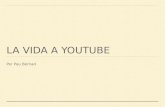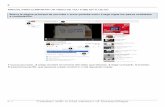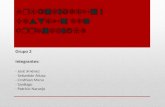You tube edicion de video en linea
-
Upload
sarita-castelan -
Category
Education
-
view
285 -
download
0
description
Transcript of You tube edicion de video en linea

You Tube:Edición de video en línea
Autor: Jaime Fraire Quiroz
Esta guía te mostrará los pasos que debes seguir para realizar una edición en línea a través del sitio http://www.youtube.com. YouTube es un sitio que se creó para que cualquier usuario pueda subir y compartir sus videos. El editor de video en línea cumple con las funciones básicas de cortar, agregar música y transiciones.
Recomendaciones iniciales
Antes de editar un video debes crear una cuenta de usuario
1) Entra a la dirección http://www.youtube.com, en la parte superior derecha de la pantalla colocas el puntero sobre la leyenda “Crear cuenta” y presionas el botón izquierdo del ratón (mouse)
Figura Crear cuenta en YouTube
PostproducciónV 1.0
ImovPOST13-N

2) Ya que estás en la página de crear cuenta llenas los datos que se te indican y, con el botón izquierdo del ratón presionas la opción “acepto”
Figura. Registro para crear cuenta en YouTube
Si ya tienes una cuenta de usuario de YouTube o Gmail, en la parte superior derecha de la pantalla presiona la leyenda “iniciar sesión”
Figura. Iniciar sesión
PostproducciónV 1.0
ImovPOST13-N

Esto te llevará a la pantalla donde debes ingresar tu nombre de usuario y contraseña.
Figura Pantalla de inicio de sesión
Subir el video a tu cuenta de usuario
1) Una vez que hayas ingresado con tu cuenta de usuario en YouTube lo primero que tienes que hacer es subir el video que quieres editar. Para subir tu video debes presionar la leyenda “subir” que se encuentra en la parte superior de la pantalla.
PostproducciónV 1.0
ImovPOST13-N

Figura. Subir un video
2) Así se verá la interfaz para subir el video. Aquí tienes que presionar el botón amarillo que dice “subir”
Figura. Cargar archivo de video
PostproducciónV 1.0
ImovPOST13-N

3) Se abrirá un cuadro sobre la pantalla. En este cuadro tienes que seleccionar el archivo que vas a editar y presionar el botón “abrir” que se encuentra en la parte inferior derecha del cuadro
Figura. Selección del archivo a subir
4) La siguiente pantalla muestra cómo el video está subiendo, mientras tanto puedes indicar el nombre de video, escribir una breve descripción y agregar etiquetas para su búsqueda
Figura. Proceso de carga y configuración de información del video
PostproducciónV 1.0
ImovPOST13-N

Una vez que el video haya terminado de subir te aparecerá la siguiente pantalla.
Figura. Pantalla de terminado del proceso
5) Ya que está listo el video sólo tienes que presionar el botón de “guardar cambios” que se encuentra en la parte inferior de la pantalla
Figura. Guardar cambios en la información del video
PostproducciónV 1.0
ImovPOST13-N

Equipo necesario
• Computadora
• Internet
Antes de utilizar el programa- Ingresar a tu cuenta- Subir el video que vas a editar a está cuenta
DesarrolloYa que estés dentro de tu cuenta en YouTube ingresa en el navegador la siguiente dirección http://www.youtube.com/editor
Figura. Dirección del editor de YouTube
La interfaz de edición se verá de la siguiente forma.
Figura. Interfaz del editor de video
PostproducciónV 1.0
ImovPOST13-N

En la parte superior del editor tienes tres pestañas.
Figura. Pestañas del editor
La primer pestaña es donde realizarás la edición, la segunda pestaña es para agregar música y la tercer pestaña es para agregar las transiciones.
Abajo de las pestañas se encuentran los videos que has subido a tu cuenta.
Figura. Videos disponibles en la cuenta
PostproducciónV 1.0
ImovPOST13-N

A lado de los videos se encuentra la pantalla de visualización que es donde verás el video que estás editando.
Figura. Pantalla de visualización
Abajo de los videos y la pantalla de visualización se encuentra la línea del tiempo que es donde tienes que arrastrar los videos y la música que vas a editar.
Figura. Línea del tiempo
PostproducciónV 1.0
ImovPOST13-N

Lo siguiente que debes hacer es arrastrar el video a la línea del tiempo donde está el ícono de una cámara. Para arrastrar el video tienes que colocar el ratón sobre el video, presionar el botón izquierdo y mover el video a la línea de tiempo sin soltar el botón de ratón
1) Seleccionar el video que vas a editar
Figura. Selección de video
2) Arrastrar el video hasta la línea del tiempo con el ícono de cámara
Figura. Colocar video en la línea del tiempo
PostproducciónV 1.0
ImovPOST13-N

3) Para editar el video que está en la línea del tiempo debes colocar el ratón sobre la imagen y aparecerá un ícono de una tijera, debes presionar el ícono de la tijera con el botón izquierdo del ratón.
Figura. Editar video
Te aparecerá la pantalla de edición, es aquí donde se recortará el segmento que deseas en tu edición final.
Figura. Pantalla de edición
PostproducciónV 1.0
ImovPOST13-N

4) Selecciona el inicio y el final del segmento del video que quieres que aparezca en tu edición final. Lo anterior se logra utilizando las barras laterales que aparecen en la línea del tiempo
Figura. Barras laterales
Para mover la barra tienes que colocar el ratón sobre la barra, presionar con el botón izquierdo y arrastrar hasta el punto donde termina la edición.
PostproducciónV 1.0
ImovPOST13-N

Figura. Mover barras laterales
Ya que tienes seleccionado el segmento que deseas en tu edición final sólo te resta guardar los cambios, esto se logra presionando el botón “save” colocado en la parte inferior de la pantalla de edición.
Figura. Guardar cambios
PostproducciónV 1.0
ImovPOST13-N

5) Para agregar otro segmento al video tienes que repetir los siguientes pasos:
1.- arrastrar el video a la línea del tiempo2.- presionar el ícono de las tijeras del video que quieres editar3.- seleccionar el inicio y el final del segmento que quieres que aparezca en tu edición final 4.- guardar los cambios
Figura. Agregar otro segmento
6) Para agregar música al video tienes que seleccionar la segunda pestaña de la parte superior donde se encuentra el ícono de música
Figura. Agregar música al video
PostproducciónV 1.0
ImovPOST13-N

Después, tienes que escoger la canción que quieres. Para escuchar las canciones puedes apretar el ícono de “play” que está en la parte derecha y para detenerlas aprietas “stop”
Figura. Botón play
Figura. Botón stop
PostproducciónV 1.0
ImovPOST13-N

Para agregar la canción que deseas hay dos formas:
1.- Presiona el ícono de “más” en la parte derecha de la canción
Figura. Ícono de más para agregar música
2.- Arrastra la canción a la línea del tiempo que tiene el ícono de “música”
Figura. Arrastrar la canción a la línea del tiempo
PostproducciónV 1.0
ImovPOST13-N

7) Para agregar una transición al video tienes que seleccionar la tercera pestaña de la parte superior donde se encuentra un ícono de dos triángulos encontrados
Figura. Agregar una transición
1.- Elegir la transición que vas a utilizar.
Figura. Elegir transición
PostproducciónV 1.0
ImovPOST13-N

2.- Seleccionar y arrastrar la transición al lugar deseado, puede ser al inicio, en medio o al final de los videos
Figura. Arrastrar transición
8) Antes de salvar el proyecto te recomendamos revisar el resultado en la pantalla de visualización que se encuentra en la parte superior derecha del editor.
PostproducciónV 1.0
ImovPOST13-N

Figura 33. Pantalla de visualización
9) El siguiente paso es ponerle título al video. El lugar para poner el nombre está en la parte superior derecha del editor
Figura. Título del video
10) El último paso es publicar el video. Lo anterior se logra oprimiendo el botón de publicar que se encuentra a lado derecho del título del video
PostproducciónV 1.0
ImovPOST13-N

Figura. Publicar video
Resumen
1. Ingresar a http://www.youtube.com con tu usuario2. Subir el video que video que vas a editar en tu propio canal3. Ingresar a http://www.youtube.com/editor4. Arrastrar el video a la línea del tiempo5. Seleccionar la parte del video que quieres en tu edición final6. Salvar los cambios7. Seleccionar otros segmentos de video que quieras en tu video final8. Agregar música9. Agregar transiciones10. Revisar la edición final11. Ponerle título al video12. Publicar la edición final de tu video
PostproducciónV 1.0
ImovPOST13-N