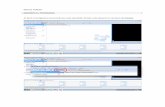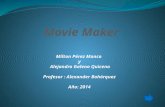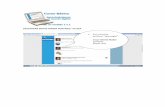Edicion con-movie-maker revisada
-
Upload
braian-anthony-cueva-zelada -
Category
Education
-
view
34 -
download
1
description
Transcript of Edicion con-movie-maker revisada

EDICIÓN CON MOVIE MAKER 1 Información general Editar con Movie Maker es relativamente sencillo e intuitivo, tal y como comentamos y revisamos en clase. De todos modos os dejo información sobre algunos aspectos del programa:
Archivos soportados para importar
Este programa permite importar en las películas archivos de audio de los tipos: .aif, .aifc, .aiff .asf, .au, .mp2, .mp3, .mpa, .snd, .wav y .wma. También podemos incluir archivos de imágenes en los formatos:.bmp, .dib, .emf, .gif, .jfif, .jpe, .jpeg, .jpg, .png, .tif, .tiff y .wmf.
Para insertar una secuencia de video dentro de nuestra película ésta puede estar en cualquiera de los formatos siguientes: .asf, .avi, .m1v, .mp2, .mp2v, .mpe, .mpeg, .mpg, .mpv2, .wm y .wmv.
Agregando una pista de audio
Con este programa es posible insertar al vídeo un archivo de audio que tengamos en nuestro ordenador o incluso una narración con nuestra propia voz auxiliandonos de un micrófono.
Para insertar una pista de audio a nuestro proyecto hagamos clic en el menú Archivo y luego en el elemento Importar en colecciones. Con esto Movie Maker nos mostrará una ventana donde podremos buscar y seleccionar el archivo de audio en nuestra computadora. Luego de hacer esto el archivo de audio se mostrará con los clips. Podremos insertar cualquiera de los formatos de audio descritos en párrafos anteriores.
Ya tenemos el archivo en nuestro proyecto listo para agregar, pero aún no está en el vídeo. Para insertarlo en la película despleguemos en el menú ver y seleccionemos el elemento Escala de tiempo, para mostrar las pistas de audio. Una vez que hayamos hecho esto es necesario arrastrar el archivo de sonido desde nuestros clips hasta la pista Audio/Música que aparece en la parte inferior de la escala de tiempo.
Para definir la posición del archivo de audio que acabamos de insertar será necesario deslizarlo a la izquierda o la derecha hasta que coincida con la posición que deseamos. También es posible alargarlo o encogerlo en la escala de tiempo para modificar la duración del clip. Luego de insertar el archivo y ajustarlo nuestro proyecto se verá así:

Con este archivo en la pista de Audio/Música podemos eliminar el audio original del vídeo o ajustar el volumen para que se escuchen ambas pistas. Esto lo podremos lograr haciendo clic en el icono Volumen situado a la izquierda y encima de la vista de la escala de tiempo.
Agregando transiciones y/o efectos
Para hacer que la apariencia de nuestras películas sea más lograda y tengan un aire más profesional podemos imprimirles efectos de transición entre clips, imágenes o títulos. Para explorar las transiciones disponibles vayamos a la carpeta Transiciones de vídeo del panel Colecciones.
Para agregar un efecto de transición entre dos clips o imágenes; en el panel Tareas con películas, bajo Editar película, hagamos clic en Ver transiciones de vídeo. En el panel Contenido hagamos doble clic en las transiciones para observar una vista previa de ellas.
Cuando hayamos seleccionado la que deseamos incrustar debemos arrastrarla hasta el lugar indicado en la escala de tiempo. Finalmente despleguemos el menú Clip y seleccionemos Agregar a la escala de tiempo o Agregar a guió gráfico, según sea el caso. A continuación mostramos una transición de video en la escala de tiempo:

Es importante destacar que la duración de una transición se puede ajustar, pero ésta no puede ser más larga que el más corto de los dos clips que intervienen en ella.
Agregando títulos y créditos
Windows Movie Maker incorpora herramientas que nos permiten dar rienda suelta a nuestra creatividad, una de ellas son los efectos de transiciones que vimos en el epígrafe anterior; pero también nos brinda la posibilidad de agregarle a nuestras películas títulos y créditos. A continuación veremos cómo lograr esto.
Seleccionemos Títulos y créditos en el menú Herramientas de la aplicación. En función del lugar donde deseemos colocarlos seleccionemos uno de los vínculos que se nos muestran:
• Título al inicio de la película. • Título antes del clip seleccionado. • Título después del clip seleccionado. • Créditos al final.
Hagamos clic en Listo, agregar título a la película después de escribir el texto y de seleccionar la animación para el título. Los mismos efectos de vídeo que podemos agregar a nuestros clips también podemos incluirlos en los títulos de la misma forma que se le agregan a los clips e imágenes.
Guardar y compartir
Una vez terminada nuestra creación, podremos guardarla como una película lista para ser vista; para ello utilizaremos el Asistente para guardar la película (Save Movie Wizard), con él podremos guardarla en nuestro ordenador, grabarla en un CD o DVD, enviarla por correo electrónico y hasta publicarla en un proveedor de alojamiento web para que la vean todos nuestros amigos.
Mi PC: Utilizando la primera opción que se muestra podremos guardar nuestra película en el ordenador y visualizarla con cualquier reproductor que soporte el formato de Windows Media

Video o con Windows Media Player. También podremos grabarla en un CD o DVD utilizando nuestro programa de grabación favorito.
E‐mail: Seleccionando la segunda opción podremos enviar nuestra creación como archivo adjunto en un correo electrónico a nuestros familiares y amigos. Para esto es muy recomendable establecer una velocidad de bits baja para que el video tenga poco tamaño y se pueda enviar fácilmente.
La Web: Si la película es muy grande para enviarla a través del correo electrónico podremos publicarla en un proveedor de alojamiento utilizando Windows Movie Maker. En caso de que no tengamos una cuenta en ninguno de los proveedores que se muestran, el programa nos dará la posibilidad de crear una cuenta gratis y nos guiará en este proceso. Una vez que tenga la película publicada sólo será necesario enviar la dirección de la película a los amigos para que ellos puedan apreciarla.
Cámara DV: Con esta opción podremos guardar la película editada con Windows Movie Maker en la cámara de vídeo, de esta forma se podrá visualizar en la propia cámara o en un televisor si se conecta la cámara a este equipo.
2 Actividad
Contáis con dos secuencias de vídeo –Sec1_Sec2‐ y una de audio a partir de las cuales debéis montar un clip cuyo título inicial será VÍDEO DIGITAL
1 En la secuencia 1, debéis eliminar la parte que señala SOY UN GAZAPO, BÓRRAME y unir a continuación los dos fragmentos resultantes simplemente por CORTE DIRECTO. Es conveniente que una vez hecho, guardes ya el proyecto para evitar sustos como que se cierre el programa y se pierda el trabajo. Una vez hecho, incorpóralo ya a la barra de edición.
2 En la secuencia 2, debéis incluir un título explicativo sobre el fotograma del tubo
de imagen, basta con que ponga TUBO DE IMAGEN. Podrías también, por precaución, guardar el proyecto de nuevo. Incorpora la secuencia a la barra de edición.
3 Entre la secuencia 1 y la secuencia 2 debes incluir un signo de puntuación a
elegir.
4 Elaborarás ahora el título inicial con el texto propuesto, después se incorporará el archivo de audio para ese fragmento. Recuerda que debes ajustar el audio a la duración del vídeo. Entre este título inicial y la secuencia 1, incorpora un signo de puntuación.

5 Por último, crea unos créditos finales, con el texto que quieras pero siempre con tu nombre (proyecto creado por….)
6 Guarda y cierra el proyecto.
7 Ahora FINALIZA PELÍCULA (paso 3 en el programa). Selecciona un formato
que sea propio para enviar por correo y pásamelo.