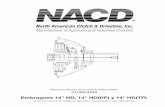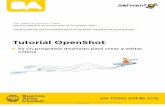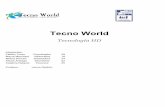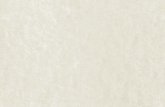Edición de Video con software libre – Aplicación OpenShot · Por ejemplo, Objetivo YouTube HD y...
Transcript of Edición de Video con software libre – Aplicación OpenShot · Por ejemplo, Objetivo YouTube HD y...
Edición de Video con software libre – Aplicación OpenShot
Openshot es un editor de audio y video de código abierto. OpenShot permite realizar las operaciones básicas de edición audiovisual, con una interfaz gráfica simple y herramientas sencillas, lo que hace este programa muy amigable para dar los primeros pasos en edición con software libre.
INSTALACIÓN
Desde el lanzador de aplicaciones vamos al Gestor de Software y buscamos en la categoría “Sonido y Video”
Buscamos la aplicación “OpenShot” y la seleccionamos con doble clic.
Una vez seleccionada, damos clic en instalar. Tendrán que ingresar la contraseña de usuario en caso de que tengan. Una vez adquirida la aplicación, ya estará lista para ser usada.
INSTALAR
EL PROGRAMA
Al iniciar el programa veremos una ventana que tiene 3 sectores: 1.El sector en blanco a la izquierda de la pantalla es el Área de Trabajo.2. El sector en negro a la derecha es el de Previsualización del Trabajo.3. El sector de abajo es la Línea de Tiempo.
Barra Principal
Barra deEdición
1. Área de Trabajo 2. Previsualización de Trabajo
3. Línea de Tiempo
Herramientas
El programa tiene 2 barras de herramientas, una barra principal arriba de las ventanas de área de trabajo y previsualización de trabajo, y una barra de edición arriba de la línea de tiempo.
Barra Principal Barra de Edición
Crear un Proyecto
¡Muy importante! Antes de crear tu proyecto debes organizar el material de trabajo en una carpeta general del proyecto, con subcarpetas para cada tipo de material, por ejemplo carpetas “audio”, “video”, “fotos”, etc. Al tenerlo organizado será mas cómodo y rápido encontrar los materiales, y facilitará mucho el trabajo de edición. OpenShot necesita un Archivo de Proyecto para guardar la información contenida en un proyecto de video, cómo nombre y ubicación del proyecto, archivos de video y audio, información de la linea de tiempo, cortes en los clips, etc. Los archivos de proyecto tienen una extensión de archivo .OSP (ej: Prueba.OSP). Además, los archivos de proyecto utilizan una carpeta de miniaturas (thumbnail) dónde se guardan todas las miniaturas del proyecto. Si mueves el archivo de proyecto de carpeta, asegúrate de mover también la carpeta /thumbnail/.
Para comenzar hacer clic en el ícono
Ahí se abrirá la opción “crear un proyecto”. Eliges un nombre para el proyecto y lo guardas. En este caso le hemos llamado “PRUEBA_CTAM”.
1. Nombre del proyecto: En este ejemplo PRUEBA_CTAM.osp)2. Carpeta del proyecto: La ubicación de la carpeta dónde guardarás tus archivos de proyecto.3. Tipo de proyecto: Establece el tamaño, relación de aspecto, y fotogramas por segundo de los archivos de video que estas previsualizando. Es recomendable editar en el con el mismo perfil que planeas exportar (para lograr los mejores resultados).Al crear un proyecto te va a pedir que le asignes una duración aproximada (no te preocupes si no sabescuánto puede durar, si no le asignas nada te pone 1 min por default, y a medida que avances en la
confección de tu video lo puedes ajustar).Ahora sí, ya puedes empezar con la carga de fotos, videos y sonidos que quieras.
Para eso ve a la barra principal Archivo > haz clic en "Importar archivos" (signo de +) y elige los archivos a añadir (o directamente puedes arrastrarlos desde las carpetas a la ventana blanca donde se almacenan los archivos). Puedes trabajar con un archivo por vez, o cargar todos los archivos con los que trabajes o supongas que vas a utilizar.
Abrir un proyecto ya creado
Para abrir un proyecto eliges: Archivo >Abrir un proyecto. Se abrirá una ventana de diálogo “Abrir un proyecto”. Seleccione el archivo de proyecto (*.osp) que quieras y haces clic en Abrir proyecto.Si estas trabajando en un archivo reciente, puedes abrirlo desde: Archivo >Proyectos recientes.
Movimiento y ajuste de clips en la línea de tiempo
Una vez que tengamos nuestros archivos (también llamados clips) en la línea de tiempo, tenemos que colocarlos en pistas, y ponerlos en el orden deseado. Puedes tener tantas pistas como quieras pero las mismas funcionan superpuestas, es decir que si pones simultáneamente en la Pista 1un archivo de sonido y en la Pista 2 otro archivo de sonido, van a mezclarse los audios. Si no quieres que esto suceda, los puedes organizar en la línea temporal para que queden uno después del otro.
Barra de herramientas de edición
La Barra de edición te permite seleccionar los distintas herramientas de edición para la línea de tiempo. Para mover, recortar o dividir clips es necesario cambiar el modo de edición usando esta barra.Componentes:1. Añadir pista: Añade una nueva pista al comienzo de la lista.2. Herramienta de selección: Permite seleccionar y mover clips.3. Cuchilla: Permite separar un clip cortando donde se presiona.4. Herramienta de redimensión: Permite sujetar los extremos de un clip y arrastrarlos para redimensionarlo (o recortarlo).5. Herramienta de encaje: Permite encajar (o saltar) el clip arrastrado junto al clip o marca de reproducción más cercano (de haber uno cerca) al momento de soltarlo.6. Añadir Marcador: Añade un nuevo marcador (o punto de partida), que permite rápidamente saltar de vuelta a este punto exacto mientrasreproduces.7. Marcador anterior: Salta al marcador anterior (si lo hubiere).8. Marcador Siguiente: Salta al siguiente marcador (si lo hubiere).
Mover un clip (modo de selección)Simplemente haz clic en un clip y arrástralo a una nueva posición en la línea de tiempo y suéltalo.NOTA: Si la opción de ajuste está habilitada, el clip se alineará a continuación de cualquier clip cercano (o al cabezal de reproducción, si se encuentra próximo).
Recortar un clip (Modo de redimensión)Puedes cambiar al modo de Redimensionar, haciendo clic en el icono Redimensionar.También puedes mover el cursor del ratón sobre el borde derecho o izquierdo de un clip y arrastrar el borde del clip para recortar el vídeo.A medida que vayas moviendo el borde del clip, la ventana de previsualización mostrará dónde comenzará o terminará el clip (según qué lado del clip esté arrastrando).
Cortar un clip (Modo Cuchilla)Para cortar un clip en 2 piezas utilza el Modo cuchilla. Verás que el cursor del ratón cambiará a una línea de puntos, con un icono de cuchilla. Haz clic en el punto que desea cortar o dividir el clip.NOTA: Si la opción de ajuste está activada, la cuchilla saltará a la posición del cabezal, si esta se encuentra próxima.
Una vez que añadidos el sonido y las fotos a la línea de tiempo puedes previsualizar el video, haciendo clic en Play debajo de la ventana negra. Recuerda que en el caso de que notes que algo no quedó bien siempre puedes volver a acomodar los clips.
Grabación/Exportación del video
Una vez que esté el proyecto listo, lo debes guardar y exportar.Cuando termine, va a mostrar una notificación indicando que el proyecto ya esta exportado.
Si el video es para subir a internet tienes la opción de elegir el Perfil Web y en Objetivo el formato del sitio al que quieras subirlo. Por ejemplo, Objetivo YouTube HD y Perfil de video HD 720p a 25 cuadros por segundo (fps). Si, en cambio, lo quieres exportar para reproducirlo en un DVD, en el Objetivo eliges la opción “DVD”, y en el formato paln, palm o NTSC según tus necesidades de reproducción.
Recuerda que siempre que exportas un video debes elegir en que formato exportarlo. Por un ladoestá el el contenedor (o “codec”), y por el otro el tamaño y los cuadros por y segundo. Por ejemplo si lo fuéramos a exportar para YouTubeHD, el video va a tener 720 píxeles de ancho y va a reproducir 25 cuadros por segundo (fps).Finalmente en Perfil de video debes elegir la opción que más coincida con la captura original de tu vídeo, la misma definición en píxeles y en cuadros por segundo.Para ello, debes configurar los Perfiles predefinidos: Puedes ir a Editar > Preferencias > Perfiles.La opción Perfil presenta formatos predefinidos, si quieres elegir libremente cualquier formato debes seleccionar “todos los formatos”. Es recomendable utilizar los formatos más comunes como mp4 (h.264), mp4(mpeg4) o mpeg (mpeg2). El formato que usa los códecs más libre es Ogg (theora/vorbis).
Fuente: página principal de Openshot/Proyecto Hayra