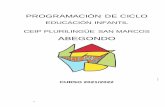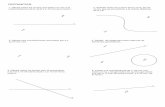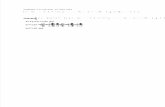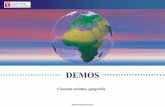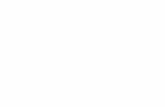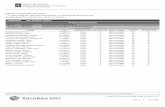E L (MOODLE 3.6) - edu.xunta.gal
Transcript of E L (MOODLE 3.6) - edu.xunta.gal

EL LIBRO DE CALIFICACIONES
(MOODLE 3.6)
JESÚS BAÑOS SANCHO
IES Satafi
Getafe – Madrid (España)
10 de abril de 2019
El Libro de calificaciones (Moodle 3.6), by Jesús Baños Sancho, is licensed under a
Creative Commons Reconocimiento-NoComercial-CompartirIgual 4.0 Internacional License

Jesús Baños Sancho 2
El Libro de calificaciones Contenido
Contenido
1. INTRODUCCIÓN. 3
2. ACCESO A LA TABLA DE CALIFICACIONES. 4
3. VISTAS DE LA TABLA DE CALIFICACIONES. 5
3.1. Informe del Calificador. 5
3.2. Historial de calificación. 10
3.3. Informe de resultados. 11
3.4. Informe general. 11
3.5. Vista simple. 12
3.6. Usuario. 13
4. CONFIGURACIÓN DEL LIBRO. 15
4.1. Configuración Calificaciones. 15
4.1.1. Ítems de calificación. 16
4.1.2. Categorías de calificación. 20
4.1.3. Agregar elementos a una categoría. 22
4.1.4. Estrategias de calificación. 23
4.1.5. Cálculo de calificaciones. 28
4.2. Ajustes de la calificación del curso. 32
4.3. Preferencias: Informe del Calificador. 37
5. ESCALAS. 44
5.1. Crear una escala de calificación. 45
6. EVALUACIÓN POR COMPETENCIAS (RESULTADOS). 47
6.1. Crear un conjunto de resultados. 47
6.2. Asociar las competencias creadas a las actividades. 49
7. CALIFICACIÓN MEDIANTE LETRAS. 52
8. EXPORTAR. 54
9. IMPORTAR. 56
10. EJEMPLO GUIADO. 61

. Ejemplo
guiado
Jesús Baños Sancho 3
El Libro de calificaciones Introducción
1. INTRODUCCIÓN.
En el libro de calificaciones (también llamado tabla de calificaciones o, simplemente, cali-
ficador) se almacenan las calificaciones que los estudiantes obtienen en las actividades
evaluables (tareas, exámenes, foros, etc.) que el docente haya dispuesto en un curso vir-
tual.
Se trata de una tabla en la que las filas están formadas por cada uno de los estudiantes y
las columnas registran la calificación de cada actividad evaluable y la calificación final del
curso. Es decir, cada vez que el profesor crea una actividad y la configura como evaluable,
de forma automática, se añadirá una nueva columna en la tabla de calificaciones.
Podemos configurar el libro de calificaciones para construir un sistema de evaluación de
las actividades de un curso, sean éstas en línea o no, que permita al alumnado comprobar
su rendimiento durante el curso (opcional1) y al profesorado publicar las notas sin tener
que colgar documentos adicionales, ya que cada estudiante verá sólo las propias califica-
ciones.
Para lograrlo hay que planificar el curso y las actividades que forman parte de él, las pun-
tuaciones que se asignan a cada una de las partes, creando nuestros propios niveles o
escalas si fuese necesario, y los parámetros que permitan efectuar el cálculo de la nota
final de manera automática.
En este documento vamos a ver cómo podemos configurar y gestionar el libro de califica-
ciones.
1Si no quieres utilizar el libro de calificaciones, puedes desactivarlo, para cada curso, en el formulario de configuración del curso.

Jesús Baños Sancho 4
El Libro de calificaciones Acceso a la Tabla de calificaciones
2. ACCESO A LA TABLA DE CALIFICACIONES.
Podemos acceder al libro de calificaciones de varias formas, a través del menú que está
disponible en la parte izquierda o desde el bloque Ajustes > Configuración Calificaciones,
como se muestra en la figura siguiente:
Al acceder al libro de calificaciones, por defecto se muestra la vista Informe del califica-
dor que consiste en una tabla con los nombres de los alumnos en las filas y las distintas
actividades calificables en las columnas.
Como se muestra en la figura, la tabla de calificaciones proporciona distintas pestañas o
enlaces que permiten gestionar y configurar las calificaciones de los estudiantes, aunque
también la podemos ver como una lista desplegable, dependiendo del tema de Moodle
seleccionado. En los siguientes apartados vamos a describir todas estas pestañas.

Jesús Baños Sancho 5
El Libro de calificaciones Vistas de la tabla de calificaciones
3. VISTAS DE LA TABLA DE CALIFICACIONES.
El enlace Vista, nos da acceso a una serie de informes o vistas con distinta información de
interés.
3.1. INFORME DEL CALIFICADOR.
Ya hemos indicado que, cuando se accede a la tabla de calificaciones, por defecto, se
muestra la Vista en modo Informe Calificador, donde aparece una tabla en la que cada
fila corresponde a un estudiante matriculado en la asignatura y cada columna a una acti-
vidad evaluable o categoría, salvo la última que contiene la calificación total de la asigna-
tura.
La tabla está ordenada por los apellidos de los estudiantes, pero podemos ordenarla tam-
bién por sus nombres haciendo clic en el enlace Nombre situado como cabecera de la
primera columna.
Cuando en Moodle creamos una actividad evaluable, automáticamente se añade al libro de
calificaciones y, en el momento en el que el alumno obtenga una calificación, también
aparecerá automáticamente en su casilla correspondiente del libro.
Inicialmente las calificaciones se añaden "en bruto" (no en porcentajes), según el criterio
de calificación especificado en cada actividad en concreto, pero desde el libro de califica-
ciones podremos realizar cálculos y ponderaciones con las notas, con el fin de seguir los
criterios de evaluación de la asignatura.
Si lo consideramos necesario podemos agrupar los elementos del libro de calificaciones en
categorías. De este modo, no solo conseguiremos organizarnos mejor cuando haya un gran
número de actividades, sino que, además, podremos calcular subtotales de cada categoría
creada. Más adelante veremos cómo crear categorías en el libro de calificaciones.
Podemos modificar la visualización de los datos del libro de calificaciones para que se
muestren ordenados alfabéticamente por nombre, apellido o dirección de correo, haciendo
clic en los enlaces correspondientes situados en el encabezado de cada columna.
También es posible reordenar los datos según la calificación de una actividad (en orden
creciente o decreciente), haciendo clic en la doble flecha negra que aparece tras el nombre
de cada columna.
En todo momento, podemos saber qué tipo de ordenación estamos usando, ya que apare-
cerá una flecha individual ( ) al lado del criterio utilizado. En la imagen siguiente, se
muestra la tabla de calificaciones ordenada por nota final (Total del curso).

Jesús Baños Sancho 6
El Libro de calificaciones Vistas de la tabla de calificaciones
Las primeras filas de la tabla muestran el título del curso, las categorías (si las hay) y a
continuación, los nombres de cada columna en sí (actividades, totales...). Justo al lado del
nombre del curso o de las categorías aparece un pequeño icono que nos permitirá mostrar
u ocultar determinadas columnas de la tabla.
Al pulsar en el icono correspondiente, éste irá variando, de modo que dependiendo de la
forma que adopte, accederemos a un tipo de visualización u otro. Disponemos de 3 opcio-
nes de visualización:
Sólo calificaciones (sin las columnas de cálculos totales).
Sólo totales (oculta las columnas de actividades).
Vista completa (muestra todas las columnas de actividades y los totales).
En la primera columna, junto al nombre de los estudiantes, hay dos iconos: el primero con
forma de tabla proporciona acceso a una vista de las calificaciones de ese estudiante en
concreto; el segundo con forma de lápiz da acceso a la vista simple donde podemos editar

Jesús Baños Sancho 7
El Libro de calificaciones Vistas de la tabla de calificaciones
las calificaciones del estudiante seleccionado e indicarle un comentario de retroalimenta-
ción.
Haciendo clic sobre cualquiera de las actividades de evaluación de la tabla de calificaciones
accederemos a la página de calificación de esa actividad.
En el libro de calificaciones disponemos de un botón para activar el modo de edición. Acti-
vando Edición podremos modificar la calificación de cada una de las actividades. Apare-
cerán una serie de cuadros o casillas donde podremos introducir la calificación.
Podemos alterar cualquier calificación manualmente, tecleando el valor directamente en la
casilla adecuada. Para que los cambios queden guardados, tras las modificaciones, debe-
mos pulsar el botón Guardar cambios, situado en la parte inferior izquierda, debajo de
la tabla de calificaciones1.
Las columnas modificadas aparecerán coloreadas para indicar que la calificación se ha in-
troducido a través del calificador y no a través de la calificación de la actividad correspon-
diente.
Aunque modifiquemos una nota directamente en el libro de calificaciones, esto no afecta a
la nota real del estudiante para esa actividad, que se seguirá mostrando desde la pantalla
de resultados de la misma.
1Si realizamos un número elevado de cambios es conveniente ir guardando cada poco tiempo para evitar posibles pérdidas de trabajo por cancelación de la sesión o cualquier otro problema.

Jesús Baños Sancho 8
El Libro de calificaciones Vistas de la tabla de calificaciones
Además, con el icono de edición activo aparece un icono con forma de rueda dentada que
permite acceder a los parámetros o propiedades de la calificación. Una vez modificadas las
calificaciones hay que desactivar la edición.
Si, al activar el modo edición, no aparecen las celdas editables, sino que, simplemente
aparece el icono de edición, es debido a que la opción Calificación rápida de la pestaña
Configuración > Preferencias: Informe de Calificador está desactivada.
En este caso podríamos modificar la nota, haciendo clic en el icono de edición (rueda den-
tada) de la casilla que nos interese. En la pantalla de edición de la calificación, tendremos
que marcar la nota como anulada, escribir la nueva calificación en la casilla Calificación
final y, finalmente, guardar los cambios.
Podemos establecer una nota mínima para considerar una actividad superada. En ese caso,
si la nota obtenida cumple con los requisitos aparecerá en color verde y si no, se mostrará
en color rojo.

Jesús Baños Sancho 9
El Libro de calificaciones Vistas de la tabla de calificaciones
Si estamos trabajando con grupos de alumnos y, en los ajustes generales del curso hemos
activado esa opción, al acceder al libro de calificaciones veremos un desplegable que nos
permitirá filtrar los datos de la tabla para mostrar los de un grupo en concreto.
Si está habilitada la opción Mostrar iconos ‘mostrar/ocultar’ en las preferencias del
informe calificador (pestaña Configuración > Preferencias: Informe de Calificador) apare-
cerá un icono en forma de ojo que nos permitirá modificar la visibilidad de determinadas
notas o columnas de notas.
En las columnas de totales, del curso o de categorías, puede aparecer (si habilitamos el
parámetro Mostrar cálculos en las preferencias del informe calificador (pestaña Configu-
ración > Preferencias: Informe de Calificador) un icono en forma de calculadora que nos
dará acceso a la pantalla de edición de cálculos.

Jesús Baños Sancho 10
El Libro de calificaciones Vistas de la tabla de calificaciones
Al hacer clic sobre dicho icono, podremos establecer, si lo consideramos oportuno, una
fórmula matemática para el cálculo del total. Las fórmulas se expresan de manera muy
similar a como lo haríamos en un programa de hoja de cálculo donde las notas de cada
actividad están asociadas a un identificador que podemos establecer desde esta misma
pantalla (si no lo hemos hecho previamente, al crear la actividad).
Más adelante veremos con más detalle todo lo relativo a la realización de cálculos y pon-
deraciones de las calificaciones.
3.2. HISTORIAL DE CALIFICACIÓN.
El Historial de calificación proporciona un informe completo de todos los cambios o ac-
tualizaciones realizadas en las calificaciones de los estudiantes.
Las opciones del historial te permiten filtrar por diferentes criterios. En la imagen siguiente,
hemos conseguido el historial de calificaciones revisadas en la Tarea 3 para el usuario
Marta López.
Una vez has realizado una búsqueda utilizando alguno de los criterios vistos anteriormente,
puedes descargar los resultados en varios formatos. Por ejemplo, en .csv para poder abrir-
los en Excel.

Jesús Baños Sancho 11
El Libro de calificaciones Vistas de la tabla de calificaciones
3.3. INFORME DE RESULTADOS.
Los resultados o competencias son descripciones específicas de aquello que se espera que
pueda hacer o comprender un estudiante al final de una actividad o curso. Una actividad
puede tener más de un resultado y cada uno puede tener una calificación asociada, nor-
malmente sobre una escala. Esto conformaría una clase de rúbrica de evaluación. En tér-
minos sencillos un Resultado es como cualquier otro grado excepto que puede ser aplicado
a múltiples actividades.
En el documento "Evaluación por competencias e insignias" se describe con detalle cómo
crear y trabajar en Moodle con las competencias.
3.4. INFORME GENERAL.
El informe general muestra las calificaciones globales de todos los cursos en los que esté
matriculado un estudiante. En este aspecto difiere de otros informes que muestran sólo las
calificaciones del curso actual. Para ver un desglose de las calificaciones de otros cursos
hace falta ir a estos cursos, acceder a sus libros de calificaciones y seleccionar el informe
de usuario. El informe global será el mismo independientemente del curso donde se esté
consultando.

Jesús Baños Sancho 12
El Libro de calificaciones Vistas de la tabla de calificaciones
3.5. VISTA SIMPLE.
La pestaña vista simple proporciona una forma rápida de filtrar la información que quere-
mos que se muestre, bien a través de un elemento de calificación, bien a través de un
usuario en concreto. Desde esta vista también podemos calificar de forma rápida a los
estudiantes, asignándoles tanto la calificación como un comentario de retroalimentación.
Calificación por actividad. Para ello, tenemos que seleccionar la actividad que que-
ramos calificar en el desplegable Seleccionar Calificación e introducir la calificación y
el comentario de retroalimentación en las casillas que aparecen junto al nombre de
cada estudiante.
Para poder cambiar la calificación desde la vista simple, tendremos que marcar la casilla
Anular de aquellos estudiantes a los que deseemos calificar.
También podemos asignar una calificación de forma global a los estudiantes. Para ello
deberemos marcar la opción Realizar inserción masiva y en el desplegable Para seleccionar
Todas las calificaciones y en Insertar valor poner la puntuación que queramos dar a todos
los estudiantes.
Calificación por estudiante. En este caso, tendremos que seleccionar al estudiante
en el desplegable Seleccionar usuario… e introducir la calificación y comentario de re-
troalimentación de la actividad que queramos calificar.
Recuerda que, para poder cambiar la calificación desde la vista simple, tienes que marcar
la casilla Anular Todos de aquellos estudiantes a los que quieras calificar.

Jesús Baños Sancho 13
El Libro de calificaciones Vistas de la tabla de calificaciones
3.6. USUARIO.
La vista de usuario se corresponde con la visión de los estudiantes al acceder al apartado
de calificaciones, con la única diferencia de que, como docentes, podemos visualizar las
notas de un estudiante en concreto o de todos los estudiantes.
Si queremos ver las calificaciones de cada estudiante en detalle, tendremos que seleccionar
en la tabla de calificaciones Vista > Usuario. En la ventana que se abre podemos seleccionar
en otra lista desplegable el usuario o ver las calificaciones de todos los participantes. Otro
modo de acceder a la lista con las calificaciones de cada usuario es hacer clic en el icono
con forma de tabla que se encuentra a la derecha del nombre del usuario en la vista Cali-
ficador.
Por defecto, la tabla muestra la calificación de cada actividad (hasta el momento), el rango
de valores posibles para cada actividad, la calificación obtenida en porcentaje y la columna
con los posibles comentarios de retroalimentación. No obstante, los datos de este informe
pueden variar dependiendo de la configuración aplicada en los Ajustes de la calificación del
curso que veremos un poco más adelante.
Si elegimos en el desplegable la opción de mostrar todos los usuarios, se creará un listado
de los informes de usuario, es decir, la página mostrará todas las tablas de cada estudiante
de manera consecutiva (una debajo de otra).

Jesús Baños Sancho 14
El Libro de calificaciones Vistas de la tabla de calificaciones
Para acceder a la pantalla de calificación de una actividad en particular basta con hacer clic
en su título.

Jesús Baños Sancho 15
El Libro de calificaciones Configuración del Libro
4. CONFIGURACIÓN DEL LIBRO.
En el enlace Configuración podemos configurar las categorías e ítems de calificación y
establecer la apariencia del libro de calificaciones.
4.1. CONFIGURACIÓN CALIFICACIONES.
A través de esta pestaña se pueden gestionar las categorías e ítems de calificación que
forman parte de la asignatura. Este apartado está formado por una tabla donde las filas
son los ítems y las categorías de calificación creados (ver figura siguiente).
En la primera columna de la figura se puede ver la categoría del curso y, dentro de ella,
todos los ítems de calificación creados hasta el momento. Se puede observar que hay un
ítem por cada actividad evaluable que haya sido creada en el curso.
En la segunda columna se muestra, por defecto, los cuadros de texto que contienen la
ponderación de cada uno de los ítems de calificación. Veremos esto con más detalle próxi-
mamente. También aparece una columna con la calificación máxima que el estudiante
puede obtener en la actividad.
En la columna Acciones, tienes la opción de Editar los ajustes de cada ítem de calificación
y de cada una de las categorías
En la parte inferior de esta pantalla están los botones para añadir categorías e ítems de
calificación a la tabla de calificaciones (también ítems de resultados, si los hubiéramos
añadido previamente al curso).

Jesús Baños Sancho 16
El Libro de calificaciones Configuración del Libro
Es importante diferenciar claramente categorías e ítems de calificación.
4.1.1. ÍTEMS DE CALIFICACIÓN.
Un elemento o ítem de calificación se puede definir como la unidad mínima de medida
mediante la cual se califica a los alumnos de un curso. Un elemento de calificación incluye
tanto la nota en sí como los diferentes ajustes de sus propiedades (calificación máxima,
mínima, calificación para aprobar, etc.). Los ajustes afectan a la visualización de las califi-
caciones en los informes y a los cálculos que se realizan con las calificaciones.
Cada columna del Informe del Calificador (exceptuando los totales) representa un ele-
mento de calificación que, por lo general, consiste en una actividad propuesta en el curso.
Cuando creamos una actividad y le asignamos una escala de calificación, se añade auto-
máticamente un nuevo ítem al libro de calificaciones. A su vez, cuando el estudiante ob-
tiene la calificación de la actividad, dicha actividad comunica al libro de calificaciones la
nota obtenida.
Posteriormente, en el libro de calificaciones podremos editar el elemento de calificación
generado, aunque es posible que determinadas propiedades sean sólo editables en la pá-
gina de edición de la propia actividad.
Para editar los parámetros de configuración de un ítem tendre-
mos que pulsar sobre la lista desplegable Editar, en la columna
de Acciones, y seleccionar a continuación, la opción Editar ajus-
tes. Entre las opciones de esa lista tenemos también la de Ocul-
tar. Un ítem oculto no será visible para el alumnado en el libro
de calificaciones, no obstante, el profesor seguirá viéndolo y
podrá calificarlo normalmente. Esto es útil, por ejemplo, si no
queremos que el alumnado vea una calificación hasta que todos estén calificados.
Volviendo a la edición de un ítem de calificación, explicamos a continuación sus propieda-
des (algunas son editables desde esta pantalla y otras no). Determinadas propiedades sólo
aparecen al pinchar en el enlace Ver más…
Nombre del ítem: Este nombre normalmente corresponderá con el título que le hayamos
dado a la actividad. Aparece bloqueado ya que sólo se puede modificar desde la página de
edición de la propia actividad.
Info ítem: Nos permite introducir una anotación para nosotros mismos, a modo de aclara-
ción o recordatorio, que sólo podremos ver desde esta pantalla.
Número ID: Es un valor numérico que permite identificar la actividad para poder realizar
cálculos manuales. Si la actividad no está incluida en ningún cálculo de calificación, este
campo podría dejarse en blanco. También aparecerá bloqueado, ya que sólo se puede
añadir desde la pantalla de cálculo de las calificaciones o desde la de edición de la actividad
y únicamente es editable desde esta última.
Tipo de calificación: Indica el método de calificación utilizado: Si es Valor, entonces esta-
mos usando una calificación numérica y se habilitarán los ajustes de máximo y mínimo; si
indica Escala, significa que estamos usando una calificación cualitativa y se habilitarán los
ajustes de escala; y si figura Texto, se está indicando que no se calificará y que únicamente

Jesús Baños Sancho 17
El Libro de calificaciones Configuración del Libro
se mostrarán los comentarios. Sólo puede modificarse en la página de edición de la activi-
dad. Si estuviésemos agregando un ítem de forma manual, solamente podríamos agregar
los tipos de calificación de Valor y Escala.
Escala: Indica la escala de calificación utilizada. Si se está usando el tipo de calificación
Valor, no se verá este parámetro. Sólo puede modificarse en la página de edición de la
actividad.
Calif. máxima: Calificación máxima que se puede alcanzar en la actividad. Sólo puede
modificarse en la página de edición de la actividad.
Calif. mínima: Calificación mínima que se puede alcanzar en la actividad. Sólo puede mo-
dificarse en la página de edición de la actividad.
Calificación para aprobar: Determina la calificación mínima necesaria para aprobar. Este
valor se utiliza como referencia para la determinación de la finalización de las actividades
y del curso. Si la calificación obtenida está por debajo de este valor, la nota se mostrará
en rojo y si está por encima o tiene el mismo valor se mostrará en verde. Si lo dejamos en
0, no se marcarán las actividades como aprobadas. Cuando se utiliza una escala cualitativa
indicaremos aquí el valor numérico correspondiente a la nota necesaria para aprobar. Por
ejemplo, si usamos la escala Insuficiente, Regular, Normal, Bueno, Muy bueno y Excelente,
y queremos que se apruebe cuando se obtenga al menos la calificación de Normal, pon-
dremos aquí 3, que es el número que corresponde a Normal.

Jesús Baños Sancho 18
El Libro de calificaciones Configuración del Libro
Multiplicador: Todas las calificaciones de la actividad se multiplicarán por el valor que es-
pecifiquemos aquí. Si el resultado de la multiplicación es superior al valor máximo permi-
tido de la práctica, el valor final será ese valor máximo. Por ejemplo, si el multiplicador es
2 y la calificación máxima es 100, todas las calificaciones menores de 50 se multiplican por
2, y todas las calificaciones 50 y superiores se establecerán en 100. El multiplicador sólo
funcionará si las notas no están bloqueadas o no se han modificado manualmente desde
el libro de calificaciones.
Compensar: Es el valor que se sumará a cada calificación de este elemento, después de
haber aplicado el multiplicador. Si el resultado de la suma es superior al valor máximo
permitido de la práctica, el valor final será ese valor máximo. La compensación sólo fun-
cionará si las notas no están bloqueadas o no se han modificado manualmente desde el
libro de calificaciones.
Modo de mostrar calificación: Sirve para establecer el formato de la calificación como valor
numérico real, porcentaje, letra de calificación o combinaciones de dos de los tipos ante-
riores.
Puntos decimales globales: Los cálculos de calificaciones se hacen con una precisión de 5
decimales, pero aquí podremos indicar cuántos decimales queremos que se muestren en
el libro de calificaciones.
Ocultar: Si marcamos esta casilla, las calificaciones se ocultarán a los estudiantes. Esto es
útil cuando se quieren publicar las calificaciones a todos los estudiantes en una determi-
nada fecha, que se especifica en el siguiente parámetro.
Ocultar hasta: Permite ocultar la calificación hasta la fecha aquí establecida.
Bloquear: Cuando una actividad tiene bloqueada la calificación ya no será posible califi-
carla, es decir, no se podrán actualizar las calificaciones de los alumnos y alumnas ni cali-
ficar nuevos envíos, ni tampoco se podrán actualizar las actividades de calificación auto-
mática.
Bloquear desde: Permite bloquear la calificación (no se podrá modificar) a partir de una
fecha determinada.
Peso del ítem: Es la ponderación o peso que tendrá la actividad en la calificación global.
Es posible también añadir manualmente ítems de calificación, es decir, elementos que
no están asociados a una actividad del curso. Por ejemplo, queremos que figure en el libro
la calificación de una actividad que hacemos fuera del aula virtual (una prueba física, un
examen escrito presencial, una lámina de dibujo, una práctica, etc.).
Para crear un ítem de calificación que nos permita, por ejemplo, calificar una actividad que
los estudiantes han realizado fuera de la plataforma, debemos pulsar en Añadir ítem de
calificación. Veremos entonces la página de creación del elemento de calificación que con-
tiene casi las mismas propiedades que hemos comentado más arriba (a excepción del Mul-
tiplicador y Compensar). La diferencia es que, ahora todas las propiedades se pueden edi-
tar desde esta pantalla.

Jesús Baños Sancho 19
El Libro de calificaciones Configuración del Libro
Como se muestra en la siguiente imagen, este tipo de elementos creados de forma manual
tienen su propio icono identificativo y además, puesto que no están asociados directamente
a ninguna actividad, es posible introducir sus calificaciones manualmente desde el Califi-
cador o mediante un cálculo personalizado, calculado a partir de una fórmula ( Editar
cálculo).

Jesús Baños Sancho 20
El Libro de calificaciones Configuración del Libro
4.1.2. CATEGORÍAS DE CALIFICACIÓN.
Una categoría es un conjunto de elementos de calificación. Es conveniente utilizarlas para
mejorar la gestión del libro de calificaciones, especialmente si el curso consta de muchas
actividades evaluables. Cada categoría tendrá su calificación total en base a determinados
cálculos realizados con las notas de los elementos de evaluación que forman parte de esa
categoría.
En cierto modo lo que se pretende es reproducir lo que hacemos de forma habitual en la
enseñanza presencial. Por ejemplo, en un curso podemos realizar varios exámenes y varias
tareas o actividades, de forma que la calificación global del curso la obtenemos a partir de
las notas de los exámenes y de las actividades. Pues bien, podríamos crear dos categorías,
una para los exámenes y otra para las actividades. Los estudiantes tendrían una calificación
en cada categoría (obtenida mediante algún tipo de cálculo sobre los elementos que la
integran) y una calificación final del curso (obtenida mediante un cálculo sobre las califica-
ciones de las categorías).
Aunque no creemos ninguna categoría específica, se puede decir que todos los elementos
de calificación pertenecen por defecto a la categoría del curso.
Podemos crear una categoría en el libro de calificaciones desde la pestaña Calificaciones >
Configuración Calificaciones. Al final de esta página encontraremos el botón Añadir cate-
goría y al pulsar sobre él, accederemos al formulario de creación de la categoría de califi-
cación. En el formulario encontraremos diversos parámetros para la configuración de la
categoría.
Describiremos estos parámetros, teniendo en cuenta que, por defecto, solo se muestran
los básicos, que son suficientes en muchos casos. Si queremos ver todos, tendremos que
pulsar en Ver más… (omitimos las que ya se han descrito en el apartado de elementos o
ítems de calificación):
Nombre de la categoría: Es recomendable utilizar algún nombre descriptivo.
Cálculo total: El cálculo total determina cómo las calificaciones que forman parte de una
categoría se combinan para consolidarse en una calificación global. Pueden ser de diferente
tipo: media (la suma de todas las calificaciones dividida por el número total de calificacio-
nes), mediana (el valor del elemento medio cuando las calificaciones se ordenan de menor
a mayor), moda (la calificación que se produce con más frecuencia), calificación más alta,
más baja, suma (la suma de todas las calificaciones, ignorando los valores de la escala
establecida), etc. Más adelante veremos esto con más detalle en las estrategias de califi-
cación.
Excluir calificaciones vacías: Al marcar esta casilla, el resultado total no incluirá en sus
cálculos las calificaciones vacías. Si la desmarcamos, contará los ítems no evaluados como
ceros a la hora de realizar el cálculo total. Hay que tener en cuenta que, una calificación
vacía puede significar varias cosas: un estudiante que todavía no ha realizado una activi-
dad, un envío que todavía no ha sido calificado por el profesorado o una calificación borrada
manualmente por algún motivo
Incluir resultados en cálculo total: La inclusión de resultados en la agregación puede no
conducir a la calificación global deseada, de modo que tenemos la opción de incluirlos o
desecharlos.

Jesús Baños Sancho 21
El Libro de calificaciones Configuración del Libro
Descartar las más bajas: Con esta opción podemos descartar las calificaciones más bajas
que indiquemos en este parámetro, de modo que no se tendrán en cuenta para el cálculo
del total de la categoría.
Tipo de calificación: Se utiliza para indicar qué tipo de calificación vamos a utilizar para el
cálculo total de la categoría. Tenemos las siguientes opciones:
- Ninguno: La categoría no será calificable, es decir, no estará disponible la columna
de calificación total de la categoría.
- Valor: La categoría tendrá la columna de calificación total. Esta opción habilita los
campos de calificación máxima y mínima, que aparecen más abajo.
- Escala: La categoría tendrá la columna de calificación total, cuyos cálculos se rea-
lizarán en base a una escala de calificación determinada. Dicha escala se seleccio-
nará en la lista desplegable Escala, que aparece más abajo.
- Texto: La categoría no será calificable. Dispondrá de columna de calificación total
pero sólo se permitirá la introducción de comentarios de retroalimentación, no
calificaciones en sí.

Jesús Baños Sancho 22
El Libro de calificaciones Configuración del Libro
Escala: Si se ha seleccionado como tipo de calificación Escala, en esta lista desplegable
tendremos que seleccionar qué escala utilizamos. La escala de calificación debe estar pre-
viamente creada.
El resto de los parámetros básicos son iguales a los que hemos descrito en el apartado de
elementos o ítems de calificación.
Cuando hayamos terminado de configurar los parámetros pulsamos el botón Guardar
cambios y veremos que la nueva categoría aparecerá en la tabla de calificaciones.
4.1.3. AGREGAR ELEMENTOS A UNA CATEGORÍA.
Para añadir uno o varios elementos a la categoría basta con pulsar en la casilla que hay
bajo la columna Seleccionar, junto al nombre de cada uno de ellos. Luego seleccionamos
el nombre de la categoría en el menú desplegable Mover los ítems seleccionados a.

Jesús Baños Sancho 23
El Libro de calificaciones Configuración del Libro
El resultado se muestra en la figura siguiente:
A la hora de calcular la nota final del curso se considera la nota global de cada categoría y
no la de los elementos que la integran, es decir, dichos elementos serán tratados como un
todo, tal como era de esperar.
4.1.4. ESTRATEGIAS DE CALIFICACIÓN.
Moodle ofrece una serie de estrategias de calificación a la hora de realizar los cálculos
totales, tanto de categorías como del curso.
Por defecto, para calcular la nota final del curso, está seleccionada la estrategia de califi-
cación Media ponderada de calificaciones. Si utilizas esta estrategia de calificación, debes
tener en cuenta que la suma de todas las ponderaciones debe ser 100. Ten en cuenta que
si la suma total no es 100 Moodle realizara un ajuste cambiando de forma interna el por-
centaje de todos los ítems de calificación.
A la hora de realizar los cálculos, las calificaciones se convierten inicialmente a valores en
porcentaje (en un intervalo entre 0 y 1) y, a continuación, se realizan los cálculos perti-
nentes dependiendo de la estrategia de calificación elegida.
Finalmente, se transforman a su valor equivalente dentro del rango de valores permitido
en la categoría a la que pertenecen.
A continuación, veremos un ejemplo sencillo para cada una de las estrategias disponibles.
Tomaremos como referencia las calificaciones obtenidas por los estudiantes en cuatro ele-
mentos de calificación (Práctica 1, Tarea 1, Tarea 2 y Tarea 3) que se encuentran dentro
de la categoría Actividades (ver figura anterior).
Supongamos las siguientes calificaciones obtenidas por el estudiante de referencia:

Jesús Baños Sancho 24
El Libro de calificaciones Configuración del Libro
Elemento de calificación Calificación obtenida Calificación máxima posible
Práctica 1 9 10
Tarea 1 7 10
Tarea 2 7,5 10
Tarea 3 7 10
Media de calificaciones: Es la suma de todas las notas dividida por el número total
de calificaciones. Moodle, realiza el cálculo de la siguiente forma:
1. Primero se convierten los valores a porcentaje, mediante la operación:
𝑐𝑎𝑙𝑖𝑓𝑖𝑐𝑎𝑐𝑖ó𝑛 𝑜𝑏𝑡𝑒𝑛𝑖𝑑𝑎
𝑐𝑎𝑙𝑖𝑓𝑖𝑐𝑎𝑐𝑖ó𝑛 𝑚á𝑥𝑖𝑚𝑎 𝑝𝑜𝑠𝑖𝑏𝑙𝑒
2. Se calcula la media (hay que tener en cuenta que no todas las calificaciones máxi-
mas tienen que ser iguales):
𝑚𝑒𝑑𝑖𝑎 𝑑𝑒 𝑐𝑎𝑙𝑖𝑓𝑖𝑐𝑎𝑐𝑖𝑜𝑛𝑒𝑠 =
9
10+
7
10+
7,5
10+
7
10
4= 0,7625
3. Se calcula el valor correcto dentro del rango de calificaciones permitido. Como el
máximo de la categoría es 10, el total de la categoría será 0,7625 x 10 = 7,625,
que equivale al 76,25%.
Media ponderada de calificaciones: A cada elemento de calificación se le puede
asignar un peso para dar más importancia a unos elementos que a otros. En resumen,
el cálculo corresponde a la suma de calificaciones de cada ítem ponderadas con su peso
respectivo, y dividido entre la suma de los pesos:

Jesús Baños Sancho 25
El Libro de calificaciones Configuración del Libro
1. Primero se convierten los valores a porcentaje, mediante la operación:
𝑐𝑎𝑙𝑖𝑓𝑖𝑐𝑎𝑐𝑖ó𝑛 𝑜𝑏𝑡𝑒𝑛𝑖𝑑𝑎
𝑐𝑎𝑙𝑖𝑓𝑖𝑐𝑎𝑐𝑖ó𝑛 𝑚á𝑥𝑖𝑚𝑎 𝑝𝑜𝑠𝑖𝑏𝑙𝑒
2. Se calcula la media ponderada:
𝑚𝑒𝑑𝑖𝑎 𝑝𝑜𝑛𝑑𝑒𝑟𝑎𝑑𝑎 =(
9
10× 40) + (
7
10× 20) + (
7,5
10× 20) + (
7
10× 20)
40 + 20 + 20 + 20= 0,79
3. Se calcula el valor correcto dentro del rango de calificaciones permitido. Como el
máximo de la categoría es 10, el total de la categoría será 0,79 x 10 = 7,9, que
equivale al 79%.
Media ponderada simple de calificaciones: Es un cálculo parecido al anterior, pero,
el peso se calcula como la "calificación máxima posible" menos la "calificación mínima
posible". Una tarea de 100 puntos tendrá un peso de 100, una tarea de 10 puntos
tendrá un peso de 10, etc. Si todos los ítems se califican sobre el mismo valor, esta
estrategia de calificación equivaldrá a la de Media de calificaciones.

Jesús Baños Sancho 26
El Libro de calificaciones Configuración del Libro
Media de calificaciones (con crédito extra): Hace una media aritmética excluyendo
la calificación de los ítems a los que se asigne un valor de crédito extra. Las califica-
ciones de estos ítems serán ponderadas por el valor que apliquemos manualmente y
sumadas directamente a la media. Este método se mantiene por compatibilidad con
versiones anteriores y no se recomienda su utilización.
Mediana de calificaciones: Para realizar el cálculo, primero se ordenan las califica-
ciones obtenidas (de menor a mayor) y, se descartan los valores más altos y más
bajos, quedándonos directamente con el valor central (cuando tenemos un número
impar de valores) o realizando la media de los dos valores centrales (cuando tenemos
un número par de valores). La diferencia de este método, frente a la media aritmética,
es que se desechan posibles valores atípicos que podrían falsear la media.
Calificación más baja: Nos quedamos con la calificación más baja de todas. Normal-
mente se utiliza con la propiedad Agregar sólo calificaciones no vacías habilitada.

Jesús Baños Sancho 27
El Libro de calificaciones Configuración del Libro
Calificación más alta: Nos quedamos con la calificación más alta de todas.
Moda de calificaciones: Es la calificación que aparece con más frecuencia. Este mé-
todo se suele utilizar con calificaciones no numéricas. La diferencia de este método,
frente a la media aritmética, es que se desechan posibles valores atípicos que podrían
falsear el valor de la media. Por contra, cuando hay varios valores que se repiten con
la misma frecuencia o cuando todos los valores son diferentes, usar este método no
tiene sentido.
Suma de calificaciones: Este método suma todas las calificaciones, sin tener en
cuenta en qué rango de notas están. Observa que el rango del total de la categoría
ahora se calcula automáticamente y, su valor máximo corresponde a la suma de valo-
res máximos del resto de rangos. El valor de la columna porcentaje da una idea de la
calificación real del estudiante.

Jesús Baños Sancho 28
El Libro de calificaciones Configuración del Libro
Cuando seleccionamos este método, en la pantalla de Configuración Calificaciones de la
pestaña Configuración, aparecen unas casillas que nos permiten, al marcarlas, modificar
la ponderación de uno o varios ítems de calificación. La ponderación de los demás ítems
se determinará de forma automática.
La siguiente imagen corresponde a la pantalla de vista completa:
4.1.5. CÁLCULO DE CALIFICACIONES.
Los cálculos de calificaciones son fórmulas utilizadas para determinar una nota, que puede
estar basada o no en otros elementos de calificación.

Jesús Baños Sancho 29
El Libro de calificaciones Configuración del Libro
Las fórmulas siguen el formato utilizado en aplicaciones de hojas de cálculo como Microsoft
Excel u OpenOffice Calc. Siempre empiezan con un signo de igual ('=') y, a continuación,
pueden usarse operadores matemáticos comunes y determinadas funciones, de forma que
el resultado sea un único valor numérico. Ese resultado será la calificación asociada al ítem
o categoría que estamos editando.
Para introducir una fórmula de cálculo, tendremos que acceder a la pantalla Configuración
Calificaciones y, desde allí, desplegamos la lista Editar correspondiente al total de la cate-
goría o curso que queramos introducir (en nuestro caso, el Total del curso):
Antes de introducir la fórmula, debemos asegurarnos de que los elementos de calificación
involucrados en el cálculo tienen establecido un Número ID que se utilizará para identificar
ese ítem en la expresión matemática. Desde la pantalla de edición del cálculo podemos
establecer dichos identificadores.

Jesús Baños Sancho 30
El Libro de calificaciones Configuración del Libro
Los identificadores de las actividades de Moodle se pueden introducir también desde el
formulario de edición/creación de cada actividad. La figura siguiente muestra la sección de
ese formulario donde se puede introducir el identificador:
En nuestro caso, como no lo hemos hecho durante la creación de las actividades, vamos a
realizarlo desde la pantalla de edición del Ítem de calificación, como se ha indicado ante-
riormente. En la imagen de la izquierda se muestran los identificadores que hemos escrito
y, en la de la derecha, cómo los transforma Moodle después de pulsar el botón Añadir
números ID:

Jesús Baños Sancho 31
El Libro de calificaciones Configuración del Libro
En el cuadro de texto Cálculo escribiremos la fórmula matemática utilizando los identifica-
dores introducidos para los ítems y categorías, escritos entre corchetes dobles. En el ejem-
plo, vamos a utilizar para el cálculo los elementos de calificación marcados en rojo:
Al escribir la fórmula debemos tener muy en cuenta el rango de valores posibles de la
actividad para que los resultados sean los esperados. Por ejemplo, la fórmula anterior
corresponde al cálculo manual de la nota final del curso en la que la entrega de actividades
([[TOTAL_ACT]]), cuyo valor máximo posible es 10, cuenta un 45% de la nota total mien-
tras que los exámenes ([[TOTAL_EXA]]), cuyo valor máximo es también 10, aporta un
55% a la nota final del curso.
Las fórmulas siempre deben incluir al menos una referencia a uno de los elementos de
evaluación. En caso contrario, los totales no se mostrarán. No se puede escribir una fór-
mula basada simplemente en valores numéricos (por ejemplo, = 3*14).
Tras guardar los cambios, el icono de Total del curso se transformará en un icono en forma
de calculadora para indicarnos que ese cálculo se ha realizado manualmente. En nuestro
caso, solo hemos introducido una fórmula matemática para el cálculo de la nota final del
curso, pero se pueden escribir fórmulas para determinar los cálculos de cualquier categoría.

Jesús Baños Sancho 32
El Libro de calificaciones Configuración del Libro
El resultado de un cálculo manual prevalece frente a las posibles estrategias de calificación
automática que estén seleccionadas.
FUNCIONES COMPATIBLES:
Además de utilizar operaciones simples como la suma, multiplicación, resta o división de
valores, Moodle acepta el uso de determinadas funciones (similares a las existentes en los
programas de hoja de cálculo como Excel o Cal).
Para separar los argumentos de una función se utiliza el carácter "punto y coma" (si utili-
zamos una instalación de Moodle en otro idioma como puede ser el inglés, el carácter
utilizado será "coma").
Función Descripción
average([[item1]] ; [[item2]]...) Devuelve el promedio de valores.
max([[item1]] ; [[item2]]...) Devuelve el valor máximo de la lista de
argumentos.
min([[item1]] ; [[item2]]...) Devuelve el valor mínimo de la lista de
argumentos.
mod(dividendo ; divisor) Calcula el resto de la división.
power(base ; potencia) Eleva el número base a la potencia.
sum([[item1]] ; [[item2]]...) Devuelve la suma de todos los argu-
mentos.
4.2. AJUSTES DE LA CALIFICACIÓN DEL CURSO.
Los Ajustes de la calificación del curso es otra de las opciones que se encuentra dentro de
la pestaña Configuración del Libro de calificaciones:
Desde aquí podemos modificar el modo en que los participantes del curso, docentes y
estudiantes, ven las calificaciones. determinan cómo se le muestra la tabla de calificacio-
nes. Los ajustes están organizados en secciones que permiten identificar a qué parte del
libro de calificaciones afectan los cambios que realicemos. Vamos a describir para qué
sirven cada uno de ellos.

Jesús Baños Sancho 33
El Libro de calificaciones Configuración del Libro
AJUSTES GENERALES:
Posición del resultado del cálculo: En el informe de usuario, podemos mostrar los cálculos
totales (de curso o de categoría) antes o después de los ítems de calificación. Por defecto,
las filas de cálculos totales se muestran a continuación de los elementos implicados en la
calificación. En la imagen se muestra el resultado de situar la posición del resultado de
cálculo en primer lugar:
Cálculo al cambiar el mínimo y/o el máximo de una calificación: Esta opción se aplica para
controlar el comportamiento de las calificaciones de un elemento de calificación cuando
cambiamos su valor mínimo y/o máximo. Por ejemplo, supongamos que tenemos una tarea
con una calificación máxima de 10, y que un estudiante ha recibido una puntuación de 5
sobre 10 (50%). Supongamos ahora que cambiamos la calificación máxima de la tarea a
20: Si tenemos seleccionado “No recalcula las calificaciones, pero aparece en relación al
nuevo máximo y/o mínimo”, el estudiante tendrá una puntuación de 5 sobre 20 (25%).
Sin embargo, si tenemos seleccionado “No recalcula calificaciones, aparece la calificación

Jesús Baños Sancho 34
El Libro de calificaciones Configuración del Libro
con el máximo y/o mínimo anterior hasta que esta se actualiza manualmente por el profe-
sor”, el estudiante tendrá una puntuación de 5 sobre 10 (50%) hasta que el profesor re-
califique manualmente a este estudiante sobre 20.
AJUSTES DE ÍTEMS DE CALIFICACIÓN:
Modo de mostrar calificación: Podemos mostrar las notas con valores reales, con porcen-
tajes (relativos a la calificación máxima que se puede obtener en una actividad en con-
creto), con letras o mediante combinaciones de dos de esos tipos. El formato de calificación
se muestra tanto en el informe Calificador como en el de Usuario. En la siguiente imagen
se muestra un ejemplo en el que se ha elegido el modo Real (letra).
Puntos decimales globales: Con este parámetro, podemos indicar cuántos decimales mos-
trar en cada calificación. El valor por defecto es 2 decimales. Es importante tener en cuenta
que, independientemente del número de decimales que especifiquemos aquí, para los
cálculos de las calificaciones totales se utiliza siempre una precisión de 5 decimales.

Jesús Baños Sancho 35
El Libro de calificaciones Configuración del Libro
INFORME GENERAL:
Mostrar ranking: Permite mostrar la posición del estudiante en relación con el resto de la
clase.
¿Ocultar totales si contienen ítems ocultos?: Este parámetro nos permite ocultar la califi-
cación total del curso cuando haya algún elemento de calificación oculto o, mostrarla inde-
pendientemente de si existen ítems ocultos. En este último caso, se puede determinar si
los cálculos globales incluyen la calificación de los ítems ocultos o no.
USUARIO:
Este es el informe que el estudiante visualiza por defecto al acceder al libro de calificacio-
nes.
Mostrar ranking: Permite mostrar la posición del estudiante en relación con el resto de la
clase en el informe de usuario. Aparece una columna en la que se puede ver la posición
que ocupa el alumno respecto al total de alumnos matriculados en el curso.

Jesús Baños Sancho 36
El Libro de calificaciones Configuración del Libro
Mostrar porcentaje: Permite mostrar o no la columna Porcentaje en el informe de usuario.
Esta columna es independiente del formato de calificación seleccionado.
Mostrar calificaciones: Al deshabilitar esta opción, se ocultará la columna Calificación del
informe de usuario.
Mostrar retroalimentación: Este parámetro permite mostrar o no la columna Retroalimen-
tación en el informe de usuario.
Mostrar pesos: Permite visualizar una columna denominada Peso calculado que mostrará
las ponderaciones aplicadas a cada elemento de evaluación (en porcentaje).
Mostrar promedio: Permite mostrar una columna denominada Promedio que contiene la
nota media de esa actividad (calculada con las notas obtenidas por cada alumno hasta ese
momento).
Mostrar calificaciones con letras: Permite mostrar una columna adicional con las califica-
ciones obtenidas en formato de letra.
Mostrar rangos: Permite mostrar u ocultar una columna denominada Rango que indica los
valores entre los que puede oscilar una calificación para cada actividad en concreto.
Rangos de puntos decimales: Indica cuántos números decimales se muestran en la co-
lumna Rango.
Mostrar ítems ocultos: Mediante esta opción podemos modificar la visibilidad de los ele-
mentos de calificación y de las propias calificaciones. Puede ser de utilidad para, por ejem-
plo, ocultar las calificaciones a los alumnos hasta que tengamos corregidos los trabajos de
todos ellos.
- Mostrar ocultos: Si alguna actividad está oculta, se mostrará el nombre en gris y
la nota de la actividad no se mostrará al alumno.
- Ocultos solo hasta: Permite ocultar por completo un elemento de calificación hasta
una fecha fijada, a partir de la cual, tanto la actividad como la nota serán visibles.
Desde la vista Calificador, con el modo edición activado, podemos indicar a partir
de qué fecha la calificación será visible para el alumno (de un modo automático).

Jesús Baños Sancho 37
El Libro de calificaciones Configuración del Libro
- No mostrar: Los elementos de calificación permanecerán ocultos hasta que ma-
nualmente cambiemos su visibilidad.
¿Ocultar totales si contienen ítems ocultos?: También podemos configurar si queremos que
los estudiantes puedan ver el total de una categoría si esta contiene ítems ocultos. Por
defecto, no se muestran los cálculos totales de las categorías o del curso si contienen ítems
ocultos. También podemos mostrar los totales excluyendo los ocultos, o incluyendo los
mismos.
- Ocultar: Los cálculos totales (del curso o de categorías) no se mostrarán si alguno
de los ítems de calificación que computan para su cálculo está oculto.
- Mostrar totales excluyendo ítems ocultos: El resultado se calculará teniendo en
cuenta las calificaciones de los ítems que no están ocultos. El valor de la columna
total no es el valor real definitivo, ya que, al hacer visible un ítem que estuviese
oculto, se actualizará el valor del total incluyendo la calificación de dicho ítem.
Esta característica se aplica únicamente a la visualización de las calificaciones en
la vista Usuario. El profesor, desde la vista Calificador, siempre verá los totales
calculados a partir de todos los ítems de calificación (ocultos o no).
- Mostrar totales incluyendo ítems ocultos: El resultado se calculará teniendo en
cuenta todas las calificaciones, estén ocultas o no. El valor del total es el valor
real, es decir, no variará al cambiar la visibilidad de los ítems de calificación.
4.3. PREFERENCIAS: INFORME DEL CALIFICADOR.
Las Preferencias: Informe del Calificador es la tercera de las opciones de configuración que
se encuentra dentro de la pestaña Configuración del Libro de calificaciones:
En este apartado podemos configurar qué queremos ver y qué no en la tabla de califica-
ciones. De este modo, podemos modificar el modo en el que se presentan las calificaciones.
Los cambios que se realicen aquí solo tendrán efecto en el perfil del profesor que realiza la
configuración, y no en el de otros profesores de la asignatura.
Como se muestra en la imagen anterior, las opciones de configuración están agrupadas en
tres secciones. Vamos a describir para qué sirve cada uno de los parámetros de configu-
ración que contienen.

Jesús Baños Sancho 38
El Libro de calificaciones Configuración del Libro
MOSTRAR/OCULTAR CONMUTADORES:
Mostrar cálculos: Los cálculos de totales, tanto de categorías como del curso, se pueden
realizar de manera personalizada. Si activamos esta opción, en el modo edición, aparecerá
un icono en forma de calculadora que nos dará acceso a la pantalla de edición del cálculo.
Una vez que utilicemos esta herramienta de cálculo personalizado, el icono se mostrará en
color más oscuro y, además, aparecerá en la cabecera de la columna (esté activada la
edición o no) para que podamos identificar qué totales se han realizado con una fórmula
personalizada introducida manualmente.
Mostrar iconos ‘mostrar/ocultar’: Si esta opción está activada, al activar la edición en el
calificador, aparecerán iconos en forma de ojo. Al pinchar en estos iconos podremos mo-
dificar la visibilidad de determinadas calificaciones. Esta opción está disponible tanto a nivel
individual como de categoría, de modo que, si hacemos clic en el icono correspondiente a
una categoría, se cambiará la visibilidad de todos los elementos de calificación que con-
tenga. Cuando un elemento está oculto sus datos se muestran en tono gris y el icono del
ojo aparece cerrado.

Jesús Baños Sancho 39
El Libro de calificaciones Configuración del Libro
Mostrar promedios de columna: Con este parámetro podemos decidir si mostrar una fila,
al final de la tabla, que muestre la nota media para cada columna. Los cálculos se realizan
con las notas (hasta ese momento) de todos los alumnos cuya calificación no está vacía
(independientemente del número de alumnos que se muestren en cada página).
Mostrar bloqueos: Al activar esta opción aparecerán una serie de iconos en forma de can-
dado. Al bloquear un elemento de calificación, su nota no podrá ser modificada, ni manual-
mente ni desde la actividad correspondiente. Los bloqueos están disponibles tanto a nivel
individual como de categoría, de modo que, si hacemos clic en el icono correspondiente a
una categoría, se bloqueará o desbloqueará, toda la columna.

Jesús Baños Sancho 40
El Libro de calificaciones Configuración del Libro
Mostrar imágenes de perfil de usuario: El valor por defecto de este parámetro es Sí, lo que
significa que la imagen del perfil del usuario se mostrará junto a su nombre.
Mostrar iconos de actividad: Por defecto este parámetro está activado. Sirve para especi-
ficar si se mostrarán los iconos correspondientes a cada tipo de actividad o no.
Mostrar rangos: Permite mostrar una fila con los valores mínimos y máximos que se pue-
den obtener en cada actividad. Puede ser de utilidad si utilizamos distintos tipos de rangos
en diferentes actividades.
Mostrar icono de análisis de calificaciones: Este icono con forma de lupa nos permitirá
acceder al informe de resultados de la actividad correspondiente.

Jesús Baños Sancho 41
El Libro de calificaciones Configuración del Libro
FILAS ESPECIALES:
Tipo de visualización del rango: Especifica cómo visualizar el rango de valores posibles de
cada actividad (real, porcentaje, letra). Si elegimos "heredar" se empleará el mismo for-
mato que el de las calificaciones de su columna.
Decimales en los rangos: Permite especificar el número de decimales de la fila de rangos.
Modo de visualización en el promedio de las columnas: Especifica cómo se presenta la
media para cada columna o actividad (real, porcentaje, letra). Si elegimos "heredar" se
empleará el mismo formato que el de las calificaciones de su columna.
Nº de decimales en el promedio de las columnas: Especifica el número de decimales de la
fila de promedios.
Calificaciones seleccionadas para promedios de columna: Permite seleccionar qué tipo de
calificaciones se incluirán en los promedios de columna, es decir, podemos indicar si, a la
hora de calcular los promedios, se utilizan todas las calificaciones (incluso si están vacías)
o sólo las de los alumnos que ya tienen nota.
Mostrar número de calificaciones en los promedios: Muestra el número de calificaciones
que se están utilizando para calcular el promedio, entre paréntesis. En la imagen, el pro-
medio está calculado a partir de las calificaciones de 5 alumnos.

Jesús Baños Sancho 42
El Libro de calificaciones Configuración del Libro
GENERAL:
Calificación rápida: Al activar el modo edición, si la calificación rápida está habilitada, las
casillas de las notas serán editables. De este modo, podremos añadir o modificar varias
calificaciones de manera consecutiva y, al hacer clic una sola vez en el botón Actualizar se
guardarán todos los cambios. Si la calificación rápida está desactivada, para modificar una
nota tendremos que hacer clic en el icono de edición cada vez. Las figuras siguientes mues-
tran el aspecto del informe calificador con el parámetro Calificación rápida activado (arriba)
y con él desactivado (abajo).
Mostrar retroalimentación rápida: Del mismo modo que con la calificación rápida, esta
opción habilita una caja de texto (en trazo discontinuo) al lado de cada calificación para
que podamos añadir comentarios que serán visibles para el alumnado. Esta retroalimen-
tación será vista por el usuario en el informe personal.

Jesús Baños Sancho 43
El Libro de calificaciones Configuración del Libro
Estudiantes por página: Número de estudiantes a mostrar por página en el informe del
calificador.
Posición del resultado del cálculo: Este parámetro determina si las columnas de totales de
las categorías y los cursos se muestran al principio o al final en los informes del libro de
calificaciones.
Habilitar AJAX: Agrega una capa de funcionalidad AJAX al informe del calificador, simplifi-
cando y agilizando las operaciones comunes. Por ejemplo, permite que, con el modo edi-
ción desactivado, al hacer clic sobre una de las calificaciones se active la edición única-
mente para dicha calificación. Al hacer clic en otra de las casillas, el valor modificado se
actualizará automáticamente. Para el uso de Ajax es necesario que el navegador tenga
habilitado JavaScript.

Jesús Baños Sancho 44
El Libro de calificaciones Escalas
5. ESCALAS.
Los niveles o escalas de calificación permiten una definición clara, pública y personalizada
de los criterios de calificación. En el proceso de configuración de una actividad evaluable
hay que determinar una escala para las calificaciones. Moodle permite que el profesorado
pueda definir múltiples escalas para dar a los estudiantes un rápido y adecuado conoci-
miento de los resultados de las diferentes actividades calificables. Además, permite dife-
renciar una actividad formativa donde se le informa de su evolución de otras actividades
más sancionadoras donde se le da una calificación numérica.
Las actividades evaluables se pueden calificar utilizando escalas cuantitativas o cualitati-
vas. Las escalas numéricas pueden tener máximos desde 1 a 100.
La gestión de las escalas se realiza a través del Menú de acciones > Configuración de
Calificaciones.
Se abrirá el libro de calificaciones. En esta ventana, activaremos la pestaña Escalas.
Se mostrará una página con una lista de las escalas ya definidas y si están siendo usadas
o no en nuestro curso, el tipo de escala al que pertenece (personalizada o estándar) y unos
iconos que muestran las posibles acciones sobre cada escala.
Existen dos grupos de escalas: las escalas estándar son definidas por el administrador
del aula virtual y están disponibles de forma general para todos los cursos; las escalas
personalizadas son definidas por cada profesor y se pueden usar solo para evaluar las
actividades del curso en el que están definidas.

Jesús Baños Sancho 45
El Libro de calificaciones Escalas
5.1. CREAR UNA ESCALA DE CALIFICACIÓN.
Se pueden crear todas las escalas que se necesiten. Para ello, basta pulsar el botón Agregar
una nueva escala y rellenar los campos que se muestran en el formulario. En nuestro caso,
vamos a crear una escala que utilizaremos después para calificar los resultados.
Nombre: Nombre con el que se identificará en la lista de escalas.
Escala estándar: Si marcamos esta casilla la escala que creemos estará disponible de forma
general para todos los cursos.
Escala: Aquí se escriben los diferentes grados o niveles que forman la escala ordenados de
negativo a positivo y separados por comas. Por ejemplo, No conseguido, En proceso, Con-
seguido. Es importante saber que Moodle para hacer los cálculos trata a estas calificaciones
como si fueran numéricas. En el ejemplo que se ilustra, la escala que estamos creando
equivale a 1, 2 y 3.
Descripción (opcional): Texto explicativo de lo que significan los diferentes niveles de la
escala y cómo deberían utilizarse. Esta descripción aparecerá en las páginas de ayuda para
el profesorado y alumnado.

Jesús Baños Sancho 46
El Libro de calificaciones Escalas
Una vez cumplimentados los campos del formulario, hacemos clic en el botón Guardar
cambios.
La escala que acabamos de crear estará siempre disponible en el menú desplegable de las
escalas de calificación junto con las demás escalas cuantitativas y cualitativas.
Los administradores pueden convertir una escala personalizada en una escala estándar
para que pueda ser utilizada en cualquier curso de la plataforma. Para ello, debe pulsar el
botón de edición y activar la casilla Escala estándar que hemos visto antes.

Jesús Baños Sancho 47
Evaluación por competencias e insignias Evaluación por competencias (Resultados)
6. EVALUACIÓN POR COMPETENCIAS (RESULTADOS).
Moodle nos ofrece un conjunto de herramientas que nos permitirá organizar un curso en
torno al trabajo con competencias. En la versión inglesa para referirse a este concepto se
utiliza el término Outcomes que ha sido traducido literalmente como “Resultados”.
En primer lugar, tenemos que definir un conjunto de competencias para el curso, luego
asignar una escala de calificación para evaluarlas y finalmente asociarlas a una o más
actividades. Ya hemos visto en el apartado anterior cómo crear una escala de calificación,
vamos a ver ahora cómo se crean los conjuntos de competencias (Resultados) y cómo se
asociarán a las actividades.
6.1. CREAR UN CONJUNTO DE RESULTADOS.
La gestión de las competencias se realiza a través del Menú de acciones > Resultados
(también puede realizarse a través de la pestaña Resultados del Libro de calificaciones).
En esta pantalla aparecerán dos columnas. En la de la izquierda se listan los resultados
usados en el curso (inicialmente vacía), y en la derecha se verán los resultados estándar
definidos para toda la plataforma. Para definir una nueva competencia para el curso debe-
mos pulsar en el enlace Editar resultados o activar la pestaña de igual nombre.

Jesús Baños Sancho 48
Evaluación por competencias e insignias Evaluación por competencias (Resultados)
A continuación, pulsaremos en el botón Agregar nuevo resultado y cumplimentamos los
campos del formulario.
Nombre completo: Es el título completo de la competencia que queremos definir.
Nombre corto: Este nombre será visible cuando califiquemos una tarea o en el libro de
calificaciones. Debe ser significativo, de modo que sea posible identificar la competencia
definida.
Resultado disponible: Un resultado estándar está disponible globalmente en el sitio, para
todos los cursos.
Escala: Las competencias solo pueden ser evaluadas utilizando una escala cualitativa. Po-
demos utilizar cualquiera de las escalas personalizadas definidas para el curso. Si desea-
mos añadir una escala, pulsamos el enlace Agregar una nueva entrada. En nuestro caso,
seleccionamos la escala que hemos definido anteriormente.
Descripción (opcional): En este campo escribiremos un texto amplio sobre la competencia
definida. Conviene incluir aquí el significado de cada una de las calificaciones posibles se-
gún la escala definida.
Cuando hayamos cumplimentado el formulario pulsamos el botón Guardar cambios. Vere-
mos entonces cómo se ha añadido al listado de competencias del curso.
Para seguir añadiendo competencias al curso pulsamos el botón Agregar nuevo resultado.

Jesús Baños Sancho 49
Evaluación por competencias e insignias Evaluación por competencias (Resultados)
6.2. ASOCIAR LAS COMPETENCIAS CREADAS A LAS ACTIVIDADES.
Una vez definidas las competencias es necesario asociarlas a las actividades. A partir del
momento en que definimos una o más competencias para el curso, cuando creamos una
actividad cualquiera veremos siempre en su página de configuración un epígrafe titulado
Resultados, seguido del listado de las competencias definidas para el curso.
La figura siguiente corresponde al formulario de configuración de una tarea. Se observa
que en la sección Resultados se muestran las competencias disponibles. Para asociar una
o más competencias a la actividad en cuestión (en este caso la tarea) basta con marcar la
casilla que hay junto a su nombre. No todas las actividades contribuyen de igual modo a
la consecución de todas las competencias, por eso seleccionaremos en cada caso las que
sean más relevantes.

Jesús Baños Sancho 50
Evaluación por competencias e insignias Evaluación por competencias (Resultados)
Cuando el profesor o profesora vaya a calificar la actividad enviada por el estudiante, en-
contrará en la pantalla de calificación las competencias que tenga asignadas dicha activi-
dad.
Cuando accedemos al libro de calificaciones veremos cómo las competencias asociadas a
una actividad se muestran a continuación del título de la actividad. En la imagen siguiente
vemos cómo la tarea “Búsqueda de información en Internet” tiene asociadas 3 competen-
cias. Como siempre, debajo de esas columnas veremos las calificaciones obtenidas por el
estudiante en dichas competencias.
Desde el libro, utilizando el menú desplegable de la parte superior seleccionaremos Vista
> Informe de resultados, para obtener una visión general de las calificaciones globales
obtenidas por el alumnado en cuanto a las competencias, lo que nos da una idea de cómo
se está comportando nuestro curso en este aspecto.

Jesús Baños Sancho 51
Evaluación por competencias e insignias Evaluación por competencias (Resultados)
El estudiante podrá ver también en su libro de calificaciones la calificación de la tarea y de
las competencias.

Jesús Baños Sancho 52
El Libro de calificaciones Calificación mediante Letras
7. CALIFICACIÓN MEDIANTE LETRAS.
Las letras son símbolos utilizados para representar un rango de calificaciones. En apar-
tados anteriores hemos utilizado este método de calificación en algunos ejemplos y, aun-
que no es un método de calificación muy utilizado en España, consideramos interesante
conocer su uso.
Podemos acceder a la visualización y edición de las letras de calificación desde el Menú de
acciones > Configuración Calificaciones > Letras.
Los rangos de valores que corresponden a cada letra están prestablecidos, pero si es ne-
cesario, pueden modificarse haciendo clic en el enlace Editar letras de calificación o en la
pestaña Editar que se encuentra a la derecha de la de Vista.
Para poder modificar los valores, primero tendremos que marcar la casilla Pasar por alto
los valores por defecto del sitio.
Una vez activada esa casilla, podremos definir las letras del sistema de calificación y los
rangos de valores asociados a cada una.
Las figuras siguientes muestran el sistema de calificación utilizado en la República de Ser-
bia y cómo ven los estudiantes sus calificaciones utilizando este sistema.

Jesús Baños Sancho 53
El Libro de calificaciones Calificación mediante Letras

Jesús Baños Sancho 54
El Libro de calificaciones Exportar
8. EXPORTAR.
El libro de calificaciones se puede exportar a diferentes formatos, como una Hoja de cálculo
Excel, Hoja de cálculo OpenOffice, Archivo en texto plano o Archivo XML.
Para ello, hay que ir al Menú de acciones > Configuración Calificaciones > Exportar:
En la pantalla que se muestra, tendremos que elegir uno de los cuatro formatos de expor-
tación, seleccionar los elementos de calificación que se incluirán, definir las opciones re-
queridas y, si el curso utiliza grupos, elegir si deseamos exportar las calificaciones de todos
los participantes o solo las de un grupo en concreto. Por último, tendremos que pulsar
sobre el botón Descargar.
Las opciones de exportación del formato de Archivo de texto plano incorporan un conjunto
de botones de opción para seleccionar cuál será el carácter separador utilizado para los
diferentes campos que componen el libro:

Jesús Baños Sancho 55
El Libro de calificaciones Exportar
La figura siguiente muestra el libro de calificaciones descargado en formato Hoja de cálculo
OpenOffice (se han traspuesto filas y columnas para mejorar la visualización):

Jesús Baños Sancho 56
El Libro de calificaciones Importar
9. IMPORTAR.
Moodle permite importar datos desde una hoja de cálculo evitando así tener que introducir
las calificaciones manualmente en la plataforma. Pero para que Moodle gestione adecua-
damente las calificaciones será necesario que en el fichero de hoja de cálculo se incluya
una columna que identifique al usuario.
Los pasos a seguir serían los siguientes:
1. Exportar la tabla de
calificaciones de
Moodle.
2. Trabajar sobre el
fichero descargado.
3. Importar las
calificaciones en
Moodle.
1. Para exportar la tabla de calificaciones hay que pulsar en la pestaña Exportar. A conti-
nuación, hay que seleccionar el formato en el que deseemos que se almacene. En este
caso, vamos a pulsar sobre la pestaña Hoja de cálculo Excel.
Abrimos el archivo descargado:
2. Sobre el archivo descargado realizaremos las acciones deseadas. Podemos eliminar las
columnas innecesarias, excepto la columna “Número de ID” ya que es la que se utiliza por
defecto para identificar a los estudiantes1. También podemos modificar las calificaciones
actuales, incluyendo los comentarios de retroalimentación. Lo que no se recomienda hacer
es añadir columnas en Excel porque Moodle rechazará la importación si hubiera columnas
nuevas que no existían en el archivo exportado. Si necesitamos añadirle columnas tendre-
mos que hacerlo en Moodle antes de exportar.
En nuestro caso, vamos a modificar las notas de la actividad “Práctica 1”, como se ve en
la figura:
1 Podemos utilizar otros campos para identificar a los estudiantes, como la dirección de correo o
cualquier otro que sea único.

Jesús Baños Sancho 57
El Libro de calificaciones Importar
Una vez hechas las modificaciones en Excel, guardaremos el archivo en alguno de los for-
matos que Moodle reconoce para importar. Por ejemplo, en formato CSV (delimitado por
comas):
3. Ahora ya podemos iniciar la importación. Para ello, tendremos que activar la pestaña
Importar del Libro de calificaciones.
En esta ventana tendremos que seleccionar, en primer lugar, el formato de importación.
Las calificaciones se pueden importar como fichero CSV o XML y, desde las últimas versio-
nes de Moodle, también pueden pegarse desde una hoja de cálculo.
El formato de archivo de importación es el mismo que el correspondiente formato de ex-
portación.
Otro aspecto a tener en cuenta es que la importación de calificaciones es equivalente a la
calificación manual en el informe Calificador. Esto es importante porque si se importan las
calificaciones de una actividad de Moodle concreta, una tarea, por ejemplo, ya no podrán
editarse a través de la página de envío de la tarea.
Arrastraremos el archivo guardado con las modificaciones a la zona habilitada para ello, y
seleccionamos la codificación y el separador utilizado en el archivo CSV.
Una vez realizadas estas tareas, pulsaremos en el botón Subir calificaciones.
En nuestro caso, vamos a realizar la importación, como se muestra en la figura:

Jesús Baños Sancho 58
El Libro de calificaciones Importar
Tras pulsar en el botón Subir calificaciones, se mostrará la pantalla de Vista previa de la
importación. En esta pantalla tenemos que realizar las siguientes configuraciones:
a) Identificar a los usuarios. En nuestro caso, como los estudiantes no tienen Nú-
mero de ID, los identificaremos a través del campo Dirección de correo. De este
modo, Moodle puede identificar a qué estudiante le corresponde cada calificación.
b) Emparejar los campos (columnas) del fichero Excel con las columnas correspon-
dientes del libro de calificaciones de Moodle.
Esta configuración se realiza en la sección Mapeos de ítems de calificación que,
como se ve, está formada por dos columnas: la columna de la izquierda está com-
puesta por los nombres de las columnas que hay en el fichero de Excel y, en las
listas desplegables de la derecha, podemos seleccionar en qué ítem de calificación
vamos a almacenar la información o calificación que hay en esa columna del fichero
Excel.
Podemos actualizar la información solo de la actividad que vayamos a calificar. Si
en el desplegable de la derecha seleccionamos Ignorar, no se tendrá en cuenta la
información que hay en el fichero Excel.
Como en nuestro caso sólo hemos actualizado las notas de la actividad “Práctica 1”,
mapearemos esta columna de Excel con la correspondiente del libro de calificacio-
nes, ignorando todas las demás.

Jesús Baños Sancho 59
El Libro de calificaciones Importar
Después de realizar estas configuraciones, pulsamos el botón Subir calificaciones. Se mos-
trará una ventana informando que la importación se ha realizado de forma exitosa:
Ya solo tenemos que pulsar en el botón Continuar para comprobar cómo se han actualizado
las calificaciones. La figura siguiente muestra el Informe del Calificador donde se pueden
ver las notas actualizadas:

Jesús Baños Sancho 60
El Libro de calificaciones Importar

Jesús Baños Sancho 61
El Libro de calificaciones Ejemplo guiado
10. EJEMPLO GUIADO.
Caso práctico: Se desea calcular la nota final de un curso a partir de las calificaciones
obtenidas en dos bloques: exámenes y actividades.
Cada actividad y cada examen tiene su propio peso y cada bloque, a su vez, tiene un
peso sobre la calificación final del curso. De esta forma, los estudiantes pueden conocer
qué calificación ha obtenido en cada uno de los bloques.
Para este ejemplo, vamos a suponer que el bloque o categoría Actividades contiene cuatro
actividades evaluables: tres de ellas son tareas cuya calificación se lleva de forma auto-
mática al libro de calificaciones y la cuarta será una actividad que se crea y califica de
forma manual directamente en el libro de calificaciones. También vamos a suponer que la
categoría Exámenes contiene dos elementos de evaluación, concretamente 2 cuestiona-
rios.
Suponemos que todos los elementos de evaluación ya están creados1 y calificados.
Antes de configurar el libro de calificaciones será necesario establecer la ponderación de
cada una de las actividades sobre la calificación de la categoría a la que pertenecen y cuál
será la ponderación de cada categoría sobre la nota final del curso.
En el ejemplo vamos a utilizar las siguientes:
Actividades evaluables Ponderación de la actividad Ponderación de la categoría
Actividades
60%
Práctica 1 40%
Tarea 1 20%
Tarea 2 20%
Tarea 3 20%
Total Actividades 100%
Exámenes
40% Examen 1 40%
Examen 2 60%
Total Exámenes 100%
Calificación final 100%
1. Accede a la página de configuración del libro de calificaciones (desde la página principal
del curso, bloque Ajustes > Configuración Calificaciones > Configuración > Configuración
Calificaciones). En esa página se encuentran todos los elementos de evaluación dentro de
la categoría por defecto que tiene el mismo nombre del curso. Podemos introducir los pesos
establecidos para cada actividad de acuerdo con la tabla anterior. En la figura siguiente se
puede ver que ya se han introducido.
1 La creación de ítems de calificación de forma manual se explicó en el apartado 4.1.1. Ítems de calificación, concretamente en la página 20.

Jesús Baños Sancho 62
El Libro de calificaciones Ejemplo guiado
2. Crea las categorías Exámenes y Actividades. Para ello, tienes que pulsar el botón Añadir
categoría que se encuentra en la parte inferior de la página. Escribe el nombre de la cate-
goría a crear en el campo Nombre de la categoría y deja los demás parámetros con sus
valores por defecto (asegúrate de que está seleccionada la estrategia de calificación Media
ponderada de calificaciones en el Cálculo total).

Jesús Baños Sancho 63
El Libro de calificaciones Ejemplo guiado
3. Una vez creadas las categorías, mueve los ítems de calificación Examen 1 y Examen 2
a la categoría Exámenes. Para ello, selecciónalos y en el menú desplegable Mover los ítems
seleccionados a indica dicha categoría.
4. Repite el proceso anterior para llevar las actividades a su categoría. En este punto, ya
están creadas las categorías y contienen los ítems de calificación correspondientes en cada
caso.
5. Para finalizar, hay que indicar los porcentajes de cada ítem de calificación (si no lo has
hecho anteriormente) y de cada categoría, de acuerdo con la tabla inicial:

Jesús Baños Sancho 64
El Libro de calificaciones Ejemplo guiado
6. Ya solo queda comprobar las calificaciones de los estudiantes, bien desde la Vista de
Usuario o desde el Informe del Calificador:

Jesús Baños Sancho 65
El Libro de calificaciones Ejemplo guiado