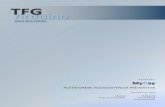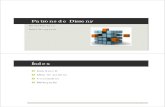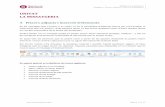DOSSIER INFORMATIU SERVEIS DE MISSATGERIA ...que hem començat a escriure un correu, però no...
Transcript of DOSSIER INFORMATIU SERVEIS DE MISSATGERIA ...que hem començat a escriure un correu, però no...

DOSSIER INFORMATIU
SERVEIS DE MISSATGERIA ELECTRÒNICA
.CAT
Outlook Express 6.0

Outlook Express 6.0 Per a configurar un compte de correu en el seu programa client Outlook Express 6.0, haurà de seguir els següents passos: Primer que tot s’ha de tenir a mà el full amb les dades del registre:
Adreça de correu Electrònic: [email protected] Usuari: [email protected] Contrasenya: 39888999Z Servidor POP: mail.apatgn.cat Servidor SMTP: mail.apatgn.cat
Obri el programa i accedeixi al menú, Herramientas -> Cuentas

Una vegada accedit, premi sobre la pestanya Correo, i després en el botó Agregar -> Correo...
S’iniciarà llavors un assistent per a la configuració del compte. En la primera finestra insereixi el nom que desitja associar al compte de correu. En el nostre exemple és:

Premi en Siguiente i insereixi en la següent pantalla l’adreça de email que desitja configurar.
Premi de nou en Siguiente. Ara ha d’inserir les següents dades: Tipus de servidor de correu entrant: POP3 o IMAP:
- Escollir POP3, si desitja descarregar-se els missatges del servidor al seu ordinador personal. - Escollir IMAP, si desitja mantenir els missatges en el servidor fins que decideixi eliminar-los.
Podrà triar qualsevol dels dos tipus de protocol de treball amb el seu servidor de correu entrant, no obstant això el més habitual és el protocol POP3 Servidor de correu entrant POP3 o IMAP: mail.apatgn.cat Servidor de correu sortint SMTP: mail.apatgn.cat

Premi en Siguiente i introdueixi el nom d’usuari i la contrasenya del compte de correu electrònic. Aquestes dades són les dades del full de registre. Exemple:
Usuari: usuari.exemple Contrasenya: 39888999Z

Torni a prémer en Siguiente i apareixerà la finestra final en la qual ha de prémer a Finalizar per a acabar el procés.

El seu servidor de correu sortint requereix autenticar per a l’enviament. Per tant, s’haurà de realitzar la següent modificació: 1. Accedeixi de nou al menú, Herramientas -> Cuentas i premi sobre la pestanya Correo. 2. Podrà veure ara una línia amb el compte creat anteriorment. Seleccioni-la amb el ratolí i premi sobre el botó Propiedades. 3. Ara vagi a la pestanya Servidores i marqui la casella Mi servidor requiere autenticación 4. Finalment premi a Aplicar i a Aceptar.


DOSSIER INFORMATIU SERVEIS DE MISSATGERIA
ELECTRÒNICA .CAT
Webmail

ÍNDEX
0. Accés a Webmail 1. El correu electrònic 2. Introducció al correu electrònic 3. Modificació i eliminació de les adreces de correu 4. Enviar un correu electrònic 5. Llegir un correu electrònic 6. Gestió del correu electrònic 7. Creació i gestió de la carpeta 8. Canviar la contrasenya 9. Assistència Tècnica

0. Accés al Webmail El seu correu electrònic, permet també ser consultat via Web o, que és el mateix, via explorador (Internet Explorer, Mozilla, Opera, etc…) Per a això, cal accedir al següent link:
http://webmail.apatgn.cat
Com usuari ha d’indicar el nom del seu correu.
Exemple Usuari: [email protected]. Com contrasenya, s’ha d’indicar la contrasenya assignada al compte (dades del registre).
Exemple Contrasenya: 39888999Z

Polsem sobre el botó “Iniciar sessió” i entrem dins del correu. La primera pantalla que veiem, és la següent:
Un cop estem a dintre, podem diferenciar 4 zones:

Zona 1:
Dona la benvinguda i ens indica quan es va realitzar la última connexió al correu. També hi ha unes icones, a la banda dreta, que ens poden servir per configurar aquest entorn.
La icona que necessitarem segur, és la de “Surt” que ens servirà per sortir del correu electrònic.
Zona 2:
En aquesta zona se’ns ofereix totes les possibilitats de treball amb aquest servidor. Com podeu observar, també té, a més a més de correu, possibilitat de tenir calendari, opcions... Aquí només s’explicarà el funcionament del correu electrònic i les seves besants. Si polsem les diferents opcions, veurem que es van modificant les zones 1, 2 i 4.
Zona 3:
En aquesta zona apareixen diferents notícies de coses que van passant al mon. Estan en anglès i que jo sàpiga, no hi ha opció a traducció.
Zona 4:
En aquesta zona és la zona de treball, on apareix la informació de les opcions que anem seleccionant.

1. El correu electrònic
Quan polsem a la zona 2 sobre el “correu electrònic”,
veurem que la zona 1, ha canviat i que la zona 4, apareixen els correus rebuts (si es que ja en tenim). La pantalla visualitzada, seria la següent:
Ara ja podem començar a utilitzar el nostre correu. Per fer-ho anem a veure les
icones més importants per utilitzar-ho sense problemes. Aquí els veurem per sobre. Més endavant els veurem en profunditat.
Aquesta icona, ens porta a la pàgina principal del correu electrònic de manera que es mostra els correus rebuts, els que han estat eliminats, els que són respostes als nostres correus, els que hem respost... És la primera pàgina que veurem quan accedim al correu.
Amb aquesta icona, obrim una finestra per escriure el missatge que volem escriure de manera que podem escriure el missatge, adjuntar fitxers, passar corrector d’ortografia i utilitzar un seguit de utilitats per facilitar al màxim el fet de redactar el correu.

La icona de carpetes, ens permet tenir ven organitzat tots els correus que rebem i així d’aquesta manera poder trobar el que busquem amb facilitat. Quan accedim per primera vegada, apareixen només les imprescindibles, però podem crear-ne tantes com necessitem.
Ens permet fer una recerca d’un missatge concret o d’un tipus de missatges en concret.
Tenim accés directe als correus rebuts. És molt similar a la icona d’entrada.
Aquesta icona és molt important. És al lloc on em d’accedir per modificar adreces de correu, introduir-les o fins i tot, eliminar-les. Ens hem de fixar de que al polsar sobre aquesta icona, s’ha modificat la barra superior, donant lloc a noves opcions. D’aquestes, la realment important, és la de “Añadir“, que ens permetrà afegir noves adreces. Una altra opció important, seria la de “Examinar”, que ens permetrà visualitzar totes les adreces introduïdes, i modificar-les si cal.
A la dreta de tot, hi ha una persiana, que si polsem a sobre del trianglet, tenim tres opcions: “Entrada”, que ens mostra els correus rebuts; ”Drafts”, que és la carpeta on es guarden els missatges de borrador; i “Sent Mail”, que són els missatges que hem enviat nosaltres.

2. Introducció al correu electrònic
Primer de tot hem de polsar a la banda dreta, en la zona dos a la opció de “Correo”,
i sortirà la pantalla corresponent al correu electrònic. Posteriorment, i a la banda superior, polsarem sobre la icona de “Direcciones”.
Veurem que la part superior, ha canviat i que apareixen altres opcions noves.
Dintre d’aquestes noves opcions, polsarem sobre “Añadir”, que farà que sobri una nova finestra (A) on podem introduir totes les dades que ens demanen, si ho desitgem. Només el nom i el correu són imprescindibles.
A B

Un cop omplim els camps que ens interessen, polsem sobre el botó de la part inferior esquerra, “Guardar”, i ja hem introduït el primer contacte. Ens sortirà una nova pantalla (B), on ens diu que el contacte o la direcció ja s’ha guardat, i tota la informació que em introduït anteriorment. D’aquesta manera afegirem totes les adreces que ens calguin.
3. Modificació i eliminació de les adreces de correu
Podria ser que volguéssim modificar alguna direcció de correu per que l’han canviat, o simplement per que ens hem equivocat a l’hora d’escriure-la. Per fer-ho, hem d’estar dintre de l’opció “Correo” i polsarem a “Examinar”, on se’ns obrirà una nova pantalla amb totes les adreces introduïdes fins ara.
Tant a la banda superior com a la banda inferior, pareixen les opcions que podem realitzar amb els correus que apareixen. Si ens fixem, a la bada esquerra, de cada correu, apareix un quadradet, que potser seleccionat quan polsem a sobre. Això servir per indicar sobre què correu volem realitzar una acció.
O sigui que primer seleccionarem el correu, que volem modificar o eliminar, i desprès, tant a la banda superior com a la banda inferior, polsar sobre la opció desitjada.

Aquesta opció esborra el contacte de la llista.
Aquesta opció, ens permet de modificar les dades introduïdes.
Amb aquesta opció podem crear grups de correus de manera que podrem seleccionar tot un grup de correus d’una sola vegada. La manera de fer-ho, és la següent: Primer de tot, seleccionem tots els correus, amb els quals volem crear una llista. Seguidament seleccionem on es vol crear la llista de la persiana.
En el nostre cas seleccionarem “Mi libreta” i polsarem “Añadir a”.
Ens sortirà una pantalla que ens demanarà el nom que li volem ficar al la llista. En el nostre cas serà Grup Classe.
Recordem que la utilitat de crear una llista, és la de gestionar molts correus com un de sol, de manera que enviant i escrivint un de sol, el reben moltes persones. Això és molt útil per enviar comunicats generals per tota la classe.

4. Enviar un correu electrònic
Un cop estem a l’apartat de correu, polsem a la part superior, la icona de
“Redactar” . S’obrirà, llavors una altra finestra, que serà on apareixen totes les opcions i possibilitats a l’hora de redactar un correu electrònic. Aquesta pantalla, es pot minimitzar o minimitzar, segons ens convingui a nosaltres. Veiem les opcions més importants:
Quan ja hem acabat d’escriure el missatge, les direccions, l’hem configurat del tot i està llest per enviar. El polsem per enviar-lo al destinatari
Algunes vegades, ens trobarem que hem començat a escriure un correu, però no l’hem pogut acabar. Polsem aquest botó per guardar-lo a la carpeta de “Drafts” per tal de poder acabar-lo en una altre moment.
Senzillament ens repensem això d’escriure el missatge i ho deixem córrer. Polsem aquest botó, i després de confirmar que realment no els vols escriure, tanca la finestra.
Escrivim les adreces de correu a qui enviem el correu.Escrivim el tema sobre el qual va el correu. En aquesta persiana podem escollir el tipus de lletra que volem utilitzar.
Aquí escriurem el missatge que volem enviar.
Guardem una copia del missatge per tenir constància dels missatges que enviem.
Si volem que ens enviïn un correu dient-nos que el correu que hem enviat, l’han obert.
Al polsar aquesta icona, s’obre una pantalla amb les adreces i llistes creades amb anterioritat. Serveix per no haver de polsar les adreces una a una cada vegada. Més a sota s’explica com utilitzar-lo.
Per corregir el text escrit.
Per afegir “floritures” al text.
Per afegir i enviar juntament amb el nostre missatge, algun tipus de fitxer: text, fotos, vídeo...
Per demanar ajuda sobre el funcionament de l’opció que tenim al costat.

Aprofundim una mica més en algunes de les opcions:
Com hem amb anterioritat, serveix per afegir de manera automàtica les adreces del correu que tenim introduïdes a la nostra llista de contactes. Al polsar sobre aquesta icona, sobre la següent finestra:
A la qual, a la columna de l’esquerra, hi ha tots els possibles destinataris a qui podem enviar el missatge. Per seleccionar els destinataris, polsem sobre el nom
d’aquesta columna. Seguidament polsem sobre i el nom apareixerà a la columna de la dreta. Fem això tantes vegades com destinataris tenim.

Quan ja hem acabat, polsem acceptar i ja ens apareixeran tots els noms al seu lloc.
Si ens equivoquem, podem eliminar el nom erroni, polsant el nom a la columna
dreta i polsant sobre .
Si volem sortir d’aquesta pantalla i no seleccionar cap adreça, polsem sobre
, i la pantalla es tanca i tornem a la pantalla de redacció del correu.
Serveix per corregir les faltes d’ortografia que fem al text. En aquests moments no funciona. Així i tot, quan polsem sobre la icona, sobre la següent pantalla:

Amb aquesta opció podem incloure accents tot un seguit de símbols i lletres que no apareixen habitualment als teclats. És qüestió d’anar desplegant les diferents persianes, marcar el símbol buscat, que apareixerà a la finestreta de sota. Després, seleccionem copiem i enganxem allà on vulguem.
A la part inferior de la pantalla de redacció del correu, hi ha la part que ens permetrà adjuntar qualsevol tipus de fitxer:
Mitjançant l’opció “Examinar”, busquem i seleccionem el fitxer a adjuntar. Podem repetir aquest procés vàries vegades. Quan acaben d’adjuntar fitxers, domem a la icona “Actualitzar” i els fitxers adjuntats apareixeran a la part de sota.

Per eliminar un fitxer adjunt, només hem de marcar la casella del costat “Eliminar?” i actualitzar de nou. Un cop hem actualitzat tot, ja està llest per continuar elaborant el correu, o bé per enviar-lo.
5. Llegir un correu electrònic
Per llegir un correu, hem d’estar en “Correo”, “Entrada”, on tindrem una pantalla que ens mostrarà tots els correus, tant llegits com els que no que hem llegit.
Com es pot observar, al costat de cada missatge, hi ha un requadre que serveix per seleccionar el missatge i poder fer alguna de les accions disponibles.
Per llegir el missatge, només hem de polsar a sobre del nom de la persona que ens envia el missatge, i aquest s’obre. Deixant-nos llegir el seu contingut, i donant-nos noves opcions per realitzar amb el missatge.

Un cop hem llegit el correu, podem fer qualsevol de les acciones explicades en la imatge superior. Aquestes són les principals. Les altres no són importants ni necessàries per al que volem fer. Per tornar a la “Safata d’entrada” o “Correo”,
polsem a la banda esquerra, on hi ha la icona , i ens tornaran a sortir tots els correu que tenim al servidor.
6. Gestió del correu electrònic
Un cop hem llegit els missatges, aquests es poden gestionar, de manera que els podem eliminar o guardar en algun lloc per utilitzar-lo després o tenir constància...
Després d’esborrar un correu, aquest no desapareix, si no que continua a la Safata d’entrada, però aquest cop, tatxat, i és susceptible de ser recuperat.
⌦ Si no volem que ens apareguin aquests missatges tatxats, hi ha a la banda dreta una icona que si la polsem, desapareixeran tots els missatges que havíem esborrat.
Quan hem fet això, aquesta icona es transforma en aquesta altra:
Esborrem el missatge
Responem el missatge rebut a la persona que ens ho ha enviat.
Enviem aquest missatge a altres persones que no són les que ens ho envia.

De manera que tornaran a aparèixer tots els missatges rebuts, ja siguin eliminats o no.
⌦Mitjançant la persiana de l’esquerra, podem seleccionar els missatges segons un criteris. Aquests són:
Podem seleccionar un tipus de missatge i aplicar una acció concreta amb el conjunt de missatges i d’aquesta manera, no cal anar d’un en un per marcar-los.
⌦ Al costat d’aquesta persiana, tenim una altra, que ens permetrà marcar el missatge en funció de la seva naturalesa, de manera que puguem saber si és important o no sense tornar a llegir-ho.
⌦ Les següents icones, estan relacionades entre sí. Serveixen per escollir el tipus d’acció: traslladem o copiem el missatge, i a on ho fem.

Per utilitzar-ho, primer hem de tenir un o més missatges seleccionats. En cas contrari, et demanarà que ho facis. Després hem d’indicar a on volem fer l’acció. Per fer-ho polsem a la persiana i apareixeran les carpetes disponibles i creades. Es poden fer més. En un punt posterior explicaré com. I per últim hem de decidir si volem moure el missatge o només el volem copiar i polsar la icona corresponent.
7. Creació i gestió de les carpetes
Les carpetes estan destinades a contenir missatges que pel seu contingut, volem conservar-lo per tal de no esborrar-ho accidentalment. Per crear noves carpetes,
hem de polsar sobre la icona i ens apareixerà una pantalla amb les carpetes existents.
Seleccionant sobre els quadradets del costat de cada carpeta existent, podem escollir l’acció a realitzar sobre ella. Un cop està seleccionada la carpeta o carpetes, desplego la persiana i escullo l’acció a realitzar.
Si el que volem és crear una carpeta nova, no cal seleccionar cap de les carpetes ja existents, si no que directament, anem a la persiana desplegable i polsem sobre la opció “Crear carpeta” . Al fer-ho, sortirà una pantalleta que ens demanarà que escrivim el nom de la nova carpeta.

Si no ens ho repensem i no volem crear la nova carpeta, puc polsar “Cancelar i la pantalla es tanca sense crear cap tipus de modificacions. Si pel contrari polsem “Aceptar” un cop hem introduït el nom de la nova carpeta, aquesta s’afegirà a la llista de carpetes ja existents.
8. Canviar la contrasenya
Si volem canviar la contrasenya d’accés cal anar:
NOTA: Si s’està utilitzant un gestor de correu, com per exemple Outlook Express, aleshores, un cop canviada la contrasenya via WEBMAIL, també s’ha de canviar en Outlook Express.
9. Assistència Tècnica
Cal trucar al 977 21 27 99, extensió 2. Departament d’Informàtica.