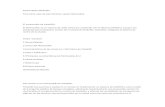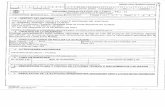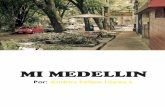Documento.+guia.+uso+de+la+plataforma+o.e+medellin+(1)
-
Upload
juan-valencia -
Category
Education
-
view
54 -
download
0
Transcript of Documento.+guia.+uso+de+la+plataforma+o.e+medellin+(1)

www.operacionexito.com
DOCUMENTO GUÍA USO DE LA PLATAFORMA OPERACIÓN ÉXITO
PARA ESTUDIANTES Y MAESTROS DEL MUNICIPIO DE MEDELLÍN
Índice
1. ¿Qué es OE?
2. Tutorial Página Inicial
2.1 Creación de Perfil y Avatar
2.2 O.E Club
2.3 Red Académica o comunidad OE
2.4 Mensajes y Solicitudes
3. Perfil del Estudiante
3.1 Escritorio Virtual
3.1.1 Contenido
3.1.2 Herramientas
3.1.3 Mis Estadísticas
3.1.4 Mis Maestros
3.1.5 Horas de Estudio
3.2 Asignaciones de tus Maestros
3.2.1 Notas
3.2.2 Tareas
3.2.3 Exámenes
3.2.4 Guías del Maestro
3.3 Foro del Estudiante
4. Perfil del maestro
4.1 Mi clase
4.1.1 Contenido
4.1.2 Mis Alumnos
4.1.3 Estadísticas de los Alumnos
4.1.4 Tareas
4.1.5 Exámenes
4.1.6 Notas
4.1.7 Guías de Estudio

www.operacionexito.com
5. Competencias
6. Olimpiadas
7. Saber
8. O.E Blog
9. La Magna
10. Tutorías Online

www.operacionexito.com
1. Qué es O.E
OPERACIÓN ÉXITO (OE) es una Plataforma Virtual Educativa que motiva al estudiante,
fomenta el estudio en horario extraescolar y consecuentemente aumenta el
aprovechamiento académico mediante la utilización de las nuevas tecnologías. Es
además una potente herramienta para los maestros ya que les permite mejorar el
proceso de enseñanza - aprendizaje utilizando recursos que son de máximo interés para
los estudiantes del Siglo XXI.
Uno de los objetivos primordiales de OE es aumentar las horas de estudio del estudiante
fuera del período regular de clases y así aumentar su rendimiento académico, para ello
cuenta con un currículo interactivo, disponible los 365 días del año, 7 días a la semana,
24 horas al día. Así, OE se presenta como nueva forma de estudiar y aprender que sirve
de complemento para la formación clásica y regular. OE es la escuela abierta que nunca
cierra, es el resultado de 8 años de investigación y desarrollo, actualmente para la
comunidad de Medellín reside en la URL medellin.operacionexito.com.
La plataforma cuenta además con diferentes herramientas donde el maestro tiene
acceso a currículos educativos, pruebas diagnósticas, foros, actividades y monitoreo
constante de las actividades que realizan sus estudiantes registrados en OE. Integrando
nuestras herramientas a su salón de clase motivas a los estudiantes y nutres el
contenido diario de las clases.
¡Regístrate, es muy sencillo!
Si tienes usuario y contraseña sòlo debes dar clic en “entrar” ubicado en la parte superior
derecha de la página principal.
Si tienes código encontrarás la opción “Ingrese su código” en la parte izquierda de la
Plataforma, una vez lo ingreses, podrás registrarte con tus datos, al hacerlo puedes
comenzar a ser parte de la tecnología moderna más poderosa de transformación social
educativa que impacta a maestros, estudiantes, padres y comunidad escolar.

www.operacionexito.com
2. Tutorial de Página Inicial
Bienvenidos a esta tu plataforma educativa de grandes aventuras.
Al ingresar a la página inicial encontrarás en la parte superior derecha la opción para
ingresar tu usuario y contraseña, en caso de que no lo tengas debes comunicarte con el
programa Olimpiadas del Conocimiento de la Secretaría de Educación de Medellín.
Una vez ingreses debes diligenciar un breve formato con tus datos personales, y podrás
comenzar a hacer uso de todas las herramientas que tiene para ti nuestra plataforma.
Al terminar de diligenciar el formato, te aparecerá la opción “Enviar Datos”, al hacerlo
aparecerá un cuadro de dialogó indicándote que tu registro fue exitoso, presiona clic para
continuar, y al hacerlo regresaras nuevamente a la página inicial.
2.1 Creación de Perfil y Avatar:
En “Editar Perfil”, puedes cambiar tu correo electrónico, el número telefónico, la
contraseña, entre otros. Tan pronto culmines con el cambio de datos presiona en
Siguiente Paso, presiona en el encasillado de términos y condiciones, y luego haz clic en
el botón de “Enviar Datos”.
En la página inicial puedes enterarte de los principales eventos, sorteos y las noticias
más importantes que están ocurriendo alrededor de Operación Éxito, con nuestros
alumnos, profesores y conocer diferentes casos de éxito.
También encontrarás en la parte superior izquierda un cuadro en el cual aparece una
silueta gris. Este es el espacio de tu avatar el cual podrás diseñar a tu gusto.
Para diseñar tu avatar has clic sobre la silueta gris puedes cambiar todas las
características físicas y los accesorios, guarda y continua.

www.operacionexito.com
2.2 O.E Club:
“OE Club”, es otra de las secciones que encontrarás en la página inicial, se encuentra
ubicado en la parte izquierda de la plataforma debajo de tu avatar.
En la primera opción de OE Club, encontrarás una descripción de las reglas, condiciones
de OE Club y las instrucciones de uso.
En la “Tienda OE Club” encontraras valiosos premios que puedes obtener con los
créditos que acumulas al completar ejercicios de práctica en el escritorio Virtual en la
sección practica y gana, pruebas Saber y en las Competencias Online de operación éxito.
Y por último en la opción “Mi Cuenta OE CLUB”, en esta página puedes ver los créditos
que has acumulados en cada sección de operación éxito.
2.3 Red Académica o Comunidad O.E:
En nuestra plataforma OE la interacción social es de mucha importancia, por esto en
nuestra plataforma de Operación Éxito puedes crear tu núcleo de amistades y tu red
personalizada a través de los siguientes enlaces: Amigos, Mensajes y Solicitudes.
Red Académica o Comunidad OE: los usuarios podrán acceder a la comunidad
OE que consiste en poder interactuar y tener una red de amigos conformada por
los usuarios OE no solo del país de origen, sino también en los demás que usan
la plataforma.
2.4 Mensajes y solicitudes:
Los usuarios podrán recibir de la comunidad OE mensajes de amigos y solicitudes tanto
para conectarse con un estudiante como para pertenecer a grupos de estudio
conformados por los docentes.
Además de las herramientas mencionadas anteriormente, en nuestra página inicial
también encontrarás, juegos en las áreas de geografía, inglés, química, matemática,
noticias, ayudas e información de Operación Éxito.

www.operacionexito.com
En la parte superior se encuentran cada uno de los enlaces que te permitirán interactuar
con las herramientas de nuestra plataforma. Allí podrás elegir entre los distintos
contenidos académicos y las diferentes actividades: puedes ingresar a la página de
inicio, al Escritorio Virtual, Competencias, Olimpiadas, Pruebas Saber, OE Blog.

www.operacionexito.com
3. Perfil del Estudiante
3.1 Escritorio Virtual
Al presionar el “Escritorio Virtual”, se despliegan varias opciones para que el
estudiante pueda acceder al sitio que desee: Contenido, tutorías Online, Foro,
Cibernético
El estudiante encontrará diferentes contenidos en las diferentes áreas del conocimiento,
y una sección denominada “Herramientas” en la cual podrá estudiar y practicar a su
propio ritmo; y otra sección denominada “Asignaciones de tus maestros”, en las
cuales podrá revisar a que grupos pertenece, que tareas, exámenes, notas y guías de
estudio le han enviado los maestros.
Cada uno de los contenidos académicos que se encuentran en este sitio se compone de
una serie de unidades, de las cuales se desprenden unas lecciones, estas lecciones se
presentan en formato de Word, PDF, videos o links complementarios en internet.
Una vez el estudiante termine de revisar la lección, se encontrará en la parte inferior de
la página con una o varias actividades, que consisten en talleres prácticos y finalmente,
luego de realizar la actividad o actividades propuestas, el estudiante se encontrará con
una práctica. Estas prácticas se encuentran en la parte inferior derecha de la plataforma.

www.operacionexito.com
3.1.1 Contenido
Practica y Gana
Esta herramienta permite que los estudiantes aprendan mientras acumulan puntos en
las áreas de español, inglés, ciencia, física, química, historia y matemáticas. Cada
pregunta contestada acertadamente será un punto o crédito acumulado y se
establecerán concursos para redención de premios. Los puntos acumulados se pueden
ver en OE Club.
Para ganar y aprender presiona la materia, ve al final del contenido, presiona el botón de
práctica, en la siguiente ventana, lee la pregunta y selecciona la respuesta con un solo
clic.
¿Cómo practicar?
Es muy fácil, cada unidad tiene un total de 10 ejercicios de selección múltiples, lee la
pregunta y selecciona la respuesta con un solo clic.
En el tablero de respuesta verás la puntuación obtenida y la cantidad de ejercicios
“Correctos” e “Incorrectos”. También se encuentra la “Calculadora” y la “Tabla Periódica”
herramientas que puedes usar cuando sea necesario.
Cuando la pregunta está acompañada de una ilustración, prende una luz verde en la
opción de “Ver Ilustración” selecciona para ver la imagen.
Si tus respuestas no son correctas y deseas repasar la materia, pulsa “Teoría de la
Práctica” una vez repasada la materia puedes seguir contestando tus ejercicios en
“Iniciar Práctica”.
Al finalizar las 10 preguntas el sistema te da al instante los resultados de la práctica.
Si quieres volver a competir y ganar más puntos, pulsa en “Compite Nuevamente”, o si
deseas repasar presiona en “Ver contenido de este repaso”.
Recuerda, mientras más respuestas correctas tengas, más oportunidades tienes de
acumular créditos en OE Club.

www.operacionexito.com
3.1.2 Herramientas
En la sección de contenido encontraras herramientas de las que puedes disponer en
cualquier momento como lo son: Estadísticas, Maestros y Horas de estudio.
3.1.3 Estadísticas
En “Contenido” descubre “Mis Estadísticas” en donde encontrarás los promedios,
tiempos, fechas y todas las preguntas contestadas que realizaste en OE mediantes
porcentajes y gráficas. Podrás ver cómo te has desempeñado en cada materia recorrer
cada ventana, analizar, autoevaluarte y mejorar cada materia.
Pulsa en “Mis Estadísticas”.
En la primera ventana tienes “Estadística de Sección” y “Efectividad”, aquí encontrarás
una gráfica de barra con tu porcentaje general de todas las actividades realizadas en
operación éxito.
Luego le sigue la gráfica circular, desliza el cursor para ver el porcentaje de tus
respuestas “Correctas” e “Incorrectas”.
Para analizar tus materias pulsa encima de la gráfica de barra que quieras evaluar.
En la siguiente barra verás el promedio de todas las materias, tus exámenes
completados, el tiempo obtenido y la fecha de su realización.
Pulsa en la materia y analiza tu desempeño en cada unidad.
En la unidad pulsa la lección y conoce en detalle tus ejercicios completados.
Para analizar tus ejercicios completados y conocer cada una de las respuestas, pulsa el
botón “Anterior” o “Siguiente”.
Si deseas ver tus estadísticas en una fecha en específica, tienes la opción en
“Desde/Hasta” selecciona y escoge la fecha. Luego pulsa el botón “Filtrar” y listo.
Todas las estadísticas se pueden imprimir pulsa el ícono de la impresora.

www.operacionexito.com
Para regresar a tu página de Contenido cierra la ventana de tus estadísticas en la x o
presiona la tecla Escape.
Puedes analizar tu desempeño y ejecución, mejorar tus respuestas y gana créditos para
OE Club.
3.1.4 Mis maestros
En la sección de “Contenido” además de “Mis Estadísticas”, tendrás la opción de “Mis
Maestros” en donde encontrarás todos los maestros de tus cursos registrados y los
grupos a los que perteneces. Añadiendo a tu maestro permites que éste pueda evaluar
tu rendimiento académico en Operación Éxito.
También puedes buscar o añadir a tu maestro completando uno de los tres encasillados,
escribe su correo electrónico, nombre o nombre de usuario, y presiona en “Buscar”
Luego en la lista selecciona a tu maestro en “añadir” y por ultimo envía la solicitud.
Una vez envías tu solicitud, recuerda que la misma tiene que ser aceptada por tu
maestro.
Para comunicarte con tu maestro regresa a “Mis Maestro” selecciona el ícono del sobre
escribe el asunto y el mensaje, luego pulsa en “Enviar”. Seguido te aparecerá un
mensaje de OE pulsa “OK”.
Para eliminar a un maestro presiona el ícono de la cruz roja debajo del avatar del
maestro que quieres eliminar.
Si estás seguro que quieres eliminar al maestro selecciona “OK”.
Busca a tu maestro aumenta y mejora tu nivel de aprovechamiento académico con “Mis Maestros”.
3.1.5 Horas de Estudio
La opción horas de estudio la encontrarás en la sección de contenido, después de
“Mis maestros” allí podrás consultar cuántas horas le has dedicado a cada una de las
materias.

www.operacionexito.com
Solo debes presionar la opción “Horas de Estudio”, inmediatamente verás un cuadro
de dialogo con las materias y al frente te presenta las horas de trabajo y al final
el total de horas trabajadas en la plataforma
3.2 Asignaciones de tus maestros
En la sección de contenido encontrarás las diferentes asignaciones que tus maestros
dispongan para ti, como lo son: las notas, tareas, exámenes, guías del maestro
3.2.1 Notas
Ingresa a tu “Escritorio Virtual” accede a “Contenidos”, allí te encontrarás con todas tus
“Asignaciones de tus Maestros”, en donde encontrarás tus Notas, Tareas, Exámenes y
Guía del Maestro.
En “Notas” se encuentra tu registro con la puntuación de cada uno de tus exámenes y
tareas provistas por los maestros registrados en Operación Éxito.
Para ver tus resultados Pulsa en “Ver detalle de Registro de notas” y podrás conocer tu
crecimiento en Operación Éxito.
3.2.2 Tareas
Ingresa a tu “Escritorio Virtual” accede a “Contenidos”, y en “Asignaciones de tus
Maestros” verás la opción tareas después de “Notas”
En “Tareas” encontrarás todas las tareas, que tus maestro desarrollan de acuerdo a tus
áreas fuertes y débiles de la Materia. Realiza tus Tareas y mejora con Operación Éxito.
Al ingresar en tus “Tareas”, verás tres pestañas
“Sin Resolver”
“Resueltos”
“Todos”.
Selecciona “Sin Resolver” en la lista verás el nombre del maestro, la lección y la fecha
que fue creada. Para realizar tus tareas pulsa el ícono representando la hoja amarilla.
En archivos de tarea selecciona tu tarea pulsa en “Archivo Adjunto” para descargarlo y
poder resolver tu tarea. Ten en cuenta que todas las tareas se pueden grabar o imprimir

www.operacionexito.com
Si quieres grabar o imprimir las tareas, pulsa el cuadro negro con la flecha, seguido te
aparece una ventana en formato PDF, para guardar escoge la opción “File” presiona en
“Download Original”, en la barra de PDF presiona el ícono “SAVE”, luego selecciona el
archivo donde lo quieres guardar, escribe el nombre de la materia seguido de “SAVE” y
listo. Ya guardado el documento en tu computadora cierra la ventana y regresa a tu
página de “Teoría”.
Para imprimir es el mismo proceso, solo selecciona el ícono de “Imprimir”. Recuerda
cerrar la ventana para regresar a “Tareas”.
Una vez realizada tus tareas, ésta se guardará en “Resueltos”. Si quieres volver a revisar
tus tareas solo pulsa en la lupa de la tarea. Todas tus tareas realizadas en OE son
evaluadas por tus maestros.
3.2.3 Asignación de Exámenes
Al acceder a tu “Escritorio Virtual” en la sección de “Contenido” encontrarás la asignación,
“Exámenes”. Al ingresar allí te encontrarás con exámenes en línea que te han enviado
tus maestros.
Consisten en ejercicios que debes resolver, seleccionando una de las opciones que se
te brindan como posible respuesta. Estos exámenes son realizados a partir de ejercicios
seleccionados por tus maestros. Los ejercicios que encuentras en tus exámenes se
eligen de acuerdo al desempeño de cada lección que prácticas en Operación Éxito.
Al realizar tus exámenes y terminar de responder las preguntas, podrás ver
inmediatamente tu nota, la cual le llegará también a tu maestro, haciendo del estudio una
experiencia interactiva, entretenida y muy exitosa.
Para ingresar pulsa en “Exámenes”, te encontrarás con tres pestañas
“Sin Resolver”
“Resueltos”
“Todas”.
Para realizar tus exámenes debes seleccionar la primera opción, “Sin Resolver” y te lleva
a la página donde verás a tus maestros y los exámenes asignados de cada lección con
su fecha de su creación.

www.operacionexito.com
Estando allí, debes presionar o hacer clic sobre el ícono en forma de papel, lo cual te
llevará al examen y podrás ver tus ejercicios de selección múltiple, lee la pregunta y
selecciona la respuesta con un solo clic.
Si tienes dudas recuerda que puedes usar la “Calculadora” o la “Tabla Periódica”.
Mientras te encuentres realizando el examen, podrás ver al lado derecho una tabla con
una serie de opciones y herramientas, que puedes utilizar cuando los ejercicios lo
requieran. Por ejemplo en caso de que la pregunta vaya acompañada de una ilustración,
verás que en la tabla se habilita una luz verde para indicarte que puedes ver la ilustración
al momento de responder la pregunta. Solo debes presionar sobre la opción de “Ver
Ilustración”, y podrás ver la imagen. Inmediatamente termines de responder todas las
preguntas, la plataforma te informará sobre el resultado obtenido. Y le envía además el
reporte de tu nota y del examen a tu maestro. Es decir todos los exámenes realizados
en OE son evaluados y revisados por tus maestros.
Para revisar cuales fueron tus repuestas correctas y en cuales te equivocaste puedes
hacerlo en la opción “Resueltos”, solo debes salir de la página de evaluación y volver a
tus “Exámenes”, una vez allí, seleccionas la opción “Resueltos”, al hacerlo verás un
listado de todos los exámenes que hayas resuelto, y la nota obtenida, selecciona el que
quieras revisar seleccionando sobre la lupa que aparece al frente de cada uno y podrás
ver cada una de tus preguntas con sus respuestas correctas.
Tu maestro puede también enviarte exámenes creados por el mismo y que pueden ser
de diferentes tipos: selección múltiple, apareamiento, falso verdadero o de completar
información. Para realizar estos exámenes debes revisar en la opción “Sin Resolver”, en
el listado de exámenes asignados, seleccionas el examen presionando sobre el icono en
forma de papel.
Al ingresar a tu examen te encontrarás con varias preguntas, en la parte superior
izquierda encontrarás la lista de las preguntas que contiene el examen y verás dos
flechas, una hacia adelante y hacia atrás para que puedas ir pasando una vez resuelvas
las preguntas o también puedes presionar sobre cada pregunta para darle respuesta.
En la parte superior encontrarás el nombre del tema que se está evaluando, una casilla
con el número de preguntas respondidas sobre el número total de preguntas del examen,
otra casilla con la fecha en la que se debe entregar y finalmente una casilla que te
muestra el tiempo del que dispones para resolver el examen.

www.operacionexito.com
Una vez hayas terminado de responder las preguntas puedes enviar el examen a tu
maestro presionando la opción “enviar”. Te aparecerá un cuadro de dialogo preguntando
si estás seguro de enviar el examen y te da las opciones “aceptar” o “cancelar”. Acepta
para enviarlo o cancela si deseas revisar o modificar alguna respuesta.
Contesta tus exámenes aprende y domina cada lección en Operación Éxito.
3.2.4 Guía del Maestro
Accede a tu “Escritorio Virtual” y en la sección de “Contenido” podrás descubrir después
de las opciones vistas anteriormente (“notas”, “tareas” y “Exámenes”), las “Guías de
Maestro”.
En las Guías del Maestro encontrarás las lecciones y prácticas que tus maestros te
envían para que estudies, te prepares y repases todas tus materias.
Para comenzar con tu guía presiona en “Lecciones Asignadas”, al hacerlo se despliega
una lista de opciones de las guías que tu maestro te asignó previamente. Selecciona la
lección que quieres repasar.
En la ventana de “Teoría” encontrarás el material de apoyo disponible con lecciones
relacionadas al tema escogido. Para estudiar y reforzar la lección tienes varias
herramientas, “Material de Apoyo Teórico”, “Actividad” y “Práctica”.
Empecemos por “Material de Apoyo Teórico” aquí vemos distintas lecciones en formatos
de videos, pdf, power point y Enlaces que te ayudarán a tu aprendizaje.
Luego le sigue la “Actividad” en donde encontrarás varios ejercicios y talleres de
prácticas de la lección. Para realizarlas debes presionar sobre la actividad o actividades.
Una vez repasada la lección puedes practicar todo lo aprendido, presiona en “Iniciar
práctica”. Ya sabes cómo realizar la practica (ver en 3.1.1 Contenido, Practica y gana)
Para regresar a tus guías del maestro pulsa en “volver a contenido” luego “Guía del
maestro” Cada lección terminada te indica tu efectividad en porcentaje y el total de tus
respuestas correctas.
Así que Estudia, Práctica y Gana con “Guía del Maestro”.

www.operacionexito.com
3.3 Foro del Estudiante
En tu “Escritorio Virtual” encontrarás además de los contenidos académicos, la opción
del “Foro”. Los Foros te permiten compartir información relevante a los temas de interés
de varias materias. Es una discusión libre para desarrollar comunidades de aprendizaje
e interés común entre estudiantes y maestros en Operación Éxito. .
Para crear tu tema debes hacer clic en “Nuevo Tema”
En la siguiente ventana escribe el nombre del tema seguido de tu mansaje, luego
presiona el botón de “Enviar”. Si el mensaje fue enviado con éxito pulsa OK.
Ya creado tú tema, discute, exprésate y diviértete mientras aprende.
Si quieres dialogar sobre algún tema ya establecido solo presiona encima del tema, en
la siguiente ventana encontrarás las opciones “Volver”, “Responder” y las opiniones de
maestros y estudiantes registrados en tu cuenta.
Para discutir el tema selecciona “Responder”, escribe tu comentario o pregunta seguido
de “Enviar”, si el mensaje fue enviado con éxito presiona OK.
Para expresarte en otro tema pulsa “Volver”.
Recuerda expresarte correctamente y respeta la opinión de los demás. Disfruta mientras
dialogas en los Foros de Operación Éxito.

www.operacionexito.com
4. Perfil Maestro
4.1 Mi clase:
En la sección “Mi clase” encontrarás varias opciones que te permitirán utilizar y
aprovechar al máximo las herramientas que O.E te brinda para interactuar con tus
estudiantes. Entre las opciones que encontrarás están: Contenidos, Mis alumnos, Mi
colegio, Foro, Infórmate, enlace cibernético.
4.1.1 Contenido
En “el contenido” encontrarás las diferentes áreas del conocimiento a las cuales podrás
recurrir para crear tus guías de estudio para compartir con tus estudiantes. Encontrarás
contenidos de español, inglés, ciencia física y matemáticas
4.1.2 Mis estudiantes
En el Perfil del Maestro OE encontrarás todas las herramientas necesarias para tu Aula
Virtual.
En “Mis estudiantes” tienes acceso a las herramientas que te permitirán una mayor
interacción con tus estudiantes, tanto durante las clases presenciales, como en horario
extra escolar, tiempo durante el cual se evidencia un mayor beneficio de todo el potencial
de la plataforma.
“Mis estudiantes”, es el Aula Virtual, que O.E pone a disposición de los maestros. En esta
sección tienes la opción de crear “Grupos” y administrarlos desde “Mis estudiantes”.
Comencemos por crear y asignar alumnos a tus grupos, presiona en “Añadir Grupo”.
En el siguiente paso escribe “Nombre del Grupo”, luego selecciona la “Materia”, seguido
escribe la “Descripción del grupo”. Ya completado los encasillados escoges los
estudiantes en “Seleccione los Estudiantes”, presione los estudiantes que desee en el
grupo con tan solo pulsar en “Añadir al Grupo”.
Si deseas copiar todos los estudiantes de un grupo ya creado tienes la opción en “Copiar
Alumnos del Grupo”.
Ya seleccionado tus estudiantes pulsa en “Crear Grupo”.
Una vez creado el grupo dale clic, seguido veras una pestaña con tres opciones “Ver
grupo”, “Editar grupo” y “Eliminar grupo”.

www.operacionexito.com
Si deseas modificar algún grupo ya creado pulsa en “editar grupo”, en la ventana puedes
cambiar el nombre del grupo, la materia, o la descripción.
Para eliminar algún estudiante solo pulsa en “quitar del grupo”, si deseas añadir alumnos
busca en la opción “añadir estudiantes” allí te da la opción de buscar estudiantes por el
nombre completo, nombre de usuario o correo electrónico. También te da la opción de
seleccionar estudiantes del colegio que estén registrados en la plataforma y que no estén
en tus grupos. Una vez encuentres él o los estudiantes, haz clic en la opción añadir,
luego presiona en “Guardar y Cerrar”. Para regresar a “Mis estudiantes” cierra la ventana
en la X.
Luego de creado y editado tus grupos selecciona “ver grupo”, en la ventana siguiente
tienes todas las herramientas que vas a necesitar para trabajar directamente con los
alumnos de cada grupo.
4.1.2 Estadísticas de Estudiantes
Empecemos por “Estudiantes”, en este enlace encontrarás el resultado de las
estadísticas generales de cada grupo mediantes porcentajes y gráficas.
En la siguiente tabla de “Estadísticas de estudiantes” puedes evaluar el rendimiento
de cada estudiante individualmente con un solo clic.
La primera ventana es “Estadística de Sección y Efectividad”, en la gráfica de barra tienes
el porciento general de todas las actividades que realizo el estudiante en operación éxito.
Luego le sigue la gráfica circular, desliza el cursor o pulsa para analizar las respuestas
“Correctas” e “Incorrectas”.
Para analizar la materia selecciona encima de la gráfica de barra que desees evaluar.
En la siguiente barra verás el promedio general de materias, los exámenes completados,
el tiempo y la actividad por fecha.
Pulsa en la materia y analiza el desempeño del estudiante en cada unidad.
Si quieres conocer los detalles de los ejercicios completados por el alumno, pulsa en las
unidades.
En la siguiente ventana analizas el total de ejercicios completados, la cantidad de veces
que respondió y la respuesta correcta e incorrecta de cada ejercicio. Para evaluar todos
los ejercicios, pulsa el botón “Anterior” o “Siguiente”.

www.operacionexito.com
Si deseas ver las estadísticas de una fecha en específica, tienes la opción en
“Desde/Hasta”, selecciona y escoge la fecha. Luego pulsa el botón “Filtrar” y listo.
Todas las estadísticas se pueden imprimir, pulsa el ícono de la impresora.
Ya terminado el análisis de todos los ejercicios y las estadísticas del estudiante, presiona
la X para regresar a “Mis Alumnos”.
4.1.3 Tareas:
Pasemos a la próxima herramienta “Tareas”, es otro elemento que tiene su aula virtual
y te permite no solo crear tareas para tus alumnos sino también compartir contenido que
hayas creado tú o que encontraste en línea y quieras compartir con tus alumnos.
Escribe el nombre de la tarea y la descripción, luego le sigue “Adjuntar Archivos” esta
opción te permite subir cualquier tarea creada en tu computadora.
¡Adjunta tu tarea! Pulsa el ícono de la hoja de papel, seguido presiona el botón de
“Confirmar”. Una vez asignada la tarea aparecerá en la lista de “Tareas Asignadas”.
Si deseas eliminar presiona el ícono rojo de la tarea. En la siguiente ventana presiona
OK
Para ver la tarea pulsa en” Ver tarea”.
Todas las tareas se pueden grabar o imprimir.
Si desea grabar o imprimir las tareas, pulsa el cuadro negro con la flecha, seguido te
aparece una ventana en formato PDF, para guardar escoge la opción “File” pulsa en
“Download Original”, en la barra de PDF pulsa el ícono “SAVE”, luego selecciona el
archivo donde desee guardar, escribe el nombre de la materia seguido de “SAVE” y listo.
Ya guardado el documento en su computadora cierra la ventana y regresa a su página
de “Teoría”.
Para imprimir es el mismo proceso, solo selecciona el ícono de “Print”. Recuerda cerrar
la ventana para regresar a “Tareas”.
Ya que sabes cómo crear las tareas pasemos al siguiente módulo.
4.1.4 Exámenes:
Para diseñar los exámenes, debes escribir el nombre del examen, la descripción, la
unidad y la cantidad de ejercicios. Tienes un máximo de cincuenta ejercicios a escoger,
una vez seleccionada la cantidad de ejercicios, presiona en “Buscar Ejercicios”.

www.operacionexito.com
En la siguiente ventana verás todos los ejercicios previamente seleccionado y su opción
correcta.
Si deseas eliminar ejercicios pulsa el cuadro al lado del número de la pregunta o presiona
el botón de “Seleccionar Ninguno”, con esta opción puedes escoger uno a uno los
ejercicios que desees para el examen.
Ya seleccionado los ejercicios pulsa en “Crear Examen”. Ya creado el examen aparecerá
en “Exámenes asignados”.
Si deseas eliminar un examen presiona el ícono rojo con la x. En la siguiente ventana
presiona OK.
Para ver el examen pulsa en” Ver Examen”.
Creación de Exámenes:
También tienes la posibilidad de crear tus propios exámenes, para ello debes seleccionar
previamente el grupo en la sección de Mi clase, Mis estudiantes. Selecciona la opción
de exámenes, ve al final de los campos que se encuentran en blanco, debajo de la opción
“busca ejercicios” encontrarás la opción “crear examen propio”. Al hacer clic sobre esto,
el sistema te envía a una página que por lo general aparece como si estuviese en blanco,
debes subir con el scroll hasta donde inicia la página y allí te aparecen las opciones para
que puedas crear tus exámenes.
En la parte superior vas a encontrar varios campos el primero es para que le asignes el
nombre la examen, en el campo siguiente puedes colocar la fecha de entrega y en el
tercero, el tiempo que vas a designar para el desarrollo de la prueba.
Las casillas siguientes que aparecen debajo son para:
La primera, te da la opción de elegir qué tipo de pregunta vas a realizar: si es de selección
múltiple, falso o verdadero, apareamiento o completar.
La casilla siguiente es para que elijas el área de estudio. En la siguiente la unidad, luego
el tema y finalmente la lección.

www.operacionexito.com
Tipos de pregunta que puedes crear:
a) si la pregunta es de selección múltiple, realizas la pregunta en el recuadro que
aparece en blanco e ingresas las opciones de respuesta en las casillas de abajo
que están marcadas como A,B,C,D. La respuesta correcta siempre deberá ir en
la opción A. Pero al estudiante no le aparecerá en el mismo orden. Al terminar
presionas la opción guardar y puedes continuar agregando más preguntas.
b) Si la opción que elijes es la de completar o llenar espacio, debes colocar la
pregunta en el recuadro en blanco y escribir un guion bajo cuando vayas a dejar
el espacio para que el estudiante complete. Abajo aparece nuevamente la
pregunta con los espacios que hayas dejado, en ellos deberás colocar las
respuestas correspondientes. Al terminar presionas la opción guardar y puedes
continuar agregando más preguntas
c) Si la pregunta es de falso o verdadero, escribes en el recuadro en blanco la
pregunta. En la esquina superior derecha te aparece cierto en color verde y falso
en color rojo. Seleccionas la opción de acuerdo a la pregunta, si es falsa o
verdadera. Al terminar presionas la opción guardar y puedes continuar agregando
más preguntas.
d) Si la pregunta es de unir con flechas o apareamiento, debes escribir en el primer
recuadro en blanco las instrucciones. Debajo aparecen seis recuadros al lado
izquierdos están marcados como A,B,C y al lado derecho se encuentran
enumerados como 1,2,3. En el lado derecho colocas las preguntas y en el
izquierdo la repuestas. La opción que ingreses en la casilla 1, debe dar respuesta
a la pregunta ingresada en la casilla A; la opción que ingreses en la casilla 2,
debe dar respuesta a la pregunta ingresada en la casilla B; y la opción que
ingreses en la casilla C, debe dar respuesta a la pregunta ingresada en la casilla
3. Una vez el estudiante presente el examen, estas preguntas y sus opciones de
respuesta aparecerán de manera aleatoria. Al terminar presionas la opción
guardar y puedes continuar agregando más preguntas.
¿Cómo agregar preguntas?
En la parte superior izquierda podrás encontrar un recuadro que dice pregunta 1, para
crear la primera pregunta te ubicas allí. Debajo de este recuadro encontrarás un signo
de mas (+) y el título “Asignar Actividad” en rojo. Para crear más preguntas debes
presionar el signo mas (+), al crear la pregunta le das guardar y puedes continuar
creando más preguntas.

www.operacionexito.com
Para eliminar preguntas, al frente de cada una de ellas te aparecen dos imágenes una
es de un papel con un lápiz que permite editar las preguntas y la segunda una papelera
que permite eliminar la pregunta.
Para terminar de crear y poder enviar tu examen haz clic en la opción “Asignar Actividad”
al hacerlo aparece un cuadro de dialogo que pregunta si realmente deseas guardar el
examen. En caso de que desees enviarlo presiona la opción “aceptar”, en caso que
desees modificar o agregar más preguntas presiona la opción “cancelar”. Para salir
presiona la X.
Para ver el examen vuelve a la sección de Exámenes, revisa en la opción “exámenes
asignados”, allí aparecen listados los exámenes que hayas enviado a tus estudiantes,
presiona ver examen y podrás ver cómo quedó tu examen y comprobar las respuestas.
Para ver los resultados obtenidos por tus estudiantes debes seleccionar en “exámenes
asignados” el nombre del examen que quieres revisar, como se puede observar al lado
de cada nombre hay una flecha pequeña al hacer clic sobre ella, se despliega una lista
de todos los estudiantes de tu grupo, donde podrás ver las notas de los estudiantes que
ya resolvieron el examen y podrás darte cuenta también quien aún no lo ha resuelto. Al
frente del nombre de cada estudiante podrás ver la opción ver resultado y revisar sus
respuestas y así reforzar los temas que no quedaron claros.
Ya aprendido el módulo de “Exámenes” pasamos a “Calificaciones”.
4.1.5 Notas o Calificaciones
En Calificaciones creas y asigna el promedio de cada uno de los estudiantes que
pertenecen al grupo seleccionado.
Para asignar una calificación escribe la “Descripción de la nota”, “Tipo de Nota”, luego
indica la fecha. Ya creada y asignada pulsa en “Seleccionar alumnos”.
En la siguiente ventana aparecen todos los nombres de los estudiantes. Para asignar la
puntuación tienes dos opciones, dale clic en el cuadro y escribe la puntación o presiona
en las flechas y escoge el porciento del examen o tarea.
Ya completado tu registro de “Nota” pulsa en “Asignar Notas”
En la “Lista de notas de alumnos” veras el nombre del alumno y el promedio. Si deseas
editar o ver la descripción de la calificación pulsa en “Promedio de nota”. Para editar
presiona el ícono del lápiz seguido de “Edita la nota” y por ultimo pulsa en “Aceptar”.

www.operacionexito.com
Todos los registros de calificaciones de cada grupo se pueden grabar o imprimir con tan
solo presionar el ícono de “PDF”.
4.1.6 Guía Estudio
Para crear la guía debes escribir el “nombre de la guía”, la “descripción” y la fecha. Pulsa
en “Crear”.
En la siguiente ventana te aparecen todas las unidades de acuerdo a la materia que
seleccionaste.
Presiona la unidad que desees en la guía, luego marca el tema o los temas que deseas
incluir. Ya escogidos los temas presiona “Guardar” luego “OK”.
Una vez creada la guía, podrás verla en “Guías Creadas”.
Todas las acciones que realices dentro de las herramientas del aula virtual de Operación
Éxito, serán enviadas al momento de ser creadas a todos los estudiantes del grupo
seleccionado.
Si deseas añadir más alumnos presiona “Añadir Alumno” en la lista de “Mis Alumnos”.
En la siguiente ventana completa uno de los tres encasillados, escribe su correo
electrónico, nombre o nombre de usuario, luego pulsa en “Buscar”.
Luego en la lista selecciona el alumno en “añadir” y por ultimo envía la solicitud.
Te invitamos a usar todas las herramientas de “Mis Alumnos”, hasta que logres integrar
toda la tecnología poderosa del aula virtual de Operación Éxito al salón de clases,
mientras aprendes, motivas y aseguras el éxito de cada estudiante con Operación Éxito

www.operacionexito.com
5. Competencias
Competencias en línea.
Ese sistema permite programar competencias en línea simultáneas para que cada los
alumnos participen, practiquen y ganen, estas competencias deberán ser programadas
desde la Secretaría y serán informadas con antelación. Para hacerlo se debe enviar
previamente la información del lugar y la fecha. La plataforma se habilitará para la
competencia el día y las horas que se necesiten. Pero la plataforma también brinda la
posibilidad de realizar competencias autónomas.
Competencias autónomas en línea
Esta sección permite que cada docente programe sus propias competencias en línea
para sus grupos creados en la plataforma, tú puedes programar el día, la hora y el
tiempo de duración de la prueba.
Para crear tu competencia debes ingresas a la sección de competencias autónomas y
diligenciar los campos en blanco con el nombre de la competencia, la fecha, hora,
duración, puedes colocar además un mensaje de motivación, seleccionar las materias
que desee evaluar y subir una imagen del premio que se le otorga al ganador. El premio
que entrega en las competencias autónomas dependerá de la creatividad de los
docentes, estos pueden ser desde notas en la materia, una pizza, boletas de cine, un
helado, entre otros.
6. SABER
MEJORAMIENTO ACADEMICO – SECCIÓN PRUEBAS SABER
Si bien los estudiantes tienen la posibilidad de ir aprendiendo y practicando con
preguntas de selección múltiple en la sección de prácticas de cada lección, tendrán
también la posibilidad de enfrentarse a una sección denominada Pruebas Saber, las
cuales contienen preguntas similares a las de pruebas de Estado que se realizan
anualmente. En esta sección los estudiantes podrán prepararse para la presentación de
este examen, adicionalmente los estudiantes acumularán 2 puntos por respuesta
correcta, los cuales se sumarán a los puntos que adquieran en las prácticas y aparecerán
también en el OE CLUB.

www.operacionexito.com
7. O.E Blog
En esta sección podrás enterarte de todo lo que está pasando en Medellín, en Operación
Éxito y de las noticias más importantes de tu ciudad y tu país en el tema educativo.
8. La Magna competencia internacional
La Magna, es una competencia internacional que se realiza al finalizar cada año en
Puerto Rico, en la cual compiten los mejores estudiantes de grado 11 en las áreas de
Ciencia y Matemática. La competencia cuenta con representantes de diferentes países,
entre ellos, Argentina, Colombia, Estados Unidos, España, Perú, Chile, Panamá, Puerto
Rico. El ganador obtiene una beca de 100.000 dólares para estudios.
En este enlace podrás ver todo lo relacionado con la Magna, las competencias de años
anteriores, fotografías, videos, y demás eventos y actividades académicas y culturales
que se realizan alrededor de la Magna.
9. Tutorías Online
Utiliza “Tutorías Online”, esta valiosa herramienta te mantiene al día en tus clases con
nuestros profesores de ciencia, matemáticas, inglés y español.
Tutorías Online, te permite tener un tutor personal durante el tiempo que se habilite la
herramienta. Si deseas aclarar tus dudas debes pulsar en el encasillado de la materia
encendido con el color verde. En el salón virtual tienes varias opciones, audio, video y
chat, con estas herramientas tu tutor pueda aclarar todas tus dudas.
En el encasillado escribe tus dudas luego pulsa “Send”. Si tus preguntas no son
aclaradas atreves del chat tienes la opción de hablar, escuchar y ver a tu tutor por la
cámara, para esto pulsa en “START MIC-VIDEO”.Aumenta tus horas de estudio de
manera diferente y divertida con “Tutorías Online”.
DUDAS: Cualquier duda puede ser remitida por medio de la sección
CONTÁCTANOS en la parte superior izquierda de la plataforma.
COMIENZA A DISFRUTAR DE OPERACIÓN ÉXITO
Y ENCONTRÁS GRANDES HERRAMIENTAS¡¡¡