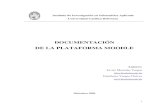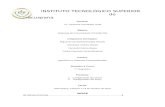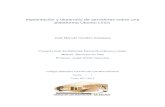Documentacion de La Instalacion de Sistema Operativo Virtualizado
-
Upload
arellanooscar -
Category
Documents
-
view
51 -
download
0
description
Transcript of Documentacion de La Instalacion de Sistema Operativo Virtualizado

INSTITUTO TECNOLOGICO
SUPERIOR DE VALLADOLID.
Asignatura:
Taller de sistemas operativos
Docente:
M.T.I. Luis Alberto Balam Mukul
Integrantes del equipo:
Joel De Dios Pool.
Oscar Arellano Avilés
Semestre, grupo y carrera:
7º A Ingeniería en Sistemas Computacionales.
Trabajo a realizar:
Reporte de instalación y configuración de una máquina virtual
Unidad:
Unidad 1.
Fecha de entrega del trabajo:
Jueves 1 de octubre del 2015.

Primero que nada para realizar nuestra virtualización necesitamos de un software el más conocido
es virtual box la cual en este caso lo descargaremos del sitio oficial www.virtualbox.org.
Una vez descargado el software ubicaremos la carpeta donde se guardó la descarga para luego
instalarlo.

Una vez ubicado el programa y nos aparecerá un asistente el cual será una guía para la instalación
del software.
En esta parte de la instalacion nos muestra la ubiacacion donde se instalaran los datos del
programa es recomendable dejarlo como esta y darle clic al boton siguiente.

Una vez realizado el paso anterior empezara a copiar los archivos del software en la ubicación
predeterminada solo esperamos a que termine de instalarse.
Este mensaje nos dice que instalaran interfaces propias del software los cuales podemos ver a
continuación en la siguiente imagen.

Este apartado nos muestra nos solicita un permiso para dejar instalar una interfaz de red virtual lo
cual es importante instalarlo.
Por ultimo una vez finalizado todos los pasos del asistente le damos un clic a el botón finalizar.

Una vez iniciado el programa nos quedara de la siguiente manera en la cual nos permitirá crear
máquinas virtuales en cualquier momento.
Para ello nos dirigimos en el apartado de nueva la cual nos permitirá crear la máquina virtual una
vez seleccionado ese apartado nos muestra una ventana en la cual elegiremos el tipo de sistema
operativo a instalar ya sea Windows, Linux o Mac os x ya sea en las versiones de 32 y 64 bits.

En este caso instalaremos un Windows 7 de 64 bits luego le damos siguiente.
En este apartado elegiremos cuanto de memoria RAM se le asignara a la máquina virtual la cual le
pondremos 2 gb.

En esta parte nos pedirá si queremos crear el disco duro donde va ser donde se instalara el
sistema operativo y nos menciona el tamaño recomendado que debe tener el disco duro en este
caso lo dejamos tal y como esta y le damos crear.
Aquí nos pide seleccionar el tipo de archivo que se desea utilizar para el disco duro virtual entes
caso igual lo dejamos así como esta y le damos un clic en next.

En esta parte nos menciona el tamaño que dejaremos en el disco duro físico la cual ha y dos
opciones una la cual es dejar un tamaño fijo y la otra reservarlo dinámicamente para fines de esta
práctica lo dejaremos así como esta y le damos un clic a next.
Aquí nos muestra la ubicación y el tamaño que se le asignara al disco duro virtual de la cual
dejaremos el tamaño sugerido que es de 25 gb de espacio. Y le damos en crear.

Una vez finalizado los pasos anteriores nos quedara de la siguiente manera en la cual ya estamos
listos para instalar el sistema operativo. Para ello le damos un clic en el botón iniciar.
En esta ventana no aparecerá una unidad virtual en donde se colocara una imagen iso del sistema
operativo. En el cual una vez localizado la iso le damos un clic en iniciar para empezar con el
proceso de instalación.

Aquí solo configuraremos el idioma el formato de hora y moneda.
Ahora solo le daremos un clic en el botón de instalación como se muestra en al siguiente imagen.

Elegiremos entre las diferentes versiones de Windows la cual nos muestra la imagen elegiremos el
Windows ultímate de 64 bits. Y le damos en siguiente
En este apartado solo aceptaremos los términos de la licencia del sistema operativo. Y le damos un
clic en siguiente.

En esta parte elegiremos el tipo de instalación de deseamos realizar las cuales puede ser una
actualización o una instalación limpia elegiremos la segunda ya que nos hay ningún sistema
instalado previamente.
Podemos observar que nos muestra el disco duro en el cual se instalara el sistema operativo. Solo
le damos un clic en siguiente para iniciar el proceso de instalación.

Aquí nos muestra que ya se está ejecutando la instalación del Windows la cual puede tardar unos
cuantos minutos
Una vez finalizada la instalación del sistema las características nos aparecerá un mensaje de que
se reiniciara el equipo para posteriormente completar el proceso de instalación-

En el primer inicio de Windows nos parecerá lo siguiente lo cual puede demorar minutos ya que
se prepara todo el sistema para poder utilizarlo.
Una vez que cargue lo anterior nos aparece una ventana donde colocaremos el nombre de usuario
que se le va asignar al equipo.




A continuación se realizara una instalación de programas básicos los cuales son indispensables
para un equipo nuevo o formateado pueda cumplir con las tareas o actividades básicas que
cualquier persona realiza como por ejemplo realizar documentos, ver películas, etc. Sin olvidar los
programas que nos brindan mejor seguridad a los sistemas operativos como lo es los antivirus.

Media player
El primero es el reproductor de música y video media player ubicamos el programa luego le
damos un doble clic y nos aparecerá un mensaje como el que está en la imagen en la cual solo le
damos en ejecutar.
Luego nos aparecerá un asistente el cual será un guía durante la instalación del software. En este
caso solo le damos un clic en next.
En esta parte
elegiremos el tipo de instalación de que desea realizar las cuales son simple, normal y avanzada en
este caso seleccionaremos una instalación normal le damos un clic a next.

En esta imagen podemos observar que nos muestra los componentes que se intalaran la cual
podemos personalizar o dejar asi como esta por default luego le damos un clic en next.
En la siguiente imagen nos pedirá que si deseamos realizar o configurar opciones adicionales los
cuales no van a repercutir en la instalación del reproductor lo podemos dejar así como esta y le
damos next.

En esta parte de la configuración podemos observar todos los formatos de archivos multimedia
que soporta o permite el media player en los cuales podemos marcar todas las casillas o dejarlo tal
y como esta predeterminado.

En esta parte solo se elegirá el tipo de audio que se desea en base a las características del sonido
de tu equipo en este caso lo dejamos así como esta.
Una vez configurado todas las opciones del reproductor solo abra que esperar a que se instale el
programa.
Una vez finalizado el paso anterior solo le damos un clic al botón finalizar y ya tenemos listo para
ser utilizado nuestro reproductor de audio y video.

Así es como queda solo es cuestión de elegir que archivo de sonido o video queremos reproducir.
Adobe Reader x
Primero que nada tendremos que ubicar el software le damos un doble clic y nos aparecerá un
mensaje solicitando permiso para instalar el programa le damos que si para poder iniciar el
proceso.
En la siguiente imagen se observa cómo se están extrayendo los archivos en la ruta
predeterminada de instalación la cual puede variar según el procesador del equipo donde se este
instalando.

Una vez finalizada la extracción de los archivos ya estamos listos para poder iniciar la instalación
para ello solo le damos un clic en el botón instalar.
Ahora solo esperamos que se copien los archivos en la ruta predeterminada como se muestra en
la imagen anterior solo esperamos a que se complete la instalación.

Ahora solo es cuestión de darle un clic en finalizar ya que la instalación se completó
satisfactoriamente.
Instalación de antivirus
Para ello nos dirigimos e la ubicación donde se encuentra el archivo para ello solo le damos un clic
en ejecutar.

Luego como la mayoría del software nos aparecerá un asistente el cual estará en el proceso de
instalación. Solo le damos un clic en siguiente.
Ahora nos aparece los términos de la licencia el cual debemos leer detalladamente antes de
aceptar una vez de acuerdo con ello le damos un clic en aceptar términos. Y le damos clic en
siguiente
Una vez llegado a este paso solo seleccionamos si estamos de acuerdo de habilitar la detección de
aplicaciones no deseadas y le damos un clic en instalar.

Ahora solo hay que esperar a que termine de copiar los archivos en la carpeta de instalación la
cual puede tardar varios minutos.
Ahora solo le damos clic en finalizar ya que termino correctamente el proceso de instalación.

Ahora pasaremos al proceso de activación del producto la cual pude ser utilizando la clave que trae
al comprar el software o activar una licencia de prueba para probar el producto. En este caso solo
se activara la versión de prueba.

Office 2013
En esta parte solo le brindaremos permisos para poder iniciar la instalación del programa.
Inmediatamente nos aparecerán los términos de la licencia para la instalación del software una
vez leído el contrato y aceptado los términos le damos un clic en continuar.
Luego en esta imagen nos muestra el tipo de instalación a elegir la cual puede ser la normal o una
personalizada en la cual se puede elegir que tanto se va instalar.

Una vez seleccionado el tipo de instalación solo hay que esperar que termine el proceso de
instalación la cual puede tardar varios minutos.
Una vez finalizado el proceso solo le damos clic en cerrar para ya empezar a utilizar el software
como podemos observar en la imagen donde están el Word, poder Point, etc.