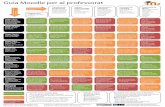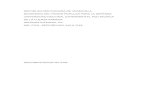Documentacion Moodle
Transcript of Documentacion Moodle

1
Instituto de Investigación en Informática Aplicada
Universidad Católica Boliviana
DOCUMENTACIÓN
DE LA PLATAFORMA MOODLE
Autores:
Javier Montaño Vargas [email protected]
Humberto Vargas Chávez [email protected]
Diciembre 2006

2
MOODLE
1. Casos de uso implementados en la plataforma Moodle
Los casos de uso del sistema de Moodle han sido organizados por los siguientes
módulos:
• Foros
• Encuestas
• Chats
• Ayudas
• Calificaciones
• Recursos
• Grupos
• Escalas de notas
• Panel de noticias
• Calendarios
• Registros de accesos
• Diplomados (Cursos)
Las aportaciones de los usuarios en los foros, figura 89, permiten un intercambio
asincrónico del grupo sobre un tema compartido. La participación en foros puede ser
una parte integral de la experiencia de aprendizaje, ayuda a los alumnos a aclarar y
desarrollar su comprensión del tema.

3
Figura 1. Casos de uso del sistema – Módulo Foros
Fuente: Elaboración propia, 2006
El módulo de encuestas, figura 2, ayuda a crear cursos más eficaces ofreciendo una
variedad de las encuestas (COLLES, ATTLS), incluyendo el muestreo de incidentes
críticos.

4
Figura 2. Casos de uso del sistema – Módulo Encuestas
Fuente: Elaboración propia, 2006
El módulo de chat, figura 3, permite la comunicación en tiempo real de los usuarios.
Figura 3. Casos de uso del sistema – Módulo Chat
Fuente: Elaboración propia, 2006

5
El módulo de ayudas, figura 4, tiene un gran número de ayudas que están accesibles en
su contexto. Los cursos incluyen un foro exclusivo de Tutores, donde pueden colaborar
en tareas y compartir ideas.
Figura 4. Casos de uso del sistema – Módulo Ayudas
Fuente: Elaboración propia, 2006
El módulo de calificaciones, figura 5, ofrece una visualización de todas las
calificaciones de los foros, tareas, diarios, cuestionarios, lecciones y del taller. La escala
de calificación aplicada en una actividad de aprendizaje se muestra, junto con un total
acumulado, en una sola página.
Figura 5. Casos de uso del sistema – Módulo Calificaciones
Fuente: Elaboración propia, 2006

6
El módulo de recursos, figura 6, sirve para incluir contenidos en un curso; pueden ser:
texto sin formato, archivos subidos, enlaces Web, Wiki o HTML o una referencia
bibliográfica.
Figura 6. Casos de uso del sistema – Módulo Recursos
Fuente: Elaboración propia, 2006
El módulo de grupos, figura 7, permite al Tutor crear grupos, y determinar cómo los
miembros se relacionarán entre los demás grupos y en las diferentes actividades.

7
Figura 7. Casos de uso del sistema – Módulo Grupos
Fuente: Elaboración propia, 2006
En el módulo de escalas de notas, figura 8, los Tutores pueden definir escalas que se
utilizarán para calificar foros, tareas y diarios. Las escalas estándares pueden asignar un
valor de 1-100% en cada actividad (o ninguna calificación).
Figura 8. Casos de uso del sistema – Módulo Escalas de notas
Fuente: Elaboración propia, 2006

8
El módulo de noticias, figura 9, permite la publicación de información de interés
general.
Figura 9. Casos de uso del sistema – Módulo Panel de noticias
Fuente: Elaboración propia, 2006
El módulo ayuda, figura 10, a mantener un calendario de acontecimientos que son muy
importantes para los usuarios.
Figura 10. Casos de uso del sistema – Módulo Calendario
Fuente: Elaboración propia, 2006

9
El módulo de registros de acceso, figura 11, permite comprobar qué, quien y cuándo se
ha tenido acceso a los recursos de los diplomados.
Figura 11. Casos de uso del sistema – Módulo Registros de acceso
Fuente: Elaboración propia, 2006
El módulo de diplomados (categorías), figura 12, permite la gestión de Moodle, en lo
referente a los módulos de diplomados que se realizan.
Figura 12. Casos de uso del sistema – Módulo Diplomados (Categorías)
Fuente: Elaboración propia, 2006

10
2. Especificaciones de casos de uso de la plataforma Moodle
Tabla 1. Especificación caso de uso – Ver cuestionario CASO DE USO 1 Ver cuestionario. Propósito Permitir al usuario ver la información del cuestionario seleccionado. Ámbito Cuestionarios Condiciones Previas Haber iniciado sesión en la plataforma y haber seleccionado un
módulo. Resultado Satisfactorio El cuestionario seleccionado es mostrado. Resultado no Satisfactorio
El cuestionario seleccionado no es mostrado.
Actores Coordinador, Tutor, Formador Activación El usuario solicita ver la información del cuestionario seleccionado. DESCRIPCIÓN Paso Acción 1 El usuario ingresa a la sección de cuestionarios. 2 El usuario selecciona un cuestionario dentro de un tema. 3 El sistema muestra la información referente al cuestionario
seleccionado. Fuente: Elaboración propia, 2006
Tabla 2. Especificación caso de uso – Agregar cuestionario
CASO DE USO 2 Agregar cuestionario Propósito Permitir a los usuarios del sistema acceder a una nueva actividad de
evaluación y compresión. Ámbito Cuestionarios Condiciones Previas Haber iniciado sesión en la plataforma como Tutor y haber
seleccionado agregar una actividad. Resultado Satisfactorio El cuestionario es agregado. Resultado no Satisfactorio
El cuestionario no es agregado.
Actores Tutor Activación Tutor ingresa al modo edición y selecciona cuestionario de la lista
desplegable de la caja agregar actividad de un bloque temático. DESCRIPCIÓN Paso Acción 1 El Tutor ingresa al modo de edición dentro de un módulo. 2 El Tutor selecciona la opción de “cuestionario” dentro de la
lista “agregar actividad” de un bloque temático. 3 El Tutor completa los campos necesarios dentro del
formulario de configuración. 4 El Tutor selecciona la opción guardar cambios. SUBVARIANTES Paso Acción de desvio 4 • El Tutor puede guardar los cambios al cuestionario.
• El Tutor puede cancelar los cambios al cuestionario. Fuente: Elaboración propia, 2006

11
Tabla 3. Especificación caso de uso – Modificar cuestionario CASO DE USO 3 Modificar cuestionario Propósito Permitir al Tutor modificar el contenido de un cuestionario. Ámbito Cuestionarios Condiciones Previas Haber iniciado sesión en la plataforma como Tutor y haber
seleccionado un cuestionario para modificar. Resultado Satisfactorio El cuestionario es modificado. Resultado no Satisfactorio
El cuestionario no es modificado.
Actores Tutor Activación Tutor selecciona un cuestionario e ingresa a la opción de “Editar
cuestionario”. DESCRIPCIÓN Paso Acción 1 El Tutor selecciona un cuestionario. 2 El Tutor ingresa a la pestaña “Editar cuestionario”. 3 El Tutor completa los campos necesarios dentro del
formulario de configuración. 4 El Tutor selecciona la opción guardar cambios. SUBVARIANTES Paso Acción de desvio 4 • El Tutor puede guardar los cambios al cuestionario.
• El Tutor puede cancelar los cambios al cuestionario. Fuente: Elaboración propia, 2006
Tabla 4. Especificación caso de uso – Eliminar cuestionario CASO DE USO 4 Eliminar cuestionario Propósito Permitir al Tutor eliminar un cuestionario. Ámbito Cuestionarios Condiciones Previas Haber iniciado sesión en la plataforma como Tutor y haber
seleccionado un cuestionario para eliminar. Resultado Satisfactorio El cuestionario es eliminado. Resultado no Satisfactorio
El cuestionario no es eliminado.
Actores Tutor Activación Tutor elige un cuestionario y selecciona la opción “Borrar”. DESCRIPCIÓN Paso Acción 1 El Tutor elige un cuestionario. 2 El Tutor selecciona la opción “Borrar”. SUBVARIANTES Paso Acción de desvio 2 • El Tutor puede confirmar la eliminación del
cuestionario seleccionado. • El Tutor puede cancelar la eliminación del
cuestionario seleccionado. Fuente: Elaboración propia, 2006

12
Tabla 5. Especificación caso de uso – Responder cuestionario CASO DE USO 5 Responder cuestionario Propósito Permitir al usuario responder las preguntar de un cuestionario. Ámbito Cuestionarios Condiciones Previas Haber iniciado sesión en la plataforma como Formador y haber
seleccionado un módulo. Resultado Satisfactorio Las respuestas de un cuestionario son introducidas y almacenadas. Resultado no Satisfactorio
Las respuestas de un cuestionario no son introducidas ó no almacenadas correctamente.
Actores Formador Activación El Formador ingresa a la sección “Cuestionarios” y selecciona el
cuestionario a responder. DESCRIPCIÓN Paso Acción 1 El Formador ingresa a la sección de cuestionarios. 2 El Formador selecciona un cuestionario dentro de un tema. 3 El sistema muestra las preguntas referentes al cuestionario
seleccionado. 4 El Formador introduce las respuestas. 5 El Formador selecciona la opción guardar cambios. SUBVARIANTES Paso Acción de desvio 5 • El Formador puede guardar los cambios al
cuestionario. • El Formador puede cancelar los cambios al
cuestionario. Fuente: Elaboración propia, 2006
Tabla 6. Especificación caso de uso – Ver foro CASO DE USO 6 Ver foro Propósito Permitir al usuario ver el foro perteneciente a un módulo. Ámbito Foros Condiciones Previas Haber iniciado sesión en la plataforma y haber seleccionado un
módulo. Resultado Satisfactorio El foro es mostrado. Resultado no Satisfactorio
El foro no es mostrado.
Actores Administrador, Coordinador, Formador, Tutor. Activación El usuario selecciona la opción de foros. DESCRIPCIÓN Paso Acción 1 El usuario selecciona la opción de foros. Fuente: Elaboración propia, 2006

13
Tabla 7. Especificación caso de uso – Crear categoría de foro CASO DE USO 7 Crear categoría de foro Propósito Permitir al usuario crear una categoría de foro dentro de un módulo. Ámbito Foros Condiciones Previas Haber ingresado a la sección de foros. Resultado Satisfactorio La categoría de foro es creada. Resultado no Satisfactorio
La categoría de foro no es creada.
Actores Administrador, Tutor. Activación El usuario ingresa a la opción de crear categoría de foro. DESCRIPCIÓN Paso Acción 1 El usuario ingresa a la sección de gestión de foros. 2 El usuario selecciona la opción de crear categoría de foro. 3 El usuario completa los campos necesarios dentro del
formulario de configuración. 4 El usuario selecciona la opción guardar cambios. SUBVARIANTES Paso Acción de desvio 4 • El usuario puede guardar los cambios.
• El usuario puede cancelar los cambios. Fuente: Elaboración propia, 2006
Tabla 8. Especificación caso de uso – Modificar categoría de foro
CASO DE USO 8 Modificar categoría de foro. Propósito Permitir al usuario modificar categoría de foro seleccionado. Ámbito Foros Condiciones Previas Haber ingresado a la sección de foros. Resultado Satisfactorio La categoría de foro es modificada. Resultado no Satisfactorio
La categoría de foro no es modificada.
Actores Administrador, Tutor. Activación El usuario ingresa a la opción de modificar categoría de foro. DESCRIPCIÓN Paso Acción 1 El usuario ingresa a la sección de gestión de foros. 2 El usuario selecciona la opción de modificar categoría de foro. 3 El usuario selecciona una categoría de foro. 4 El usuario ingresa a la pestaña “Modificar”. 5 El usuario completa los campos necesarios dentro del
formulario de configuración. 6 El usuario selecciona la opción guardar cambios. SUBVARIANTES Paso Acción de desvio 6 • El usuario puede guardar los cambios de la
modificación. • El usuario puede cancelar los cambios de la
modificación. Fuente: Elaboración propia, 2006

14
Tabla 9. Especificación caso de uso – Modificar categoría de foro CASO DE USO 9 Eliminar categoría de foro Propósito Permitir al usuario eliminar una categoría de foro. Ámbito Foros Condiciones Previas Haber ingresado a la sección de foros. Resultado Satisfactorio La categoría de foro es eliminada. Resultado no Satisfactorio
La categoría de foro no es eliminada.
Actores Administrador, Tutor. Activación El usuario elige una categoría de foro y selecciona la opción “Borrar”. DESCRIPCIÓN Paso Acción 1 El usuario ingresa a la sección de gestión de foros. 2 El usuario selecciona una categoría de foro. 3 El usuario selecciona la opción de eliminar. SUBVARIANTES Paso Acción de desvio 3 • El usuario puede confirmar la eliminación de la
categoría de foro seleccionado. • El usuario puede cancelar la eliminación de la
categoría de foro seleccionado. Fuente: Elaboración propia, 2006
Tabla 10. Especificación caso de uso – Buscar mensaje en foro CASO DE USO 10 Buscar mensaje en foro Propósito Permitir al usuario ver el foro perteneciente a un módulo. Ámbito Foros Condiciones Previas Haber ingresado a la sección de foros. Resultado Satisfactorio El foro es mostrado. Resultado no Satisfactorio
El foro no es mostrado.
Actores Administrador, Coordinador, Formador, Tutor. Activación El usuario selecciona la opción de foros. DESCRIPCIÓN Paso Acción 1 El usuario selecciona la opción de foros. 2 El usuario escribe la palabra a buscar 3 El sistema muestra los resultados que cumplen con la palabra
del usuario Fuente: Elaboración propia, 2006

15
Tabla 11. Especificación caso de uso – Crear categoría de foro CASO DE USO 11 Crear categoría de foro Propósito Permitir al usuario crear una categoría de foro dentro de un módulo. Ámbito Foros Condiciones Previas Haber ingresado a la sección de foros. Resultado Satisfactorio La categoría de foro es creada. Resultado no Satisfactorio
La categoría de foro no es creada.
Actores Administrador, Tutor. Activación El usuario ingresa a la opción de crear categoría de foro. DESCRIPCIÓN Paso Acción 1 El usuario ingresa a la sección de gestión de foros. 2 El usuario selecciona la opción de crear categoría de foro. 3 El usuario completa los campos necesarios dentro del
formulario de configuración. 4 El usuario selecciona la opción guardar cambios. SUBVARIANTES Paso Acción de desvio 4 • El usuario puede guardar los cambios.
• El usuario puede cancelar los cambios. Fuente: Elaboración propia, 2006
Tabla 12. Especificación caso de uso – Modificar categoría de foro CASO DE USO 12 Modificar categoría de foro. Propósito Permitir al usuario modificar categoría de foro seleccionado. Ámbito Foros Condiciones Previas Haber ingresado a la sección de foros. Resultado Satisfactorio La categoría de foro es modificada. Resultado no Satisfactorio
La categoría de foro no es modificada.
Actores Administrador, Tutor. Activación El usuario ingresa a la opción de modificar categoría de foro. DESCRIPCIÓN Paso Acción 1 El usuario ingresa a la sección de gestión de foros. 2 El usuario selecciona la opción de modificar categoría de foro. 3 El usuario selecciona una categoría de foro. 4 El usuario ingresa a la pestaña “Modificar”. 5 El usuario completa los campos necesarios dentro del
formulario de configuración. 6 El usuario selecciona la opción guardar cambios. SUBVARIANTES Paso Acción de desvio 6 • El usuario puede guardar los cambios de la
modificación. • El usuario puede cancelar los cambios de la
modificación. Fuente: Elaboración propia, 2006

16
Tabla 13. Especificación caso de uso – Modificar categoría de foro CASO DE USO 13 Eliminar categoría de foro Propósito Permitir al usuario eliminar una categoría de foro. Ámbito Foros Condiciones Previas Haber ingresado a la sección de foros. Resultado Satisfactorio La categoría de foro es eliminada. Resultado no Satisfactorio
La categoría de foro no es eliminada.
Actores Administrador, Tutor. Activación El usuario elige una categoría de foro y selecciona la opción “Borrar”. DESCRIPCIÓN Paso Acción 1 El usuario ingresa a la sección de gestión de foros. 2 El usuario selecciona una categoría de foro. 3 El usuario selecciona la opción de eliminar. SUBVARIANTES Paso Acción de desvio 3 • El usuario puede confirmar la eliminación de la
categoría de foro seleccionado. • El usuario puede cancelar la eliminación de la
categoría de foro seleccionado. Fuente: Elaboración propia, 2006
Tabla 14. Especificación caso de uso – Agregar mensaje en foro
CASO DE USO 14 Agregar mensaje en foro Propósito Permitir al usuario agregar un mensaje dentro de un módulo. Ámbito Foros Condiciones Previas Haber ingresado a la sección de foros. Resultado Satisfactorio El mensaje ha sido agregado. Resultado no Satisfactorio
El mensaje no ha sido agregado.
Actores Coordinador, Tutor, Formador, Administrador. Activación El usuario ingresa a la sección de agregar mensaje al foro. DESCRIPCIÓN Paso Acción 1 El usuario ingresa a la sección de foros. 2 El usuario selecciona un foro. 3 El sistema muestra la información referente al foro
seleccionado. Fuente: Elaboración propia, 2006

17
Tabla 15. Especificación caso de uso – Modificar mensaje en foro CASO DE USO 15 Modificar mensaje en foro Propósito Permitir a los usuarios del sistema modificar un mensaje ingresado
anteriormente. Ámbito Foros Condiciones Previas Haber ingresado a la sección de foros. Resultado Satisfactorio El mensaje ha sido modificado. Resultado no Satisfactorio
El mensaje no ha sido modificado.
Actores Coordinador, Tutor, Formador, Administrador. Activación El usuario ingresa a la sección editar mensaje dentro de un foro. DESCRIPCIÓN Paso Acción 1 El usuario ingresa a la sección de foros. 2 El usuario selecciona un tema de foro. 3 El usuario escoge un mensaje dentro del foro seleccionado. 4 El usuario selecciona la opción editar mensaje. 5 El usuario selecciona la opción guardar cambios. SUBVARIANTES Paso Acción de desvio 5 • El usuario puede guardar los cambios a la
modificación realizada. • El usuario puede cancelar los cambios a la
modificación realizada. Fuente: Elaboración propia, 2006
Tabla 16. Especificación caso de uso – Eliminar mensaje de foro CASO DE USO 16 Eliminar mensaje de foro Propósito Permitir al administrador eliminar un mensaje de un foro. Ámbito Foros Condiciones Previas Haber ingresado a la sección de foros. Resultado Satisfactorio El mensaje es eliminado. Resultado no Satisfactorio
El mensaje no es eliminado.
Actores Administrador. Activación El administrador ingresa a la sección de gestión de foros, escoge un
tema de foro y elimina un mensaje. DESCRIPCIÓN Paso Acción 1 El administrador ingresa a la sección de gestión de foros. 2 El administrador selecciona la opción de eliminación de
mensajes. 3 El administrador selecciona la opción eliminar. SUBVARIANTES Paso Acción de desvio 3 • El administrador puede confirmar la eliminación del
mensaje seleccionado. • El usuario puede cancelar la eliminación del mensaje
seleccionado. Fuente: Elaboración propia, 2006

18
Tabla 17. Especificación caso de uso – Responder encuesta CASO DE USO 17 Responder encuesta. Propósito Permitir al Formador responder las preguntar de una encuesta. Ámbito Encuestas Condiciones Previas Haber ingresado a la sección de encuestas. Resultado Satisfactorio Las respuestas de una encuesta son introducidas y almacenadas. Resultado no Satisfactorio
Las respuestas de una encuesta no son introducidas ó no almacenadas correctamente.
Actores Formador Activación El Formador ingresa a la sección “Encuestas” y selecciona la encuesta
a responder. DESCRIPCIÓN Paso Acción 1 El Formador ingresa a la sección de encuestas. 2 El Formador selecciona una encuesta dentro de un tema. 3 El sistema muestra las preguntas referentes a la encuesta
seleccionada. 4 El Formador introduce las respuestas. 5 El Formador selecciona la opción guardar cambios. SUBVARIANTES Paso Acción de desvio 5 • El Formador puede guardar los cambios a la encuesta
respondida. • El Formador puede cancelar los cambios al la
encuesta respondida. Fuente: Elaboración propia, 2006
Tabla 18. Especificación caso de uso – Ver chat
CASO DE USO 18 Ver chat Propósito Permitir al usuario ver la información referente al chat de un módulo. Ámbito Chat Condiciones Previas Haber ingresado a la sección de chat. Resultado Satisfactorio El chat seleccionado es mostrado. Resultado no Satisfactorio
El chat seleccionado no es mostrado.
Actores Coordinador, Tutor, Formador Activación El usuario solicita ver la información referente al chat de un módulo. DESCRIPCIÓN Paso Acción 1 El usuario ingresa a la sección de chat. 2 El sistema muestra la información referente al chat del
módulo seleccionado. Fuente: Elaboración propia, 2006

19
Tabla 19. Especificación caso de uso – Insertar mensaje en chat CASO DE USO 19 Insertar mensaje en chat Propósito Permitir a los usuarios del sistema insertar un mensaje dentro del chat
de un módulo. Ámbito Chat Condiciones Previas Haber ingresado a la sección de chat. Resultado Satisfactorio El mensaje es agregado. Resultado no Satisfactorio
El mensaje no es agregado.
Actores Coordinador, Tutor, Formador. Activación El usuario ingresa a la opción de agregar mensaje en chat. DESCRIPCIÓN Paso Acción 1 El usuario ingresa a al sección de chat. 2 El usuario ingresa a la opción de agregar mensaje en chat. 3 El usuario selecciona la opción agregar mensaje. SUBVARIANTES Paso Acción de desvio 3 • El usuario puede agregar el mensaje.
• El usuario puede cancelar la adición del mensaje al chat.
Fuente: Elaboración propia, 2006
Tabla 20. Especificación de caso de uso – Conectar a chat CASO DE USO 20 Conectar a chat Propósito Permitir al usuario ingresar a la sección de chat de un módulo. Ámbito Chat Condiciones Previas Haber ingresado a la sección de chat. Resultado Satisfactorio La conexión al chat es realizada. Resultado no Satisfactorio
La conexión al chat no es realizada.
Actores Coordinador, Tutor, Formador. Activación El usuario ingresa a la sección chat dentro de un modulo. DESCRIPCIÓN Paso Acción 1 El usuario ingresa a al sección de chat. 2 El sistema realiza la conexión al respectivo chat del módulo
seleccionado. 3 El sistema muestra la información relacionada al chat del
módulo seleccionado. Fuente: Elaboración propia, 2006

20
Tabla 21. Especificación caso de uso – Desconectar de chat
Fuente: Elaboración propia, 2006
Tabla 22. Especificación caso de uso – Ver ayudas
Fuente: Elaboración propia, 2006
CASO DE USO 21 Desconectar de chat Propósito Permitir al usuario salir de la sección de chat de un módulo. Ámbito Chat Condiciones Previas Haber ingresado a la sección de chat. Resultado Satisfactorio La desconexión del chat es realizada. Resultado no Satisfactorio
La desconexión del chat no es realizada.
Actores Coordinador, Tutor, Formador. Activación El usuario selecciona la opción salir dentro del chat de un módulo. DESCRIPCIÓN Paso Acción 1 El usuario selecciona la opción salir dentro del chat de un
módulo. 2 El sistema realiza la desconexión. SUBVARIANTES Paso Acción de desvio 2 • El usuario puede confirmar la desconexión del chat.
• El usuario puede cancelar la desconexión del chat.
CASO DE USO 22 Ver ayudas Propósito Permitir al usuario ver las ayudas disponibles. Ámbito Ayudas Condiciones Previas Haber ingresado a la sección de ayudas. Resultado Satisfactorio El contenido de una ayuda es visualizado o descargado correctamente. Resultado no Satisfactorio
El contenido de una ayuda no es visualizado o descargado correctamente.
Actores Coordinador, Tutor, Formador Activación El usuario solicita ver la información relacionada a una ayuda. DESCRIPCIÓN Paso Acción 1 El usuario ingresa a la sección de ayudas. 2 El usuario selecciona una ayuda. 3 El sistema muestra la información referente a la ayuda
seleccionada. SUBVARIANTES Paso Acción de desvio 3 • El usuario puede ver la información de la ayuda
seleccionada en línea. • El usuario puede descargar la información de la
ayuda seleccionada.

21
Tabla 23. Especificación caso de uso – Agregar ayudas CASO DE USO 23 Agregar ayuda Propósito Permitir a los usuarios del sistema acceder a un nuevo documento de
ayuda. Ámbito Ayudas Condiciones Previas Haber ingresado a la sección de ayudas. Resultado Satisfactorio La ayuda es agregada. Resultado no Satisfactorio
La ayuda no es agregada.
Actores Coordinador, Tutor. Activación El usuario ingresa al modo edición y selecciona agregar ayuda de un
bloque temático. DESCRIPCIÓN Paso Acción 1 El usuario ingresa al modo de edición dentro de un módulo. 2 El usuario selecciona la opción “agregar ayuda” de un bloque
temático. 3 El usuario completa los campos necesarios dentro del
formulario de configuración. 4 El usuario selecciona la opción guardar cambios. SUBVARIANTES Paso Acción de desvio 4 • El usuario puede guardar los cambios a la ayuda.
• El usuario puede cancelar los cambios a la ayuda. Fuente: Elaboración propia, 2006
Tabla 24. Especificación caso de uso – Modificar ayuda CASO DE USO 24 Modificar ayuda Propósito Permitir al usuario modificar el contenido de una ayuda. Ámbito Ayudas Condiciones Previas Haber ingresado a la sección de ayudas. Resultado Satisfactorio La ayuda es modificada. Resultado no Satisfactorio
La ayuda no es modificada.
Actores Coordinador, Tutor. Activación El usuario selecciona una ayuda e ingresa a la opción de “Editar
ayuda”. DESCRIPCIÓN Paso Acción 1 El usuario selecciona una ayuda. 2 El usuario ingresa a la pestaña “Editar ayuda”. 3 El usuario completa los campos necesarios dentro del
formulario de configuración. 4 El usuario selecciona la opción guardar cambios. SUBVARIANTES Paso Acción de desvio 4 • El usuario puede guardar los cambios a la ayuda.
• El usuario puede cancelar los cambios a la ayuda. Fuente: Elaboración propia, 2006

22
Tabla 25. Especificación caso de uso – Eliminar ayuda CASO DE USO 25 Eliminar ayuda Propósito Permitir al usuario eliminar una encuesta. Ámbito Ayudas Condiciones Previas Haber ingresado a la sección de ayudas. Resultado Satisfactorio La ayuda es eliminada. Resultado no Satisfactorio
La ayuda no es eliminada.
Actores Coordinador, Tutor. Activación El usuario elige una ayuda y selecciona la opción “Borrar”. DESCRIPCIÓN Paso Acción 1 El usuario elige un cuestionario. 2 El usuario selecciona la opción “Borrar”. SUBVARIANTES Paso Acción de desvio 2 • El usuario puede confirmar la eliminación de la ayuda
seleccionada. • El usuario puede cancelar la eliminación de la ayuda
seleccionada. Fuente: Elaboración propia, 2006
Tabla 26. Especificación caso de uso – Ver calificación CASO DE USO 26 Ver calificación Propósito Permitir al usuario ver las calificaciones producto de evaluaciones
dentro del modulo seleccionado. Ámbito Calificaciones Condiciones Previas Haber ingresado a la sección de calificaciones. Resultado Satisfactorio La información de la calificación es mostrada. Resultado no Satisfactorio
La información de la calificación no es mostrada.
Actores Coordinador, Tutor, Formador Activación El usuario solicita ver las calificaciones producto de evaluaciones
dentro del modulo seleccionado. DESCRIPCIÓN Paso Acción 1 El usuario ingresa a la sección de calificaciones dentro del
modulo seleccionado. 2 El sistema muestra la información requerida. SUBVARIANTES Paso Acción de desvio 2 • El usuario puede ver la información de las
calificaciones en línea. • El usuario puede descargar la información de las
calificaciones. Fuente: Elaboración propia, 2006

23
Tabla 27. Especificación caso de uso – Registrar calificación CASO DE USO 27 Registrar calificación Propósito Permitir al Tutor registrar las calificaciones producto de alguna
evaluación. Ámbito Calificaciones Condiciones Previas Haber ingresado a la sección de calificaciones. Resultado Satisfactorio Las calificaciones son registradas. Resultado no Satisfactorio
Las calificaciones no son registradas.
Actores Tutor. Activación El Tutor ingresa a la opción registrar calificaciones. DESCRIPCIÓN Paso Acción 1 El Tutor ingresa a la opción de registrar calificaciones.
2 El Tutor completa los campos necesarios dentro del formulario de configuración.
3 El Tutor selecciona la opción guardar cambios. SUBVARIANTES Paso Acción de desvio 3 • El Tutor puede guardar los cambios del registro de
calificaciones. • El Tutor puede cancelar los cambios a la registro de
calificaciones. Fuente: Elaboración propia, 2006
Tabla 28. Especificación caso de uso – Modificar calificación CASO DE USO 28 Modificar calificación Propósito Permitir al Tutor modificar una calificación. Ámbito Calificaciones Condiciones Previas Haber ingresado a la sección de calificaciones. Resultado Satisfactorio La calificación es modificada. Resultado no Satisfactorio
La calificación no es modificada.
Actores Tutor. Activación El Tutor selecciona una calificación e ingresa a la opción de “Editar
calificación”. DESCRIPCIÓN Paso Acción 1 El Tutor selecciona una calificación. 2 El Tutor ingresa a la pestaña “Editar calificación”. 3 El Tutor completa los campos necesarios dentro del
formulario de configuración. 4 El Tutor selecciona la opción guardar cambios. SUBVARIANTES Paso Acción de desvio 4 • El Tutor puede guardar los cambios a la calificación.
• El Tutor puede cancelar los cambios a la calificación.
Fuente: Elaboración propia, 2006

24
Tabla 29. Especificación caso de uso – Eliminar calificación CASO DE USO 29 Eliminar calificación Propósito Permitir al Tutor eliminar una calificación. Ámbito Calificaciones Condiciones Previas Haber ingresado a la sección de calificaciones. Resultado Satisfactorio La calificación es eliminada. Resultado no Satisfactorio
La calificación no es eliminada.
Actores Tutor. Activación El Tutor elige una calificación y selecciona la opción “Borrar”. DESCRIPCIÓN Paso Acción 1 El Tutor elige una calificación. 2 El Tutor selecciona la opción “Borrar”. SUBVARIANTES Paso Acción de desvio 2 • El Tutor puede confirmar la eliminación de la
calificación seleccionada. • El Tutor puede cancelar la eliminación de la
calificación seleccionada. Fuente: Elaboración propia, 2006
Tabla 30. Especificación caso de uso – Agregar recurso a módulo CASO DE USO 30 Agregar recurso a módulo. Propósito Permitir al Tutor agregar un recurso en su módulo para el uso de los
Formadores. Ámbito Recursos. Condiciones Previas Haber iniciado sesión en la plataforma e ingresado al módulo
correspondiente. Resultado Satisfactorio El recurso ha sido agregado en el módulo del diplomado. Resultado no Satisfactorio
El recurso no se ha agregado en el área de recursos del módulo.
Actores Tutor. Activación El Tutor pasa al modo de edición y selecciona el tipo de recurso a
agregar en la lista desplegable de la caja agregar recurso. DESCRIPCIÓN Paso Acción 1 El Tutor pasa al modo de edición. 2 El sistema muestra la interfaz de modo de edición. 3 El Tutor selecciona el tipo de recurso en la lista desplegable de
la caja agregar recurso. 4 El sistema muestra el formulario Configuración de recurso. 5 El Tutor completa el formulario. 6 El Tutor selecciona el recurso que se va agregar. 7 El sistema valida el recurso. 8 El sistema confirma que el recurso ha sido agregado. SUBVARIANTES Paso Acción de desvió

25
6 El Tutor primero puede querer crear una carpeta donde se agregara el recurso. El Tutor puede seleccionar la carpeta donde se agregara el recurso.
7 En caso de que el recurso no sea aceptado, se vuelve a la pantalla de configuración del recurso.
Tabla 54. Especificación caso de uso – Agregar recurso a módulo (Continuación)
Fuente: Elaboración propia, 2006
Tabla 31. Especificación caso de uso – Ver recurso de módulo
CASO DE USO 31 Ver recurso de módulo. Propósito Mostrar al Usuario los recursos que están disponibles para su uso. Ámbito Recursos. Condiciones Previas Haber iniciado sesión en la plataforma e ingresado al módulo
correspondiente. Resultado Satisfactorio El recurso que se ha seleccionado se puede visualizar. Resultado no Satisfactorio
El recurso seleccionado no puede ser visualizado.
Actores Coordinador, Tutor, Formador. Activación El Usuario ingresa a la sección de recursos del módulo en que se
encuentra. DESCRIPCIÓN Paso Acción 1 El Usuario ingresa a la sección recursos. 2 El sistema muestra todos los recursos disponibles. 3 El Usuario selecciona el recurso que desea ver. 4 El sistema muestra el recurso. SUBVARIANTES Paso Acción de desvió 3 El Usuario puede ver en línea el recurso.
El Usuario puede descargar el recurso. 4 En caso de no tener instalado el software requerido, el recurso
no podrá ser visualizado. Fuente: Elaboración propia, 2006
Tabla 32. Especificación caso de uso – Modificar recurso de módulo CASO DE USO 32 Modificar recurso de módulo. Propósito Modificar los parámetros de configuración del recurso que el Tutor
seleccione. Ámbito Recursos. Condiciones Previas Haber iniciado sesión en la plataforma e ingresado al módulo
correspondiente. Resultado Satisfactorio Los parámetros del recurso seleccionado han sido modificados.

26
Resultado no Satisfactorio
Los cambios no han podido hacerse efectivos.
Actores Tutor. Activación El Tutor pasa al modo de edición. DESCRIPCIÓN Paso Acción 1 El Tutor pasa a modo edición. 2 El sistema muestra todos los recursos y/o actividades
disponibles en el módulo. 3 El Tutor pulsa sobre el icono de edición del recurso a
modificar. 4 El sistema muestra la pantalla de configuración del recurso. 5 El Tutor pulsa sobre el botón de guardar cambios. 6 El sistema pide al Tutor confirmación. 7 El sistema hace efectivo la modificación del recurso.
SUBVARIANTES Paso Acción de desvió 5 También se tiene la opción de cancelar la modificación del
recurso, en caso de seleccionar esta opción, el sistema vuelve al modo edición.
6 En caso de pulsar no el sistema vuelve al modo edición.
Tabla 56. Especificación caso de uso – Modificar recurso de módulo (Continuación)
Fuente: Elaboración propia, 2006
Tabla 33. Especificación caso de uso – Eliminar recurso de módulo CASO DE USO 33 Eliminar recurso de módulo. Propósito Eliminar completamente el recurso en cuestión del módulo. Ámbito Recursos. Condiciones Previas Haber iniciado sesión en la plataforma e ingresado al módulo
correspondiente. Resultado Satisfactorio El recurso ha sido eliminado del módulo. Resultado no Satisfactorio
El recurso se mantiene en el módulo.
Actores Tutor. Activación El Tutor pasa al modo de edición. DESCRIPCIÓN Paso Acción 1 El Tutor pasa a modo edición. 2 El sistema muestra todos los recursos y/o actividades
disponibles en el módulo. 3 El Tutor pulsa sobre el icono de borrado del recurso a
eliminar. 4 El sistema pide r confirmación. 5 El sistema hace efectivo la modificación del recurso. SUBVARIANTES Paso Acción de desvió

27
4 En caso de pulsar no el sistema vuelve al modo edición. Fuente: Elaboración propia, 2006
Tabla 34. Especificación caso de uso – Mover recurso de módulo CASO DE USO 34 Mover recurso de módulo. Propósito Cambiar de ubicación del recurso. Ámbito Recursos. Condiciones Previas Haber iniciado sesión en la plataforma e ingresado al módulo
correspondiente. Resultado Satisfactorio El recurso ha sido reubicado. Resultado no Satisfactorio
El recurso se mantiene en el la misma ubicación.
Actores Tutor. Activación El Tutor pasa al modo de edición.
DESCRIPCIÓN Paso Acción 1 El Tutor pasa a modo edición. 2 El sistema muestra todos los recursos y/o actividades
disponibles en el módulo. 3 El Tutor pulsa sobre el icono de desplazamiento del recurso a
mover. 4 El sistema muestra una serie de recuadros indicadores de los
lugares posibles en el que se puede colocar el recurso. 5 El Tutor pulsa en el nuevo lugar que queremos colocar el
recurso. 6 El sistema mueve el recurso en la posición seleccionada. Fuente: Elaboración propia, 2006
Tabla 35. Especificación caso de uso – Agregar Formador a un grupo de trabajo CASO DE USO 35 Agregar Formador a un grupo de trabajo Propósito Permitir al Tutor agregar a un Formador a un grupo de trabajo. Ámbito Grupos Condiciones Previas Haber iniciado sesión en la plataforma e ingresado al módulo
correspondiente. Resultado Satisfactorio El Formador ha sido agregado al grupo seleccionado. Resultado no Satisfactorio
El Formador no puede ser agregado al grupo seleccionado
Actores Tutor. Activación El Tutor utiliza el enlace Grupos del panel Personas. DESCRIPCIÓN Paso Acción 1 El Tutor pulsa en el enlace Grupos del panel Personas. 2 El sistema muestra la interfaz de gestión de grupos. 3 El Tutor selecciona al Formador que desea agregar a un grupo
de la lista Personas. 4 El Tutor selecciona el grupo al que desea agregar al

28
Formador. 5 El Tutor pulsa sobre el botón Agregar seleccionados al grupo. 6 El sistema agrega al Formador seleccionado al grupo
seleccionado y muestra mensaje de éxito. SUBVARIANTES Paso Acción de desvió 2 Si todavía no hay ningún grupo definido habrá que activar el
modo de edición. 3 En la lista solo estarán los Usuarios que aun no formen parte
de un grupo.
Tabla 59. Especificación caso de uso – Agregar Formador a un grupo de trabajo (Continuación)
Fuente: Elaboración propia, 2006
Tabla 36. Especificación caso de uso – Ver grupos Caso de uso 36 Ver grupos. Propósito Mostrar al Usuario los grupos que han sido creados. Ámbito Grupos. Condiciones Previas Haber iniciado sesión en la plataforma e ingresado al módulo
correspondiente. Resultado Satisfactorio Se pueden observar los grupos existentes y los participantes que
forman parte de el. Resultado no Satisfactorio
No se pueden observar los grupos y participantes.
Actores Tutor, Formador. Activación El Usuario utiliza el enlace Grupos del panel Personas. DESCRIPCIÓN Paso Acción 1 El Usuario pulsa en el enlace Grupos del panel Personas. 2 El sistema muestra los grupos existentes. SUBVARIANTES Paso Acción de desvió 2 En caso de ser un Tutor, se mostrará la interfaz de gestión de
grupos. En caso de ser un Formador, podrá ver el grupo al que pertenece y a los participantes del mismo.
Fuente: Elaboración propia, 2006
Tabla 37. Especificación caso de uso – Sacar a participante de un grupo CASO DE USO 37 Sacar a participante de un grupo. Propósito Sacar al participante del grupo al que pertenece. Ámbito Grupos. Condiciones Previas Haber iniciado sesión en la plataforma e ingresado al módulo
correspondiente.

29
Resultado Satisfactorio El participante ya no pertenece al grupo. Resultado no Satisfactorio
El participante sigue formando parte del grupo.
Actores Tutor. Activación El Tutor utiliza el enlace Grupos del panel Personas. DESCRIPCIÓN Paso Acción 1 El Tutor pulsa en el enlace Grupos del panel Personas. 2 El sistema muestra la interfaz de gestión de grupos. 3 El Tutor selecciona el grupo al que pertenece el participante. 4 El Tutor selecciona al participante. 5 El Tutor pulsa en el botón Quitar los miembros seleccionados. 6 El sistema quita al participante del grupo seleccionado. SUBVARIANTES Paso Acción de desvió 2 Si todavía no hay ningún grupo definido habrá que activar el
modo de edición.
Tabla 61. Especificación caso de uso – Sacar a participante de un grupo (Continuación)
Fuente: Elaboración propia, 2006
Tabla 38. Especificación caso de uso – Crear grupo CASO DE USO 38 Crear grupo. Propósito El Tutor podrá crear un nuevo grupo en su módulo. Ámbito Grupos. Condiciones Previas Haber iniciado sesión en la plataforma e ingresado al módulo
correspondiente. Resultado Satisfactorio El grupo ha sido creado. Resultado no Satisfactorio
El grupo no ha podido ser creado.
Actores Tutor. Activación El Tutor utiliza el enlace Grupos del panel Personas. DESCRIPCIÓN Paso Acción 1 El Tutor pulsa en el enlace Grupos del panel Personas. 2 El sistema muestra la interfaz de gestión de grupos. 3 El Tutor escribe el nombre del nuevo grupo. 4 El Tutor configura el grupo. 5 El Tutor pulsa en el botón Agregar nuevo grupo. 6 El sistema crea el nuevo grupo. SUBVARIANTES Paso Acción de desvió 2 Si todavía no hay ningún grupo definido habrá que activar el
modo de edición. Fuente: Elaboración propia, 2006

30
Tabla 39. Especificación caso de uso – Modificar grupo CASO DE USO 39 Modificar grupo. Propósito Editar ajustes de grupo. Ámbito Grupos. Condiciones Previas Haber iniciado sesión en la plataforma e ingresado al módulo
correspondiente. Resultado Satisfactorio Los ajustes al grupo han sido realizados. Resultado no Satisfactorio
No se pueden realizar los ajustes al grupo.
Actores Tutor. Activación El Tutor pulsa en el enlace Grupos del panel Personas. DESCRIPCIÓN Paso Acción 1 El Tutor pulsa en el enlace Grupos del panel Personas 2 El sistema muestra la interfaz de gestión de grupos 3 El Tutor selecciona el grupo. 4 El Tutor pulsa en el botón Editar ajustes de grupo. 5 El sistema muestra la configuración actual del grupo. 6 El Tutor edita la configuración del grupo. 7 El sistema guarda la nueva configuración del grupo. SUBVARIANTES Paso Acción de desvió 2 Si todavía no hay ningún grupo definido habrá que activar el
modo de edición.
Fuente: Elaboración propia, 2006

31
Tabla 40. Especificación caso de uso – Eliminar grupo CASO DE USO 40 Eliminar grupo. Propósito Eliminar el grupo seleccionado del módulo del Tutor. Ámbito Grupos. Condiciones Previas Haber iniciado sesión en la plataforma e ingresado al módulo
correspondiente. Resultado Satisfactorio El grupo ha sido eliminado. Resultado no Satisfactorio
El grupo sigue existiendo.
Actores Tutor. Activación El Tutor utiliza el enlace Grupos del panel Personas. DESCRIPCIÓN Paso Acción 1 El Tutor pulsa en el enlace Grupos del panel Personas. 2 El sistema muestra la interfaz de gestión de grupos. 3 El Tutor selecciona el grupo. 4 El Tutor pulsa en el botón Quitar el grupo seleccionado. 5 El sistema elimina el grupo seleccionado. SUBVARIANTES Paso Acción de desvió 2 Si todavía no hay ningún grupo definido habrá que activar el
modo de edición. Fuente: Elaboración propia, 2006
Tabla 41. Especificación caso de uso – Ver escala de notas CASO DE USO 41 Ver escala de notas. Propósito Mostrar al Usuario las escalas de notas existentes. Ámbito Escalas de notas. Condiciones Previas Haber iniciado sesión en la plataforma. Resultado Satisfactorio Se pueden ver las escalas de notas existentes. Resultado no Satisfactorio
No se pueden ver las escales de notas existentes.
Actores Coordinador, Tutor. Activación El Usuario utiliza el enlace Escalas del panel Administración. DESCRIPCIÓN Paso Acción 1 El Usuario pulsa en el enlace Escalas del panel Administración. 2 El sistema muestra la interfaz de Gestión de escalas. 3 El Usuario selecciona la escala de notas que desea ver. 4 El sistema muestra la escala de notas. SUBVARIANTES Paso Acción de desvió 1 En caso de ser un Tutor, primero tiene que ingresar a su
módulo. 2 Existen dos grupos de escalas:
Las escalas estándar definidas por el Coordinador. Las escalas personalizadas para un módulo en particular definidas por el Tutor.
Fuente: Elaboración propia, 2006

32
Tabla 42. Especificación caso de uso – Crear escala de notas CASO DE USO 42 Crear escala de notas. Propósito Crear una nueva escala de notas para ser usadas en la plataforma. Ámbito Escalas de notas. Condiciones Previas Haber iniciado sesión en la plataforma. Resultado Satisfactorio La escala de notas ha sido creada. Resultado no Satisfactorio
La escala de notas no se puede crear.
Actores Coordinador, Tutor. Activación El Usuario utiliza el enlace Escalas del panel Administración. DESCRIPCIÓN Paso Acción 1 El Usuario pulsa en el enlace Escalas del panel Administración. 2 El sistema muestra la interfaz de Gestión de escalas. 3 El Usuario pulsa sobre el botón Agregar nueva escala. 4 El sistema muestra el formulario de creación de escala. 5 El Usuario especifica los campos requeridos para crear la nueva
escala. 6 El Usuario pulsa sobre el botón Guardar escala. 7 El sistema crea la nueva escala. SUBVARIANTES Paso Acción de desvió 1 En caso de ser un Tutor, primero tiene que ingresar a su
módulo. 2 Existen dos grupos de escalas:
Las escalas estándar definidas por el Coordinador. Las escalas personalizadas para un módulo
en particular definidas por el Tutor. Fuente: Elaboración propia, 2006
Tabla 43. Especificación caso de uso – Modificar escala de notas CASO DE USO 43 Modificar escala de notas. Propósito Modificar la escala de notas seleccionada por el Usuario. Ámbito Escalas de notas. Condiciones Previas Haber iniciado sesión en la plataforma. Resultado Satisfactorio La escala de notas ha sido modificada. Resultado no Satisfactorio
La escala de notas no se puede modificar.
Actores Coordinador, Tutor. Activación El Usuario utiliza el enlace Escalas del panel Administración. DESCRIPCIÓN Paso Acción 1 El Usuario pulsa en el enlace Escalas del panel Administración. 2 El sistema muestra la interfaz de Gestión de escalas. 3 El Usuario selecciona la escala a modificar. 4 El Usuario pulsa sobre el botón Modificar escala. 4 El sistema muestra el formulario de modificación de escala.

33
5 El Usuario modifica los campos requeridos para la escala. 6 El Usuario pulsa sobre el botón Guardar escala. 7 El sistema modifica la escala. SUBVARIANTES Paso Acción de desvió 1 En caso de ser un Tutor, primero tiene que ingresar a su
módulo. 2 Existen dos grupos de escalas:
Las escalas estándar definidas por el Coordinador. Las escalas personalizadas para un módulo
en particular definidas por el Tutor. Fuente: Elaboración propia, 2006
Tabla 44. Especificación caso de uso – Eliminar escala de notas CASO DE USO 44 Eliminar escala de notas. Propósito Eliminar la escala de notas seleccionada por el Usuario. Ámbito Escalas de notas. Condiciones Previas Haber iniciado sesión en la plataforma. Resultado Satisfactorio La escala de notas ha sido eliminada. Resultado no Satisfactorio
La escala de notas sigue existiendo.
Actores Coordinador, Tutor. Activación El Usuario utiliza el enlace Escalas del panel Administración. DESCRIPCIÓN Paso Acción 1 El Usuario pulsa en el enlace Escalas del panel Administración. 2 El sistema muestra la interfaz de Gestión de escalas. 3 El Usuario selecciona la escala a eliminar. 4 El Usuario pulsa sobre el botón Eliminar escala. 5 El sistema pide confirmar la eliminación de escala. 6 E sistema elimina la escala. SUBVARIANTES Paso Acción de desvió 1 En caso de ser un Tutor, primero tiene que ingresar a su
módulo 2 Existen dos grupos de escalas:
Las escalas estándar definidas por el Coordinador. Las escalas personalizadas definidas por el Tutor.
5 En caso de cancelar la eliminación de escala, se vuelve a la interfaz de Gestión de escalas
Fuente: Elaboración propia, 2006

34
Tabla 45. Especificación caso de uso – Ver noticia CASO DE USO 45 Ver noticia. Propósito Ver las últimas noticias escritas por el Tutor. Ámbito Panel de noticias. Condiciones Previas Haber iniciado sesión en la plataforma e ingresado al módulo
correspondiente. Resultado Satisfactorio El Usuario puede observar la noticia seleccionada. Resultado no Satisfactorio
La noticia no se puede observar.
Actores Tutor, Formador. Activación El Usuario utiliza el enlace Más… del panel Novedades. DESCRIPCIÓN Paso Acción 1 El Usuario pulsa en el enlace Más… del panel Novedades. 2 El sistema muestra el foro de novedades con la noticia
seleccionada. SUBVARIANTES Paso Acción de desvió 1 Otra forma de acceder es ingresando al foro de novedades. Fuente: Elaboración propia, 2006
Tabla 46. Especificación caso de uso – Agregar noticia CASO DE USO 46 Agregar noticia. Propósito Agregar una nueva noticia para que sea visible en el foro de novedades
y en el panel Novedades. Ámbito Panel de noticias. Condiciones Previas Haber iniciado sesión en la plataforma e ingresado al módulo
correspondiente. Resultado Satisfactorio La noticia ha sido agregada. Resultado no Satisfactorio
La noticia no se puede agregar.
Actores Tutor. Activación El Tutor ingresa a la sección Foros. DESCRIPCIÓN Paso Acción 1 El Tutor ingresa a la sección Foros. 2 El sistema muestra los foros existentes en el módulo. 3 El Tutor selecciona Agregar en el foro de novedades. Fuente: Elaboración propia, 2006

35
Tabla 47. Especificación caso de uso – Modificar noticia CASO DE USO 47 Modificar noticia. Propósito Modificar una noticia dentro del foro de novedades y del panel
Novedades. Ámbito Panel de noticias. Condiciones Previas Haber iniciado sesión en la plataforma e ingresado al módulo
correspondiente. Resultado Satisfactorio La noticia ha sido modificada. Resultado no Satisfactorio
La noticia no se puede modificar.
Actores Tutor. Activación El Tutor ingresa a la sección Foros. DESCRIPCIÓN Paso Acción 1 El Tutor ingresa a la sección Foros. 2 El sistema muestra los foros existentes en el módulo. 3 El Tutor pulsa en la opción Modificar de la noticia
seleccionada del foro de novedades. 4 El sistema muestra el formulario para modificar la noticia. 5 El Tutor realiza las modificaciones. 6 El Tutor pulsa sobre el botón Modificar. 7 El sistema modifica la noticia. Fuente: Elaboración propia, 2006
Tabla 48. Especificación caso de uso – Eliminar noticia CASO DE USO 48 Eliminar noticia. Propósito Eliminar una noticia dentro del foro de novedades y del panel
Novedades. Ámbito Panel de noticias. Condiciones Previas Haber iniciado sesión en la plataforma e ingresado al módulo
correspondiente. Resultado Satisfactorio La noticia ha sido eliminada. Resultado no Satisfactorio
La noticia sigue existiendo.
Actores Tutor. Activación El Tutor ingresa a la sección Foros. DESCRIPCIÓN Paso Acción 1 El Tutor ingresa a la sección Foros. 2 El sistema muestra los foros existentes en el módulo. 3 El Tutor pulsa en la opción Eliminar de la noticia seleccionada
dentro del foro de novedades. 4 El sistema pide confirmación. 5 El sistema elimina la noticia. SUBVARIANTES Paso Acción de desvió 4 En caso de cancelar la eliminación volvemos a la pantalla con
los foros. Fuente: Elaboración propia, 2006

36
Tabla 49. Especificación caso de uso – Ver calendario CASO DE USO 49 Ver calendario. Propósito Mostrar al Usuario el calendario. Ámbito Calendario. Condiciones Previas Haber iniciado sesión en la plataforma. Resultado Satisfactorio Se puede ver las fechas y eventos importantes. Resultado no Satisfactorio
El calendario no es visible.
Actores Administrador, Coordinador, Tutor, Formador. Activación El Usuario inicia sesión en la plataforma. DESCRIPCIÓN Paso Acción 1 El Usuario inicia sesión en la plataforma. 2 El sistema muestra la interfaz de la plataforma. 3 El Usuario pulsa sobre el panel Calendario. 4 El sistema muestra el Gestor de agenda en el mes actual. 5 El Usuario pulsa sobre el día o evento deseado. 6 El sistema muestra la información del día o evento
seleccionado. SUBVARIANTES Paso Acción de desvió 4 Los eventos son de distintos tipos:
Eventos globales, eventos de curso, eventos de grupo, eventos de Usuario. El Usuario puede seleccionar los eventos de que curso quiere ver.
Fuente: Elaboración propia, 2006
Tabla 50. Especificación caso de uso – Agregar nota en el calendario CASO DE USO 50 Agregar nota en el calendario. Propósito Agregar una nota en el calendario. Ámbito Calendario. Condiciones Previas Haber iniciado sesión en la plataforma e ingresado en el panel
Calendario. Resultado Satisfactorio La nota se ha agregado al calendario. Resultado no Satisfactorio
La nota no puede ser agregada al calendario.
Actores Administrador, Coordinador, Tutor, Formador. Activación El Usuario pulsa sobre el botón Nuevo Evento en el panel Calendario. DESCRIPCIÓN Paso Acción 1 El Usuario pulsa sobre el botón Nuevo Evento en el panel
Calendario. 2 El sistema muestra el formulario para seleccionar el tipo de
evento. 3 El Usuario selecciona el tipo de evento y pulsa en el botón OK. 4 El sistema muestra el formulario Nuevo Evento. 5 El Usuario completa el formulario y pulsa en el botón Guardar

37
cambios. 6 El sistema agrega la nota en el día seleccionado. SUBVARIANTES Paso Acción de desvió 3 Los eventos son de distintos tipos:
Eventos globales, eventos de curso, eventos de grupo, eventos de Usuario. El Usuario dispone de la opción de cancelar la operación.
Tabla 74. Especificación caso de uso – Agregar nota en el calendario
(Continuación)
Fuente: Elaboración propia, 2006
Tabla 51. Especificación caso de uso – Modificar nota en el calendario CASO DE USO 51 Modificar nota en calendario. Propósito Modificar una nota en el calendario. Ámbito Calendario. Condiciones Previas Haber iniciado sesión en la plataforma e ingresado en el panel
Calendario. Resultado Satisfactorio La nota seleccionada ha sido modificada. Resultado no Satisfactorio
La nota no puede ser modificada.
Actores Administrador, Coordinador, Tutor, Formador. Activación El Usuario pulsa sobre el evento que desea modificar en el panel
Calendario. DESCRIPCIÓN Paso Acción 1 El Usuario pulsa sobre el evento que desea modificar en el
panel Calendario. 2 El Usuario pulsa sobre el icono Editar evento. 3 El sistema muestra el formulario Editando evento. 4 El Usuario modifica la nota y pulsa en el botón Guardar
cambios. 5 El sistema modifica la nota y la muestra por pantalla. Fuente: Elaboración propia, 2006
Tabla 52. Especificación caso de uso – Eliminar nota en el calendario CASO DE USO 52 Eliminar nota en el calendario. Propósito Eliminar una nota en el calendario. Ámbito Calendario. Condiciones Previas Haber iniciado sesión en la plataforma e ingresado en el panel
Calendario. Resultado Satisfactorio La nota seleccionada ha sido eliminada. Resultado no La nota no puede ser eliminada.

38
Satisfactorio Actores Administrador, Coordinador, Tutor, Formador. Activación El Usuario pulsa sobre el evento que desea eliminar en el panel
Calendario. DESCRIPCIÓN Paso Acción 1 El Usuario pulsa sobre el evento que desea eliminar en el panel
Calendario. 2 El Usuario pulsa sobre el icono Eliminar evento. 3 El sistema muestra el formulario Eliminar evento. 4 El Usuario confirma la operación pulsando en el botón Borrar. 5 El sistema elimina la nota y muestra las demás notas. SUBVARIANTES Paso Acción de desvió 4 En caso de pulsar en el botón Cancelar el sistema vuelve a
mostrar la nota.
Tabla 76. Especificación caso de uso – Eliminar nota en el calendario (Continuación)
Fuente: Elaboración propia, 2006
Tabla 53. Especificación caso de uso – Ver registros de acceso CASO DE USO 53 Ver registros de acceso. Propósito Ver la actividad de cada uno de los Formadores. Ámbito Registros de acceso. Condiciones Previas Haber iniciado sesión en la plataforma e ingresado al módulo
correspondiente. Resultado Satisfactorio Los registros de acceso de los Formadores se pueden ver. Resultado no Satisfactorio
Los registros de acceso de los Formadores no pueden ser visualizados.
Actores Tutor. Activación El Tutor pulsa en Informe de actividades sobre el panel Administración. DESCRIPCIÓN Paso Acción 1 El pulsa en el enlace Registros en el panel Administración. 2 El sistema muestra la lista de los Formadores para que
seleccione el Tutor. 3 El Tutor selecciona el registro que desea ver. 4 El sistema muestra el registro completo de todas las
actividades del Formador seleccionado.
Fuente: Elaboración propia, 2006

39
Tabla 54. Especificación caso de uso – Ver módulos de diplomado CASO DE USO 54 Ver módulos de diplomado. Propósito Ver todos los módulos de diplomados que están en oferta a los
Formadores en la plataforma. Ámbito Módulos de diplomados. Condiciones Previas Haber ingresado a la plataforma. Resultado Satisfactorio El Usuario puede ver los módulos de diplomados que están en oferta. Resultado no Satisfactorio
El Usuario no puede ver los módulos de diplomados que están en oferta.
Actores Administrador, Coordinador, Secretaria, Tutor, Formador. Activación El Usuario ingresa a la plataforma. DESCRIPCIÓN Paso Acción 1 El Usuario ingresa a la plataforma. 2 El sistema muestra la interfaz de la plataforma. 3 El Usuario selecciona un diplomado del panel Categorías de
cursos. 4 El sistema muestra los módulos del diplomado seleccionado.
Tabla 78. Especificación caso de uso – Ver módulos de diplomado (Continuación)
Fuente: Elaboración propia, 2006
Tabla 55. Especificación caso de uso – Solicitar admisión a diplomado
CASO DE USO 55 Solicitar admisión a diplomado. Propósito Solicitar la admisión a un diplomado. Ámbito Módulos de diplomados. Condiciones Previas Haber ingresado a la plataforma. Resultado Satisfactorio La solicitud de admisión es enviada. Resultado no Satisfactorio
La solicitud de admisión no se puede enviar.
Actores Formador. Activación El Formador selecciona la opción Solicitar admisión. DESCRIPCIÓN Paso Acción 1 El Formador selecciona la opción Solicitar admisión. 2 El sistema muestra el formulario Solicitud de admisión. 3 El Formador proporciona su perfil. 4 El Formador pulsa en el botón Enviar solicitud. 5 El sistema valida los datos introducidos por el Formador. 6 El sistema guarda la solicitud. SUBVARIANTES Paso Acción de desvió 5 En caso de no ser validos los datos, el sistema vuelve al
formulario Solicitud de admisión. Fuente: Elaboración propia, 2006

40
Tabla 56. Especificación caso de uso – Ingresar a módulo de diplomado CASO DE USO 56 Ingresar a módulo de diplomado. Propósito El Usuario podrá ingresar al módulo seleccionado. Ámbito Módulos de diplomados. Condiciones Previas Haber iniciado sesión en la plataforma. Resultado Satisfactorio El Formador ingresa al módulo seleccionado. Resultado no Satisfactorio
El Formador no puede ingresar al módulo seleccionado.
Actores Formador, Tutor. Activación El Usuario selecciona un módulo del panel Asignaturas. DESCRIPCIÓN Paso Acción 1 El Usuario selecciona un módulo del panel Asignatura. 2 El sistema valida si hubo inicio de sesión. 3 El sistema muestra la interfaz del módulo seleccionado. SUBVARIANTES Paso Acción de desvió 2 En caso de no haber iniciado sesión el sistema muestra la
pantalla para inicio de sesión. Fuente: Elaboración propia, 2006
Tabla 57. Especificación caso de uso – Ver participantes de un módulo de un diplomado.
CASO DE USO 57 Ver participantes de un módulo de un diplomado. Propósito El Usuario verá todos los participantes de un módulo seleccionado. Ámbito Módulos de diplomados. Condiciones Previas Haber iniciado sesión en la plataforma e ingresado al módulo
correspondiente. Resultado Satisfactorio El Usuario observa a la lista de Formadores que están registrados en el
módulo seleccionado. Resultado no Satisfactorio
El Usuario no puede observar a los Usuarios que están en el módulo seleccionado.
Actores Administrador, Coordinador, Formador, Tutor. Activación El Usuario pulsa en el enlace Participantes del panel Personas. DESCRIPCIÓN Paso Acción 1 El Usuario pulsa en el enlace Participantes del panel Personas. 2 El sistema muestra un listado ordenado de los Tutores y
Formadores matriculados en el módulo. 3 El Usuario selecciona al participante del que desea ver
información. 4 El sistema despliega información del participante
seleccionado. SUBVARIANTES Paso Acción de desvió 4 En caso de Tutor/Coordinador/Administrador, se verá una
serie de enlaces al lado de la información de cada alumno que no están disponibles para los Formadores.
Fuente: Elaboración propia, 2006

41
Tabla 58. Especificación caso de uso – Crear módulo de diplomado CASO DE USO 58 Crear módulo de diplomado. Propósito Crear un nuevo módulo para un diplomado. Ámbito Módulos de diplomados. Condiciones Previas Haber iniciado sesión en la plataforma e ingresado en el módulo
correspondiente. Resultado Satisfactorio El nuevo módulo ha sido creado. Resultado no Satisfactorio
El nuevo módulo no pudo ser creado.
Actores Administrador. Activación El Administrador pulsa en el enlace Cursos del panel Administración. DESCRIPCIÓN Paso Acción 1 El Administrador pulsa en el enlace Cursos del panel
Administración. 2 El sistema muestra la interfaz Configuración de cursos 3 El sistema muestra el formulario Agregar un nuevo curso. 4 El Administrador completa el formulario y pulsa en el botón
Guardar cambios. 5 El sistema crea el nuevo módulo. Fuente: Elaboración propia, 2006
Tabla 59. Especificación caso de uso – Modificar módulo de diplomado CASO DE USO 59 Modificar módulo de diplomado. Propósito Modificar la configuración de un módulo. Ámbito Módulos de diplomados. Condiciones Previas Haber iniciado sesión en la plataforma e ingresado al módulo. Resultado Satisfactorio La configuración del módulo ha sido modificada. Resultado no Satisfactorio
La configuración del módulo no puede ser modificada.
Actores Administrador. Activación El Administrador pulsa en el enlace Configuración del panel
Administración. DESCRIPCIÓN Paso Acción 1 El Administrador pulsa en el enlace Configuración del panel
Administración. 2 El sistema muestra el formulario Editar la configuración del
curso. 3 El Administrador completa el formulario y pulsa en el botón
Guardar cambios. 4 El sistema valida los cambios. 5 El sistema guarda los cambios. SUBVARIANTES Paso Acción de desvió 4 En caso de no ser validos los cambios el sistema vuelve a
mostrar el formulario Editar configuración del curso. Fuente: Elaboración propia, 2006

42
Tabla 60. Especificación caso de uso – Eliminar módulo de diplomado CASO DE USO 60 Eliminar módulo de diplomado. Propósito Eliminar un módulo. Ámbito Módulos de diplomados. Condiciones Previas Haber iniciado sesión en la plataforma. Resultado Satisfactorio El módulo ha sido eliminado. Resultado no Satisfactorio
El módulo no puede ser eliminado.
Actores Administrador. Activación El Administrador pulsa en el enlace Cursos del panel Administración. DESCRIPCIÓN Paso Acción 1 El Administrador pulsa en el enlace Cursos del panel
Administración. 2 El sistema muestra la lista de los módulos existentes. 3 El Administrador pulsa en el icono borrar del módulo
seleccionado. 4 El sistema pide confirmación. 5 El Administrador pulsa en el botón Si. 6 El sistema elimina el módulo. SUBVARIANTES Paso Acción de desvió 5 En caso de pulsar en el botón No el sistema vuelve a mostrar
los módulos existentes. Fuente: Elaboración propia, 2006
Tabla 61. Especificación caso de uso – Inscribir Formador a módulo CASO DE USO 61 Inscribir Formador a módulo Propósito Inscribir al Formador al módulo que le corresponde. Ámbito Módulos de diplomados. Condiciones Previas Haber iniciado sesión en la plataforma e ingresado al módulo. Resultado Satisfactorio El Formador ha sido inscrito en el módulo que le corresponde. Resultado no Satisfactorio
El Formador no puede ser inscrito.
Actores Secretaria. Activación La Secretaria pulsa en el enlace Formadores del panel Administración. DESCRIPCIÓN Paso Acción 1 La Secretaria pulsa en el enlace Formadores del panel
Administración. 2 El sistema muestra la interfaz Matricular estudiantes. 3 La Secretaria selecciona al Formador que desea inscribir. 4 El sistema registra al Formador en el módulo. SUBVARIANTES Paso Acción de desvió 3 En caso de ser difícil ubicar en la lista al Formador se puede
realizar una búsqueda. Fuente: Elaboración propia, 2006

43
3. Base de datos de Moodle
En la figura 13, se observan las tablas de la base de datos de la plataforma Moodle, las
cuales se encuentran organizadas por módulos.
Figura 13. Organización de la base de datos de Moodle

44
Figura 13. Organización de la base de datos de Moodle (Continuación)
Fuente: Elaboración propia, 2006

45
3.1. Diagrama entidad relación de Moodle
En la figura 14, se observa el diagrama entidad relacion de los grupos de tablas: User,
Course, Assigments, Block, Groups, Modules.
Figura 14. Organización de la base de datos de Moodle
Fuente: Elaboración propia, 2006

46
En la figura 15, se observa el diagrama entidad relacion de los grupos de tablas: Label,
Backup, Event, Enrol, Chat, Config, Cache, Choice, Adodb, Time zone.
Figura 15. Organización de la base de datos de Moodle
Fuente: Elaboración propia, 2006

47
En la figura 16, se observa el diagrama entidad relacion de los grupos de tablas: Forums,
Glossary.
Figura 16. Organización de la base de datos de Moodle
Fuente: Elaboración propia, 2006

48
En la figura 17, se observa el diagrama entidad relacion de los grupos de tablas: Lesson,
Hotpot, Journal, Log, Grade, Message.
Figura 17. Organización de la base de datos de Moodle
Fuente: Elaboración propia, 2006

49
En la figura 18, se observa el diagrama entidad relacion de los grupos de tablas: Scale,
Quiz, Resource, Sessions.
Figura 18. Organización de la base de datos de Moodle
Fuente: Elaboración propia, 2006

50
En la figura 19, se observa el diagrama entidad relacion de los grupos de tablas: Scorm, Workshop, Survey, Wiki.
Figura 19. Organización de la base de datos de Moodle
Fuente: Elaboración propia, 2006