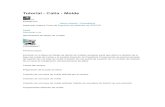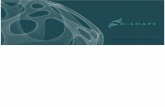Diseño con superficies de clase A con CATIA ICEM Shape Design
Transcript of Diseño con superficies de clase A con CATIA ICEM Shape Design

UNIVERSIDAD DE VALLADOLID
ESCUELA DE INGENIERÍAS INDUSTRIALES
Grado en Ingeniería Mecánica
Diseño con superficies de clase A con
CATIA ICEM Shape Design
Autora:
Bartolomé Lorenzo, Marina
Tutor:
Sanz Arranz, Juan Manuel
CMeIM/Expresión Gráfica en
la Ingeniería
Valladolid, septiembre 2020.

2

3
AGRADECIMIENTOS
Primero, quiero agradecer a mi familia, en concreto, a mis padres por el apoyo
incondicional y la confianza depositada en mí.
Agradecer también a mis compañeros y amigos, que sin ellos no hubiera
llegado hasta aquí y que me han hecho disfrutar tanto de esta etapa
académica.
También quiero agradecer a Diego Ruiz Nieto por su gran ayuda con el
programa y el ejemplo práctico.
Finalmente, no me puedo olvidar de mi tutor Dr. D. Juan Manuel Sanz Arranz,
por brindarme la oportunidad de realizar este TFG cuando veía ya todo perdido.

4
RESUMEN
El módulo de ICEM Shape Design del programa CATIA brinda la oportunidad de
modelar y diseñar con curvas de alta calidad y superficies de Clase A. Estas
superficies son superficies de alto valor estético, con una alta calidad de
reflexión de la luz y de elevada complejidad.
En este proyecto se desarrolla un manual del módulo donde se explica cómo
utilizar diferentes comandos acompañados de ejemplos. Además se muestra
un ejemplo de aplicación, donde se indican los pasos llevados a cabo para su
obtención.
Palabras clave
ICEM Shape Design, Superficies de Clase A, CATIA V5-6, Modelado de estilo
libre, Continuidad G2 y G3.
ABSTRACT
ICEM Shape Design product from CATIA provides the opportunity to model and
design with high cuality curves and Class A surfaces. These surfaces are
surfaces with high aesthetic value, quality of light reflection and complexity.
In this project a module manual is developed, explaining how to use differents
commands supported by examples. In addition, an example of application is
shown, where the steps carried out to obtain it are indicated.
Key words
ICEM Shape Design, Class A Surfaces, CATIA V5-6, FreeStyle Modeling, G2 and
G3 continuity.

5
ÍNDICE
1 . Introducción ...................................................................................................... 8
1.1. Objetivos ...................................................................................................... 8
1.2. Módulo ICEM Shape Design ...................................................................... 8
1.3. Superficies de clase A ................................................................................ 9
1.4. Continuidad ............................................................................................... 10
1.5. Tolerancias y escalas................................................................................ 13
2 . Manual del módulo ICEM Shape Design ....................................................... 15
2.1. Manejo del compás (revisar y cambiar) .................................................. 16
2.2. Curve Creation .......................................................................................... 18
2.2.1. 3D Curve ............................................................................................. 19
2.2.2. Curve on Surface ............................................................................... 25
2.2.3. Isoparametric Curve .......................................................................... 28
2.2.4. Curve Projection ................................................................................. 31
2.2.5. Styling Corner ..................................................................................... 35
2.2.6. Blend Curve ........................................................................................ 40
2.2.7. Curve Offset ........................................................................................ 45
2.2.8. Intersection ........................................................................................ 51
2.3. Surface Creation ....................................................................................... 55
2.3.1. Unified Patch ...................................................................................... 56
2.3.2. Geometry Extraction .......................................................................... 63
2.3.3. Surface of Revolution ........................................................................ 66
2.3.4. Patch from Curves ............................................................................. 71
2.3.5. Patch from Patches ........................................................................... 83
2.3.6. Flange ................................................................................................. 86
2.3.7. Styling Fillet ........................................................................................ 97

6
2.3.8. Advanced Fillet ................................................................................ 105
2.3.9. Tri-Tangent Fillet .............................................................................. 114
2.3.10. Corner Fillet ................................................................................... 119
2.3.11. Fill ................................................................................................... 128
2.3.12. Surface Offset ............................................................................... 132
2.3.13. Fillet Flange ................................................................................... 135
2.3.14. Blend Surface ................................................................................ 143
2.3.15. Sweep ............................................................................................ 153
2.4. Shape Modification ................................................................................ 160
2.4.1. Control Points .................................................................................. 161
2.4.2. Feature Modeling ............................................................................ 176
2.4.3. Order ................................................................................................ 181
2.4.4. Matching Constraint. ....................................................................... 184
2.4.5. Multi-Side Match Surface ............................................................... 193
2.4.6. Refit .................................................................................................. 195
2.4.7. Invert (Feature) e Invert (Datum) ................................................... 198
2.4.8. Smoothing ........................................................................................ 205
2.4.9. Extrapolation (Feature) y Extrapolation (Datum) ........................... 210
2.4.10. Styling Extrapolate ........................................................................ 214
2.5. Shape Analysis ....................................................................................... 217
2.5.1. Connect checker.............................................................................. 218
2.5.2. Analyzing Using Highlights .............................................................. 233
2.6. Shape Management ............................................................................... 240
2.6.1. Joining Surfaces or Curves ............................................................. 241
2.6.2. Untrim Surface or Curve ................................................................. 247
2.6.3. Translate .......................................................................................... 248

7
2.6.4. Rotate .............................................................................................. 251
2.6.5. Symmetry ......................................................................................... 253
2.6.6. Scaling ............................................................................................. 254
2.6.7. Affinity .............................................................................................. 256
2.6.8. Axis To Axis ...................................................................................... 258
2.6.9. Concatenate .................................................................................... 260
2.6.10. Fragmentation .............................................................................. 262
2.6.11. Disassemble ................................................................................. 264
2.6.12. Move .............................................................................................. 266
2.6.13. Split................................................................................................ 271
2.6.14. Trim ................................................................................................ 275
2.7. Tools Dashboard .................................................................................... 279
2.8. Moving Frame tab .................................................................................. 283
2.9. Approximation tab .................................................................................. 285
2.10. Output tab ............................................................................................ 290
2.11. Output result ........................................................................................ 293
2.12. Apply Modes ......................................................................................... 294
2.13. Defining a Direction ............................................................................. 295
3 . Ejemplo práctico .......................................................................................... 297
4 . Conclusiones ................................................................................................ 308
5 . Bibliografía ................................................................................................... 309

8
1 . INTRODUCCIÓN
1.1. OBJETIVOS
El objetivo de este Trabajo de Fin de Grado es generar un manual de
introducción a la aplicación del módulo ICEM Shape Design del programa Catia
versión V5-6. Al mismo tiempo se adquirirán conocimientos necesarios para el
uso del módulo y, de esta manera, poder obtener curvas de buena calidad y
superficies de Clase A.
Además se desarrollará una aplicación al diseño de un envase comercial de
suavizante con alto valor estético con el fin de trasladar lo aprendido a la
práctica.
Para su correcta realización es necesario entender y dominar los conceptos
relacionados con las superficies de clase A, así como la forma de obtenerlas.
1.2. MÓDULO ICEM SHAPE DESIGN
Con la creciente importancia que está tomando el diseño, con formas cada vez
más suavizadas y estéticas, pero de mayor complejidad, este módulo toma
fuerza. De ahí la necesidad de profundizar en su funcionamiento, aplicación y
uso.
El módulo de ICEM Shape Design permite modelar con altas calidades Clase A
formas estéticas. Combina métodos basados en parámetros y features con
técnicas de modelado libre. Permite realizar barridos, redondeos, rebordes o
pestañas… los cuales se van actualizando a medida que el usuario interactúa
y modela las formas manteniendo, no obstante, las restricciones de Clase A
asociadas. Así mismo, permite modificar las superficies a través de sus
respectivos puntos de control y restricciones de coincidencia.

9
Se trata de un módulo avanzado y, por este motivo, requiere conocimientos
previos de otros módulos del programa, como puede ser el de Generative
Shape Design y el de Sketck Tracer.
1.3. SUPERFICIES DE CLASE A
Las superficies de Clase A son superficies que se utilizan para el diseño y
modelado de altas calidades como pueden ser en superficies de interiores y
exteriores de vehículos, y dentro del diseño de producto en envases de plástico,
electrodomésticos, juguetes…
Pese a que no hay una definición unánime de las superficies de Clase A, ya que
según la empresa o el diseñador varía, sí se pueden encontrar una serie de
características comunes. Coinciden en que las superficies de Clase A son
superficies de alto valor estético, con una alta calidad de reflexión de la luz y
de elevada complejidad. Estas superficies deben poseer como mínimo una
continuidad tipo G2 o continuidad en curvatura, aunque preferiblemente
continuidad G3 o continuidad en curvatura tangente.
Tomando como referencia las prácticas a seguir propuestas por Autodesk Alias
[1], otro desarrollador para trabajar con este tipo de superficies, indica que
además hay que mantener un mallado de los puntos de control ordenado y
coherente, y sin pliegues y suavizado. También sugieren trabajar con el menor
número de puntos de control (puntos que determinan la forma que tomará la
curva o superficie) posibles con el que conseguir la geometría deseada.
Atendiendo a las características indicadas por Eduardo Torrecilla [2], [3], como
las superficies de clase A son superficies que tienen una gran exigencia en
cuanto a suavidad y curvatura, deben tener grados matemáticos bajos,
generalmente grado 3 o 4. Esto es debido a que cuanto menor es su grado,
menores son las ondulaciones y, por lo tanto, mayor la suavidad de las formas
conseguidas. No obstante, de esta forma, la posibilidad de conseguir formas

10
es menor. Además, se han de crear con el menor número de patches (parches)
posibles y, preferiblemente, superficies mono-patch (mono-parche) si es viable.
Siendo un patch (parche) la definición mínima de superficie, es decir, una
superficie que tiene una única ecuación matemática. Hay que tener en cuenta
que las curvas de partida necesarias deberán tener también el menor grado
matemático posible, así como el menor número de segmentos y asegurar
continuidad entre ellas.
1.4. CONTINUIDAD
La continuidad está muy relacionada con las superficies de Clase A, de hecho,
estamos ante una de sus principales características. Sin continuidad en
curvatura o en curvatura tangente no se puede obtener una buena calidad en
las superficies ni en sus reflejos y, por lo tanto, no se podría hablar de superficie
de clase A.
Tipos de continuidad de superficies y curvas [2], [4], [5], [6]:
• G0: continuidad en un punto. Se da cuando el final de un elemento
coincide con el inicio del elemento siguiente. Si la continuidad G0 se
pierde, entonces tenemos un llamado error G0, que se traduce en una
separación o rotura entre los elementos. Este error es un error absoluto,
una distancia, y se mide en mm o pulgadas.
Figura 1.1 Tipos de continuidad [4].

11
• G1: continuidad en tangencia. Esta continuidad permite garantizar la
coincidencia de la tangente del final de un elemento con la del inicio del
siguiente. Se confirma la continuidad G1 cuando las líneas tangentes
en los extremos coincidentes forman un ángulo de 180°. A la hora de
calcular el error, se mide el ángulo entre las normales de las tangentes.
El hecho de no alcanzar esta continuidad conlleva la aparición de
aristas.
• G2: continuidad en curvatura. Se da cuando el radio de curvatura del
final de un elemento coincide con el del inicio del siguiente. La curvatura
se expresa como la inversa del radio (1/r). Para medir la discontinuidad
se calcula el tanto por ciento de desviación entre el valor absoluto de la
diferencia de curvaturas dividido entre la curvatura mayor.
|𝐶1 − 𝐶2|
max(𝐶1, 𝐶2)= %
Si no se alcanza esta continuidad, aparecerán brillos y reflejos en la
superficie.
• G3: continuidad en curvatura tangente. Asegura, además de la
continuidad en curvatura, que hay continuidad del ritmo de variación de
la curvatura entre las superficies. Hay que tratar de alcanzar esta
continuidad si se trabaja con superficies de clase A ya que se consigue
la mejor calidad estética, poseen una distribución de reflejos continua.
El hecho de alcanzar continuidades G2 o G3 en las superficies no solo garantiza
un efecto estético y visual atractivo, sino que también influye en otros aspectos
importantes como, por ejemplo, las propiedades aerodinámicas.

12
Figura 1.2 Obtención de las diferentes continuidades [4].

13
1.5. TOLERANCIAS Y ESCALAS
A parte de la continuidad, las tolerancias de ajuste también son de gran
transcendencia. Como bien dice Eduardo Torrecilla Insagurbe [2]: “Por
definición matemática, el sistema tiene una limitación de cálculo para realizar
los ajustes entre elementos, y muchos procesos se realizan en sucesivas
iteraciones cada vez más precisas hasta encontrar un cálculo válido dentro de
un margen de incertidumbre despreciable”.
A continuación se muestran las diferentes tolerancias de ajuste existentes:
• Continuidad G0, su tolerancia depende del tipo de Scale (Escala):
o Small Scale (Escala Pequeña) = 0,01 μm.
o Normal Scale (Escala Normal) = 0,001 mm.
o Large Scale (Escala Grande) = 0,1 mm.
• Continuidad G1:
o Tolerancia de cálculo (no se pueden obtener resultados
matemáticos por debajo de este valor) = 0,01 deg.
o Tolerancia de trabajo (utilizada en la práctica) = 0,5 deg.
• Continuidad G2, tolerancia = 2%.
• Continuidad G3, tolerancia = 0,01 deg.
En esta versión del programa están definidas tres escalas según se esté
trabajando en un rango dimensiones:
• Small Scale (Escala Pequeña): precisión de 0,01 μm y un tamaño
máximo de trabajo de 1 m. Se utiliza por ejemplo en sistemas
microelectromecánicos (SMEM).
• Normal Scale (Escala Normal): Escala por defecto. Precisión de 0,001
mm y un tamaño máximo de trabajo de 1 km.
• Large Scale (Escala Grande): precisión de 0,1 mm y un tamaño máximo
de trabajo de 100 km. Se utiliza para dominios que requieren extensas
áreas de trabajo, en concreto para industrias como infraestructuras
civiles, oleoductos de petróleo y gas, desarrollo hidroeléctrico…

14
Esta configuración se encuentra en:
Tools > Options > General > Parameters and Measure
En la pestaña de Scale (Escala).
Figura 1.3 Pestaña de Scale.

15
2 . MANUAL DEL MÓDULO ICEM SHAPE DESIGN
En este apartado se explica cómo utilizar los diferentes comandos de las barras
de herramientas necesarias para crear curvas y superficies, modificarlas y
manipularlas. Así como gestionar los resultados de las operaciones para
obtener el resultado óptimo deseado.
A la hora de desarrollar este apartado, se ha recurrido a la Guía de usuario de
CATIA [7], único recurso disponible sobre el tema y cuyo objetivo principal no es
el didáctico.

16
2.1. MANEJO DEL COMPÁS (REVISAR Y CAMBIAR)
Esta tarea explica cómo manejar rápidamente la orientación del compás.
Para ello, dentro del módulo de ICEM Shape Design hay que desplegar el
cuadro de diálogo de Tools Dashboard (Panel de control de Herramientas). Si
no está visible, en la barra de herramientas de Tools (Herramientas), en el
noveno icono empezando por la izquierda, tenemos la función de To
visualize Dshboard dialog box (Para visualizar el cuadro de diálogo del Panel de
control). Si el icono se encuentra naranja, implica que este cuadro de diálogo
está visible.
En este cuadro de diálogo, para desplegar la barra de herramientas del
compás, se debe clicar sobre el primer icono por la izquierda que se
corresponde con Compass Toolbar (Barra de herramientas del compás)
Otra manera de visualizar esta barra de herramientas Quick Compass
Orientation (Rápida Orientación del Compás) es presionando sobre la tecla F5
o F6.
Además, cada vez que se presiona la tecla F5 o la Compass Toolbar (Barra de
herramientas del compás), la orientación cambia entre Flip to UV or XY
(Cambiar a UV o XY), Flip to VW or YZ (Cambiar a VW o YZ) o Flip to WU or XZ
Figura 2.1 Barra de herramientas de Tools.
Figura 2.2 Barra de herramientas de Tools Dashboard.
Figura 2.3 Barra de herramientas de Quick compass
orientation.

17
(Cambiar a WU o XZ), incluso si la barra de herramientas Quick Compass
Orientation (Rápida Orientación del Compás) está cerrada.
Esta acción va a resultar muy útil a la hora de crear curvas 3D, parches y a la
hora de modificar los puntos de control manualmente.

18
2.2. CURVE CREATION
Se van a desarrollar los siguientes comandos de la barra de herramientas de
Curve Creation (Creación de Curvas):
1. Creating Associative 3D Curves
2. Creating Free Form Curves on Surfaces
3. Creating Isoparametric Curves
4. Creating Project Curves
5. Creating Styling Corners
6. Creating Blend Curves
7. Creating Offset Curves
8. Creating Intersection Curves
Nota: Si alguno de los comandos no se encuentra en la barra de
herramientas, se puede añadir de la siguiente manera:
Tools > Customize > pestaña de Toolbars > Curve creation
Una vez se selecciona la barra de herramientas, se clica sobre Add
Comands y en el listado se selecciona el comando que se desea incorporar.
Esto se puede aplicar a cualquiera de las barras de herramientas, por si se
quiere añadir o eliminar alguno de los comandos.
Figura 2.4 Barra de herramientas de Curve Creation.

19
2.2.1. 3D CURVE
Esta tarea explica cómo crear curvas 3D asociativas, es decir, curvas en las que
se puedan añadir o eliminar puntos (ya sean puntos de control o de paso) tanto
en el momento de la creación como el de la edición. Este comando es el primero
por la izquierda de la barra de herramientas de Curve Creation (Creación de
Curvas).
Estas curvas pueden ser creadas en el espacio o sobre un elemento
geométrico, o ambas. Cuando la curva se encuentra sobre un elemento
geométrico y este se modifica posteriormente, la curva se actualiza
automáticamente siempre que se elija la opción de actualización Automatic
(Automática) en:
Tools > Options > Mechanical Design > Assembly Design > General tab
La creación de la curva, tal y como se ve en el cuadro de diálogo, puede ser de
3 tipos (Creation type):
• Through points (A través de puntos): La curva resultante es una curva
multi-arco que pasa por todos los puntos seleccionados.
• Control Points (Puntos de Control): Los puntos que se seleccionan son
los puntos de control de la curva resultante.
Figura 2.5 Comando 3D Curve.
Figura 2.6 Opciones de Creation type del
comando 3D Curve.

20
• Near Points (Puntos Cercanos): La curva resultante es un arco único,
con un grado matemático establecido y suavizado a través de los puntos
seleccionados.
Para editar una curva 3D generada mediante Control Points (Puntos de
Control):
1. Clicar sobre Control Points (Puntos de Control) en la barra de
herramientas de Shape Modification (Modificación de Formas).
Se mostrará un mensaje de advertencia.
2. Hacer clic sobre Yes (Si) para editar la curva 3D.
Clica en No para crear una nueva curva datum (aislada, sin referencias)
editable.
Para las curvas 3D creadas con Through points (A través de puntos) o
Near Points (Puntos cercanos), la curva original no puede ser editada.
Una nueva curva datum (aislada, sin referencias) editable se añade a
árbol. Esta nueva curva puede ser editada.
Se puede editar el orden de la curva clicando con el botón derecho del ratón
sobre el texto mostrado (que se muestra mediante el icono de U,V orders
(Órdenes de U y V) la barra de herramientas de Tools Dashboard (Panel de
control de Herramientas)) y se escoge un nuevo valor para el orden.
La opción de Automatic order (Orden automático), que se encuentra dentro de
las opciones a elegir dentro del orden cuando se genera la curva mediante Near
Points (Puntos Cercanos), permite calcular automáticamente un orden que
respetará, en el mejor de los casos, todas las restricciones de la curva.
El valor calculado se muestra al
lado de la pestaña donde pone
Auto (Automático), como se
muestra en la imagen.
Figura 2.7 Curva 3D generada mediante Near Points.

21
Options (Opciones) del cuadro de diálogo:
• Deviation (Desviación): Esta opción permite al usuario establecer la
máxima desviación entre la curva y los puntos de construcción.
• Segmentation (Segmentación): Esta opción permite al usuario
determinar el máximo número de arcos límite. Estos arcos están
formados mediante puntos y se insertan en la curva automáticamente.
El valor mínimo se establece en 1.
• Max Order (Orden Máximo): Esta opción permite fijar un límite para el
cálculo de una curva de un mono-arco. Esta opción solo está disponible
con Control points (Puntos de Control) o Near Points (Puntos cercanos).
o Control Points (Puntos de control): Cuando se excede el valor de
orden máximo, la curva mono-arco se convierte en una curva
multi-arco. Como consecuencia, el valor del Max Order (Orden
Máximo) ya no se tiene en cuenta, ya que los arcos siempre
tienen 6 como orden.
o Near Points (Puntos cercanos): No se puede crear una curva 3D
con un orden superior al valor del Max Order (Orden Máximo). El
valor del Max Order (Orden Máximo) siempre se tiene en cuenta,
sea cual sea el resultado (curva mono-arco o multi-arco)
El valor mínimo para la opción de Max Order (Orden Máximo) se establece
en 5 para Control points (Puntos de Control) y 2 para Near Points (Puntos
cercanos). Si el valor definido en Tools > Options > Shape > FreeStyle se
establece en 5, entonces, para Control Points, el valor del Max Order (Orden
Máximo) es 6 (los límites mínimo y máximo deben ser diferentes).
Figura 2.8 Opciones de Options del
comando 3D Curve.

22
El valor máximo para Max Order (Orden Máximo) es el mismo que se define
en Tools > Options > Shape > FreeStyle. Si se disminuye el valor en Tools >
Options y es menor que el valor del Max Order (Orden Máximo), entonces
prevalece este último valor.
Smoothing options (Opciones de suavidad) están disponibles para parametrizar
la curva:
• Chord Length (Longitud de Cuerda): Parametrización por defecto.
Smoothing parameter = 0
• Uniform (Uniforme).
Smoothing parameter = 0
• Smoothing parameter (Parámetro de suavidad): Permite un mejor
control de la distribución de los puntos de la curva suavizada.
Las opciones de Deviation (Desviación), Segmentation (Segmentación) y
Smoothing (Suavidad) están solo disponibles para el tipo de creación de
Near Points (Puntos Cercanos).
Points handling (Manejo de puntos):
• Insert a Point (Insertar un Punto).
• Remove a Point (Eliminar un Punto).
• Free or Constrain a Point (Libera o Restringe un Punto).
• Insert a Point in Tangency (Insertar un Punto en Tangencia).
Figura 2.9 Opciones de Smoothing options
del comando 3D Curve.
Figura 2.10 Opciones de Points handling del
comando 3D Curve.

23
Restricciones de Curvas generadas mediante Control Points (Puntos de
control).
Se pueden imponer restricciones respecto a otra curva en los puntos finales de
una curva generada mediante puntos de control (este punto final coincide con
otra curva).
Al establecer una restricción en un punto final, se muestra un texto que indica
el tipo de continuidad entre las dos curvas. Clicando con el botón derecho sobre
el texto, una vez seleccionado el punto final de la otra curva, se muestra un
menú contextual donde se puede elegir otro tipo de continuidad (continuidad
en punto, tangencia, curvatura o curvatura tangente).
Hay que tener en cuenta que:
• En continuidad en punto solo se restringe el punto seleccionado.
• En continuidad en tangencia, el punto seleccionado y el siguiente se
restringen.
• En continuidad en curvatura, el punto seleccionado y los dos siguientes
se restringen.
• En continuidad en curvatura tangente, tanto el punto seleccionado
como los tres siguientes se restringen.
Esto significa que estos puntos, segundo y tercero, se modificarán si se mueve
el punto restringido a lo largo del elemento restrictivo, utilizando los
manipuladores. Sin embargo, no se pueden restringir estos puntos, porque se
Figura 2.11 Menú contextual donde elegir el tipo de continuidad.

24
considera que ya están restringidos. Si se intenta hacerlo, se muestra un
mensaje de advertencia. No obstante, se pueden añadir/eliminar puntos
directamente después del punto final restringido, y el sistema restablece los
puntos como segundo y tercer puntos a ser afectado por la restricción, cuando
sea aplicable.
A la hora de crear curvas sobre los planos definidos por el compás, si se quiere
cambiar el plano sobre el que apoyar la curva, se procede pulsando la tecla F5,
o con la opción de Quick compass orientation (Rápida Orientación del Compás).
Por ejemplo, se desea generar una curva en el plano ZY mediante Through
points (A través de puntos), donde el primer punto es el origen, y el compás se
encuentra de la siguiente manera:
Entonces se permitirá apoyar los puntos de la curva sobre el plano XY. Para
cambiar la orientación del compás y poder colocarlos sobre el plano deseado,
se clica una vez sobre F5 para desplegar la barra de Quick compass orientation
(Rápida Orientación del Compás) modificar su orientación al plano ZY.
Figura 2.12 Posición 1 del compás.
Figura 2.13 Curva 3D sobre el plano ZY, y la orientación del compás para su
creación.

25
2.2.2. CURVE ON SURFACE
Esta tarea explica cómo crear curvas en una superficie.
Hay dos tipos de curvas disponibles para su creación: curvas de forma libre que
pasan por todos los puntos en los que se hace clic, o curvas isoparamétricas.
Estas curvas deben estar en la superficie, pero no necesitan dividirla.
Se pueden definir las siguientes opciones:
• Creation Type (Tipo de Creación):
o Point by Point (Punto a Punto): Para crear la curva, tras
seleccionar la superficie, se clica sobre ella para seleccionar los
puntos.
Mode (Modo):
▪ Through Points (A través de Puntos): La curva resultante
es una curva multi-arco que pasa por todos los puntos
seleccionados.
▪ With control points (Con Puntos de Control): Los puntos
sobre los que se hace clic son los puntos de control de la
curva resultante. Se puede utilizar el comando de Auto-
Figura 2.14 Comando Curve on Surface.
Figura 2.15 Cuadro de diálogo del
comando Curve on Surface.

26
dection (Detección Automática) que se encuentra en
Tools Dashboard (Panel de control de Herramientas) a la
hora de seleccionar los puntos.
Este es el valor por defecto.
▪ Near points (Puntos cercanos): La curva resultante es un
arco único, con un grado matemático establecido y
suavizado a través de los puntos seleccionados
o Isoparameter (Isoparamétrica): Se pueden crear tantas curvas
isoparamétricas como sea necesario, en ambas direcciones U y
V, mientras se esté en el comando.
Mode (Modo):
▪ Manual Selection (Selección Manual): La selección de las
curvas se hace clicando sobre la superficie.
▪ Automatic selection (Selección Automática): La selección
se hace a través de los manipuladores del cuadro de
diálogo.
Figura 2.16 Curve on Surface Isoparameter con automatic selection.

27
Con la opción de With control points (Con Puntos de Control) se puede
conseguir que la curva sea tangente al borde de la superficie. Para ello hay que
seleccionar dos puntos sobre el borde al que se quiere que sea tangente.
Cuando se crea una curva With Control Points (Con Puntos de Control), se
puede utilizar la capacidad de Auto-detection (Auto-detección) de la barra de
herramientas de Tools Dashboard (Panel de control de Herramientas).
Consultar ˈTOOLS DASHBOARDˈ.
Figura 2.17 Curve on Surface With Control Points tangente a un borde.

28
2.2.3. ISOPARAMETRIC CURVE
Esta tarea describe cómo crea una curva isoparamétrica asociada a un soporte.
− La asociación entre la curva isoparamétrica y el soporte permite a la
aplicación de actualizar la curva según la modificación del soporte en el
modo de actualización automática.
− Con una licencia de Generative Shape Design instalada, se pueden
utilizar los comandos apilados, esto implica crear otro objeto básico en
el comando actual sin dejarlo:
o Crear una superficie o seleccionar varias superficies como
superficie de apoyo.
o Crear un punto.
o Crear la dirección.
Al clicar el icono de Isoparametric curve (Curva isoparamétrica) se despliega el
siguiente cuadro de diálogo donde hay que definir las entradas (inputs) del
comando:
Figura 2.18 Comando Isoparametric Curve.
Figura 2.19 Cuadro de diálogo del comando
Isoparametric curve.

29
• Support (Soporte): Se selecciona el soporte directamente clicando sobre
una superficie existente, o clicando con el botón derecho sobre el campo
de Support (Soporte) para poder usar los comandos de Stacking
Commands (Comandos Apilados):
• Point (Punto): A la hora de seleccionar un punto de la curva se puede
seleccionar el punto directamente clicando sobre él dentro del soporte,
o se puede crear uno de la misma manera que en Support (Soporte), es
decir, clicando con el botón derecho sobre el campo de Point (Punto)
para poder usar los comandos de Stacking Commands (Comandos
Apilados):
• Direction (Dirección): Para definir la dirección de la curva isoparamétrica
se procede de la misma manera que los dos campos anteriores,
seleccionando directamente clicando sobre un elemento geométrico o
desplegando los comandos de Stacking Commands (Comandos
Apilados) clicando con el botón derecho sobre Direction (Dirección):
Figura 2.20 Stacking Commands
para la creación de un soporte.
Figura 2.21 Stacking Commands
para la creación de un punto.

30
• Swapped Cells (Celdas Intercambiadas): Muestra la celda en la que se
ha intercambiado la dirección de propagación isoparamétrica desde la
dirección de propagación isoparamétrica más cercana a la dirección de
propagación isoparamétrica más lejana. Esta funcionalidad tiene
sentido en caso de soporte de múltiples superficies.
o Swapped Cells List (Lista de Celdas Intercambiadas): Muestra la
lista de celdas intercambiada.
Aquí se presenta un sencillo ejemplo del comando:
Figura 2.22 Stacking Commands para la
creación de una dirección.
Figura 2.23 Curva isoparamétrica.

31
2.2.4. CURVE PROJECTION
Esta tarea explica cómo proyectar una curva en una superficie, un plano o un
escaneo.
Se pueden definir las siguientes opciones en el comando Curve Projection
(Proyección de Curvas):
• Element (Elemento): Selección de las curvas que van a ser proyectadas.
• Points (Puntos): Selección de los puntos que van a ser proyectados.
• Support (Soporte): Selección del soporte de la proyección (superficies).
Figura 2.24 Comando Curve Projection.
Figura 2.25 Cuadro de diálogo del comando Curve Projection.

32
Pestaña de Options (Opciones):
• Direction (Dirección): Ver ˈDEFINING A DIRECTIONˈ.
• Extrapolation (Extrapolación): Estas opciones solo están disponibles
para la proyección sobre superficies.
El inicio y/o el final de la curva proyectada se extrapola
automáticamente al borde de la superficie más cercana y se recorta. La
curva es extrapolada por la magnitud de su longitud al máximo.
Los tipos de extrapolación G1 a G3 pueden definirse por separado para
el inicio y el final de la curva:
o G1: La proyección de la curva se extrapola tangencialmente al
borde de la superficie. Para la extensión se crea una nueva celda.
o G2: La proyección de la curva se extrapola con continuidad en
curvatura (G2) al borde de la superficie. Para la extensión se crea
un nuevo segmento.
o G3: En lugar de la proyección de la curva, primero se extrapola la
curva original con continuidad en curvatura y luego se proyecta
sobre el soporte. En este caso, no se crea un nuevo segmento
• Parameter (Parámetros): Parametrización de la proyección de la curva.
o Domain (Dominio): Las siguientes opciones están disponibles:
▪ Off: La parametrización de las curvas a proyectar se
calcula a lo largo de todas las curvas
independientemente de las superficies de apoyo
seleccionadas.
▪ Separate (Separado): La curva se proyecta sobre cada
superficie de un grupo de superficie seleccionado.
▪ Divide (Dividido): La parametrización de las curvas se
calcula a lo largo de toda la curva, pero el resultado se
divide en cada uno de los límites de la superficie de
apoyo.
▪ 2D Curve (Curva 2D): La curva 2D es una curva NURBS
parametrizada.
o Tangent (Tangencia):

33
▪ ON: La tangente en el punto inicial y final de la curva
proyectada se encuentra exactamente en el plano
tangente de la superficie de apoyo.
▪ OFF: La tangente en el punto inicial o final de la
proyección puede desviarse del plano tangente de su
superficie de apoyo. Típicamente, el error de
aproximación global es menor en este caso.
o Max Dist. (Distancia Máxima): Cuando se proyecta una curva en
una superficie, solo se toman para el cálculo aquellos puntos que
tienen una distancia de la curva original que es menor que el
valor especificado aquí.
o Basic Surface (Superficie Básica): Si se ha seleccionado una cara
como soporte, las curvas se proyectan sobre la superficie
subyacente de la cara.
Nota: Esta opción es recomendable cuando la curva a proyectar
es más grande que la cara que se utiliza como soporte
Consultar ˈAPPROXIMATION TABˈ y ˈOUTPUT TABˈ.
Hacer clic sobre More info (Más información) para mostrar la desviación y la
información de los resultados.
• Display (Visualización): La visualización gráfica de los valores de la
desviación puede ser activada y desactivada globalmente.
• Static (Estático), None (Ninguno): Ver ˈAPPLY MODESˈ.
• Deviation (Desviación):
Figura 2.26 More Info del comando Curve Projection.

34
o Max (Máxima): Muestra la desviación máxima entre la proyección
de la curva y el soporte.
o 2D: Muestra la desviación 2D de la curva proyectada respecto a
la teórica curva proyectada.
• Output Result (Resultado de salida): Ver ˈOUTPUT RESULTˈ.
A continuación se muestra ejemplo de una curva proyectándose sobre una
superficie. Como dirección se ha seleccionado el eje X, y se ha activado en el
campo de extrapolación, que en el final, extrapole con continuidad G1.
Figura 2.27 Ejemplo del comando Curve Projection.

35
2.2.5. STYLING CORNER
Esta tarea explica cómo crear una esquina estilizada, es decir, una radio de
acuerdo de un radio determinado entre dos curvas planas.
El propósito de este comando es proporcionar la función de crear un elemento
de esquina estilizada que se computa entre dos curvas existentes con el Radius
(Radio) especificado.
Se pueden definir las siguientes opciones:
• Curve 1 (Curva 1), Curve 2 (Curva 2): Selecciona las curvas entre las que
se creará el arco de acuerdo.
Figura 2.28 Comando Styling Corner.
Figura 2.29 Cuadro de diálogo del comando Styling Corner.

36
Si la casilla de activación de Curve 2 (Curva 2) está desactivado,
también se puede seleccionar una sola curva para la creación del arco
de acuerdo.
Si son posibles varias soluciones, la solución calculada depende de los
puntos de selección de las curvas o del punto de selección de la curva
simple. El arco de acuerdo se crea en el cuadrante con el menor
parámetro de distancia de los puntos finales del arco de acuerdo a los
puntos de selección.
• Trim Curve 1/2 (Recorte de la Curva 1/2): Las curvas de entrada
pueden ser recortadas en el punto final correspondiente del arco de
acuerdo creado. La curva de entrada original se coloca en el modo de
no aparecer.
• Radius (Radio): Define los puntos de entrada del arco de acuerdo en las
curvas de entrada especificando un valor de radio de arco.
• Curve type (Tipo de Curva): Define el tipo de arco de acuerdo.
o Arc (Arco): El arco de acuerdo es un arco con un Radius
(Radio) definido, el radio del arco.
El radio del arco determina la posición de los puntos de entrada
del arco de acuerdo.
Si los vectores tangentes de las curvas de entrada de los
extremos del arco están situados en el mismo plano, se realizan
transiciones tangentes continuas.
o Blend (Mezcla): Calcula el arco de acuerdo a partir del radio
y la continuidad especificada.
o Shape Blend (Mezcla de Formas): Calcula el arco de acuerdo
a partir del radio y la continuidad especificados.
Con todas las continuidades superiores a G0, la forma puede ser
influenciada adicionalmente con el Center radius (Radio central)
y el Form Factor (Factor de forma).
• Support (Soporte): El acro de acuerdo se puede proyectar sobre una
superficie o un plano.

37
o Support (Soporte): Si se selecciona la casilla, se puede
seleccionar una superficie o un plano que se utilizará como base
de la proyección.
o Projection (Proyección): Proyecta el arco de acuerdo en dirección
normal sobre el soporte seleccionado.
• Curve 1/2 options (Opciones de la Curva 1/2): Estas opciones solo están
disponibles para los tipos de curvas Blend (Mezcla) y Shape Blend
(Mezcla de Formas).
o Continuity (Continuidad):
▪ G0: Crea un arco de acuerdo con una transición continua
en un punto (G0) con la curva de entrada.
▪ G1: Crea un arco de acuerdo con un arco de entrada que
posee una transición continua tangente (G1) con la curva
de entrada.
Los puntos de entrada están definidos por el Radius
(Radio).
En el caso de utilizar el tipo de curva Shape Blend (Mezcla
de Formas), el arco de acuerdo puede modificarse
mediante el Center radius (Radio central) y el Form Factor
(Factor de forma). La calidad de la transición se
conservará después de la modificación.
▪ G2: Crea un arco de acuerdo con un arco de entrada que
posee transición continua en curvatura (G2) con la curva
de entrada.
Los puntos de entrada están definidos por el Radius
(Radio).
Se puede especificar un Lead-in Radius (Radio de
entrada) en los puntos de entrada. Sin embargo, en este
caso la calidad de la transición NO se conservará.
En el caso de utilizar el tipo de curva Shape Blend (Mezcla
de Formas), el arco de acuerdo puede modificarse
mediante el Center radius (Radio central) y el Form Factor

38
(Factor de forma). La calidad de la transición se
conservará después de la modificación.
▪ G3: Crea un arco de acuerdo con un arco de entrada que
posee transición continua en curvatura tangente (G3) con
la curva de entrada.
La curvatura y el radio de torsión en los puntos de entrada
se toman de la curva de entrada.
o Lead-in radius (Radio de entrada): Esta opción solo está
disponible para G2.
• Shape (Forma): Esta opción solo está disponible para el tipo de curva
Shape Blend (Mezcla de Formas).
Para definir la forma del arco de acuerdo:
o Center radius (Radio central): Especifica el radio en el centro del
arco de acuerdo en caso de un arco de entrada con transición
G1, G2 o G3 a las curvas de entrada en los puntos de entrada.
La continuidad será preservada.
o Form Factor (Factor de Forma): Si se han creado arcos de
entrada usando la transición G1, G2 o G3, se modifica la longitud
tangente del arco de acuerdo. Los valores inferiores a 1 crean
arcos planos, los valores superiores a 1 arco pronunciado. La
continuidad será preservada.
A continuación se muestran unos ejemplos con cada uno de los Curve type
(Tipo de Curva): Arc (Arco), Blend (Mezcla) y Shape Blend (Mezcla de Formas).
En las dos últimas opciones se ha seleccionado continuidad G2 con Curve 1
(Curva 1) y G0 con Curve 2 (Curva 2).

39
Figura 2.30 Styling Corner tipo Arc.
Figura 2.31 Styling Corner tipo Blend.
Figura 2.32 Styling Corner tipo Shape Blend.

40
2.2.6. BLEND CURVE
Esta tarea explica cómo crear una curva NURBS de transición entre dos curvas
dadas. Sirve para conectar o unir dos curvas separadas garantizando la
continuidad especificada.
Esta función genera una curva de mezcla entre dos puntos finales. Se puede
seleccionar cualquier elemento geométrico para el punto final, incluso los
bordes de la superficie. La curva de mezcla puede conectarse a los elementos
adyacentes con continuidad G0, G1, G2 o G3.
Al clicar sobre el icono de Blend Curve (Curva de Transición) se despliega el
siguiente cuadro de diálogo:
Figura 2.33 Comando Blend Curve.
Figura 2.34 Cuadro de diálogo del comando Blend Curve.

41
Se pueden definir las siguientes opciones:
• Curve 1/2 (Curva 1/2): Se pueden seleccionar los dos puntos finales de
la curva entre los que se generará la curva de transición.
• Trim (Recortar): Las curvas originales serán recortadas en los
puntos finales de la curva de transición.
• Surface 1/2 (Superficie 1/2): Se seleccionan las superficies a las que
se conectará la curva de transición.
El punto inicial y final de la curva de transición puede ser controlado
mediante los manipuladores de límites, la dirección y las condiciones de
transición se tomarán desde la superficie correspondiente.
Los manipuladores de tensión proporcionan un control del ángulo
adicional. Se puede activar un comando de contexto con el botón
derecho del ratón donde se puede definir la dirección de inicio y final de
la curva de transición.
• Support (Soporte): Esta opción solo está disponible si la opción Curve 2
(Curva 2) está activada. La casilla de activación de Support (Soporte)
activa la selección de una superficie de apoyo.
Como el uso de un soporte conlleva algunas restricciones en la creación
de una curva de transición, el resultado solo se puede influenciar con
las opciones Adapt (Adaptar) y Continuity (Continuidad): G0-G3.
Los valores de los manipuladores de tensión actúan en el espacio U/V.
Nota: Dependiendo de la parametrización de la superficie
soporte, los valores de tensión por defecto podrían no dar buenos
resultados.
• Adapt (Adaptar): Esta opción solo está disponible, si la casilla de
activación de Support (Soporte) está activada.
Figura 2.35 Ejemplo de la opción de Trim.

42
Si Adapt (Adaptar) está activado, la curva de transición se creará con la
misma parametrización que la superficie de apoyo especificada.
• Curve 1 options, Curve 2 options (Opciones de la Curva 1, Opciones de
la Curva 2):
o Continuity (Continuidad): Las condiciones de continuidad se
pueden definir antes de crear la curva de transición. El ajuste por
defecto es G1.
▪ Link (Vincular): Las condiciones de continuidad de
ambas curvas se pueden vincular.
o Start Radius (Radio de Inicio): Definición de un radio en el
extremo de la curva. Esta opción solo puede activarse para la
continuidad G2. Dependiendo de las opciones elegidas, la
segmentación de la curva resultado cambiará. Si no se establece
ningún radio, la curva será de un solo segmento. En cambio, si
se establece el radio en uno de los extremos, la curva que resulte
estará formada por dos segmentos. Si se establece el radio para
ambos extremos, serán tres segmentos los que formarán la
curva de transición.
o Invert (Invertir): Invierte el radio usando el valor negativo.
o Mid Continuity (Continuidad en el Medio): Condición de
continuidad para la parte media de la curva de transición cuando
se define un radio. Esta opción solo está disponible si Start
Radius (Radio de Inicio) está activado.
▪ Link (Vincular): Las condiciones de continuidad de
ambas curvas se pueden vincular.
o Direction (Dirección): La continuidad en tangencia y en curvatura
puede ser adoptada con cualquier otra curva. La posición se
adopta de la curva adyacente en cualquier caso. En el caso de
una coincidencia entre Curve 1 (Curva 1) y Curve 2 (Curva 2) en
la que no se determina una dirección clara, se puede definir una
dirección a través de este campo de selección o del menú
contextual.

43
o Limit (Límite): Se puede definir un nuevo punto de inicio
seleccionando un punto o una curva.
Hacer clic sobre More info (Más información) para mostrar la desviación y la
información de los resultados:
• Display (Visualización): Según las opciones seleccionadas, se muestran
valores en el área gráfica.
• Dynamic (Dinámico), Static (Estático), None (Ninguno): Ver ˈAPPLY
MODESˈ.
• Deviation (Side 1/2) (Desviación (Lado 1/2)): Desviación máxima de la
curva de transición en su posición inicial y final.
o Check buttons (Casillas de activación): La desviación máxima de
la curva puede ser mostrada para cada lado.
o G1-G3: Muestra la desviación máxima entre la curva 2D y el
soporte.
Nota: En el campo Deviation (Desviación) los valores solo
se emiten si la casilla de activación de Support (Soporte)
está activada.
Ahora se muestran una serie de ejemplos con diferentes continuidades:
Figura 2.36 More Info del comando Blend Curve.
Figura 2.37 Blend Curve con G0.
Figura 2.38 Blend Curve con G1.

44
En los ejemplos, se han vinculado las continuidades de la Curve 1 (Curva 1) y
la Curve 2 (Curva 2):
Figura 2.40 Blend Curve con G2. Figura 2.39 Blend Curve con G3.
Figura 2.41 Opciones del cuadro seleccionadas en los ejemplos de las Blend Curves.

45
2.2.7. CURVE OFFSET
Esta tarea explica cómo crear curvas equidistantes a otras/desplazar (“offset”)
a una distancia especificada en una dirección definida.
La curva original puede ser una curva 3D, una curva 2D o el borde de una
superficie.
Si la curva es una curva 2D o el borde de una superficie, la curva equidistante
puede crearse en la curva 2D o en la superficie, y la distancia puede medirse
en la superficie.
Después de seleccionar los elementos y ejecutar la función, se pueden insertar
valores adicionales de desplazamiento para crear un desplazamiento de curva
variable. Un manipulador de puntos aparece en el centro de la curva original si
el puntero se mueve a través de esta posición. Con el botón izquierdo del ratón,
este manipulador puntual puede desplazarse a lo largo de la curva hasta la
posición deseada. Un nuevo manipulador de vectores se insertará entonces en
esta posición. De esta manera se pueden insertar varios manipuladores de
desplazamiento. Activando la opción Individual (Individual), los vectores
pueden ser manipulados por separado.
Se pueden definir las siguientes opciones en el comando de Curve Offset (Curva
desplazada):
• Element (Elemento): Selección de la curva que se va a desplazar.
Pestaña de Options (Opciones):
• Orientation (Orientación):
o Alignment (Alineación): La dirección del desplazamiento se
puede alienar de las siguientes maneras:
Figura 2.42 Comando de Curve Offset.

46
▪ Normal to Surface (Normal a la Superficie): La dirección
de desplazamiento está definida por la normal de la
superficie seleccionada en el campo Support (Soprte). La
curva de entrada se proyecta de manera perpendicular
sobre la superficie, y esta curva se proyecta
perpendicularmente a una distancia Distance (Distancia).
▪ On Surface (En la Superficie): La curva de entrada se
proyecta de manera perpendicular sobre la superficie, y
esta curva se desplaza una distancia Distance (Distancia)
en la superficie. La distancia se mide sobre la superficie.
▪ Chordal (Dirección de la cuerda): La curva de entrada se
proyecta de manera perpendicular sobre la superficie, y
esta curva se desplaza una distancia Distance (Distancia)
en la superficie. La distancia se mide en la dirección de la
cuerda.
▪ View (Vista): La curva se desplazará en la dirección de la
vista. El vector del desplazamiento es paralelo al plano de
vista y en la normal del plano de la curva de entrada.
▪ Plane (Plano): La curva de entrada se proyecta
perpendicularmente sobre el plano y la Distance
(Distancia) se mide en este plano. Se selecciona un plano
en la opción Plane (Plano).
o Support (Soporte): Selección de una superficie para las opciones
Normal to Surface (Normal a la Superficie), On Surface (En la
Superficie) y Chordal (Dirección de la cuerda).
o Plane (Plano): Selección de un plano para la opción Plane
(Plano).

47
• Distance (Distancia): Definición de la distancia de desplazamiento de la
curva respecto de la curva original. Se puede definir a través de un valor
o a través de un punto
o Invert direction (Invertir dirección): Invierte la dirección. Los
valores de Distance (Distancia) también se invierten.
o Revert direction (Revertir dirección): Invierte solo la dirección.
Los valores de Distance (Distancia) permanecen sin cambio. Esto
permite, por ejemplo, usar solo valores positivos.
o Point (Punto): Si se activa esta opción, se puede seleccionar un
punto por el que pasará la curva desplazada. Se desactivará el
campo de entrada de Distance (Distancia) y los manipuladores.
El punto seleccionado debe corresponder con la dirección de
desplazamiento establecida en el campo Alignment (Alineación).
Si, por ejemplo, se establece la opción On Surface (En la
Superficie), el punto debe situarse sobre esta superficie.
Figura 2.43 Cuadro de diálogo del comando Curve Offset.

48
Si se activa adicionalmente la opción Both Sides (Ambos Lados),
las dos curvas de resultado se crean con la distancia definida por
la selección del punto.
La opción Individual (Individual) está inactiva.
• Extrapolation (Extrapolación): Estas opciones solo están disponibles
para los modos de Alignment (Alineación) On Surface (En la Superficie)
y Chordal (Dirección de la cuerda).
La curva resultante puede ser extrapolada por la tangencia en su Start
(Inicio) y/o End (Final) hasta los bordes de la superficie seleccionada en
el campo Support (Soporte).
Si se utiliza G3, el rango de la curva se extenderá hasta el límite de la
superficie de apoyo, de modo que no se insertará ningún segmento
adicional.
• Options (Opciones):
o Both Sides (Ambos Lados): El desplazamiento de la curva se crea
a ambos lados, en dirección positiva y negativa.
Figura 2.44 Ejemplo de Curve Offset con la opción Both Sides.

49
o Individual (Individual): Si esta opción está activada, cada
manipulador de desplazamiento se puede modificar
individualmente.
o Trim (Recortar): Si esta opción está activada, las curvas que se
intersequen se recortarán en el punto de intersección.
o 2D Curve (Curva 2D): Esta opción solo está disponible para los
modos de Alignment (Alineación) On Surface (En la Superficie) y
Chordal (Dirección de la cuerda). El resultado es una curva 2D,
que según el análisis del comando Geometric Information
(Información Geométrica) en Tools Toolbar (Barra de
herramientas de Herramientas), también se denomina curva
NURBS parametrizada.
Consultar ˈAPPROXIMATION TABˈ y ˈOUTPUT TABˈ.
Hacer clic sobre More info (Más información) para mostrar la desviación y la
información de los resultados:
• Display (Visualización): Según las opciones seleccionadas, se muestran
valores en el área gráfica.
• Dynamic (Dinámico), Static (Estático), None (Ninguno): Ver ˈAPPLY
MODESˈ.
• Deviation (Desviación):
Individual (Individual) OFF
Individual (Individual) ON
Figura 2.45 Diferencia en Curve Offset con la opción Individual OFF y ON.

50
o Curve (Curva): Muestra la desviación máxima de la curva
desplazada suavizada respecto a los puntos de la curva exacta
calculada.
o Support (Soporte): Muestra la desviación máxima de la curva
desplazada suavizada respecto a los puntos de la curva exacta
calculada.
• Output Result (Resultado de salida): Ver ˈOUTPUT RESULTˈ.
Figura 2.46 More Info del comando de Curve Offset.

51
2.2.8. INTERSECTION
Esta tarea muestra cómo crear una curva de intersección entre varias
superficies que se intersecan.
Para la intersección en el primer paso se creará una curva de superficie 2D en
la superficie sin Priority (Prioridad) o un polígono en el caso de que ambos
conjuntos de elementos contengan solo nubes de puntos. La curva de
superficie o el polígono puede desviarse de la superficie sin prioridad o la nube
de puntos dentro de la tolerancia especificada.
Si se activa Approximation (Aproximación), en el segundo paso se aproximará
una curva tridimensional a partir del resultado del primer paso según los
parámetros establecidos en la pestaña de Approximation (Aproximación).
Se pueden definir las siguientes opciones en el comando de Intersection
(Intersección):
• Element 1 (Elemento 1), Element 2 (Elemento 2): Selección de
elementos entre los que se creará la curva de intersección. Se pueden
seleccionar superficies y/o nubes de puntos.
Pestaña de Options (Opciones):
• Priority (Prioridad): Element 1 (Elemento 1), Element 2 (Elemento 2):
Solo si se han seleccionado superficies se puede especificar con esta
opción en qué superficie se creará la curva de superficie.
Si se seleccionan tanto superficies como nubes de puntos o solo nubes
de puntos, esta opción no tiene ningún efecto.
• Tolerance (Tolerancia): Este valor define la desviación admisible de la
curva de superficie con respecto a la superficie sin prioridad. Esta
Figura 2.47 Comando de Intersetcion.

52
opción no tiene ningún impacto si uno de los conjuntos de elementos
contiene al menos una nube de puntos.
La tolerancia tendrá un impacto directo en la complejidad del resultado,
ya sea en resultados aproximados o no aproximados, ya que,
dependiendo del valor de la tolerancia, aumentará la segmentación y el
orden del resultado para lograr la tolerancia deseada.
• Tessellation (Teselación): Este valor de tolerancia se utiliza si se calcula
una intersección entre las superficies y las nubes de puntos. Define la
desviación admisible de la curva de superficie con respecto a la nube
de puntos.
Esta opción no tiene ningún impacto si uno de los conjuntos de
elementos contiene al menos una superficie.
• Approximation (Aproximación): Si se activa esta opción, se aproximará
una curva 3D a partir de la curva de superficie o del polígono según los
parámetros establecidos en la pestaña Approximation (Aproximación).
Figura 2.48 Cuadro de diálogo del comando Intersection.

53
Consultar ˈAPPROXIMATION TABˈ y ˈOUTPUT TABˈ.
Hacer clic sobre More info (Más información) para mostrar la desviación y la
información de los resultados:
• Display (Visualización): Según las opciones seleccionadas, se muestran
valores en el área gráfica.
• Static (Estático), None (Ninguno): Ver ˈAPPLY MODESˈ.
• Deviation (Desviación):
o Max. Intersection (Intersección Máxima): Visualización de la
máxima desviación de la curva de la superficie sin Priority
(Prioridad).
o Max. Intersection and Approximation (Intersección Máxima y
Aproximación): Se calculan dos curvas de intersección con la
Approximation (Aproximación) ON y con la Approximation
(Aproximación) OFF.
Se calcula la máxima desviación de la curva de superficie y la
curva tridimensional aproximada de la superficie sin Priority
(Prioridad) y se muestra la mayor desviación.
• Output Result (Resultado de salida): Ver ˈOUTPUT RESULTˈ.
Figura 2.49 More Info del comando Intersection.

54
A continuación se muestra un sencillo ejemplo el comando con dos superficies
que intersecan:
Figura 2.50 Ejemplo Intersection.

55
2.3. SURFACE CREATION
Se van a desarrollar los siguientes comandos de la barra de herramientas de
Surface Creation (Creación de Superficies):
1. Creating a Patch from Points
2. Creating a Surface on an Existing Surface
3. Creating Surfaces of Revolution
4. Creating a Patch from Curves
5. Creating a Patch from Patches
6. Creating a Flange
7. Creating a Styling Fillet
8. Creating Advanced Fillets
9. Creating Tri-Tangent Fillets
10. Creating Corner Fillets
11. Filling Surfaces
12. Offsetting Surfaces
13. Creating a Fillet Flange
14. Creating Blend Surfaces
15. Creating Swept Surfaces
Figura 2.51 Barra de herramientas de Surface Creation.

56
2.3.1. UNIFIED PATCH
Se puede crear un parche proyectado en un plano o ajustado a un soporte
haciendo clic sobre dos, tres o cuatro puntos de la geometría existente o en el
espacio libre.
Esta tarea muestra como:
− Crear un parche a partir de 2 o 3 puntos en un plano.
− Crear un parche a partir de 4 puntos ajustados a un soporte.
A) CREAR UN PARCHE A PARTIR DE DOS O TRES PUNTOS EN UN PLANO.
Se puede crear un parche plano a partir de 2 o 3 puntos.
Clicando sobre el comando Unified Patch (Parche Uniforme), se abre un cuadro
de diálogo donde los dos primeros Patch Type (Tipos de parches) son 2-Point
Patch (Parche a partir de 2 puntos) y 3-Point Patch (Parche a partir de 3 puntos).
Figura 2.52 Comando de Unified Patch.
Figura 2.53 Cuadro de diálogo del comando Unified Patch.

57
A la hora de seleccionar el Reference Support (Soporte de Referencia), hay que
tener en cuenta que puede ser:
− El Robot Plane (Plano Robot): planos definidos por el compás.
− Un plano definido por el usuario: clicando con el botón derecho del ratón
para definir el plano. El parche se pera en un plano paralelo al plano
soporte de referencia. (reference support plane)
− Una superficie: selección de un elemento en el área de trabajo. De
acuerdo con el Proyection Type (Tipo de Proyección), el parche se crea
en un plano paralelo y se ajusta al soporte de referencia.
Nota: Cuando creas un parche a partir de 2 o 3 puntos, la opción de
Reference Support (soporte de referencia) siempre está seleccionado y no
se puede deseleccionar.
Projection Type (Tipo de Proyección).
Opciones Descripción
Planar Direction
(Dirección de un Plano)
Crea el parche en un plano que pasa por el
primer punto seleccionado. El resultado es
un parche plano.
Project on Mean Plane
(Proyección en Plano Medio)
Crea el parche en el plano medio del
soporte de referencia. El resultado es un
parche plano.
Nota: Esta opción solo está disponible si el
soporte de referencia es una superficie.
Project and Fit to Support
(Proyección y Ajuste en el
Soporte)
Encaja el parche en el soporte de referencia.
El parche no es necesariamente plano.
Nota: Esta opción solo está disponible si el
soporte de referencia es una superficie.
Tabla 2.1 Tabla de los Projection Types.

58
A la hora de generar un 2-Point Patch (Parche a partir de 2 puntos), para
seleccionar el primer punto hacer clic sobre el área de trabajo:
• Los puntos seleccionados en un espacio libre se encuentran
directamente sobre el plano especificado.
• Los puntos seleccionados en la geometría existente se proyectan sobre
el plano.
Clicar de nuevo para definir el punto opuesto del parche, y así completar la
creación del parche a partir de dos puntos.
Para crear un parche a partir de 2 puntos cuyo punto inicial es su centro,
presionar la tecla de Ctrl (Control) y seleccionar la posición del segundo punto.
Figura 2.54 2-Point Patch.

59
Para crear un 3-Point Patch (Parche a partir de 3 puntos) hay que hacer lo
siguiente:
1. Seleccionar un punto inicial.
2. Mover el cursor a una posición diferente. Aparece una línea que muestra
la dirección del eje del parche. Clicar en el punto que se desee.
3. Mover el cursor para formar el parche.
Se visualiza un contorno y se muestran dos valores que indican la
longitud y el ancho del parche.
El parche se crea en un plano paralelo al plano robot y pasa por el primer
punto seleccionado.
Figura 2.55 2-Point Patch simétrico pulsando Ctrl.

60
Opcional: Editar el orden de los parches mediante las etiquetas de orden Nu: y
Nv: que se muestran en la geometría, o hacer clic con el botón derecho del
ratón en la etiqueta de orden y seleccionar Edit order (Editar orden) en
cualquier momento durante la creación.
• Hacer clic con el botón derecho del ratón sobre las etiquetas para
activar el menú contextual de Order (Orden) y seleccione Link Orders
(Vincular Órdenes) para tener el mismo orden en dirección U y V.
• Hacer clic con el botón derecho del ratón en el área de trabajo en
cualquier momento durante la creación, siempre que la selección no
haya terminado y seleccione Edit Orders (Editar Órdenes) en el menú
contextual.
Hacer lo siguiente para completar la creación del parche:
• Clicar de nuevo para definir la esquina opuesta del parche.
• Hacer clic con el botón derecho del ratón sobre la etiqueta de la
dimensión y seleccione Edit Dimensions (Editar dimensiones), se
introducen los valores necesarios y hacer clic sobre OK (Aceptar).
Figura 2.56 3-Point Patch.

61
B) CREAR UN PARCHE A PARTIR DE 4 PUNTOS AJUSTADOS A UN SOPORTE.
Se puede crear un parche a partir de cuatro puntos y ajustarlo a un soporte de
referencia.
Dentro de la barra de herramientas de Surface Creation (Creación de
Superficies), el primer icono por la izquierda corresponde con Unified Patch
(Parche Uniforme). Clicando sobre ese comando, se abre un cuadro de diálogo
donde el tercer icono es 4-Point Patch (Parche a partir de 4 Puntos).
1. En el cuadro de diálogo, se selecciona la casilla de activación de
Reference Support (Soporte de referencia), tras hacer clic sobre la
casilla seleccionar una superficie.
2. La opción Project and Fit to Support (Proyección y Ajuste en el Soporte)
se selecciona automáticamente y el resultado es un parche no plano.
Notas:
• Si selecciona Planar Direction (Dirección de un Plano) o
Project on Mean Plane (Proyección en Plano Medio), el
resultado es un parche plano.
• Si la casilla de activación de Reference Support (Soporte de
referencia) está desactivada, se puede crear un parche plano
Figura 2.57 Cuadro de diálogo del comando
Unified Patch con la opción de 4-Point Patch.

62
o no plano según la selección de puntos. Los tres primeros
puntos deben seleccionarse sobre geometría existente.
3. Seleccionar cualquier punto en un espacio libre o en una geometría
existente.
La proyección del punto seleccionado al punto más cercano en el
soporte de referencia se visualiza en el área de trabajo.
4. Sucesivamente, seleccionar otros tres puntos.
El parche resultante no será necesariamente plano. La desviación
máxima del parche resultante del soporte de referencia se visualiza en
su ubicación.
Opcional: Para refinar el parche, mueva los manipuladores o edite los
órdenes y dimensiones.
Opcional: Seleccionar un plano como soporte de referencia, y
seleccionar cuatro puntos en un espacio libre o en la geometría
existente. El resultado es un parche plano.

63
2.3.2. GEOMETRY EXTRACTION
Esta tarea explica cómo crear una superficie en una superficie existente. La
superficie recién creada se situará sobre la inicial.
El comando se encuentra al desplegar en la barra de herramientas de Surface
Creation (Creación de Superficies), el icono de Unified Patch (Parche Uniforme).
Esta función se lleva a cabo seleccionando una superficie y lanzando el
comando de Geometry Extraction (Extracción de Geometría) clicando sobre su
icono.
Después se clica sobre la superficie donde que remos que se localice una
esquina de la nueva superficie. Si se presiona la tecla de Ctrl (Control) mientras
se clica sobre la superficie, la superficie se creará simétricamente en relación
con el centro inicial de la superficie.
Se arrastra para generar una banda elástica que coincida con la nueva
superficie. Hacer clic una vez que se esté satisfecho con la nueva superficie
visualizada.
− A diferencia de la creación de parches planos, no se pueden definir los
órdenes de la superficie (U y V) antes o durante la creación de la
superficie. Los órdenes de la superficie resultantes son idénticos a los
de la superficie inicial. Sin embargo, estos valores pueden ser editados
posteriormente.
− Estas superficies, como cualquier otra superficie, pueden ser editadas
usando los puntos de control.
− Si se mueve el puntero al borde de la superficie inicial, la nueva
superficie se encajará automáticamente en los bordes iniciales.
Figura 2.58 Comando de Geometry Extraction.

64
− Al crear estos parches, cuando se seleccionan los puntos, se puede
utilizar la capacidad de Auto-detection (Auto-detección) de la barra de
herramientas de Tools Dashboard (Panel de control de Herramientas).
Consultar ˈTOOLS DASHBOARDˈ.
Los 4 tipos de auto-detección presentes en la barra de herramientas son Snap
on Vertex (Fuerza la detección a los vértices), Snap on Edge (Fuerza la
detección a los bordes), Snap on Cpt (Fuerza la detección a los Puntos de
control) y Snap on Segment (Fuerza la detección a los Segmentos).
Por ejemplo, si se selecciona la tercera opción, que se corresponde con Snap
on Cpt (Fuerza la detección a los Puntos de control), se muestra lo siguiente:
Figura 2.59 Opción de Auto-dection de la Tools Dashboard.
Figura 2.60 Ejemplo de Geometry Extraction con Snap on Cpt.

65
Figura 2.61 Selección del segundo punto del parche.
Figura 2.62 Resultado del ejemplo del comando Geometry Extraction.

66
2.3.3. SURFACE OF REVOLUTION
Esta tarea muestra cómo crear una superficie al girar un perfil plano en torno
a un eje.
La rotación de una curva plana o tridimensional (generator curve (curva
generadora)) alrededor de un eje traza la forma de una superficie de revolución.
En ICEM Shape Design la creación de superficies de revolución comprende la
creación de la forma de superficies esféricamente simétricas para las que se
proporcionará la curva generadora (superficie de los tipos de revolución
Cylinder (Cilindro), Cone (Cono), Sphere (Esfera), Torus (Toro) y Barrel (Barril)),
así como la generación de superficies por rotación de curvas previamente
definidas (Freeform (Forma libre)).
Después de ser creada, la superficie de la revolución puede ser modificada con
los manipuladores.
Figura 2.64 Muestra de las superficies que se pueden crear con el comando de Surface of Revolution.
Imagen tomada de la Ayuda de CATIA [7].
Figura 2.63 Comando de Surface of Revolution.

67
Según que Type (Tipo) de superficie de revolución que se seleccione, dentro del
cuadro de diálogo habrá unas opciones u otras disponibles.
En Axis (Eje) se define el eje de revolución. Y en Attachment point (Punto de
anclaje) se establece la posición inicial de la rotación, es decir, el origen del
sistema de coordenadas local.
Para el tipo de Freeform (Forma libre) en el apartado de Guide (Guía) se
selecciona la guía de la superficie.
Figura 2.65 Cuadro de diálogo del comando Surface of Revolution.
Figura 2.66 Types del comando Surface of Revolution.

68
Pestaña de Options (Opciones):
• Parameters (Parámetros).
o Radius (Radio).
o Height (Altura).
o Minor (Menor).
A continuación se muestra una tabla resumen con los Parameters
(Parámetros) activos para cara tipo de superficie y lo que se define en
ellos.
Parameters
(Parámetros)
Cylinder
(Cilindro)
Cone
(Cono)
Sphere
(Esfera)
Torus
(Toro)
Barrel
(Barril)
Freeform
(Forma libre)
Radius
(Radio)
Radio del
cilindro
Radio de
inicio
Radio
de la
esfera
Radio
mayor
Radio de
Rotación -
Height
(Altura)
Altura del
cilindro
Altura del
tronco de
cono
- - - -
Minor
(Menor) -
Ángulo
final -
Radio
menor
Radio del
arco
generador
-
Tabla 2.2 Tabla de los Parameters del comando Surface of Revolution.
• Rotation (Rotación): La superficie de revolución se define por los
ángulos de inicio y fin por los que la curva del generador gira alrededor
del eje Z del sistema de coordenadas local de rotación. Se pueden
especificar valores entre 0° y 360° para los ángulos. La superficie de
revolución siempre se crea en dirección de rotación positiva, es decir,
desde el ángulo de inicio hasta el de fin.
o Start/End (Inicio/Final): Define el ángulo de inicio y fin de la
superficie de revolución.
o Close (Cerrada): Crea una superficie de revolución cerrada.
• Range (Rango): Esta opción solo está disponible para Sphere (Esfera),
Torus (Toro) y Barrel (Barril).

69
Los valores especificados aquí determinan la parte de la curva
generadora que se va a utilizar si solo se va a crear un segmento de una
superficie cilíndrica. Para los ángulos de rango se pueden especificar
valores entre -90° y +90°.
o Start/End (Inicio/Final): Define el ángulo de rango de inicio y fin.
o Close (Cerrada): Crea una superficie de revolución con un rango
cerrado.
Consultar ˈAPPROXIMATION TABˈ y ˈOUTPUT TABˈ.
Hacer clic sobre More info (Más información) para mostrar la desviación y la
información de los resultados:
• Display (Visualización): Según las opciones seleccionadas, se
muestran valores en el área gráfica.
• UV: Se muestran los vectores UV de las curvas y superficies.
• Dynamic (Dinámico), Static (Estático), None (Ninguno): Ver ˈAPPLY
MODESˈ.
• Deviation (Desviación): Desviación máxima entre los bordes de la
superficie creada y las curvas originales.
o Guide (Guía): Muestra la desviación de la guía aproximada.
o Shape (Forma): Muestra la desviación de la superficie de
revolución.
• Output Result (Resultado de salida): Ver ˈOUTPUT RESULTˈ.
Figura 2.67 More Info del comando Surface of Revolution.

70
Se presentan a continuación dos ejemplos utilizando el comando:
Figura 2.68 Ejemplo de Torus del comando Surface of Revolution.
Figura 2.69 Ejemplo de Sphere del comando Surface of Revolution.

71
2.3.4. PATCH FROM CURVES
Esta tarea explica cómo crear una superficie a partir de un número de curvas
entre 2 y 4.
Configuraciones admitidas:
− 2 bordes:
• En general, hay cuatro soluciones posibles.
• Ambas curvas deben intersecarse o unirse solamente una vez.
• La solución inicial utiliza las partes más largas de la curva con
respecto al punto de intersección común.
• El botón Next Solution (Siguiente solución) está disponible.
− 3 bordes:
• En general, hay cuatro soluciones posibles.
• La 2ª curva debe intersecar o unirse con la 1ª y 3ª curva una vez
exactamente.
• La 1ª y la 3ª no pueden intersecarse o unirse.
• La solución inicial utiliza las partes de la curva más largas de la
1ª y la 3ª con respecto al punto de contacto con la 2ª.
• El botón Next Solution (Siguiente solución) está disponible.
− 4 bordes:
• Solo hay una solución posible.
• Las curvas de los bordes deben formar un bucle en el orden en
el que se seleccionan.
• El botón Next Solution (Siguiente solución) no está disponible ya
que solo hay una solución posible.
Figura 2.70 Comando Patch from Curves.

72
Criterios de entrada:
Las curvas de borde seleccionadas deben definir al menos 4 lados de una
superficie. Las superficies triangulares no se admiten. No se permiten las
curvas cerradas ni las que se auto-interseccionan.
Múltiples curvas como curva de borde:
Cuando se seleccionan múltiples curvas como curva de borde, deben
cumplirse los siguientes criterios:
• Todas las curvas deben tener un punto de intersección con la curva
adyacente seleccionada.
• Las curvas deben pertenecer a un solo dominio.
• Las curvas deben tener continuidad G1 (continuidad en tangencia).
Aquí se muestra el cuadro de diálogo del comando:
Figura 2.71 Cuadro de diálogo del comando Patch From Curves.

73
Se pueden definir las siguientes opciones:
• Definición de Edges 1-4 (Bordes 1 a 4):
o Curve (Curva): Selección de 2 a 4 bordes.
Dependiendo de la opción Count of Edges (Recuento de Bordes),
después de seleccionar cada curva, el siguiente campo de
entrada Curve (Curva) se activa automáticamente
o Support (Soporte): Selección de una superficie de apoyo para
influir en la forma de la superficie.
▪ Se selecciona la curva/borde de la superficie: La
superficie se selecciona automáticamente como soporte.
▪ Se selecciona la curva 3D: Por defecto, no se elige ningún
soporte.
Después de seleccionar cada superficie, el siguiente campo de
entrada Curve (Curva) se activa automáticamente para esperar
una entrada.
Nota: deben cumplirse los siguientes criterios en la
entrada de la superficie de apoyo:
• Se permite la selección de múltiples superficies
para cada entrada de soporte.
• La curva del borde NO debe ser completamente
proyectable.
• La curva del borde debe ser proyectable sobre el
soporte cuando se elige la opción de Curve
Projection (Proyección de la Curva).
• Las superficies deben cubrir la extensión de la
curva del borde seleccionada.
• Solo se acepta un dominio como entrada válida
para las superficies de apoyo.
o Symmetry (Simetría): Selección de un plano de simetría de la
superficie.
o Continuity (Continuidad): G0 – G3: Definición de las condiciones
de continuidad para las curvas del borde y superficies de apoyo

74
seleccionadas. Se puede especificar también la continuidad al
seleccionar el plano de simetría.
▪ Se selecciona una curva 3D: se establece la continuidad
en un punto (G0) y no puede ser aumentada sin
seleccionar una superficie de apoyo.
▪ Se selecciona una curva de la superficie: La continuidad
se establece en G0, pero puede ser aumentada, ya sea a
través de la opción apropiada en el cuadro de diálogo, o
a través del manipulador de continuidad en los gráficos
de la curva.
▪ Se selecciona un plano de simetría: la continuidad se
establece en G0 pero puede ser aumentada de la misma
manera que al seleccionar un soporte.
o Curve Projection (Proyección de curvas): Si esta opción está
activada, las curvas seleccionadas se proyectan de forma
perpendicular sobre el soporte y luego se utilizan como bordes.
La información para una mayor continuidad se toma del soporte.
o Adapt/Linear Connection (Adaptar/Conexión Lineal): La
primera fila interna de puntos de control de la superficie
resultante puede alinearse linealmente con la(s) superficie(s) de
apoyo adyacente(s).
Nota:
• La alineación solo es posible si la curva proyectada
es prácticamente una curva isoparamétrica de la
superficie.
• Si se requiere al menos continuidad G1, los puntos
de control de la segunda fila se calculan con
respecto a la dirección del parámetro transversal
de la curva de superficie isoparamétrica
aproximada. NO hay una alineación basada en
puntos de control.

75
• El borde utiliza la parametrización de la dirección
del parámetro de superficie correspondiente si
Approximation (Aproximación) está activada (ON) y
no hay opciones contradictorias marcadas activas.
o Reparametrization (Reparametrización): Si esta opción se
establece para un borde, la parametrización en este borde se
deriva del borde opuesto.
Nota: Esta opción no tiene ningún efecto si el borde
opuesto no está definido. Es imposible activar esta opción
para los bordes opuestos simultáneamente.
Pestaña de Options (Opciones):
• Count of Edges (Recuento de Bordes): Número de curvas del borde que
se utilizarán para la creación de la superficie.
o 2 Edges (2 Bordes): Los campos de selección de los bordes 1 y
2 están disponibles.
o 3 Edges (3 Bordes): Los campos de selección de los bordes 1, 2
y 3 están disponibles.
o 4 Edges (4 Bordes): Los campos de selección de los bordes 1, 2,
3 y 4 están disponibles.
• Parameter (Parámetro):
o Approximation (Aproximación): Parametrización de la superficie.
Figura 2.72 Opciones de la pestaña Options del comando Patch From Curves.

76
▪ OFF: El orden y la segmentación de las curvas de entrada
se utilizan para la superficie resultante.
Nota: La utilización de la segmentación y el orden
solo es posible si las curvas seleccionadas son
Bézier o BSpline.
▪ ON: El orden y la segmentación de la superficie resultante
pueden ser influenciados a través de las opciones de la
pestaña Approximation (Aproximación).
o Adapt (Adaptar): Con esta opción, puede determinar cómo se
crearán los bordes adicionales.
▪ OFF: El borde(s) se creará(n) como una línea recta.
▪ ON: El borde(s) se creará(n) ajustando el borde opuesto.
Esto se hace llevando a cabo una traslación y rotación.
o Next Solution (Siguiente Solución): Alternar entre las posibles
soluciones.
Nota: Esta opción solo está disponible si se seleccionan 2
o 3 bordes.
o Alignment (Alineación): Formula (Fórmula): Según el ajuste de la
opción Adapt/Linear Connection (Adaptar/Conexión Lineal), esta
opción tiene el siguiente efecto en el borde asociado:
▪ Adapt/Linear Connection OFF (Adaptar/Conexión Lineal
OFF): La opción Formula (Fórmula) no tiene ningún efecto.
En este caso, siempre se aplica la proyección normal de
los puntos de control. Se logrará una distribución suave
de los puntos de control, pero no se puede garantizar un
cálculo exacto.
▪ Adapt/Linear Connection ON (Adaptar/Conexión Lineal
ON) para el borde vecino: Este borde define la posición de
los puntos de control compartidos con respecto a las
alineaciones requeridas (giro de la alineación). Este
método permite un cálculo más exacto, pero la alineación
de los puntos de control posiblemente no sea lo
suficientemente suave.

77
El ajuste por defecto es G2
• Shape (Forma): Con estos deslizadores se puede dar forma a la
superficie dependiendo de la forma de las curvas límite. A un borde de
la superficie se le da más influencia que al borde opuesto. Se permiten
valores entre 0,1 y 0,9.
Consultar ˈAPPROXIMATION TABˈ y ˈOUTPUT TABˈ.
Hacer clic sobre More info (Más información) para mostrar la desviación y la
información de los resultados:
• Display (Visualización): Según las opciones seleccionadas, se muestran
valores en el área gráfica.
• UV: Se muestran los vectores UV de las curvas y superficies.
• Static (Estático), None (Ninguno): Ver ˈAPPLY MODESˈ.
• Deviation (Desviación):
o Check buttons (Casillas de activación): Las desviaciones
individuales pueden ser mostradas también en los gráficos.
o Edge 1-4 (Borde 1-4): Desviación máxima (G0) entre los bordes
de la superficie resultante y las curvas de entrada (proyectadas);
si se seleccionan soportes adicionales, también las desviaciones
G1, G2 y G3.
Figura 2.73 More Info del comando Patch From Curves.

78
o Vertex 1-4 (Vértice 1-4): Distancia de posición (G0) para
cualquier punto de contacto entre dos curvas seleccionadas
(proyectadas); si se seleccionan apoyos adicionales, también
desviación normal (G1) y desviación de torsión (T1)
• Output Result (Resultado de salida): Ver ˈOUTPUT RESULTˈ.
A continuación se muestran dos ejemplos, uno con dos curvas y otro con cuatro.
Ejemplo 1, parche a partir de 2 curvas:
Las soluciones que nos ofrece el programa poniendo como entrada esas dos
curvas 2D sin añadir ningún tipo de soporte son:
Figura 2.74 Curvas del Ejemplo 1 del comando Patch From Curves.
Figura 2.75 Solución 1 del Ejemplo 1.

79
Figura 2.76 Solución 2 del Ejemplo 1.
Figura 2.77 Solución 3 del Ejemplo 1.
Figura 2.78 Solución 4 del Ejemplo 1.

80
Ejemplo 2, parche a partir de 4 curvas:
Si donde se encuentra Edge 4 (Borde 4) hay una superficie, se activan opciones
para conseguir que la superficie que creemos sea continua a esta.
Si aumentamos la continuidad G0 a G2 por ejemplo, obtenemos lo siguiente:
Figura 2.79 Curvas del Ejemplo 2 del comando Patch From Curves.
Figura 2.80 Solución obtenida del Ejemplo 2 con las
continuidades indicadas.

81
Figura 2.82 Ejemplo 2 con continuidad G0 con el Support.
Figura 2.81 Ejemplo 2 con continuidad G2 con el Support.

82
También se puede ver la diferencia si activamos Adapt/Linear Connection
(Adaptar/Conexión Lineal):
Desactivado Activado
Figura 2.83 Comparación en el Ejemplo 2 entre Adapt/Linear Conexión OFF y ON.

83
2.3.5. PATCH FROM PATCHES
Esta tarea muestra cómo crear un solo parche a partir de varios parches
adyacentes ya existentes. El comando se encuentra al desplegar la barra de
Patch from Curves (Parche a partir de Curvas).
Se pueden definir las siguientes opciones:
• Elements (Elementos): Selección de los elementos a partir de los cuales
se creará un parche. La distancia entre los elementos seleccionados
debe estar dentro de las tolerancias establecidas en la pestaña
Topology (Topología). Las uniones deben tener al menos continuidad
G0.
Figura 2.84 Comando Patch from Patches.
Figura 2.85 Cuadro de diálogo del comando Patch from Patches.

84
Pestaña de Options (Opciones):
• Corner 1-4 (Esquina 1-4): Con estas opciones, se seleccionan los cuatro
puntos que definen el resultado.
El sistema calcula el límite topológico, así como los puntos de esquina
del grupo de parches seleccionados. Los puntos de esquina calculados
se muestran gráficamente en el grupo de parches.
• Options (Opciones):
o Corners (Esquinas): Visualización de los puntos de las esquinas
que se pueden seleccionar para la creación del parche.
o U+V Direction (Dirección U+V): Visualización de la dirección U y V
del parche a crear.
La dirección U y V se define por la selección del Corner 1 (Esquina
1). Se puede cambiar seleccionando otro punto de esquina para
el Corner 1 (Esquina 1).
Consultar ˈAPPROXIMATION TABˈ y ˈOUTPUT TABˈ.
Figura 2.86 Ejemplo del comando Patch from Patches.

85
Pestaña de Topology (Topología):
Aquí se pueden especificar los valores topológicos de G0 (en un punto) y G1
(en tangencia) para los elementos de entrada seleccionados.
Hacer clic sobre More info (Más información) para mostrar la desviación y la
información de los resultados:
• Display (Visualización): Según las opciones seleccionadas, se muestran
valores en el área gráfica.
• Static (Estático), None (Ninguno): Ver ˈAPPLY MODESˈ.
• Deviation (Desviación): Desviación máxima entre los bordes de la
superficie creada y las curvas originales.
o Max. (Máxima): Muestra la máxima desviación del resultado
respecto de los elementos seleccionados.
o Edge (Borde): Muestra la máxima desviación de los bordes que
han resultado tras la operación respecto de los elementos
seleccionados.
• Output Result (Resultado de salida): Ver ˈOUTPUT RESULTˈ.
Figura 2.87 Pestaña de Topology del comando Patch from Patches.
Figura 2.88 More Info del comando Patch from Patches.

86
2.3.6. FLANGE
Esta tarea explica cómo crear un reborde o pestaña a partir de una curva de
referencia.
Las superficies de las pestañas están compuestas sucesivamente por
superficies regladas. Una superficie de reborde puede empezar desde la curva
guía o desde una superficie objetivo. La longitud y el ángulo definen la
extensión y la dirección de la superficie de la brida. La dirección básica del
reborde es la dirección con un ángulo de reborde de 0°.
El orden de la superficie del reborde en la dirección de la curva guía se tomará
a partir de la curva guía. El orden en dirección perpendicular a la curva guía
será siempre 2.
La curva guía:
− puede existir por sí misma, sin una superficie, curva 3D.
− puede estar conectada con una superficie, curva 2D.
− puede ser el borde de una superficie.
Se pueden definir las siguientes opciones:
Figura 2.89 Comando de Flange.
Figura 2.90 Opciones del comando Flange.

87
• Alignment (Alineación): La dirección básica de la pestaña va:
− En la dirección normal de la superficie base, si se han seleccionado
los bordes de la superficie como curva guía.
− En la dirección normal de la superficie objetivo, si la curva guía es un
segmento de curva o una curva.
o Shell normal (Normal a la carcasa): La dirección básica de la
pestaña va en dirección a las normales en cada punto de la guía
en la superficie seleccionada.
Si la guía no se encuentra en la superficie, se proyectará
perpendicularmente sobre la superficie, y las normales en los
puntos proyectados definen la dirección básica del reborde.
o Guide + Prio. Tangent (Guía + Prioridad Tangencia/Tangente): La
dirección básica de la pestaña se genera a partir de un tipo de
cuadro móvil que está alineado por el plano normal en cada
punto de la curva y por la Direction (Dirección) definida en el
cuadro Orientation (Orientación). El tipo de cuadro móvil se
ejecuta tangencialmente a la guía y por lo tanto puede definir
una dirección del reborde diferente en cada punto de la curva.
o Guide + Prio. Direction (Guía + Prioridad Dirección): La dirección
básica de la pestaña se define por un marco móvil que solo está
alineado por la Direction (Dirección) especificada en el cuadro
Orientation (Orientación) sin tener en cuenta la curva tangente o
el plano normal. La dirección básica de la pestaña es igual en
cada punto de la curva.
o Moving Frame (Marco Móvil): La dirección del reborde puede ser
definida por un Moving Frame (Marco Móvil) (ver la pestaña
'MOVING FRAME').
• Guide (Guía): Se seleccionan una o varias guías. Se pueden seleccionar
los siguientes elementos:
o Una curva simple. Se permiten todos los tipos de curvas.
o Una curva conectada a una superficie, por ejemplo,
Isoparametric Curves (Curvas Isoparamétricas) o Curves on
Surfaces (Curva en Superficies).

88
o Un borde de superficie.
• Surface (Superficie): Las siguientes opciones solo están disponibles
para el Shell normal (Normal a la carcasa).
Seleccione una o varias superficies o planos, cuyas normales
especifican la dirección básica del reborde en los puntos de la guía.
o Basic Surface (Superficie Básica): Si se proyecta una guía sobre
una cara seleccionada como soporte y el resultado se encuentra
en el área recortada de la cara, el reborde no se calculará
completamente a lo largo de la guía.
▪ ON: La guía se proyecta sobre la superficie básica de las
caras.
▪ OFF: La guía se proyecta directamente sobre las caras
seleccionadas.
Nota: La proyección de la guía sobre las superficies
subyacentes de las caras solo es posible en caso de que las
superficies de apoyo se seleccionen con Surface (Superficie)
para ˈAlignment (Alineación): Shell Normal (Normal a la
Carcasa), pero no sobre las caras seleccionadas como
superficie objetivo con Target (Objetivo) en la pestaña
Advanced (Avanzado).
Pestaña de Options (Opciones):
Figura 2.91 Pestaña de Options del comando de Flange.

89
• Orientation (Orientación): Esta opción está disponible solo para las
opciones Guide + Prio. Tangent (Guía + Prioridad Tangencia/Tangente)
y Guide + Prio. Direction (Guía + Prioridad Dirección).
o Direction (Dirección): Se puede especificar la dirección de la
pestaña manualmente a través del menú contextual.
• Length (Longitud): Define la longitud principal del reborde.
o Invert direction (Invertir dirección): Invierte la dirección. Los
valores de Length (Longitud) también se invierten.
o Revert direction (Revertir dirección): Invierte solo la dirección.
Los valores de Length (Longitud) permanecen sin cambio. Esto
permite, por ejemplo, usar solo valores positivos.
Nota: Invert direction (Invertir dirección) y Revert direction
(Revertir dirección) no se pueden usar de manera
individual, es decir, la dirección también se modifica en el
lado opuesto, así como para Factor (Factor) y Angle
(Ángulo).
o Individual (Individual): Se puede especificar una longitud
individual entre el punto de inicio y el punto final.
o Distance (Distancia):
▪ ON: La superficie del reborde se creará en la dirección del
reborde. La longitud del reborde se mide a lo largo de la
dirección básica del reborde.
▪ OFF: La superficie del reborde se creará en la dirección
del reborde. La longitud del reborde se mide a lo largo de
la dirección definida del reborde.
• Angle (Ángulo): Define el ángulo del reborde con respecto a las opciones
de Alignment (Alineación) seleccionadas.
o Invert angle (Invertir el ángulo): Invierte el ángulo. Los valores
de Angle (Ángulo) también se invierten.
o Revert angle (Revertir ángulo): Invierte solo el ángulo. Los
valores de Angle (Ángulo) permanecen sin cambio. Esto permite,
por ejemplo, usar solo valores positivos.

90
Nota: Invert direction (Invertir dirección) y Revert direction
(Revertir dirección) no se pueden usar de manera
individual, es decir, la dirección también se modifica en el
lado opuesto, así como para Factor (Factor) y Angle
(Ángulo).
o Individual (Individual): Se puede especificar un ángulo individual
entre el punto de inicio y el punto final.
o Align opposite (Alinear en sentido opuesto): Si Both sides (Ambos
lados) e Individual (Individual) están activados para Angle
(Ángulo), el ángulo opuesto puede ser alineado. Eso significa que
la diferencia entre ambos ángulos es siempre de 180°. En este
caso, solo se crea una superficie de la pestaña.
• Both sides (Ambos lados): Crea una superficie de reborde en ambas
direcciones de la alineación del reborde.
• Assign tangents (Asignar tangentes): En el borde opuesto de la
superficie de la pestaña la tangente será adoptada en ambos extremos
de la guía.
Para Length (Longitud) y Angle (Ángulo) está disponible el siguiente menú
contextual:
• Edit formula… (Editar fórmula…): Permite editar una fórmula.
• Add tolerance… (Agregar tolerancia…): Permite editar las tolerancias.
Figura 2.92 Menú contextual de Length y Angle.

91
• Change step (Cambiar paso): Los valores de Length (Longitud) y Angle
(Ángulo) pueden modificarse en 1 mm o en el tamaño del paso
especificado. El tamaño del paso se puede modificar mediante uno
nuevo.
• Measure Between (Medir Entre...): Permite medir la distancia entre
entidades geométricas.
• Measure Item… (Medir elemento...): Permite medir las propiedades
asociadas a un elemento seleccionado (puntos, bordes, superficies y
productos enteros).
• Add Multiple Values… (Añadir valores múltiples...): Permite agregar
múltiples valores para el objeto.
• Add Range… (Añadir rango...): Para Length (Longitud) y Angle (Ángulo)
se pueden especificar valores dentro de un rango.
Activa una ventana de diálogo en la que puede modificar los valores del
rango inferior y superior. Con Included (Incluido), se incluyen los valores
límite inferior y superior.
• Edit Comment… (Editar comentario…): Le permite añadir un comentario.
• Lock (Bloquear): Permite bloquear un parámetro.
Pestaña Advanced (Avanzado):
• Type (Tipo):
o None (Ninguno): No está definido nada.
o Target (Objetivo): La superficie del reborde comienza desde una
superficie objetivo que se seleccionará a través de Reference
(Referencia). El reborde resultante se desplaza a la superficie
Figura 2.93 Ventana de diálogo de Add Range.

92
objetivo. La guía y el ángulo se utilizan como parámetros de
entrada.
• Overcrowning (“sobre-coronación”): La superficie de la pestaña creada
puede ser overcrowned especificando un factor de corona o un ángulo
de tiro.
Cuando se selecciona Overcrowning, se desactiva Both sides (Ambos
Lados).
o Factor (Factor): La altura de la corona en el punto medio del
reborde es el resultado de la multiplicación del factor de corona
y la longitud del reborde (no la superposición).
o Angle (Ángulo): El ángulo de tiro es el ángulo por el cual la
tangente se gira en el extremo de la pestaña.
▪ Individual Crown (Corona Individual): El ángulo de tiro
puede ser especificado individualmente para cada punto
usando los manipuladores.
• Shape (Forma): Influye en la forma del reborde, si esta tiene al menos
un manipulador interno y se establecen valores individuales para los
parámetros Length (Longitud), Angle (Ángulo) o Overcrowning (“sobre-
coronación”).
Si la casilla de Shape (Forma) está desactivada, se utiliza por defecto la
opción Smooth Shape (Forma Suave). Si está activada, se puede elegir
entre Linear Shape (Forma Lineal), Local Shape (Forma Local), Smooth
Shape (Forma Suave) y Global Shape (Forma Global).
• Corner (Esquina): Si se selecciona una curva guía compleja, que
consiste en líneas conectadas y arcos de curva, el reborde no tiene
continuidad G2 entre las partes separadas.
Esta opción permite calcular un reborde con superficies de esquina para
obtener una malla de puntos de control lisa en las esquinas donde las
diferentes partes tienen continuidad G2.
Nota: En el área de Advanced (Avanzado), la opción Corner
(Esquina) debe estar activada.

93
Consultar ˈMOVING FRAMEˈ, ˈAPPROXIMATION TABˈ y ˈOUTPUT TABˈ.
Hacer clic sobre More info (Más información) para mostrar la desviación y la
información de los resultados:
• Display (Visualización): Según las opciones seleccionadas, se muestran
valores en el área gráfica.
• UV: Se muestran los vectores UV de las curvas y superficies.
• MFT: Se visualiza el sistema de coordenadas local del tipo de Moving
Frame (Marco Móvil).
Figura 2.94 Pestaña de Advanced del comando Flange.
Figura 2.95 More Info del comando Flange.

94
• Corner (Esquina): La visualización de los manipuladores de Corner
(Esquina) se puede activar y desactivar.
• Invert (Invertir): La visualización de los manipuladores para invertir la
dirección de cada uno de los alambres en la selección de las curvas guía
puede ser activada y desactivada.
Si una selección incluye varios alambres (por ejemplo, la selección del
perfil o de las curvas de guía), la dirección de cada uno de los alambres
influye en el cálculo del resultado.
Los manipuladores de inversión hacen visible la dirección de flujo de los
alambres seleccionados y permiten invertir la dirección de los alambres
individuales para obtener un resultado óptimo.
• Dynamic (Dinámico), Static (Estático), None (Ninguno): Ver ˈAPPLY
MODESˈ.
• Deviation (Desviación).
o Guide (Guía): Muestra la desviación de la guía aproximada.
o Shape (Forma): Muestra la desviación de la pestaña.
• Output Result (Resultado de salida): Ver ˈOUTPUT RESULTˈ.
A continuación, se ve un reborde realizado sobre una superficie:
Figura 2.96 Ejemplo 1 del comando Flange.

95
Aquí se muestran rebordes realizados sobre la misma superficie y guía, pero
cada uno mediante un tipo de Alignment (Alineación) distinto, de izquierda a
derecha y de arriba a abajo: Shell normal (Normal a la carcasa), Guide + Prio.
Tangent (Guía + Prioridad Tangencia/Tangente), Guide + Prio. Direction (Guía
+ Prioridad Dirección) y Moving Frame (Marco Móvil).
En las opciones que requieren una dirección, Guide + Prio. Tangent (Guía +
Prioridad Tangencia/Tangente) y Guide + Prio. Direction (Guía + Prioridad
Dirección), se ha seleccionado el eje z del sistema de coordenadas absoluto.
La Length (Longitud) se ha establecido en todos los ejemplos en 10mm, en
cambio el Angle (Ángulo) se ha tomado 0° excepto en Moving Frame (Marco
Móvil) que se ha tomado 80°.
Figura 2.97 Opciones seleccionadas para realizar el Ejemplo 1 del comando Flange.

96
Figura 2.98 Ejemplos del comando Flange con, a la izquierda, Shell Normal y a la derecha con Guide + Prio.
Tangent.
Figura 2.99 Ejemplos del comando Flange con, a la izquierda, Guide + Prio. Direction y a la derecha con Moving
Frame.

97
2.3.7. STYLING FILLET
Esta tarea muestra cómo crear una superficie de radio de acuerdo entre dos
superficies dadas.
Clicando sobre el icono del comando se despliega el siguiente cuadro de
diálogo:
Figura 2.100 Comando de Styling Fillet.
Figura 2.101 Cuadro de diálogo del comando Styling Fillet.

98
Se pueden definir las siguientes opciones:
• Support 1/2 (Soporte 1/2): Selección de los conjuntos de superficies 1
y 2 para la operación de redondeo. Se tienen que elegir dos superficies
que formen una arista.
Por defecto el modo de redondeo activado es el de Support Fillet
(Redondeo en Soporte). En cambio, si se desactiva clicando sobre el
icono del Support 2 (Soporte 2) como se muestra en la siguiente
imagen, se activa el modo de redndeo Edge Fillet (Redondeo en Arista):
Con el modo Edge Fillet (Redondeo en Arista) el redondeo se realiza en
una superficie marcando la arista.
• Trim support 1/2 (Recorte soporte 1/2): Si esta opción no se activa,
la superficie de redondeo se crea de forma separada. En cambio, si se
activa, las superficies soporte se recortan y el resultado es una única
superficie con las superficies soporte recortadas y la de redondeo
unidas.
• Enable Curve 1/2 set (Activar Conjunto de curvas 1/2): Permite la
selección de los conjuntos de curvas 1 y 2 para la operación de
redondeo. Solo activo para el modo de redondeo Support Fillet
(Redondeo en Soporte). Se seleccionan curvas sobre las superficies
soporte, a partir de ellas se creará la superficie tangente de redondeo.
• Spine/Point (Espina/Punto): En el caso de querer generar una curva de
redondeo entre dos superficies con una curva espina, se pueden
seleccionar la espina y un punto sobre la curva seleccionada.
Figura 2.102 Modo Edge Filelt del comando Styling Fillet.

99
Pestaña de Options (Opciones):
• Continuity (Continuidad): Se puede especificar el orden de continuidad
entre las superficies de redondeo y de referencia (G0, G1, G2 y G3). En
el caso de la continuidad G0, no es relevante llamar a esta opción un
empalme G0, pero es útil en algunos casos para poder acceder a esta
funcionalidad sin cambiar el comando.
• Continuity Tolerances (Tolerancias de Continuidad): Se utilizan las
siguientes opciones para definir las tolerancias de continuidad durante
la creación de la superficie de redondeo:
o G0: Define la tolerancia por debajo de la cual los elementos se
consideran como continuos en un punto. Por defecto, esta
opción se establece en 0,05 mm.
o G1: Define la tolerancia por debajo de la cual los elementos se
consideran como continuos en tangencia. Por defecto, esta
opción se establece en 0,2 deg.
o G2: Define la tolerancia por debajo de la cual los elementos se
consideran como continuos en curvatura. Por defecto, esta
opción se establece en 0,23.
Si se clica con el botón derecho sobre el cuadro de estas opciones se
despliega un menú contextual. Se trata del mismo menú contextual que
el del comando Flange (Pestaña) al clicar sobre Length (Longitud) y
Angle (Ángulo).
• Radius (Radio): Radio del redondeo. Si se selecciona Curve Set
(Conjunto de Curvas) para uno o los dos soportes, se bloquea la opción
de seleccionar el radio.
• Minimun Radius (Radio Mínimo): Radio mínimo en el centro del
redondeo (opcional). Puede proporcionar el radio mínimo en el centro
del redondeo (opcional). Esta opción está disponible para el modo de
continuidad G1, G2 y G3 y no es compatible con la opción True Minimum
(Mínimo real).
• Relative Radius (Radio Relativo): Esta opción solo está disponible
con Variable \ Partial Fillet (Redondeo Variable \ Parcial) activado.

100
La bola rodante tiene un radio máximo R y un radio mínimo r. El radio
mínimo de la superficie del redondeo es igual al Minimun Radius (Radio
Mínimo) de la pestaña de Options (Opciones) donde la bola rodante
tiene su radio mínimo r.
El radio mínimo r se divide entre el radio mínimo y tenemos el cociente
q.
Este cociente q se mantiene a lo largo de la curva del redondeo en
dirección a la bola rodante.
El resultado es que el radio mínimo de la superficie en el punto donde
la bola rodante tiene su máximo R tiene el valor R/q.
• Arc Type (Tipo de Arco): Esta opción influye en la superficie del redondeo
solo en la dirección del redondeo y solo está disponible para el modo de
continuidad G1. Al proporcionar esta opción se crea un redondeo con
un orden y una segmentación específicos como se indica a
continuación:
o Blend (Mezcla): Orden -4 y Segmentos 1.
o Approx (Aproximado): Orden -6 y Segmentos 1 (Crea una
Aproximación de Bézier circular).
El tipo de arco Approx (Aproximado) significa que el arco del
círculo es un polinomio con un solo segmento y dentro de la
tolerancia al arco exacto del círculo. En este caso, la superficie
resultante es una superficie polinómica.
Si se requiere una aproximación de un solo parche es una
superficie de Bézier (superficie polinómica con un segmento en
ambas direcciones U y V).
En todos los casos con la opción Approx (Aproximado) la
superficie resultante no es una malla simulada de Bézier.
o Exact (Exacto): Orden -3 y Segmentos 1 (Crea una superficie
racional con secciones circulares verdaderas).
Figura 2.103 Opciones de Arc Type.

101
El tipo de arco Exact (Exacto) significa que el arco de círculo es
una representación exacta con una curva racional BSpline. Por
consiguiente, la superficie creada es una superficie polinómica
con opción Approx (Aproximado) y es una superficie racional
BSpline con opción Exact (Exacto).
• Fillet Type (Tipo de Redondeo):
o Variable \ Partial Fillet (Redondeo Variable \ Parcial): Permite
aplicar un redondeo de radio variable. No está disponible si para
alguna de las superficies soporte se ha seleccionado alguna
curva.
o Chordal Fillet (Redondeo Cordal): En lugar del radio, la longitud
de cuerda de las secciones transversales define el redondeo.
o True Minimum (Mínimo Real): Esta opción solo está disponible
con la continuidad tipo G2 y G3, y controla el radio mínimo.
Las curvas trazadas (trace curves) se calculan dependiendo la
continuidad G2/G3.
La opción no está disponible si está activada la opción de
Minimun Radius (Radio Mínimo). Pero el valor del radio mínimo
está disponible y actúa como el valor de la opción mínima real.
• Geometry (Geometría): El resultado se extrapola/relimita en el lado 1/2.
No está disponible si para alguna de las superficies soporte se ha
seleccionado alguna curva.
o Extrapolate Side 1/2 (Extrapolar Lado 1/2): Extrapola la
superficie de redondeo en los extremos hasta donde terminan
las superficies soporte
o Relimit Side 1/2 (Relimitar Lado 1/2): Recorta la superficie
de redondeo hasta los extremos de las superficies soporte a
través de una curva suavizada que tiene continuidad G1 con los
bordes de las superficies. Las opciones de Relimit Side (Relimitar
Figura 2.104 Opciones de Fillet Type.

102
Lado) están activas cuando Extrapolate Side (Extrapolar Lado)
está ON.
▪ Trim Face (Recortar Cara): Solo está activa esta
opción cuando la opción Relimit Side (Relimitar Lado)
está activada también. Recorte de las superficies de
referencia en los límites de la superficie de redondeo. La
superficie básica, la de redondeo, permanece intacta.
▪ Trim Approx (Recortar Aproximado): Solo está activa
esta opción cuando la opción Relimit Side (Relimitar
Lado) está activada también. La superficie básica
cambia. El resultado no es una cara. El resultado Trim
Approx (Recortar Aproximado) recorta geométricamente
la superficie del redondeo (es decir, no produce ninguna
cara). Esta forma de recorte se genera mediante una
aproximación y por lo tanto nunca es matemáticamente
exacta.
• Simplification (Simplificación): Si ambos conjuntos de entrada tienen
más de una superficie y los límites de las superficies no están
exactamente en la misma posición, el resultado es una superficie (muy)
pequeña.
o Small Surface-Stitch (Pequeña Superficie-Costura): La
pequeña superficie puede ser cosida con una de las superficies
vecinas. No es la mano del usuario la que selecciona esta
superficie vecina. La pequeña superficie mira a cuál de sus
superficies vecinas se ajusta mejor.
o Small Surface-Rip (Pequeña Superficie-Rotura): La pequeña
superficie se divide (a lo largo de su diagonal) en dos superficies.
Cada puerto se une a su superficie limítrofe.
o Concatenate (Concatenar): Esta opción solo es interesante
si el resultado consiste en varias superficies que se unirán a una
sola superficie. La unión solo es posible si la condición de

103
traslación entre las superficies permite unirlas entonces con
continuidad G2.
o Logical Join (Unión Lógica): Permite usar la tolerancia de
unión lógica en caso de que la resolución de fábrica sea
demasiado restrictiva.
• Deviation Display (Visualización de la Desviación): Muestra las
desviaciones internas en el área 3D de la superficie de redondeo. Se
muestran las desviaciones para los lugares donde las continuidades son
inferiores o iguales al nivel de continuidad seleccionado. En caso de que
haya seleccionado G1 para la construcción de la superficie de redondeo,
se muestran las desviaciones máximas para G0 y G1, pero no se
muestra la desviación máxima para G2.
Pestaña de Approximation (Aproximación):
• Approximation (Aproximación): Selecciona el tipo de aproximación:
o Exact (Exacto): Max Order (Orden Máximo) y Max Segment
(Segmentos Máximos) no están disponibles, ya que estos
parámetros no se pueden especificar arbitrariamente. Para el
orden máximo, el valor se fija internamente en 7, el número
máximo de segmentos es ilimitado.
o Automatic (Automático): ˈMax Segmentˈ (Segmentos Máximos)
no está disponible. Solo se puede especificar el orden. Para la
segmentación se utilizan valores predeterminados.
o Manual (Manual): Todos los parámetros pueden ser
especificados arbitrariamente. Es posible una desviación de la
tolerancia especificada.
• Geometry in Trace Direction (Geometría en Dirección del Trazado):
o Max Order (Orden Máximo): Especifica el orden máximo de la
superficie en dirección a la bola rodante.
o Max Segment (Segmentos Máximos): Especifica el número
máximo de segmentos para la superficie del redondeo en
dirección a la bola rodante.

104
A continuación se presenta un ejemplo en el cual se han seleccionado dos
superficies soporte, se ha seleccionado continuidad G2 y radio de 10 mm para
el redondeo. Además, se han seleccionado las siguientes opciones para
conseguir el resultado mostrado:
Figura 2.105 Ejemplo del comando Styling Fillet

105
2.3.8. ADVANCED FILLET
Desplegando el menú de Fillets (Redondeos), el segundo icono se corresponde
con Advanced Fillet (Redondeo Avanzado):
Esta tarea muestra cómo crear una superficie de radio de acuerdo entre
conjuntos de superficies y curvas utilizadas como elementos de apoyo.
Los bordes de la superficie de redondeo en los soportes están definidos por el
radio o por las curvas soporte. Con parámetros y opciones del radio adicionales
se pueden crear diferentes superficies. Como elementos de entrada y
parámetros deben especificarse al menos dos superficies y un radio.
Se pueden definir las siguientes opciones:
• Fillet Type (Tipo de Redondeo): Define los criterios a elegir como entrada
para la creación de la superficie de redondeo. En el campo Radius
Parameters (Parámetros del Radio) la visualización y disponibilidad de
opciones cambia según el tipo de redondeo seleccionado. Los
siguientes tipos de redondeo están disponibles:
o 2 Supports + Radius (2 Soportes + Radio): Se define la superficie
de redondeo a través de dos soportes y el Radius (Radio).
o 2 Supports + Chord Length (2 Soportes + Longitud de Cuerda):
Se define la superficie de redondeo a través de dos soportes y la
longitud de cuerda. La longitud de cuerda es la distancia entre
ambos bordes de la superficie de redondeo que se encuentran
sobre los soportes.
o 2 Supports + 1 Support Curve (2 Soportes + 1 Curva Soporte):
Define la superficie de redondeo por dos soportes y una curva
soporte a seleccionar en el Support 1 (Soporte 1) o en el Support
Figura 2.106 Comando Advanced Fillet.

106
2 (Soporte 2) con una de las opciones de Curve (Curva). La curva
de soporte seleccionada se utiliza como borde de la superficie
de redondeo. El valor del radio se deriva de la curva soporte.
o 2 Supports + 3 Radius (2 Soportes + 3 Radios): Se define la
superficie de redondeo mediante de dos soportes, el Radius
(Radio) y dos Lead-in Radius (Radios de entrada). Dependiendo
de los radios seleccionados se puede crear una superficie de
redondeo asimétrica.
o 2 Supports + 2 Chord Length (2 Soportes + 2 Longitudes de
Cuerda): Se define la superficie de redondeo a través de dos
soportes y dos longitudes de cuerda. La longitud de cuerda es la
distancia entre ambos bordes de la superficie de redondeo que
se encuentran sobre los soportes.
o 2 Supports + True Minimum Radius (2 Soportes + Radio Mínimo
Real): Se define la superficie de redondeo a través de dos
soportes y radio mínimo verdadero.
El uso del radio mínimo real garantiza que el radio en la curva de
redondeo no caiga por debajo del valor especificado,
manteniendo la continuidad establecida.
Figura 2.107 Ejemplo de Advanced Fillet con 2 Supports + 1 Support Curve

107
• Support 1 and 2 – Surface 1/2 (Soporte 1 y 2 – Superficie 1/2):
Selección de superficies como soporte. Si se seleccionan dos o más
superficies de apoyo, se utiliza la dirección normal de la primera
superficie de apoyo seleccionada.
• Trim Support 1/2 (Recorte del Soporte 1/2): Recorte de las
superficies soporte en los bordes correspondientes de la superficie de
redondeo.
• Support 1 and 2 – Curve (Soporte 1 y 2 – Curva): Esta opción solo está
disponible para el tipo de redondeo de 2 Supports + 1 Support Curve (2
Soportes + 1 Curva Soporte). Las curvas soporte pueden seleccionarse
en el Support 1 (Soporte 1) o en el Support 2 (Soporte 2).
Figura 2.108 Cuadro de diálogo del comando Advanced Fillet.

108
Si se selecciona una de las casillas de activación de la curva, Radius
(Radio) se desactiva.
Pestaña de Parameters (Parámetros):
• Radius Parameters (Parámetros del Radio): Los parámetros del radio a
definir dependen del tipo de redondeo seleccionado:
Fillet Type
(Tipo de Redondeo)
Radius Parameters
(Parámetros del
Radio)
Lead-In Radius Parameters
(Parámetros del Radio de Entrada)
2 Supports + Radius
(2 Soportes + Radio)
Radius (Radio):
Definición del radio
de redondeo entre
los dos soportes.
Lead-in Radius 1+2 (Radios de
Entrada 1+2): El radio de entrada
define un arco con transición
continua en tangencia (G1) o en
curvatura (G2) con el soporte. El
valor del radio define el punto en el
que comienza el radio de entrada.
2 Supports + Chord
Length
(2 Soportes + Longitud
de Cuerda)
Chord Length
(Longitud de
Cuerda): Definición
de la longitud de
cuerda.
Lead-in Radius 1+2 (Radios de
Entrada 1+2)
2 Supports + 1
Support Curve
(2 Soportes + 1 Curva
Soporte)
- -
2 Supports + 3 Radius
(2 Soportes + 3
Radios)
Radius (Radio):
Definición del
primer radio.
Radius 1+2 (Radios 1+2):
Definición del segundo y tercer
radio.
2 Supports + 2 Chord
Length
(2 Soportes + 2
Longitudes de Cuerda)
-
Length 1+2 (Longitud 1+2):
Definición de las longitudes de
cuerda.
2 Supports + True
Minimum Radius
(2 Soportes + Radio
Mínimo Real)
True Minimum
Radius (Radio
Mínimo Real):
definición del radio
mínimo real.
Lead-in Radius 1+2 (Radios de
Entrada 1+2)
Tabla 2.3 Tabla de los parámetros del comando Advanced Fillet.

109
o Continuity Support 1/2 (Continuidad con el Soporte 1/2): Como
calidad de transición entre la superficie de redondeo y los
soportes puede seleccionar para cada lado una continuidad de
G0 a G3.
El orden mínimo de la superficie de redondeo en la dirección del
arco depende de la continuidad seleccionada. El orden se puede
aumentar a través de la pestaña de Approximation
(Aproximación).
o Mid radius (Radio Medio): Solo está disponible si no está
activado Form Factor (Factor de Forma). Para el medio del arco
se puede definir un radio medio diferente al radio. La continuidad
se mantiene cuando se modifica el radio medio. El radio medio
se aplica a lo largo de la línea central del valor del radio.
o Form Factor (Factor de Forma): Solo está disponible si no está
activado Mid radius (Radio Medio). Determina si el redondeo
será más plano o curvo. La continuidad con los soportes
permanece sin cambios. Los valores menores de 1 crean
redondeos planos, y los mayores de 1 redondeos pronunciados.
• Options (Opciones):
Figura 2.109 Explicación visual del concepto de Mid Radius.
Imagen tomada de la Ayuda de CATIA [7].

110
o Parametrization (Parametrización): Especifica cómo se influye en
la parametrización de la superficie de redondeo. Las siguientes
opciones están disponibles:
▪ Support 1 / Support 2 (Soporte 1 / Soporte 2): Toma la
parametrización del primer o segundo conjunto de
superficies soporte, es decir, los límites de los segmentos
de la superficie de apoyo 1 o 2 determinan el límite del
segmento del redondeo creado.
▪ Both Supports (Ambos Soportes): Toma la
parametrización de ambos conjuntos de superficies
soporte.
En cada límite de los segmentos de las agrupaciones de
superficies de apoyo se inserta un límite de segmento en
la superficie de redondeo. En este caso, pueden crearse
eventualmente segmentos muy pequeños.
▪ Stitch (Costura): Si la distancia entre los límites de dos
segmentos de las superficies de apoyo es menor que la
Tolerance (Tolerancia) especificada en el cuadro de texto,
solo se toma un límite de segmento ya sea de la superficie
1 o de la superficie 2.
▪ Average (Promedio): Si la distancia entre los límites de
dos segmentos de las superficies de apoyo es menor que
la Tolerance (Tolerancia) especificada en el cuadro de
texto, solo se inserta un límite de segmento en el medio
entre los límites de segmento de las superficies de apoyo.
o Tolerance (Tolerancia): Solo disponible para las opciones de
parametrización Stitch (Costura) y Average (Promedio).
La segmentación inicial del redondeo se aumenta hasta que se
mantiene la tolerancia, es decir, si la distancia entre los límites
de dos segmentos de las superficies de apoyo es menor que la
tolerancia, en lugar de dos límites de segmentos solo se inserta
un límite en función de la parametrización seleccionada.

111
o Relimitation (Relimitación): Solo está disponible si se
seleccionan Extrapolate (Extrapolar) y Match End (Ajustar
Finales). La superficie de redondeo puede ser recortada como
una cara o recortada y reaproximada como superficie (no cara).
▪ Trim Face (Recortar Cara): La superficie básica, la de
redondeo, permanece intacta.
▪ Trim Approx (Recortar Aproximado): La superficie
básica cambia. El resultado no es una cara.
o Quality (Calidad):
▪ Assure Cont. (Asegurar Continuidad): En la geometría
resultante se deben respetar las continuidades
especificadas dentro de las tolerancias especificadas en
la pestaña de Topology (Topología) en Tools > Options >
Shape > ICEM Shape Design.
En las configuraciones que no permiten el cumplimiento
de todas las continuidades - especialmente para las
superficies de redondeo con continuidad G2, esta opción
mantiene la continuidad en los diferentes tipos de
transición con la siguiente prioridad:
1. Transición A: transición entre la cinta de redondeo
y las superficies de apoyo dentro de la tolerancia
especificada, luego
2. Transición B: transición entre los elementos de la
cinta de redondeo dentro de la tolerancia
especificada, después
3. Transición C: transición en los trazados del
redondeo dentro de la tolerancia especificada.
Excepción: La continuidad G1 es muy importante para los
tipos de transición A y B. Por lo tanto, si no es posible
tener G2 para el tipo de transición A y G1 para el tipo de
transición B, G1 tendrá prioridad para ambos tipos de
transición A y B

112
o Extensions (Extensiones):
▪ Extrapolate (Extrapolar): Si los bordes de conexión de las
superficies de apoyo tienen longitudes diferentes, la
superficie de redondeo puede extenderse a los bordes
exteriores de la superficie de apoyo con mayor extensión.
La extrapolación puede activarse para las curvas del
borde inicial y/o final del redondeo.
▪ Match End (Ajustar Finales): La curva de inicio y/o final de
una superficie de redondeo extrapolada (Extrapolate
(Extrapolar) seleccionado) puede ser igualada a los
bordes exteriores de las superficies soporte creando una
transición continua G1.
Desactivado Activado para
ambos lados
Figura 2.110 Comparación en el comando de Adcanced Fillet de la opción de Extrapolate OFF y ON.
Activado para
ambos lados
Figura 2.111 Ejemplo de Match End.

113
Consultar ˈAPPROXIMATION TABˈ y ˈOUTPUT TABˈ.
Hacer clic sobre More info (Más información) para mostrar la desviación y la
información de los resultados:
• Display (Visualización): Según las opciones seleccionadas, se muestran
valores en el área gráfica.
• Deviation (Desviación):
o Support 1/2 (Soporte 1/2): Muestra la desviación máxima entre
la superficie de redondeo y las superficies soporte.
• Internal (Interna): Indica la máxima desviación interna G1, G2 y G3 entre
las diferentes superficies de redondeo creadas.
• Dynamic (Dinámico), Static (Estático), None (Ninguno): Ver ˈAPPLY
MODESˈ.
• UV: Se muestran los vectores UV de las superficies de redondeo
creadas, y si Trim Support (Recorte del Soporte) está activado, su
soporte.
• Output Result (Resultado de salida): Ver ˈOUTPUT RESULTˈ.
A continuación se muestran las diferencias que genera el Form Factor (Factor
de Forma):
Form Factor = 0,5
Form Factor = 1,5
Figura 2.112 Diferencias que genera el Form Factor.

114
2.3.9. TRI-TANGENT FILLET
Esta tarea muestra cómo crear una superficie de redondeo tangente a tres
superficies. No es necesario especificar un radio, ya que el radio de redondeo
está definido por estas superficies.
Al clicar sobre el icono del comando Tri-Tangent Fillet (Redondeo Tri-Tangente)
se despliega el siguiente cuadro de diálogo:
Figura 2.113 Comando Tri-Tangent Fillet.
Figura 2.114 Cuadro de diálogo del comando Tri-Tangent Fillet.

115
Se pueden definir las siguientes opciones:
• Support 1 (Soporte 1): Selección del soporte 1.
• Support 2 (Soporte 2): Selección del soporte 2.
• Limitation (Limitación): Especifica el elemento limitante utilizado para el
cálculo del redondeo tri-tangente.
El cálculo del redondeo se basa en una bola imaginaria que rueda sobre
el soporte 1 y 2 a lo largo de la limitación.
Pestaña de Options (Opciones):
• Parameters (Parámetros):
o Continuity (Continuidad): Se pueden especificar tres opciones de
continuidad para el redondeo resultante:
▪ G1: La continuidad en tangencia se mantiene entre la
superficie de redondeo y las superficies de apoyo.
▪ G2: La continuidad en curvatura se mantiene entre la
superficie de redondeo y las superficies de apoyo.
▪ G3: Se mantiene la continuidad en curvatura tangente
entre la superficie de redondeo y las superficies de apoyo.
o Fillet offset (Desplazar el Redondeo): Al seleccionar esta opción
se cambia la visualización del icono:
Modifica la posición del centro del radio de la bola esférica del
redondeo. Se crea un desplazamiento teórico del límite(s) en
cualquier dirección (positivo + o negativo -)
• Extensions (Extensiones):
o Extrapolate (Extrapolar): Si los bordes de conexión de las
superficies de apoyo tienen longitudes diferentes, la superficie
Figura 2.115 Icono al seleccionar la
opción de Fillet Offset.

116
de redondeo puede extenderse a los bordes exteriores de la
superficie de apoyo con mayor extensión. La extrapolación puede
activarse para las curvas del borde inicial y/o final del redondeo.
o Match End (Ajustar Finales): La curva de inicio y/o final de una
superficie de redondeo extrapolada (Extrapolate (Extrapolar)
seleccionado) puede ser igualada a los bordes exteriores de las
superficies de soporte creando una transición continua en
tangencia.
• Relimitation (Relimitación): Solo está disponible si se selecciona
Extrapolate (Extrapolar). La superficie de redondeo puede ser recortada
de dos maneras diferentes. La superficie básica de la operación de
recorte es la superficie de redondeo.
o Trim Face (Recortar Cara): La superficie básica permanece
intacta.
o Trim Approx (Recortar Aproximado): La superficie básica
cambia. El resultado no es una cara.
• Parametrization (Parametrización): Especifica cómo se influye en la
parametrización de la superficie de redondeo. Las siguientes opciones
están disponibles:
o Default (Por defecto): La parametrización se calcula
automáticamente.
o Support 1 / Support 2 (Soporte 1 / Soporte 2): Toma la
parametrización del primer o segundo conjunto de superficies
soporte o curvas.
o Stitch (Costura): Pequeños elementos son eliminados de
acuerdo con la Tolerance (Tolerancia) especificada.
o Average (Promedio): Los segmentos insertados se promediarán
entre ambos segmentos iniciales.
Consultar ˈAPPROXIMATION TABˈ y ˈOUTPUT TABˈ.
Hacer clic sobre More info (Más información) para mostrar la desviación y la
información de los resultados:

117
• Display (Visualización): Según las opciones seleccionadas, se muestran
valores en el área gráfica.
• UV: Se muestran los vectores UV de las curvas y superficies.
• Dynamic (Dinámico), Static (Estático), None (Ninguno): Ver ˈAPPLY
MODESˈ.
• Deviation (Desviación):
o Max. Support 1/2 (Máxima del Soporte 1/2): Muestra la
desviación máxima entre la superficie de redondeo y las
superficies soporte.
o Max. limit (Máxima del Soporte 1/2): Muestra la desviación
máxima de la superficie de redondeo con respecto al límite.
• Output Result (Resultado de salida): Ver ˈOUTPUT RESULTˈ.
Ahora se muestran un sencillo ejemplo:
Figura 2.116 More Info del comando Tri-Tangent Fillet.
Supports
(Soportes)
Limit (Límite)
Figura 2.117 Ejemplo del comando Tri-Tangent Fillet.

118
Aquí se ve la diferencia al seleccionar un offset (desplazamiento) del redondeo
positivo y negativo:
Fillet offset = -1 mm
Fillet offset = 1 mm
Figura 2.118 Diferencia entre Fillet offset positivo y negativo en el comando Tri-Tangent Fillet.

119
2.3.10. CORNER FILLET
Esta tarea explica cómo crear superficies de redondeo en esquina entre
conjuntos de superficies y curvas utilizadas como elementos de apoyo.
Dentro de este comando, en su cuadro de diálogo, se pueden definir dos Corner
Type (Tipos de Esquinas), que se van a desarrollar por separado.
Empezamos por el Corner Type (Tipos de Esquinas) de Ball (Bola). Es
importante saber que para este tipo de esquina se necesitan tres superficies
de redondeo que se intersequen. Además deben ser creados a partir del
comando de Advanced Fillet (Redondeo Avanzado) y tener el mismo radio.
Se pueden definir las siguientes opciones:
• Corner Type (Tipo de Esquina):
o Ball (Bola): En la esquina se coloca una bola con un radio
determinado. Las superficies de conexión entre la bola y los
redondeos forman la esquina tipo bola, asegurando así que el
radio mínimo se aplica directamente sobre la superficie de la
bola.
Para este tipo de esquina deben seleccionarse como elementos
de entrada tres superficies de redondeo creadas con el comando
Advanced Fillet (Redondeo Avanzado). No se acepta ningún otro
tipo de entrada como elemento válido de entrada, es decir, las
opciones del Styling Fillet (Redondeo de Diseño) o de Tri-Tangent
Fillet (Redondeo Tri-Tangente).
Si se selecciona el tipo de esquina Ball (Bola), se muestran los
cuadros de entrada Fillet 1 (Redondeo 1) a Fillet 3 (Redondeo 3).
Figura 2.119 Comando de Corner Fillet.

120
La opción Support (Soporte) no está disponible. Para cada
cuadro de entrada solo se puede seleccionar un redondeo.
• Fillet 1-3 (Redondeo 1-3): Selección de los elementos de entrada para
Ball (Bola).
• Trim (Recorte): Recorte de las superficies de redondeo en los bordes
correspondientes de la superficie del redondeo en esquina.
Figura 2.120 Cuadro de diálogo del comando Corner Fillet tipo Ball.

121
Pestaña de Ball (Bola):
• Ball Paramenter (Parámetros de Bola): Especifica las condiciones
individuales de continuidad entre la esquina tipo bola y las superficies
de redondeo de apoyo.
• Ball radius (Radio de la Bola): Define el tamaño de una bola teórica que
toca los tres redondeos de apoyo seleccionados. Cuanto menor sea el
valor más puntiaguda será la esquina tipo bola, y cuanto mayor sea el
valor más suave será la esquina tipo bola.
Ahora vamos con el Corner Type (Tipos de Esquinas) de Blend
(Mezcla/Transición).
Es importante saber que para este tipo de esquina se necesitan tres superficies
de redondeo que se intersequen y una superficie soporte. Las superficies de
redondeo pueden ser creadas a partir de cualquier comando de creación de
superficies de redondeo y pueden tener distinto radio.
Se pueden definir las siguientes opciones:
• Corner Type (Tipo de Esquina):
o Blend (Mezcla/Transición): El redondeo en esquina consiste en
cuatro bordes. Tres de ellos son los redondeos recortados y el
cuarto borde está conectado a una superficie básica. Para este
Figura 2.121 Ejemplo del comando Corner Fillet tipo Ball.

122
tipo de esquina se pueden seleccionar tres superficies de
redondeo de cualquier tipo como elementos de entrada.
Si se selecciona la Blend (Mezcla/Transición) como Corner Type
(Tipo de Esquina), se muestran los cuadros de entrada de la
Surface 1 (Superficie 1) a la Surface 3 (Superficie 3). Para cada
cuadro de entrada solo se puede seleccionar una superficie.
La opción Support (Soporte) está disponible para la selección de
una o varias superficies de soporte.
• Surface 1-3 (Superficie 1-3): Selección de los elementos de entrada
para Blend (Mezcla/Transición).
Figura 2.122 Cuadro e diálogo del comando Corner Fillet tipo Blend.

123
• Trim (Recorte): Recorte de las superficies en los bordes
correspondientes de la superficie del redondeo en esquina.
Pestaña de Blend (Mezcla/Transición):
• Legth (Longitud): Las opciones de Legth (Longitud) definen el borde de
mezcla/transición del redondeo en esquina entre dos superficies de
redondeo utilizadas como soporte. Por defecto, el borde entre el
redondeo 1 y 3 opuesto al redondeo 2 se define como Legth (Longitud).
o Length 1 / Length 3 (Longitud 1 / Longitud 3): La longitud 1 y 3
se derivan de la distancia entre el punto de intersección de las
líneas de fuga del radio (RRL) de la Surface (Superficie) 1 y 3 y
los puntos de esquina superior de la superficie del de redondeo
en esquina. Para cada lado se puede especificar una longitud
individual.
• Support, Surface 1-3 Continuity (Continuidad de Soporte y Superficie 1-
3): Define la continuidad entre el redondeo en esquina creado y los
soportes y la superficie 1 a 3, respectivamente.
En el área gráfica, se muestran los siguientes manipuladores del redondeo en
esquina:
• Manipuladores de puntos: Modifican la posición inicial y final de las
Curve 1 (Curva 1).
Figura 2.123 Explicación gráfica de los parámetros de Corner Fillet tipo Blend.
Imagen tomada de la Ayuda de CATIA [7].

124
• Manipuladores de la Tensión: Modifican la forma de la Curve 1 (Curva
1). Para que se vean estos manipuladores, en la barra de herramientas
de Tools Dashboard (Panel de control de Herramientas) debe estar
activado el icono de Tensions (Tensiones).
• Manipuladores de la Continuidad: Para establecer las diferentes
continuidades, se dispone de manipuladores de continuidad en los
límites de la superficie de redondeo de la esquina. Esto también
aparece para el tipo de esquina Ball (Bola).
Para ambos tipos de esquina se define:
• Relimitation (Relimitación): La superficie de redondeo puede ser
recortada de dos maneras diferentes. La superficie básica de la
operación de recorte es la superficie de redondeo.
o Trim Face (Recortar Cara): La superficie básica, la de
redondeo, permanece intacta.
o Trim Approx (Recortar Aproximado): La superficie básica
cambia. El resultado no es una cara.
Consultar ˈAPPROXIMATION TABˈ y ˈOUTPUT TABˈ.
Hacer clic sobre More info (Más información) para mostrar la desviación y la
información de los resultados:
• Display (Visualización): Según las opciones seleccionadas, se muestran
valores en el área gráfica.
• UV: Se muestran los vectores UV de las curvas y superficies.
• Dynamic (Dinámico), Static (Estático), None (Ninguno): Ver ˈAPPLY
MODESˈ.
• Deviation (Desviación):
o Corner Type Ball (Tipo de Esquina Bola):
Figura 2.124 Manipulador de puntos.

125
▪ Fillet 1-3 (Redondeo 1-3): Muestra la máxima desviación
G0 a G3 del redondeo en esquina creado respecto a las
superficies entrada de redondeo Fillet 1-3 (Redondeo 1-
3).
▪ Support 1-3 (Soporte 1-3): Muestra la máxima desviación
G0 a G3 del redondeo en esquina creado respecto a las
superficies soporte de las superficies entrada de
redondeo.
o Corner Type Blend (Tipo de Esquina Mezcla/Transición):
▪ Surface 1-3 (Superficie 1-3): Muestra la máxima
desviación G0 a G3 del redondeo en esquina creado
respecto a la entrada de redondeo Surface 1-3
(Superficie 1-3).
▪ Support (Soporte): Muestra la máxima desviación G0 a
G3 del redondeo en esquina creado respecto al Support
(Soporte).
• Output Result (Resultado de salida): Ver ˈOUTPUT RESULTˈ.
Nota: En cuanto al tipo de esquina Ball (Bola), la entrada es más restrictiva que
en el tipo de esquina Blend (Mezcla/Transición), todos los elementos de
entrada inutilizables se eliminan de la selección al pasar de Blend
(Mezcla/Transición) a Ball (Bola). Se muestra un cuadro de diálogo de
advertencia donde se puede elegir entre:
Figura 2.125 More Info del comando Corner Fillet.

126
• Sí, para cambiar al tipo de esquina Ball (Bola) y perder todas las
entradas inutilizables, o
• No, para permanecer en el modo actual y preservar todas las entradas.
La selección eliminada al cambiar al tipo de esquina Ball (Bola) no se restaurará
al cambiar de nuevo a Blend (Mezcla/Transición).
A continuación se muestra un ejemplo del comando para el tipo de esquina
Blend (Mezcla/Transición).
Figura 2.126 Ejemplo del comando Corner Fillet tipo Blend.
Figura 2.127 Opciones seleccionadas para llevar a cabo el ejemplo.

127
En la siguiente imagen se aclara la selección de las superficies y su papel
dentro del comando para conseguir el resultado mostrado:
Figura 2.128 Superficies seleccionadas para el ejemplo.

128
2.3.11. FILL
Esta tarea explica cómo crear una superficie delimitada por un bucle de curvas
cerrado.
Con esta función se puede crear una superficie que rellena de 1 a 4 curvas del
borde de uno o varios segmentos que hay que especificar. Se puede influir en
la calidad de la transición seleccionando la geometría adyacente como base de
la proyección y/o ajustando las normales en los bordes de transición.
Se pueden especificar las siguientes opciones:
Figura 2.129 Comando Fill.
Figura 2.130 Cuadro de diálogo del comando Fill.

129
• Fill Type (Tipo de relleno):
o Auto (Automático): La superficie creada es un solo parche.
o Reference (Referencia): Selecciona un solo parche para ser
proyectado sobre la región seleccionada.
La referencia define el orden y la segmentación del resultado
o Multiple Surfaces (Superficies Múltiples): Se crean varias
superficies con un punto estrella que permite modificar el
resultado.
• Curve (Curva): Se seleccionan curvas o bordes de superficies.
Pestaña de Opciones (Opciones):
• Single (Single patch solution) (Solución de parche único): Solo
disponible para el tipo de relleno Auto (Automático) y Reference
(Referencia).
o Reference (Referencia): Se selecciona un parche adicional para
que se proyecte sobre los límites ya seleccionados a través Curve
(Curva).
▪ Trim (Recorte): La superficie de relleno creada puede
recortarse en los límites si el resultado no recortado se
superpone a las curvas de entrada.
o ProjBase (Base de la Proyeción): Se seleccionan las superficies,
curvas o bordes adyacentes a la superficie de relleno como base
de proyección. En la geometría adyacente se calculan los puntos
a los que se aproxima la superficie de relleno.
• Multiple (Multiple patch solution) (Solución de parche múltiple): solo
está disponible para Multiple Surfaces (Superficies Múltiples).
o System (Sistema): Ajusta el sistema de coordenadas a la
dirección de movimiento del punto estrella.
Figura 2.131 Opciones de Fill Type del comando Fill.

130
▪ View (Vista): El plano de movimiento es paralelo a la
pantalla.
▪ Model (Modelo): El plano de movimiento es paralelo al
plano XY del modelo.
▪ Compass Plane (Plano del Compás): El plano de
movimiento es paralelo al plano XY del compás.
▪ Compass Normal (Normal del Compás): Movimiento en
dirección Z del compás.
▪ Surface Normal (Normal de una Superficie): Movimiento
en dirección de la normal de la superficie de relleno.
o Order (Orden): Define el orden mínimo de la solución de parches
múltiples obtenida.
• Edge Influence (Influencia del Borde): Controla la influencia de las
tangentes cruzadas de los bordes en los parches que se creen. En el
caso de una superficie creada en un hueco redondo, una mayor
influencia del borde mantendrá la tangencia del borde en mayor
medida.
• Flatness (Planitud): Esta opción controla la influencia del plano tangente
del punto estrella. Los valores altos crean una región grande y muy plana
alrededor del punto estrella, mientras que los pequeños crean un pico.
Consultar ˈAPPROXIMATION TABˈ y ˈOUTPUT TABˈ.
Hacer clic sobre More info (Más información) para mostrar la desviación y la
información de los resultados:
Figura 2.132 More Info del comando Fill.

131
• Display (Visualización): Según las opciones seleccionadas, se
muestran valores en el área gráfica.
• UV: Se muestran los vectores UV de las curvas y superficies.
• Dynamic (Dinámico), Static (Estático), None (Ninguno): Ver ˈAPPLY
MODESˈ.
• Deviation (Desviación).
o G0, G1: Muestra la máxima desviación de continuidad de la
superficie de relleno resultante medida respecto a la
proyección base como resultado de los ajustes de
aproximación impuestos.
• Output Result (Resultado de salida): Ver ˈOUTPUT RESULTˈ.
Se muestra a continuación un ejemplo del comando con la opción de Multiple
Surfaces (Superficies Múltiples), donde en el centro se puede ver el punto
estrella, cuya posición puede ser modificada.
Figura 2.133 Ejemplo del comando Fill con el tipo Multiple Surfaces.

132
2.3.12. SURFACE OFFSET
Esta tarea explica cómo crear una superficie equidistante a otra/desplazada
(“offset”), basada en una superficie existente.
Dentro del comando de Surface Offset (Superficie Desplazada) se pueden
definir las siguientes opciones:
• Type (Tipo):
o Constant (Constante): La superficie desplazada se crea a una
distancia constante de la superficie original.
Figura 2.134 Comando de Surface Offset.
Figura 2.135 Cuadro de diálogo del comando Surface Offset.

133
o Variable (Variable): La distancia de desplazamiento puede ser
definida para cada punto de esquina de la superficie.
• Element (Elemento): Selección de la(s) superficie(s) a desplazar.
Los manipuladores se alinean con la superficie que se selecciona
primero.
Pestaña de Options (Opciones):
• Distance (Distancia):
o Invert direction (Invertir dirección): Invierte la dirección. Los
valores de Distance (Distancia) también se invierten.
o Campo de texto: Especifica la distancia de la superficie
desplazada a la superficie original (distancia de
desplazamiento).
o Revert direction (Revertir dirección): Invierte solo la dirección.
Los valores de Distance (Distancia) permanecen sin cambio. Esto
permite, por ejemplo, usar solo valores positivos.
• Parameter (Parámetro):
o Normals (Normales): Muestra la superficie original en el área de
los gráficos. Con el manipulador, se puede modificar la distancia
e invertir la dirección.
o Crop (Recortar): Si la superficie a desplazar es una cara, esta
operación se aplica a la superficie básica que se recortará
después. Utilizando la opción de Crop (Recortar), la superficie
básica será recortada inicialmente de manera que sea más
pequeña que la original pero de tamaño suficiente para cubrir la
Constante: Variable:
Figura 2.136 Ejemplos del comando Surface Offset tipo Constant y Variable.

134
cara. El desplazamiento se aplica entonces a esta superficie
creada temporalmente.
Esto puede reducir el tiempo de cálculo y las auto-interferencias
de la superficie resultante.
o Scaling (Escalado): Puede escalarse el tamaño de los
manipuladores en la geometría.
Consultar ˈAPPROXIMATION TABˈ y ˈOUTPUT TABˈ.
Hacer clic sobre More info (Más información) para mostrar la desviación y la
información de los resultados:
• Display (Visualización): Según las opciones seleccionadas, se muestran
valores en el área gráfica.
• Deviation (Desviación):
o Max. (Máxim): Muestra la desviación máxima entre el resultado
actual y el resultado matemático calculado.
• UV: Se muestran los vectores UV de las curvas y superficies.
• Dynamic (Dinámico), Static (Estático), None (Ninguno): Ver ˈAPPLY
MODESˈ.
• Output Result (Resultado de salida): Ver ˈOUTPUT RESULTˈ.
Figura 2.137 More Info del comando Surface Offset.

135
2.3.13. FILLET FLANGE
Esta tarea explica cómo crear un redondeo y un reborde juntos en un paso en
un borde de una superficie superficie dado y calcular un redondeo en el borde
común del reborde y la superficie inicial.
Al clicar sobre el icono de Fillet Flange (Reborde con Redondeo) se despliega el
siguiente cuadro de diálogo:
Figura 2.138 Comando Fillet Flange.
Figura 2.139 Cuadro de diálogo del comando Fillet Flange.

136
Se pueden definir las siguientes opciones:
• Alignment (Alineación): La dirección básica del reborde va:
− En la dirección normal de la superficie base, si se han seleccionado
los bordes de la superficie como curva guía.
− En la dirección normal de la superficie objetivo, si la curva guía es un
segmento de curva o una curva.
La dirección básica del reborde es la dirección del reborde en un ángulo
de 0°.
o Shell normal (Normal a la carcasa): La dirección básica de la
pestaña va en dirección a las normales en cada punto de la guía
en la superficie seleccionada.
Si la guía no se encuentra en la superficie, se proyectará
perpendicularmente sobre la superficie, y las normales en los
puntos proyectados definen la dirección básica del reborde.
o Guide + Prio. Tangent (Guía + Prioridad Tangencia/Tangente): La
dirección básica de la pestaña se genera a partir de un tipo de
cuadro móvil que está alineado por el plano normal en cada
punto de la curva y por la Direction (Dirección) definida en el
cuadro Orientation (Orientación). El tipo de cuadro móvil se
ejecuta tangencialmente a la guía y por lo tanto puede definir
una dirección del reborde diferente en cada punto de la curva.
Figura 2.140 Ejemplo del comando Fillet Flange tipo Shell Normal.

137
o Guide + Prio. Direction (Guía + Prioridad Dirección): La dirección
básica de la pestaña se define por un marco móvil que solo está
alineado por la Direction (Dirección) especificada en el cuadro
Orientation (Orientación) sin tener en cuenta la curva tangente o
el plano normal. La dirección básica de la pestaña es igual en
cada punto de la curva. Direction (Dirección) es la dirección del
reborde para un Angle (Ángulo) igual a 0.
Direction
(Dirección)
Figura 2.142 Ejemplo de comando Fillet Flange tipo Guide + Prio. Tangent.
Direction
(Dirección)
Figura 2.141 Ejemplo de comando Fillet Flange tipo Guide + Prio. Direction.

138
o Moving Frame (Marco Móvil): La dirección del reborde puede ser
definida por un Moving Frame (Marco Móvil) (ver la pestaña
'MOVING FRAME').
• Guide (Guía): Se seleccionan una o varias guías. Se pueden seleccionar
los siguientes elementos:
o Una curva simple. Se permiten todos los tipos de curvas.
o Una curva conectada a una superficie, por ejemplo,
Isoparametric Curves (Curvas Isoparamétricas) o Curves on
Surfaces (Curva en Superficies).
o Un borde de superficie.
• Surface (Superficie):
o Para el tipo de Alignment (Alineación) de Shell normal (Normal a
la carcasa): Selección de una superficie o plano cuyas normales
en los puntos de la guía definen la dirección básica del reborde.
o Con la opción Offset (Desplazamiento) seleccionada: Se
selecciona una superficie o plano objetivo en el que comienza la
superficie Fillet Flange (Reborde con Redondeo).
Surface
Alignment Surface
Type: Normal to Surface
Figura 2.143 Ejemplo de comando Fillet Flange tipo Moving Frame.

139
• Trim surface (Recorte la superficie): Recorte de las superficies
soporte en los bordes correspondientes de la superficie de redondeo.
Pestaña de Options (Opciones)
• Orientation (Orientación): Esta opción está disponible solo para las
opciones Guide + Prio. Tangent (Guía + Prioridad Tangencia/Tangente)
y Guide + Prio. Direction (Guía + Prioridad Dirección).
o Direction (Dirección): Se especifica la dirección de la pestaña
seleccionando un elemento o a través del menú contextual.
• Fillet Parameters (Parámetros del Redondeo):
o Radius (Radio): Define un valor global del radio a lo largo de la
longitud total del redondeo.
o Mid radius (Radio Medio): Solo está disponible si no está
activado Form Factor (Factor de Forma). Para el medio del arco
se puede definir un radio medio diferente al Radius (Radio). La
calidad de la transición se conservará. El radio medio se aplica a
lo largo de la línea central del valor del radio.
o Form Factor (Factor de Forma): Solo está disponible si no está
activado Mid radius (Radio Medio). Determina si el redondeo
será más plano o curvo. La transición a las curvas originales
permanecerá sin cambio. Los valores menores de 1 crean
redondeos planos, los valores mayores de 1 redondeos
pronunciados.
o Continuity (Continuidad): Se pueden especificar dos opciones de
continuidad para el redondeo resultante:
▪ G1: La continuidad en tangencia se mantiene entre la
superficie de redondeo y las superficies de apoyo.
▪ G2: La continuidad en curvatura se mantiene entre la
superficie de redondeo y las superficies de apoyo.
• Type (Tipo):
o Variable Radius (Radio Variable): Define varios radios
diferentes a lo largo de la curva guía.

140
Además de los dos manipuladores que representan los radios de
los redondeos en cada extremo, se pueden insertar otros
manipuladores para definir varios radios diferentes en las
posiciones de los manipuladores. De esta manera, se puede
crear un redondeo variable de una transición lineal.
o Chordal Fillet (Redondeo En dirección de la cuerda): Solo
está disponible si no está activado Variable Radius (Radio
Variable). Se crea un redondeo con parametrización cordal y una
distancia constante a través de las líneas bi-tangentes del
redondeo.
o True Minimum Radius (Radio Mínimo Real): Esta opción solo
está disponible con la continuidad tipo G2. Se controla el radio
mínimo.
Cuando se activa este icono, se muestra el True Minimum Radius
(Radio Mínimo Real) en lugar del Radius (Radio).
• Flange Parameters (Parámetros del Reborde):
o Length (Longitud): Define la longitud principal del reborde.
▪ Individual (Individual): se puede especificar una longitud
individual entre el punto de inicio y el punto final.
o Angle (Ángulo): Define el ángulo del reborde con respecto a las
opciones de Alignment (Alineación) seleccionadas.
▪ Individual (Individual): Se puede especificar un ángulo
individual entre el punto de inicio y el punto final.
Si se clica con el botón derecho sobre el cuadro de estas
opciones se despliega un menú contextual. Se trata del mismo
menú contextual que el del comando Flange (Pestaña) al clicar
sobre Length (Longitud) y Angle (Ángulo).
• Options (Opciones):
o Center curve (Curva central): Crea una curva 3D que pasa por el
centro de la parte de redondeo de la superficie Fillet Flange
(Reborde con Redondeo).

141
o Offset (Desplazamiento): Desplaza la parte de redondeo del Fillet
Flange (Reborde con Redondeo) un valor especificado. Con el
valor de desplazamiento 0, las tangentes cruzadas de la pestaña
se encuentran con la guía.
Además, se puede seleccionar a través de Surface (Superficie)
una superficie o plano objetivo en el que se inicia la superficie
Fillet Flange (Reborde con Redondeo).
Pestaña de Advanced (Avanazado):
• Type (Tipo):
o None (Ninguno): Se crea un reborde con la Length (Longitud)
especificada.
o Connect (Conectar): La longitud del reborde está limitado en la
superficie seleccionada como Reference (Referencia). Si se
selecciona Connect (Conectar), Individual (Individual) no está
disponible para Length (Longitud).
• Shape (Forma): Influye en la forma del reborde, si esta tiene al menos
un manipulador interno y se establecen valores individuales para los
parámetros Length (Longitud), Angle (Ángulo). Si la casilla de Shape
(Forma) está desactivada, se utiliza por defecto la opción Smooth Shape
(Forma Suave).
Consultar ˈMOVING FRAMEˈ, ˈAPPROXIMATION TABˈ y ˈOUTPUT TABˈ.
Hacer clic sobre More info (Más información) para mostrar la desviación y la
información de los resultados:
Figura 2.144 Pestaña de Advanced del comando Fillet Flange.

142
• Display (Visualización): Según las opciones seleccionadas, se muestran
valores en el área gráfica.
• UV: Se muestran los vectores UV de las curvas y superficies.
• MFT: Se visualiza el sistema de coordenadas local del tipo de Moving
Frame (Marco Móvil).
• Dynamic (Dinámico), Static (Estático), None (Ninguno): Ver ˈAPPLY
MODESˈ.
• Deviation (Desviación).
o G0, G1, G2: Muestra la máxima desviación de la continuidad del
redondeo resultante medido sobre el soporte de la superficie
como resultado de los ajustes de aproximación impuestos.
• Output Result (Resultado de salida): Ver ˈOUTPUT RESULTˈ.

143
2.3.14. BLEND SURFACE
Esta tarea explica cómo crear una superficie de transición entre dos bordes de
superficies o curvas en superficies. Sirve para conectar o unir dos superficies
separadas garantizando la continuidad especificada.
Los bordes de unión pueden estar formados por varios bordes o curvas. Si no
se utiliza ningún soporte, el resultado se creará con continuidad G0 entre la
superficie de transición y las superficies de conexión. Además, las curvas o
bordes pueden ser proyectados sobre las superficies. En este caso, la
superficie de transición se ajustará a las curvas de la superficie proyectada. Si
se selecciona una superficie soporte, la calidad de la transición puede ser de
G0 a G3.
La tangente cruzada del inicio o final de la superficie de transición puede
alinearse colinealmente a la tangente cruzada del inicio o final de las
superficies adyacentes. Para el tipo de transición Global (Global), las iso-curvas
de la superficie de transición pueden ser alineadas a través de un marco móvil.
Dependiendo de la calidad de la transición de las superficies adyacentes entre
sí, las superficies de transición se emparejan entre sí con continuidad en
tangencia o curvatura. La segmentación de la superficie de transición depende
de la segmentación del borde seleccionado en primer lugar.
Los puntos inicial y final de los bordes de conexión pueden ser redefinidos
posteriormente. Se pueden mover los manipuladores de puntos de inicio y final
a lo largo de los bordes seleccionados.
Figura 2.145 Comando Blend Surface.

144
Se pueden definir las siguientes opciones:
• Blend Type (Tipo de Transición):
o Single (Única): Creación de una superficie de transición con las
opciones de las pestañas Options (Opciones) y Coupling
(Emparejamiento). La 2nd Curve (2ª Curva) se utiliza
automáticamente como marco móvil. No está disponible la
pestaña Moving Frame (Marco Móvil).
o Global (Global): La pestaña Moving Frame (Marco Móvil) está
disponible adicionalmente para alinear las iso-curvas de la
superficie de transición. La pestaña Coupling (Emparejamiento)
solo está disponible si se selecciona la 2nd Curve (2ª Curva)
como tipo de marco móvil.
• Tangent length (Longitus de la tangente): La distribución los puntos de
control puede ser controlada a través de los manipuladores de tensión
interna. Para el cálculo de las longitudes de las tangentes cruzadas, se
dispone de los siguientes modos:
Figura 2.146 Opciones del cuadro de diálogo del comando Blend Surface.
Figura 2.147 Icono del cuadro de diálogo del comando
Blend Surface con la opción de Global.

145
o Auto (Automático): Cálculo automático de las longitudes de las
tangentes.
o Constant (Constante): Uso de una longitud constante como
patrón para todas las demás longitudes tangentes.
o Ratio (Ratio): Adaptación del segundo y todos los siguientes
segmentos de puntos de control (dependiendo de la continuidad
establecida) al primer segmento de puntos de control. Esto se
hará asumiendo que la relación de longitud entre el primer y el
segundo segmento de puntos de control es la misma que la
relación de longitud entre el segundo y el tercero, y así
sucesivamente.
• Side 1/Side 2 (Lado 1/Lado 2):
o Edge 1/2 (Borde 1/2): Se selecciona el primer y segundo borde
de conexión. Por defecto, el borde seleccionado en primer lugar
se utilizará como curva espina para definir el cuadro móvil. Sin
embargo, se puede seleccionar cualquier otra curva como curva
espina (ver la pestaña Moving Frame (Marco Móvil)).
Si se selecciona una curva offset (desplazada) o isoparamétrica
como elemento de entrada, ciertos parámetros de estas curvas
pueden modificarse mediante manipuladores directamente en el
comando Blend Surface (Superficie de Transición).
o Support 1/2 (Soporte 1/2): Se pueden crear parches de
transición en el interior de una superficie usando esta opción.
Para ello, las curvas existentes de los bordes 1 y 2 se proyectan
en los soportes en la dirección normal del parche para generar
curvas de superficie. Estas curvas se utilizan entonces como
bordes de conexión.
Nota:
La creación de una superficie de transición en el interior
de una superficie requiere la creación manual de una iso-
curva.

146
Si no se utiliza ningún soporte, el resultado se creará con continuidad
G0. Si se selecciona una superficie de apoyo, la continuidad puede ser
G0, G1, G2 o G3.
Pestaña de Options (Opciones):
Tanto para el Side 1 (Lado 1) como para el Side 2 (Lado 2) se pueden definir
las siguientes opciones:
• Continuity (Continuidad).
o G0, G1, G2, G3: Controla la calidad de la transición entre la
superficie de transición y las superficies adyacentes para los dos
bordes de conexión.
Estas opciones solo están disponibles si se activa el soporte.
• Alignment (Alineación): Estas opciones pueden utilizarse para controlar
la distribución de los puntos de control de la superficie de transición.
Para los modos Edges Start/End (Bordes Inicio/Fin), All Edges (Todos
los Bordes) y Auto (Automático), las tangentes de inicio y fin pueden ser
modificadas a través del manipulador. Al utilizar estas opciones, las
tangentes cruzadas interiores se propagarán.
Como la dirección de las tangentes cruzadas es fija cuando se usan los
modos de alineación Standard (Estándar) y Linear (Lineal), las
tangentes de inicio y final no pueden ser modificadas.
Figura 2.148 Opciones de la pestaña de Options del comando Blend Surface.

147
o Standard (Estándar): Los puntos correspondientes en todos los
bordes de la transición en el Side 1 (Lado 1) y Side 2 (Lado 2)
están conectados por una línea. La dirección de esta línea se
proyecta en el plano tangente en la posición específica del borde.
Esta dirección proyectada se utiliza como una U tangente de la
superficie de transición en el punto específico del borde.
La Edge Continuity (Continuidad del Borde) no puede ser
definida.
o Edges Start/End (Bordes Inicio/Fin): Los bordes transversales
existentes del soporte en el Side 1 (Lado 1) y/o Side 2 (Lado 2)
se prolongan. La dirección de las tangentes cruzadas dentro del
borde específico se extenderá sobre todo el borde (con respecto
a las isolíneas).
Se puede definir la Edge Continuity (Continuidad del Borde).
o All Edges (Todos los Bordes): Todos los bordes del soporte que
cruzan el borde de la transición se prolongan. Las direcciones
tangentes cruzadas se propagarán sobre el borde (con respecto
a las isolíneas) hasta que se alcance el borde de un segmento.
La Edge Continuity (Continuidad del Borde) no puede ser
definida.
o Linear (Lineal): Las isolíneas cruzadas se prolongarán si el borde
es adaptable a la isolínea U o V del soporte.
La Edge Continuity (Continuidad del Borde) no puede ser
definida.
o Auto (Automático): Distribución automática de las tangentes
cruzadas.
Se puede definir la Edge Continuity (Continuidad del Borde).
• Edge Continuity (Continuidad del Borde): alinea las tangentes
cruzadas de principio y fin en los bordes de la superficie transición y las
superficies adyacentes.

148
La continuidad de los bordes puede definirse para los modos de
Alignment (Alineación) de Edges Start/End (Bordes Inicio/Fin) y Auto
(Automático).
o Continuidad de inicio y fin OFF: Las tangentes cruzadas de inicio
y/o fin se alinearán solo coplanares, es decir, puede haber un
ángulo entre las tangentes cruzadas de la superficie de
transición y las superficies adyacentes.
o Continuidad de inicio o final ON: La tangente cruzada de inicio o
final de la superficie de transición se alineará colineal a la
tangente cruzada de inicio o final de las superficies adyacentes.
o Continuidad de inicio y final ON: Todas las tangentes cruzadas de
la superficie de transición estarán alineadas colinealmente a las
tangentes cruzadas de las superficies adyacentes.
• Trim Type (Tipo de Recorte): Las superficies de apoyo subyacentes
pueden ser recortadas en los bordes de conexión de la superficie de
transición creada.
o Creación de superficies aproximadas.
o Creación de superficies recortadas.
Consultar ˈMOVING FRAME TABˈ.
Pestaña de Coupling (Emparejamiento)
La Pestaña de Coupling (Emparejamiento) solo está disponible junto con
la opción 2nd Curve (2ª Curva) en la pestaña de Moving Frame (Marco
Móvil). Se utiliza para influir en el marco móvil con el fin de obtener un
resultado óptimo independiente de la estructura de la geometría
original.
• Coupling (Emparejamiento): La función de emparejamiento puede ser
activada y desactivada.
o OFF: Si los bordes 1 y 2 tienen el mismo número de segmentos,
la segmentación es decisiva para el cálculo de la Superficie de
Transición, es decir, los límites de los segmentos se tomarán de
la geometría original.

149
Si la segmentación es desigual, se utilizará para el cálculo de la
segmentación la longitud total del arco de los bordes.
o ON: La segmentación se calcula según la longitud del arco. Se
determinan las longitudes del arco de los bordes 1 y 2 y en el
borde 2, los límites del segmento se insertan en los puntos cuyo
valor de distancia desde los puntos de inicio y final del borde 2
tienen la misma relación con la longitud total del arco que en el
borde 1.
Si no se define ningún emparejamiento, se utilizará la longitud
total del arco para el cálculo de la segmentación.
Si se definen uno o varios emparejamientos, para el cálculo de
la segmentación se utilizarán las longitudes de arco de las
secciones definidas por los vértices de emparejamiento.
• Force G1 in edge direction (Forzar G1 en la dirección del borde):
o OFF: La continuidad de los soportes seleccionados y las
condiciones de emparejamiento impuestas por el usuario serán
heredadas en la superficie resultante.
o ON: La superficie de transición intenta anular y eliminar cualquier
discontinuidad interna G1 del parche.
• Display (Visualización): Los emparejamientos definidos se muestran
como líneas.
• Coupling table (Tabla de emparejamiento):
o X: Un emparejamiento definido puede ser eliminado.
o Coupling (Emparejamiento): Muestra los emparejamientos
definidos.
o Edge 1/2 (Borde 1/2): Visualización de los vértices de
emparejamiento seleccionados en el borde 1 y 2. La selección se
puede cambiar después de hacer clic sobre un vértice de
emparejamiento en la tabla.
• Coupling Vertex (Vértices Emparejados): Para el emparejamiento actual
se pueden seleccionar puntos existentes como vértice de acoplamiento
o crear nuevos puntos mediante el comando de contexto.

150
Consultar ˈAPPROXIMATION TABˈ.
Además de las opciones generales para la aproximación, en esta pestaña están
disponibles las siguientes opciones:
• Blend Surface Segmentation (Segmentación de la Superficie de
Transición):
o Sep. Spine (Espina Separada): La segmentación se toma de la
curva seleccionada en Separate Spine (Espina Separada) en la
pestaña de Moving Frame (Marco Móvil).
o Sep. Spine and Side 1 (Espina Separada y Lado 1): La
segmentación se toma de la curva seleccionada en Separate
Spine (Espina Separada) en la pestaña de Moving Frame (Marco
Móvil) y del Side 1 (Lado 1).
o Sep. Spine and Side 1 (Espina Separada y Lado 1): La
segmentación se toma de la curva seleccionada en Separate
Spine (Espina Separada) en la pestaña de Moving Frame (Marco
Móvil) y del Side 2 (Lado 2).
o All (Todo): La segmentación se toma de la curva seleccionada en
Separate Spine (Espina Separada) en la pestaña de Moving
Frame (Marco Móvil), del Side 1 (Lado 1) y del Side 2 (Lado 2).
Figura 2.149 Opciones de la pestaña de Coupling del comando Blend Surface.

151
Consultar ˈOUTPUT TABˈ.
Hacer clic sobre More info (Más información) para mostrar la desviación y la
información de los resultados:
• Display (Visualización): Según las opciones seleccionadas, se muestran
valores en el área gráfica.
• Deviation (Side 1 and 2) (Desviación (Lado 1 y 2)): Desviación máxima
entre los bordes de la superficie creada y los bordes de conexión.
o Check buttons (Casillas de activación): La desviación máxima
puede ser mostrada para cada lado.
o G1-G3: Muestra la desviación máxima en el cuadro de diálogo.
• UV: Se muestran los vectores UV de las curvas y superficies.
• MFT: Se visualiza el sistema de coordenadas local del tipo de Moving
Frame (Marco Móvil).
• Dynamic (Dinámico), Static (Estático), None (Ninguno): Ver ˈAPPLY
MODESˈ.
• Output Result (Resultado de salida): Ver ˈOUTPUT RESULTˈ.
Figura 2.150 Opciones de la pestaña de Approximation del comando Blend Surface.

152
Se presenta un ejemplo del comando, creando una superficie de transición con
continuidad de tangencia en curvatura con las superficies soporte:
Figura 2.151 Ejemplo de Blend Surface.

153
2.3.15. SWEEP
Esta tarea explica cómo crear una superficie de barrido.
Un perfil se desliza a lo largo de una curva guía, o la superficie de barrido se
crea por varios perfiles sin usar una curva guía. Cuando se mueven los perfiles,
también pueden ser adaptados a una geometría adicional deslizándose.
La curva guía puede estar formada por cualquier número de segmentos de
curva conectados o de bordes de superficie.
Figura 2.152 Comando Sweep.
Figura 2.153 Cuadro de diálogo del comando Sweep.

154
Los perfiles se alinean mediante el sistema de coordenadas locales, que se
define por un marco móvil. Deben estar conectados a la curva guía en
diferentes posiciones. Para cada secuencia de dos perfiles se calcula la media
aritmética para fusionarlos. Si se define una limitación de perfil, los perfiles
intermedios se unen a esta geometría
Se pueden definir las siguientes opciones:
• Type (Tipo): Tipo de Barrido. De acuerdo con esta configuración, se
habilitarán las opciones adecuadas para ese tipo específico.
o Multi sections (Secciones múltiples): Creación de una superficie
de barrido a través de una serie de curvas de perfil sin curva guía.
o Guide + Profile (Guía + Perfil): Creación de una superficie de
barrido usando guía(s) y curva(s) de perfil.
o Sliding (Deslizamiento): Creación de una superficie de barrido
utilizando guía(s), curva(s) de perfil y superficie(s) de
deslizamiento.
• Guide (Guía): Selección de la(s) guía(s).
• Profile (Perfil): Selección del perfil(es).
• Guide 2 (Guía 2): Selección de la(s) 2ª guía(s).
• Adjust to (Ajustar a): Si hay un hueco entre el perfil y la guía, la superficie
de barrido puede crearse ajustada a la guía (Adjust to Guide (Ajustar a
la Guía)) o al perfil (Adjust to Profile (Ajustar al Perfil)). Con la tercera
opción, Profiles with Plane (Perfiles con Plano), los perfiles se
transforman desde los planos de los perfiles al plano xy de marco móvil.
Adjust
to Guide
Adjust to
Profile
Figura 2.154 Diferencias en el comando Sweep según el Adjust.

155
• Pestaña de Options (Opciones):
• Profile Positioning (Posicionamiento del Perfil): Estas opciones pueden
ser usadas para posicionar y ajustar el perfil.
o Surface (Superficie): El perfil se posicionará en una superficie de
deslizamiento a medida que se vaya desplazando a lo largo de la
curva guía. Esta opción está disponible para el tipo de barrido
Sliding (Deslizamiento).
o Point (Punto): El perfil se reposiciona a lo largo de la curva guía o
superficie de deslizamiento según un punto seleccionado en el
perfil. Esta opción está disponible para los tipos de barrido Guide
+ Profile (Guía + Perfil) y Sliding (Deslizamiento).
Surface
Figura 2.155 Ejemplo del comando Sweep con Profile Positioning con Surface.
Figura 2.156 Ejemplo del comando Sweep con Profile Positioning con Point.

156
o Direction (Dirección): El perfil se alinea en la superficie de
deslizamiento definiendo una dirección vectorial.
Esta opción está disponible para el tipo de barrido Sliding
(Deslizamiento).
o Profiles Plane (Plano del Perfil): Se puede seleccionar un plano
de referencia para la alineación del perfil.
• Profile Limitation (Limitación del Perfil): El perfil se gira alrededor de la
curva guía hasta que entra en contacto con la limitación definida.
o Type (Tipo): Tipo de Limitación.
Este menú desplegable está disponible para los tipos de barrido
Guide + Profile (Guía + Perfil) y Sliding (Deslizamiento).
▪ No Limitation (Sin Limitación): No se define ninguna
limitación.
▪ Guide 2 (Guía 2): El perfil se rota hasta que toca la
segunda curva guía.
▪ Surface Tangential (Superficie Tangente): El perfil se rota
hasta que toca tangencialmente la superficie
seleccionada.
▪ Surface Point (Punto de Superficie): El perfil se rota hasta
que toca la superficie seleccionada.
Opción de Point (Punto) OFF: El perfil se rota hasta
que su punto final toca la superficie seleccionada.
Figura 2.157 Ejemplo del comando Sweep con Profile Limitation con Guide 2.

157
Opción de Point (Punto) ON: El perfil se rota hasta
que toca la superficie en el punto seleccionado.
o Scale (Escala): El perfil se escala proporcionalmente entre la guía
y la segunda guía. Esta opción está disponible para el tipo de
Profile Limitation (Limitación del Perfil) de Guide 2 (Guía 2).
▪ 3D ON: El escalado se hace globalmente.
▪ 3D OFF: El escalado se hace solo en dirección X.
o Shape (Forma): Especifica la forma de la superficie, es decir, el
tipo de transición entre los perfiles individuales seleccionados.
▪ Linear Shape (Forma Lineal): La forma de la superficie
entre dos perfiles adyacentes resulta del cálculo de un
promedio lineal entre esos perfiles.
▪ Local Shape (Forma Local): Para cada posición donde se
da un perfil, este perfil se mantiene constante en su
entorno, y luego se fusiona suavemente con el siguiente
perfil.
▪ Smooth Shape (Forma Suave): La transición entre dos
perfiles adyacentes se define adicionalmente por los
siguientes perfiles. Se puede evitar una oscilación de la
superficie. Opción por defecto.
▪ Global Shape (Forma Global): La forma de la superficie
entre dos perfiles adyacentes se define por todos los
perfiles seleccionados.
Consultar ˈMOVING FRAME TABˈ y ˈAPPROXIMATION TABˈ.
Además de las opciones generales para la aproximación, en esta pestaña están
disponibles las siguientes opciones:
Figura 2.158 Opciones a mayores en la pestaña de Approximation del comando Sweep.

158
• Guide Segmentation (Segmentación de la Guía):
o Sep. Spine (Espina Separada): El número de segmentos se toma
de la curva espina de entrada.
o Sep. Spine and Guide (Espina Separada y Guía): El número de
segmentos se toma de la curva espina de entrada y de las curvas
guía.
o Sep. Spine and Guide 2 (Espina Separada y Guía 2): El número
de segmentos se toma de la curva espina de entrada y de las
curvas guía 2
o All (Todo): El número de segmentos se toma de la curva espina
de entrada, de las curvas guía y de las curvas guía 2.
• Profile Segmentation (Segmentación del Perfil):
o First (Primero): El número de segmentos se toma de la primera
curva de perfil.
o Max (Máxima): El número de segmentos se toma de la curva de
perfil con el número máximo de segmentos
o All (Todo): El número de segmentos se toma de todas las curvas
de perfil.
• Profile Coupling (Emparejamiento de Perfiles):
o Auto (Automático): El tipo de emparejamiento para la
segmentación de la superficie del perfil se determina
automáticamente.
o Segments (Segmentos): La segmentación de la superficie del
perfil se determina por la segmentación de las curvas del perfil.
o Cells (Celdas): La segmentación de la superficie del perfil se
determina por las celdas de las curvas de perfil.
o Bends (Curvaturas): La segmentación de la superficie del perfil
está determinada por las curvaturas de las curvas de perfil.
Consultar ˈOUTPUT TABˈ.
Hacer clic sobre More info (Más información) para mostrar la desviación y la
información de los resultados:

159
• Display (Visualización): Según las opciones seleccionadas, se muestran
valores en el área gráfica.
• Deviation (Desviación): Desviación máxima de la superficie de barrido
creada respecto de la Guía, Perfil, Guía 2 (geometría límite) o superficie
originales.
• UV: Se muestran los vectores UV de las curvas y superficies.
• MFT: Se visualiza el sistema de coordenadas local del tipo de Moving
Frame (Marco Móvil).
• Dynamic (Dinámico), Static (Estático), None (Ninguno): Ver ˈAPPLY
MODESˈ.
• Output Result (Resultado de salida): Ver ˈOUTPUT RESULTˈ.
Figura 2.159 More Info del comando Sweep.

160
2.4. SHAPE MODIFICATION
Se van a desarrollar los siguientes comandos de la barra de herramientas de
Shape Modificacion (Modificación de la Forma):
1. Using Control Points
2. Feature Modeling
3. Changing the Order
4. Matching Constraint
5. Multi-Side Matching
6. Refit Surfaces and Curves
7. Inverting Surfaces and Curves
8. Smoothing Curves or Surfaces
9. Extrapolating Curves and Surfaces
10. Styling Extrapolate:
A) Extrapolating Curves
B) Extrapolating Surfaces
Figura 2.160 Barra de herramientas de Shape Modification.

161
2.4.1. CONTROL POINTS
Este apartado describe cómo utilizar los puntos de control para modificar una
curva o una superficie.
A) Selecting Control Points
B) Editing Control Points
C) Editing Geometry Orders
D) Using Control Points Support
E) Using Control Points Diffusion Laws
F) Using Control Points Cross Diffusion
Laws
G) Harmonizing the Control Points
H) Smoothing Surfaces
I) Smoothing Curves
J) Symmetrizing the Control Points
K) Projecting the Control Points
Figura 2.161 Comando de Control Points.
Figura 2.162 Cuadro de diálogo del comando
Control Points.

162
A) SELECTING CONTROL POINTS
Esta tarea explica cómo seleccionar los puntos de control según las diferentes
opciones de selección.
Estas opciones definen los filtros de selección y otras asociaciones de
selección:
• Filtros de manipulación:
o Points only (Solo puntos): Permite seleccionar puntos de
control seleccionando solo puntos.
o Mesh only (Solo malla): Permite seleccionar puntos de
control seleccionando solo sus líneas de la malla.
o Points and mesh (Puntos y malla): Permite seleccionar
puntos de control, ya sea seleccionando puntos o sus líneas de
malla.
Si Filter options: deselect all points (Opciones de filtro: deseleccionar
todos los puntos) está seleccionada en la pestaña Tools > Options >
Shape > FreeStyle > General, área de Selection options (Opciones
de selección), todos los puntos de control seleccionados de los
elementos seleccionados se deseleccionan automáticamente
cuando se cambia el modo Filters (Filtros).
• Selection (Selección):
o Select all points (Seleccionar todos los puntos): Selecciona
todos los puntos de la malla de puntos de control. Este comando
también está disponible en el menú contextual de líneas de
malla y puntos de control.
o Deselect all points (Deseleccionar todos los puntos):
Deselecciona todos los puntos de la malla de puntos de control.
• Options (Opciones):
o Display Inflections (Visualización de las Inflexiones): Muestra
flechas en los puntos de control que representan sus vectores

163
normales y deduce la inflexión en las posiciones de los puntos
de control. Estas flechas se muestran cuando la superficie no es
localmente plana en los puntos de control considerados y
cuando los puntos de control están conectados a tres líneas de
malla como mínimo.
o Display deviation (Visualización de la desviación): Muestra la
ubicación y el valor de la desviación máxima en 3D, el valor de la
desviación también se muestra en la parte inferior del cuadro de
diálogo
o Display Harmonization Planes (Visualización de los Planos
Armonizados): Permite mostrar los planos calculados según la
ley de armonización. Esta opción solo está disponible en las
opciones de Harmonization (Armonización) de Mean Plane
(Plano Medio) y 3-Points plane (Plano de 3 puntos).
• Global (Global):
o Global Mesh Mode (Modo de Malla Global): Permite modificar
todas las mallas seleccionadas al mismo tiempo, en caso de
selección múltiple. Cuando se activa esta opción, las filas de
puntos de control se propagan a la malla vecina si se encuentra
un contacto entre ellas.
Esta opción está disponible si se selecciona el modo de
Mesh Only (Solo Malla) y la continuidad en el punto final
común o el borde común es Free(F) (Libre(F)).
Al acercarse a la malla de puntos de control, el cursor cambia de la
representación de la flecha a una representación en forma de cruz y la línea de
malla o punto de control más cercano se preselecciona automáticamente. La
Figura 2.163 Cuadro con
la continuidad.

164
representación del cursor puede personalizarse desde los ajustes de las Tools
Options (Opciones de herramientas).
Las teclas Shift (Mayúsculas) y Ctrl (Control) permiten agregar líneas de malla
o puntos de control a la selección.
Para seleccionar múltiples puntos de control en el área 3D:
− Mantenga pulsada la tecla Ctrl (Control) y seleccione los puntos de
control.
− Puede seleccionar múltiples puntos de control usando marco de
selección. Cuando la marco de selección comienza sobre la geometría:
1. Haga clic sobre Selection Trap above Geometry (Marco de
selección sobre la geometría) en la barra de herramientas de Shape
Select (Selección de Forma), que es el octavo icono por la izquierda.
2. Arrastre la marco. hasta que los puntos de control que desee
seleccionar estén completamente dentro del contorno delimitador.
3. Suelte el puntero.
El comando de Selection Trap above Geometry (Marco de selección sobre la
geometría) también se encuentra en la barra de herramientas de Tools Palette
(Paleta de Herrramientas) que aparece en pantalla al lanzar ciertos comandos,
entre ellos el de Control Points (Puntos de Control) para seleccionar las
superficies o curvas.
Figura 2.164 Barra de herramientas de Shape Select.
Figura 2.165 Barra de herramientas de Tools Palette.

165
B) EDITING CONTROL POINTS
Esta tarea explica cómo:
▪ Editar las coordenadas del punto de control actual.
▪ Congelar los puntos de control para bloquear su selección y
manipularlos a distancia.
▪ Crear puntos de construcción que representen lugares específicos del
punto de control.
Al clicar con el botón derecho del ratón sobre los puntos de control sale el
siguiente menú contextual que permite editarlos:
Con la opción de Edit Position (Editar Posición) sale el siguiente cuadro de
diálogo donde se pueden modificar las coordenadas del punto de control:
Si con un punto de control seleccionado, se pincha sobre la opción de Freeze
(Congelar), nos permite mantener seleccionado ese punto. Sucede lo mismo
con las líneas de las mallas. Si se quiere hacer otra selección, hay que
Figura 2.166 Menú contextual de los puntos de control.
Figura 2.167 Cuadro de diálogo de Edit Position.

166
desmarcar esta opción de Freeze (Congelar). El menú contextual estará
disponible en cualquier parte de la ventana.
Con la opción de Keep this point (Mantener este punto) se crea un punto en la
posición actual del punto de control, y aparece en el árbol de especificaciones.
Y con la c opción de Keep all points (Mantener todos los puntos), sucede lo
mismo pero con todos los puntos de control.
C) EDITING GEOMETRY ORDERS
Esta tarea explica cómo editar los órdenes de la geometría: a lo largo de la U
para curvas y a lo largo de U y V para superficies:
Se puede editar el valor del orden:
▪ Seleccionando una etiqueta que indique el número de orden, en este
caso solo puede seleccionar un valor de orden permitido.
▪ Seleccionando una línea de malla a lo largo de la dirección deseada, en
este caso puede utilizar las opciones de aumento o disminución, o
seleccionar un valor de orden permitido.
Los valores de orden permitidos están definidos por la geometría y el valor de
orden máximo permitido establecido en Tools>Options>Shape>FreeStyle,
pestaña de General, sección de Geometry, opción de Order (Orden).
D) USING CONTROL POINTS SUPPORT
Cuando se utiliza la función de Control Points (Puntos de Control), es necesario
definir las opciones de manipulación.
Estas opciones indican las direcciones en las que se aplicarán las
deformaciones a los puntos de control seleccionados.

167
El soporte representa la dirección en la que los puntos se trasladan: a lo largo
de una línea o en un plano. Los manipuladores se muestran automáticamente
según esta dirección:
• Normal to compass (Perpendicular al Compás): Los puntos de
control se trasladan a lo largo de la dirección normal del compás. Tener
cuidado con que la posición del compás puede ser redefinida en
cualquier momento. La normal del compás es la dirección w|z del
compás.
• Mesh Lines (Líneas de Malla): Los puntos de control se trasladan a
lo largo de las direcciones definidas por las líneas de malla. La dirección
de una línea de malla está definida por el vector entre dos puntos de
control consecutivos.
• Local Normals (Normales Locales): Los puntos de control se
trasladan a lo largo de la normal a la superficie calculada en cada punto
de control.
• Compass Plane (Plano del Compás): Los puntos de control se
desplazan en el plano del compás. Tener cuidado con que la posición
Figura 2.168 Ejemplo de uso de modificación de un punto de control con soporte Normal to Compass.

168
del compás puede ser redefinida en cualquier momento. El plano del
compás es el plano representado por los ejes del compás x|u e y|v.
• Local Tangents (Tangentes Locales): Los puntos de control se
mueven en el plano tangente a la superficie calculada en cada punto de
control.
• Screen Plane (Plano de la Pantalla): Los puntos de control se
mueven en el plano definido por la pantalla del ordenador.
Las curvas PNurbs no pueden ser modificadas usando las opciones de Normal
to compass (Perpendicular al Compás) y Local Normals (Normales Locales). Las
curvas PNurbs pueden ser modificadas en el plano donde se ha creado.
E) USING CONTROL POINTS DIFFUSION LAWS
Cuando se utiliza la función de Control Points (Puntos de Control), es necesario
definir las opciones de la ley de difusión.
Una ley de difusión define el tipo de deformación que debe aplicarse a los
puntos de control seleccionados y a las líneas de malla que se manipulan
directamente:
• Constant Law (Ley Constante): Deforma todos los puntos de control
seleccionados de forma idéntica. Utilizando esta ley, se pueden
trasladar todos los puntos seleccionados a la vez, aunque pertenezcan
Figura 2.169 Opciones de Diffusion de Control Points.

169
a varias superficies o curvas, siempre y cuando estén activas las
opciones de soporte de Normal to compass (Normal al compás) y
Compass Plane (Plano del compás).
• Linear Law (Ley Lineal): Deforma todos los puntos de control
seleccionados con una ley lineal.
• Concave Law (Ley Cóncava): Deforma todos los puntos de control
seleccionados posicionados en una línea cóncava.
• Convex Law (Ley Convexa): Deforma todos los puntos de control
seleccionados posicionados en una línea convexa.
• Bell Law (Ley de Campana): Deforma todos los puntos de control
seleccionados según una ley de campana.
La Constant Law (Ley Constante) se aplica como ley por defecto, cuando no se
selecciona ninguna de las leyes anteriores.
Para link/unlink (vincular/desvincular) las leyes de difusión con las leyes de
difusión cruzada:
− Link Laws (Vincular Leyes): las leyes de difusión con las leyes de
difusión cruzada están vinculadas, la ley de difusión cruzada
seleccionada selecciona automáticamente la ley de difusión
equivalente.
− Unlink Laws (Desvincular Leyes): las leyes de difusión con las
leyes de difusión cruzada están desvinculadas.

170
F) USING CONTROL POINTS CROSS DIFFUSION LAWS
Cuando se utiliza la función de los Control Points (Puntos de Control), es
necesario definir las leyes de difusión cruzada.
Una ley de difusión cruzada define el tipo de deformación que debe aplicarse a
los puntos de control seleccionados y a las líneas de malla que no se manipulan
directamente:
• Cross Constant Law (Ley Cruzada Constante): Deforma todos los puntos
de control seleccionados que no son directamente manipulados de
forma idéntica.
• Cross Linear Law (Ley Cruzada Lineal): Deforma todos los puntos de
control seleccionados que no son manipulados directamente con una
ley lineal.
• Cross Concave Law (Ley Cruzada Cóncava): Deforma todos los puntos
de control seleccionados que no se manipulan directamente con una
línea cóncava.
• Cross Convex Law (Ley Cruzada Convexa): Deforma todos los puntos de
control seleccionados que no se manipulan directamente con una línea
convexa.
• Cross Bell Law (Ley Cruzada de Campana): Deforma todos los puntos de
control seleccionados que no están directamente manipulados con una
ley de campana.
La Cross Constant Law (Ley Cruzada Constante) se aplica como ley por defecto,
cuando no se selecciona ninguna de las leyes anteriores.
Figura 2.170 Opciones de Cross Diff de Control Points.

171
Las leyes de difusión cruzada solo están disponibles si se selecciona Mesh only
(Solo malla) o Points and mesh (Puntos y malla), y cualquiera de las leyes de
difusión.
Para link/unlink (vincular/desvincular) las leyes de difusión con las leyes de
difusión cruzada:
− Link Laws (Vincular Leyes): Las leyes de difusión con las leyes de
difusión cruzada están vinculadas, la ley de difusión cruzada
seleccionada selecciona automáticamente la ley de difusión
equivalente.
− Unlink Laws (Desvincular Leyes): Las leyes de difusión con las leyes de
difusión cruzada están desvinculadas.
G) HARMONIZING THE CONTROL POINTS
Cuando se utiliza la función de Control Points (Puntos de Control), es necesario
armonizar la organización de los puntos de control sobre la superficie.
La función de Harmonize (Armonizar) calcula la armonización de los puntos
de control de acuerdo con las siguientes opciones de armonización:
• Blend (Mezcla): Alinea los puntos de control internos impuestos por las
filas de puntos de control externos. Crea una transición suave entre
cada fila de puntos de control. Con esta opción, los puntos de control
internos ya no son manipulados, ya que su posición es impuesta por los
externos.
• Mean Plane (Plano Medio): Calcula un plano medio definido por tres
puntos: el primer punto de la fila actual manipulada, el punto final de
esta última, y el baricentro de todos los puntos de esta fila. Si todos los
puntos de control de la fila no son ya coplanares, se proyectan en este
plano medio. Este plano se recalcula automáticamente cada vez que se
mueve un punto de control.

172
• 3-Points plane (Plano de 3 Puntos): Esta opción es similar a la opción
Mean Plane (Plano Medio), pero el plano medio se calcula utilizando el
punto actual manipulado, en lugar del baricentro. Como resultado, tan
pronto como la fila se proyecta sobre este plano, el punto se ve obligado
a moverse a lo largo de la dirección definida por la intersección del plano
que contiene su fila U, y el que contiene su fila V.
• Screen Plane (Plano de Pantalla): Esta opción es similar a la opción
Mean Plane (Plano Medio) donde todos los puntos de control se
proyectan en un plano. El plano de la pantalla se define por las
siguientes opciones:
o El centro de gravedad de los puntos de la fila actual como origen.
o Dos direcciones:
▪ La dirección de la pantalla.
▪ La línea entre los puntos de inicio y final de la fila actual.
Tras clicas cobre el icono de Harmonize (Armonizar), los puntos de control
de la curva o superficie se armonizan en función de la ley seleccionada. Esto
hace que la malla resultante sea más uniforme.
H) SMOOTHING SURFACES
Cuando se utiliza la función de Control Points (Puntos de Control, es posible
suavizar una superficie de acuerdo a un factor de suavidad.
Si se selecciona un punto de control de una superficie y se clica sobre el icono
de Smooth (Suavizar), se suaviza la superficie de acuerdo con el punto de
control seleccionado.

173
Se puede regular el control deslizante del factor de suavidad para que se ajuste
a las necesidades. Cuanto mayor sea el valor de este factor, más suavizado
estará el resultado.
I) SMOOTHING CURVES
Cuando se utiliza la función de Control Points (Puntos de Control), es posible
suavizar una curva de acuerdo a un factor de suavidad.
Si se seleccionan todos los puntos de control de una curva y se clica sobre el
icono de Smooth (Suavizar), se suaviza la curva a través de la malla de
puntos de control de acuerdo con el valor del factor de suavidad.
Al igual que con las superficies, se puede regular el control deslizante del factor
de suavidad para que se ajuste a las necesidades. Cuanto mayor sea el valor
de este factor, más suavizado estará el resultado.
Figura 2.171 Ejemplo de la opción de Smooth.

174
J) SYMMETRIZING THE CONTROL POINTS
Cuando se utiliza la función de Control Points (Puntos de Control), es posible
simetrizar los puntos de control de acuerdo a un plano de referencia.
El comando Symmetrize (Simetrizar) simetriza los puntos de control
seleccionados según un plano de referencia:
• Seleccionando un plano existente.
• Creando un plano, a través del menú contextual del campo Plano de
Referencia.
• Utilizando los planos XY, YZ o ZX a través del menú contextual del campo
Plano de referencia.
Si se seleccionan puntos de control de una superficie, y se selecciona un plano
como plano de simetría, al clicar sobre el icono del comando los puntos se
simetrizarán.
Nota:
• Si se hace clic una vez se aplica la simetría a la posición actual
de los puntos de control seleccionados.
• Si se hace doble clic, se aplica la simetría a la posición actual de
los puntos de control seleccionados y para seguir cualquier
movimiento futuro de los puntos de control seleccionados.
• Si se hace clic de nuevo se deselecciona.
Figura 2.172 Menú contextual de plano de referencia.

175
K) PROJECTING THE CONTROL POINTS
Cuando se utiliza la función de Control Points (Puntos de Control), es posible
proyectar los puntos de control a lo largo de una referencia.
Los puntos de control se pueden proyectar:
• Project along the compass normal (Proyectar a lo largo de la normal
del compás): Los puntos de control seleccionados se proyectan a lo
largo de la dirección normal del compás.
• Project along the compass plane (Proyectar en el plano del compás):
Los puntos de control seleccionados se proyectan en el plano del
compás.

176
2.4.2. FEATURE MODELING
El concepto de Feature Modeling (Modelado de features) dentro de este
módulo Icem Shape Design permite a los usuarios, a través de un método
interactivo, la capacidad de modificar el elemento geométrico del feature,
mientras sigue siendo un Feature.
Seguirá siendo posible crear y modificar las entradas y parámetros del
resultado de un feature de la manera habitual, pero ahora con la ventaja
añadida de poder modificar directamente la geometría por sus puntos de
control, es decir, el modelado explícito.
Si se desea realizar un Feature Modeling (Modelado de Features) en un
elemento geométrico de feature existente, el concepto general bloqueará o
congelará el feature y cualquier parámetro predefinido. De esta manera, se
pueden realizar modificaciones locales en los puntos de control.
Dependiendo del tipo de feature, algunos parámetros y manipuladores pueden
seguir estando activos para realizar modificaciones a través de los parámetros.
Cuando se completan las modificaciones, el feature se almacena en el modelo
de datos (CATPart) en el estado modificado.
Se pueden definir las siguientes opciones:
• Feature: Selección del feature que va a ser modificado.
Nota:
▪ Solo se pueden seleccionar elementos feature.
Pestaña de Options (Opciones):
• Reset (Restaurar): Se restaura la forma original del elemento del feature
modificado.
Figura 2.173 Comando de Feature Modeling.

177
• Show Input-Feature (Mostrar Entradas del Feature): Las entradas del
feature pueden ser mostradas u ocultadas.
• Use specified order (Usar el orden especificado):
o OFF: El orden se adopta siempre del feature de entrada.
o ON: El orden del feature de entrada se puede modificar a través
de los manipuladores.
• Constraints (Restricciones): Se pueden especificar las siguientes
restricciones para la modificación del feature de entrada:
o No constraints (Sin restricciones): Todos los puntos de control
excepto los de continuidad G0 pueden ser modificados. Las
restricciones definidas para el feature original se sobrescriben.
o Instrinsic Constraints (Restricciones Intrínsecas): La
manipulación de los puntos de control se limita a respetar las
restricciones del feature de entrada.
o Specified constraints (Restricciones especificadas): Las
restricciones se pueden establecer manualmente utilizando las
opciones U/V Min (U/V Mínimo) y U/V Max (U/V Máximo).
Figura 2.174 Pestaña de Options del comando Feature Modeling.

178
• Continuity (Continuidad): Se puede establecer la continuidad
manualmente. Si se seleccionan curvas, solo están disponible U Min (U
Mínimo) y U Max (U Máximo). Las opciones de continuidad solo están
disponibles si se selecciona Specified constraints (Restricciones
especificadas).
Pestaña de Modification (Modificación): en esta pestaña están disponibles las
opciones del comando Control Points (Puntos de Control).
Nota: Dependiendo del feature seleccionada, las posibilidades de
modificación de los puntos de control pueden limitarse respecto de las
restricciones del elemento original, como por ejemplo las continuidades.
Hacer clic sobre More info (Más información) para mostrar la desviación:
• Display (Visualización): Según las opciones seleccionadas, se
muestran valores en el área gráfica.
• UV: Se muestran los vectores UV de las curvas y superficies.
• Dynamic (Dinámico), Static (Estático), None (Ninguno): Ver ˈAPPLY
MODESˈ.
• Deviation (Desviación): Desviación máxima entre los bordes de la
superficie creada y las curvas originales.
Max (Máxima): Durante la modificación de los puntos de control, se puede
visualizar la desviación respecto a la geometría de entrada.
Figura 2.175 More Info del comando Frature Modeling.

179
A continuación se muestra un breve ejemplo con una curva creada a través del
comando Blend Curve (Curva de Transición):
Si se clica sobre el icono de Feature Modeling (Modelado de features) y
seleccionamos como feature la curva de transición, a través de las opciones de
la pestaña de Modification (Modificación) podemos mover sus puntos de
control.
Figura 2.176 Ejemplo del comando Feature Modeling y el árbol de especificaciones.
Figura 2.177 Modificación de la curva “feature” del ejemplo.

180
Se puede ver en el árbol de especificaciones como se ha creado un nuevo
elemento y se ha puesto en oculto el elemento original:
Figura 2.178 Árbol de especificaciones al aceptar
las modificaciones del comando.

181
2.4.3. ORDER
Esta tarea explica cómo cambiar el orden de las curvas, superficies y caras.
Mientras el comando Order (Orden) está activo, se puede aumentar, disminuir
o cambiar las opciones de orden a voluntad para ver los efectos de los cambios.
El comando recuerda la condición original del elemento de entrada, para
permitir volver a él si se desea sin necesidad de salir del comando.
Se pueden definir las siguientes opciones:
• Elements (Elementos): Selección de los elementos cuyo orden se quiere
modificar.
Los elementos de entrada admitidos son superficies, caras y curvas.
Figura 2.179 Comando Order.
Figura 2.180 Cuadro de diálogo del comando Order.

182
• Local order (Orden local): Opción por defecto para un solo elemento.
Solo disponible si se selecciona un solo elemento. Si se selecciona,
todas las demás opciones de orden están desactivadas.
Modifica los valores del orden de U y V de una superficie, o el valor del
orden de U de una curva. Cuando se reduce el orden de un elemento,
las condiciones de extremo/borde deben mantenerse lo más cerca
posible del original.
• Global order (Orden Global): Modifica globalmente el orden de las
múltiples superficies o curvas a los valores de U y V definidos en una
operación.
Solo está disponible si se seleccionan múltiples elementos, y las
opciones Max Order (Orden Máximo) y Min Order (Orden Mínimo) están
inactivas.
• Min Order (Orden Mínimo): Especifica globalmente el orden mínimo de
las múltiples superficies o curvas a los valores de U y V definidos en una
operación.
Solo se incrementa el orden de los elementos seleccionados con un
orden inferior al especificado. Los elementos con un orden superior al
especificado permanecen sin cambios.
Solo está disponible si se seleccionan múltiples elementos, y las
opciones Max Order (Orden Máximo) y Global order (Orden Global) están
inactivas.
• Max Order (Orden Máximo): Especifica globalmente el orden máximo de
las múltiples superficies o curvas a los valores de U y V definidos en una
operación.
Solo se disminuye el orden de los elementos seleccionados con un
orden superior al especificado. Los elementos con un orden inferior al
especificado permanecen sin cambios.
Solo está disponible si se seleccionan múltiples elementos, y las
opciones de Min Order (Orden Mínimo) y Global order (Orden Global)
están inactivas.

183
• Linking U and V (Vincular U y V): Vincula los valores U y V
seleccionando este botón. La casilla de V está desactivada. Los valores
solo pueden ser modificados en la casilla de U.
• Analyze (Analizar): Analiza todos los elementos seleccionados e informa
de los valores mínimos y máximos tanto para U como para V en las
casillas correspondientes.
• Symbols (Símbolos): Muestra los símbolos que indican los valores de
orden U y V, y la orientación U y V en el área gráfica.
Hacer clic sobre More info (Más información) para mostrar la desviación:
• Display (Visualización): La visualización gráfica de los valores de la
desviación puede ser activada y desactivada globalmente.
• UV: Se muestran los vectores UV de las curvas y superficies.
• Static (Estático), None (Ninguno): Ver ˈAPPLY MODESˈ.
• Deviation - Max. (Desviación - Máxima): Muestra la máxima
desviación de todos los resultados después de que se haya aplicado
el cambio de orden.
En el área gráfica se muestran los valores de desviación individual
en cualquier posición donde se produzcan desviaciones.
Figura 2.181 Símbolos del orden de U y V.
Figura 2.182 More Info del comando Order.

184
2.4.4. MATCHING CONSTRAINT.
Esta tarea explica cómo hacer coincidir dos superficies o curvas y modificarlas
para obtener la restricción de coincidencia deseada.
El principio de coincidencia consiste en deformar un objeto geométrico para
mejorar las continuidades con otro objeto geométrico.
Se pueden definir las siguientes opciones con el comando de Matching
Constraint (Restricciones de Coincidencia):
• Elements (Elementos):
o Source (Fuente): Selección del elemento a deformar para cumplir
las condiciones solicitadas.
o Target (Referencia): Selección de la geometría de referencia que
no será modificada. Se pueden seleccionar dos bordes o curvas
de la superficie.
Los elementos Datum (Aislados, sin referencia) y los puntos
feature también se admiten como elementos de referencia,
aunque solo para la continuidad G0.
o Invert (Invertir): Intercambia Source (Fuente) y Target
(Referencia).
o Limit (Límite):
▪ Partly (Parcialmente): Permite hacer coincidir el borde
de la fuente con parte del borde del objetivo. Se puede
especificar los puntos límite a través de los campos de
selección. El manipulador de forzado permite forzar el
vértice del elemento Source (Fuente) a un punto.
• Approximated (Aproximado) y Exact (Exacto):
Figura 2.183 Comando de Matching Constraint.

185
Para las Restricciones de Coincidencia de las superficies, se dispone de
dos tipos de algoritmos que se pueden utilizar conjuntamente: el
algoritmo exacto y el algoritmo aproximado. Si se utilizan ambos, el
primero que se realiza es el exacto y luego el aproximado.
Para las Restricciones de Coincidencia de las curvas, solo se puede
utilizar el algoritmo exacto.
o Approximated (Aproximado): La distribución de los puntos de
control en la primera fila de puntos de control del elemento
fuente permanece sin cambios. Esto puede causar mayores
desviaciones de continuidad.
▪ Orders of continuity (Órdenes de continuidad): Se
especifica la transición de coincidencia.
▪ Begin and End Edge continuities (Continuidades
del Borde de Inicio/Fin): Alinea las tangentes cruzadas en
los bordes de la fuente y la referencia.
− Continuidades del borde inicial y final OFF: Todas
las tangentes cruzadas se alinearán solo
coplanares, es decir, puede haber un ángulo entre
las tangentes cruzadas de la fuente y la referencia.
− Continuidades del borde inicial o final ON: La
tangente cruzada de principio o fin de la fuente se
alineará colinealmente a la tangente cruzada de
principio o fin de la referencia.
− Continuidades del borde inicial y final ON: Todas
las tangentes cruzadas de la fuente se alinearán
en línea recta con las tangentes cruzadas de la
referencia.
− Lock Boundaries (Bloqueo de los Límites): Se
pueden fijar los límites seleccionados del
elemento fuente. Solo se mueven los otros puntos
de control. Si ambos límites son fijos, solo se
mueven los puntos de control internos.

186
o Exact (Exacto): Define la continuidad en caso de coincidencia
de curvas. En caso de coincidencia de superficies, el elemento
fuente adopta la parametrización del elemento de referencia.
Dependiendo de la continuidad seleccionada, la distribución de
los puntos de control se ve influenciada en las filas 1 (G0) a 4
(G3).
o Opposite (Opuesto): Los valores de la continuidad que se deben
mantener en los bordes opuestos se pueden cambiar a través
del menú contextual en las etiquetas de continuidad en el área
de trabajo o mediante estas opciones en el cuadro de diálogo.
Los valores se actualizan automáticamente en el entorno
correspondiente.
• Options (Opciones):
o Inside (En el interior): Proyecta el borde de la superficie
fuente sobre la superficie de referencia. En la superficie de
referencia se muestra una vista previa de la posición del borde.
La dirección depende de la opción Support (Soporte).
o Basic Surfaces (Superficies Básicas): Proporciona la
capacidad de hacer coincidir una superficie fuente con la
superficie básica subyacente de una superficie de referencia que
está representada por una cara.
o Diffusion (Difusión): Modifica el número máximo de filas de
puntos de control.
o Adapt (Adaptar): La fuente adopta el orden del borde que
tiene la referencia.
o Display deformation distance (Muestra la distancia de
defrmación): Muestra el valor de la desviación máxima y su
posición entre la superficie original y la superficie modificada en
el área gráfica. También se muestra la malla original antes de la
modificación.

187
o Auto Apply (Aplicación Automática): Aplica las modificaciones
automáticamente.
Figura 2.184 Cuadro de diálogo del comando Matching Constraint.

188
• Alignment (Alieación): Cada fila de puntos de control puede organizarse
según los siguientes criterios:
o 3-points Plane (Plano mediante 3-puntos): Proyección ortogonal
de los puntos de control en un plano formado por 3 puntos. Para
cada fila de puntos de control de la superficie a coincidir, se
define un plano desde el 1er, 2do y último punto de control.
Todos los puntos de cada fila se proyectan sobre su plano.
o Mean Plane (Plano Medio): Proyección ortogonal de puntos de
control en un plano medio. Para cada fila de puntos de control
de la superficie a coincidir, se define un plano medio, y todos los
puntos de cada fila se proyectan sobre su plano.
• Both (Ambos): Se modifican ambos elementos de entrada, la fuente y la
referencia. Dependiendo de la continuidad seleccionada G0 a G3, se
desplazan hasta cuatro puntos de control (en el caso de las curvas) o
filas de puntos de control (en el caso de las superficies).
o Mean (Medio): En el caso de curvas coincidentes, los puntos
finales de las curvas de entrada que se van a conectar se
desplazan al punto medio de su línea de conexión.
En el caso de superficies coincidentes, el borde común se define
por los puntos medios de las líneas de conexión entre los puntos
opuestos de los bordes a conectar.
o Extension (Extensión): En el caso de curvas coincidentes, los
puntos finales de las curvas de entrada que se van a conectar se
desplazan al punto de intersección de la extensión tangencial de
las curvas.
En el caso de superficies coincidentes, el borde común
resultante es la curva de intersección de la extensión tangencial
de las superficies de entrada:
o Common Edge (Borde Común): En el caso de curvas
coincidentes, los puntos finales de las curvas de entrada que se
van a conectar se desplazan al punto medio de la línea de

189
conexión entre los segundos puntos de control de ambas curvas,
de modo que se crea una continuidad G1.
En caso de superficies coincidentes, las filas de puntos de
control de los bordes de la superficie de entrada a conectar se
desplazan al plano de conexión de las segundas filas de puntos
de control de ambas superficies. El borde común es la línea
media del plano de conexión.
• Support (Soporte): Define la dirección a lo largo de la cual se proyectan
los puntos de control.
o Along direction (A lo largo de la dirección):
OFF: Mueve los puntos de control a lo largo de la normal local del
elemento de referencia.
ON: El movimiento de los puntos de control depende del modo
de propagación seleccionado. Están disponibles los siguientes
modos que definen la dirección de la proyección:
▪ Along View (A lo largo de la Vista): La dirección es a lo
largo de la dirección de la vista. Los puntos de control se
mueven a lo largo de la profundidad del punto de vista.
Para ver el movimiento de los puntos de control, hay que
girar la pieza.
▪ User Line/Plane (Línea/Plano del Usuario): La dirección
es a lo largo de la línea seleccionada o la normal del plano
seleccionado.
La opción de compás solo está disponible en este
modo. Se hace clic con el botón derecho del ratón en el
campo de selección del compás y se selecciona el eje o el
plano. Con el menú contextual se puede crear el elemento
deseado. Si el compás está activado, se puede establecer
esta dirección manipulando el compás en 3D.
▪ Along Surface (A lo largo de una Superficie): Se proyectan
los puntos de control para G1/G2 a lo largo de la normal
de la fuente.

190
Si se selecciona el modo Inside (En el interior), el borde
de la superficie a modificar (la fila G0) se proyecta
ortogonalmente sobre la superficie de referencia.
• Gap Options (Opciones de Hueco): Para una restricción de coincidencia
con un hueco, las opciones de Both (Ambos) no están disponibles.
o Gap (Hueco):
OFF: Hace coincidir el elemento fuente con el elemento de
referencia sin hueco con la continuidad establecida.
ON: Crea la restricción de coincidencia con un espacio entre el
elemento fuente y el elemento de referencia para el que se
pueden especificar las siguientes condiciones
▪ Extrapolation (Extrapolación): Extrapola internamente la
superficie de referencia y la superficie fuente se hace
coincidir con el borde común calculado a partir de la
extrapolación interna con al menos continuidad G1.
▪ Parallel (Paralelo): Crea la restricción de coincidencia
como en Extrapolation (Extrapolación). Además, se
conservará una distancia respecto al borde común
calculada internamente a partir de la extrapolación. La
información G1- G3 se toma del elemento de referencia.
▪ Offset fix (Desplazamiento fijado): Crea la restricción de
coincidencia a un valor de desplazamiento definido. La
dirección del desplazamiento puede ser definida por una
línea o por la dirección del compás.
▪ Offset norm (Desplazamiento Normal): Proyecta la
distancia de desplazamiento de la restricción de
coincidencia en la dirección normal del elemento de
referencia.
• Modification Ratio (Ratio de Modificación): Se especifica un ratio para
mostrar un resultado intermedio entre el estado original y el último
estado aplicado. Ayuda a controlar el resultado final con la mejor

191
solución posible entre todas las restricciones que modifican la
superficie particular.
Los valores mínimos y máximos de la sección de Deviation (Desviación),
que se encuentran abajo del todo, se actualizan dinámicamente al
mover el manipulador deslizante.
Una vez que se sale del comando de Matching Constraint (Restricciones
de Coincidencia) con cierta relación de modificación, la siguiente
actualización de la restricción ignora la relación especificada
anteriormente.
• Deviation (Desviación): Si se selecciona, muestra los Min Values
(Valores Mínimos) y los Max Values (Valores Máximos) de acuerdo con
los órdenes de continuidad después de pulsar Apply (Aplicar) u OK
(Aceptar).
o G0: Distancia – absoluta.
o G1: Ángulo entre las tangentes o normales – absoluto.
o G2: Radio de error – relativo.
o G3: Ángulo – absoluto.
Por ejemplo, si se pretende conectar la superficie azul a la rosa con continuidad
G2, no hay más que seleccionar como Source (Fuente) la superficie azul y como
Target (Referencia) el borde inferior de la superficie rosa. Y dentro de Exact
(Exacto), clicar sobre la continuidad G2.
Figura 2.185 Superficies entre las que se va a establecer la coincidencia

192
Si queremos que la superficie azul tome el orden de la superficie rosa, solo
hace falta clicar sobre Adapt (Adaptar) dentro de Options (Opciones):
Figura 2.186 Resultado de la coincidencia con G2.
Figura 2.187 Resultado si se aplica la opción de Adapt.

193
2.4.5. MULTI-SIDE MATCH SURFACE
Esta tarea muestra cómo hacer coincidir una superficie mono-celda no limitada
con al menos dos y como máximo cuatro superficies más. Los bordes de la
superficie fuente se deformarán para que coincidan con las curvas de
referencia en las superficies, teniendo en cuenta las continuidades.
Se pueden definir las siguientes opciones
• Diffuse deformation (Deformación difusa): si se marca, la deformación
se extiende por toda la superficie a coincidir, no solo a un número
limitado de puntos de control.
• Optimize continuities (Optimizar continuidades): si se marca, la
deformación se hace optimizando las continuidades según lo definido
por el usuario, en lugar de según los puntos de control y las líneas de la
malla.
Para utilizar este comando, primero se clica sobre el icono de Multi-Side Match
Surface (Coincidencia de Superficie en Múltiples-Lados), después se
selecciona un borde de la superficie fuente y luego el borde de la superficie de
referencia que vaya a coincidir con este. Posteriormente se procede de la
misma manera con el resto de los bordes de la fuente y referencia. Tras esto,
se elige la continuidad a mantener entre cada uno de los bordes.
Figura 2.188 Comando de Multi-Side Match Surface.
Figura 2.189 Cuadro de diálogo del comando Multi-Side Match Surface.

194
Hay que tener en cuenta lo siguiente:
• Todos los bordes de la fuente deben pertenecer a la misma superficie.
• Solo una superficie completa, es decir, que no haya sido previamente
re-limitada, puede ser utilizada para la coincidencia.
• Las curvas de referencia necesarias son límites de superficie o curvas
isoparamétricas, por lo que se encuentran en una superficie. No pueden
ser curvas creadas en el espacio.
• Si se activa el icono de U,V orders (Órdenes de U y V) de la barra de
herramientas de Tools Dashboard (Panel de control de Herramientas),
se muestran textos que indican el orden de la superficie resultante a lo
largo de U y V.
• Si se hace clic con el botón derecho del ratón sobre estos textos, se
puede elegir un nuevo valor para el orden.
• Una superficie también puede se puede hacer coincidir con una
superficie re-limitada.
• La coincidencia tiene en cuenta las continuidades y el orden, pero
también las configuraciones geométricas existentes.
Figura 2.190 Ejemplo del comando Multi-Side Match Surface.

195
2.4.6. REFIT
Esta tarea explica cómo adaptar la forma de las superficies o curvas a
elementos soporte.
Se pueden definir las siguientes opciones:
• Type (Tipo):
o Single cells (Celdas únicas): Para la operación de Refit
(Reajustar) solo se pueden seleccionar elementos mono-célula.
Figura 2.191 Comando Refit.
Figura 2.192 Cuadro de diálogo del comando Refit.

196
o Multiple cells (Celdas múltiples): Para la operación de Refit
(Reajustar) se pueden seleccionar elementos multi-célula (Joins
(Uniones)).
• Elements (Elementos): Selección de los elementos que van a ser
reajustados.
• Support (Soporte): Selección de los soportes en los cuales van a ser
reajustados los elementos.
Pestaña de Options (Opciones):
• Direction (Dirección): Ver ˈDEFINING A DIRECTIONˈ.
• Parameter (Parámetro):
o Max. Dist (Distancia Máxima): Si la casilla de activación está
marcada, el cálculo de reajuste incluye solo los elementos
soporte con una distancia a los elementos originales menor que
el valor especificado en el campo de texto.
▪ Sin seleccionar: El cálculo de ajuste incluye todos los
elementos de apoyo.
▪ Seleccionado: El cálculo del reajuste incluye solo los
elementos de apoyo con una distancia a los elementos
originales menor que el valor especificado en el campo de
texto.
• Option (Opción):
o Crop (Recortar): Si los elementos seleccionados son caras
(superficies recortadas), las superficies subyacentes se recortan
al tamaño de las caras. Al proyectar elementos de gran tamaño
sobre un soporte pequeño, se obtendrá un mejor resultado
utilizando esta opción.
Consultar ˈAPPROXIMATION TABˈ y ˈOUTPUT TABˈ.
Hacer clic sobre More info (Más información) para mostrar la desviación y la
información de los resultados:

197
• Display (Visualización): Según las opciones seleccionadas, se
muestran valores en el área gráfica.
• UV: Se muestran los vectores UV de las curvas y superficies.
• Dynamic (Dinámico), Static (Estático), None (Ninguno): Ver ˈAPPLY
MODESˈ.
• Deviation (Desviación):
o Max. (Máxima): Indica la máxima desviación del resultado de
Refit (Reajustar) respecto al soporte.
• Output Result (Resultado de salida): Ver ˈOUTPUT RESULTˈ.
Figura 2.193 More Info del comando Refit.
Figura 2.194 Ejemplo del comando Refit.

198
2.4.7. INVERT (FEATURE) E INVERT (DATUM)
Esta tarea explica cómo invertir y alinear las normales y las direcciones de las
curvas y superficies seleccionadas.
En el área gráfica, se utilizan los siguientes símbolos de vectores para mostrar
las direcciones UV y la normal:
• Verde: Dirección UV.
• Negro: Normal de la superficie dependiendo de los vectores UV.
• Rojo: Normal de la carcasa.
Con este comando, se pueden realizar las siguientes operaciones de inversión:
• Superficies:
o Change Orientation (Cambiar Orientación): Cambia la dirección
de UV (y por lo tanto la normal de la superficie) o invierte la
normal de la carcasa.
o Align Normals to Surface Normal (Alinear Normales a la Normal
de la Superficie): Tanto la normal de la carcasa como la normal
de la superficie están alineadas con la normal de la superficie de
una Reference (Referencia).
o Align UV (Alinear UV): Las direcciones de UV se alinean de
acuerdo a una Reference (Referencia).
Figura 2.195 Comando Invert (Feature).
Figura 2.196 Comando Invert (Datum).

199
• Curvas:
o Invert Direction (Invertir Dirección): Invierte la dirección de las
curvas.
o Align Directions (Alinear Direcciones): Alinear la dirección de las
curvas según una Reference (Referencia).
Se puede elegir entre:
• Invert (Feature) (Invertir (Feature)): Después de haber realizado la
inversión, se inserta un elemento feature “Invert.x” en el árbol de
especificaciones y los elementos originales se ponen en modo oculto.
La geometría de entrada no se modificará. Para ciertos modos, la
geometría de entrada debe ser topológicamente contigua.
• Invert (Datum) (Invertir (Datum)): Con este comando, los elementos
invertidos permanecen como elementos datum (aislados, sin
referencias).
Si el comando se lleva a cabo en un como elementos datum, el resultado
se aplicará directamente en el elemento de entrada.
No es necesario que los elementos seleccionados sean
topológicamente contiguos, sin embargo, en caso de llevar a cabo el
comando con un elemento de Reference (Referencia) seleccionado,
solo se considerará la región que contiene el elemento de referencia.
Figura 2.197 Modificación del árbol de especificaciones con el
comando Invert (Feature).
Figura 2.198 Modificación del árbol de especificaciones con el
comando Invert (Feature).

200
Se pueden definir las siguientes opciones:
• Mode (Modo): A la hora de invertir curvas y superficies se pueden
seleccionar los siguientes modos:
o Change Orientation (Cambiar Orientación): Cambia la orientación
de las superficies. En este modo están disponibles las siguientes
opciones:
▪ Reverse U/V (Revertir U/V): Invierte la dirección U o V de
todos los elementos de superficie seleccionados. Hay que
tener en cuenta que al invertir U o V, también se invierte
la normal de la superficie.
Figura 2.199 Cuadro de diálogo de los comandos Invert (Feature) y Invert (Datum).

201
▪ Swap UV (Intercambiar UV): Intercambia las direcciones
de U y V del elemento de superficie seleccionado. Al hacer
esto, también se invertirá la normal de la superficie.
▪ Invert shell normal (Invertir la normal de la carcasa):
Invierte la dirección de la normal de la carcasa de los
elementos de superficie seleccionados.
Figura 2.200 Ejemplo del comando Inverse, opción Reverse U.
Figura 2.201 Ejemplo del comando Inverse, opción Sawp UV.

202
o Align normals to surface normal (Alinear las normales con la
normal de una superficie): Alinea todas las normales, es decir,
las normales de la cáscara y la superficie de todas las superficies
seleccionadas que se encuentran dentro de una región
topológicamente contigua, de acuerdo con la dirección normal
de la superficie seleccionada como Reference (Referencia).
o Align UV (Alinear UV): Alinea la dirección U y V de todos los
elementos de superficie seleccionados que se encuentran
dentro de una región de acuerdo con la dirección U y V de la
superficie elegida como Reference (Referencia).
La dirección de la normal de la superficie permanecerá sin
cambios.
o Invert Direction (Invertir Dirección): Invierte la dirección de los
elementos de curva seleccionados.
o Align Directions (Alinear Direcciones): Alinea la dirección de
todos los elementos de curva seleccionados que se encuentran
dentro de una región de acuerdo con la dirección de la curva
elegida como Reference (Referencia).
• Surface (Superficie): Selección de las superficies que van a ser
invertidas.
• Curve (Curva): Selección de las curvas que van a ser invertidas.
Figura 2.202 Ejemplo del comando Inverse, opción Invert Shell.

203
• Reference (Referencia): Solo disponible para las opciones Align normals
to surface normal (Alinear las normales con la normal de una superficie),
Align UV (Alinear UV) y Align Directions (Alinear Direcciones).
Selecciona, del elemento de superficie o de curva seleccionada, el
elemento de referencia para especificar la dirección de las normales, la
alineación de UV y la dirección de la curva.
• Gap Distance (Distancia de Hueco): Solo disponible para las opciones
Align normals to surface normal (Alinear las normales con la normal de
una superficie), Align UV (Alinear UV) y Align Directions (Alinear
Direcciones).
Si la distancia entre las superficies seleccionadas es mayor que el valor
de tolerancia especificado, se asignan a diferentes regiones.
Las curvas y las superficies no pueden mezclarse.
Para preservar todas las superficies, se utiliza el mínimo de la tolerancia
de separación especificada y el borde más pequeño de las superficies
en cuestión.
• Display vectors (Mostrar vectores): Muestra los vectores normales, las
flechas de dirección U y V en una superficie, y los vectores de dirección
de una curva.
Para distinguir los diferentes vectores se utilizan los siguientes colores:
o Las direcciones de UV en verde.
o La normal de las carcasas en amarillo.
o La normal de las superficies en blanco.
• Display face normals (Mostrar la normal de las caras): Esta opción de
visualización se activa si se selecciona la opción Display vectors
(Mostrar vectores).
La normal de la cara se muestra para cada cara de entrada. Para
distinguir las diferentes normales que hay se utilizan los siguientes
colores:
o La normal de las carcasas en rojo.
o La normal de las superficies en blanco.
o La normal de las caras en azul claro.

204
• Results (Resultados): Muestra el número de elementos seleccionados y
ajustados, así como el número de regiones después de una multi-
selección.
A continuación se muestra un ejemplo del comando con la opción Align normals
to surface normal (Alinear las normales con la normal de una superficie):
Figura 2.203 Ejemplo del comando Invert con la opción de Align normals to surface normal.

205
2.4.8. SMOOTHING
Esta tarea explica cómo suavizar las curvas y las superficies.
Se pueden definir las siguientes opciones:
• Type (Tipo):
o Smooth (Suavizado): Para esta opción, solo está disponible la
pestaña de Smooth (Suavizado).
Para los elementos seleccionados, el suavizado se calcula según
las opciones establecidas.
o Reduction (Reducción): Para esta opción, solo está disponible la
pestaña de Reduction (Reducción).
Figura 2.204 Comando Smoothing.
Figura 2.205 Cuadro de diálogo del comando Smoothing.

206
Para los elementos seleccionados, la reducción de datos se
calcula según las opciones establecidas.
• Element (Elemento): Selección de los elementos que se van a suavizar.
Pestaña de Smooth (Suavizado):
• Approximation (Aproximación):
o Type (Tipo):
▪ Equidistant (Equidistante): El cálculo se realiza
asumiendo que los puntos dados se distribuyen
regularmente según el parámetro de la curva.
▪ Chordal (Dirección de la cuerda): El cálculo se realiza
asumiendo que las distancias entre los puntos dados
también determinan su parametrización.
o Priority (Prioridad):
▪ Variation (Variación): Se da prioridad de cálculo a una
distribución igual de los puntos de control.
▪ Shape (Forma): Se da prioridad de cálculo a la forma de
la geometría de entrada. Se da menos prioridad a la
distribución de los puntos de control, es decir, la
desviación se mantiene lo más pequeña posible.
Figura 2.206 Ejemplo del comando Smoothing con la opción Equidistant.

207
▪ Arc Length (Longitud de arco): La prioridad de cálculo
trata de minimizar las distancias entre los puntos de
control.
o Options (Opciones):
▪ Along – Both – U – V (A lo largo de – Ambas – U – V): El
suavizado se puede calcular tanto en dirección U como V
(Both (Ambas)) o en una sola dirección.
▪ Factor (Factor): La calidad de la aproximación se puede
influenciar por el factor de suavidad, que controla la
longitud de las líneas del polígono entre los puntos de
control.
▪ Blend (Combinar): Con este deslizador se puede combinar
arbitrariamente entre la versión del elemento antigua y
nueva.
Figura 2.207 Ejemplo del comando Smoothing con la opción de Along U y Along V.

208
Pestaña de Reduction (Reducción):
La pestaña de Reduction (Reducción) puede utilizarse para reducir el número
de segmentos de las curvas B-Spline, las superficies B-Spline y las superficies
subyacentes de las caras B-Spline dentro de una tolerancia. Los segmentos
insertados no tienen por qué ser eliminados de esta manera.
• Type (Tipo):
o Deviation (Desviación): Los puntos de control solo se
redistribuirán si la desviación máxima es menor que el valor
especificado aquí.
o Angle (Ángulo): Los puntos de control solo se redistribuirán si la
diferencia de ángulo de las tangentes finales es menor que el
valor especificado aquí.
• Options (Opciones):
o Keep Segmentation (Mantener Segmentación): El sistema
intenta reducir el número de puntos de control mientras
mantiene los segmentos.
• Result (Resultado): Se mostrará el número de puntos de control y
segmentos en dirección U y V antes y después de la reducción.
Figura 2.208 Pestaña de Reduction del comando Smoothing.

209
Hacer clic sobre More info (Más información) para mostrar la desviación:
• Display (Visualización): La visualización gráfica de los valores de la
desviación puede ser activada y desactivada globalmente.
• Dynamic (Dinámico), Static (Estático), None (Ninguno): Ver ˈAPPLY
MODESˈ.
• Deviation (Desviación):
o Max. (Máxima): Muestra la máxima desviación del resultado
actual respecto al resultado calculado matemáticamente.
Figura 2.209 More Info del comando Smoothing.

210
2.4.9. EXTRAPOLATION (FEATURE) Y EXTRAPOLATION
(DATUM)
Esta tarea explica cómo extrapolar una curva/superficie.
Las curvas y superficies pueden ser extrapoladas o recortadas. En el caso de
las superficies, los bordes topológicos contiguos pueden ser extrapolados como
un borde.
El comando Extrapolation (Extrapolación) está disponible en dos variantes:
• Extrapolation (Feature) (Extrapolación (Feature)): Después de haber
realizado la extrapolación, se inserta un elemento feature
“Extrapolation.x” en el árbol de especificaciones y los elementos
originales se ponen en modo oculto.
• Extrapolation (Datum) (Extrapolation (Datum)): Con este comando,
los elementos invertidos permanecen como elementos datum (aislados,
sin referencias).
El cuadro de diálogo de estos dos comandos no es exactamente igual.
Se pueden definir las siguientes opciones:
• Type (Tipo):
o Standard (Estándar): Extrapolación dinámica en un lado de la
superficie a lo largo de dos bordes opuestos.
Figura 2.210 Comando de Extrapolation (Feature).
Figura 2.211 Comando de Extrapolation (Datum).

211
o Unequal (Desigual): Extrapolación dinámica de un solo borde.
o Unequal Geo (Desigual Geométrico): Extrapolación dinámica
geométrica de un solo borde.
o Factor (Factor): La geometría es extrapolada mediante un factor.
Para este modo de extrapolación, se utilizan el menú
desplegable Stretch Type (Tipo de Estiramiento) y los campos
Factor (Factor) y Range (Rango).
o Global (Global): Solo está disponible para Extrapolation (Datum)
(Extrapolation (Datum)). Extrapolación de varias superficies al
mismo tiempo. En este modo se pueden seleccionar uno o varios
bordes. Un manipulador de un punto aparece en cada borde. Si
los bordes están conectados con la continuidad en un punto
(G0), las superficies correspondientes se extrapolarán
simultáneamente arrastrando uno de los manipuladores.
Figura 2.212 Ejemplo del comando Extrapolation (Datum) con la opción de Global.

212
• Elements (Elementos): Selección de los elementos que van a ser
extrapolados.
o Extrapolation (Feature) (Extrapolación (Feature)): Se especifica
solo un elemento.
o Extrapolation (Datum) (Extrapolation (Datum)): Se especifican
varios elementos y límites.
• Boundaries (Límites): Solo está disponible para Extrapolation (Datum)
(Extrapolation (Datum)). Especificación de los límites (superficie) y los
puntos finales (curva) a extrapolar.
• Stretch Type (Tipo de Estiramiento): Solo está disponible para el tipo de
extrapolación Factor (Factor).
o Factor (Factor): La modificación se hace a través de la definición
de un valor en el campo Factor (Factor) y se aplica clicando el
botón de Apply (Aplicar).
o Range (Rango): La modificación se hace de forma dinámica a
través del deslizador de Range (Rango).
• Options (Opciones):
o Both Sides (Ambos Lados): Solo está disponible para el tipo de
extrapolación Standard (Estándar). El extremo opuesto se
extrapola simultáneamente.
• Reset (Restaurar): Solo está disponible para el tipo de extrapolación
Standard (Estándar) y Unequal (Desigual), en los que la extrapolación se
realiza dinámicamente mediante manipuladores. La geometría original
será completamente restaurada. Para restaurar parcialmente la
geometría, un comando contextual está disponible en los
manipuladores.

213
Figura 2.213 Cuadro de diálogo del comando de Extrapolation (Feature).
Figura 2.214 Cuadro de diálogo del comando de Extrapolation (Datum).

214
2.4.10. STYLING EXTRAPOLATE
A) EXTRAPOLATING CURVES
Esta tarea explica cómo modificar una curva, o límite de la superficie, por
extrapolación, es decir, por modificación de su longitud. Puede ser una
extrapolación positiva o negativa, lo que significa que se puede alargar o
acortar la curva. Este comando funciona en mono-selección.
Se pueden definir las siguientes opciones:
• Element (Elemento): Selección del elemento que va a ser extrapolado.
• Limit Type (Tipo de Límite): Hay dos opciones disponibles:
o Length (Longitud): Se especifica la longitud para la extrapolación.
o Up To (Hasta Aquí): Se especifica el elemento hasta el cual se
quiere que se extrapole el elemento de entrada. Se puede
seleccionar una curva, un plano o una superficie.
Figura 2.215 Comando de Styling Extrapolate.
Figura 2.216 Cuadro de diálogo del comando Extrapolation para curvas.

215
• Length (Longitud): Este campo se muestra si se ha seleccionad Length
(Longitud) como Limit Type (Tipo de Límite). Se introduce la longitud de
la extrapolación.
• Up To (Hasta Aquí): Este campo se muestra si se ha seleccionad Up To
(Hasta Aquí) como Limit Type (Tipo de Límite). También se puede crear
un elemento plano limítrofe usando el comando del menú contextual.
• Type (Tipo): Hay dos opciones disponibles:
o Tangential (Tangencial): La curva se extiende a lo largo de su
tangente hasta el límite seleccionado o hasta una distancia
determinada (continuidad G1).
o Curvature (Curvatura): La curva se extrapola el valor
especificado, cumpliendo con su curvatura (continuidad G2). No
se muestra ningún manipulador.
• Exact (Exacto): No disponible para curvas.
B) EXTRAPOLATING SURFACES
Esta tarea explica cómo extrapolar una superficie, es decir, añadir una
superficie adicional a la inicial teniendo en cuenta las limitaciones de
continuidad. Este comando funciona en mono-selección.
Se pueden definir las siguientes opciones:
• Element (Elemento): Selección del elemento que va a ser extrapolado.
Figura 2.217 Cuadro de diálogo del comando Extrapolation para surfaces.

216
• Limit Type (Tipo de Límite): Hay dos opciones disponibles:
o Length (Longitud): Se especifica la longitud de la extrapolación.
o Up To (Hasta Aquí): Se especifica el elemento hasta el cual se
quiere que se extrapole el elemento de entrada. Se puede
seleccionar una curva, un plano o una superficie.
• Length (Longitud): Este campo se muestra si se ha seleccionad Length
(Longitud) como Limit Type (Tipo de Límite). Se introduce la longitud de
la extrapolación. Estará activa la opción de Exact (Exacto).
• Up To (Hasta Aquí): Este campo se muestra si se ha seleccionad Up To
(Hasta Aquí) como Limit Type (Tipo de Límite). También se puede crear
un elemento plano limítrofe usando el comando del menú contextual.
• Type (Tipo): Hay dos opciones disponibles:
o Tangential (Tangencial): La superficie se extiende a lo largo de
su tangente hasta el límite seleccionado o hasta una distancia
determinada (continuidad G1).
o Curvature (Curvatura): La superficie se extrapola el valor
especificado, cumpliendo con su curvatura (continuidad G2). No
se muestra ningún manipulador.
• Exact (Exacto): Seleccionar esta casilla para el cálculo analítico de la
superficie resultante. Si esta casilla está desmarcada, la superficie
resultante se crea utilizando el cálculo geométrico.
Figura 2.218 Ejemplo del comando Extrapolation con la opción Exact OFF y ON.

217
2.5. SHAPE ANALYSIS
Este capítulo trata sobre el análisis de las superficies utilizando el banco de
trabajo de ICEM Shape Design.
Muchos de los análisis también están disponibles en otros módulos del
programa, por este motivo se ha centrado la atención en los siguientes análisis
debido a su alta importancia a la hora de conseguir curvas estilizadas y
superficies de clase A.
1. Connect Checker Analysis
2. Highlight Analysis
Figura 2.219 Barra de herramientas de Shape Analysis.

218
2.5.1. CONNECT CHECKER.
A) BETWEEN CURVES.
En la barra de herramientas Shape Analysis (Análisis de Formas), el primer
icono es el del comando de Connect Checker Analysis (Análisis de Verificación
de Conexión). Esta tarea muestra, entre otras cosas, como analizar las
conexiones entre los extremos de las curvas (y entre los extremos de una curva
y su proyección sobre una curva).
Para realizar el análisis, dentro del cuadro de diálogo de Connect Checker
Analysis (Análisis de Verificación de Conexión), tras seleccionar las curvas a
analizar, hay que clicar sobre la opción de Curve-Curve Connection
(Conexión Curva-Curva).
Aparece ahora en la pantalla, sobre la geometría, texto que indica el valor de la
desviación de la conexión.
Figura 2.220 Comando de Connect Checker Analysis.
Figura 2.221 Opción de Curve-Curve Connection para poder estudiar curvas.
Figura 2.222 Texto que indica, en este caso, la discontinuidad G0.

219
Se selecciona la opción de continuidad que quiere se quiere estudiar: G0, G1,
G2, G3 u Overlap Defect (Defecto de Superposición o Solapamiento).
Aquí se muestra el cuadro de diálogo del comando Connect Checker
(Verificación de Conexión):
Figura 2.223 Opciones de continuidad para el análisis.
Figura 2.224 Cuadro de diálogo del comando Connect Checker.

220
Se va a utilizar el comando de Connect Checker Analysis (Análisis de
Verificación de Conexión) sobre dos curvas y, de esta manera, entender mejor
su funcionamiento, así como la continuidad en las curvas.
Empezamos con dos curvas separadas entre sí, donde primero se estudia el
caso en el que esta separación es mayor que el valor del Maximun Gap (Hueco
Máximo) establecido en el cuadro de diálogo del comando.
Aquí se muestran ambas curvas y la separación existente entre ellas, que como
se ve es mayor que el valor establecido en el comando (3 mm > 2 mm).
Al lanzar el análisis, más bien al seleccionar la segunda curva, salta el siguiente
mensaje:
Figura 2.225 Valor de Maximun Gap.
Figura 2.226 Distancia entre las curvas a estudiar. Se observa que es superior al valor de Maximun Gap.

221
Este aviso indica que no se han encontrado conexiones entre los elementos, y
que revisemos el valor de Maximun Gap (Hueco Máximo) asignado. Por ese
motivo, al no encontrar conexiones, no realiza ningún análisis de estas.
En cambio, si ese espacio entre las curvas es menor que el del Maximun Gap
(Hueco Máximo) procede con el análisis.
En el cuadro de diálogo se muestran los valores máximos de los diferentes tipos
de continuidades. Además, en el área gráfica, se visualiza el valor de la
discontinuidad junto con una flecha indicando donde se encuentra.
Figura 2.227 Mensaje que salta si la distancia es superior al valor establecido en Maximun Gap.
Figura 2.228 Distancia entre las curvas inferior al valor establecido de Maximun Gap.

222
Si se activa la opción de Quick display mode (Modo de visualización rápido),
se visualiza un círculo rodeando la discontinuidad indicando su valor. El color
del círculo depende de la continuidad que se seleccione. Este color puede ser
modificado por el usuario.
Clicando sobre automáticamente aparecen los valores mínimo y máximo.
Figura 2.229 Indicación de la discontinuidad G0
Figura 2.230 Indicación de la discontinuidad G0 con la opción de Quick display mode activada.

223
Ahora se va a trabajar con curvas que ya están en contacto entre sí, sin
embargo, poseen diferentes tipos de continuidades. Más concretamente se va
a trabajar con una curva que se mantendrá invariable/fija, y con una curva 3D
generada mediante el comando 3D curve (curva 3D) en la que en el extremo
común se impondrá algún tipo de continuidad que se irá modificando.
Comenzamos con dos curvas que poseen continuidad en punto o G0.
Al llevar a cabo el análisis y seleccionar el Quick display mode (Modo de
visualización rápido), se muestra lo siguiente en el área gráfica al estudiar la
continuidad tipo G1, que es el valor de la discontinuidad G1.
En el cuadro de diálogo se puede observar que en el campo del valor de la
desviación máxima de la continuidad G0 el valor es de 0 mm. En cambio el del
resto de continuidades no es nulo, por lo que solo tiene continuidad G0.
Figura 2.231 Curvas con continuidad G0.
Figura 2.232 Indicación de la discontinuidad G1 con la opción de Quick display mode activada.

224
Si se aumenta el tipo de continuidad a G1 en la curva 3D, obtenemos la
siguiente geometría:
Si activamos el Quick display mode (Modo de visualización rápido) durante el
análisis para estudiar la continuidad G2 se ve el valor de la discontinuidad
sobre la curva:
Figura 2.233 Valor de las diferentes discontinuidades en el cuadro de diálogo.
Curvas con continuidad G0.
Figura 2.234 Curvas con continuidad G1.
Figura 2.235 Indicación de la discontinuidad G2 con la opción de Quick display mode activada.

225
En cuanto a los valores del resto de desviaciones de las continuidades, se
muestran a continuación:
Como era de esperar, tanto la continuidad G0 como la de G1 tiene valores
nulos.
Si seguimos incrementando la continuidad de la curva 3D, se consigue una
continuidad en curvatura G2 entre las dos curvas.
Mediante el Quick display mode (Modo de visualización rápido) se muestra el
valor de la continuidad, en este caso de a de tipo G3 en el área gráfica.
Figura 2.236 Valor de las diferentes discontinuidades en el cuadro de diálogo.
Curvas con continuidad G1.
Figura 2.237 Curvas con continuidad G2.

226
Con respecto a las continuidades, vemos que sus valores de error son nulos,
indicando que se cumple la continuidad G2.
Si se aumenta un grado más la continuidad, se obtendrá continuidad G3 entre
las curvas. En vez de conseguir esta continuidad a través de las opciones del
comando 3D curve (curva 3D), se va a proceder con el comando de Control
Points (Puntos de Control).
Para ello se va moviendo el cuarto punto de control de la curva, hasta que el
valor de la discontinuidad G3 del comando de Connect Checker Analysis
(Análisis de Verificación de Conexión) sea nulo. Si se tiene la opción de Connect
Checker Analysis (Análisis de Verificación de Conexión) activada, en vez de un
valor nulo, en el área solo aparecerá el círculo, sin ningún valor.
Figura 2.238 Indicación de la discontinuidad G3 con la opción de Quick display mode activada.
Figura 2.239 Valor de las diferentes discontinuidades en el cuadro de diálogo.
Curvas con continuidad G2.

227
En este caso el valor de todas las discontinuidades es nulo, lo que implica que
se tiene continuidad tipo G3 entre las curvas.
Figura 2.240 Curvas con continuidad G3.
Figura 2.241 Indicación de la continuidad G3 con la opción de Quick display mode activada.
Figura 2.242 Valor de las diferentes discontinuidades en el cuadro de diálogo.
Curvas con continuidad G3.

228
B) CHECKING CONNECTIONS BETWEEN SURFACES.
Esta tarea explica como analizar las conexiones entre los bordes de las
superficies, y entre los bordes de una superficie y su proyección sobre una
superficie.
Para llevar a cabo el análisis, clicando en la barra de herramientas Shape
Analysis (Análisis de Formas) sobre el primer icono, que es el del comando de
Connect Checker Analysis (Análisis de Verificación de Conexión). Dentro del
cuadro de diálogo que se abre, tras seleccionar las superficies a analizar, clicar
sobre el icono de Surface-Surface Connection (Conexión Superficie-
Superficie).
Clicar sobre Internal Edges (Bordes Internos) para encenderlo, si quieres
analizar las conexiones internas. Por defecto, el icono está desactivado.
Hay dos casos posibles:
− Las superficies están aisladas. Solo se comprueban las conexiones
geométricas, es decir, todos los pares de bordes de superficies vecinas
dentro de la tolerancia dada por Maximum Gap (Hueco Máximo).
Dependiendo del valor de la separación máxima, las conexiones de
interferencia pueden ser detectadas, por ejemplo, cuando las
superficies tienen un tamaño menor que la separación máxima. En este
caso, se debe disminuir el valor de la separación máxima o unir las
superficies que se van a analizar.
− Las superficies se unen (usando el comando Join (Unir) por ejemplo) y
la opción Internal edges (Bordes internos) está marcada. Las
conexiones topológicas, es decir, todos los bordes compartidos por dos
superficies topológicas se comprueban primero. A continuación, se
comprueban los pares correspondientes de bordes de superficie para
Figura 2.243 Opción de Surface-Surface Connection para poder estudiar superficies.

229
detectar cualquier conexión geométrica dentro de la tolerancia dada por
Maximum Gap (Hueco Máximo).
Se selecciona la opción de continuidad que quiere se quiere estudiar: G0, G1,
G2, G3.
Se selecciona uno de los dos modos de escala de colores:
• Limited Color Scale (Estala de Color Limitada): En este modo, un
color y un umbral específicos se asocian al tipo de continuidad.
• Full Color Scale (Escala de Color Completo): En este modo, solo se
desarrolla un tipo de continuidad, por lo que una escala de colores
permite al usuario trabajar con un rango de valores.
Figura 2.244 Opciones de continuidad para el análisis.
Figura 2.245 Opciones de Display Type del comando Connect Checker Analysis.
Figura 2.246 Limited Color Scale (izquierda) y Full Color Scale (derecha).

230
El botón Auto Min Max (Mínima y Máximo Automáticos) permite actualizar
automáticamente los valores mínimos y máximos (y por consiguiente todos los
valores entre ellos) cada vez que se modifican.
Cuando no está activado el botón Auto Min Max (Mínima y Máximo
Automáticos), si se clica con el botón derecho del ratón sobre un color de la
escala se muestra el siguiente menú contextual:
• Edit (Editar): Permite modificar los valores de la gama de colores para
resaltar áreas específicas de la superficie seleccionada. Se muestra el
cuadro de diálogo Color (Color) que permite al usuario modificar la gama
de colores.
• Unfreeze (Descongelar): Permite realizar una interpolación lineal entre
colores no definidos. Los valores no congelados ya no están resaltados
en verde.
Figura 2.247 Actualización de los valores de Full Color Scale con Auto Min Max.
Figura 2.248 Menú contextual de los colores de las escalas de color.

231
• No Color (Sin Color): Se puede usar para simplificar el análisis, porque
limita el número de colores mostrados en la escala de colores. En este
caso, el color seleccionado se oculta, y la sección del análisis en la que
se aplicó ese color toma el color vecino.
De la misma manera, si se clica con el botón derecho del ratón sobre los valores
de la escala se muestra un menú contextual que difiere según se clique sobre
el valor mínimo, un valor intermedio o el valor máximo:
• Edit (Editar): Permite modificar los valores. Se muestra el cuadro de
diálogo Value Edition (Edición de Valores): introduzca un nuevo valor (se
permiten valores negativos) para redefinir la escala de colores, o use el
control deslizante para posicionar el valor de distancia dentro del rango
permitido, y haga clic sobre Aceptar. A continuación, el valor se congela
y se muestra en un rectángulo verde.
• Use Max/Use min (Usar Máximo/Usar Mínimo): Permite distribuir
uniformemente la interpolación color/valor entre los valores límite
actuales, en los valores superiores/inferiores respectivamente, en lugar
de mantenerla dentro de los valores por defecto que pueden no
corresponder a la escala de la geometría analizada. Por lo tanto, estos
valores límite se establecen en un momento dado, y cuando la
geometría se modifica después de establecerlos, estos valores límite no
se actualizan dinámicamente.
El elemento contextual Use Max (Usar Máximo) solo es posible si el valor
máximo es mayor o igual al valor medio. En caso contrario, primero hay
Figura 2.249 Menú contextual de los valores de las escalas de color.
Figura 2.250 Cuadro de diálogo Value Edition y valor congelado en la escala.

232
que descongelar el valor medio. Solo se permite la interpolación lineal,
lo que significa que entre dos colores/valores establecidos (o
congelados), la distribución se realiza de forma progresiva y uniforme.
Las configuraciones de la escala de colores (colores y valores) se guardan al
salir del comando, lo que significa que se establecerán los mismos valores la
próxima vez que edite una opción de análisis de conexión determinada. Sin
embargo, las nuevas configuraciones están disponibles con cada nuevo
análisis de conexión.
Puede haber una discontinuidad de tangencia mientras exista una continuidad
de curvatura. Esto puede aparecer, por ejemplo, en el caso de dos superficies
planas no tangentes.
En el cuadro de diálogo de Connect Checker (Verificación de Conexión), se
pueden elegir varias opciones de visualización y cálculo:
• Comb (Cresta): Son los picos correspondientes a la distancia en
cada punto.
• Envelope (Envoltura): Curva que conecta todos los picos juntos.
• Information (Información): MinInfo y MaxInfo, los valores mínimo
y máximo se muestran en la geometría 3D.
Figura 2.251 Comb y Envelope.

233
2.5.2. ANALYZING USING HIGHLIGHTS
Esta tarea muestra cómo realizar un análisis de la calidad de los reflejos y
sombras de las superficies. Este análisis simula los reflejos de la luz sobre las
superficies.
Se trata de una herramienta muy útil con la que poder ver las irregularidades y
discontinuidades de las superficies de una forma rápida.
Con este análisis de reflexión se muestran líneas de igual luminosidad en las
superficies. Estas líneas conectan los puntos de la superficie donde el ángulo
de incidencia de la luz es constante.
El curso de las líneas de reflexión ilustra la forma de la superficie y la calidad
de las coincidencias de la superficie.
Nota: Para poder visualizar el Highlight Analysis (Análisis de Reflejos)
hay que estar en el modo de visualización de Shading with Material
(Sombreado con Material). Si está activo otro modo visualización,
saltará un mensaje de aviso al lanzar el comando de análisis.
Figura 2.252 Comando Highlight Analysis.
Figura 2.253 Diferencias entre una mala (izquierda) y una buena (derecha) calidad de
transición de superficies.

234
Se pueden definir las siguientes opciones:
• Tipo de selección
o Elements (Elementos): Muestra el campo de selección para la
selección individual de elementos a los que se aplicará el
análisis. A través de la bolsa de multi-selección, se pueden
seleccionar varios elementos así como geometrical sets.
o Display List (Muestra la Lista).
o Global (Global): Aplica el Highlight Analysis (Análisis de Reflejos)
a todas las superficies de la pieza, incluidas las superficies
creadas después de la definición del análisis.
• Type (Tipo):
o Color (Color): Se puede mostrar el análisis en los siguientes tipos
de color:
Figura 2.254 Cuadro de diálogo del comando Highlight Analysis.

235
▪ Highlight (Reflejos): El ancho del flujo de brillo
depende del Shine (Brillo). El brillo se amplifica
exponencialmente con el aumento del factor de brillo.
▪ Colored (Coloreado): Muestra las líneas de los reflejos
de diferentes colores.
▪ Black and White (Negro y Blanco): Muestra las líneas
de los reflejos en blanco y negro. El ancho de las líneas es
constante. No se puede definir un factor de brillo.
Figura 2.255 Highlight Analysis tipo Highlight.
Figura 2.256 Highlight Analysis tipo Colored.
Figura 2.257 Highlight Analysis tipo Black and White.

236
o Projection (Proyección): Solo está disponible si Tessellation
(Teselación) está activado. Para el cálculo de las líneas de los
reflejos se pueden utilizar dos modos de proyección:
▪ Beam (Rayo): Calcula las líneas de los reflejos
directamente del rayo de luz de la fuente de luz. La
dirección del haz de luz puede ser modificada usando el
manipulador.
▪ Cylinder (Cilindro): Crea las líneas mediante el reflejo
de las rayas en el lado interior de un cilindro imaginario
alrededor de la geometría. El eje del cilindro puede ser
modificado usando la herramienta del compás.
• Options (Opciones):
o Anti-Aliasing: Suaviza los bordes de las líneas de reflexión.
• Attached (Pegado): Solo está disponible para el tipo de proyección Beam
(Rayo).
o View (Vista): Fija la fuente de luz a la vista, es decir, en el caso
de rotar la geometría su posición permanecerá sin cambio.
o Model (Modelo): Fija la fuente de luz al sistema de coordenadas
del modelo, es decir, se moverá conjuntamente con la geometría.
Figura 2.258 Highlight Analysis con la proyección tipo Cylinder.

237
• Tessellation (Teselación): Define la precisión del cálculo de los
triángulos para mejorar la calidad de las líneas de reflexión. La casilla
de activación selecciona o borra la visualización del teselado individual.
• Color (Color):
o Shaded (Sombreado): La casilla de activación selecciona o
despeja la visualización sombreada. Esta opción está
seleccionada por defecto con el color establecido en blanco.
El botón de color solo está disponible para los tipos Highlight
(Reflejos) y Colored (Coloreado), y activa el Selector de color de
Catia estándar para elegir otro color.
o Curves (Curvas): La casilla de activación selecciona o despeja la
visualización del análisis de reflejos como curvas. El botón de
color activa el Selector de color Catia estándar para elegir otro
color para las curvas de resalte.
Esta opción está despejada de forma predeterminada con el
color establecido en rojo.
o Cycles (Ciclos): Establece el número de reflejos a visualizar.
o Shine (Brillo): Establece el ancho del reflejo.
• Transparency (Transparencia): Calcula un análisis transparente
haciendo visible simultáneamente el sombreado de la geometría
analizada.
Figura 2.259 Opción de Curves activada.

238
La intensidad de la transparencia puede ser modificada a través del
deslizador y el cuadro de texto.
o Update Material (Actualizar Material): Si se utiliza un Tessellation
(Teselación) individual, el análisis de reflejos no puede
reaccionar a los cambios de material, ni detectar si un cambio de
material requiere una actualización de la característica. Esto se
aplica también a los cambios en las propiedades gráficas. En
este caso, el botón Update Material (Actualizar Material) puede
utilizarse para activar manualmente una relectura de los
materiales de la geometría de entrada.
• Symmetry Plane (Plano de Simetría): Selección de un plano de simetría
respecto al que la geometría se refleja.
• Direction (Dirección): Ver ˈDEFINING A DIRECTIONˈ.
Una opción muy interesante a la hora de estudiar piezas simétricas es la de
Soft Mirror (Espejo Suave), que permite generar un análisis de espejo de los
elementos geométricos sin añadir features al árbol de especificaciones.
Este comando no crea nuevos elementos, solamente una imagen simétrica del
elemento original.
El plano de simetría por defecto está establecido como el plano ZX, y para
modificarlo hay que ir a:
Tools > Options > Shape > FreeStyle > General
En el área de Soft Mirror (Espejo Suave), en la lista de Symmetry Plane (Plano
de Simetría).
Figura 2.260 Comando de Soft Mirror.

239
Por ejemplo, si se tiene la siguiente superficie, si se le aplica el comando, se
obtiene el siguiente resultado:
Si sobre esa misma superficie realiza un Highlight Analysis (Análisis de
Reflejos):
Figura 2.261 Aplicación del comando Soft Mirror.
Figura 2.262 Aplicación del comando Soft Mirror con Highlight Analysis.

240
2.6. SHAPE MANAGEMENT
Se van a desarrollar los siguientes comandos de la barra de herramientas de
Shape Management (Manejo de la Forma):
1. Joining Surfaces or Curves
2. Restoring a Surface
3. Translating Geometry
4. Rotating Geometry
5. Performing a Symmetry on Geometry
6. Transforming Geometry by Scaling
7. Transforming Geometry by Affinity
8. Transforming Elements From an Axis to Another
9. Concatenating Curves
10. Fragmenting
A) Curves
B) Surfaces
11. Disassembling Elements
12. Move
13. Splitting Geometry
14. Trimming Geometry
Figura 2.263 Barra de herramientas de Shape Management.

241
2.6.1. JOINING SURFACES OR CURVES
Este comando sirve para unir superficies o curvas. Al clicar sobre el icono se
despliega el siguiente cuadro de diálogo:
Se pueden definir las siguientes opciones:
• Elements To Join (Elementos A Unir): Se seleccionan las superficies o
curvas a unir.
Cuando se clica sobre un elemento que no está dentro del listado se
añade. En cambio, si se selecciona uno que ya se encontraba en ella,
se elimina.
Figura 2.264 Comando de Join.
Figura 2.265 Cuadro de diálogo del comando Join.

242
• Add Mode (Modo Añadir): Cuando se clica sobre un elemento que no
está dentro del listado se añade. Pero si se selecciona uno que ya se
encontraba en ella, permanece.
• Remove Modo (Modo Eliminar): Cuando se clica sobre un elemento que
no está dentro del listado, la lista permanece sin cambio. Pero si se
selecciona uno que ya se encontraba en ella, se elimina de la lista.
Si se clica con el botón derecho del ratón sobre un elemento de la lista y,
dentro del menú que se despliega, se selecciona Check Selection
(Comprobar selección) se despliega un cuadro de diálogo. Este cuadro de
diálogo muestra la lista de dominios (por ejemplo, una colección de celdas
conectadas) que pertenecen a los elementos seleccionados de la lista de
Elements To Join (Elementos A Unir).
Figura 2.266 Opción de Check Selection del menú contextual de Elements To Join.

243
Clicando sobre Preview (Vista previa) aparece lo siguiente:
Clicando sobre Cancel (Cancelar) se vuelve al cuadro de diálogo de Join
Definition (Definición de la Unión).
De la misma manera, clicando con el botón derecho del ratón sobre los
elementos, las opciones de Propagation (Propagación) permiten la
selección de elementos de la misma dimensión:
− Distance Propagation (Propagación por Distancia): La tolerancia
corresponde con el valor definido en Merging Distance (Distancia de
Unión/Fusión).
− Angular Propagation (Propagación Angular): La tolerancia
corresponde al valor de Angular Threshold (Umbral Angular), si está
definido. En caso contrario, corresponde al valor de tolerancia G1, si
está definido en la pieza.
Figura 2.267 Lista de dominios.
Figura 2.268 Texto que muestra el lugar de la intersección.

244
Se pueden utilizar las opciones de comprobación dentro de Parameters
(Parámetros):
− Check tangency (Comprobación Tangencia): Sirve para verificar si los
elementos seleccionados a unir son tangentes. Si no lo son, si se tiene
esta opción activada, al clicar sobre el botón de Preview (Vista previa)
aparece el siguiente mensaje:
Y los elementos que contienen el error se destacan en la geometría 3D
una vez que has clicado OK (Aceptar) en el cuadro de diálogo de Update
Error (Actualización del Error):
− Check connexity (Comprobación Conexión): Sirve para verificar si los
elementos seleccionados a unir están conectados. Si no lo están, si la
opción está seleccionada, se emite un mensaje de error que indica el
número de dominios conectados en la unión resultante y los elementos
que contienen el error se resaltan en la geometría 3D.
− Check manifold (Comprobación mútiple): Sirve para averiguar si la unión
resultante es múltiple.
Figura 2.269 Mensaje de aviso de discontinuidad en tangencia.
Figura 2.270 Localización de la discontinuidad en tangencia.

245
− Simplify the result (Simplificación del resultado): Permite que el sistema
reduzca automáticamente el número de elementos (caras o bordes) en
la unión resultante siempre que sea posible.
− Ignore erroneous elements (Ignora los elementos erróneos): Para
permitir que el sistema ignore las superficies y bordes que no permitirían
crear la unión.
− Merging distance (Distancia de Unión/Fusión): Establece la tolerancia
en la que dos elementos se consideran como uno solo. Solo se unen los
elementos que tengan una discontinuidad G0 menor que este valor.
− Heal merged cells (Cura celdas unidas): Para curar los elementos
unidos. (Se unen, pero modificando los elementos originales para
asegurar continuidad G0 y G1).
El valor introducido en la casilla Merging distance (Distancia de
Unión/Fusión) se tiene en cuenta para la curación. Todos los elementos
que tienen una distancia menor que este valor son curados.
− Angular Threshold (Umbral Angular): Establece el valor del ángulo por
debajo del cual los elementos se van a unir. Solo se unen los elementos
que tengan una discontinuidad G1 menor que este valor.
En la pestaña de Sub-Elements To Remove (Sub-Elementos A Eliminar): Estos
sub-elementos son elementos que conforman los elementos seleccionados
para crear la unión, como las caras separadas de una superficie, por ejemplo,
que deben eliminarse de la unión que se está creando actualmente. Como
pueden ser superficies que queramos que se unan, pero no tienen un histórico.
Se puede editar esta lista de la misma manera que se ha descrito para la lista
de Elements To Join (Elementos A Unir).
El propósito de la pestaña de Federation (Federación) es reagrupar varios
elementos que componen la superficie o curva unida que se detectará juntos
al seleccionar uno de ellos con el puntero. Esto es especialmente útil cuando
se modifica la geometría unida para evitar la re-especificación de todos los
elementos de entrada. Si no los federamos, el sistema nos dejara escoger de
manera individual cada uno de los elementos, en cambio si los federamos se
seleccionarán todos juntos como si fueran una sola entidad.

246
Se puede seleccionar entre las siguientes opciones:
− No federation (Sin federación): Opción por defecto, no se federan los
elementos.
− All (Todos): Todos los elementos seleccionados para la unión se federan.
− Point continuity (Continuidad en punto): Se federan los elementos con
continuidad G0.
− Tangent continuity (Continuidad en tangencia): Se federan los
elementos con continuidad G1.
− No propagation (Sin propagación): Solo se federan los elementos
explícitamente seleccionados para la federación.
Figura 2.271 Modos de federación del comando Join.

247
2.6.2. UNTRIM SURFACE OR CURVE
Esta tarea muestra cómo restaurar los límites de una superficie o una curva
cuando ha sido dividida usando:
− El icono de Break Surface or Curve (Dividir una Superficie o Curva).
− El icono de Split (Cortar).
Al clicar el icono de Untrim Surface or Curve (Deshacer recorte de Superficie o
Curva) se despliega el siguiente cuadro de diálogo:
Simplemente, tras lanzar el comando, se seleccionan las superficies o curvas
de las que se quiere obtener la geometría previa a ser recortada. Tras ello
solamente hay que clicar sobre OK (Aceptar).
Si se selecciona la opción de Create Curves (Crear Curvas) se crean los bordes
de la superficie recortada.
Figura 2.272 Comando de Untrim Surface or Curve.
Figura 2.273 Cuadro de diálogo del comando Untrim.

248
2.6.3. TRANSLATE
Esta tarea muestra cómo trasladar uno o más puntos, líneas o elementos de
superficie. Crea una copia tras desplazarla una distancia en una dirección
elegidas.
Tras clicar sobre el icono de Traslate (Trasladar) se despliega el siguiente
cuadro de diálogo:
Se pueden definir las siguientes opciones:
• Element (Elemento): Se seleccionan los elementos que van a ser
trasladados.
• Vector Definition (Definición del Vector): Existen diferentes opciones
para definir la traslación:
o Direction, distance (Dirección, distancia): Modo por defecto.
▪ Direction (Dirección): Selección de la dirección a través de
una línea, plano (se toma su normal) o los vectores X, Y, Z
Figura 2.274 Comando de Translate.
Figura 2.275 Cuadro de diálogo del comando Translate.

249
a través del menú contextual que se abre tras clicar con
el botón derecho del ratón sobre el campo Direction
(Dirección).
▪ Distance (Distancia): Se puede definir la distancia
introduciendo el valor aquí o con los manipuladores que
aparecen sobre la geometría.
▪ Repeat object after OK (Repetir objeto tras Aceptar): Para
crear varias superficies trasladadas, cada una separada
de la superficie inicial por un múltiplo del valor de la
distancia.
Simplemente hay que indicar en el cuadro de diálogo de
Object Repetition (Repetición de Objetos) el número de
instancias que deben ser creadas y hacer clic sobre OK
(Aceptar).
o Point to point (Punto a punto):
▪ Start point (Punto de inicio): Selección del punto de inicio
de la traslación.
▪ End point (Punto final): Selección del punto final de la
traslación.
o Coordinates (Coordenadas):
▪ X/Y/Z: Valor de los desplazamientos en cada dirección
coordenada.
▪ Axis System (Sistema de Ejes): Sistema de ejes respecto
del cual se realiza el desplazamiento. Si no se selecciona
Figura 2.276 Cuadro de diálogo de Object Repetition den
comando Translate.

250
ninguno se toma por defecto el sistema de ejes absoluto
de la pieza.
• Hide/Show initial element (Oculta/Muestra el elemento inicial): Sirve
para ocultar o mostrar el elemento original de la transformación.
• Result: Surface \ Volume (Resultado: Superficie \ Volumen): Elija si
quiere que el resultado de la transformación sea una superficie o un
volumen cambiando a la opción Surface (Superficie) o Volume
(Volumen). Este cambio solo afecta a los volúmenes, ya que la
transformación de una superficie solo puede ser una superficie. Por lo
tanto, en el caso de la multiselección de volúmenes y superficies, el
cambio solo afecta a los volúmenes.

251
2.6.4. ROTATE
Si se despliega la barra de herramientas de Transform (Transformar), el
segundo icono es el del comando Rotate (Rotar):
Esta tarea muestra cómo rotar la geometría sobre un eje. Lo que hace este
comando es crear una copia de la geometría seleccionada girada un ángulo
respecto a un eje. Al clicar sobre el comando se abre el siguiente cuadro de
diálogo:
Se pueden definir las siguientes opciones:
• Element (Elemento): Se seleccionan los elementos que van a ser
rotados.
• Definition Mode (Definición del Modo): Existen diferentes opciones para
definir la rotacion:
o Axis-Angle (Eje-Ángulo): Modo por defecto.
▪ Axis (Eje): Selección de un elemento lineal.
Figura 2.277 Comando Rotate.
Figura 2.278 Cuadro de diálogo del comando Rotate.

252
▪ Angle (Ángulo): Valor que puede ser modificado en el
cuadro de diálogo o sobre la geometría 3D (utilizando los
manipuladores).
o Axis-Two Elements (Eje-Dos Elementos):
▪ Axis (Eje): Selección de un elemento lineal.
▪ First/Second Element (Primer/Segundo Elemento):
Pueden ser 2 puntos; un punto y una línea; un punto y un
plano; 2 líneas; una línea y un plano o 2 planos. De los
planos se toma su normal.
o Three Points (Tres Puntos): La rotación se define a través de tres
puntos
▪ El eje de rotación está definido por la normal del plano
formado por los tres puntos.
▪ El ángulo de rotación está definido por los dos vectores
creados por los tres puntos (entre el vector Punto2-
Punto1 y el vector Punto2-Punto3)
La opción de Repeat object after OK (Repetir objeto tras Aceptar), que está solo
disponible para Axis-Angle (Eje-Ángulo), funciona de la misma manera que en
el comando de Traslate (Trasladar).

253
2.6.5. SYMMETRY
Esta tarea muestra cómo transformar la geometría mediante una operación de
simetría.
Al clicar sobre el icono del comando Symmetry (Simetría) se despliega el
siguiente cuadro de diálogo:
Se pueden definir las siguientes opciones:
• Element (Elemento): Se especifican los elementos que van a ser
transformados mediante la simetría. Se puede seleccionar un sistema
de ejes como Element (Elemento) a transformar, siempre que haya sido
creado previamente.
• Reference (Referencia): Se especifica el punto, línea o plano usados
como referencia para la simetría.
Figura 2.279 Comando de Symmetry.
Figura 2.280 Cuadro de diálogo del comando Symmetry.

254
2.6.6. SCALING
Esta tarea muestra cómo transformar la geometría mediante una operación de
escalado.
Con este comando de Scaling (Escalado) se crea una copia del elemento en
cuestión aplicando un factor de escala.
Se pueden definir las siguientes opciones:
• Element (Elemento): Se especifican los elementos que van a ser
escalados.
• Reference (Referencia): Se especifica el punto, plano o una superficie
plana usados como referencia el escalado del elemento seleccionado.
• Ratio (Factor de escala): Se especifica el valor del factor de escala,
también se puede modificar con el manipulador.
Figura 2.281 Comando de Scaling.
Figura 2.282 Cuadro de diálogo del comando Scaling.

255
A continuación se muestran unos ejemplos:
Reference (Referencia): Punto
del origen del sistema de
coordenadas
Ratio (Ratio) = 1,5
Reference (Referencia): Plano XY
Ratio (Ratio) = 1,5 y 2
Reference (Referencia): Plano ZX
Ratio (Ratio) = 2
Figura 2.283 Ejemplos del comando Scaling.

256
2.6.7. AFFINITY
Esta tarea muestra cómo transformar la geometría mediante una operación de
escalado, pero a diferencia del comando anterior de Scaling (Escalado), con
Affinity se puede aplicar un factor de escala distinto en cada una de las tres
direcciones X, Y, Z.
Se pueden definir las siguientes opciones:
• Element (Elemento): Se especifican los elementos que van a ser
transformados.
• Axis system (Sistema de ejes):
o Origin (Origen): Se define el origen del sistema de ejes.
o XY plane (Plano XY): Definición del plano XY del sistema de ejes
de esta transformación.
Figura 2.284 Comando de Affinity.
Figura 2.285 Cuadro de diálogo del comando Affinity.

257
o X axis (Eje X): Se especifica el eje X del sistema de ejes.
• Ratios X/Y/Z (Factores de escala X/Y/Z): Se define el valor del factor de
escala para cada eje.
Ratios:
X=1
Y=2
Z=2
Ratios:
X=2
Y=1,5
Z=2,5
Figura 2.286 Ejemplos del comando Affinity.

258
2.6.8. AXIS TO AXIS
Esta tarea muestra cómo transformar la geometría posicionada según un
sistema de ejes determinado en un nuevo sistema de ejes. La geometría se
duplica y se posiciona de acuerdo al nuevo sistema de ejes. Uno o más
elementos pueden ser transformados a la vez, usando las capacidades
estándar de selección múltiple.
Se pueden definir las siguientes opciones en Axis to Axis (Eje a Eje):
• Element (Elemento): Se especifican los elementos que van a ser
transformados de unos ejes a otros.
• Reference (Reference): Se define el sistema de ejes usado como
referencia en la transformación, este es el sistema de ejes inicial.
• Target (Objetivo): Se define el sistema de ejes usado como destino en la
transformación, es el sistema de ejes sobre el que va a ser posicionado
el elemento.
Figura 2.287 Comando Axis To Axis.
Figura 2.288 Cuadro de diálogo del comando Axis To Axis.

259
A continuación se muestra una ejemplo del comando:
Target
Reference
Element
Figura 2.289 Ejemplo del comando Axis To Axis.

260
2.6.9. CONCATENATE
Esta tarea explica cómo concatenar una curva 3D multi-celda mono-dominio, o
curvas separadas contiguas en una curva mono-celda. La curva resultante es
una curva continua de curvatura.
Al clicar sobre el icono de Concatenate (Concatenar) se muestra el siguiente
cuadro de diálogo:
Lo primero que hay que definir es el valor de la tolerancia. Este valor define la
máxima desviación paramétrica permitida entre los elementos seleccionados y
la curva resultante al concatenar.
Si el valor de tolerancia que ha introducido no es adecuado, se emite un
mensaje que le pide que lo aumente. Sin embargo, para ayudarle, el valor de
tolerancia mínimo necesario para obtener un resultado se muestra
automáticamente.
Figura 2.290 Comando Concatenate.
Figura 2.291 Cuadro de diálogo del comando Concatenate.
Figura 2.292 Mensaje de aviso de la tolerancia mínima.

261
Si utiliza el modo de Auto Update Tolerance (Actualización Automática de la
Tolerancia), el valor de tolerancia mínimo se modifica automáticamente; por lo
tanto, no se emite ningún mensaje.
Si en Display (Visualización), marcamos la casilla de Information (Información)
se muestra la siguiente información de la curva resultante:
• N: número de puntos de control.
• o: orden de la curva.
• s: número de segmentos en la curva.
• Max= : La desviación máxima
A continuación se muestra un sencillo ejemplo:
Figura 2.293 Muestra de la
información.
Value = 0,2 mm
Value = 3 mm
Figura 2.294 Ejemplo del comando Concatenate.

262
2.6.10. FRAGMENTATION
Esta tarea explica cómo fragmentar cuerpos de arco múltiple en cuerpos mono-
arco. Este comando se puede aplicar tanto en curvas como en superficies.
A) FRAGMENTING CURVES
Tras clicar en el icono de Fragmentation (Fragmentación) se despliega el
siguiente cuadro de diálogo:
Se selecciona la curva o curvas que se quieren fragmentar. Para seleccionar
más de una curva simplemente hay que presionar la tecla de Ctrl (Control)
durante la selección. Para las curvas la opción de Type (Tipo) no se aplica.
En el área gráfica se muestra, antes de validar la operación, la fragmentación
que se va a llevar a cabo.
Figura 2.295 Comando de Fragmentation.
Figura 2.296 Cuadro de diálogo del comando Fragmentation y ejemplo de curvas.

263
B) FRAGMENTING SURFACES
Cuando se aplica este comando sobre superficies, sí que está disponible la
elección del Type (Tipo) de fragmentación. Con ello se selecciona si se quiere
romper la superficie a lo largo de U, de V o ambas direcciones U y V.
Al igual que sucede con las curvas, se pueden seleccionar varias superficies
para fragmentarlas.
Sobre la superficie seleccionada se muestran los límites de cada segmento en
líneas sólidas, lo que permite la pre-visualización de las superficies resultantes.
La superficie se fragmenta en tantas superficies como segmentos había en la
superficie inicial. Esto significa que se crean superficies independientes.
Figura 2.297 Ejemplo del comando Fragmenting con superficies.

264
2.6.11. DISASSEMBLE
Esta tarea explica cómo descomponer cuerpos multi-celda en mono-celda, ya
sean curvas o superficies.
Se puede seleccionar un borde de una superficie, el sistema reconocerá el
elemento entero a descomponer.
El cuadro de diálogo del comando Disassemble (Descomponer) es el siguiente:
Hay dos Disassemble modes (Modos de Descomponer):
• All Cells (Todas las Celdas): Todas las celdas se descomponen, es decir,
para todo el elemento seleccionado, se crea una curva/superficie
separada para cada celda.
• Domains Only (Solo Dominios): Los elementos se desmontan
parcialmente, es decir, cada elemento se mantiene como un todo si sus
celdas están conectadas, pero no se descompone en celdas separadas.
Un elemento resultante puede estar formado por varias celdas.
Figura 2.298 Comando de Disassemble.
Figura 2.299 Cuadro de diálogo del comando Disassemble.

265
All Cells Domains Only
Curvas
Figura 2.300 Ejemplo del comando Dissasemble con curvas.
Superficies
Figura 2.301 Ejemplo del comando Disassemble con superficies.

266
2.6.12. MOVE
Esta tarea explica cómo trasladar y rotar elementos interactivamente. Los
elementos pueden ser modificados a través de un manipulador o del cuadro de
diálogo. Como resultado de esta función se crean elementos explícitos.
Si se selecciona un elemento explícito como entrada, este elemento se
modificará directamente.
Si se selecciona un Feature elemento como entrada, se creará un elemento
duplicado. El Feature elemento se convertirá en un elemento explícito, que se
notificará como un mensaje de advertencia. El elemento explícito se
modificará, el Feature elemento permanece sin modificar.
Figura 2.302 Comando de Move.
Desplazamiento a
lo largo del eje X
Desplazamiento a
lo largo del eje Y
Desplazamiento a
lo largo del eje Z
Figura 2.303 Desplazamientos dinámicos con los
manipuladores.

267
Se pueden definir las siguientes opciones:
• Elements (Elementos): Selección de los elementos que van a ser
movidos.
• Position (Posición), Angle (Ángulo): Definición de la posición exacta y la
alineación del manipulador.
Una vez seleccionados los elementos, el manipulador se situará por
defecto en el centro de un cubo aproximado que abarque los límites
máximos de los elementos seleccionados. El manipulador se alineará
con el sistema de coordenadas del modelo activo.
Rotación
respecto al eje X
Rotación libre
Rotación
respecto al eje Y
Rotación
respecto al eje Z
Figura 2.304 Rotaciones dinámicas con los manipuladores.
Invertir dirección del
eje Z
Invertir dirección
del eje X
Invertir dirección del
eje Y
Figura 2.305 Inversiones dinámicas con los manipuladores.

268
En función de la configuración de las opciones en el campo Attached
(Adjunto), los valores de las coordenadas de Position (Posición) y Angle
(Ángulo) indicados en el cuadro de diálogo se toman a partir de la
posición y la alineación del manipulador en el sistema de coordenadas
del modelo o de la vista.
El manipulador se modifica cambiando los valores de las coordenadas
en el cuadro de diálogo.
• Traslate (Trasladar): Traslación de los elementos seleccionados el valor
especificado.
El manipulador se trasladará, junto con los elementos, en la dirección
correspondiente
haciendo clic sobre uno de los botones de dirección X-, Y-, Z-, X+, Y+, Z+.
• Rotate (Rotar): Rotación de los elementos seleccionados el ángulo
especificado.
Figura 2.306 Cuadro de diálogo del comando Move.

269
El manipulador, junto con los elementos, se rotará sobre el eje
correspondiente haciendo clic sobre uno de los botones de dirección X-
, Y-, Z-, X+, Y+, Z+.
• Alignment (Alineación):
o Attached (Adjunto): Los valores de las coordenadas indicadas en
el cuadro de diálogo de Position (Posición) y Angle (Ángulo) se
toman a partir de la posición y la alineación del manipulador, ya
sea en el sistema de coordenadas del modelo activo (Model ON)
o en el sistema de coordenadas de la vista (View ON).
Con las siguientes opciones, el manipulador puede ser alineado
para mover los elementos en consecuencia:
▪ X, Y, Z: Alineación del eje Z del manipulador con el eje X,
Y o Z del sistema de coordenadas del modelo activo.
▪ View (Vista): Alineación de los ejes Z y X del manipulador
con los ejes Z y X de la pantalla.
▪ Compass (Compás): Alineación del manipulador con los
ejes del compás actual.
o Disable Geometry (Deshabilitar Geometría): Esta opción se
puede utilizar para reposicionar el manipulador sin modificar los
elementos seleccionados.
▪ OFF: El manipulador se modificará y la geometría se
moverá en consecuencia.
▪ ON: Solo se modificará el manipulador.
La configuración de la opción Disable Geometry (Deshabilitar
Geometría) tiene un efecto en las opciones Traslate (Trasladar),
Rotate (Rotar), X, Y, Z, View (Vista), Compass (Compás) y Align to
View (Alinear a la Vista).
o Options (Opciones):
▪ Align to View (Alinear a la Vista): El origen del manipulador
se fijará en el centro de la pantalla y los ejes del
manipulador se alinearán con los ejes de la pantalla. Los
elementos se moverán en consecuencia.

270
▪ Create a Plane (Crear un Plano): Se creará un plano
aislado (sin referencia) en el origen del manipulador y se
alineará con el plano XY del manipulador.
▪ Apply Modes (Modos de Aplicación): Dynamic (Dinámico),
Preview (Vista Previa), Static (Estático), None (Ninguno):
Ver ˈAPPLY MODESˈ.
Traslación de 15 mm en dirección +Z
Traslación de 20 mm en dirección +Y
Traslación de 10 mm en dirección -X
Rotación de 45 deg respecto a -X
Figura 2.307 Ejemplo del comando Move.

271
2.6.13. SPLIT
Esta tarea muestra cómo dividir un elemento de superficie o de alambre por
medio de un elemento de corte. Se puede dividir un elemento de alambre por
un punto, otro elemento de alambre o una superficie; o una superficie por un
elemento de alambre u otra superficie.
Figura 2.308 Cuadro de diálogo del comando Split.

272
Se pueden definir las siguientes opciones:
• Element to cut (Elemento a cortar): Selección del elemento o elementos
que se van a cortar.
• Cutting elements (Elementos de corte): Se especifican los elementos de
corte que pueden ser puntos, curvas o superficies al cortar una curva, o
curvas y superficies al cortar una superficie
Se pueden seleccionar varios elementos de corte. En ese caso, hay que
tener en cuenta que el orden de selección es importante, ya que el área
que se va a dividir se define según el lado que se va a mantener en
relación con el elemento de división actual.
Se puede crear un Join (Unir) como elemento de división, haciendo clic
con el botón derecho del ratón sobre Cutting elements (Elementos de
corte) y seleccionando Create Join (Crear Unión).
Si se corta una superficie y se mantienen ambos lados uniendo las
divisiones resultantes, no se puede acceder a los subelementos
internos de la unión: de hecho, los cortes resultan de la misma
superficie y los elementos cortantes son comunes.
• Optional parameters (Parámetros opcionales):
o Keep both sides (Mantener ambos lados): Permite mantener
ambos lados. Se computarán dos cortes.
o Intersections computation (Cálculo de las Intersecciones): Crea
las curvas de intersección entre el elemento a cortar y los
elementos de corte.
Pestaña de Options (Opciones): se despliega al clicar sobre Show Parameters
(Mostrar Parámetros).
• Support (Soporte): Se especifica la superficie soporte de la curva a
cortar.
• Elements to remove (Elementos a eliminar): Permite definir las
porciones que se deben eliminar al realizar la operación de corte.
• Elements to keep (Elementos a mantener): Permite definir las porciones
que se deben mantener al realizar la operación de corte.

273
• Extrapolation type (Tipo de Extrapolación): Cuando el elemento o
elementos de corte no cortan por completo en elemento a cortar se
puede extrapolar la línea de corte para buscar una posible solución:
o None (Ninguna): Extrapolación desactivada.
o Tangent (Tangente): Se propaga de forma tangente.
• Ignore no intersecting elements (Ignorar elementos que no intersecan):
Si se selecciona esta opción, si se selecciona algún elemento de corte
que no interseca el elemento a cortar, se ignorará y no se mostrará
ningún mensaje de error.
• Keep elements in half space (Mantener elementos en el medio del
espacio): Si se selecciona esta opción, se mantienen todos los
elementos que están a un lado del plano infinito de corte. El elemento
de corte define este medio espacio.
Pestaña de Approximation (Aproximación):
• Approximation Mode (Modo de Aproximación):
o None (Ninguno): La superficie cortada resultante no es
aproximada. Por defecto, esta opción está seleccionada.
o Deviation (Desviación): La superficie cortada resultante se
desvía según la longitud dada.
Nota:
− El campo Deviation (Desviación) está disponible cuando se
selecciona esta opción.
− La desviación entre la superficie resultante y el resultado
original del corte no es mayor que el valor dado.
o Parameters (Parametros): La superficie resultante se calcula
según los límites de los parámetros dados. Se pueden controlar
los siguientes parámetros:
▪ Max Order (Orden Máximo): En cada escala (U, V), el
orden de aproximación de los polinomios es inferior al
valor de entrada.
▪ Max Segment (Segmentos Máximo): En cada escala (U,
V), la superficie se divide en segmentos que definen las

274
áreas que se aproximan. El número de segmentos es
inferior al valor de entrada.
Support
Figura 2.309 Ejemplos del comando Split.

275
2.6.14. TRIM
Si se despliega la barra de herramientas de Split (Cortar), el segundo icono es
el del comando Trim (Recortar):
Dentro de este comando, en su cuadro de diálogo, se pueden definir dos Mode
(Modo), que se van a desarrollar por separado.
Empezamos por el Mode (Modo) Standard (Estándar), al seleccionar este tipo
el cuadro de diálogo se presenta de la siguiente manera:
Figura 2.310 Comando de Trim.
Figura 2.311 Cuadro de diálogo del comando Trim con la opción de Standar.

276
Este modo es similar al comando Split (Cortar), la diferencia es que con
Standard (Estándar) el resultado es una superficie o una curva agrupadas. Con
este modo, una porción del elemento seleccionado (superficie o cable) se
mantiene y se ordena la lista de Trimmed elements (Elementos a recortar).
Se pueden definir las siguientes opciones:
• Trimmed elements (Elementos a recortar): Selección de los elementos
que se van a recortar. Se pueden seleccionar más de dos.
• Add after (Añadir después): Se añade al listado un elemento después
que el seleccionado.
• Add before (Añadir antes): Se añade al listado un elemento antes que el
seleccionado.
• Other side / next element (Otro lado / siguiente elemento): Cambia el
lado de corte con el que se queda entre el elemento del listado
seleccionado y el siguiente.
• Other side / previous element (Otro lado / anterior elemento): Cambia
el lado de corte con el que se queda entre el elemento del listado
seleccionado y el anterior.
• Support (Soporte): Se especifica la superficie soporte de la curva o
curvas a recortar.
• Result simplification (Simplificación del resultado): Permite eliminar
celdas innecesarias de la topología resultante.
• Intersections computation (Cálculo de las Intersecciones): Crea las
curvas de intersección entre el elemento a cortar y los elementos de
corte.
Ahora vamos con el Mode (Modo) Pieces (Porciones), al seleccionar este tipo el
cuadro de diálogo se presenta de la siguiente manera:

277
Con este modo, todos los elementos recortados (superficies o curvas) se cortan
juntos, todas las porciones seleccionadas se mantienen y la lista de curvas
recortadas no está ordenada. Cada porción de cada elemento se numera y
todos los números se almacenan. El orden de la numeración corresponde a la
orientación del elemento (superficie/curva).
Con este modo se pueden seleccionar de manera individual que porciones de
cada elemento se escogen para el resultado final.
Se pueden definir las siguientes opciones:
• Trimmed elements (Elementos a recortar): Selección de los elementos
que se van a recortar. Se pueden seleccionar más de dos.
• Automatic extrapolation (Extrapolación automática): Opción por defecto.
Si está activada esta opción se propaga de forma tangente la línea de
intersección.
• Keep all pieces (Mantener todas las porciones): Se toman todas las
porciones y se genera un resultado que es non-manifold.
• Check connexity (Comprobación Conexión): Sirve para verificar si los
elementos seleccionados están conectados. Si no lo están, si la opción
Figura 2.312 Cuadro de diálogo del comando Trim con la opción de Pieces.

278
está seleccionada, se emite un mensaje de error que indica el número
de dominios conectados en el recorte resultante y los elementos que
contienen el error se resaltan en la geometría 3D.
• Check manifold (Comprobación mútiple): Sirve para averiguar si el
recorte resultante es manifold (múltiple).
Se ha realizado este mismo recorte con cada uno de los dos modos para ver la
diferencia del listado de Trimmed elements (Elementos a recortar):
Figura 2.313 Ejemplo comando de Trim.
Figura 2.314 Diferencias listados Trimmed Elements.

279
2.7. TOOLS DASHBOARD
Para desplegar la barra de herramientas de Tools Dashboard (Panel de control
de Herramientas) simplemente ha que clicar sobre el noveno icono empezando
por la izquierda de la barra de herramientas de Tools (Herramientas).
Sin entrar en detalle, los comandos de la barra de la barra de herramientas de
Tools Dashboard (Panel de control de Herramientas) hacen lo siguiente, de
izquierda a derecha:
• Compass Toolbar (Barra de herramientas del Compás): Sirve para
manejar la orientación rápida del compás.
• Create Datum (Crear elementos aislados, sin referencias): Se utiliza
para crear elementos datum (sin referencias, aislados).
• Keep Original (Mantener el original): Sirve para conservar un
elemento sobre el cual se está realizando una operación. Cuando este
comando está activo, en cuanto se realiza una acción en la que se crea
o modifica la geometría, en realidad, se está trabajando sobre una copia
del elemento inicial.
• Insert in a new Geometrical Set (Insertar en un Geometrical Set
nuevo): Se usa cuando se quiere insertar el resultado de una operación
en un Geometrical Set.
• Temporary Analysis Mode (Modo de Análisis Temporal): Para crear
un análisis temporal durante el proceso de creación de un feature.
• Auto-dection (Detección Automática): Permite realizar una selección de
puntos remotos. Es útil para posicionar el compás en un lugar específico
de un elemento, para definir el sistema de ejes locales. Se puede elegir
entre: Snap on Vertex (Fuerza la detección a los Vértices), Snap on Edge
(Fuerza la detección a los Bordes), Snap on Cpt (Fuerza la detección a
Figura 2.315 Barra de herramientas de Tools Dashboard.

280
los Puntos de control) y Snap on Segment (Fuerza la detección a los
Segmentos).
• Manipulators Snap (Manipuladores de Forzado). Se puede elegir
entre las opciones: Snap on Vertex (Fuerza la detección a los Vértices),
Snap on Edge (Fuerza la detección a los Bordes), Snap on Cpt (Fuerza
la detección a los Puntos de control) y Snap on Segment (Fuerza la
detección a los Segmentos). Permite forzar la posición de los puntos de
control sobre vértices, puntos de control, curvas y superficies. Y a las
líneas de las mallas sobre otra línea de malla de la misma dimensión.
• Attenuation (Atenuación): Establecer el valor de atenuación para el
desplazamiento del manipulador. La atenuación permite definir la
relación entre el desplazamiento del ratón y el desplazamiento real del
manipulador en la geometría. Este factor de atenuación se guarda en la
configuración de la aplicación y se define en la configuración de
FreeStyle (Estilo Libre). Se puede escoger entre No Attenuation (Sin
Atenuación), Low Attenuation (Atenuación Baja), Medium Attenuation
(Atenuación Media) y High Attenuation (Atenuación Alta).
Figura 2.316 Opciones de Auto-Detection.
Figura 2.317 Opción de Manipulators Snap.

281
• Manipulator mode (Modo del manipulador): Se puede cambiar el
tipo de modo en el que el manipulador. Se puede elegir entre: Dynamic
mode (Modo Dinámico), Step mode (Modo a pasos) y Grid mode (Modo
de Rejilla).
• Continuity (Continuidad): Para mostrar las continuidades de los
elementos y cómo modificar sus valores. Se pueden mostrar otros tres
tipos de manipuladores en un elemento dado, ya sea el elemento
seleccionado o el elemento resultante: Displaying Contact Point son
Elements (Mostrar puntos de contacto en los elementos), Displaying
Tensions On Elements (Mostrar las tensiones en los elementos),
Displaying U and V orders On Elements (Mostrando los órdenes de U y V
en los elementos).
Figura 2.318 Opciones de Attenuation.
Figura 2.319 Opciones de Manipulator Mode.

282
• Contact Points (Puntos de Contacto): Se muestran los puntos de
contacto en los elementos y cómo modificar sus valores.
• Tensions (Tensiones): Para mostrar las tensiones en los elementos
y cómo modificar sus valores.
• U,V orders (Órdenes de U y V): Se muestran los órdenes U y V en los
elementos y cómo modificar sus valores. Para las curvas, solo se
muestra el orden a lo largo de U.
• Furtive Display (Visualización Furtiva): Para mostrar temporalmente
elementos furtivos como puntos de control, segmentaciones, iso-curvas
y los bordes libres de la geometría que se está creando mientras se está
en un comando de FreeStyle.
Al salir de este comando, estos elementos se eliminan al contrario que
los que se muestran mediante las opciones de visualización
permanentes.
• Furtive Display Variants (Variantes de la Visualización Furtiva).
• Manipulator positions (Posiciones del Manipulador): Contempla las
siguientes opciones: 3D Distance (Distancia 3D), Local Coordinates
(Coordenadas Locales) y Absolute Coordinates (Coordenadas
Absolutas).

283
2.8. MOVING FRAME TAB
Las opciones de esta pestaña permiten definir el marco móvil utilizado en
algunas funciones. El marco móvil determina un sistema de coordenadas local
que se mueve a lo largo de la guía.
Pestaña del Moving frame (Marco Móvil)
Puedes definir las siguientes opciones:
• Type (Tipo): El marco móvil determina un sistema de coordenadas local
que se mueve a lo largo de la guía. Especificando el marco móvil y un
vector, los ejes están alineados. Un eje será determinado exactamente.
Esto se especifica en los ajustes de la opción Priority (Prioridad),
dependiendo del marco móvil. Un segundo eje será alineado utilizando
información adicional.
Los siguientes tipos de marcos móviles están disponibles:
o Parallel to plane (Paralelo a un plano): El sistema de
coordenadas local se mueve paralelamente al plano de trabajo.
Si se establece este tipo de marco móvil, la caja de selección
Plane (Plano) se convierte en activo.
o Radial to guide (Radial a la guía): La tangente de la curva guía
determina el eje local z, la dirección especificada determina el
eje local y.
Figura 2.320 Pestaña de Moving Frame.

284
o 2nd Curve (Segunda curva): Con este ajuste, el eje local x del
sistema de coordenadas es arrastrada a lo largo de la segunda
curva. Si se establece este tipo de marco móvil, la caja de
selección Alignment Curve (Alineación de la curva) se convierte
en activo.
o Normal to surface (Normal a superficie): Se necesitan superficies
sobre las que la perpendicular de la curva guía pueda
caerse/dejarse caer. El eje local y será alineado con la normal de
la superficie. Si se establece este tipo de marco móvil, la caja de
selección Alignment Surface (Alineación de la superficie) se
convierte en activo.
• Separate spine (Espina separada): Otra curva puede ser definida como
curva guía para el cuadro móvil.
o Individual (Individual): Selección de cualquier curva como Guide
(Guía).
o Guide (Guía) (en Sweep (Barrido) y Tubing (Tubos)): La curva
seleccionada como Guide (Guía) será usada.
Edge 1 (Borde 1) (para Blend Surface (Superficie se Transición)):
La curva seleccionada como Edge 1 (Borde 1) será usada.
o Guide 2 (Guía 2) (en Sweep (Barrido)): La curva seleccionada
como Guide 2 (Guía 2) será usada.
Edge 2 (Borde 2) (para Blend Surface (Superficie se Transición)):
La curva seleccionada como Edge 2 (Borde 2) será usada.
• Priority (Prioridad): Se puede especificar que eje del sistema local de
coordenadas (Tangent (Tangencia) o Direction (Dirección)) está
exactamente determinado para usarse en el marco móvil.
Este comando se encuentra, por ejemplo, en el comando de Flange (Reborde)
de la barra de herramientas de Surface Creation (Creación de Superficies).

285
2.9. APPROXIMATION TAB
Las opciones de esta pestaña permiten calcular la aproximación de una curva
para los bordes seleccionados de una superficie, así como cualquier curva,
dependiendo de la clase/tipo de aproximación. La aproximación tiene
influencia directa en la addenda. Si, por ejemplo, los segmentos de un borde
de una cara se seleccionan como guías, la aproximación permite reducir el
número de segmentos y así el postprocesado para suavizar la superficie.
La aproximación se calcula/computa en dos pasos:
1. Creación de una B-Spline inicial.
Con el primer paso, para cada curva seleccionada se crea un B-Spline
inicial, definiendo la parametrización y el número de puntos de control,
pero no sus valores. El B-Spline resulta del B-Spline de la curva a la que
aproximar, así como de los valores mínimos y máximos del orden y del
número de segmentos especificados por el usuario:
El orden y el número de segmentos del B-Spline se toman de la curva a
la que aproximar, si se encuentran en los intervalos especificados. Si
no, se aumentan o reducen para corresponder con los valores máximos
o mínimos.
Nota: Si se encuentran discontinuidades tipo G2 en la geometría
seleccionada, se transferirán en forma de curvas cerradas al B-
Spline inicial. En este caso, el B-Spline inicial puede contener
más segmentos que el máximo valor especificado para la
Segmentation (Segmentación).
2. Iteraciones.
Tras la creación del B-Spline inicial, la aproximación actual se calcula en
el segundo paso. Esto se realiza mediante una iteración de 3 pasos:
• Iteración (a)
En la primera iteración, los valores (óptimos) de los puntos de
control del B-Spline se computan usando un método de Newton.
Los puntos de control permiten el cálculo de la máxima
desviación entre la aproximación calculada de la curva y la curva

286
original. Si este valor es menor que la tolerancia especificada por
el usuario, la iteración se concluye exitosamente.
• Iteración (b)+(c)
Si la desviación calculada es mayor que la tolerancia
especificada, el B-Spline se modificará incrementado el orden y
el número de segmentos, y la iteración (a) se reiniciará.
Independientemente de la clase/tipo de aproximación,
aumentará primero el orden y después el número de segmentos.
De esta forma, el número de segmentos de las curvas creadas
pueden ser minimizados.
Pestaña de Approximation (Aproximación)
Se pueden definir las siguientes opciones:
− Automatic (Automático):
o ON: Tolerance G0 (Tolerancia G0), Smoothing (Suavización),
Order (Orden) y Segmentation (Segmentación) estás
deshabilitados. Solo se pueden especificar la Parametrization
(Parametrización) y Tolerance G1 (Tolerancia G1).
Para Order (Orden) y Segmentation (Segmentación), los valores
internos predeterminados son los que se usan.
o OFF: Todas las opciones están disponibles y pueden ser
modificadas manualmente.
Figura 2.321 Pestaña de Approximation.

287
− Default (Por defecto): Si se selecciona este botón, todos los parámetros
de aproximación actualmente disponibles y seleccionados en el
comando correspondiente se sobrescriben con los valores por defecto
definidos en la pestaña de Approximation (Aproximación) en Tools >
Options > Shape > ICEM Shape Design. Si es necesario, después se
pueden reeditar los valores.
Nota: En los comandos en los que solo se puede definir la
segmentación V, el valor por defecto de V se lee cuando se
selecciona Defaults (Por defecto) independientemente del ajuste
del enlace en Tools > Options Approximation tab.
− Tolerance (Tolerancia): El valor de la tolerancia define la precisión con
la que debe crearse la geometría de salida.
o G0: Con el botón de control G0 la influencia de la tolerancia G0
puede ser controlada de la siguiente manera:
▪ ON:
a) Siempre que para Order (Orden) y Segmentation
(Segmentación) los valores máximo y mínimo
especificados permitan aumentar el orden, estos
valores se incrementan de forma iterativa hasta
que la desviación entre la geometría de entrada (o
los resultados teóricos) y el resultado de la
aproximación exceda el valor de la tolerancia G0.
b) El valor de la tolerancia G0 también está
disponible para el cálculo para crear los resultados
teóricos.
▪ OFF: El valor de la tolerancia G0 ahora también está
disponible para el cálculo para crear los resultados
teóricos, es decir, el valor de la tolerancia puede ser
editado en el campo de texto y por lo tanto también puede
influir en el resultado.
o G1: La tolerancia G1 solo está disponible en los comandos en los
que pueden producirse desviaciones angulares, por ejemplo,
Advanced Fillet (Redondeo Avanzado).

288
Con la tolerancia G1 se especifica la máxima desviación angular
entre el resultado final y el teórico. Esto garantizará que el ángulo
entre el resultado final y el soporte/apoyo seleccionado no
supere el valor de la tolerancia G0
− Parametrization (Parametrización):
o Standard (Estándar): No se realiza ninguna re-parametrización
del resultado. El flujo de parámetros de la aproximación es el
mismo que el de la curva de entrada.
o Adapt (Adaptar): Se comporta como Standard (Estándar) si la
curva de entrada seleccionada es una curva espacial.
Si la curva de entrada seleccionada es una curva de superficie,
el flujo de parámetros se adaptará a la parametrización de la
dirección u o v de la superficie básica de la curva de superficie.
o Arc Length (Longitud de arco): La curva se re-aproxima con una
parametrización que se calcula según la longitud del arco entre
los puntos de la curva paramétricamente equidistantes. (La
longitud del arco de la curva entre cada par de parámetros
equidistantes (aproximadamente) tiene el mismo valor).
− Smoothing (Suavización): Esta opción permite el compromiso deseado
entre una aproximación exacta y una curva muy suave.
Al usar esta opción la función intenta distribuir equitativamente los
puntos de control de la geometría resultante.
− Order (Orden)
o Min (Mínimo): Si el orden de la geometría seleccionada se
encuentra por debajo de este valor, se aumenta hasta que
alcanza este valor.
En la aproximación, el orden se puede aumentar hasta un
máximo de 7.
o Max (Máximo): Si el orden de la geometría seleccionada se
encuentra por encima de este valor, se reduce hasta que alcanza
este valor.
En la aproximación, no puede superar este valor.

289
o Fix: Aumenta y/o disminuye el orden de todos los elementos
seleccionados hasta que cumpla exactamente el orden aquí
especificado.
En la aproximación, el orden no puede tener otro valor más que
el especificado.
o Inp. (Input) (Entrada): Si se activa este método, el parche se
calcula celda por celda y en orden. El orden en dirección U y V se
toma de las curvas generadoras (guías).
− Sementation (Segmentación)
o Min (Mínimo): Si el número de segmentos de la geometría
seleccionada se encuentra por debajo de este valor, se aumenta
hasta que alcanza este valor.
En la aproximación el número de segmentos puede aumentarse
arbitrariamente.
o Max (Máximo): Si el número de segmentos de la geometría
seleccionada se encuentra por encima de este valor, se reduce
hasta que alcanza este valor.
En la aproximación, el número de segmentos no puede superar
este valor.
o Fix (Fijar): Aumenta y/o disminuye la segmentación de todos los
elementos seleccionados hasta que cumpla exactamente la
segmentación aquí especificada.
En la aproximación, el número de segmentos no puede tener otro
valor más que el especificado.
Nota: Si se encuentran discontinuidades tipo G2 en la geometría
seleccionada, se transferirán en forma de curvas cerradas. En
este caso, el resultado puede contener más segmentos que el
máximo valor especificado para la Segmentation
(Segmentación): Max (Máximo). o Fix (Fijar).

290
2.10. OUTPUT TAB
Para permitir la definición del tipo de geometría es necesaria estructura de
salida, la pestaña de Output (Salida) ofrece dos opciones principales:
• Multi-celda con segmentación individual (Bézier)
• Celda-única con segmentación múltiple (B-Spline individual)
Además del tipo de salida necesaria, la cantidad de celdas (parche/curva)
puede reducirse a través de tolerancias.
Regla general: Las opciones de la pestaña de Output (Salida) son
elección del usuario completamente. Si no se utiliza el comando creará
u resultado dependiendo de las entradas y los ajustes de aproximación.
Pestaña de Output (Salida).
Se pueden definir las siguientes opciones:
• Keep structure unchanged (Mantener la estructura sin cambio): Este
resultado se creará dependiendo de las entradas y los ajustes de
aproximación.
• Multi-single-segmented-cells (Bézier) (por defecto): La salida estará
definida por los resultados de Bézier.
Figura 2.322 Pestaña de Output.

291
Ventajas: Las células individuales (Bézier) pueden ser creadas entre
cada segmento del límite/frontera que están determinados por la
geometría de entrada y los ajustes de la pestaña de Approximation
(Aproximación). Cada celda tiene continuidad tipo G1 con la celda
adyacente.
• Single-multi-segmented-cell (Single B-Spline): La salida estará definida
por los resultados del B-Spline.
Cuando lo activas el resultado de salida está dirigido a reducir la
cantidad de celdas (parches o curvas) pero cada celda puede ser un
resultado multi-segmentado (B-Spline).
Ventajas: las celdas individuales creadas de las cuales cada celda
puede contener un resultado multi-segmentado. El número de
segmentos por celda está determinado por la geometría de entrada y
los ajustes de la pestaña de Approximation (Aproximación).
Cada celda multi-segmentada es continua tipo G2 de forma interna, con
cada celda adyacente es continua G1.
Nota: si esta opción se usa sin Max. Deviation (Desviación
Máxima) o Angular correction (Corrección Angular), hay
desviaciones que pueden ocurrir que no se muestran en el
campo de análisis del cuadro de diálogo.
• Cell Reduction Parameter (Parámetro de reducción de celda): Solo está
disponible para la opción “Single-multi-segmented-cell (Single B-
Spline)”.
El resultado producido puede ser reducido mediante un valor de
tolerancia según una condición de continuidad.
o Max. Deviation (Desviación máxima): Cuando se puede introducir
un valor que permite que el output se desvíe del resultado
original respecto a la opción de Tangent (Tangencia) o la de
Curvature (Curvatura). Cuanto mayor es el valor, menos celdas
se crean.
o Angular Correction (Corrección angular): El resultado de salida se
analiza por continuidad en tangencia y curvatura.

292
Las opciones están disponibles para permitirte realizar una
suavización en tangencia o curvatura de cualquier
discontinuidad encontrada en la proyección de la curva
resultado. Solo se puede seleccionar un elemento, no un sub-
elemento, como curva a suavizar. La cantidad de desviación
permitida durante la selección de tangencia o curvatura es
controlada a través del valor de Max. Deviation (Desviación
máxima).
El criterio que rige que condiciones de tangencia y curvatura
están permitidas está definidas usando la pestaña de Topology
(Topología) en Tools > Options > ICEM Shape Design.
Las siguientes opciones están solo disponibles en la pestaña de Output (Salida)
de los comandos de Curve Creation (Creación de Curvas): Curve Projection
(Proyección de Curvas), Curve Offset (Curva desplazada), Intersection
(Intersección), Split Curve (Curva de Corte); y de Surface Creation (Creación de
Superficies): Create Gap (Crear un Hueco).
• Multi-Result (Resultado-Múltiple): Se crea un resultado para cada
elemento seleccionado.
• Single-Result (Resultado-Individual): Para todos los elementos
seleccionados se crea un resultado, cada elemento se calcula
individualmente.

293
2.11. OUTPUT RESULT
En el cuadro de Output Result (Resultado de Salida), se muestra la siguiente
información:
Output Result (Resultado de Salida):
• Max. Order (Orden máximo): Indica el máximo orden del resultado
creado en ambas direcciones U y V.
• Max. Segments per Cell (Máximos segmentos por celda): Indica el
máximo número de segmentos creados en las direcciones de U y V.
• No. of Cells (Nº de celdas): Indica el número de celdas creadas en el
resultado (Patches (Parches)).
Figura 2.323 Cuadro de Output Result.

294
2.12. APPLY MODES
La funcionalidad de Apply Modes (Modos de Aplicación) está disponible en
varias funciones para gestionar/manejar el modo de actualización del feature
activa durante su edición.
Se pueden definir las siguientes opciones:
• Dynamic (Dinámico): La actualización del feature sucede
dinámicamente cuando se mueven los manipuladores o los valores de
los parámetros de edición con los controles deslizantes en el cuadro de
diálogo.
Nota: la opción Dynamic (Dinámico) no está disponible en cada
comando.
• Preview (Vista previa): Cuando se modifica la geometría a través de un
manipulador y con el botón izquierdo del ratón pulsado, primero se verá
una vista previa. La geometría original permanece sin cambiar. La
actualización del feature solo sucede cuando se suelta el botón
izquierdo del ratón.
• Static (Estático): La actualización del feature solo ocurre al soltar/liberar
los manipuladores.
• None (Ninguno): La actualización del feature sucede solo al seleccionar
el botón Apply (Aplicar).
Figura 2.324 Opciones de Apply Modes.

295
2.13. DEFINING A DIRECTION
El cuadro de Dirección para definir una dirección está disponible en los
siguientes comandos:
• Highlight Analysis (Análisis de Reflejos).
• Curve Projection (Proyección de Curvas).
• Refit (Reajustar).
• Split Curve (Curva de Corte).
• Split Analysis (Análisis de Corte).
Las siguientes opciones pueden ser seleccionadas para definir una dirección:
− Type (Tipo): Solo está disponible en los comandos Curve Projection
(Proyección de Curvas) y Refit (Reajustar).
o Normal (Normal): La dirección de la proyección es la normal de
la superficie seleccionada como soporte.
Las opciones de Selection (Selección) no están disponibles.
o Selection (Selección): Las opciones de Selection (Selección) para
definir una dirección seleccionado un objeto o editando una
dirección están activadas.
− Select/check button select
o ON: Define una dirección asociativa a través del campo
selección. Para definir una dirección, se puede seleccionar un
elemento u opción del comando contextual.
Las opciones X, Y, Z, Edit (Editar) e Invert (Invertir) no están
disponibles.
o OFF: Define una dirección fija (estática), por defecto, con las
opciones X, Y, Z y Edit (Editar).
Figura 2.325 Opciones de Defining a Direction.

296
Con los comandos de Highlight Analysis (Análisis de Reflejos),
Split Analysis (Análisis de Corte) y Split Curve (Curva de Corte) un
manipulador de la fuente de luz aparece en el área gráfica.
▪ X, Y, Z: Definen la dirección con los ejes X, Y o Z del
sistema de coordenadas del modelo.
▪ Edit (Editar): Activa el cuadro de diálogo Edit direction
(Editar dirección).
▪ Revert (Revertir): Solo disponible para los comandos
Highlight Analysis (Análisis de Reflejos), Split Analysis
(Análisis de Corte) y Split Curve (Curva de Corte).
Revierte la dirección definida. Clicar sobre Apply (Aplicar)
para ver la nueva curva de división.
Se pueden definir las siguientes opciones en el cuadro de diálogo de Edit
direction (Editar dirección):
• Components (Componentes): Las componentes X, Y, Z del vector
dirección pueden especificarse individualmente.
• Direction (Dirección): Las componentes del vector dirección pueden
definirse a través del comando contextual o seleccionando un objeto.
En el comando de Curve Projection (Proyección de Curvas), la tangente
en el punto inicial de la curva definirá la dirección de la proyección.
Figura 2.326 Opciones de Edit direction.

297
3 . EJEMPLO PRÁCTICO
En este apartado se va a desarrollar el proceso de obtención de un envase
comercial de suavizante con alto valor estético utilizando el módulo estudiado
y superficies de Clase A.
El primer paso es definir las proyecciones del elemento para facilitar la creación
de las curvas 3D que sirven como guía para crear las superficies.
De haber tenido en formato de imagen sus planos o proyecciones hubiera sido
de gran utilidad el módulo de Sketck Tracer para llevar a cabo esta misma
operación.
Cabe destacar que el plano de simetría de esta pieza es el plano YZ, por lo que
antes de realizar el análisis de Soft Mirror (Espejo Suave), hay que realizar el
cambio en las opciones del programa. Se va a aprovechar la simetría de la pieza
para modelar solamente la mitad de ella, y en algún caso solo un cuarto, como
se verá más adelante.
Figura 3.1 Envase de suavizante.

298
Ahora se empieza ya a generar las superficies. La parte del cuerpo principal de
la botella está formada por dos superficies verticales paralelas, una interior y
otra exterior, que posteriormente se recortan para dar forma a la zona de
agarre. Primero se van a levantar las paredes laterales, para ello se van a crear
las curvas del perfil en el plano de planta (plano XY) de solo un cuarto de la
superficie total para realizar operaciones de barrido.
Figura 3.2 Proyecciones del elemento.
Figura 3.3 Curvas perfil, en blanco, para realizar los barridos.

299
Siguiendo los principios a la hora de diseñar superficies de clase A, las curvas
tiene el menor número de puntos de control posible, como se trata de curvas
rectas tienen solo 2 puntos de control.
Las dos superficies mostradas en rosa se han
generado con el comando de Sweep (Barrido),
ambas con la línea azul oscuro como curva
guía y las blancas como curvas de perfil.
En cambio, la superficie amarilla se ha
realizado con el comando de Blend Surface
(Superficie de Transición), imponiendo
continuidad G3 con las dos superficies de los
lados.
El siguiente pase es realizar la simetría de
estas tres superficies respecto al plano ZX y
unir todas ellas.
Con la superficie vertical exterior se procede
de la misma manera con la superficie vertical
exterior que se acaba de explicar.
Una vez tenemos estas dos superficies verticales, la interior y la exterior, se
recortan. Para ello, se construyen unas superficies cuya única utilidad es cortar
las superficies verticales con la forma deseada. En el plano YZ se trazan las
curvas que definen esas superficies de corte. A través del comando Split
(Cortar) se cortan las superficies verticales.
Figura 3.4 Superficies laterales
interiores.

300
El siguiente paso es obtener las superficies de unión entre estas dos. Los
tramos de superficies que coinciden con tramos rectos de las superficies de
corte se han generado con 4-Point Patch (Parche a partir de 4 Puntos) y luego
se han modificado a través de sus puntos de control para conseguir la
continuidad adecuada.
Figura 3.6 Superficies de corte interior (izquierda) y superficies cortadas (derecha).
Figura 3.5 Superficies de unión rectas.

301
Las superficies de unión que hacen esquina se han obtenido a través del
comando Blend Surface (Superficie de Transición) y posteriormente se han
editado sus puntos de control.
Se unen todas las superficies con el comando Join (Unir) y se estudia la
reflexión. Es importarte indicar que se ha comprobado la continuidad de estas
superficies a medida que se han ido generando con los comandos de análisis
desarrollados en el manual.
Figura 3.7 Superficies de unión en esquina.
Figura 3.8 Ejemplo de análisis sobre las superficies.

302
Completo ya el cuerpo principal de la botella,
La zona del cuello de la botella se inicia con un medio cilindro a la altura
correspondiente del cuello.
La dificultad está en generar superficies que unan ese cilindro con el cuerpo y
obtener la continuidad adecuada. Se ha optado por crear solo un cuarto de
esas superficies y luego hacer simetrías. Como la superficie del cuerpo de la
botella se hizo a partir de 3 superficies, para simplificar esta operación,
también se ha dividido en tres superficies.
Se ha empezado por la superficie del centro de la botella. Se han creado dos
curvas (color rosa) con continuidad con las superficies. Tras esto, con el
Figura 3.9 Medio cilindro para el cuello.
Figura 3.10 Superficie inicial 1 en la unión superior.

303
comando de Patch from Curves (Parche a partir de Curvas) se obtiene la
superficie, aunque no será la superficie final.
Se siguen los mismos pasos con las dos siguiente superficies, aunque esta vez
en vez de dos curvas, solo se necesita para cada una porque la otra es el borde
de la anterior superficie.
Figura 3.11 Superficie inicial 2 en la unión superior.
Figura 3.12 Superficie inicial 3 en la unión superior.

304
Si nos fijamos en los puntos de control de estas superficies, se puede ver que
están desordenados, como se vuestra a continuación:
Tras ordenarla obtenemos el siguiente resultado:
Aunque esta malla esté ordenada y en principio pueda perecer una buena
solución no lo es. Si analizamos la continuidad entre las superficies y la calidad
de los reflejos vemos que hay errores.
Figura 3.13 Malla de puntos de control desordenada.
Figura 3.14 Malla ordenada y coherente.

305
Para solucionar este problema se añadieron nuevas filas de puntos de control
con el fin de poder definir las superficies de una manera adecuada. El resultado
final obtenido ha sido el siguiente:
Figura 3.15 Análisis de reflejos con fallos.
Figura 3.16 Análisis de reflejos correcto.

306
Tras esto, solo queda simetrizar las superficies y unirlas. Para terminar se
generan las roscas en el cuello y el sólido a partir de las superficies.
Figura 3.17 Distribución de puntos de control final.
Figura 3.18 Rosca de la botella.

307
Figura 3.19 Superficie final.

308
4 . CONCLUSIONES
En este proyecto se han alcanzado los objetivos establecidos al inicio del
mismo.
El manual elaborado sobre el módulo ICEM Shape Design abarca gran parte de
las operaciones necesarias para trabajar con él. No obstante, debido a la gran
extensión del módulo, queda un largo camino hasta obtener un documento
completo que incluya la totalidad de comandos y opciones que ofrece.
El resultado obtenido con el ejemplo práctico desarrollado del envase de
suavizante ha sido satisfactorio pese a su posible mejora, que con más tiempo
y sobre todo conocimiento, se puede alcanzar. Se debe a la inexperiencia con
el módulo y con este tipo de superficies. Muy probablemente haya otros
caminos a los tomados para alcanzar la forma deseada con unas calidades
mayores.
Haber diseñado con otros módulos del programa como Part Design y
Generative Shape Design, cuya forma de trabajar basada en parámetros y
features, donde todo sólido y superficie tiene que estar restringida y acotada,
donde no hay lugar para un modelado libre… En definitivas cuentas, una forma
de trabajo bastante distinta a la del módulo de ICEM Shape Design. Ayuda a la
hora de manejar ciertas opciones del módulo. Sin embargo, debido a las
diferencias, la forma de generar las superficies y encontrar la manera idónea
para obtener esas altas calidades exigidas por las superficies de Clase A resulta
complejo.

309
5 . BIBLIOGRAFÍA
[1] Autodesk.Help, “Alias Golden Rules”, 24-03-2020. [En línea]. Disponible
en: https://autode.sk/2ZVC6vl. [Último acceso: 09-07-2020].
[2] E. Torrecilla Insagurbe, Superficies avanzadas en CATIA, Planeta CATIA,
2019.
[3] E. Torrecilla Insagurbe, El gran libro de CATIA, Marcombo, S.A., 2012
[4] Autodesk.Help, “Continuity 1: G0, G1, G2, G3”, 10-04-2019. [En línea].
Disponible en: https://autode.sk/3iOwtql. [Último acceso: 10-07-2020].
[5] P. Muñoz y J. L. Coronel, “Continuidad en superficies espaciales para
diseño industrial”, 10-12-2005. [En línea]. Disponible en:
https://bit.ly/33NJnyz. [Último acceso: 09-07-2020].
[6] L. Breeding, “Have You Ever Wondered About Surface Continuity? G0,
G1, and G2 Explained”, 04 01 2017. [En línea]. Disponible en:
https://bit.ly/2RJ8Tzk. [Último acceso: 10 07 2020].
[7] Dassault Systèmes, “ICEM Shape Design User´s Guide”,25 04 2011.
[En línea]. Disponible en: https://bit.ly/2ZRekAQ. [Último acceso: 03 07
2020].