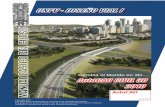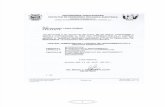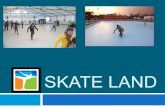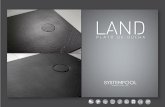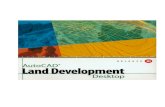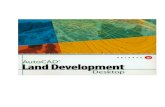Diseño Vial en Land & Civil 3D
-
Upload
katherine-gonzalez -
Category
Documents
-
view
914 -
download
4
Transcript of Diseño Vial en Land & Civil 3D

DISEÑO VIAL CON LAND Y CIVIL
ANDRES MALDONADO JUAREZ

MANUAL DE DISEÑO VIAL EN LAND & CIVIL _
- 2 - ANDRES MALDONADO J.
INTRODUCCION
ESTE MANUAL FUE CREADO DE FORMA QUE SE PUEDA FACILITAR EL MANEJO DEL PROGRAMA, A LOS COMPAÑEROS DE LA CARRERA DE INGENIERIA CIVIL Y AQUELLAS PERSONAS QUE DESEEN ABORDAR LAS BONDADES QUE OFRECE
EL SOFTWARE.
SU ESTRUCTURA ES SENCILLA YA QUE EL OBJETIVO ES QUE SEA LO MAS PRACTICO POSIBLE Y CON PROCESOS CONSISOS PARA LOGRAR RESULTADOS
EN UN CORTO TIEMPO
CADA PROCEDIMIENTO EMPIEZA CON UN POCO DE DEFINICION DE LOS COMANDOS Y LUEGO EL PROCESO PRACTICO
EL MANUAL ESTA DISEÑADO PARA LA VERSION 2006 DEL AUTODESK LAND DESKTOP Y CIVIL DESING
SE ESPERA QUE LOGRE EL OBJETIVO PARA EL CUAL FUE CREADO
ANDRES MALDONADO JUAREZ

MANUAL DE DISEÑO VIAL EN LAND & CIVIL _
- 3 - ANDRES MALDONADO J.
1
CONFIGURAR
EL PROYECTO

MANUAL DE DISEÑO VIAL EN LAND & CIVIL _
- 4 - ANDRES MALDONADO J.
CREAR UN NUEVO PROYECTO
Para crear un dibujo nuevo, hay que usar la tecla "New" del Menu File, este despliega un caja de diálogo, que se muestra a continuación :
En el espacio vacío, debajo de "Drawing Name" se escribe el nombre del nuevo archivo que se va a crear. En AutoDesk Land Desktop, es obligatorio asociarle un proyecto al dibujo, sino, el programa no trabaja. Por lo tanto, el siguiente paso se refiere a eso.
Seleccionar o crear un proyecto :
Es posible seleccionar un proyecto existente. Esta operación se realiza de la misma forma, como fue explicada en el párrafo "Abrir un dibujo existente". En "Project Name" se puede elegir el que se requiere de la lista disponible. Pero, también se puede crear un proyecto nuevo. La opción que se ocupa para ésto, es la tecla "Create Project". El cuadro que se muestra a la izquierda, es el que se despliega al apretar esta tecla. En el primer renglón, en "Prototype", se elige entre las alternativas "Default (Meters)" o "Default (Imperial)", para seleccionar las unidades básicas del dibujo. La primera se refiere a unidades métricas (metros, milímetros, etc.) y las segundas a unidades inglesas (pulgadas y pies). Bajo el título de "Project Information", existen tres espacios vacíos para ingresar la información del proyecto que se está creando : Name : Se debe ingresar el nombre que se le desea dar al proyecto. Este espacio es obligatorio llenarlo, porque el programa crea con subdirectorio (ubicado, generalmente en c:\Landprojects), en el cual guardará toda la información que se genera a lo largo del desarrollo de los trabajos.

MANUAL DE DISEÑO VIAL EN LAND & CIVIL _
- 5 - ANDRES MALDONADO J.
Description: Se ingresa una descripción del proyecto, que sea representativa de las tareas que se van a realizar. Keywords: Se ingresa una palabra clave, que permita en el futuro seleccionar este proyecto, filtrándolo de los demás. Esta palabra debe estar presente en la descripción del proyecto. Escrita de la misma forma, respetando minúsculas y maýúsculas. Al igual que la descripción, es optativo llenar este espacio.
Despúes de ingresar estos datos y apretar la tecla "OK", el programa despliega un nuevo cuadro. En él, pide definir algunas características para la base de datos de puntos, válidas sólo para este proyecto en particular.
Los puntos que forman parte de la base de datos, provienen generalmente de un levantamiento topográfico o de perfiles transversales. También pueden ser puntos generados dentro del programa, como vértices o puntos especiales de un diseño proyectado. En cualquier caso, son puntos distintos al "point" de AutoCAD. Se trata de

MANUAL DE DISEÑO VIAL EN LAND & CIVIL _
- 6 - ANDRES MALDONADO J.
varias entidades, un punto y textos, que se unen, generando un bloque de AutoCAD. A estos puntos nos referiremos, desde ahora en adelante, como "Puntos COGO". Se utilizará este nombre, porque es el que ocupan en el manual de referencia del programa. Aunque, generalmente, se les llamará simplemente PUNTOS, porque, debido al contexto, no habrá malentendidos. Este punto es un bloque compuesto por un punto y tres atributos, tal como lo muestra la siguiente imágen. Sus tres atributos son : el número del punto (ej. 98), la cota (ej. 120.850) y la descripción (ej. eje). Sin embargo, esto es válido solamente en el ambiente gráfico o de dibujo. En la base de datos puede considerarse un cuarto atributo : el nombre del punto, aunque esta alternativa es opcional, como veremos más adelante. Este nombre se refiere a una identificación particular para cada punto. No puede haber dos puntos con el mismo nombre en la base de datos. Al contrario ocurre con la descripción, que se puede repetir en tantos puntos como sean necesarios. Ejemplo : Varios puntos que simbolizan el eje de una calle, tendrán como descripción "eje"; pero si uno de ellos tiene la particularidad de ser la intersección entre dos calles, es conveniente darle un nombre específico. Ejemplo : Vizcachas_Opera, porque este punto representa la intersección entre las calles "Las Vizcachas" y "La Ópera". El nombre sólo se puede ver al revisar la base de datos, porque gráficamente (en el dibujo *.dwg) no puede ser representado.
Configurar unidades.- El programa solicita, como siguiente paso, configurar los parámetros del dibujo (unidades lineales y angulares, tamaño de letra y de hoja, algunos colores de layers, etc.). Para ello presenta el siguiente cuadro de diálogo :
Al instalar el
programa, se graban ocho configuraciones hechas por el fabricante. Éstas se pueden ver en la listaque muestra el cuadro : i100.set, i20.set, i40.set, i50.set, m1000.set, m2000.set, m250.set y m500.set. Todas las que empiezan con "i", se refieren a configuraciones que utilizan las unidades inglesas de medición. Las que empiezan con "m", se refieren a las que incluyen unidades métricas.

MANUAL DE DISEÑO VIAL EN LAND & CIVIL _
- 7 - ANDRES MALDONADO J.
UNITS Cuando la configuración que se desea usar no está disponible en la lista que se muestra, se debe generar una nueva. Para definir los nuevos parámetros hay que apretar la tecla "Next". Aparecerá una pantalla, que solicita definir las unidades lineales y angulares :
Detalle del cuadro "Units" :Linear Units : Se debe definir, si la unidad lineal, que se desea usar,
será métrica ("Meters") o inglesa ("Feet").
Angle Units : Se debe definir, si la unidad angular, que se desea usar, será sexagesimal ("Degrees") o centesimal ("Grads").
Angle Display Style :
Se debe definir, si los ángulos serán representados como rumbo ("Bearings"), azimut desde el norte ("North Azimuths") o desde el sur ("South Azimuths"). Se debe definir la cantidad de decimales que usarán las unidades lineales y angulares. Linear : Se refiere a las distancias lineales. Elevation : Se refiere a las cotas. Coordinate: Se refiere a las coordenadas "norte" y "este" ó "x" e "y".
Display Precision:
Angular : Se refiere a los ángulos. Samples : Muestra ejemplos de las precisiones que fueron definidas en el paso anterior,
para cada una de las unidades lineales y angulares. En nuestro ejemplo, la cantidad de decimales que

MANUAL DE DISEÑO VIAL EN LAND & CIVIL _
- 8 - ANDRES MALDONADO J.
se eligió para las tres unidades lineales fue "3" y para la angular "4". por lo tanto, la distancia, la cota y las coordenadas se usarán al milímetro y los ángulos al segundo. Despúes de definir todos los parámetros de este cuadro, se pasa a la siguiente pantalla, apretando el botón "Next".
SCALE
Esta pantalla se llama "Scale", y se usa para definir las escalas de dibujo y el tamaño de hoja que se va a utilizar.
ZONE
La siguiente pantalla que aparece, despúes de apretar la tecla "Next", tiene como nombre "Zone". En este cuadro se definen las características geográficas que regirán el plano. Estos parámetros solamente se deben tomar en cuenta, si se fuera a trabajar con coordenadas geográficas. Si este no fuera el caso, sólo se selecciona la tecla "Next" para pasar a la siguiente pantalla, sin importar lo que quedó definido en ésta.
Categories :Se selecciona el Datum, en el cual se desea trabajar. Existen muchas alternativas para elegir, pero en el caso de Chile, generalmente se usan tres : PSAD 56, PSAD 69 y el WGS84. El Datum que se elija, dependerá de la cartografía que se esté usando como información. En nuestro ejemplo, se seleccionó el Datum PSAD 56.

MANUAL DE DISEÑO VIAL EN LAND & CIVIL _
- 9 - ANDRES MALDONADO J.
Available Coordinate Systems : Se elige el Huso que corresponda a la cartografía que se está usando como fuente de información. En nuestro ejemplo, se seleccionó el Huso 19 Sur, que comprende las longitudes entre los meridianos 66° y 72°, con el meridiano central 69°.
Después de apretar la tecla "Next", la siguiente pantalla que se despliega, se llama "Orientation".En ella se puede establecer si el plano o dibujo va a estar rotado, respecto al norte, y/o trasladado, respecto a suscoordenadas base ("x=este=0" e "y=norte=0").

MANUAL DE DISEÑO VIAL EN LAND & CIVIL _
- 10 - ANDRES MALDONADO J.
La siguiente pantalla se llama "Text Style". En ella se selecciona el tamaño de letra que se desea usar.
La próxima pantalla, "Border", es la última que se debe definir.
Con esta última definición, se ingresa a una pantalla muy parecida a la inicial.

MANUAL DE DISEÑO VIAL EN LAND & CIVIL _
- 11 - ANDRES MALDONADO J.
La diferencia entre ésta y la de inicio, es que permite guardar, con un nombre, todos los parámetros que fueron definidos. El nombre que se le dio a nuestro ejemplo es "Escala1000". Después de seleccionar la tecla "Save", esta combinación de definiciones queda disponible en la lista de configuraciones, de tal forma, que se podrá usar en trabajos futuros. Para terminar con la configuración del dibujo, se debe apretar la tecla "Finish"

MANUAL DE DISEÑO VIAL EN LAND & CIVIL _
- 12 - ANDRES MALDONADO J.

MANUAL DE DISEÑO VIAL EN LAND & CIVIL _
- 13 - ANDRES MALDONADO J.
2
MENU POINT

MANUAL DE DISEÑO VIAL EN LAND & CIVIL _
- 14 - ANDRES MALDONADO J.
INTRODUCCIÓN
Los puntos creados en Autodesk Land Desktop se denominan puntos COGO. COGO es un acrónimo que significa Coordinate Geometry (Geometría analítica). Los puntos COGO se almacenan en una base de datos externa y están organizados por su número. Estos puntos tienen asociados datos de entidad ampliados que constan de número y nombre del punto, descripción, elevación, y ordenadas y abscisas. La información de los puntos COGO se almacena en el archivo de base de datos externa points.mdb, al que hacen referencia todos los dibujos de un proyecto. Puesto que los puntos del proyecto están almacenados externamente, es posible hacer referencia a ellos sin necesidad de trazarlos en el dibujo. La información de los puntos pueden compartirla varios usuarios a través de una red. Para añadir puntos a la base de datos, puede hacer lo siguiente: _ Crear puntos mediante los comandos de creación del menú Puntos. _ Importarlos de archivos ASCII. _ Importar los datos de un archivo de base de datos Microsoft Access. _ Descargarlos de un recopilador de datos. El siguiente diagrama muestra las distintas formas de añadir puntos a un proyecto.
Creación de puntos Mediante los comandos de creación de puntos de Autodesk Land Desktop puede crear puntos de varias formas, por ejemplo, por ordenadas y abscisas, longitudinalmente a un objeto, por ángulo de giro, etc. También puede crear puntos en intersecciones, en una pendiente, en alineaciones, con referencia a una superficie o por interpolación. Conceptos clave _ Los puntos creados mediante los comandos del menú Puntos se añaden siempre a la base de datos de puntos. _ Los mensajes que aparecen durante la creación de puntos dependen de los valores especificados en la configuración de la creación de puntos. Mediante estos parámetros puede asignar elevaciones y descripciones a los puntos.

MANUAL DE DISEÑO VIAL EN LAND & CIVIL _
- 15 - ANDRES MALDONADO J.
_ Para crear puntos que hagan referencia a direcciones geodésicas, debe seleccionar previamente la zona actual del dibujo en el cuadro de diálogo Configuración del dibujo.
CREACION DE PUNTOS MANUALMENTE
1.- Desde el Menu Points, escoja Create Points → Manual.
2.- Seleccione la ubicación en donde se pegara el punto (en forma grafica)
3.- Teclee la descripción para el punto
4.- Teclee la elevación para el punto
5.- Seleccione otra ubicación para pegar el siguiente punto,
o presione ENTER para finalizar el comando
CREACION DE PUNTOS POR COORDENADAS NORTE-ESTE
1.- Desde Menu Points, escoja Create Points →Northing/Easting.
2.-Teclee el Norte.
3.-Teclee el Este.
4.- Teclee la descripción para el punto
5.- Teclee la elevación para el punto
6.- Teclee las coordenadas Norte–Este para definir el siguiente
EXISTEN VARIAS FORMAS PARA CREAR PUNTOS

MANUAL DE DISEÑO VIAL EN LAND & CIVIL _
- 16 - ANDRES MALDONADO J.
punto, o presione ENTER para finalizar el comando.
PUNTOS CREADOS POR DIRECCION DE ANGULOS
Esta opción nos da la posibilidad de crear puntos indicando su Azimut o el Rumbo. Los anglos pueden ser escritos en DD.MMSS, es decir para 113°53'15"→ digitar 113.5315
PARA CREAR PUNTOS POR DIRECCION
1.- Desde Menu Points, escoja Create Points →Direction.
2.- Seleccione el punto de inicio.
3.- Defina si creara el punto por Azimut o Rumbo(Cuadrante)
4.- Teclee el ángulo direccional
5.- Ingrese la distancia referida al punto de inicio
4.- Teclee la descripción para el punto
5.- Teclee la elevación para el punto
6.- Ingrese un nuevo ángulo o presione ENTER para finalizar el
comando. Recuerde que puede crear mas puntos si lo desea.

MANUAL DE DISEÑO VIAL EN LAND & CIVIL _
- 17 - ANDRES MALDONADO J.
PUNTOS CREADOS POR ANGULO DE GIRO Y DEFLEXION
Nos da la posibilidad de replanteo de puntos ya sea el caso de una radiación de puntos o el ingreso de una poligonal abierta o cerrada definida por sus angulos deflextores.
PARA CREAR PUNTOS POR ANGULO DE GIRO
1.- Desde Menu Points, escoja Create Points →Turned Angle
2.- Seleccione la linea de referencia
3.- Indique en tipo de angulo Turned o Deflection
4.- Teclee el ángulo para la opción elegida en el
punto anterior
5.- Ingrese la distancia
6.- Teclee la descripción del punto
7.- Ingrese la elevación del punto
8.- Ingrese un nuevo ángulo, o presione ENTER para
finalizar el comando

MANUAL DE DISEÑO VIAL EN LAND & CIVIL _
- 18 - ANDRES MALDONADO J.
EDICIÓN DE PUNTOS Para modificar puntos COGO se recomienda usar los comandos Editar puntos del menú Points. Estos comandos actualizan el archivo de puntos del proyecto y los puntos del dibujo. Utilice estos comandos para actualizar automáticamente la base de datos de puntos según los cambios realizados en los gráficos o para modificar en la base de datos los puntos que no se ven en el dibujo. NOTA Para editar o modificar los puntos del dibujo, también puede usar comandos de AutoCAD, como DESPLAZA o BORRA . No obstante, estos comandos no actualizan por defecto la base de datos de puntos del proyecto. Para actualizar la base de datos de puntos del proyecto después de usar estos comandos, use el comando Modificar proyecto del menú Puntos Comprobar puntos. Conceptos clave _ Los comandos del menú Editar puntos, como Puntos , Editar puntos, Borrar, modifican el dibujo y la base de datos simultáneamente. Los comandos de edición de AutoCAD, como BORRA, modifican únicamente el dibujo. _ Para impedir que los puntos sean modificados involuntariamente, puede bloquearlos mediante los comandos del Menú Points → Bloquear/ Desbloquear puntos → Bloquear puntos. _ Para modificar puntos mediante el comando DESPLAZA, active la casilla de verificación Permitir que puntos sean DESPLAZADOS en el dibujo en la ficha Actualizar del cuadro de diálogo Ajustes de puntos. Si, además, desea actualizar la base de datos de puntos del proyecto, debe activar la casilla de verificación Actualizar base de datos de puntos después del comando DESPLAZA. PARA EDITAR PUNTOS 1.- Desde el Menu points→Edit
Point→Edit Points. 2.- Tickear la opción List All Points 3.- Cambiar las coordenadas, elevación
o descripción según sea el caso.

MANUAL DE DISEÑO VIAL EN LAND & CIVIL _
- 19 - ANDRES MALDONADO J.
PROPIEDADES VISUALES DE PUNTOS
Este comando permite modificar propiedades visuales de los puntos. Estas modificaciones solamente afectarán a los puntos que están dibujados, no a la totalidad de la base de datos. Cuando se selecciona esta opción, aparecen en la línea de comando las herramientas de selección de los puntos que sufrirán los cambios, podemos elegir: Todos, nombres grupo, selección o por dialogo. Para conseguir este cambio tenemos las fichas, Text, Marker.
PASOS.-
1.- Menu Points→ Edit Points→ Display Properties
2.- Indicar como se seleccionaran los puntos
3.- En el cuadro de dialogo Display Properties cambiar el Texto y la forma de Marca

MANUAL DE DISEÑO VIAL EN LAND & CIVIL _
- 20 - ANDRES MALDONADO J.
RECUPERACION DE PUNTOS DESDE LA BASE DE DATOS
El comando "Insert Points" permite recuperar al dibujo los puntos de la base de datos que no estén dibujados. Generalmente, si los puntos no están siendo ocupados, es conveniente borrarlos del dibujo, para hacer más liviano y fluído el trabajo. Las instrucciones que se usan para ésto son el "Erase" de AutoCAD y el "Remove From Drawing" de Auto Desk Land La mejor forma de trabajar con puntos, es tener dibujados solamente los que se están usando y una vez ocupados, se deberían borrar nuevamente.
PASOS:
1.- Menu Points→Insert Points To Drawing
2.- Indicar los puntos que seran recuperdos
BORRADO DE PUNTOS DIBUJADOS
El comando "Remove From Drawing", permite borrar los puntos que estén dibujados. No los elimina de la base de datos, solamente del dibujo. Se comporta como el comando "Erase" de AutoCAD, ya que sólo actúa gráficamente. La diferencia entre ellos, es que este comando solamente borra del dibujo los puntos COGO, pertenecientes a la base de datos; las demás entidades no las toma en cuenta. Cuando se selecciona esta opción, aparecen en la línea de comando las siguientes instrucciones
PASOS:
1.- Menu Points→Remove From Drawing
2.- Si la respuesta es YES , el programa borra los símbolos asociados a el (Codigos de descripción), si ala respuesta es NO el programa borra los puntos y deja los símbolos.
3.- Seleccionar los puntos que seran borrados

MANUAL DE DISEÑO VIAL EN LAND & CIVIL _
- 21 - ANDRES MALDONADO J.
IMPORTACIÓN DE PUNTOS________________________________________ Una forma rápida y eficaz de colocar puntos en un proyecto consiste en importarlos. Mediante el comando Importar puntos, puede añadir al dibujo los siguientes datos: _ Archivos de puntos ASCII. _ Datos de un archivo de base de datos Microsoft Access. _ Puntos de otra base de datos de puntos del proyecto. Por ejemplo, un topógrafo descargaría los datos recogidos de un recopilador de datos en un archivo ASCII para, después, importarlos en un proyecto de Autodesk Land Desktop de la forma siguiente: 1) Descarga de los datos de puntos del recopilador de datos en un archivo de texto ASCII mediante el software apropiado. 2) Creación de un formato de importación y exportación que especifique los datos del archivo ASCII. 3) Importación de puntos mediante el formato de importación y exportación. Todos los puntos importados se añaden a la base de datos de puntos del proyecto.
Al seleccionar el boton Format podemos observar los diferentes formatos que trae por defecto instalado el Land

MANUAL DE DISEÑO VIAL EN LAND & CIVIL _
- 22 - ANDRES MALDONADO J.
Antes de proceder a la importación de puntos tenemos que tener el formato de texto ya sea Delimitado por comas (CSV) o Delimitado por espacios (PRN). Un ejemplo de formato delimtado por comas seria el siguiente:
P E N Z D (COMMA DELIMITED)
1 , 405.36 , 8063.54 , 203.64 , ARBOL
2 , 403.56 , 8060.21 , 201.65 , POZO
3 , 404.89 , 8066.65 , 205.63 , ARBOL
PARA IMPORTAR PUNTOS:
1.- Menu Point→Impor/Export Points→Import Points
2.- Seleccionar el formato para importar
los puntos.
3.- Indicar la ruta donde se encuentra el
archivo a ser importado
4.- Al cuadro de dialogo opciones de importación presionar OK.
5.- Ubicar los puntos dando un Zoom Extens de Autocad.

MANUAL DE DISEÑO VIAL EN LAND & CIVIL _
- 23 - ANDRES MALDONADO J.
OPCIONES DE IMPORTACION
El comando "Import Options" permite controlar la importación de puntos en casos críticos. Por ejemplo, si se desea importar puntos a una base de datos, que ya contiene información previamente
Al seleccionarlo, se despliega el siguiente cuadro de diálogo
Definiciones del cuadro de dialogo Opciones de Importación What to do if the point numbers are supplied by the source = ¿ Qué hacer si la numeración de los puntos es provista por el archivo que se leerá?:
Use : Se debe seleccionar esta opción, si se desea utilizar la numeración de los puntos que viene dada en el archivo ASCII que se leerá.
Ignore:
Esta opción se selecciona, si no se desea utilizar la numeración de los puntos que viene dada en el archivo que se leerá. Si este es el caso, el programa creará una numeración propia, regida por las condiciones que se definan en "What to do when point numbers need to be assigned to the points".
Add an offset : Esta opción debe ser seleccionada, si se desea usar la numeración
provista por el archivo de puntos, pero agregándole a cada número de punto una cifra fija. Ésta debe ser ingresada en el espacio disponible para ello a la derecha de la opción. Por ejemplo, si la cifra que se desea agregar es 100, entonces los puntos # 1, #2 y #3 del archivo, serán importados como #101, #102 y #103.

MANUAL DE DISEÑO VIAL EN LAND & CIVIL _
- 24 - ANDRES MALDONADO J.
What to do when point numbers need to be assigned to the points = ¿Qué hacer, si se le debe asignar una numeración a los puntos?
Use next point number :
Esta opción se debe seleccionar si se desea, que el primer punto del archivo asuma el número siguiente disponible en la base de datos. Por ejemplo, si ya existen puntos en la base de datos y el último es el #193, el primer punto que será importado desde el archivo, tomará el número #194. No importa si este número correspondía al #1 en el archivo ASCII.
Sequence from : Esta opción se debe seleccionar si se desea, que los puntos que
serán importados a la base de datos empiezen a ser numerados secuencialmente, a partir de un número determinado. El número de partida se debe ingresar en el espacio disponible a la derecha de la opción. Por ejemplo, si se ingresa como número inicial el #1000, el primer punto que será importado del archivo asumirá ese número, el siguiente será el #1001 y así continuará secuencialmente, hasta terminar la lectura del archivo.
What to do when the point number already exists in the point database = ¿Qué hacer si un número de punto, que será importado, ya existe en la base de datos? : Renumber : Esta opción se debe seleccionar si se desea que un punto que será
importado, cuyo número yaexiste en la base de datos, asuma un número distinto al original. Si este es el caso, el programa le asignará una numeración distinta, rigiéndose por las condiciones impuestas en " What to do when point numbers need to be assigned to the points".
Merge : Esta opción se selecciona si se desea que el nuevo punto, cuyo número
ya existe en la base de datos, sobreescriba al existente en todos los datos comunes que tengan, pero que deje los que no tienen en común. Es una mezcla entre el punto existente y el nuevo, siendo el segundo el que siempre tendrá mayor peso. Ejemplo : El punto existente en la base de datos tiene la siguiente información :#=50 norte=500 este=500 cota=80 descripción=estación El nuevo punto que será importado tiene la siguiente información :#=50 norte=1500 este=1500 Por lo tanto, el punto resultante, que quedará ingresado en la base de datos es el siguiente : #=50 norte=1500 este=1500 cota=80 descripción=estación
Overwrite : Esta opción se debe seleccionar si se desea que el nuevo punto, cuyo
número ya existe en la base de datos, sobreescriba por completo al existente. No mezcla la información de ambos, como lo hace la opción "Merge", sino que elimina al punto antiguo.

MANUAL DE DISEÑO VIAL EN LAND & CIVIL _
- 25 - ANDRES MALDONADO J.
CREACION DE FORMATOS DE LECTURA
Es posible ingresar puntos a la base de datos, haciendo una lectura a un archivo ASCII de coordenadas. Esa es la forma de crear muchos puntos de manera muy rapida. El orden de los datos dentro de un archivo no influye, porque se puede preparar un formato de lectura adecuado para cualquier archivo. Ademas, existen las ya mencionadas opciones de importación, de tal forma que el usuario pueda controlar mejor el ingreso de los puntos a la base de datos.
ADICIONE NUEVOS FORMATOS PERSONALIZADOS

MANUAL DE DISEÑO VIAL EN LAND & CIVIL _
- 26 - ANDRES MALDONADO J.
Grupos de puntos
Los Grupos de puntos son recopilaciones de números de puntos que puede seleccionar por su nombre para modificar e insertar puntos, así como cuando utiliza puntos como datos de superficie en el Explorador de modelo de terreno. Al guardar una recopilación de puntos en un grupo, no tiene que seleccionar los puntos manualmente cada vez que va a realizar una operación. Los grupos de puntos no guardan información de puntos, ya que de ello se encarga siempre la base de datos de puntos. La función de grupos de puntos permite organizar los puntos en grupos más reducidos y manejables.
Definición del cuadro de dialogo Create Point Group Seleccione la caja Case-sensitive Matching para emparejar el caso de las descripciones o nombres exactamente que usted especifica. Cuando esta caja se selecciona, se considera que descripciones o nombres con la capitalización diferente son diferentes de los demas, para que la descripción "TOPO" no es la misma descripción como el "topo." --------------------------------------------------------------------------------------------- With Number Matching
Teclee con una (,) los numeros que pertencen al rango (100,105,110,200).
Teclee un rango de números con un guión (100-105), para los numeros que pertenecen al grupo

MANUAL DE DISEÑO VIAL EN LAND & CIVIL _
- 27 - ANDRES MALDONADO J.
Pulse el botón Selection Set in Drawing para seleccionar los puntos del
dibujo. Usted puede usar el “Zoom” y “Encuadre” para localizar o para seleccionar los puntos del dibujo.
--------------------------------------------------------------------------------------------- With Elevation Matching Teclee el valor de la elevación para seleccionar puntos de sólo un valor de elevación. Por ejemplo, para seleccionar todos los puntos que tienen la elevación 100, teclee 100 en la caja.
Especifique un rango de elevación separando el principio y acabando las elevaciones en el rango con un guión (1000-2000).
Use el mayor que (>) y menos de (<) señales para especificar todo las
elevaciones debajo o sobre una elevación especificada (<1000).
Use las comas entre cada parámetro usted especifica (1-100,110.01,>200).
Usted puede teclear un período (.) para seleccionar los puntos con las elevaciones nulas.
--------------------------------------------------------------------------------------------- With Name Matching Seleccione With Name Matching para seleccionar los puntos especificando los nombres del punto.
Separe cada nombre del punto con una coma.
Tambien usted puede usar el carácter * para especificar los nombres del punto. Por ejemplo, usted puede teclear ARBOL* para seleccionar todos los nombres del punto que empiezan con ARBOL. Por ejemplo para seleccionar ARBOL de limon, ARBOL de mandarina , etc.
--------------------------------------------------------------------------------------------- With Raw Desc Matching Seleccione With Raw Desc Matching para seleccionar los puntos especificando las descripciones crudas. Las descripciones crudas son las descripciones originales asignadas a los puntos antes de la descripción la substitución. Se puede usar * igual que el anterior. --------------------------------------------------------------------------------------------- With Full Desc Matching Seleccione el Con Desc Matching Lleno la caja del cheque para seleccionar los puntos especificando las descripciones llenas. Se asignan las descripciones llenas a los puntos después de la descripción la substitución importante.
Separe cada descripción llena con una coma. Usted puede teclear un período (.) para seleccionar los puntos con las
descripciones nulas.

MANUAL DE DISEÑO VIAL EN LAND & CIVIL _
- 28 - ANDRES MALDONADO J.
PARA CREAR UN GRUPO DE PUNTOS 1.- Del menú Points, escoja Point Management Point Group Manager para
desplegar la caja de diálogo de Point Group Management.
2.- Para crear un grupo de puntos haga haga clic en el boton 3- Teclee un nombre para el grupo en la caja del Group Name. El nombre del grupo
no debe exceder los 32 carácteres.
4.-Teclee una descripción para el grupo en la caja de la Descripción. La descripción de grupo no tiene un límite del carácter.

MANUAL DE DISEÑO VIAL EN LAND & CIVIL _
- 29 - ANDRES MALDONADO J.
La caja lista de Punto List Point despliegua los números de puntos que usted selecciona para el grupo del punto. Defina los puntos para incluir en el grupo del punto haciendo cualquiera de lo siguiente:
Haga clic en la etiqueta Raw Desc Matching y seleccione las descripciones para usar en el grupo. Haga clic Apply para poner al día la Lista del Punto.
Haga clic en la etiqueta Include, seleccione los puntos para incluir, y entonces
haga clic en Apply para poner al día la Lista del Punto.
Haga clic en la etiqueta Exclude, seleccione los puntos para excluir, y entonces haga clic Apply para poner al día la Lista del Punto.
5.- Pulse el botón la etiqueta Sumary para ver un resumen de las propiedades que usted definió para el grupo del punto. 6.- Pulse el botón OK para devolver al Point Group Management. El grupo del punto que usted creó se despliega en la panel del lado izquierda de la caja del diálogo, y se listan los puntos en el grupo del punto del panel correcta.

MANUAL DE DISEÑO VIAL EN LAND & CIVIL _
- 30 - ANDRES MALDONADO J.
C/ S
AN
TA C
RU
Z
4.80
9.906.87
REPLANTEO DE PUNTOS POR RADIACION
En el siguiente ejemplo se obtendra los vertices de un un terreno y la vivienda.
LA PLANILLA DE CAMPO ES LA SIGUIENTE
G M SLP1 LP2 0 0 0 131.874
A-1 86 25 44 25.638 AUXILIAR1 136 34 14 14.423 VERTICE2 78 49 48 9.472 VERTICE3 169 37 18 83.517 ESQ.4 178 34 14 82.914 ESQ.5 328 52 41 8.247 LINEA BARDA6 93 55 10 14.505 CASA7 90 16 16 26.749 CASA
A-1 LP1 0 0 0 25.6348 218 11 9 17.212 VERTICE9 173 31 25 13.64 VERTICE10 166 52 45 5.952 CASA
DESCRIPCIONANGULO
EST. PTO. VISADO DIST.
Los puntos de arraque son :
LP1 X = 2474.32 Y = 359.45
LP2 X = 2474.32 Y = 491.32
El boceto del terreno es el siguiente

MANUAL DE DISEÑO VIAL EN LAND & CIVIL _
- 31 - ANDRES MALDONADO J.
3
TERRAIN MODEL
EXPLORER

MANUAL DE DISEÑO VIAL EN LAND & CIVIL _
- 32 - ANDRES MALDONADO J.
MODELADOR DE TERRENOS El modelo digital de terreno que crea Autodesk LandDesktop es una malla de triángulos irregulares en tercera dimensión (3D), cuyos vértices representan los puntos topográficos o los vértices de las curvas de nivel digitalizadas. Modelamiento digital de un terreno El proceso de modelar un terreno se compone de tres pasos básicos: 1. Selección de los datos o información topográfica con la cual se calculará la
superficie. 2. Cálculo de la malla o superficie con la información seleccionada en el paso
anterior. 3. Corrección de la malla. Se arreglan los errores cometidos por el programa
durante el cálculo. Estos puntos se desarrollarán detalladamente uno por uno. El programa Autodesk LandDesktop contiene todas las herramientas relativas al modelamiento de un terreno, en una ventana de nombre “Terrain Model Explorer”. Ésta permite mayor comodidad para trabajar y para mantener el orden. El comando que abre esta ventana se encuentra en el menú “Terrain”. TERRAIN MODEL EXPLORER Al seleccionar la carpeta “Terrain”, debería aparecer la lista de superficies disponibles en el proyecto. En este caso no sucede, porque aún no ha sido ninguna creada. Las superficies son en la práctica directorios, en los cuales se guarda tanto la información, que se tomará en cuenta para calcular la malla, como también la misma malla. Por lo tanto, antes de iniciar el proceso de modelar un terreno es necesario crear una superficie. Este paso es el que se verá a continuación.

MANUAL DE DISEÑO VIAL EN LAND & CIVIL _
- 33 - ANDRES MALDONADO J.
CREACIÓN DE UNA NUEVA SUPERFICIE 1.- En el menú “Manager” se encuentra el comando “Create Surface”, que permite crear superficies.
Al seleccionarlo, se crea de inmediato una superficie de nombre “Surface1”. Como aún no se ha seleccionado ninguna información topográfica para esta superficie, el nombre “Surface1” es asignado por el programa. Generalmente, no es un nombre conveniente de usar, porque no describe a la superficie que se modelará. 2.- Pulse el botón derecho sobre la opción Create Surface 3.- Seleccione Rename, para asignar un nuevo nombre a la superficie
4.- Ingrese el nuevo nombre para la superficie
SELECCIÓN DE DATOS PARA LA NUEVA SUPERFICIE Los comandos para seleccionar la información topográfica, se encuentran al apretar dos veces con el mouse (doble “clic”), sobre la superficie en la cual se desea trabajar. Al realizar esta operación, se despliega una lista de distintas instrucciones. Sin embargo, en este punto se concentrará la atención hacia los comandos de selección de información topográfica. Estos se encuentran, específicamente, bajo el título de “TIN Data”. Existen tres posibles fuentes de información topográfica: - Puntos topográficos, provenientes de un levantamiento topográfico: “Point
Groups” y “Point Files”.

MANUAL DE DISEÑO VIAL EN LAND & CIVIL _
- 34 - ANDRES MALDONADO J.
- Curvas de nivel, provenientes de un levantamiento aerofotogramétrico o de una digitalización de algún plano existente: “Contours”.
- Accidentes o quiebres, tales como, quebradas, cumbres, ríos, caminos, canales, etc.: “Breaklines”.
-
Puntos Topográficos “Point Groups” y “Point Files” La selección de los puntos topográficos se puede hacer usando las instrucciones “Point Groups” y/o “Point Files”. Point Groups: Con esta instrucción, los puntos se seleccionan a través de grupos
de puntos ya creados con anterioridad.Al seleccionarla, el programa pide elegir los grupos de puntos disponibles desde una lista que despliega.
Point Files: Al seleccionar esta instrucción el programa muestra dos alternativas
de selección de puntos:
Add Point File: Este comando permite seleccionar puntos ubicados en una archivo ASCII externo. Éstos no corresponden a puntos COGO. No ingresarán jamás a la base de datos, solamente serán utilizados como información topográfica para calcular el modelo de terreno. Formarán parte de los vértices de la malla de triángulos.
Add Points from AutoCAD Objects: Esta opción permite seleccionar los futuros
vértices de la malla utilizando entidades de AutoCAD. Las posiciones de los vértices, corresponden a los puntos de inserción de cada una de las entidades. Las entidades que pueden ser usadas son: Points: Puntos de AutoCAD en elevación. Line: Líneas de AutoCAD en elevación. Bloques: Bloques de AutoCAD en elevación. Text: Una malla existente, triangular o rectangular, construida por muchas caras independientes en tercera dimensión, que tienen como nombre “3D Faces”. Polyface: Una malla existente, triangular o rectangular, construida por muchas caras (3D Faces) en tercera dimensión, que se comportan como una sola entidad.

MANUAL DE DISEÑO VIAL EN LAND & CIVIL _
- 35 - ANDRES MALDONADO J.
DATOS DESDE CURVAS DE NIVEL Cuando la información topográfica corresponde a curvas de nivel, producto de un levantamiento aerofotogramétrico o de la digitalización de un plano existente, se utiliza el comando “Contours” para seleccionar los datos. Aparecerá la siguiente instrucción, que se deberá elegir: Al usar este comando, se despliega un cuadro de diálogo, que se muestra a continuación:
En este cuadro se deberán definir 4 parámetros. Éstos indican la cantidad de vértices que serán creados a lo largo de las curvas de nivel. Con estos vértices se generará la malla. Los parámetros que se deben definir son los siguientes: Weeding factors: Estos parámetros son los que definen cuáles vértices naturales de la polilínea van a ser borrados o no considerados en el cálculo de la malla. El software considera tres vértices seguidos para discutir si el del medio será considerado o no. Distance: Es la suma de las distancias entre el primer vértice con el segundo, y,
entre el segundo con el tercero. Angle: Es el ángulo de Deflexión que se genera en el vértice del medio. Supplementing factors: Estos parámetros son los que definen vértices adicionales a los naturales de la polilínea para generar la malla. El software considera 2 vértices seguidos para discutir si entre ellos agregará más. Distance: Es la distancia a la cual se desea generar un vértice adicional. Si el tramo
de la polilínea es mayor que la distancia definida como parámetro, se agregarán tantos nuevos como lo permita el largo del tramo.
Bulge: Es la distancia o flecha, que existe en los tramos curvos, entre el arco y
la línea que une el vértice inicial y final del tramo. Cuando esta distancia se cumple en la curva del nivel, el software agrega un vértice adicional en ese lugar.

MANUAL DE DISEÑO VIAL EN LAND & CIVIL _
- 36 - ANDRES MALDONADO J.
Una vez definidos los cuatro parámetros descritos, se deben seleccionar las curvas de nivel que se desean usar. Éstas pueden ser seleccionadas por “Layer” o por entidades. DATOS DESDE ACCIDENTES O QUIEBRES “BREAKLINES” No importa si la información topográfica corresponde a puntos o curvas de nivel; siempre será necesario definir los accidentes topográficos u otro tipo de quiebres, si se quiere obtener un buen resultado en el modelamiento del terreno. Existen varias alternativas para seleccionar los accidentes. Estas serán descritas a continuación. Cuando se selecciona la opción “Breaklines”, aparecerá el siguiente menú:
Define By Point: Se unen los puntos COGO, que representan el quiebre, con una
polilínea que asume sus cotas. Estos puntos deben pertenecer a la base de datos y estar dibujados para usar este comando.
Define By Point Number: Este comando es similar al anterior. La diferencia es que
los puntos no necesitan estar dibujados, ya que la polilínea en 3D se genera al indicar sus números, desde la línea de comando de AutoCAD.
Define By Polyline: Se selecciona una polilínea en 3D ya dibujada, que representa el
quiebre. Esta polilínea debe estar en elevación, es decir, sus vértices deben tener cotas.
Define By 3D Lines: Este comando es similar al anterior, ya que las entidades están
dibujadas. La diferencia es que, en este caso, el quiebre está dibujado por líneas (no polilíneas) con cotas.
Define Breaklines From File: Este comando permite hacer la lectura a un archivo
ASCII externo, que contenga los vértices del quiebre con sus cotas. Draw Proximity Breakline: Se dibuja una polilínea que une los puntos que
representan el accidente. Éstos pueden pertenecer a la base de datos o ser simplemente de AutoCAD. Todos los vértices de esta polilínea quedan dibujados en z=0.

MANUAL DE DISEÑO VIAL EN LAND & CIVIL _
- 37 - ANDRES MALDONADO J.
Proximity By Polylines: Se selecciona una polilínea ya dibujada, que representa el quiebre. Esta polilínea tiene todos sus vértices en z=0.
Define Wall Breaklines. Los quiebres o accidentes que se definen con esta
alternativa son todos los planos verticales que se pueden presentar en la topografía. Ejemplos para ellos pueden ser: muros de contención, soleras, pozos, etc.
Este comando exige que el accidente esté previamente dibujado como una polilínea de AutoCAD, que puede o no, estar en elevación. Id Breakline: Este comando permite identificar el nombre de un quiebre
dibujado. List Breaklines: Al usar este comando, se despliega un cuadro de diálogo con todos
los quiebres definidos en el proyecto.
Import Breaklines: Este comando se usa para recuperar al dibujo un quiebre guardado en el proyecto.
Edit Breakline: Este comando permite modificar los vértices del quiebre.
Edit Breakline Description: Con este comando se cambia el nombre o descripción
del quiebre. Update Breaklines: Sirve para actualizar la modificación de un quiebre Delete Breaklines: Este comando permite borrar quiebres. Al seleccionarlo, aparece
el siguiente cuadro:
Export to File: Exporta la información de los vértices, del quiebre que se desee, hacia
un archivo ASCII. CÁLCULO DE LA SUPERFICIE CON LA INFORMACIÓN SELECCIONADA ANTERIORMENTE Una vez seleccionada la información del cual se van a extraer los datos, se procede a la creación de la malla o triangulacion. Para esto seleccione el comando “Build ”. Al seleccionarlo, se despliega un cuadro de diálogo, que contiene dos carpetas, “Surface” y ”Watershed”. La primera, incluye todas las herramientas relativas a la construcción de la malla, la segunda, se refiere al cálculo de posibles cuencas sobre la superficie recién calculada.

MANUAL DE DISEÑO VIAL EN LAND & CIVIL _
- 38 - ANDRES MALDONADO J.
Descripción: Este espacio está destinado para ingresar una descripción de la
superficie que se calculará, con un largo máximo de hasta 255 caracteres.
Build Options: Es importante mencionar, que las opciones que se encuentran
bajo este título, no son imprescindibles para el cálculo de la superficie. Log Errors to file: Si se enciende esta opción, cualquier error que ocurra durante el
cálculo del modelo de terreno, se guardará en un archivo de nombre “*.err”,
Build Watershed: Si se enciende esta opción, se calcularán las posibles cuencas existentes en el modelo de terreno recién construido y se indicarán gráficamente en el dibujo.
Compute Extended Statistics: Si se enciende esta opción, el programa entrega
mayor información sobre la superficie recién calculada. Los datos que expone son:
Number of triangles: Número de triángulos resultantes del cálculo de la superficie.
Mean elevation: Cota promedio de la superficie. Minimum triangle area: Área del menor triángulo. Maximum triangle área: Área del mayor triángulo. 2D surface area: Área horizontal de toda la superfície. 3D surface area: Área en pendiente de toda la superfície. Minimum grade: Pendiente mínima de la superfície. Maximum grade: Pendiente máxima de la superfície. Average grade: Pendiente promedio de la superfície.
Surface Data Options: Los comandos que se encuentran bajo este título permiten seleccionar cuáles de los datos creados en el punto, participarán en la construcción del modelo de terreno.

MANUAL DE DISEÑO VIAL EN LAND & CIVIL _
- 39 - ANDRES MALDONADO J.
Use point file data: Se debe encender esta opción, si se desea usar los datos seleccionados con el comando “Point Files”.
Use point group data: Se debe encender esta opción, si se desea usar los datos
seleccionados con el comando “Point Groups”. Use breakline data: Se debe encender esta opción, si se desea usar los datos
seleccionados con el comando “Breaklines”. Use contour data: Se debe encender esta opción, si se desea usar los datos
seleccionados con el comando “Contours”. Minimize flan triangles resulting from contour data: Es frecuente que el
programa genere triángulos planos, cuando calcula la malla con curves de nivel. Éstos se deben a que el programa interpola entre la misma curva, en los lugares, en que ésta tiene entradas irregulares. Para aminorar este problema, se debe encender esta opción.
Apply Boundaries: Esta opción encendida permite utilizar bordes o límites para el
cálculo de la malla. Éstos deberán haber sido definidos previamente con el comando “Boundaries”, que se encuentra en la ventana principal del “Terrain Model Explorer”.
Para definir un borde, se debe dibujar primero la polilínea que limitará el área de cálculo. Luego, al seleccionar el comando “Boundaries”, se despliegan dos opciones:
Add Boundary Definition: Este comando permite definir bordes. Al seleccionar el comando “add Boundary definition”, el programa da las siguientes instrucciones, desde la línea de comando.
Select polyline for boundary: Boundary name <Boundary0>: Boundary type (Show/Hide/Outer) <Outer>: Make breaklines along edges? (Yes/No) <Yes>:
Select polyline for boundary: Esta instrucción pide seleccionar la polilínea
dibujada que define el borde. Boundary name <Boundary0>: Esta instrucción pide ingresar un nombre para
ese borde. El programa ofrece el nombre “Boundary0”. Si se desea usar el mismo, se debe apretar la tecla “Enter”, sino se debe escribir otro nombre.
Boundary type (Show/Hide/Outer) <Outer>:
Esta instrucción pide seleccionar el tipo de borde que se va a aplicar. Existen tres tipos: Show: Es un borde interior de la superficie, que muestra las
líneas de la malla adentro de sus límites.

MANUAL DE DISEÑO VIAL EN LAND & CIVIL _
- 40 - ANDRES MALDONADO J.
Hide: Es un borde interior de la superficie, que no muestra las líneas de la malla adentro de sus límites.
Outer: Es el borde exterior que limita el área de cálculo de la malla.
Make breaklines along edges? (Yes/No) <Yes/No> <Yes>:
Esta instrucción da la posibilidad de crear el borde como si fuera un quiebre.
Apply Edit History: Si la superficie debe ser calculada nuevamente, pero a la antigua ya se le han hecho correcciones, que no se desean repetir otra vez, se puede encender esta opción, con el objeto de que el programa incluya durante el cálculo todas estas modificaciones hechas anteriormente.
Don´t add data with elevation less than: Esta opción encendida permite limitar el cálculo de la malla a una cota mínima.
Don´t add data with elevation greater than: Esta opción encendida permite limitar
el cálculo de la malla a una cota máxima.
Carpeta “Watershed” En esta carpeta se definen las condiciones de las cuencas que se desean encontrar en la superficie que se construirá. Las variables que se deben definir son:
Minimum Depression Depth: En este espacio se ingresa la mínima profundidad de depresión que debe tener la cuenca. Minimum Depression Area: En este espacio se ingresa la mínima área de depresión que debe tener la cuenca. Must exceed both minimum area and minimum depth: Esta opción indica que ambas condiciones se deben cumplir.
Si estas condiciones se cumplen en algún lugar de la superficie calculada, se dibujarán estas áreas, de tal manear, que se pueda conocer su dimensión y forma. CREACIÓN DE CURVAS DE NIVEL En el menú “Terrain” se encuentran todos los comandos relacionados con curvas de nivel. ADMINISTRADOR DE CURVAS DE NIVEL Antes de crear las curvas de nivel, se debe seleccionar un estilo de curva existente o crear uno que cumpla los requerimientos para la ocasión. Para ello existe un Administrador de Estilos de Curvas de Nivel. Se ingresa a él con el comando “Contour Style Manager” al seleccionarlo, se despliega un cuadro de diálogo que contiene cuatro carpetas. En ellas se pueden definir diversas características para las curvas de nivel.

MANUAL DE DISEÑO VIAL EN LAND & CIVIL _
- 41 - ANDRES MALDONADO J.
Cada vez que se defina algún parámetro distinto, se podrá visualizar el efecto de aquella definición sobre las curvas en un cuadro, que se encuentra al costado izquierdo, de título “Preview”. De esa manera, es posible decidir con mayor certeza, si se desea definir tal o cual característica. Las carpetas serán descritas en forma individual a continuación: Carpeta “Contour Appearance” En esta carpeta se define cómo va a ser la apariencia de las curvas de nivel.
Contour Display: En esta ventana, se definen las características principales de
apariencia de las curvas. Contours and Grips: Si se enciende esta opción, las curvas dibujadas incluirán
vértices (“Grips”), igual como las polilíneas. En la imagen al costado, se muestra un ejemplo de una cura de nivel con “Grips”.
Contours Only: Si se enciende esta opción, las curvas dibujadas no incluirán
vértices (“Grips”). En la imagen al costado, se muestra un ejemplo de una curva de nivel sin “Grips”.
Line Width: En este espacio se puede ingresar un ancho distinto a las curvas. Si se
utiliza “0” el programa las dibujará con el grosor común de todas las entidades de AutoCAD.
Label Display: En esta ventana, se definen las características principales de
apariencia de las etiquetas. Labels and Grips: Si se enciende esta opción, las etiquetas de las curvas incluirán
vértices (Grips). Lables Only: Si se enciende esta opción, las etiquetas de las curvas no incluirán
vértices. Labels Off: Si se enciende esta opción, no será posible crear etiquetas para las
curvas.
Smoothing Options: En esta ventana, se definen las características para suavizar las curvas de nivel.
No Smoothing: Si se enciende esta opción, las curvas no serán suavizadas.

MANUAL DE DISEÑO VIAL EN LAND & CIVIL _
- 42 - ANDRES MALDONADO J.
Add Vértices: Si se enciende esta opción, el programa agregará vértices a las curvas, provocando con ello una mayor suavidad.
Spline Curve: Si se enciende esta opción, el programa suavizará las curvas con el comando “Spline” de AutoCAD. Es el método que redondea más las curvas.
CARPETA “TEXT STYLE” En esta carpeta se define las propiedades del texto, con el cual se escribirán las etiquetas de las curvas de nivel.
Style: En esta opción se selecciona el tamaño de la letra, haciendo uso de los estilos
de texto. Color: En este espacio se le puede asignar un color distinto a las etiquetas, con el
objeto de destacarlas. Prefix: En este espacio es posible ingresar alguna palabra que se usará como prefijo
antepuesto a la etiqueta. Suffix: En este espacio es posible ingresar alguna palabra que se usará como sufijo
después de la etiqueta. Height: Si se ha elegido la alternativa “STANDARD” en la opción “Style”, se puede
ingresar aquí el tamaño de las letras de las etiquetas. En caso contrario, esta opción queda inhabilitada.
Precision: En este espacio se ingresa la cantidad de decimales, que se desea que usen las etiquetas.
CARPETA “LABEL POSITION” En esta carpeta se define la posición que tendrán las etiquetas de las curvas de nivel.

MANUAL DE DISEÑO VIAL EN LAND & CIVIL _
- 43 - ANDRES MALDONADO J.
Above Contour: Si se selecciona esta opción, la etiqueta será escrita encima de la
curva. Below Contour: Si se selecciona esta opción, la etiqueta será escrita debajo de la
curva. On Contour: Si se selecciona esta opción, la curva de nivel será escrita en la curva. Offset: En esta ventana, se ingresa la distancia que tendrán las etiquetas a las curvas
de nivel. Esto solamente es válido para las opciones “Above Contour”.
Break Contour For Label: Si se selecciona esta opción, el programa cortará las curvas en los lugares dónde se ubicarán las etiquetas. Esto solamente es válido para la opción “On Contour”.
Readability: En esta ventana se define la rotación del texto de las etiquetas. Make Plan Readable: Al seleccionar esta opción, el programa rota las etiquetas
de tal forma que, siempre puedan ser leídas en el plano. Label positive Slope: Al seleccionar esta opción, el programa crea las etiquetas
en el sentido positivo de la pendiente. Esto significa que, para leerlas cómodamente, se deberá rotar el plano mirando desde la cota más baja hacia la más alta.
Border Around Label: En esta ventana se define si se desea agregar a las etiquetas
un borde, con el objeto de destacarlas. CARPETA “MANAGE STYLE” En esta carpeta se guardan los estilos nuevos creados o se selecciona alguno existente.

MANUAL DE DISEÑO VIAL EN LAND & CIVIL _
- 44 - ANDRES MALDONADO J.
Path: Los estilos son archivos, de extensión *.cst, que se encuentran ubicados en
C:/Program Files/Land Desktop/Data/conuntours. Si se desea utilizar otro directorio, se debe buscar el requerido, apretando el botón “Browse”.
Countour Style Directory: En esta ventana se muestra la lista de todos los
archivos *.cst, disponibles en el directorio elegido en “Path”. Contour Styles in Drawing: En esta ventana se muestra la lista de todos los
estilos, disponibles para ser usados en el actual dibujo (PERSONAL Y STANDARD). El estilo vigente, se muestra en la ventana superior (STANDARD).
Load>>: Este botón permite cargar un archivo *.cst, a la lista de estilos
disponibles del dibujo actual. <<Save: Este botón permite guardar un estilo nuevo, creado en el actual dibujo, dentro
del directorio seleccionado en “Path”. Al guardarlo se convierte en un archivo *.cst.
GENERACIÓN DE CURVAS DE NIVEL El cálculo de las curvas de nivel se realiza con el comando “Create Contours”. Al seleccionarlo, se despliega el siguiente cuadro de diálogo.

MANUAL DE DISEÑO VIAL EN LAND & CIVIL _
- 45 - ANDRES MALDONADO J.
Los parámetros que se deben definir son los siguientes: Surface: En esta opción, se debe seleccionar el modelo de terreno, al cual se le desea crear las curvas de nivel. Elevation Range: En esta ventana se define el rango de cotas, entre las cuales se
desea crear las curvas de nivel. From: Es la cota en la cual se iniciará el cálculo de las curvas de nivel. Generalmente
coincide con la cota más baja del modelo de terreno. To: Es la cota en la cual se terminará el cálculo de las curvas de nivel.
Generalmente coincide con la cota más alta del modelo de terreno. Vertical Scale: En esta opción se puede seleccionar un factor, de tal forma, que las
curvas sean creadas con una exageración vertical. Reset Elevations: Este botón permite regresar las cotas de inicio y fin, ingresadas en
“From” y “To”, a la mínima y máxima cota del modelo de terreno, respectivamente.
Intervals: En esta ventana se define la equidistancia entre curvas de nivel. Both Minor and Major: Si se selecciona esta opción, las curvas de nivel índice y
subíndice serán dibujadas. Minor Only: Si se enciende esta opción, solamente serán dibujadas las curvas de nivel
subíndice. Major Only: Si se enciende esta opción, solamente serán dibujadas las curvas de nivel
índice. Minor Interval: En este espacio se debe ingresar la equidistancia entre las curvas
subíndice. Layer: En este espacio se debe ingresar el nombre del layer dónde se desea guardar
las curvas subíndice. Major Interval: En este espacio se debe ingresar la equidistancia entre las curvas
índice. Layer: En este espacio se debe ingresar el nombre del layer dónde se desea guardar
las curvas índices.
Properties: En esta ventana se selecciona el estilo para las curvas de nivel que se van a generar.
Contour Objects: Si se selecciona esta opción, las curvas de nivel serán creadas
como una entidad propia del programa Autodesk LandDesktopDesktop, de nombre “AECC-COUNTOUR”. Estas entidades tienen la ventaja de poder hacer uso de los estilos de curvas de nivel.

MANUAL DE DISEÑO VIAL EN LAND & CIVIL _
- 46 - ANDRES MALDONADO J.
Contour Style: En esta opción se selecciona el estilo de curvas de nivel que se
desea usar. Preview: Este botón permite ver una pantalla con un ejemplo de curvas de nivel
creadas con el estilo seleccionado en “Contour Style”. De esta forma, es más fácil decidir si el estilo elegido es el que realmente se desea usar.
Style Manager: Este botón permite ingresar al administrador de estilos de curvas de
nivel Polylines: Si se selecciona esta opción, las curvas de nivel serán creadas como
polilíneas de AutoCAD. Esta alternativa no permite hacer uso de los estilos de curvas de nivel.
Un ejemplo de curvas de nivel calculadas se muestra en la imagen a continuación:
CORRECCIÓN DE LA MALLA DE TRIANGULACION Todos los comandos relacionados con la corrección de la malla, se encuentran en el menú “Edit Surface”. Éste no está presente en la ventana “Terrain Model Explorer”, sino directamente en el menú “Terrairi”.

MANUAL DE DISEÑO VIAL EN LAND & CIVIL _
- 47 - ANDRES MALDONADO J.
Cuanto mejor hayan sido seleccionados los datos para calcular la malla, menos habrá que corregir después de su generación. A pesar de ello, siempre existen algunos lugares en los cuales el programa no calculó correctamente. Import 3D Lines: La corrección de la malla exige que ésta esté dibujada con líneas
en elevación. No es posible hacer ninguna modificación si las entidades que la conforman corresponden a “3D Faces”, “Polyface” u otras. Este comando permite recuperar al dibujo la malla con líneas en tercera dimensión.
Add Line: Agrega nuevas líneas a la malla entre dos vertices existentes: Delete Line: Borra líneas de la malla. Flip Face: Cambia el sentido de interpolación en un cuadrilátero de la malla. Add Point: Agrega más vértices a la malla, sin convertirlos en puntos de la
base de datos. Delete Point: Borra vértice de la malla Edit Point: Modifica la cota de uno o más vértices de la malla. ETIQUETADO DE CURVAS DE NIVEL Todos los comandos relativos al etiquetado de curvas de nivel, se pueden encontrar en el menú “Contour Labels”.

MANUAL DE DISEÑO VIAL EN LAND & CIVIL _
- 48 - ANDRES MALDONADO J.
Existen cuatro alternativas para etiquetar curvas de nivel: End: Inserta la etiqueta al final de la curva de nivel. Este comando es válido
para etiquetar una sola curva. Group End: Inserta la etiqueta al final de la curva de nivel. Este comando es válido
para etiquetar un grupo de curvas a la vez. Interior: Inserta la etiqueta en el interior de la curva. Este comando es válido
para etiquetar una sola curva. Group Interior: Inserta la etiqueta en el interior de la curva. Este comando es válido
para etiquetar un grupo de curvas a la vez. También existen otros dos comandos, que permiten borrar las etiquetas creadas: Delete Labels: Este comando permite borrar una por una, las etiquetas de una
curva de nivel seleccionada. Delete All Labels: Este comando permite borrar todas las etiquetas de una curva de
nivel seleccionada. COMANDOS PARA ESTUDIAR Y VISUALIZAR EL TERRENO MODELADO Existen varios comandos que permiten visualizar de una manera más conveniente la superficie modelada. Otros facilitan el estudio de pendientes y elevaciones del terreno. Estas herramientas se encuentran en el menú “Surface Display”. Comandos para visualizar el terreno en 3D: Existen dos maneras de mostrar el terreno: con una malla triangular o con una grilla rectangular. Malla triangular Los comandos que permiten visualizar la superficie con una malla triangular son: Quit View, 3D Faces y Polyface Mesh. Éstos serán descritos más adelante. Antes que todo, se deben establecer los parámetros, con los cuales se desea crear cualquiera de estas mallas. Para ello se debe ingresar a la opción “Settings”.

MANUAL DE DISEÑO VIAL EN LAND & CIVIL _
- 49 - ANDRES MALDONADO J.
Al seleccionar “Settings”, se despliega el siguiente cuadro de diálogo:
Layer prefix: Es posible ingresar una expresión que será usada como prefijo en
Grilla rectangular Los comandos que permiten visualizar la superficie con una grilla rectangular son: Gird of 3D Faces y gris of 3D Polylines. Éstos serán descritos en forma individual a continuación: Grid of 3D Faces Este comando crea una grilla rectangular en tercera dimensión, compuesta por caras independientes entre sí. La entidad de dibujo que utiliza el programa para ello, se llama “3D Faces”. Al seleccionar el comando, lo primero que hay que indicar es el sitio dónde se calculará y qué ángulo de rotación tendrá. Una vez definido esto, se despliega el siguiente cuadro de diálogo:

MANUAL DE DISEÑO VIAL EN LAND & CIVIL _
- 50 - ANDRES MALDONADO J.
Hold upper point: Si esta opción está encendida, el programa ajusta el número o
porte de las caras (3D Faces) al tamaño del sitio donde se generará la malla.
Create skirts: Crea una malla vertical entre el terreno y la cota base. Base elevation: Cota base de referencia para la malla. Vertical factor: Factor vertical, indica cual va a ser la relación entre la escala
vertical y la horizontal. M(x) Direction: Se refiere al tamaño de la grilla en la dirección de las X. N(y) Direction: Se refiere al tamaño de la grilla en la dirección de las Y. En ambos casos es posible definir un tamaño de grilla (Size) o un
número determinado de celdas (Number). En Value” se ingresa el valor de una de las dos alternativas.
Number of facets per face: Se refiere a la cantidad de divisiones que tendrá cada grilla. Se puede seleccionar entre 1,2 y 4 divisiones. Dependiendo de la elección, las grillas se verán según muestran las imágenes a continuación:
Grid layer: Es el nombre del layer donde se guardará la grilla. Grid of 3D Polylines: Este comando crea una grilla rectangular en tercera dimensión, compuesta por polilíneas en 3D. La entidad de dibujo que utiliza el programa para ello, se llama “3D Polyline”.
Al seleccionar el comando, lo primero que hay que indicar es el sitio dónde se calculará y qué ángulo de rotación tendrá. Una vez definido esto, se despliega el siguiente cuadro de diálogo:
Todos los parámetros que aparecen en este cuadro, ya fueron descritos anteriormente para la opción “Gris of 3D Faces”.

MANUAL DE DISEÑO VIAL EN LAND & CIVIL _
- 51 - ANDRES MALDONADO J.
COMANDOS PARA ESTUDIAR EL TERRENO El programa permite estudiar y conoce mejor el terreno modelado, analizando sus elevaciones o sus pendientes. Crea rangos a los cuales se le puede asignar un color determinado. De esa forma se pueden distinguir más fácilmente los rangos de cotas o de pendientes. A continuación se muestra de ejemplo una imagen con tres rangos de colores:

MANUAL DE DISEÑO VIAL EN LAND & CIVIL _
- 52 - ANDRES MALDONADO J.
Estudio de elevaciones Las opciones para crear mapas de colores referentes a las cotas del terreno son las siguientes: Average-2D Solids, Average-3D faces, Average-Polyface, Bandung-2D Solids y Bandung-3D Faces. Éstas serán descritas más adelante. Antes que todo, se deben establecer los parámetros, con los cuales se desea crear cualquiera de estos mapas. Para ello se debe ingresar a la opción “Elevation Settings”. Al seleccionar “Elevation Settings”, se despliega el siguiente cuadro de diálogo:
Layer prefix: Es posible ingresar una expresión que será usada como prefijo en
todos los layers que se creen de aquí en adelante. Create skirts: Crea una malla vertical entre el terreno y la cota base. Base elevation: Cota base de referencia para la malla. Vertical factor: Factor vertical, indica cual va a ser la relación entre la escala
vertical y la horizontal. Number of ranges: Es el número de rangos de colores que se desea crear. Para este
ejemplo se usó 5 rangos. Sin embargo, existe la posibilidad de crear hasta 16 rangos distintos.
Auto-Range: Esta opción permite crear los rangos de cotas de manera
automática. Solamente se debe indicar la cota mínima y máxima del terreno, entre las cuales se desea generar los rangos de colores. El Programa divide en forma equitativa este intervalo de

MANUAL DE DISEÑO VIAL EN LAND & CIVIL _
- 53 - ANDRES MALDONADO J.
cota entre el número de rangos que se definió en “Number of ranges”. De esa forma, quedan todos los rangos del mismo tamaño. Al seleccionar esta alternativa, se despliega el cuadro, en el cual se debe ingresar la cota mínima y máxima del terreno, entre las cuales se desea crear los rangos de colores. El programa da en un principio las cotas límites de toda la superficie. Sin embargo, es posible ingresar un intervalo menor. La imagen al costado muestra este cuadro: Luego de aceptar este cuadro, se despliega otro, en cual se deben definir las características de los rangos.
En este cuadro se observa que solamente existe la posibilidad de crear 6 rangos distintos. Esto se debe al número que se definió en el parámetro “Number of ranges”. Además, los rangos ya están calculados, de tal forma que todos tienen aproximadamente el mismo tamaño. En este ejemplo, los tamaños son 11 mts o 12 mts. Sin embargo, todavía es posible cambiarlos en este momento. Los parámetros que se deben definir son: Begin: Cota de inicio del rango. End: Cota final del rango. Layer: Nombre del layer, dónde se desea guardar los elementos del rango. Color: Color que representará al rango.
User-Ranger: Esta opción permite crear los rangos de cotas de manera manual.
Al seleccionarla, se ingresa directamente al cuadro de definición de rangos. En este caso, las cotas mínimas y máximas de los intervalos, no han sido calculadas. Se deberán ingresar en este momento.

MANUAL DE DISEÑO VIAL EN LAND & CIVIL _
- 54 - ANDRES MALDONADO J.
Los parámetros de este cuadro, ya fueron explicados en la opción “Auto-Range”. No se considera necesario repetirlos en esta oportunidad.
Existen 5 alternativas posibles para crear mapas de colores, referentes a las cotas del terreno. Éstas se diferencian entre sí, solamente por los elementos de dibujo que se utilizan para generarlos. Average: Los tres comandos que empiezan con la palabra “Average”, crean
mapas en los cuales los rangos de colores se limitan por los triángulos de la malla. Como los triángulos, generalmente, no son planos, se utilizan las cotas promedio que hay entre sus tres vértices, para calcular a cuál de los rangos pertenece cada uno. 2D Solids: Crea un mapa compuesto por elementos sólidos. Los
triángulos de la malla no se ven, están completamente coloreados.
3D Fases: Crea un mapa compuesto por caras en tercera dimensión, todas independientes entre sí.
Polyface: Crea un mapa compuesto por caras en tercera dimensión, que se comportan como una sola unidad.
Banding: Los dos comandos que empiezan con la palabra “Banding”, crean
mapas en los cuales los rangos de colores se limitan por las curvas de nivel, generando bandas de colores. 2D Solids: Crea un mapa compuesto por elementos sólidos. Los
triángulos de la malla no se ven, están completamente coloreados.
3D Faces: Crea un mapa compuesto por caras en tercera dimensión, que se comportan como una sola unidad.
ESTUDIO DE PENDIENTES Las opciones para crear mapas de colores referentes a las pendientes del terreno son las siguientes: 2D Solids, 3D Faces, Polyface y Slope Arrows. Éstas serán descritas más adelante. Antes que todo, se deben establecer los parámetros, con los cuales se desea crear cualquiera de estos mapas. Para ello se debe ingresar a la opción “Slope Settings”. Al seleccionarla, se despliega el siguiente cuadro de diálogo:

MANUAL DE DISEÑO VIAL EN LAND & CIVIL _
- 55 - ANDRES MALDONADO J.
Este cuadro es idéntico al utilizarlo para crear rangos de cotas, que ya fue explicado en su oportunidad. No se considera necesario repetir los detalles nuevamente.
Existen 4 alternativas posibles para crear mapas de colores, referentes a las cotas del terreno. Éstas se diferencian entre sí, solamente por los elementos de dibujo que se utilizan para generarlos. 2D Solids: Crea un mapa compuesto por elementos sólidos. Los triángulos de la
malla no se ven, están completamente coloreados. 3D Faces: Crea un mapa compuesto por caras en tercera dimensión, todas
independientes entre sí. Polyface: Crea un mapa compuesto por caras en tercera dimensión, que se
comportan como una sola unidad. Slope Arrows: Crea un mapa compuesto por flechas, que indican la dirección de la
pendiente. Ejemplo de líneas de pendientes

MANUAL DE DISEÑO VIAL EN LAND & CIVIL _
- 56 - ANDRES MALDONADO J.
OTROS COMANDOS SOBRE CURVAS DE NIVEL
En “Contours Utilities” se encuentran varios comandos que son de mucha utilidad cuando se trabaja con curvas de nivel. Convert Polylines: Este comando permite convertir polilíneas de AutoCAD en
entidades “AECC-CONTOUR”. Las últimas, son elementos propios de Autodesk LandDesktop, a las cuales es posible asignarle estilos de curvas de nivel.
Digitize Contours: Este comando permite digitalizar curvas de nivel, de una manera más cómoda. Se deben ingresar varios parámetros necesarios, para que el programa calcule en forma automática las cotas de las curvas que está digitalizando. Al seleccionarlo se despliega el siguiente cuadro de diálogo:
Starting elevation: En este espacio se ingresa la cota que asumirá la primera curva digitalizada.
Todos los demás parámetros del cuadro de diálogo, fueron detalladamente explicados en el punto.
Edit Elevation: Modifica la cota de una sola curva de nivel a la vez. Edit Elevations by Layer: Modifica las cotas de varias o todas las curves de nivel.
Una vez seleccionadas las curvas, a las cuales se les va a cambiar la altura, el programa pregunta en forma individual para cada una la nueva cota. Éstas pueden ser seleccionadas por layer o por entidades.
Edit Datum Elevation: Modifica la cota de referencia. A todas las curvas seleccionadas por este comando, se le suma o resta un factor.
Assign Elevation: Modifica las cotas de varias o todas las curvas de nivel. Pide seleccionar una curva inicial, a la cual se le ingresa una cota. Luego solicita el intervalo de altura que tendrán las curvas entre ellas. Con esta información calcula la cota de la siguiente, la cual hay que seleccionar con el cursor.

MANUAL DE DISEÑO VIAL EN LAND & CIVIL _
- 57 - ANDRES MALDONADO J.
Check for 0 Elevation: Indica cuáles curvas tienen cota 0. Las curvas que tienen esa característica son mostradas con línea fragmentada. El programa a la vez permite modificar esa cota ingresando la correcta.
Leed Contours Vértices: Genera más vértices en las curvas de nivel. El cuadro de diálogo que se despliega es idéntico al usado en el comando “Add Contour Data”,
CORTES DE TERRENO En el menú “Sections” se encuentran todas las herramientas que permiten realizar cortes al terreno. Existen dos posibilidades de crear cortes del terreno. Se pueden generar vistas rápidas o, también, otros cortes, que una vez procesados, se pueden insertar gráficamente al dibujo. Ambas alternativas serán detalladas a continuación: Vistas rápidas de cortes del terreno: El objetivo de estas vistas, es poder identificar mejor el terreno y descubrir si existen algunos problemas en la superficie modelada. También se utiliza para ver con mayor detalle ciertos lugares. Create Section View Con este comando se pueden generar las vistas de cortes del terreno. Al seleccionarlo, aparecen en la línea de comando las siguientes instrucciones:
First Point: El programa pide indicar con el cursor, sobre la topografía, el primer punto del corte.

MANUAL DE DISEÑO VIAL EN LAND & CIVIL _
- 58 - ANDRES MALDONADO J.
Next Point: El programa pide indicar con el cursor, sobre la topografía, el siguiente punto del corte. Así, sucesivamente, se pueden ingresar tantos quiebres en el corte, como se deseen.
Cuando se da por terminado el ingreso de puntos, se crea una ventana con una vista del corte. La siguiente imagen muestra un ejemplo para ello: Esta ventana quedará abierta durante todo el tiempo que se desee. Para cerrarla se deberá elegir el botón “x”. Update Section Views: Este comando se utiliza para actualizar las vistas, si la superficie modelada ha sido modificada. Cortes del terreno, que se pueden ingresar gráficamente al dibujo El objetivo de crear estos cortes, es insertarlos, posteriormente, al dibujo. Para lograr esto, es necesario seguir cuatro pasos, que serán descritos a continuación. 1º Paso: Definir los cortes (“Define Sections”):
En este paso se definen en la planta todos los cortes, que posteriormente se desean insertar al dibujo. Al seleccionar el comando “Define Sections”, aparecerán en la línea de comando, las instrucciones, que se pueden observar en la imagen, al costado izquierdo. Group Label: Todos los cortes, que tengan algo en común, se
pueden agrupar. Por ejemplo, todos los transversales o longitudinales a un terreno, o los que representan algo específico de la superficie, tal como una quebrada. La instrucción “Group Label”, pide ingresar un nombre para el grupo de cortes que se definirá a continuación.
Section Label: Dentro de un grupo existirán varios cortes. Esta instrucción pide ingresar alguna identificación (puede ser alfanumérica) para el corte que se definirá a continuación y que pertenece al grupo definido en “Group Label”. Las identificaciones podrían ser “1”, “A”, “A1”, etc.
First Point: Esta instrucción pide ingresar el primer punto del corte. Es posible indicar la posición con el cursor o ingresar las coordenadas x, y.
Second Point: Esta instrucción pide ingresar el segundo punto del corte. Es posible indicar la posición con el cursor o ingresar las coordenadas x, y.
2º Paso: Procesar los cortes definidos (“Process Sections”) En este paso, el programa calcula las cotas del terreno, para uno o varios cortes definidos en el paso anterior. Si existieran varios grupos de cortes, el programa pide ingresar el nombre del que se desea procesar. En la imagen a continuación hay un ejemplo de ello. Group List: El programa muestra en esta línea, una lista de todos los grupos de
cortes definidos hasta el momento. Enter Group to Retrieve: Esta instrucción pide ingresar el nombre del grupo que se
desea procesar, para luego insertar sus cortes al dibujo. 3º Paso: Insertar los cortes al dibujo (“Import Sections”)

MANUAL DE DISEÑO VIAL EN LAND & CIVIL _
- 59 - ANDRES MALDONADO J.
En este paso, se insertan los cortes procesados al dibujo. Al seleccionar el comando “Import Sections”, aparecerán las siguientes instrucciones en la línea de comando: Datum line layer <DATUM>: Esta instrucción pide ingresar el nombre del layer dónde se
desea guardar la línea de referencia del corte que se insertará al dibujo. El programa ofrece el layer “DATUM”. Si se desea usar aquel, se deberá aceptar, apretando la tecla “ENTER”. Si no, se debe ingresar el nombre de otro.
Vertical scale factor <10.000>: Esta instrucción pide ingresar el factor de exageración vertical para el corte.
Insertion point for Group: Esta instrucción pide indicar la posición, en la cual se dibujará el corte.
Minimum Elevation: El programa indica en esta línea, la cota mínima que tendrá el corte.
Maximum Elevation: El programa indica en esta línea, la cota máxima que tendrá el corte.
Datum elevation <230.000>: Esta instrucción pide ingresar la cota de referencia. El programa ofrece una cota, que indica con corchetes. Ésta la obtiene tomando en cuenta las cotas mínima y máxima del corte. Si se desea usar la indicada por el programa, se deberá apretar la tecla “Enter”. Si no, se deberá ingresar una nueva.
En la siguiente imagen, se muestra el ejemplo de un corte:
4º Paso: Insertar grillas a los cortes (“Grid For Sections”): En este paso se inserta grillas a los cortes dibujados. Al seleccionar el comando “Grid For Sections”, aparecerán las siguientes instrucciones en la línea de comando:

MANUAL DE DISEÑO VIAL EN LAND & CIVIL _
- 60 - ANDRES MALDONADO J.
Layer for section grid… <grid>: Esta instrucción pide ingresar el nombre del layer dónde se guardará la grilla. El programa ofrece el layer “grid”. Si se desea usar aquel, se deberá aceptar, apretando la tecla “ENTER”. Si no, se debe ingresar el nombre de otro.
Select desired section datum block: El programa pide seleccionar en esta instrucción el bloque de referencia del corte, al cual se le desea insertar una grilla. En la siguiente imagen, se muestra un ejemplo de un bloque de referencia.
Elevation increment: Esta instrucción pide ingresar la distancia, a la cual creará la grilla referida a la cota.
Offset increment: Esta instrucción pide ingresar la distancia, a la cual se creará la grilla referida a la distancia horizontal.
En las siguientes imágenes se muestra un ejemplo de un corte con grilla:
Herramientas de consultas. Para consultar la cota específica de algún punto o la diferencia de altura entre dos puntos del corte, existen dos comandos, que se explican a continuación: List Elevation: Este comando permite consultar la cota de puntos específicos del
corte. Primero, el programa pide seleccionar el bloque de referencia del corte, con el cual se quiere trabajar. Luego pide indicar con el cursor el punto del cual se desea conocer su cota.
List Depth: Este comando permite conocer la diferencia de cota entre dos puntos del corte. Primero, el programa pide seleccionar el bloque de referencia del corte, con el cual se quiere trabajar. Luego, pide indicar con el cursor, los puntos, entre los cuales se desea conocer la diferencia de cota.
CREACION DE UN MODELO DESDE CURVAS DE NIVEL Para crear un modelo desde curvas de nivel que estan dibujadas en AutoCad con sus respectivas elevaciones, siga los siguientes pasos: 1.- Ingrese al Menu Terrain →Terrain Model Explorer

MANUAL DE DISEÑO VIAL EN LAND & CIVIL _
- 61 - ANDRES MALDONADO J.
Administrador de superficies
2.- Click derecho sobre Terrain →Create New Surface Inmediatamente después debajo de Terrain se crea la superficie denominada Surface 1, que es la que se crea por defecto. 3.- Ahora damos un click derecho sobre Surface 1 y elegimos la opcion Rename para ingresar un nuevo nombre para la superficie. Podemos ingresar un nuevo nombre por ejemplo “Superficie Natural”
Caja para renombrar la superfice
4.- Expandemos el árbol de la superficie y damos un click derecho sobre la opción Contours→Add Contour Data
Arbol expandido Cuadro de ingreso de datos de curvas
5.- ingresar la distancia mínima y el ángulo mínimo para que las curvas sean tomadas en cuenta para el proceso de construcción de la superficie y presionar el boton OK 6.- En la ventana de comandos de AutoCad el programa nos pide: Select objects by [Entity/Layer] <Layer>:

MANUAL DE DISEÑO VIAL EN LAND & CIVIL _
- 62 - ANDRES MALDONADO J.
Elegimos la opcion Entity, ya que las curves son entidades de AutoCad Select objects: Seleccionamos en forma grafica las curvas y presionamos Enter para comenzar el proceso. Una vez terminado el proceso tendremos el administrador Terrain y al lado derecho las un resumen de datos para la superfice . Nota.- esta vez elegimos curvas de AutoCad, también pudimos haber elegido puntos, líneas de quiebres o datos externos. Se entiende por entidad todo objeto que sea realizado en AutoCad. 7.- Ahora nos resta construir la superfice digital: Click derecho sobre Superfice Natural → Build Una vez tickeada la opcion Use Contours presionar Aceptar
# de curvas que intervinieron
Seleccionamos contours

MANUAL DE DISEÑO VIAL EN LAND & CIVIL _
- 63 - ANDRES MALDONADO J.
8.- Luego nos sale un mensaje de superfice procesada OK, esto quiere decir que estamos listos para empezar a trabajar con nuestro Modelo Digital del Autodesk LandDesktop.. 9.- Como ultimo paso nos restaría la creación de curvas de nivel.

MANUAL DE DISEÑO VIAL EN LAND & CIVIL _
- 64 - ANDRES MALDONADO J.
4
MENU
ALIGMENTS

MANUAL DE DISEÑO VIAL EN LAND & CIVIL _
- 65 - ANDRES MALDONADO J.
ALINEAMIENTO HORIZONTAL
El trazo del alineamiento puede realizarse con las herramientas del land y tambien con las del Autocad. Una vez dibujado el eje, se debe definir como alineamiento horizontal. De esa forma queda guardado en una base de datos de alineamientos, dentro del directorio del proyecto. Existen dos alternativas para definir un eje como alineamiento horizontal :
Define from Objects :Esta opción se debe usar, si las entidades que componen el eje son líneas, arcos y espirales.
Define from Polyline :Esta opción se debe usar, si la entidad que compone al eje es una polilínea.
PARA DEFINIR UN ALINEAMIENTO: 1.- Menu Aligment→Define From Polyline
Seleccionar la polilinea
2.- Presione Enter para iniciar la
definición.
3.- Ingresar el nombre y la progresiva de inicio.
y luego presione Enter
4.- En la ventana de comando de AutoCad
se mostrarA un resumen de la nueva definición.

MANUAL DE DISEÑO VIAL EN LAND & CIVIL _
- 66 - ANDRES MALDONADO J.
EDICION DEL ALINEAMIENTO
Para manejar de forma más adecuada los alineamientos definidos en el proyecto, el programa incluye varios comandos, en los que se pueden editar las coordenadas, introducir curvas circulares y espirales. También se puede obtener los reportes del alineamiento.
Para acceder al editor de alineamiento: Menu Aligment→Edit
Definicion del editor
Insert PI : Permite insertar un nuevo vértice en el eje. Delete PI : Permite borrar un vértice existente en el eje. Edit Curve : Modifica las características de las curvas circulares. Edit Spiral : Modifica las características de las clotoides o espirales.
Presione para ingresar curvas

MANUAL DE DISEÑO VIAL EN LAND & CIVIL _
- 67 - ANDRES MALDONADO J.
ETIQUETADO DEL ALINEAMIENTO
En el menú "Station Labels" se encuentran las herramientas para etiquetar el eje. es posible etiquetarlo cada cierta distancia y en los principios y fines de curvas circulares y espirales.
Antes de generar las etiquetas, se deben definir algunos parámetros en el comando "Station Label Settings".

MANUAL DE DISEÑO VIAL EN LAND & CIVIL _
- 68 - ANDRES MALDONADO J.
Definición del cuadro Station Label
Station labels : Si está opción está encendida, será etiquetado el eje cada
cierta distancia, según un incremento que se ingresa en otra opción de este mismo cuadro. En el cuadro "Layer" se ingresa el nombre del layer dónde se guardarán estas etiquetas.
Station point labels : Si esta opción está encendida, serán etiquetados todos los fines y pricipios de curvas circulares y espirales. En el cuadro "Layer" se ingresa el nombre del layer dónde se guardarán estas etiquetas.
Perpendicular labels : Con esta opción encendida, las etiquetas serán escritas perpendiculares al eje.
Stations read along road :Con esta opción encendida, las etiquetas serán escritas a lo largo del eje.
Plus sign location : Con esta opción encendida, el programa dibujará un signo + sobre el eje en el lugar al cual corresponde la etiqueta.
Station label increment :En este cuadro se ingresa el incremento o distancia a la cual se desea que se etiquete el kilometraje del eje.
Station tick increment : En este cuadro se ingresa el incremento o distancia a la cual se desea que el programa dibuje un signo -(tick) sobre el eje. De esa forma, no es necesario etiquetar tan seguido el eje.
Station label offset : Es la distancia a la cual se escribirá la etiqueta del kilometraje que representa.

MANUAL DE DISEÑO VIAL EN LAND & CIVIL _
- 69 - ANDRES MALDONADO J.
PARA ETIQUETAR EL ALINEAMIENTO
1.- Menu Aligment→Create Station
2.- Introducir el Kilometraje inicial
3.- Introducir el Kilometraje Final 4.- Inducía si se borran o no las etiquetas existentes 5.- Las etiquetas se crean.

MANUAL DE DISEÑO VIAL EN LAND & CIVIL _
- 70 - ANDRES MALDONADO J.

MANUAL DE DISEÑO VIAL EN LAND & CIVIL _
- 71 - ANDRES MALDONADO J.
5
MENU
PROFILES

MANUAL DE DISEÑO VIAL EN LAND & CIVIL _
- 72 - ANDRES MALDONADO J.
PERFIL LONGITUDINAL
Profiles Permite crear un perfil del suelo natural o propuesto y ubicar ese perfil en el dibujo. Permite dibujar tangentes, curvas verticales, también se puede anotar las elevaciones y colocar una grilla alrededor de todo el perfil.
Sample offset tolerance : En este espacio se debe ingresar la tolerancia, que se le permitirá al programa para calcular las cotas del perfil longitudinal. En los tramos rectos, el programa puede obtener las cotas exactamente sobre el eje. Sin embargo, en los tramos curvos, no es posible hacerlo. En esos casos, el programa genera cuerdas pequeñas, que permiten recorrer el largo total de la curva o espiral. La distancia máxima que puede haber entre estas cuerdas y los tramos curvos del perfil, está limitada por la tolerancia que se ingresa en esta opción.
Sample Lines:En esta ventana se establece si se desea importar al dibujo, el perfil longitudinal
calculado por el programa. Import :Si se enciende esta opción, el programa dibujará las líneas, que representan
el eje calculado por el programa. En los tramos curvos, éste no corresponde al diseñado. El objeto de importar estas líneas es verificar, gráficamente, por dónde pasa el eje, del cual se obtendrá el perfil longitudinal.
Layer :En este espacio, se debe ingresar el nombre del layer dónde se guardará el eje calculado por el programa.
Left and Right Sampling: En esta ventana se define, si se deseaobtener perfiles longitudinales

MANUAL DE DISEÑO VIAL EN LAND & CIVIL _
- 73 - ANDRES MALDONADO J.
adicionales, hacia la izquierda y derecha del eje. Sample left/right : Si se enciende esta opción, el programa calculará, además del perfil en el eje, otros adicionales, hacia la izquierda y derecha de él. Sample left offset : En este espacio se debe ingresar la distancia hacia la izquierda del eje, a la cual se desea obtener un perfil adicional. Sample right offset : En este espacio se debe ingresar la distancia hacia la derecha del eje, a la cual se desea obtener un perfil adicional.
PARA OBTENER LAS COTAS DEL TERRENO
1.- Menu Profiles → Existing Ground→Sample From Surfaces
2.- Introducir el Kilometraje inicial
3.- Introducir el Kilometraje Final
4.- La ventana de comandos nos muestra el mensaje de creación de perfil
Nota.- recuerde que solo hemos cargado las cotas del terreno a la base de datos, el dibujo del perfil se vera en el siguiente punto
PARA DIBUJAR EL PERFIL LONGITUDINAL

MANUAL DE DISEÑO VIAL EN LAND & CIVIL _
- 74 - ANDRES MALDONADO J.
Para el correcto ploteo de la apariencia del dibujo de perfil longitudinal se tiene que tomar en cuenta las definiciones del cuadro de dialogo Perfil Generator
Station Range : En esta ventana se establece los kilometrajes, entre los cuales, serádibujado el perfil longitudinal. Esta opción existe, porque nosiempre se desea crear el perfil del eje completo.
Start En este espacio se ingresa el kilometraje de inicio del perfil longitudinal. End : En este espacio se ingresa el kilometraje final del perfil longitudinal. Datum Elevation Entry :En esta ventana se establece la cota de referencia que se
usarápara crear el perfil longitudinal y su escala vertical. Datum : En este espacio se debe ingresar la cota de referencia para el perfil. Para ello, se debe tomar en cuenta la cota mínima del perfil calculado. Vertical Scale : En este espacio se debe ingresar la escala vertical, que se usará para crear el perfil.
Profile creation parameters :
En esta ventana se establece de qué forma será creado el perfil longitudinal.
Left to Right : Si se selecciona esta opción, el perfil será dibujado de izquierda a derecha. Right to Left : Si se selecciona esta opción, el perfil será dibujado de derecha a izquierda. Import Left/Right ... :
Esta opción se debe encender, si se desea representar en el dibujo, los perfiles
adicionales, calculados hacia la izquierda y derecha del eje.
Grid Creation : En esta ventana se define, si se desea agregar una grilla al perfil longitudinal. Import Grid : Si se enciende esta opción, el programa agregará una grilla al perfil.

MANUAL DE DISEÑO VIAL EN LAND & CIVIL _
- 75 - ANDRES MALDONADO J.
Horizontal spacing :
En este espacio, se debe ingresar la equidistancia horizontal entre las líneas de la grilla.
Vertical spacing :
En este espacio, se debe ingresar la equidistancia vertical entre las líneas de la grilla.
Grid height : En este espacio, se debe ingresar la altura total que tendrá la grilla.
PASOS PARA PLOTEAR EL PERFIL LONGITUDINAL:
1.- Menu Profile → Create Profile → Full Profile
2.- Ingrese los cambios en el cuadro Profile Generator y presione OK
3.- Seleccione el punto de inicio del Perfil
4.- Responder: Yes para borrar en perfil anterior
No para mantener el perfil anterior

MANUAL DE DISEÑO VIAL EN LAND & CIVIL _
- 76 - ANDRES MALDONADO J.
Vista final del Perfil
DIBUJO DE LA RASANTE DEL PROYECTO Permite dibujar tangentes ya sea gráficamente o ingresando información directamente al momento de crear las tangentes. Las curvas verticales se pueden ingresar directamente en el Editor Vertical Pasos para dibujar la Tangentes: 1.- Menu Profile →FG Centerline Tangent → Create Tangent 2.- Designe gráficamente los puntos de la rasante o ingréselos por su estación y cotas. 3.- Del mismo modo Ingrese los demas puntos Que representaran la rasante Nota .- Solo se han dibujado tangentes, en el siguiente punto se reconocerán las tangentes para el Perfil

MANUAL DE DISEÑO VIAL EN LAND & CIVIL _
- 77 - ANDRES MALDONADO J.
Vista Final de las Tangentes.
DEFINICION DE LA RASANTE DEL PROYECTO 1.- Menu Profile→FG centerline→Define FG Centerline 2.- Seleccione el punto inicial de la rasante 3.- Seleccione los demas elementos de la rasante al final luego presione Enter La definición de la rasante del proyecto es muy sencilla, pero no olvide que el proyecto también consta de curvas verticales, para la introducción de estas curvas utilizaremos el editor Vertical.

MANUAL DE DISEÑO VIAL EN LAND & CIVIL _
- 78 - ANDRES MALDONADO J.
INTRODUCCIÓN DE CURVAS VERTICALES 1.- Profile→Edit Vertical Aligment 2.- Presione Finished Ground y luego OK
3.- Introduzca las longitudes de las curvas verticales

MANUAL DE DISEÑO VIAL EN LAND & CIVIL _
- 79 - ANDRES MALDONADO J.
4.- Una vez introducidas las longitudes presione el boton CLOSE 5.- El programa pregunta si desea guardar los datos, presione si para aceptar o no para no guardarlos 6.- Presione Si para impostar el perfil al dibujo
7.- indique si se etiquetaran las curvas verticales 8.- indique si los perfiles anteriores se borraran

MANUAL DE DISEÑO VIAL EN LAND & CIVIL _
- 80 - ANDRES MALDONADO J.
Vista final del nuevo perfil que incluye la anotación de las curvas.