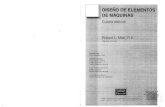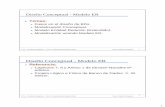Diseno Digital
-
Upload
olgyta-maria-c -
Category
Documents
-
view
92 -
download
1
description
Transcript of Diseno Digital

d

EDICIÓN DE VÍDEO
Edición de video usando Avidemux.
La edición de vídeo es un proceso en el cual, un editor elabora un trabajo audiovisual o visual a partir de medios que pueden ser archivos de video, fotografías, gráficos, o animaciones. En la mayoría de los casos se incluye audio que puede ser música o el diálogo de personajes, pero también existen ediciones donde no se usa el audio y únicamente se utilizan medios visuales. Usualmente la edición de video se realiza por computadora, junto con un programa especializado en edición de video donde el editor manipula los medios con ayuda de diferentes herramientas, para así lograr una "composición" deseada y obtener un resultado final, comúnmente llamado "video final" o "película final". La edición básica consiste en reproducir los medios, "recortarlos" y ordenarlos en tiempo real. Aunque sucede, como en cualquier otro estilo de edición, pueden agregarse efectos, transiciones, filtros o textos para mejorar o enfatizar el video que va a crearse, todo depende de lo que se quiera realizar. Existen diferentes estilos de edición, que van desde amateur donde usualmente se crean videos caseros, la edición estilo vidding, y hasta los más complejos como las sesiones de vj y ediciones profesionales dentro del campo de la Cinematografía
TIPOS DE EDICIÓN
Edición Digital
Consiste en manipular a través de un programa de edición de video, los diferentes medios como archivos de video, fotos, gráficos o animaciones, y donde también es posible manipular audio aunque generalmente de forma muy simple. Una vez creado nuestro montaje, (también llamado "proyecto" o

"composición"), se lleva a cabo la renderización con la cual se obtiene el video final (a esta acción también se le llama "grabar", "exportar", "guardar" o "crear" video, pero es exactamente lo mismo). Generalmente se renderiza como un archivo de video con un formato que puede ser MP4, AVI, MPEG2 o WMV por mencionar algunos de los más populares y que se han estandarizado últimamente, por ejemplo en diferentes dispositivos como celulares o reproductores de música, o en sitios en Internet. Ya obtenido el video final, se le da el uso deseado o el específico para el que fué creado, como producir una película, mostrarlo a una audiencia, etc.
Hoy en día existen varios programas de computadora utilizados para la edición digital, enfocados al diferente tipo de edición, desde los mas básicos como MAGIX Video deluxe, Pinnacle Studio, Nero Vision, Windows Movie Maker u OpenShot y los semiprofesionales y profesionales como Final Cut Studio, Adobe Premiere Pro, Sony Vegas Pro, Avid, Autodesk Combustion, Dalet Plus, etc.
EDICIÓN ANALÓGICA
SALA DE EDICIÓN ANALÓGICA
Este tipo de edición nada tiene que ver que la señal registrada sea digital. Para realizarla se necesitan dos magnetoscopios, uno que sea el lector o reproductor (player) y otro el grabador (recorder). El proceso de edición consiste en grabar en el recorder la señal reproducida por el player. La característica que diferencia a los dos magnetoscopios es el botón rojo de rec, pues este botón solo está presente en el recorder. En el reproductor se inserta la
cinta de brutos (que contiene las imágenes grabadas desde la cámara) y en el grabador se inserta la cinta master (pimera cinta de montaje). De este modo se pueden hacer sucesivas copias que recibirán el nombre de segunda, tercera... generación, perdiendo con cada nueva copia calidad de imagen y sonido. Este tipo de edición de vídeo ha ido perdiendo preponderancia en la industria, siendo desplazado por la edición no lineal, tanto por sus ventajas en la comodidad y manipulación de las imágenes como por los menores costes. Si embargo este método fue el mas usado en su tiempo.

EDICIÓN LINEAL
La edición lineal se corresponde con la analógica. No obstante, nada tiene que ver que la señal registrada sea digital. Para realizarla necesitamos dos magnetoscopios, un lector o reproductor (player) y un grabador (recorder). El proceso de edición consistirá en grabar en el recorder la señal reproducida en el player. La característica que diferencia a los dos magnetoscopios es el botón rojo de rec tan solo presente en el recorder. En el magnetoscopio reproductor insertaremos la cinta de brutos (que contiene las imágenes grabadas desde la cámara) y en el magnetoscopio grabador introduciremos la cinta master (pimera cinta de montaje). De este modo podremos hacer sucesivas copias que recibirán el nombre de segunda, tercera... generación, perdiendo con cada nueva copia calidad de imagen y sonido. Este tipo de edición de vídeo ha ido perdiendo
preponderancia en la industria, siendo desplazado por la edición no lineal, tanto por sus ventajas en la manipulación de las imágenes como por los menores costes.
EDICIÓN NO LINEAL
Consiste en el volcado de las imágenes grabadas en una cinta o tarjeta (P2) desde el magnetoscopio al ordenador. A través de un programa informático montamos las imágenes manipulándolas como archivos. Una vez creado nuestros montajes se vuelca en el formato de destino, que puede ser una cinta master, un DVD o un archivo comprimido, entre otros. Hoy en día existen varios programas informaticos utilizados para la edición no lineal, tanto amateur (MAGIX Video deluxe, Pinnacle Studio, Nero Vision, Windows Movie Maker...) como profesional y semiprofesional (Avid, Final Cut Studio, Adobe Premiere Pro, Autodesk Combustion...).

DIFERENCIAS BÁSICAS
ENTRE LA EDICIÓN NO LINEAL Y LA LINEAL
La lineal permite trabajar en directo, algo imposible en la no lineal. Normalmente, los soportes utilizados en la edición no lineal son de tipo informático, DVD, DVB, archivos MPEG1-2 (archivos que contienen video y audio digital comprimidos) y se guardan en un disco duro de gran capacidad.
En cambio, en la edición lineal se trabaja con cintas de video: DVCAM, DVCPRO, Digital-S. Aunque digitales, estas últimas son cintas; por lo tanto, el acceso a la información es de tipo secuencial y no aleatorio como en los formatos utilizados en edición no lineal.
Con la edición no lineal se puede producir cualquier objeto audiovisual imaginable, producciones de gran calidad; es decir, realizar miles de fundidos, cortes y efectos especiales impensables en la edición tradicional (personajes virtuales animados, cambiar colores a un objeto en movimiento grabado anteriormente, captar movimiento real del exterior y aplicarlo a un ser virtual, etc.).
HISTORIA DE LA TELEVISIÓN EN EL ECUADOR
1959 Por iniciativa de la Unión Nacional de Periodistas se trasladan los equipos de televisión de HCJB a los Jardines del Colegio Americano de Quito, allí los quiteños pudieron ver televisión en blanco y negro. 1967 El 15 de agosto se emite la primera
señal del primer canal instalado en la ciudad de Cuenca, se trata de Telesistema Canal 3 que perteneció a Presley Norton. El canal de televisión funcionó ubicado en las calles Benigno Malo y Sucre, allí funcionaba el Centro de Reconversión Económica para el Azuay Cañar y Morona Santiago (CREA) y actualmente funciona la Empresa Municipal de Teléfonos agua Potable y Alcantarillado (ETAPA).

1967 El 1 de marzo ECUAVISA lanza por primera vez su señal al aire. EL canal pertenece a la empresa ENSA del empresario Xavier Alvarado Roca. 1974 El 22 de febrero TELAMAZONAS comienza sus transmisiones. 1977 Gama TV anteriormente Gamavisión empieza a emitir su señal el 8 de mayo. 1993 El 3 de noviembre el canal de origen cuencano Etv TELERAMA empieza sus emisiones.
PRIMERAS TRANSMISIONES EN COLOR
Los televisores a colores empezaron a
funcionar en Estados Unidos y otros países en
la década del 60 y en la década del 70 en
España.
Casi el 90.5% de los hogares en los países
desarrollados y el 75 % en los países
subdesarrollados contaban con televisión a
color.
Asimismo, se da impulso a la televisión espacial, pues las cámaras de televisión instaladas en las naves espaciales estadounidenses transmitían y aun transmiten a la tierra toda la investigación espacial hasta ahora inaccesible. En suma un televisor es un aparato electrónico que recepciona y reproduce señales de televisión. Por lo general este consta de una pantalla, mandos o controles. Su funcionamiento se basa en la fotoelectricidad, que es el causante de la transformación de la luz en corriente eléctrica en una cámara que transmite con ondas de alta frecuencia hasta las antenas de recepción.

SE REPRODUCE EN LA PANTALLA DE NUESTROS TELEVISORES MEDIANTE:
1.- Interruptor de encendido y volumen. 2.- Brillo. 3.- Tono. 4.- Sincronía vertical. 5.- Sincronía horizontal. 6.- Contraste. 7.- Sintonización de canales. 8.- Conmutador de canales.
TIPOS DE TELEVISOR
Gracias a los avances en la tecnología de pantallas, en la actualidad existe televisores
de:
Tubo de rayos catódicos o CRT: Las pantallas más comunes son tubos de visión
directa con la que se logran hasta 37 pulgadas de diagonal, son las menos costosas, y
su tecnología aún brinda gran calidad de imagen.
Proyección: Son televisores de gran pantalla, hasta 100 pulgadas de diagonal o más.
Se usan tres tipos de sistemas de proyección: con TRC, con LCD los televisores de
retro proyección entraron en circulación en la década de los 70, sólo que en esa época
su definición no era la de un televisor común de rayos catódicos. Los modelos actuales
han evolucionado bastante y su precio en el mercado ha bajado mucho.
Pantalla de cristal líquido y de plasma: Actualmente se fabrican televisores de
pantalla plana que emplea tecnología de cristal líquido de matriz activa (LCD), o
plasma. Estos televisores pueden tener sólo un par de centímetros de ancho, y pueden
colgarse en una pared como un cuadro o ser puestos sobre una base. Algunos
modelos se usan como monitores de computadoras. Las pantallas planas LCD pueden
tener ángulos de visión estrechos por ello son poco adecuados para usarse en los
domicilios.

LAS PANTALLAS DE PLASMA
Son brillantes, tienen una amplia gama de colores y pueden fabricarse en tamaños
grandes, hasta 262 cm de diagonal.
Tienen una luminancia muy
baja a nivel de negros,
creando un negro que
resulta más deseable para
ver películas.
Esta pantalla sólo tiene
cerca de 6 cm de grosor y
su tamaño total es menor
de 10 cm.
Los plasmas usan tanta
energía por metro
cuadrado como los
televisores CRT o AMLCD.
VENTAJAS DE LAS PLASMA FRENTE A LAS LCD
- Mayor ángulo de visión.
- Ausencia de tiempo de respuesta, lo que evita el efecto estela o "efecto fantasma"
que se produce en
ciertos LCD debido a altos tiempos de refresco.
- No contiene mercurio, a diferencia de las pantallas LCD.
- Colores más suaves.
- Mayor número de colores muy reales.

- El costo de fabricación de los paneles de plasma es superior al de los LCD para las
pantallas de mayor
tamaño (a partir de 42 pulgadas). Este costo de fabricación afecta directamente al
PVP.
- Contraste altísimo.
VENTAJAS DE LAS LCD FRENTE A LAS DE PLASMA
- El costo de fabricación de los monitores de plasma es más alto en relación al de las
pantallas LCD.
- Un televisor con pantalla de plasma grande puede consumir hasta un 30% más de
electricidad que un
televisor LCD.
TELEVISORES & DVD TELEVISORES
La tecnología empleada en los televisores y en los monitores clásicos es la CRT =
Cathodic Ray Tube, tubo de rayos catódicos, dispositivo de visualización utilizado en la
mayor parte de las pantallas de ordenadores, televisiones y osciloscopios y que
consiste en un tubo de vidrio de inyección, que contiene un cátodo que proyecta un
rayo de electrones dentro de una superficie plana sensibilizada al final del tubo.
El tubo catódico en los televisores tradicionales, fue la única tecnología utilizada en los
televisores hasta principios de los años 2000, siendo sustituido progresivamente por las
pantallas de plasma, LCDs, DLP y otras tecnologías.

TELEVISORES 3D SAMSUNG
Samsung dispone del modelo Samsung C7000 en el
mercado Estamos ante un televisor 3D LED que se puede
comprar en tamaños de pantalla de 40, 46 y 55 pulgadas.
El Samsung C7000 utiliza un sistema 3D de gafas activas, p
or lo que incorpora un emisor especial que sincroniza las
imágenes 3D de la televisión con dichas gafas.
TECNOLOGÍA LED
La tecnología LED es un tipo de tecnología que se utiliza desde hace varias décadas, pero que últimamente se ha visto expuesta a miles de pruebas de adaptación a diversos gadgets dándole una nueva y mucho mas variada vida y utilidad. Los LEDs o diodos de emisión de luz (acrónimo del inglés Light emitting Diode) siempre se han
utilizado en el mundo de la tecnología como indicadores, ya que son dispositivos semiconductores que emiten luz cuando por el circula una corriente eléctrica, siendo excelentes indicadores lumínicos por ejemplo, para saber cuando una opción del dispositivo esta activada, como el “botón de encendido”.
Pero hoy en día se ha aprovechado su gran economía eléctrica para ser utilizado en varios dispositivos como luces, linternas, luces para vehículos, mandos a distancia (leds infrarrojos o IRED), teléfonos móviles e inclusive pantallas, siendo las pantallas basadas en led la mas novedosa y revolucionara forma de utilizar estos pequeños diodos.
La tecnología LED ha dado su paso mas reciente con los LEDs de luz blanca que son los que pueden sustituir a las bombillas de luz, principalmente porque consumen un 92% menos de energía eléctrica, pero también durar hasta veinte años. Sin duda un paso dado en la dirección correcta.
En cuanto a las pantallas LED, hay varios modelos de LEDs distintos como los OLED (led orgánicos) que están fabricados con materiales polímeros orgánicos semiconductores, que si bien no tienen la misma eficiencia, son aun mucho mas baratos de fabricar y de una desintegración mejor para el medio ambiente

QUÉ SON LOS PÍXELES?
Son aquellos puntos que forman las imágenes digitales, como por ejemplo, las de la pantalla del computador, o de la imagen que resulta de una impresora. Cada uno de estos puntos se denomina píxel, y al observarlos todos juntos se forma una imagen. La cantidad de puntos o pixeles con que cuente una imagen va a indicar la calidad de su resolución. En términos sencillos son los "puntitos" con los que están hechas las imágenes en el mundo de la computación.
El término píxel proviene del idioma inglés y se forma gracias a la unión de dos palabras, “picture element”. En español, es posible de ser traducido como “elemento de imagen”.
¿CUÁNTOS MEGA PÍXELES TIENE UN TV?
Una HDTV tiene un megapixel, la resolución es, típicamente, 1366 X 768 = 1049088 (aproximadamente un millón de pixels). Una HDTV con Full HD tiene dos megapixels, con una resolución de 1920 X 1080 = 2073600 (aproximadamente dos millones de pixels). Una TV convencional (que por las medidas que das, pienso que éste es tu caso) tiene una resolución de 640 X 480 = 307200, o sea como un tercio de megapixel o algo
FENÓMENO PHI
El fenómeno phi es una ilusión óptica definida por el psicólogo alemán Max Wertheimer, en una investigación sobre la percepción del movimiento aparente, publicada en 1912

Consiste en que el cerebro crea una totalidad de movimiento aunque reciba sólo pequeños fragmentos del mismo, es decir, rellena los huecos entre ellos y hace que veamos como un continuo la simple serie de imágenes congeladas del movimiento. Gracias al fenómeno phi se han creado innumerables juguetes ópticos, como el taumatropo, el estroboscopio, el fenantiscopio, el zoótropo, y los folioscopios también llamados flipbooks.
Requerimientos del Sistema
• Procesador Intel® Pentium® 4 o AMD Athlon® 64
(se recomienda Intel Core™2 Duo o AMD Phenom® II)
• Microsoft® Windows® XP con Service Pack 3; Windows Vista® Home Premium,
Business, Ultimate o Enterprise; o Windows 7
• 1 GB de RAM; 2 GB para reproducción de HDV y HD
• 2 GB de espacio disponible en el disco duro para la instalación; se necesita espacio
libre adicional durante la instalación (no se puede instalar en dispositivos de
almacenamiento extraíbles basados en memoria flash)
• Resolución de 1280 x 800 con tarjeta gráfica compatible con OpenGL 2.0
• Tarjeta de sonido compatible con el protocolo ASIO o Microsoft WDM/MME
• Unidad de DVD-ROM
• Software QuickTime 7.6.2 para funciones de QuickTime
• Se requiere conexión a Internet de banda ancha para los servicios en línea y para
validar la suscripción a la edición (si corresponde) de manera continuada.

ADOBE® PREMIERE® PRO CS5
Comparte el diseño general de su interfaz de usuario con los demás productos en Creative Suite Production Premium. La similitud de diseño proporciona al usuario un entorno de trabajo familiar, independientemente de los productos que utilice para un flujo de trabajo determinado. En premier ser organizado es fundamental, en caso de ser asi no tendremos
problemas porque continuamente nos preguntara .
Es un software que el 70 o 80 % de proyecto sea de calidad.
ORGANIZAR MATERIAL
todos los trabajo se guardaran en el disco duro externo con una capacidad de 60 gb, esta organización es la más adecuada.

ESPACIOS DE TRABAJO
Importación de un espacio de trabajo con un proyecto Las selecciones y personalizaciones realizadas en un proyecto se guardan en el
archivo del proyecto.
De formapredeterminada, Adobe Premiere Pro abre los proyectos en el espacio de trabajo actual.
Pero si se prefiere, puede, abrirse el proyecto en el espacio de trabajo en el que se utilizó por última vez.
Esta opción es útil si reorganiza con frecuencia el espacio de trabajo para cada proyecto.
Si se importa un proyecto y el espacio de trabajo está vacío, cierre el proyecto. Anule la selección de Importar espacio de trabajo desde Proyectos. Importe de nuevo el proyecto y seleccione un espacio de trabajo existente para el mismo.
Antes de abrir un proyecto, seleccione Ventana > Espacio de trabajo > Importar espacio de trabajo desde proyectos.
OMCC
PRACTICA 1
VIDEO
AUDIO
GRAFICO
PRACTICA 2

PERSONALIZACIÓN DE ESPACIOS DE TRABAJO ACERCA DE LOS ESPACIOS DE TRABAJO
Las aplicaciones de vídeo y audio de Adobe ofrecen un espacio de trabajo uniforme y personalizable. Aunque cada aplicación tiene su propio conjunto de paneles (por ejemplo, Proyecto, Metadatos o Línea de tiempo), mueva y agrupe los paneles de la misma manera que lo hace en los productos. La ventana principal de un programa es la ventana de la aplicación. Los paneles se organizan en esta ventana en una disposición denominada espacio de trabajo. El espacio de trabajo por defecto contiene grupos de paneles y paneles independientes. Un espacio de trabajo se personaliza organizando los paneles en el diseño que mejor se adapta a su estilo de trabajo. A medida que se reorganizan los paneles, los demás paneles se redimensionan automáticamente para adaptarse a la ventana. Se pueden crear y guardar varios espacios de trabajo personalizados para diferentes tareas, por ejemplo, uno para edición y otro para previsualización.
INICIO O APERTURA DE UN PROYECTO Abra un proyecto existente o inicie uno nuevo desde la pantalla de inicio rápido de Adobe Premiere Pro. Al iniciar un nuevo proyecto, puede especificar el estándar de televisión, el formato de vídeo y otros ajustes de su proyecto.
PASOS PARA UN NUEVO PROYECTO
1.- Cuando ejecutes Adobe Premiere CS5, instantáneamente verás una ventana. Aquí
es donde debes hacer clic sobre “Nuevo Proyecto” para pasar al siguiente paso:

2.- Una vez has hecho clic sobre el botón “Nuevo Proyecto” instantáneamente verás
otra ventana, aquí selecciona la ubicación de la carpeta donde estará tu proyecto, y
un nombre para el proyecto, además debes elegir el formato de captura, si es DV o
HDV. Luego haz clic en aceptar:

3.- Ahora ya casi lo tienes todo configurado, pero el siguiente paso es también muy importante para que puedas comenzar correctamente la captura de tus videos:
Las características para este tipo de ajuste son : Tamaño de cuadro: 720nx 480 Cadencia : 29,97 fps Audio: 16 bits
Importante: este paso es fundamental,
para modificar los asustes del proyecto
una vez iniciado el trabajo de edición
suele venir acompañado de problema,
otro dato a tener en cuenta es trabajar es
a la máxima calidad posible y luego
exportar al formato que se requiere el
trabajo final: televisión, dvd interactivo ,
youtube. Si los ajustes preestablecidos no se adaptan a nuestras necesidades , el
material a editar no procede de un video cámara.
Para ello, antes hemos de conocer los parámetros básicos de los videos a editar:
Formato de video

Numero de fotogramas
Tamaño de Fotogramas
Proporción de fotogramas
Muestreo de fotogramas
PANTALLA DE TRABAJO
AREA 1: Es cuando los elementos importados, se importa haciendo doble clic sobre el
espacio vacío o con Control + L . Se puede importar archivos de audio y video así
como las diferentes secuencias que tengamos abiertos.
Icono de elementos nuevos. Podemos agregar diferentes elementos como colores
sólidos contador hacia atrás , barra de inicio o titulo.
AREA 1
BIBILOTECA
AREA 2
AREA 3

AREA 2: Efectos de video, en este bloque podemos modificar algunos de los
diferentes aspectos que conforman los diferentes clics de nuestro video.
La aposición, desde donde podemos mover el clic por la pantalla
La escala, como su nombre lo indica modifica el tamaño del clic.. Ellos funcionan
insertando fotogramas claves o puntos de anclaje . Estos son las bolitas a la derecha
de los números de posición; también podemos modificarlas variando los números
(automáticamente se crearan números), con las fechas que hay al lado de estos puntos
Podemos movernos entre ellos e ir saltando directamente a las posiciones donde se
han realizado cambios.
Aquí en el punto cuatro, podemos ver ejemplos de fotogramas clave creados en el clic,
en este caso para modificar la posición de un clic.
AREA 3: Todos los clips de audio y video estarán unidos en este área para la creación
del video o película final. Con Adobe Premiere, podrás trabajar con 3 pistas de video y
3 de audio. Sin embargo, si quieres trabajar con más pistas de video o audio, también
lo puedes agregar.
PANEL HERRAMIENTAS El panel Herramientas contiene una variedad de herramientas para editar secuencias en un panel Línea de tiempo. Al seleccionar una herramienta, el puntero cambiará la forma en función de la selección. Por ejemplo, si selecciona la herramienta Cuchilla y coloca el puntero sobre un clip de un panel Línea de tiempo, el icono cambiará a una cuchilla. Sin embargo, es posible que el icono Herramienta de selección cambie para mostrar la tarea que se está realizando actualmente. En algunos casos, si se pulsa una tecla modificadora (como Mayús) mientras se utiliza una herramienta, su función y el icono correspondiente cambiarán según corresponda.

CUADRO DE HERRAMIENTAS
A. Herramienta Selección B. Herramienta Editar rizo C. Herramienta Ampliar velocidad D. Herramienta Desplazar E. herramienta Pluma F. Herramienta Mano G. Herramienta Seleccionar pista H. Herramienta Editar desplazamiento
I. Herramienta Cuchilla J. Herramienta Deslizar K. Herramienta de zoom
Para activar cualquier herramienta y utilizarla en un panel Línea de tiempo, haga clic en ella o pulse su método abreviado de teclado. Coloque el cursor encima de una herramienta para ver su nombre y el método abreviado de teclado. herramienta Selección La herramienta estándar para seleccionar clips, elementos de menú y otros objetos es la interfaz de usuario. Se recomienda seleccionar la herramienta Selección en cuando acabe de utilizar cualquiera de las otras herramientas más especializadas. Para obtener más información sobre el uso de la herramienta Selección, consulte Herramienta Selección de pista Seleccione esta herramienta para seleccionar todos los clips a la derecha del cursor en una secuencia. Para seleccionar un clip y todos los clips a la derecha de su propia pista, haga clic en el clip. Para seleccionar un clip y todos los clips a la derecha de todas las pistas, haga clic en el clip y pulse Mayús. Si pulsa Mayús, la herramienta Selección de pista cambiará a la herramienta Selección multipista. Para obtener más información acerca
PARA AGREGAR O QUITAR UN RANGO DE CLIPS DE LA SELECCIÓN ACTUAL
Arrastre un cuadro alrededor de los clips mientras pulsa la tecla Mayús.

Si pulsa Mayús y arrastra un recuadro que incluya los clips no seleccionados, los agregará a la selección actual. Si pulsa Mayús y arrastra un recuadro que incluya los clips seleccionados, eliminará la selección.
SELECCIÓN DE UNO O MÁS CLIPS
Para agregar o quitar un rango de clips de la selección actual, arrastre un cuadro alrededor de los clips mientras pulsa la tecla Mayús. Si pulsa Mayús y arrastra un recuadro que incluya los clips no seleccionados, los agregará a la selección actual. Si pulsa Mayús y arrastra un recuadro que incluya los clips seleccionados, eliminará la selección.
Selección de un rango de clips arrastrando un cuadro
PARA SELECCIONAR TODOS LOS CLIPS EN UNTIEMPO DETERMINADO
Seleccionar pista y haga clic en el clip al inicio del espacio de tiempo que desee seleccionar. Pulse Mayús y haga clic con la herramienta para seleccionar clips en todas las pistas.
Selección de clips con la herramienta Seleccionar pista

Herramienta Editar rizo Seleccione esta herramienta para recortar el punto de entrada o salida de un clip en una Línea de tiempo. La herramienta Editar rizo cierra los espacios causados por la edición y conserva todas las ediciones a la izquierda o la derecha del clip recortado.
Herramienta Editar desplazamiento Seleccione esta herramienta para desplazar el punto de edición entre dos clips en una línea de tiempo. La herramienta Editar desplazamiento recorta el punto de entrada de uno y el punto de salida del otro sin cambiar la duración combinada de los dos clips.
Monitor de programa y Línea de tiempo durante una edición de desplazamiento
Panel Línea de tiempo durante (parte superior) y
después (parte inferior) de una edición de rizo
Aunque, normalmente, las herramientas Desplazar y Deslizar se utilizan en el centro de tres clips adyacentes,
también funcionan normalmente incluso en el caso de que el clip esté adyacente a un clip por un lado y tenga un espacio
en blanco en el otro.
Monitor de programa y Línea de tiempo durante una edición de deslizamiento

CAMBIO DE LA VELOCIDAD Y LA DURACIÓN DE CLIPS CON
LA HERRAMIENTA AMPLIAR VELOCIDAD Se puede cambiar la duración de un clip para adaptarse a una duración. Seleccione la herramienta Ampliar velocidad y arrastre cualquier borde de un clip en un panel Línea de tiempo. Cambio de la velocidad de un clip con la herramienta Ampliar velocidad
Herramienta Cuchilla Seleccione esta herramienta para realizar una incisión o más en clips de una Línea de tiempo. Haga clic en un punto de un clip para dividirlo en esa ubicación. Para dividir los clips en todas las pistas de dicha ubicación, pulse Mayús y haga clic en el punto en cualquiera de los clips. Herramienta Desplazar Seleccione esta herramienta para cambiar simultáneamente los puntos de entrada y salida de un clip en una Línea de tiempo y conservar el espacio de tiempo entre ellos constante. Por ejemplo, si se ha recortado un clip de 10 segundos a 5 segundos en una línea de tiempo, la herramienta Desplazar se puede emplear para determinar qué 5 segundos del clip aparecen en la línea de tiempo.
Cambio de la velocidad de un clip con la herramienta Ampliar velocidad

HERRAMIENTA DESLIZAR
Seleccione esta herramienta para mover un clip a la izquierda o la derecha de una Línea de tiempo y recortar simultáneamente los dos clips que lo rodean. La duración combinada de los tres clips y la ubicación del grupo en la Línea de tiempo no cambian.
AJUSTE DE UN CLIP A UN BORDE, MARCADOR O INDICADOR DE TIEMPO ACTUAL DEL CLIP
1 Compruebe que el botón Ajustar esté seleccionado en un panel Línea de tiempo. 2 Arrastre el borde de un clip junto al borde de otro clip, al marcador o al indicador de tiempo actual. Aparecerá una línea vertical cuando se produzca la alineación.
Se utilizan en el centro de tres clips adyacentes
Alineación de clips con la característica de ajuste habilitada

DEFINICIÓN DEL ÁREA DE TRABAJO PARA SU PROCESAMIENTO
Arrastre la barra del área de trabajo sobre la sección que desea previsualizar. Compruebe que arrastra la barra del área de trabajo desde el centro con textura; en caso contrario, señalará el indicador de tiempo actual.
• Sitúe el indicador de tiempo actual y pulse Alt + [ (Windows) u Opción + [ (Mac OS) para definir el inicio del área de trabajo. • Sitúe el indicador de tiempo actual y pulse Alt + ] (Windows) u Opción + ] (Mac OS) para definir el final del área de trabajo.
MARCADORES Los marcadores aparecen en la regla de tiempo de los monitores de origen y de programa como iconos pequeños. Los marcadores de clip también se convierten en iconos dentro del clip mientras aparece en un panel Línea de tiempo y los marcadores de secuencia aparecen en la regla de tiempo de la secuencia.
Selección de la barra del área de trabajo (parte
superior) y arrastre sobre la sección de
previsualización (parte inferior)
Arrastre de los marcadores del área de
trabajo para expandir el área de trabajo

USO DEL AUDIO
Esta característica es muy útil si el número de clips de audio que está acumulando supera el número de pistas disponibles en una secuencia o si el número de canales de un clip de audio no se corresponde con el número de canales de las pistas de audio predeterminadas. También puede agregar pistas haciendo clic con el botón derecho en un encabezado de pista y eligiendo Agregar pistas o seleccionando Secuencia >Agregar pistas.
Adobe Premiere Pro crea una nueva pista de audio que se corresponde con el formato de canal del clip arrastrado hasta el panel Línea de tiempo.
DESCRIPCIÓN DEL MEZCLADOR DE AUDIO
La pista del Mezclador de audio corresponde a una pista de la línea de tiempo de la secuencia activa y muestra las pistas de audio de la línea de tiempo en una disposición de consola de audio.
ICONOS MARCADORES DE UN PANEL LÍNEA DE TIEMPO
A. Marcador de secuencia B. Marcador de clip C. Marcador de capítulos de Encore

Cada pista está etiquetada cerca de la parte superior del Mezclador de audio y, para cambiar el nombre de una pista, basta con hacer doble clic en el nombre. También se puede utilizar el Mezclador de audio para grabar audio directamente en las pistas de una secuencia.
MEZCLADOR DE AUDIO MUESTRA TODAS LAS PISTAS DE AUDIO Y EL ATENUADOR MAESTRO
El mezclador de audio representa las pistas de la secuencia activa solamente, no las pistas de todo el proyecto. si desea crear una mezcla de proyecto maestro a partir de varias secuencias, configure una secuencia maestra y anide el resto.
VISUALIZACIÓN DE DATOS DE AUDIO
Además, las pistas de audio de un panel Línea de tiempo contienen formas de onda, es decir, representaciones visuales del audio del clip a través del tiempo.
MEZCLADOR DE AUDIO
A. Área de efecto y envío B. Área de controles C. Controles de reproducción
CONTROLES DE REPRODUCCIÓN DEL MEZCLADOR DE AUDIO
A. Ir a punto de entrada B. Ir a punto de salida C. Conmutar Reproducir/Detener D. Reproducir de entrada a salida E. Bucle F. Grabar

La altura de la forma de onda muestra la amplitud (volumen alto o bajo) del audio: cuanto mayor es la forma de onda, más alto es el sonido. Visualizar las formas de onda de una pista de audio resulta útil para localizar un audio específico en un clip. Para visualizar una forma de onda, amplíe la pista de audio haciendo clic en el triángulo que se encuentra junto al nombre de la pista de audio.
EDICIÓN DE AUDIO EN UN PANEL LÍNEA DE TIEMPO
Afortunadamente, el audio digital no está dividido en fotogramas, sino en muestras de audio, lo que ocurre de forma mucho más frecuente. Si cambia la regla de tiempo del monitor de origen o de la secuencia a muestras de audio, podrá definir de forma más precisa los puntos de entrada y de salida de audio
Monitor de origen definido para la visualización
de unidades de audio para una edición más precisa de un clip de audio
HAGA CLIC EN EL TRIÁNGULO
Para expandir la pista de audio y ver la forma de onda de audio,
el nombre de pista y la goma elástica

PASOS PARA LA ADICIÓN DE FOTOGRAMAS CLAVE EN ADOBE PREMIERE PRO
1. Selecciona el clip que contiene el efecto que desea animar en un panel Línea de tiempo. 2. Cuando desees agregar y ajustar fotogramas clave en un panel Línea de tiempo, has que los fotogramas clave estén visible para la pista de audio y video. Si estás agregando fotogramas clave aun efecto fijo, en un panel Línea de tiempo (movimiento, opacidad o volumen) puedes omitir el siguiente paso. 3. Haz clic en el triangulo, en el panel Controles de efectos, para expandir el efecto al que desea agregar fotogramas clave y, luego, has clic en el icono Conmutar animación, así activarás los fotogramas clave de una propiedad de efecto.
ACTIVAS LOS FOTOGRAMAS CLAVE PARA UNA PROPIEDAD DE EFECTO EN EL MOMENTO ACTUAL
Hacer clic en el botón Conmutar animación. 1. Puedes realizar alguna de las siguiente acciones para mostrar el gráfico de la propiedad de efecto: • Desde el panel control de efectos, has clic en el triángulo para expandir la propiedad de efecto y mostrar los gráficos Valor y Velocidad correspondientes. • Desde el panel Línea de tiempo, elije la propiedad de efecto del menú de efectos junto al nombre del clip o pista. 2. Mueve el indicador de tiempo actual al punto de tiempo donde desea agregar un fotograma clave. 3. Puedes realiza alguna de las siguientes acciones: • Has clic en el botón Agregar o quitar fotograma del panel Controles de efectos, y luego, ajusta el valor de la propiedad de efecto. • Mantén pulsada la tecla Ctrl o la tecla de Comando (según el sistema operativo) y has clic en un gráfico de fotograma clave mediante la herramienta Selección o Pluma, y luego, ajusta el valor de propiedad del efecto. Puedes agregar un fotograma clave en cualquier punto gráfico, no es necesario colocar el indicador de tiempo actual.

• Sólo en panel de control de efectos, ajusta los controles de una propiedad del efecto. Esto crea un fotograma clave en el tiempo actual. 4. Repite los pasos 5 y 6 según sea necesario para agregar fotogramas clave y ajusta la propiedad de efecto.
MOVER EL INDICADOR DE TIEMPO ACTUAL A UN FOTOGRAMA CLAVE
En los paneles Línea de tiempo o Controles de efectos, haga clic en una flecha del navegador de fotogramas clave. La flecha que apunta a la izquierda mueve el indicador de tiempo actual al fotograma clave anterior.

La flecha que apunta a la derecha mueve el indicador de tiempo actual al fotograma clave siguiente. • (Sólo el panel Controles de efectos) Mantenga pulsada la tecla Mayús y arrastre el indicador de tiempo actual para ajustar un fotograma clave.
Navegador de fotogramas clave A. Navegador de fotogramas clave en el panel Controles de efectos B. Indicador del tiempo actual C. Navegador de fotogramas clave en el panel Línea de tiempo
NAVEGACIÓN EN UNA SECUENCIA
Un panel Línea de tiempo contiene varios controles para desplazarse a través de los fotogramas de una secuencia.
PREFERENCIAS DE AUDIO
Controles de navegación de tiempo en un panel Línea de tiempo
A. Visualizador de tiempo actual B. Cabezal de reproducción e indicador de tiempo actual C. Barra del área de trabajo D. Barra del área de visualización E. Regla de tiempo F. Indicadores de pista de origen G. Alejar H. Regulador de zoom I. Acercar

Correspondencia automática de hora La preferencia Correspondencia automática de hora especifica a la hora, en el Mezclador de audio, de una propiedad de efecto que regrese a su valor inicial. La preferencia Correspondencia automática de hora afecta a las propiedades en modo Tocar y en modo de lectura para los efectos con fotogramas clave. Silenciar entrada durante grabación de línea de tiempo Seleccione este cuadro para evitar el control de las entradas de audio durante la grabación en la línea de tiempo. Formato de pista predeterminado Define el tipo de pista en el que se presentan los canales de audio del clip cuando se agrega el clip a una secuencia: mono, estéreo, mono como estéreo o 5.1.
LÍNEA DE TIEMPO O UN CLIP EN
EL PANEL PROYECTO.
En la parte superior del panel, se muestra información para la selección actual. Esta información varía según el tipo de medio, el panel activo, etc. Vídeo Indica la velocidad de fotograma, el tamaño de fotograma y la proporción de píxeles, en ese orden. Audio Indica la velocidad de muestreo, la profundidad de bits y los canales, en ese orden. Cinta Indica el nombre de la cinta. Entrada Indica el código de tiempo del punto de entrada del clip seleccionado. Salida Indica el código de tiempo del punto de salida del clip seleccionado. Duración Indica la duración del clip seleccionado. La sección debajo de los datos que estén seleccionados

• Mono Asigna los canales de audio de origen para que se coloquen en pistas de audio mono independientes. Por ejemplo, cuando selecciona Mono en el menú Formato de pista predeterminado, Adobe Premiere Pro asigna cada canal de origen a una pista mono independiente durante la captura o importación. Si captura un origen estéreo coneste ajuste, Adobe Premiere Pro asigna cada uno de los canales de origen a una pista mono independiente. Se puede aplicar el formato de pista Mono a clips que contengan cualquier número de canales de audio. Si importa un archivo que contiene 5.1 canales, se asignarán a seis pistas de audio. Cuando agrega el clip a una secuencia, los clips de pistas mono independientes permanecen vinculados. • Estéreo Asigna los canales de audio de origen para que los canales emparejados se coloquen en pistas de audio estéreo. Se puede aplicar el formato de pista Estéreo a clips que contengan cualquier número de canales de audio. Si el clip no contiene un número par de canales, se crea un canal silencioso.

El canal silencioso se empareja con el canal sin emparejar cuando el clip se agrega a una secuencia. • Mono como estéreo Asigna los canales de audio de origen para que cada uno se coloque en una pista de audio estéreo. Adobe Premiere Pro duplica el audio de cada canal de origen mono y lo coloca en los canales izquierdo y derecho de una pista estéreo. Puede aplicar el formato Mono como estéreo a los clips que contengan cualquier número de canales de audio. Reducción de fotograma clave lineal Crea fotogramas clave sólo en puntos que no tienen una relación lineal con los fotogramas clave de inicio y fin. Por ejemplo, imagine que está automatizando una transición de 0 dB a -12 dB. Con esta opción seleccionada,Adobe Premiere Pro crea fotogramas clave sólo en los puntos que representan un aumento del valor desde los fotogramas clave del principio (0 dB) y del fin (-12 dB). Si no selecciona esta opción, Adobe Premiere Propuede crear varios fotogramas clave incrementales de valores idénticos entre esos dos puntos, dependiendo de la velocidad a la que modifique el valor. Esta opción está seleccionada de forma predeterminada. Reducción de intervalo de tiempo mínimo Crea fotogramas clave solamente a intervalos mayores que el valor especificado. Introduzca cualquier valor entre 1 y 2.000 milisegundos.
AJUSTE DE EFECTOS
Suavizado temporal Rangos de fotogramas adyacentes, en segundos, analizados para determinar el grado de corrección necesario para cada fotograma con relación a los fotogramas que lo rodean. Si Suavizado temporal es 0, cada fotograma se analiza por separado, sin tener en cuenta los fotogramas que lo rodean. El efecto Suavizado temporal puede dar lugar con el tiempo a correcciones de aspecto más suave. Detección de escena Si se selecciona esta opción, los fotogramas posteriores a un cambio de escena se omiten cuando el efecto analiza los fotogramas adyacentes para realizar el suavizado temporal.

VISUALIZACIÓN DE LAS ZONAS SEGURAS
DE LOS MONITORES
Las guías de las zonas seguras sirven como referencia y no se incluyen en la vista previa ni en la exportación. Haga clic en el botón Márgenes seguros situado en la parte inferior del monitor de programa y del Monitor de origen. Vuelva a hacer clic en el botón para eliminar las guías de las zonas seguras. El porcentaje estándar de los márgenes para la acción y para los títulos es de un 10% y de un 20%, respectivamente. No obstante, puede cambiar las dimensiones de las zonas seguras en el cuadro de diálogo Ajustes del proyecto.
REPRODUCCIÓN DE EMPUJE
O TRAYECTO
• Para reproducir hacia atrás, arrastre el deslizador de trayecto hacia la izquierda. Para reproducir hacia adelante, deslícelo hacia la derecha. La velocidad de la reproducción aumentará a medida que se aleje el deslizador de su posición central. Al soltar el deslizador, éste volverá a la posición central y se detendrá la reproducción. • Arrastre el disco de progreso hacia la izquierda o hacia la derecha, incluso más allá del Controles de progreso y transición
A. Control deslizante de progreso B. Disco de progreso

borde del controlador, si fuese necesario. Si arrastra el disco hasta el borde de la pantalla y no se ha llegado al final del clip o de la secuencia,
ACERCA DE LOS PANELES LÍNEA DE TIEMPO
Aparece un panel Línea de tiempo único en un fotograma en la parte inferior central de la pantalla cuando inicie Adobe Premiere Pro por primera vez, abra cualquiera de sus espacios de trabajo predeterminados o cree un proyecto. Puede quitar todas las secuencias de un panel Línea de tiempo o agregar varias secuencias al mismo.
NAVEGACIÓN EN UNA SECUENCIA
Un panel Línea de tiempo contiene varios controles para desplazarse a través de los fotogramas de una secuencia. Regla de tiempo Mide el tiempo de la secuencia en horizontal.
PANEL LÍNEA DE TIEMPO
A. Fichas de secuencia B. Regla de tiempo C. Pistas de vídeo D. Pistas de audio

Las marcas de graduación y los números que indican el tiempo de la secuencia se muestran a lo largo de la regla y cambian de acuerdo al nivel de detalle con el que se visualiza la secuencia. De forma predeterminada, las marcas de graduación y los números se basan en el estilo de visualización de código de tiempo especificado en el campo Formato de visualización en el cuadro de diálogo Nueva secuencia (aunque puede cambiar a un método de recuento basado en muestras de audio). En la regla de tiempo también aparecen iconos para los marcadores y para los puntos de entrada y de salida de la secuencia.
AGREGAR CLIPS A SECUENCIAS
Monte una secuencia automáticamente
desde el panel Proyecto. Una edición de
superposición agrega un clip mediante la sustitución de los fotogramas que ya estén en la secuencia,
CONTROLES DE NAVEGACIÓN DE TIEMPO EN UN PANEL
LÍNEA DE TIEMPO
A. Visualizador de tiempo actual B. Cabezal de reproducción e indicador de tiempo actual C. Barra del área de trabajo D. Barra del área de visualización E. Regla de tiempo F. Indicadores de pista de origen G. Alejar H. Regulador de zoom I. Acercar

comenzando desde el punto de edición y extendiéndose a lo largo del clip. La superposición es el método predeterminado para arrastrar un clip a una secuencia o para reorganizar los clips de una secuencia.
CON LA EDICIÓN DE INSERCIÓN
la adición de un clip a una secuencia fuerza a cualquier clip posterior en el tiempo a desplazarse hacia adelante para ajustar el nuevo clip. Al arrastrar un clip, pulse Control (Windows) o Comando (Mac OS) para pasar al modo de inserción.
DEFINICIÓN DE PISTAS COMO DESTINO
Una secuencia puede contener varias pistas de audio y de vídeo. Al agregar un clip a una secuencia, es necesario que especifique qué pistas debería ocupar. El destino puede ser una o más pistas de audio y vídeo. La forma en que especifique las pistas de destino dependerá del método de edición que utilice. • Al arrastrar un clip para agregarlo a una secuencia, la forma de especificar la pista de destino será colocar el clip en la pista. Si está insertando el clip y pulsa Ctrl (Windows) o Comando (Mac OS) mientras arrastra, los triángulos mostrarán las pistas cuyo contenido se va a desplazar.
Agregación de un clip mediante la superposición de clips
existentes
Agregación de un clip insertándolo entre clips

Definición de una pista como destino
mientras se arrastra un clip hasta una
secuencia
Si superpone un clip, sólo se verán afectados los clips de las pistas de destino, tanto si arrastra el clip o utiliza el botón Superposición del monitor de origen.
En caso de que inserte un clip, éste se dirigirá a la pista de destino y los clips de las pistas desbloqueadas en la que se pegue el clip de origen se esplazarán para ajustar la inserción. Puede especificar otras pistas para que también sE desplacen si habilita el bloqueo de sincronización para ellas. Para insertar un clip y no desplazar los clips de otras pistas, pulse Control y Alt (Windows) o Comando y
Opción (Mac OS) y arrastre el clip hasta la pista.
Los indicadores de pista de origen de audio sólo pueden colocarse en las pistas de audio que coincidan con la configuración de canal del clip de origen. Por ejemplo, el indicador de pista de audio para un clip estéreo sólo puede colocarse en una pista estéreo de una secuencia.
Cabecera de pista resaltada de pistas de audio y vídeo de destino
Indicadores
resaltados de
pista de origen de
pistas de vídeo y
audio

RECORTAR PUNTO DE ENTRADA Y RECORTAR PUNTO DE
SALIDA El punto de entrada o el punto de salida de un clip se arrastra el borde en un panel Línea de tiempo. A medida que arrastra, el punto de salida o de entrada actual aparecerá en el monitor de programa. Una información sobre herramientas mostrará el número de fotogramas a medida que se recorta: mostrará un valor negativo si arrastra el borde hacia el comienzo de la secuencia y un número positivo si lo arrastra hacia el final.
No podrá recortar más allá de los puntos de entrada y salida del material de archivo original. Haga clic en la herramienta Selección y realice una de las acciones siguientes: • Para editar el punto de entrada, arrastre el borde izquierdo del clip cuando aparezca el icono Recortar punto de entrada
.
CAPTURAR E IMPORTAR VÍDEO Y AUDIO
Al importar un proyecto en Adobe Premiere Pro, facilitan la creación de un montaje inicial preliminar. Podrá utilizar la función Búsqueda de voz para sincronizar el guión con el material de archivo y posteriormente realizar la edición en función de la transcripción del diálogo.
RECORTE DE UN CLIP

Para los recursos basados en archivos, con el Navegador de medios puede importar archivos desde los orígenes de su equipo en cualquiera de los formatos de los medios principales. Cada archivo que capture o importe automáticamente e convertirá en un clip del panel Proyecto. De forma alternativa, mediante el panel Captura, capture material de archivo directamente desde una videocámara o VTR. Con el hardware adecuado, puede digitalizar y capturar otros formatos, desde VHS hasta HD.
CREACIÓN Y EDICIÓN DE TÍTULOS
El Titulador es un conjunto de paneles relacionados. Puede seleccionar los paneles en el Titulador sin cerrarlo. Los paneles se pueden acoplar entre sí o en otras partes de la interfaz. Si los paneles no se acoplan al espacio de trabajo principal, aparecen o flotan sobre los demás paneles. Se pueden cargar varios títulos en el Titulador. Se puede seleccionar el título que se desea ver eligiendo su nombre en el menú de fichas Título.

Puede puede volver a abrir un título cuando desee cambiarlo o duplicarlo y guardar una nueva versión.
EL SOFTWARE ADOBE® AUDITION® CS5.5
¿QUÉ ES ADOBE AUDITION?
El software Adobe® Audition® CS5.5 proporciona
las herramientas profesionales que necesita para
dotar del mejor sonido a sus producciones de vídeo
y audio. Gestione de forma eficaz una amplia gama
de tareas de producción de audio, incluidas la
grabación, mezcla y restauración de sonido.
COMPRENSIÓN DEL SONIDO Ondas de sonido
Titulador de Adobe Premiere Pro
A. Herramientas del título B. Panel principal del título C. Propiedades del título D. Acciones del título E. Estilos del titulador

El sonido empieza con vibraciones en el aire, como las que producen las cuerdas de
una guitarra, las cuerdas vocales un altavoz.
Estas vibraciones fuerzan la unión de las moléculas cercanas de aire, lo que eleva
ligeramente la presión de aire.
Las moléculas de aire sometidas a presión empujan a las otras moléculas de aire que
las rodean, que empujan a las moléculas colindantes, y así sucesivamente.
Cuando las zonas de alta presión se desplazan por el aire, dejan detrás áreas de baja
presión. Cuando estas oleadas de cambios de presión llegan hasta nosotros, vibran en
los receptores de nuestros oídos y escuchamos las vibraciones en forma de sonido.
Cuando se observa una forma de onda visual que representa audio, refleja estas ondas
de presión de aire. La línea cero de la forma de onda es la presión del aire en reposo.
Cuando la línea sube a un pico, representa una presión más elevada; si baja a un
valle, representa una presión más baja. Una onda de sonido representada como forma
de onda visual
A. Línea cero
B. Área de baja presión
C. Área de alta presión
MEDIDAS DE LA FORMA DE ONDA
Algunas medidas describen las formas de onda:
Amplitud Refleja el cambio de presión desde el pico de la forma de onda hasta el
mínimo. Las formas de onda de alta amplitud son altas; las de baja amplitud son más
silenciosas.
Ciclo Describe una única secuencia repetida de cambios de presión, desde presión
cero a alta presión, a baja presión y de nuevo a cero.
Frecuencia Se mide en hercios (Hz) y describe el número de ciclos por segundo. (Por
ejemplo, una forma de onda de 1.000 Hz tiene 1.000 ciclos por segundo.) Cuando
mayor sea la frecuencia, más alto será el tono musical.

Fase Se mide en 360 grados e indica la posición de una forma de onda en un ciclo.
Cero grados es el punto de inicio, seguido de 90º a alta presión, 180º en el punto
central, 270º a baja presión y 360º en el punto final.
Longitud de onda Se mide en
unidades, como pulgadas o
centímetros, y es la distancia entre
dos puntos con el mismo grado de
fase. A medida que aumenta la
frecuencia, disminuye la longitud
de onda.
Un ciclo único a la izquierda y una forma de onda completa de 20 Hz a la derecha A. Longitud de onda B. Grado de fase C. Amplitud D. Un segundo
CÓMO INTERACTÚAN LAS ONDAS DE SONIDO
Cuando se encuentran dos o más ondas de sonido, se suman y restan entre sí. Si sus picos y mínimos están perfectamente en fase, se refuerzan unas a otras, lo que da como resultado una forma de onda que tiene una amplitud mayor que las formas de onda individuales.
Las ondas en fase se refuerzan entre sí. Si los picos y mínimos de dos formas de onda están perfectamente desfasados, se cancelan entre sí, lo que provoca que no haya forma de onda alguna.
Las ondas desfasadas se cancelan entre sí.

En la mayoría de los casos, no obstante, las ondas se desfasan en diversas magnitudes, lo que da como resultado una forma de onda combinada que es más compleja que las formas de onda individuales. Una forma de onda compleja que representa música, voz, ruido y otros sonidos, por ejemplo, combina las formas de onda de cada sonido. Como consecuencia de su estructura física única, un solo instrumento puede producir ondas sumamente complejas. Por eso, un violín y una trompeta suenan diferentes incluso cuando tocan la misma nota.
Dos ondas sencillas se combinan para crear una onda compleja.
CONCEPTOS BÁSICOS SOBRE EL AUDIO DIGITAL
Para reproducir una frecuencia determinada, la velocidad de muestreo ha de ser al menos el doble de la frecuencia. (Consulte “Frecuencia Nyquist” en la página 156.) Por ejemplo, los CD tienen una velocidad de muestreo de 44.100 muestras por segundo, por lo que pueden reproducir frecuencias de hasta 22.050 Hz, lo que está justo por encima del límite de audición humana (20.000 Hz). Las velocidades de muestreo más habituales para el audio digital son las siguientes:

CONCEPTOS BÁSICOS SOBRE LA PROFUNDIDAD DE BITS
La profundidad de bits determina el rango dinámico. Cuando se muestrea una onda de sonido, se asigna a cada muestra el valor de amplitud más cercano a la amplitud de la onda original. Una profundidad de bits más alta proporciona más valores de amplitud posibles, lo que produce un rango dinámico más grande, una base de ruido inferior y mayor fidelidad. Para obtener la mejor calidad de audio, mantenga la resolución de 32
bits mientras transforma audio en Soundbooth y, a continuación, convierta a una profundidad de bits menor para la salida.
Las profundidades de
bits más altas
proporcionan un
mayor rango
dinámico.
COMPONENTES BÁSICOS DE LOS EDITORES
Aunque las opciones disponibles difieren en los editores de forma de onda y multipista, ambas vistas
comparten componentes básicos como, por ejemplo, barras de estado y herramienta y el panel Editor

Componentes básicos de los editores Multipista y de Forma de onda (se muestra forma de onda) A. Botones de vista y barra de herramientas
B. Panel Editor con navegador de zoom en la parte superior C. Otros paneles diversos
D. Barra de estado
ZOOM EN EL AUDIO EN EL PANEL EDITOR
Para acercar un intervalo de tiempo concreto, haga clic con el botón derecho y arrastre.
A. Navegador de zoom B. Regla de la línea de
tiempo
DESPLAZAMIENTO
En el navegador de zoom, arrastre hacia la izquierda o la derecha. • Para desplazarse por las frecuencias de audio en la visualización espectral, arrastre hacia arriba o
abajo en la regla
Desplazamiento con el
navegador de zoom
ESPACIO DE TRABAJO Y CONFIGURACIÓN

Espacio de trabajo de ejemplo A. Ventana de aplicación
B. Paneles agrupados C. Panel individual
Adobe After Effects CS5
After Effects se ejecutará tanto en MAC como en PC y es prácticamente igual en ambas plataformas. Dicho esto, hay que dejar claros muchos elementos que aparecen en un proyecto de After Effects como archivos, composiciones, efectos y expresiones. Hemos adoptado algunas convenciones y frases que se usarán.
- Las palabras en negrita hacen referencia a nombres de archivo, directorios, capas
o composiciones. - Las palabras en negrita y entre comillas se refieren a texto que debes introducir,
como el nombre de una composición o un sólido. - Las palabras con fuente “máquina de escribir” indican código dentro de una
expresión.

- Elementos de un Menú, efectos, nombres de parámetros no tienen una fuente específica.
- Cuando hablemos de una cadena de menús y submenús en la que tengas que navegar, separaremos cada elemento con >, por ejemplo: Efecto>Corrección de Color> Niveles.
- Para ayudarte a ser un usuario más rápido, te mencionaremos atajos . - After Effects hace uso extensivo de clic derecho para mostrar menús adicionales u
opciones. - After Effects hace distinción entre la sección normal del teclado y el teclado
numérico, especialmente entre las teclas Enter o Return. Cuando veas Enter, nos referimos al teclado numérico. Return indica la tecla del teclado normal.
- Las preferencias se encuentran dentro del menú Editar. Cuando las nombremos
diremos “Preferencias” y asumiremos que eres capaz de encontrarlas.
Hablando de preferencias. Asumimos que usas las preferencias por defecto. El lugar
donde se guarden dependerá del sistema operativo. Si quieres guardas las
preferencias, busca
ESPACIOS DE TRABAJO Y PANELES Las aplicaciones de vídeo y audio de Adobe ofrecen una interfaz de usuario homogénea y personalizable. Si bien cada aplicación tiene su propio conjunto de paneles, los paneles se desplazan y se agrupan de la misma forma en todas las aplicaciones. La ventana principal de un programa es la ventana de la aplicación. Los paneles se organizan en esta ventana en una disposición denominada espacio de trabajo. Cada aplicación incluye varios espacios de trabajo predefinidos que optimizan el diseño de paneles para tareas específicas. También puede crear y personalizar sus propios espacios de trabajo organizando los paneles de la forma que mejor se adapte a su estilo de trabajo con tareas específicas. Se pueden arrastrar paneles a nuevas ubicaciones, desplazarlos dentro y fuera de un grupo, colocarlos uno al lado del otro, y desbloquear un panel de manera que flote en una nueva ventana sobre la ventana de la aplicación. A medida que se reorganizan los paneles, los demás paneles se redimensionan automáticamente para adaptarse a

LA CAJA DE TODAS ESTAS PIEZAS DE PUZZLE ES LA VENTANA DE PALIACIÓN DE AFTER EFFECTS.
Esta ventana se divide entre diferentes secciones llamadas marcos. Cada marco puede contener uno o más paneles en pestañas. Una lista completa de todos los paneles disponibles se encuentra en el menú Ventana. Cada panel contiene un tipo diferente de información, como que material de archivo has importado en tu proyecto, o que efectos has aplicado a una capa.
Diferentes tipos de panel, o en algunos casos, múltiples copias del mismo panel, pueden compartir el mismo marco, apareciendo como pestañas a lo largo de la parte superior del marco. Una líneanaranja alrededor del panel indica que se encuentra “forward” o seleccionado.
PANEL DE PROYECTOS.
El Panel de Proyectos muestra información como tipo de archivo, tamaño y localización en una serie de columnas.
Puedes arrastrar la barra de scroll en la parte inferior de este panel para ver las diferentes columnas. Seleccionar el encabezamiento de una columna hace el Panel de Proyectos organice las columnas de acuerdo a dicha selección. Fíjate en la barra verde en su parte superior para saber que columna esta seleccionado. Para añadir o eliminar una columna, haz clic derecho en cualquier encabezamiento y selecciónalo o deselecciónalo de la lista que aparece.

HAY DOS FORMAS PARA AÑADIR O “IMPORTAR” MATERIALES DENTRO DE UN PROYECTO DE AFTER EFFECTS,
A CONTINUACIÓN VEREMOS AMBAS.
Si ya sabes donde esta el material, y como es, usa Archivo>Importar. Esto abrirá un cuadro de diálogo donde podrás explorar tus carpetas hasta el archivo que quieres importar.
Presta atención a la zona de abajo del explorador, ya que contiene opciones importantes como importar el archivo

como material o como una comp. individual, (útil para archivos con capas de Photoshop o Illustrator), importar solo una imagen estática o importar una secuencia de imágenes como un video, o importar una carpeta completa.
EL PANEL DE COMPOSICIONES, O COMP., PARA ABREVIAR, ES DONDE VES TUS CREACIONES.
Muestra el fotograma actual de tu proyecto. También puedes hacer clic directamente y arrastrar los objetos (capas) para crear tu composición. After Effects solo renderiza los píxeles que se encuentran dentro del área de imagen de la comp. (a la que nos referiremos también como visor de Comp), aunque la parte de afuera puede usarse a la hora de trabajar.
Los botones situados a lo largo de la parte inferior del panel de Comp. modifican el modo en el que ves la composición de tus capas de las siguientes maneras: magnificación, resolución, canales de color, máscaras, etc. La pestaña de la parte superior incluye un menú desplegable que te permite seleccionar que composición ver.

Cuando uses cualquier valor de Magnificación que no sea 100%, After Effects solo
tendrá en cuenta el píxel más cercano a la hora de decidir que mostrar. Esto puede
provocar que la imagen se vea mal ya que algunos pixeles se ignoran – especialmente
si eliges la opción “Ajustar” del menú de Magnificación. No te preocupes, la imagen
final no se verá así una vez que hagas el renderizado final.
Tienes que tener presente que resolución y magnificación son conceptos diferentes:
la magnificación es el nivel de zoom, mientras que la resolución indica cuantos
píxeles serán procesados por After Effects (Completa para procesar todos, Mitad
procesará cada segundo píxel a lo ancho y alto y así sucesivamente).
Para obtener los resultados más exactos visualmente y la mayor velocidad de
procesado, intenta usar valores iguales para ambas opciones, como 100% de
magnificación y resolución Completa, o 50% de magnificación y Mitad de resolución.
Intenta evitar el error común de trabajar con menos del 50% de magnificación y
procesar a resolución Completa, ¿Por qué malgastar tiempo renderizando píxeles
que tu monitor no va a mostrar?
ES EL PANEL DE LÍNEA DE TIEMPO
A la hora de trabajar con Adobe After Effects podemos personalizar el espacio de trabajo a nuestro gusto moviendo, agrupando, desplazando, cerrando o modificando el tamaño de su conjunto de paneles, para adaptarlo a nuestro estilo de trabajo, además sería conveniente crear y guardar varios espacios de trabajo para realizar diferentes tareas como por ejemplo uno para la edición y otro para la previsualización. Adobe After Effects tiene ya varios espacios de trabajo predefinidos para las diferentes tareas y para seleccionar uno de ellos o uno que hayamos creado anteriormente bastará con dirigirnos al menú Ventana -> Espacio de trabajo -> y seleccionamos el espacio deseado, no obstante cuando cargamos una configuración de un espacio de trabajo podemos en cualquier momento personalizar cualquier aspecto del mismo, como por ejemplo cerrar un panel o un grupo de paneles, cuando hacemos esto el resto de grupos se redimensionan para ocupar todo el espacio disponible. Si hemos cerrado un panel y deseamos volver a visualizarlo podemos dirigirnos al menú Ventana -> y seleccionamos el panel que deseamos abrir.
Una muy buena opción y casi necesaria para aquellos que tengan la oportunidad es la

de trabajar con dos monitores ya que la aplicación principal aparecerá en el monitor principal y el resto de ventanas flotantes se situarán en el segundo monitor permitiéndonos así mayor espacio en cada zona de trabajo y por lo tanto mayor comodidad a la hora de trabajar. La configuración de los dos monitores también se guardará en nuestro espacio de trabajo.
Cuando tengamos ya personalizado y bien definido nuestro espacio de trabajo podemos guardarlo en el menú Ventana -> Espacio de trabajo -> Nuevo espacio de trabajo, y seguidamente le damos un nombre.
También podremos cambiar el brillo de la interfaz para iluminarla u oscurecerla en Edición -> Preferencias -> Colores de la interfaz del usuario y arrastrando a izquierda o derecha el regulador de brillo.
ZOOMS Y DESPLAZAMIENTOS MEDIANTE LA RUEDA DEL RATÓN.
Otra de las opciones interesantes que posee Adobe After Effects y que es conveniente manejar son los zooms y desplazamientos mediante la rueda del ratón.
Si queremos aumentar o disminuir el zoom en el centro del panel con la rueda del ratón podremos alejarnos o acercarnos.
Si lo que queremos es que el zoom se haga justo donde está situado el ratón debemos mantener pulsada la tecla Alt + rueda del ratón.
Para desplazarnos en vertical podemos girar simplemente la rueda del ratón y en horizontal tendremos que mantener pulsada la tecla Mayusc + rueda del ratón.
MENÚS QUE CONTIENEN LAS VENTANAS.

1.Menú de Visores: Para desplegar el menú de visores basta con hacer click sobre la flecha indicada en la imagen con el número 1, los menus de visores ofrecen una lista de composiciones, capas o elementos de material de archivo que se pueden mostrar en el visor, así como comandos para cerrar elementos o bloquear el visor.
2.Menú de Paneles: Desplegaremos el menú de paneles haciendo click sobre la flecha indicada en la imágen de arriba con el número 2, estos menus ofrecen listas de comandos relacionados con el panel o con el fotograma que esté activo.
Menú Contextual: Para abrir un menú contextual solo tenemos que hacer click con el botón derecho del ratón sobre la ventana o panel en cuestión, y seguidamente se nos mostrarán una serie de comandos o herramientas referentes al área de trabajo en el que nos encontremos.
EL TRABAJO CON VISORES.
Un visor es un panel que puede contener varias composiciones, capas o elementos de material de archivo o varias vistas de uno solo de estos elementos. Los paneles Composición, Capa, Material de archivo, Diagrama de flujo y Controles de efectos son visores. Si bloqueamos un visor evitaremos que el elemento mostrado sea modificado o reemplazado cuando abramos o seleccionemos un nuevo elemento, de esta forma con el visor bloqueado cuando abramos o seleccionemos un elemento Adobe After Effects creará un nuevo panel de visor para ese nuevo elemento. Tenemos varias opciones a la hora de trabajar con los visores, o bien podemos alojar varios elementos en un mismo visor y emplear el menú para ir cambiando de uno a otro o ir abriendo un visor independiente para cada elemento de la composición, capa o material de archivo abierto. Además cuando tengamos varios visores podremos acoplarlos o agruparlos igual que podemos hacer con otro tipo de paneles. Por ejemplo podríamos crear un visor de composición para cada una de las vistas en 3d, una para la vista superior, inferior, desde atrás y desde el frente así después podremos maximizar cada una de las vistas con la tecla "Ž", que maximiza o restaura el panel sobre el que se encuentra el puntero.

Para crear un nuevo visor seleccionamos nuevo en el menú del visor, para bloquearlo o desbloquearlo seleccionamos bloqueado en el menú de visores o también podemos presionar el botón de Conmutar bloquear Visor.
Si lo que queremos es bloquear el visor actual, lo que tenemos que hacer es dividir el fotograma con el que estamos trabajando en ese momento, creamos un nuevo visor del mismo tipo en el fotograma nuevo y pulsamos las teclas Ctrl + Alt + Mayus + N.
Para desplazarnos hacia delante o hacia atrás por los elementos de la lista en el menú de visores para el visor activo podemos pulsar Mayus + la tecla del punto o Mayus + la tecla de la coma.
LAS HERRAMIENTAS.
Las herramientas se pueden mostrar de dos maneras, como un panel normal o como una típica barra de herramientas como podemos observar en la siguiente imagen.
1.Selección 2.Mano 3.Zoom 4.Rotación 5.Cámara Orbital, cámara de seguimiento XY, cámara de seguimiento Z 6.Panorámica Trasera 7.Herramienta de máscaras y formas 8.Herramientas de Pluma 9.Herramientas de Texto 10.Pincel 11.Tampón de Clonar 12.Borrador 13.Herramientas de Títere 14.Controles relativos a la zona activa
Además los controles relativos a las herramientas aparecen únicamente cuando la
herramienta está activa.

Si el botón de una herramienta contiene un triángulo pequeño en la esquina inferior
izquierda, significa que ese botón contiene más de una herramienta y aunque muestre
solo una, para acceder al resto de herramientas que están ocultas debemos mantener
el ratón pulsado sobre ese botón para que nos las muestre y seleccionar una de ellas
con el botón izquierdo del ratón.
Cuando dejamos el ratón colocado sobre una herramienta Adobe After Effects nos da
dos informaciones, el nombre de la herramienta y también sus teclas rápidas, si
pulsamos varias veces las teclas rápidas estaremos seleccionando herramientas
ocultas en caso de que las haya.
SELECCIÓN DE CAPAS
Las capas seleccionadas que también tienen propiedades seleccionadas se indican con un resalte hundido en el panel Línea de tiempo. Una capa seleccionada que no tiene propiedades seleccionadas se indica con un resaltado sólido.
Capa superior seleccionada, pero sin propiedades
seleccionadas; capa inferior seleccionada con propiedades
seleccionadas.
RECORTAR, AMPLIAR O EDITAR
DESPLAZAMIENTO DE UNA CAPA
Para recortar una capa se modifican sus puntos de Entrada y Salida de tal manera que la capa tenga una duración distinta. Cuando recorte una capa que está basada en el material de archivo de origen en movimiento, afectará a qué fotogramas del elemento

de material de archivo de origen se visualizan en la capa; el primer fotograma aparece en el punto de Entrada y el último aparece en el punto de Salida. Con el recorte de una capa no se cortan los fotogramas del elemento de material de archivo; sólo afecta a qué fotogramas se reproducen para la capa.
Recorte de capas en el panel Línea de tiempo
A. Punto de entrada original B. Indicador de tiempo de capa negativo para una capa de imagen fija C. Punto de entrada original D. Barra de edición de desplazamiento, que representa fotogramas excluidos para una capa de material de archivo de movimiento E. Puntos de entrada nuevos
Recortar o ampliar capas en el panel Línea de tiempo
1 Seleccione una o varias capas en el panel Línea de tiempo. 2 Realice una de las acciones siguientes: • Arrastre cualquier extremo de una barra de duración de capa. • Mueva el indicador de tiempo actual hasta el tiempo en que desea establecer el punto de entrada o punto de salida. Para establecer el punto de entrada en el tiempo actual, presione Alt+[ (Windows) u Opción+[ (Mac OS). Para establecer el punto de salida en el tiempo actual, presione Alt+] (Windows) u Opción+] (Mac OS).
Arrastre del punto de salida de la barra de duración de una capa.

ACERCA DE LA ANIMACIÓN, FOTOGRAMAS CLAVE Y EXPRESIONES
La animación es el cambio en el tiempo. Para animar una capa o un efecto cambie una o varias de sus propiedades en e l tiempo. Por ejemplo, se puede animar la propiedad de Opacidad de una capa del 0% en el tiempo cero al 100% en el tiempo 1 segundo para hacer un fundido de la capa. Cualquier propiedad con un botón de cronómetro a la izquierda de su nombre en el panel Linea de tiempo o en el de Controles de efectos se puede animar.
ICONOS DEL CRONÓMETRO
A. Cronómetro activo
B. Cronómetro inactivo
CAMBIAR LOS ICONOS DE FOTOGRAMA CLAVE A NÚMEROS SELECCIONANDO
Utilizar índices de fotograma clave, en el menú del panel Línea de tiempo.
Fotogramas clave como iconos comparados con fotogramas clave
como números
Cuando una propiedad de capa que contiene fotogramas clave se contrae, los puntos grises (indicadores de fotograma clave de resumen) de la propiedad muestran que existen fotogramas clave
incluidos en ella.

CÓMO MOVER EL INDICADOR DE TIEMPO ACTUAL A UNA IMAGEN PRINCIPAL
Tras definir el fotograma clave inicial de una propiedad, After Effects muestra el
navegador de fotogramas clave. Puede utilizar el navegador de fotogramas clave para
moverse entre fotogramas clave o para definir o quitar fotogramas clave.
Si el cuadro del navegador de fotogramas clave contiene un diamante amarillo , el
indicador de tiempo actual estará precisamente en un fotograma clave para esa
propiedad de capa. Si el cuadro del navegador de fotogramas clave no contiene nada,
el indicador de tiempo actual estará entre los fotogramas
NAVEGADOR DE FOTOGRAMAS CLAVE EN EL PANEL LÍNEA DE TIEMPO
A. Fotograma clave en el tiempo actual
B. No hay fotograma clave en el tiempo actual C. No hay fotogramas clave para la propiedad de la capa
ELIMINAR O DESHABILITAR EFECTOS Y AJUSTES PREESTABLECIDOS DE ANIMACIÓN
Después de aplicar efectos a una capa, puede deshabilitar temporalmente uno o todos los efectos de la capa para concentrarse en otro aspecto de la composición. Los efectos que están deshabilitados no se procesan para las previsualizaciones ni para el resultado final. No obstante, en el panel Cola de procesamiento, puede especificar que la composición se procese para la obtención del resultado final con todos los efectos activados, independientemente de los efectos que se procesen para las previsualizaciones en el panel Composición. Al deshabilitar un efecto no se eliminan los fotogramas clave creados para cualquiera de las propiedades del efecto; todos los fotogramas clave se conservan hasta que se elimine el efecto de la capa.

No puede deshabilitar un ajuste preestablecido de animación ni eliminarlo de una capa como una unidad. Sí podrá eliminar o deshabilitar de forma individual los efectos, los fotogramas clave y las expresiones que contenga.
PARA DESHABILITAR TEMPORALMENTE UN EFECTO
Seleccione la capa en el panel Controles de efectos o Línea de tiempo y, después, haga clic en el definidor Efecto situado a la izquierda del nombre del efecto. Para deshabilitar temporalmente todos los efectos en una capa, haga clic en definidor Efecto en la columna Definidores para la capa en el panel Línea de tiempo.
DEFINIDOR EFECTO DEL PANEL CONTROLES DE EFECTOS Y DEFINIDOR EFECTO DEL PANEL LÍNEA DE TIEMPO
A. El definidor Efecto del panel Controles de efectos activa o desactiva un efecto específico. B. El definidor Efecto para un efecto del panel Líneade tiempo también activa o desactiva un efecto específico. C. El definidor Efecto de la columna Definidores del panel Línea de tiempo activa o desactiva todos los efectos de una capa.
EFECTO BARRIDOS VENECIANOS
El efecto Barridos venecianos pone al descubierto una capa subyacente mediante el uso de bandas con una dirección y ancho específicos. En calidad Borrador, las bandas se animan con una precisión de píxeles; en calidad Óptima, las bandas se animan con una precisión de subpíxeles. Este efecto funciona con colores de 8 bpc y 16 bpc.

Original (arriba a la izquierda) y con
el efecto aplicado (abajo a la
izquierda y la derecha)
LAS PROPIEDADES EN AFTER EFFECTS COMIENZAN EN MODO ESTÁTICO
Sin embargo, es muy sencillo activar el keyframing para casi cualquier propiedad
(incluyendo todas las propiedades de transformación), lo que significa que podrás
definir que valor tendrán en distintos puntos temporales. After Effects alternara
automáticamente entre estos valores a lo largo de la comp.
Tienes un control considerable sobre como After Effects se mueve entre fotogramas
clave (keyframes). En esta lección, te mostraremos como editar las rutas de
movimiento (motion path) para posicionar fotogramas clave, y en la próxima lección nos
adentraremos más en el proceso e intentaremos refinar la velocidad a la cual After
Effects alterna entre los distintos valores.
Las capas no tienen porque llenar la pantalla completamente. Es algo normal que una
capa sea más pequeña que la composición, o que se escale a un tamaño más pequeño
para encuadrarla mejor en la comp. Además de usar la opacidad de las capas para
atenuar o intensificar, un material de archivo también puede tener uncanal alfa que
determina en que punto la imagen es transparente y en cual opaca.
Pero antes de que empieces a colocar y animar, debes saber como crear un nuevo
proyecto y una nueva comp, así como importar materiales.

INICIANDO UN PROYECTO
A partir de ahora empezaremos a crear una animación desde cero.
1 - Cuando Alter Effects, se
inicia, crea un nuevo proyecto en
blanco. En la esquina superior
derecha de la ventana de
aplicación, localiza el menú
Espacios de Trabajo y
selecciona Estándar. Para
asegurarte de que usas la
distribución de paneles original
de este espacio de trabajo,
selecciona dentro del mismo
menú, Restablecer Estándar (es
la última opción). Aparecerá un
cuadro de dialogo, haz clic en
Descartar Cambios.

2- El panel de proyectos puede
convertirse rápidamente en un
caos de materiales y
composiciones. Para evitar esta
confusión, vamos a crear un par
de carpetas para mantener todo
organizado. Haz clic en el icono
Nueva Carpeta situado en la parte
inferior del Panel de Proyecto. Se
creará una carpeta con el nombre
"Sin título 1". Aparece
seleccionada por defecto así que
puedes escribir el nombre que
quieras directamente. Escribe
"Materiales" y pulsa ENTER (no la
del teclado numérico, a la que nos
referiremos como INTRO). Podrás
renombrar la carpeta cuando
quieras, simplemente debes
seleccionarla y pulsar ENTER
3- Haz clic en una zona vacía del panel de proyectos para deseleccionar la carpeta
Materiales que acabamos de crear. Puedes usar la tecla F2 para cancelar todas las
selecciones. Ahora crea una segunda carpeta, usando el atajo CTRL+ALT+SHIFT+N.
Renómbrala como "Composiciones". (Si tenías seleccionada la carpeta Materiales
cuando creaste la segunda carpeta, esta se habrá creado dentro de la carpeta
Materiales. Puedes sacarla seleccionándola y arrastrándola fuera de la carpeta
Materiales.)
GUARDANDO UN PROYECTO
4- Guarda tu proyecto usando CTRL + S. Se abrirá una ventana de exploración.
Guarda tu proyecto en la carpeta Lección 01 - Animación Básica (créala si no lo has
hecho antes) y nómbralo de manera lógica, por ejemplo "Animación Básica v1"

CÓMO CREAR UNA NUEVA COMPOSICIÓN EN AFTER EFFECTS.
Selecciona la carpeta Composiciones que creaste en el paso 3. De este modo, la
nueva composición que vas a crear se colocará dentro de esta carpeta de manera
automática. Una vez lo hayas hecho tan solo tienes que usar el menú Composición >
Nueva Composición, o usar el atajo de teclado CTRL + N.
En la parte de arriba del cuadro puedes ver un menú desplegable con ajustes
predeterminados, que incluye algunos tamaños y tasas de fotogramas/segundo
comunes para las composiciones.
También puedes usar tus propias configuraciones. Para esta primera composición,
desmarca el recuadro Bloquear proporción, y escribe 480 para Anchura y 360 para
altura. Haz clic en el desplegable Proporción de píxeles y selecciona Píxeles
cuadrados (ya hablaremos sobre los píxeles no cuadrados al final de la Lección.

El último parámetro de este diálogo es Duración. Marca el valor por defecto y escribe "4.00" para cuatros segundos. Después asegúrate de que el resto de opciones tienen los valores por defecto: Frecuencia de fotogramas de 29.97, Resolución Completa y Código de tiempo de inicio de 0;00;00;00. No te preocupes en el caso de que se te olvide algo ya que puedes volver a este cuadro en cualquier momento usando CTRL+K.
Un buen hábito a la hora de usar After Effects es el de nombrar tus composiciones según las vayas creando. Escribe "1-Primera Animación" en el cuadro de diálogo Nombre de composición y haz clic en OK. Tu nueva composición se abrirá en los paneles de Composición y de Línea de tiempo.
Tu comp también aparecerá en el panel de Proyectos, dentro de la carpeta Composiciones (si no esta dentro de ella, arrástralo dentro). Si no puedes ver el nombre completo dentro del panel de Proyectos, coloca el cursor sobre el borde derecho de la columna Nombre y hazla más grande. Para finalizar, guarda tu proyecto.
SERIE DE ATAJOS DEL TECLADO PARA TRANSFORMAR TUS COMPOSICIONES
Los siguientes atajos del teclado te servirán para mostrar alguna propiedad de Transformación específica para la capa seleccionada:

Para añadir una propiedad a la que ya se esta mostrando basta con pulsar SHIFT + el atajo correspondiente.
A = Punto de Anclaje P = Posición S = Escala R = Rotación T = Opacidad
PROCESO KEYFRAMING
Hay atajos de teclado para mostrar solo una de las propiedades de Transformación. Clica en la flecha de la izquierda de Nectar Plants.ai (o en la de tu material) para cerrar (twirl arriba), ahora, con la capa seleccionada pulsa P para que solo se muestre la propiedad Posición.
Vamos a mover esta capa por la pantalla para colocarla donde queramos. Primero debes decidir desde que posición queremos que comience a moverse la capa (incluso puedes colocar la capa en la zona exterior, fuera del área de imagen de la Comp). Asegúrate de que el marcador de tiempo esta colocado al principio de la línea de tiempo (el marcador numérico debería mostrar
0;00;00;00). Si no es así, arrastra el marcador o puntero azul desde la posición donde este situado hasta la posición inicial, o también puedes usar la tecla INICIO para hacer que vuelva rápidamente a la posición inicial.
A la izquierda de la palabra Posición podrás ver un pequeño icono con forma de Cronómetro. Haz clic en el para marcarlo. Ahora has activado la propiedad Posición para keyframing y animación. (El atajo para activad/desactivar el cronómetro de Posición para la capa seleccionada es ALT+SHIFT+P). Al activar el keyframing también se colocará un keyframe (fotograma clave, indicado por un diamante amarillo en la parte derecha del marcador de línea de tiempo) en el tiempo actual, usando el valor actual de Posición.

Pulsa FIN para hacer que el marcador de tiempo vaya hasta el final de la línea de tiempo. Selecciona y arrastra la capa Nectar Plants.ai (o tu material) a la posición donde quieras que este al acabar el movimiento. Un nuevo keyframe se creará automáticamente con este valor en la posición actual de la línea de tiempo.
Tal vez te hayas fijado que ha aparecido una línea en el panel de Comp, que marca el camino por el cual se moverá tu capa, de inicio a fin. Esto se denomina motion path o ruta de movimiento. Se compone de una serie de puntos. Cada punto indica en que posición estará la capa en cada fotograma de tu línea de tiempo. La ruta de movimiento solo es visible cuando la capa esta seleccionada.
Arrastra el marcador de tiempo a lo largo de la línea de tiempo, y fíjate como se mueve tu capa por la ruta de movimiento. Para tener una vista previa pulsa 0 en el teclado numérico para iniciar una Previsualización RAM. After Effects hará una pasada por los frames a su ritmo y luego intentará mostrar la animación en tiempo real. Pulsa cualquier tecla para detener la previsualización.
NOTA: ESPACIO = VELOCIDAD
El espacio entre los puntos de una ruta de movimiento nos da una rápido indicación de la velocidad a la que se mueve. Cuanto más lejos estén unos puntos de otros mas tiempo estará la capa moviéndose entre fotogramas y por lo tanto más rápido se moverá.
EDITAR MOVIMIENTOS PARA TU COMPOSICIÓN
Arrastra el marcador de tiempo al centro de la línea de tiempo (2:00 más o menos). Ahora selecciona y arrastra Nectar Plants.ai (o tu material) a una nueva posición. After Effects creará un nuevo keyframe entre los dos ya existentes y modificará la ruta de movimiento para que el material se mueva por los tres keyframes. Para confirmar esto puedes arrastrar el marcador de tiempo de adelante a atrás o hacer una previsualización RAM pulsando O en el teclado numérico.

Para cambiar la posición de un keyframe dentro del panel de Comp, solo tienes que seleccionar uno de los iconos cuadrados que rodean al keyframe (pasaran de ser transparentes a ser sólidos cuando los selecciones), y arrástralo a una nueva posición. No tienes que mover el marcador de tiempo para recolocar un keyframe en el espacio de la comp.
Podrás observar que han aparecido algunos asideros alrededor de tus keyframes en el panel de Comp. Se les llama asideros Beizer (por el tipo de curva que crean, curva Beizer), y te permiten modificar las curvas de la ruta de movimiento. Experimenta por tu cuenta moviendo los asideros y viendo que efecto producen. Podrás crear rutas de movimiento complejas con tan solo unos cuantos keyframes gracias a estos asideros.
Es sencillo cambiar el tiempo en el que ocurren los keyframes. En la línea de tiempo, arrastra los iconos con forma de diamante que representan a los keyframes de derecha a izquierda para hacer que estos ocurran antes o después. Haz una previsualización RAM para ver los resultados de la nueva temporización.
También podrás modificar fácilmente el valor de un keyframe después de haberlo creado. En la columna de opciones de A/V de la Línea de tiempo hay un par de flechas de color gris a ambos lados de un diamante. A estas flechas se les llama flechas de navegación de keyframes. Clicando en ellas iremos al siguiente keyframe de esa propiedad, veremos que el diamante cambia
de transparente a amarillo. Cuando ya estés situado en el keyframe que quieras editar, podrás hacer scrub en los valores de posición de la capa o arrastrar la capa por el Panel de Composición.

Si no te colocas en la posición exacta de un keyframe ya existente, el programa creará un nuevo keyframe en esa posición. Si creas un por accidente, puedes eliminarlo seleccionándolo en la Línea de tiempo y pulsando DEL. También puedes usar las teclas de navegación de keyframes para ir hasta el, después clicas en el diamante amarillo que esta entre las flechas para eliminarlo.
Guarda el proyecto. De hecho este puede ser el momento perfecto para empezar a usar la función Archivo>Añadir incremento y guardar…, para que lo que has hecho hasta ahora se guarde con un número de versión.
NOTA: LOCALIZACIÓN RÁPIDA
Para hacer que una capa comience en el punto donde esta el marcador de tiempo en ese momento, selecciona la capa y pulsa [. Para hacer que empiece al inicio de la comp. Selecciónala y pulsa ALT+INICIO.
NOTA: DESHACER VARIAS VECES
Por defecto After Effects tiene 32 niveles para el comando Deshacer. Pero si eso no es suficiente, lo puedes subir hasta 99 a través de Preferencias>General.
PROPIEDADES COMO LA OPACIDAD, LA ESCALA Y LA ROTACIÓN CON LA HERRAMIENTA AFTER EFFECTS.

Este proceso también puede funcionar a la inversa. Puedes colora la capa en la
posición donde quieres que acabe, y después crear un keyframe para su posición
inicial.
Pulsa FIN para situarte en el último fotograma de la comp. (en nuestro caso 03:29). En
el Panel de Comp, vamos arrastrar Flower Symbol.tif a una posición adecuada en
relación a la capa del título. Fíjate que en nuestro caso, tapamos algunas letras del
título, ahora vamos a explicar como solucionar esto:
Vamos a seleccionar Flower Symbol.tif y pulsamos T para mostrar su Opacidad. Si
hacemos scrub en el valor de opacidad, veremos como las letras de color púrpura se
hacen visibles por encima del gráfico de la flor. Vamos a dejar un valor intermedio,
50%. Clica en icono del cronometro a la izquierda de Opacidad. Esto creará un
keyframe para este valor en ese punto de tiempo.
Seguimos con la capa Flower seleccionada. Pulsamos SHIFT+S para mostrar el valor
de Escala junto al de Opacidad. Podríamos hacer scrub en este valor para decidir si
aumentamos o disminuimos el tamaño final de la capa. Lo dejaremos igual. Haremos
clic en el cronometro para crear un keyframe para esta propiedad.
Ahora usaremos SHIFT+R para mostrar Rotación. Colocaremos el valor en 0 Grados, y
haremos clic en el cronometro para crear un keyframe para esta propiedad.
Pulsando INICIO volveremos a la posición inicial de la Comp. Ahora haremos scrub en
el segundo valor de Rotación para asignar una posición inicial para la flor, fíjate que si
haces scrub más allá de 359 grados, el primer valor (revoluciones) cambiará a 1. Como
el segundo keyframe tiene un valor de 0, un valor negativo para el primer keyframe
hará que la flor giré en el sentido de las agujas del reloj hasta 0, mientras que un valor
positivo hará que gire en el sentido contrario hasta 0. Cuanto más grande sea el valor,

más tiempo estará girando la capa. Puedes colocar el valor que quieras y se creará el
keyframe correspondiente de manera automática.
Puedes previsualizar la animación para ver si te gusta el resultado. Si no te convencen
los valores de rotación, vuelve al primer keyframe (usa las flechas de navegación de
keyframes o pulsa INICIO) y ve probando diferentes valores.
Colócate en la posición de tiempo 00:00, y juega con los valores de Escala y Opacidad
para crear keyframes de inicio para ellos. Esta es el tipo de animación donde puede ser
interesante que ambos valores empiecen con un valor de 0. Para hacer esto, basta con
clicar en el valor deseado e introducir 0, después pulsa RETURN.
Ve previsualizando los cambios que haces y modifica los valores a tu gusto. Puede que
sea un buen momento para probar tus propias ideas para la temporización de la
animación. Por ejemplo, en nuestro caso, si movemos el segundo y último keyframe de
Nectar Plants.ai a una posición anterior en la línea de tiempo, conseguiremos que la
animación del título acabe antes de que la flor finalice su movimiento. Prueba diferentes
combinaciones con tus propios materiales moviendo los keyframes adelante y atrás y
observando los resultados.
Otro ejemplo con nuestros materiales sería, dar un valor superior a 0 (25 por ejemplo) a
las propiedades de Escala y Opacidad de Flower Symbol.tif y arrastrarlos a una
posición donde empezasen más tarde que el primer keyframe de Rotación. Con esto
conseguiríamos que la flor empezase en pequeño y transparente mientras gira y luego
va aumentando de tamaño.

Juega un poco con lo que has aprendido hasta ahora y previsualizar los efectos de tus
cambios. ¡No olvides guardar tu proyecto!
CROMADO
Fondo verde - fotograma capturado
Aplicar el croma para que se pierda el fondo:
keying - keylight (1.2)
Se abre una ventana al lado izquierdo.
1.- Screen Gain (modificar)
2.- Screen Matte:
Clip BLack (modifica) lo k se va ha
quitar.
Clip white (modificar) lo que va ha
quedar.
Replace Despot White ( hard color)
3.- Utilizar Mascara
4.- Para modificar mascara (doble cilck)
5.- Video terminado

MULTIMEDIA
Conjunto de objetivos de medios, la interacción del usuario en la web se produce en un
entorno de ejecución de tareas, por lo que responde a uuna conjunción de:
Objetivos (lo que pretender obtener)
Contextos (espacio de ejecución)
Medios (mecanismos de disponibles para obtener objetivos )
Modelos mentales (escenarios cognitivos donde se hacen tareas, el entorno y
los principios).
Proyectos Multimedia: Información que llega a tiempo, valioso, utilizable, accesible,
creíble.
útil: video: juego (para divertir)
utilizable : La facilidad de uso sigue siendo su aspecto fundamental. Sin
embargo los métodos centrados en el diseño de interfaces y los respectivas
interacción de los humano computadoras no aplican a todos las dimensiones.
GUIONIZACION

Reglas fundamentales del diseño:
Introducción: concebir y llevar a la práctica.
Visión amateurista y tecnicista
Aplicación multimedia
Cambio de filosofía
Redefinición del concepto vista
Concepción de la aplicación multimedia (suscripciones)
Visión Amateurista y Tecnicista
Amateurista: argumentada porque la programación interactiva acerca de la producción
a la persona no iniciadas.
Tecnicista: Es dirigido para los profesionales del mundo informático y se basa en la
potencia de las nuevas herramientas de programación.
Aplicación multimedia: Calidad informático, era medida mediante eficiencia, rapidez,
simplicidad, mantenimiento, configurable.
Estructura:
Organización interna de los datos.
Base de la aplicación informática INTERNA
esqueleto del programa

Vista:
Percepción de los datos. EXTERNA
Diseño de pantalla
Carcasa del programa
Cambio de Filosofía:
Los programadores se equivocan al decir "Los usuarios son torpes y
mentalmente poco rigurosos, hay que tener paciencia con ellos para que se
adapten a los programas".
competencia en el mercado del Software.
Se empiezan a navegar en los programas.
Redefinición del concepto vista:
La vista cambio en el sentido tradicional.
Prohibido aplicaciones en función de la pantalla estáticos.
Responsable de proyecto multimedia = persona con solida base de información.
(diseño de información + técnicas de lenguaje de imagen).
Pantalla <> presentación inerte de datos (no debe ser).
Pantalla = conjunto de acontecimientos.
Concepción de la aplicación multimedia:
Cambiar el concepto de análisis sin cambiar modus operando.
Cambiar la aplicación como una película o narración.
Para facilitar el proceso se hablara de principios:
1. Múltiple entrada
2. Interactividad
3. Libertad

4. Retroalimentación
5. Vitalidad
6. Necesidad
7. Atención
Principio de la Múltiple entrada:
Aplicación multimedia son diseños con perfil de diseño
Almacenamiento de la información en base a:
1. Cognitiva
2. Afectiva
3. Experiencia Previa
Percepción (usuario) poseen diferentes canales de percepción, se debe usara
varios canales para transmitir mensaje.
Sincronizar los canales de envió.
Principio de la Interactividad:
Siempre que puedes hacer interacción , debe haberla.
Planificar cuantiosamente cada interacción.
Basados en 6 directrices:
1. Interacción: refuerza el mensaje.
2. Ordenado: ofrece interactividad elevada (utilizad).
3. Interacción: = participación activa <> repetición de gesto.
4. No recordar al usuario que no puede interactuar.
5. No se limita a esquema usuario - maquina.
6. Nos da a conocer la conducta del usuario.
Principio de la Libertad:
Usuario = actor <> espectador.
Hacer que el usuario piense que navega libremente

Un buen diseño permite la recolección de datos mientras el usuario navega.
Evita la sucesión determinista de la pantalla
Principio de la Retro alimentación:
Un sistema computacional genera sus reportes para realizar una eficiente toma
de decisiones.
Retroalimentación = sistema que genera información para corregir sus
funcionamiento
Retroalimentación en multimedia se basa en:
1. Que información se recoge?
2. como se presenta?
3. A quien se dirige?
4. Como se procesa?
Cada aplicación debe tener un sistema de feed back especifico.
Principio de Vitalidad:
Aplicación debe ser dinamice.
Toda pantalla está viva
Vitalidad mucho mas allá que interactividad.
La vitalidad ayuda al proceso destinado de la aplicación.
Las observaciones que ayudan a la vitalidad:
1. Agradables iconos animados que se mueve sin clequear.
2. Agradables iconos animados que responde al usuario.
3. Desagradables botones que no vale responder.
Principio de la Necesidad:
Para diseñar de aplicaciones, se basan en dos opciones:
1.- La aplicación sirve para algo
2.- La aplicación debe ser multimedia

Aplicación gratuita
Diseñador debe procurarse por las necesidad de la aplicación logrando que sea
positiva
Multimedialización
1. comodidad
2. accesibilidad
La misma aplicación puede tener un control de necesidad
Principio de Atención:
Información importante si no se lee no llama la atención
Objetivo es mantener atención sostenida mediante dos factores
1. Atención cognitiva
2. Atención afectiva
CADA PANTALLA ES UN PROBLEMA
Guía multimedia y opción cinematográfica
gran parecido técnico
multimedia aparta con recursos propios
el guion cinematográfico se basa en 3 elementos
1. Discurso
2. Dramatización
3. Mensaje
COMPONENTE DE UN GUION
El guion es la descripción detallada de cada escena (pantalla)
El guionista debe pensar siempre en:
1. coherencia argumental
2. dramatización

3. incorporación de recursos técnicos
La ausencia de uno de los componentes lograra que la aplicación se recienta
ausencia de coherencia argumental
ausencia de dramatización
CONCLUSION
coherencia argumental + drama = éxito
cada pantalla es un problema
Escena n°: 12 Título: Hacienda Observaciones: el desarrollo textual se halla en el documento anexo "hacienda.doc". BMP: casacamp.pcx Entrada: (!) TXT: "Bienvenidos a la paz de la vida campestre" SEC: se ve un pajarraco que se escapa porque están intentando cazarlo (pajaroO1 a pajaroO6) WAV: disparos.wav (dos disparos). Zonas sensibles:
1) RAT: puerta del almacén ROL: ETI: "puerta del almacén" CLIC: TXT: "en el almacén hay una escalera" ICN: "escalera" (sale el dibujo correspondiente) $1
2) RAT: puerta central (d)
ROL: ETI: "puerta de entrada" CLIC: TXT: "La casa está cerrada. Deberéis intentar entrar por ventana"
3) RAT: ventana superior izquierda (d)(C$1)
ROL: ETI: "ventana" CLIC: (Sin $1) TXT: "No puedes subir a esa ventana. Está muy arriba” (con $1): ICN: "señora.icn" BOC (señora): "¡Ladrones! ¡Ladrones!" SCO – 1
4) RAT: ventana superior derecha (C$1)
ROL: ETI: "ventana" CLIC: (Sin $1) TXT: "No puedes subir a esa ventana. Está muy arriba” (con $1): TXT: "Esta ventana es de la habitación de Rosa. A través de ella se puede ver la cámara que estamos buscando" $2
5) RAT: puerta izquierda (d)(!)
ROL: ETI: "puerta izquierda"

CLIC: TXT: "¡Hala! ¡Cómo se nota que no sois urbanos! ¡Habéis abierto la puerta del gallinero y se han escapado Los animales" AVI: "granja.avi" (animales de granja que se escapan) SCO - 1 OTRAS: TXT: "No quedan animales en esta granja"
6) RAT: poste de teléfonos (d)
ROL: ETI: "paste de teléfonos" CLIC: TXT: "No hay teléfono en la casa" IDLE: aparecen diversos motives rurales (SEC) por este orden: carro, pájaro, caballo, serpiente
Digamos que las tres cosas están en la orilla A y hay que llevarlas a la orilla B. Primero llevará a la cabra de la orilla A a la B, volviendo a por el lobo a la orilla A. Cuando llega con el lobo a la orilla B, dejará allí al lobo pero se llevará a la oveja en la barca. Al llegar a la orilla A, dejará allí a la oveja y recogerá la lechuga llevándola en la barca a la orilla B. Y por último volverá a la orilla A a buscar a la oveja la cual llevará la orilla B.
FLASH
FLUJO DE TRABAJO Y ESPACIO DE TRABAJO DE FLASH
Planificar la aplicación. Decida las tareas básicas que realizará la aplicación. Añadir elementos multimedia. Cree e importe elementos multimedia como imágenes, vídeo, sonido y texto. Organizar los elementos. Organice los elementos multimedia en el escenario y en la línea de tiempo para definir cuándo y cómo aparecerán en la aplicación. Aplicar efectos especiales. Aplique filtros gráficos (como desenfoques, iluminados y biseles), mezclas, además de otros efectos especiales que considere oportunos. Utilizar ActionScript para controlar el comportamiento. Escriba código ActionScript® para controlar cómo se comportarán los elementos multimedia, incluido cómo corresponderán los elementos a las interacciones del usuario.

INFORMACIÓN GENERAL SOBRE EL ESPACIO DE TRABAJO
Los espacios de trabajo de las distintas aplicaciones de Adobe® Creative Suite® 5 tienen la misma apariencia para facilitar el cambio de una a otra. Además, si lo prefiere, puede adaptar cada aplicación a su modo de trabajar seleccionando uno de los varios espacios de trabajo preestablecidos o creando otro personalizado. Aunque el diseño del espacio de trabajo predeterminado varía en función del producto, los elementos se manipulan de manera muy parecida en todos los casos.
• La barra Aplicación de la parte superior contiene un conmutador de espacio de trabajo, menús (sólo en Windows) y otros controles de la aplicación. En ciertos productos para Mac, puede mostrarla u ocultarla con el menú Ventana. • El panel Herramientas incluye utilidades para crear y editar imágenes, ilustraciones, elementos de página, etc. Las herramientas relacionadas están agrupadas.

• El panel Control muestra opciones específicas de la herramienta seleccionada en el momento. En Illustrator, el panel Control muestra opciones del objeto seleccionado en ese momento. (En Adobe Photoshop®, también se conoce como la barra de opciones. En Adobe Flash®, Adobe Dreamweaver® y Adobe Fireworks® se conoce como Inspector de propiedades e incluye propiedades del elemento seleccionado en ese momento). • La ventana Documento muestra el archivo en el que se trabaja. Las ventanas Documento se pueden organizar como fichas y, en ciertos casos, también se pueden agrupar y acoplar. • Los paneles ayudan a controlar y modificar el trabajo. Algunos ejemplos son la Línea de tiempo en Flash, el panel Pincel en Illustrator, el panel Capas de Adobe Photoshop® y el panel Estilos CSS de Dreamweaver. Los paneles se pueden agrupar, apilar o acoplar. • El Marco de aplicación agrupa todos los elementos del espacio de trabajo en una ventana única e integrada que permite tratar la aplicación como una sola unidad. Si mueve el marco de aplicación o alguno de sus elementos o si cambia su tamaño, todos los elementos que integra responden en consecuencia para evitar su superposición. Los paneles no desaparecen si cambia de aplicación o si hace clic sin querer fuera de ésta. Cuando trabaje con dos o más aplicaciones, puede colocarlas una al lado de la otra en la pantalla o en varios monitores.
UTILIZACIÓN DEL ESCENARIO Y EL PANEL HERRAMIENTAS UTILIZACIÓN DEL ESCENARIO
El escenario es un área rectangular en la que se coloca el contenido gráfico al crear documentos de Flash Pro. El escenario del entorno de edición representa el espacio rectangular de Flash Player o del navegador Web donde se muestra el documento durante la reproducción. Para cambiar el aspecto del escenario mientras trabaja, utilice las opciones Acercar y Alejar. Puede utilizar la cuadrícula, las guías y las reglas como ayuda para colocar los elementos en

el escenario.
LÍNEA DE TIEMPO
La línea de tiempo organiza y controla el contenido de un documento a través del tiempo en capas y fotogramas. Al igual que en las películas, los documentos de Flash Pro dividen el tiempo en fotogramas. Las capas son como varias bandas de película apiladas unas sobre otras, cada una de las cuales contiene una imagen diferente que aparece en el escenario. Los componentes principales de la línea de tiempo son las capas, los fotogramas y la cabeza lectora. Las capas de un documento aparecen en una columna situada a la izquierda de la línea de tiempo. Los fotogramas contenidos en cada capa aparecen en una fila a la derecha del nombre de la capa.
El encabezado de la línea de tiempo situado en la parte superior de la línea de tiempo indica los números de fotograma. La cabeza lectora indica el fotograma actual que se muestra en el escenario. Mientras se reproduce el documento, la cabeza lectora se desplaza de izquierda a derecha de la línea de tiempo. A. Cabeza lectora B. Fotograma clave vacío C. Encabezado de la línea de tiempo D. Icono Capa de guías E. Menú emergente Visualización de fotogramas F. Animación fotograma a fotograma G. Animación interpolada H. Botón Centrar fotograma I. Botones Papel cebolla J. Indicador Fotograma actual K. Indicador Velocidad de fotogramas L. Indicador Tiempo transcurrido
Nota: al reproducir una animación, se muestra la velocidad de fotogramas actual, que puede diferir de la velocidad de fotogramas del documento si el sistema no puede mostrar la animación con la rapidez apropiada. Partes de la línea de tiempo

Para cambiar el número de capas y fotogramas visibles, cambie el tamaño de la línea de tiempo. Para ver otras capas cuando la línea de tiempo contiene más capas de las que se pueden mostrar, utilice las barras de desplazamiento que se encuentran a la derecha de la línea de tiempo. Arrastre de la línea de tiempo • Para mover la línea de tiempo tras fijarla en la ventana del documento, arrastre la ficha de la barra de título en la esquina superior izquierda de la línea de tiempo. • Para acoplar una línea de tiempo desacoplada a la ventana de la aplicación, arrastre la barra de título a la parte superior o inferior de la ventana del documento. • Para acoplar una línea de tiempo flotante en otros paneles, arrastre la barra de título hasta la ubicación adecuada. Para evitar que la línea de tiempo se acople en otros paneles, presione la tecla Control mientras la arrastra. Aparece una barra azul para indicar dónde se acoplará la línea de tiempo. • Para ampliar o reducir los campos de nombres de capas en el panel Línea de tiempo, arrastre la barra que separa los nombres de las capas y las partes de los fotogramas de la línea de tiempo. Cambio de la visualización de fotogramas en la línea de tiempo 1 Para mostrar el menú emergente Visualización de fotogramas, haga clic en Visualización de fotogramas en la esquina superior derecha de la línea de tiempo.

. 2 Elija una de las opciones siguientes: • Para cambiar el ancho de las celdas de los fotogramas, seleccione Diminuto, Pequeño, Normal, Medio o Grande. La opción Grande resulta útil para ver los detalles de las ondas sinusoidales de sonido. • Para disminuir la altura de las filas de las celdas de los fotogramas, seleccione Corto.
Para activar o desactivar el coloreado de las secuencias de fotogramas, seleccione Fotogramas coloreados. • Para mostrar miniaturas del contenido de cada fotograma en un tamaño adaptado para los fotogramas de la línea de tiempo, seleccione Vista previa. Es posible que el tamaño del contenido aparente varíe y se necesite más espacio en pantalla. • Para mostrar miniaturas para cada fotograma completo (incluido el espacio vacío), seleccione Vista previa en contexto. Esta opción es muy útil para ver cómo se mueven los elementos en sus fotogramas a lo largo de la animación, pero las vistas previas suelen ser más pequeñas que cuando se utiliza la opción Vista previa. Suelen ser más pequeñas que cuando se utiliza la opción Vista previa.
PANEL BIBLIOTECA
El panel Biblioteca (Ventana > Biblioteca) es donde se guardan y organizan los símbolos creados en Flash Pro, además de archivos importados tales como gráficos de imágenes de mapa de bits, archivos de sonido y clips de vídeo. El panel Biblioteca permite organizar elementos de biblioteca en carpetas, consultar con qué frecuencia se utiliza un elemento en un documento y ordenar los elementos por nombre, tipo, fecha, número de usos o el identificador de vinculación de ActionScript®. También puede buscar en el panel Biblioteca con el campo de búsqueda y definir

propiedades en las selecciones de la mayoría de objetos múltiples.
PANEL ACCIONES
El panel Acciones permite crear y editar código ActionScript para un objeto o fotograma. El panel Acciones se activa cuando se selecciona una instancia de un fotograma, botón o clip de película. El título del panel Acciones cambia a Acciones - Botón, Acciones - Clip de película o Acciones - Fotograma, según el elemento que esté seleccionado.
CONFIGURACIÓN DE PREFERENCIAS EN FLASH
Se pueden establecer las preferencias para las operaciones generales de la aplicación, las operaciones de edición y las operaciones con el portapapeles.

CREACIÓN DE BOTONES ANTES DE COMENZAR
Al comenzar el trabajo con botones, es importante conocer los siguientes aspectos básicos de Flash Pro: • Existen distintos tipos de creación de botones en Flash Pro. • Existen dos partes en el comportamiento del botón. La primera es el modo en que el propio botón reacciona cuando se hace clic o se pasa sobre el mismo. La segunda es lo que sucede en el archivo de Flash Pro cuando se hace clic en el botón. • La mayor parte de los botones están diseñados con diferentes estados de Arriba, Presionado y Sobre. Estos estados permiten al botón tener diferentes aspectos cuando el cursor está sobre el mismo y si se hace clic en el botón.
IDENTIFICACIÓN DE ANIMACIONES EN LA LÍNEA DE TIEMPO
Un punto hueco en el primer fotograma indica que se ha eliminado el objeto de destino de la interpolación de

movimiento. El grupo de interpolación sigue conteniendo los fotogramas clave de propiedad y puede aplicársele un nuevo objeto de destino.
• Un grupo de fotogramas con fondo verde indican una capa de pose de cinemática inversa (IK). Las capas de pose contienen esqueletos IK y poses. Cada pose se muestra en la línea de tiempo como un diamante negro. Flash interpola las posiciones del esqueleto en los fotogramas entre las poses.
• Un punto negro al principio de un fotograma clave con una flecha negra y fondo azul indica una interpolación clásica.
• Una línea discontinua indica que la interpolación clásica se ha interrumpido o está incompleta, por ejemplo, cuando falta el fotograma clave final.
• Un punto negro al principio de un fotograma clave con una flecha negra y fondo verde claro indica una interpolación de forma.
• Un punto negro indica un solo fotograma. Los fotogramas en gris claro que siguen a un fotograma clave contienen el mismo contenido, sin cambios. Estos fotogramas se muestran con una línea negra vertical y un rectángulo vacío en el último fotograma del grupo.

• Una a pequeña indica que al fotograma se ha asignado una acción de fotograma con el panel Acciones.
• Una bandera roja indica que el fotograma contiene una etiqueta.
• Un guión doble verde indica que el fotograma contiene un comentario.
• Un ancla dorada indica que el fotograma es un anclaje con nombre.
Al crear un objeto de movimiento, Flash Pro convierte la capa que contiene el objeto que se va a interpolar en una capa de interpolación. La capa de interpolación se muestra con un icono de interpolación junto al nombre de la capa en la línea de tiempo

Antes de comenzar Nota: como casi todo en Flash, la animación no requiere ActionScript. Sin embargo, puede crear animaciones con ActionScript si lo desea. Antes de crear interpolaciones, resulta útil entender bien los siguientes conceptos de Flash Pro: • Dibujar en el escenario • Capas de línea de tiempo y orden de apilación de objetos en una sola capa y en varias capas • Mover y transformar objetos en el escenario y en el inspector de propiedades • Utilizar la línea de tiempo, incluida la duración del objeto, y seleccionar objetos en puntos temporales específicos. Consulte “Fotogramas y fotogramas clave” en la página 197 para obtener información básica. • Símbolos y propiedades de símbolos. Algunos tipos de símbolos interpolables son los clips de película, los botones y los gráficos. El texto también es interpolable. • Símbolos anidados. Las instancias de símbolo se pueden anidar en otros símbolos. • Opcional: editar curvas de Bezier con las herramientas Selección y Subselección. Puede utilizar estas herramientas para editar trazados de movimiento interpolado. Para obtener más información sobre estos conceptos, consulte la lista de vínculos
incluida al final de esta página.
CREACIÓN DE UNA ANIMACIÓN DE INTERPOLACIÓN

Antes de comenzar Antes de empezar a animar propiedades, debe tener presente lo siguiente: No es necesario ActionScript. Como casi todo en Flash, la animación no requiere ActionScript. Sin embargo, puede crear animaciones con ActionScript si lo desea. Conceptos básicos de línea de tiempo y edición de propiedades. Antes de empezar con las interpolaciones de movimiento, debe familiarizarse con el uso básico de la línea de tiempo y la edición de propiedades.
ACELERACIÓN DE ANIMACIONES DE INTERPOLACIÓN

Trazado de movimiento sin aceleración aplicada. Obsérvese la distribución uniforme de los fotogramas en el trazado
El mismo trazado de movimiento con aceleración media (detener e iniciar) aplicada. Obsérvese la concentración de fotogramas en los extremos del trazado; así se consigue una aceleración y desaceleración del coche más realista.
Puede aplicar aceleración desde el inspector de propiedades o el editor de movimiento. Las aceleraciones aplicadas en el inspector de propiedades afectan a todas las propiedades incluidas en una interpolación. Las aceleraciones aplicadas en el editor de movimiento pueden afectar a una sola propiedad, a un grupo de propiedades o a todas las propiedades de una interpolación.

Una aceleración puede ser simple o compleja. Flash contiene un rango de aceleraciones predefinidas que se pueden aplicar para obtener efecto simples o complejos. En el editor de movimiento también es posible crear sus propias curvas de aceleración personalizadas. Uno de los usos más habituales de la aceleración es el siguiente: ha editado un trazado de movimiento en el escenario y ha activado fotogramas clave errantes para que la velocidad del movimiento sea coherente en todos los segmentos del trazado. Seguidamente, puede utilizar la aceleración para añadir una aceleración y desaceleración más real en los extremos del trazado. Si se aplica una curva de aceleración a una curva de propiedad, aparece una superposición visual de la curva de aceleración en el área gráfica de la curva de propiedad. Al mostrar la curva de propiedad y la curva de aceleración en la misma área gráfica, la superposición facilita la comprensión del efecto de interpolación final que se ve en el escenario al comprobar la animación.
ANIMACIÓN FOTOGRAMA A FOTOGRAMA CREACIÓN DE ANIMACIONES FOTOGRAMA A FOTOGRAMA
La animación fotograma a fotograma cambia el contenido del escenario en cada fotograma y es ideal para las animaciones complejas en las que la imagen cambia en cada fotograma en lugar de moverse por el escenario. Este tipo incrementa el tamaño del archivo con mayor rapidez que la animación interpolada. En la animación fotograma a fotograma, Flash Pro guarda los valores de los fotogramas completos.
Para crear una animación fotograma a fotograma, defina cada fotograma como fotograma clave y cree una imagen distinta para cada uno. Inicialmente, cada fotograma clave tiene el mismo contenido que el fotograma clave inmediatamente anterior, de modo que los fotogramas pueden modificarse en la animación de forma gradual. 1 Haga clic en el nombre de una capa para activarla y seleccione un fotograma de la
capa donde debe iniciarse la animación. 2 Si el fotograma no es un fotograma clave, seleccione Insertar > Línea de tiempo > Fotograma clave. 3 Cree la ilustración del primer fotograma de la secuencia. Utilice las herramientas de dibujo,

pegue imágenes del portapapeles o importe un archivo. 4 Para añadir un nuevo fotograma cuyo contenido sea igual al del primer fotograma clave, haga clic en el siguiente fotograma a la derecha de la misma flecha y seleccione Insertar > Línea de tiempo > Fotograma clave, o haga clic con el botón derecho del ratón (Windows) o la tecla Control (Macintosh) presionada, y seleccione Insertar fotograma clave. 5 Para crear el siguiente incremento de la animación, cambie el contenido de este fotograma en el escenario. 6 Para completar la secuencia de animación fotograma a fotograma, repita los pasos 4 y 5 hasta que haya creado el movimiento deseado. 7 Para probar la secuencia de animación, elija Control > Reproducir o haga clic en el botón Reproducir del controlador (Ventana > Barras de herramientas > Controlador).
UTILIZACIÓN DE PAPEL CEBOLLA
Normalmente sólo se muestra un fotograma de la secuencia de animación en el escenario. Para facilitar la colocación y edición de la animación fotograma a fotograma, se pueden ver varios fotogramas a la vez en el escenario. El fotograma situado bajo la cabeza lectora aparece de color normal, mientras que los fotogramas circundantes aparecen atenuados; cada fotograma parece estar dibujado sobre hojas de papel traslúcido (papel cebolla) colocadas una encima de otra. Los fotogramas atenuados no pueden editarse.
UTILIZACIÓN DE CAPAS DE MÁSCARAS
Las capas de máscara permiten mostrar partes de una imagen o gráfico de la capa situada debajo. Para crear una máscara, se especifica que una capa es una capa de máscara y se dibuja o coloca una forma rellena en la capa. Se puede utilizar cualquier forma rellena, como grupos, texto y símbolos. La capa de máscara muestra el área de capas vinculadas situada debajo de la forma rellena.
CREACIÓN DE CAPAS DE MÁSCARA
1 Seleccione o cree una capa que contenga los objetos que deben aparecer dentro de la máscara.

2 Seleccione Insertar > Línea de tiempo > Capa para crear una capa nueva encima. Una capa de máscara siempre cubre la capa situada inmediatamente debajo de la misma; cree la capa de máscara en el lugar correcto. 3 Coloque una forma rellena, un tipo o una instancia de un símbolo en la capa de máscara. Flash Pro ignora los mapas de bits, degradados, transparencias, colores y estilos de línea de una capa de máscara. Todas las áreas rellenas de una máscara son transparentes y las áreas no rellenas son opacas. 4 Haga clic con el botón derecho del ratón (Windows) o con la tecla Control presionada (Macintosh) en el nombre de la capa de máscara de la línea de tiempo y elija Máscara. Un icono de capa de máscara indica la capa de máscara. La capa situada inmediatamente debajo está vinculada a la capa de máscara y se muestra su contenido a través del área rellena en la máscara. El nombre de la capa de máscara aparece sangrado y su icono cambia a un icono de capa de máscara.
5 Para visualizar el efecto de máscara en Flash Pro, bloquee la capa de máscara y la
capa enmascarada
CINEMÁTICA INVERSA
La cinemática inversa (IK) es un método de animación de objetos que utiliza huesos encadenados en esqueletos lineales o ramificados con relaciones principales y secundarias. Cuando un hueso se mueve, los huesos conectados se mueven con relación a él. La cinemática inversa permite crear movimiento natural fácilmente. Para animar con cinemática inversa, basta con especificar las posiciones inicial y final de los huesos en la línea de tiempo. Flash interpola automáticamente las posiciones de los huesos en el esqueleto entre los fotogramas inicial y final. La cinemática inversa se puede usar de dos modos: • Usando una forma como contenedor para varios huesos. Por ejemplo, puede añadir huesos al dibujo de una serpiente para que repte con mayor realismo. Puede dibujar estas formas en el modo Dibujo de objeto. • Encadenado instancias de símbolo. Por ejemplo, puede vincular clips de película que muestren un torso, un brazo, un antebrazo y una mano de modo que se muevan de forma realista. Cada instancia tiene solo un hueso. Nota: puede animar esqueletos, no sólo en la línea de tiempo sino también con ActionScript 3.0. Para obtener más

información, consulte las clases de fl.ik en la Referencia del lenguaje y componentes
ActionScript 3.0.
Grupo de varios símbolos con un esqueleto de huesos IK incorporado (cinemática inversa). Los hombros y las caderas de la figura son puntos ramificados del esqueleto. Los puntos de transformación predeterminados son la cabeza del hueso raíz, las uniones interiores y la cola del último hueso de una rama. Nota: para utilizar cinemática inversa, el archivo FLA debe especificar ActionScript 3.0 como configuración de Script en la ficha Flash de Configuración de publicación. Estilos de hueso Flash puede dibujar huesos en el escenario con 4 estilos:
Forma con un esqueleto IK añadido. Tenga en cuenta que la cabeza de cada hueso es redondeada y la cola termina en punta. El primer hueso añadido, el hueso raíz, tiene un círculo en la cabeza. Grupo

• Sólido. Este es el estilo predeterminado. • Conectado. Muy útil cuando el estilo sólido oscurece demasiado el contenido debajo
del hueso.
• Línea. Útil para esqueletos más pequeños. • Ninguno. Oculta los huesos para mostrar sólo el contenido debajo de ellos. Para definir el estilo del hueso, seleccione el grupo de IK en la línea de tiempo y, a continuación, seleccione el estilo en el menú Estilo de la sección Opciones del panel Propiedades. Nota: si guarda un documento con el estilo de hueso ajustado en Ninguno, Flash cambiará el estilo de hueso automáticamente a Línea la próxima vez que abra el documento.
VINCULACIÓN DE HUESOS A PUNTOS DE FORMA De forma predeterminada, los puntos de control de una forma están conectados al hueso más cercano. Puede utilizar la herramienta Vincular para editar las conexiones entre los huesos individuales y los puntos de control de formas. Así, podrá controlar el modo en que se distorsiona el trazado cuando se mueve cada hueso para obtener mejores resultados. Esta técnica resulta útil si el trazado de una forma no se distorsiona como quiere cuando se mueve el esqueleto. Puede vincular varios puntos de control a un hueso y varios huesos a un punto de control. • Para resaltar los puntos de control conectados a un hueso, haga clic en el hueso con la herramienta Vincular . Los puntos conectados se resaltan en amarillo y el hueso seleccionado lo hace en rojo. Los puntos de control conectados a un solo hueso se muestran como cuadrados. Los puntos de control conectados a más de un hueso se muestran como triángulos. • Para añadir puntos de control al hueso seleccionado, haga clic con la tecla Mayús presionada en un punto de control que no esté resaltado. También puede arrastrar con la tecla Mayús presionada para seleccionar varios puntos de control y añadirlos al hueso seleccionado. • Para quitar puntos de control del hueso, con la tecla Ctrl (Windows) u Opción (Macintosh) presionada, haga clic en un punto de control resaltado en amarillo. También puede arrastrar con la tecla Ctrl (Windows) u Opción (Macintosh) presionada para quitar varios puntos de control del hueso seleccionado.

• Para resaltar los huesos conectados a un punto de control, haga clic en el punto de control con la herramienta Vincular . Los huesos conectados se resaltan en amarillo y el punto de control seleccionado lo hace en rojo. • Para añadir más huesos al punto de control seleccionado, haga clic en un hueso con la tecla Mayús presionada. • Para quitar un hueso del punto de control seleccionado, con la tecla Ctrl (Windows) u Opción (Macintosh) presionada, haga clic en un hueso resaltado en amarillo.
ANIMACIÓN DE UN ESQUELETO
La animación de esqueletos IK no se parece a la de otros objetos en Flash. Con los esqueletos, basta con añadir fotogramas a la capa de pose y cambiar la posición del esqueleto en el escenario para crear un fotograma clave. Los fotogramas clave de las capas de pose se denominan poses. Como los esqueletos IK se suelen utilizar por motivos de animación, cada capa de pose actúa automáticamente como una capa de interpolación. Sin embargo, las capas de pose IK no son iguales que las capas de interpolación: no es posible interpolar propiedades que no sean la posición del hueso en la capa de pose. Para interpolar otras propiedades de un objeto IK, como la ubicación, transformación, efectos de color o filtros, incluya el esqueleto y sus objetos asociados en un clip de película o en un símbolo gráfico. Luego podrá animar las propiedades del símbolo mediante el comando Insertar > Interpolación de movimiento y desde el panel Editor de movimiento. También puede animar esqueletos IK con ActionScript 3.0 en tiempo de ejecución. Si va a animar un esqueleto con ActionScript, no podrá hacerlo en la línea de tiempo. El esqueleto sólo puede tener una pose en la capa de pose. Dicha pose debe ser el primer fotograma en el que el esqueleto aparece en la capa de pose.
CREACIÓN DE SOMBRAS SESGADAS El sesgo del filtro Sombra permite crear sombras de apariencia más real
1 Seleccione el filtro con la sombra que desee sesgar. 2 Duplique (seleccione Edición > Duplicar) el objeto original. 3 Seleccione el objeto duplicado y sésguelo utilizando la herramienta Transformación libre (Modificar > Transformar > Rotar y sesgar).

4 Aplique el filtro Sombra al objeto de texto o clip de película duplicado. (Ya se habrá aplicado si el objeto duplicado tenía previamente una sombra.) 5 En el panel Filtros, seleccione Ocultar objeto para ocultar el objeto duplicado y dejar visible su sombra. 6 Seleccione Modificar > Organizar > Hacia atrás para colocar el objeto duplicado y su forma detrás del objeto original. 7 Ajuste la configuración del filtro Sombra y el ángulo de la sombra sesgada hasta que
adopte la apariencia deseada.
APLICACIÓN DE UN DESENFOQUE
El filtro Desenfocar suaviza los bordes y los detalles de los objetos. Aplicando este filtro a un objeto puede conseguir que parezca estar detrás de otros objetos o estar en movimiento.
Texto con el filtro Desenfocar aplicado 1 Seleccione un objeto para aplicarle un desenfoque y seleccione Filtros. 2 Haga clic en el botón Añadir filtro y seleccione Desenfocar. 3 Edite la configuración del filtro en la ficha Filtro: • Para definir la anchura y la altura de la sombra, establezca los valores Desenfocar X e Y. • Seleccione el nivel de calidad del desenfoque. Un nivel de calidad Alta equivale aproximadamente a un desenfoque de Gauss. Una calidad baja maximiza el rendimiento de reproducción.
APLICACIÓN DE ILUMINADO El filtro Iluminado permite aplicar un color a los bordes de un objeto.
Texto con el filtro Desenfocar aplicado
1 Seleccione un objeto para aplicarle un iluminado y seleccione Filtros. 2 Haga clic en el botón Añadir filtro y seleccione Iluminado. 3 Edite la configuración del filtro en la ficha Filtro: • Para definir la anchura y la altura de la sombra, establezca los valores Desenfocar X e Y.

• Para abrir el selector de color y establecer el color del iluminado, haga clic en el control de color. • Para definir la opacidad de la sombra, establezca el valor Intensidad. • Seleccione la casilla de verificación Extractor para extraer (u ocultar visualmente) el objeto origen y mostrar únicamente el iluminado en la imagen extraída.
Utilización del filtro Iluminado con la opción Extractor • Para aplicar el iluminado en los límites del objeto, seleccione Iluminado interior. • Seleccione el nivel de calidad del iluminado. Un nivel de calidad Alta equivale aproximadamente a un desenfoque de Gauss. Una calidad baja maximiza el rendimiento de reproducción.
APLICACIÓN DE UN BISEL
El bisel aplica al objeto un efecto de resaltado que le hace aparecer curvado por encima de la superficie del fondo.
Texto con un bisel aplicado 1 Seleccione un objeto para aplicarle un bisel y seleccione Filtros. 2 Haga clic en el botón Añadir filtro y seleccione Bisel. 3 Edite la configuración del filtro en la ficha Filtro: • Para definir el tipo de bisel, seleccione un bisel en el menú Tipo. • Para definir la anchura y la altura de la sombra, establezca los valores Desenfocar X e Y. • Seleccione los colores de sombra y resaltado para el bisel en la paleta emergente de colores. • Para establecer la opacidad del bisel sin que se vea afectada la anchura, establezca el valor Intensidad. • Para cambiar el ángulo de la sombra que proyecta un borde biselado, establezca el valor Ángulo • Para definir la anchura del bisel, introduzca un valor en el campo Distancia. • Para extraer (u ocultar visualmente) el objeto origen y mostrar únicamente el bisel en la imagen extraída, seleccione Extractor.
APLICACIÓN DE ILUMINADO DEGRADADO
El iluminado degradado produce un efecto de iluminación en un color degradado de un lado al otro de la superficie del iluminado. Este efecto requiere un color con un valor

Alfa igual a 0 en el principio del degradado. Este color no se puede mover de su posición, pero sí se puede cambiar.
Texto con iluminado degradado aplicado
1 Seleccione un objeto en el que aplicar el iluminado degradado. 2 En la sección Filtros del inspector de propiedades, haga clic en el botón Añadir filtro y seleccione Iluminado degradado. 3 Edite la configuración del filtro en la ficha Filtro: • Seleccione el tipo de iluminado que se aplica al objeto en el menú emergente Tipo. • Para definir la anchura y la altura de la sombra, establezca los valores Desenfocar X e Y. • Para definir la opacidad del bisel sin que se vea afectada la anchura, establezca el valor Intensidad. • Para cambiar el ángulo de la sombra que proyecta un borde biselado, establezca el valor Ángulo. • Para definir la distancia de la sombra del objeto, establezca el valor Distancia. • Para extraer (u ocultar visualmente) el objeto origen y mostrar únicamente el iluminado degradado en la imagen extraída, seleccione Extractor. • Especifique el color de degradado que desea aplicar al iluminado. Los degradados contienen dos o más colores que se desvanecen o se mezclan entre sí. El color seleccionado al comienzo del degradado se denomina color alfa. Para cambiar un color del degradado, seleccione uno de los punteros de color situados bajo la barra de definición del degradado y haga clic en el espacio de color que aparece justo debajo de la barra de degradado para mostrar el Selector de colores. De este modo de ajusta el nivel y la posición del color correspondiente dentro del degradado. Para añadir un puntero al degradado, haga clic en la barra de definición del degradado o debajo de ésta. Para crear un degradado con hasta 15 transiciones de color, añada 15 punteros. Para volver a colocar un puntero en el degradado, arrastre el puntero por la barra de definición del degradado. Arrastre el puntero hacia abajo y fuera de la barra de definición del degradado para eliminarlo. • Seleccione el nivel de calidad del iluminado degradado. Un nivel de calidad Alta equivale aproximadamente a un desenfoque de Gauss. Una calidad baja maximiza el rendimiento de reproducción.
CREACIÓN DE UN BOTÓN CON UN SÍMBOLO DE BOTÓN

Los símbolos de botón constituyen realmente un tipo especial de clip de película interactiva de cuatro fotogramas. Cuando se selecciona el tipo de botón al crear un símbolo, Flash Pro crea una línea de tiempo con cuatro fotogramas. Los tres primeros fotogramas muestran los tres posibles estados del botón: Arriba, Sobre y Presionado; el cuarto fotograma define el área activa del botón. La línea de tiempo del símbolo de botón no se reproduce linealmente como una línea de tiempo normal; reacciona al movimiento del puntero y se acciona saltando al fotograma adecuado. Para que un botón sea interactivo, coloque una instancia del símbolo del botón en el escenario y asigne acciones a la instancia. El usuario asigna las acciones a la línea de tiempo raíz del archivo FLA. Si el botón está dentro de un clip de película, es posible añadir las acciones a la línea de tiempo del clip. No añada acciones a la línea de tiempo del símbolo de botón. Cada fotograma de la línea de tiempo de un símbolo de botón tiene una función específica: • El primer fotograma es el estado Arriba, que representa el botón siempre que el puntero no esté sobre él. • El segundo fotograma es el estado Sobre, que representa el aspecto del botón cuando el puntero se encuentra sobre el mismo. • El tercer fotograma es el estado Presionado, que representa el aspecto del botón cuando se hace clic sobre el mismo. • El cuarto fotograma es el estado Zona activa, que define el área física que responde al clic del ratón. Este área es invisible siempre que un archivo SWF se reproduce en Flash Player.
PARA CREAR UN SÍMBOLO DE BOTÓN:
1 Seleccione Edición > Anular todas las selecciones, o bien, haga clic en un área vacía del escenario para garantizar que no haya nada seleccionado en el mismo. 2 Seleccione Insertar > Nuevo símbolo o presione Control+F8 (Windows) o Comando+F8 (Macintosh). 3 En el cuadro de diálogo Crear nuevo símbolo, indique un nombre para el nuevo símbolo de botón. Para el tipo de símbolo, seleccione Botón. Flash Pro cambia al modo de edición de símbolos. La línea de tiempo cambia para mostrar cuatro fotogramas consecutivos denominados: Arriba, Sobre, Presionado y Zona activa. El primer fotograma, Arriba, es un fotograma clave vacío. 4 Para crear la imagen del botón del estado Arriba, seleccione el fotograma Arriba en la línea de tiempo. A continuación, utilice las herramientas de dibujo, importe un gráfico o coloque una instancia de otro símbolo en el escenario. Es posible utilizar símbolos gráficos o símbolos de clip de película dentro de un botón, pero no se puede utilizar otro símbolo de botón. 5 En la línea de tiempo, haga clic en el fotograma Sobre y, a continuación, seleccione Insertar > Línea de tiempo > Fotograma clave. Flash Pro inserta un fotograma clave que duplica el contenido del fotograma anterior Arriba.

6 Con el fotograma Sobre aún seleccionado, cambie o modifique la imagen del botón en el escenario para crear el aspecto que desee para el estado Sobre. 7 Repita los pasos 5 y 6 para los fotogramas Presionado y Zona activa. La edición del fotograma Zona activa es opcional. El contenido del fotograma activo no está visible en el escenario durante la reproducción. Sin embargo, los gráficos que añada definirán el área física del botón que responde al hacer clic. Este comportamiento resulta útil si los elementos gráficos del botón son discontinuos, lo que puede dificultar que el usuario pueda hacer clic en el botón. El gráfico del fotograma Zona activa debe ser un área sólida lo bastante grande para abarcar todos los elementos gráficos de los fotogramas Arriba, Presionado y Sobre. También puede ser más grande que el botón visible. Si no se especifica un fotograma Zona activa, se utilizará la imagen para el estado Arriba como fotograma Zona activa. Puede hacer que un botón responda al hacer clic en un área distinta del escenario o al pasar el ratón por encima. Coloque el gráfico del fotograma activo en otra ubicación distinta a la de los gráficos de fotogramas de botones. 8 Para asignar un sonido a un estado del botón, seleccione el fotograma de dicho estado en la línea de tiempo, elija Ventana > Propiedades. A continuación, seleccione un sonido en el menú Sonido del inspector de propiedades. Únicamente los sonidos que ya se han importado aparecen en el menú Sonido. 9 Cuando haya terminado, seleccione Edición > Editar documento. Con esto Flash vuelve a la línea de tiempo principal del archivo FLA. Para crear una instancia del botón creado en el escenario, arrastre el símbolo de botón desde el panel Biblioteca al escenario.
ACTIVACIÓN, EDICIÓN Y PRUEBA DE SÍMBOLOS DE BOTÓN
De forma predeterminada, Flash Pro mantiene los símbolos de botón desactivados durante su creación, para facilitar su selección y manipulación. Cuando un botón está desactivado, al hacer clic en él se selecciona. Cuando un botón está activado, responde a los eventos del ratón que se han especificado como si se estuviera reproduciendo el archivo SWF. Los botones activados pueden seleccionarse. Desactive botones conforme trabaja y actívelos para probar con rapidez su comportamiento gráfico cuando se hace clic o se pasa sobre los mismos.
ACTIVACIÓN Y DESACTIVACIÓN DE BOTONES EN EL ESCENARIO ❖ Seleccione Control > Habilitar botones simples. Junto al comando aparece una marca de verificación para indicar que los botones están activados. Seleccione de nuevo el comando para desactivar los botones. Cualquier botón del escenario responde ahora a los cambios de estado. Al mover el ratón sobre un botón, Flash Pro mostrará el fotograma Sobre; si hace clic dentro del área activa del botón, Flash Pro mostrará el fotograma Presionado.
PRUEBA DE UN BOTÓN
❖ Realice uno de los siguientes pasos:

• Seleccione Control > Habilitar botones simples. Mueva el puntero sobre el botón activado para probarlo. Este comando permite probar los botones en el entorno de edición. • Seleccione el botón en el panel Biblioteca y haga clic en el botón Reproducir de la ventana de vista previa. • Seleccione Control > Probar escena, o bien, Control > Probar película > Probar. Con este comando también es posible probar el botón en Flash Player. Las instancias de clips de películas dentro de los símbolos de botón no están visibles en el entorno de edición de Flash Pro. Debe utilizar las opciones Probar escena o Probar película.
I N V E S T I G A C I O N
QUE SON LOS CODECS DE VIDEO?
La palabra codec se traduce de las palabras codificador y decodificador. Un codec no es ni más ni menos que una serie de funciones algoritmicas necesarias para comprimir un archivo, a este proceso de compresión se le denomina "codificación" y descomprimir o decodificar los datos de audio y vídeo. Esto quiere decir que si queremos reproducir un vídeo digital y no tenemos instalado el códec con el que se han codificado los datos no podremos visualizarlo correctamente en nuestro PC, deberemos buscar los codecs y tenerlos instalados. No ocurre lo mismo si reproducimos un vídeo a través de un reproductor DVD doméstico, dependerá de los formatos que reconozca el DVD para poder reproducirlos con sus respectivos codecs.
Algoritmos de los códecs

Los codecs utilizan diferentes algoritmos, algunos són muy rápidos a la hora de codificar, en cambio otros son muy lentos. Algunos de los algoritmos más conocidos de los codecs: Microsoft, Indeo, Cinepack, M-JPEG, DivX, Xvid. Cada unos de ellos se diferencia por su forma de codificación.
DivX, codec de vídeo
Una de las grandes ventajas que presenta es su forma de compresión.
- Mantiene un alto grado de calidad
en la imagen
- y un bajo peso en el archivo.
- Su calidad es muy parecida al
VHS o DVD. Este formato es muy utilizado para páginas Web en Internet. Por ejemplo con el método de compresión que nos presenta DivX, podemos disponer de una película completa de 2 horas de duración en un CD convencional de 700MB. Este codec fue creado por un grupo de hackers y se basa en el formato estándar de

Microsoft el MPEG-4 y de uso gratuito. Más adelante surgió una nueva versión DivX 5, con funciones más avanzadas de compresión, pasando a ser una versión profesional no gratuita.
Xvid codec de vídeo
Es otro de los famosos codecs que existen en la actualidad y es el último que ha surgido, es de "Open Source" de código abierto. En el colaboran y trabajan muchos programadores sin ninguna finalizada económica. funciona con un algoritmo de compresión para mejorar la calidad del vídeo y se presenta frente al DivX, cómo un posible sucesor o como el primer competidor.
El codec Xvid, apareció durante el período 2004 y rápidamente fue muy bien acogido por los usuarios de la red, debido a la gra calidad que ofrece. Puede llegar a codificar a través de diferentes técnicas con la finalidad de mejorar la imagen. Se integra en formato Video-CD. Xvid respecto al DviX, comprime de una forma en la cual ofrece bordes y figuras muy nítidas respecto al DviX.
MPG
El MPG es un tipo de archivo contenedor, dentro del cual podemos meter pistas de vídeo, audio e incluso subtítulos en ciertos casos. Tanto el vídeo como el audio pueden hallarse en un formato determinado y con unas características determinadas (resolución, framerate, bitrate...), y según esas características diremos que nuestro MPG está en un formato u otro. Por ejemplo variando la resolución del vídeo tendremos distintos tipos de MPG La amplia variedad de formatos MPG compatibles con DVD doméstico y la posibilidad de ser grabados tanto en CD como en DVD abre un gran abanico de posibilidades a nuestro alcance, difíciles de resumir.

MPEG
MPEG Es un grupo de la ISO y la familia de estándares de compresión y de formatos de archivo de video digital desarrollados por el grupo. El MPEG produce generalmente vídeos de mejor calidad que otros formatos, como vídeo para Windows, Indeo y QuickTime. Los algoritmos del MPEG comprimen la información en pequeños paquetes que pueden ser transmitidos fácilmente y después ser descomprimidos El MPEG alcanza su alta tasa de compresión almacenando solamente los cambios de un frame al siguiente, en vez de almacenar el frame entero. La información del video se codifica entonces usando una técnica llamada Discrete Cosine Transform (DCT). Con la compresión que utiliza el MPEG se pierden ciertos datos, pero ésta pérdida es generalmente imperceptible al ojo humano.
AVI (siglas en inglés de Audio Video Interleave) es un formato contenedor de audio y video lanzado por Microsoft en 1992.
El formato avi permite almacenar simultáneamente un flujo de datos de video y varios flujos de audio. El formato concreto de estos flujos no es objeto del formato AVI y es interpretado por un programa externo denominado códec.
Es decir, el audio y el video contenidos en el AVI pueden estar en cualquier formato (AC3/DivX, u MP3/Xvid, entre otros). Por eso se le considera un formato contenedor.
CAMTASIA
Captura vídeo para el Sistema operativo Microsoft Windows. Camtasia puede definir no sólo el área de la pantalla o la ventana que se que se va a capturar, sino que también es posible capturar toda la pantalla y editarla posteriormente para compartirlo en video. Muy útil para crear tutoriales.

FLV
FLV es un formato y extensión de archivo que es utilizado para transmitir video por internet empleando el reproductor Adobe Flash Player (antiguamente Macromedia Flash Player). Los FLV pueden estar integrados también dentro de los archivos SWF. FLV o Flash Video puede ser visto en la mayoría de los sistemas operativos, pues casi todos incluyen el reproductor Adobe Flash Player o el plugin para el navegador, u otros programas de terceros como MPlayer, VLC, etc. Sitios web como YouTube, Google Video, Yahoo! Video, y MySpace, entre otros, emplean el formato FLV para mostrar videos. * video: Comúnmente, FLV contiene variantes del estándar de video H.263, bajo el nombre de Sorenson Spark. Flash Player 8 y superior, soportan On2 TrueMotion VP6, que provee una calidad visual superior que el Sorenson Spark, pero puede no ejecutarse bien en sistemas viejos. También a partir de Flash Player 9 se soporta el estándar de video H.264. * Audio: Generalmente el audio de los archivos FLV está en formato MP3, aunque también soporta audio sin compresión.
FORMATOS DE COMPRESIÓN MULTIMEDIA
Formatos de compresión de video ISO/IEC ITU-T Otros MJPEG • MPEG-1 • MPEG-2 • MPEG-4 ASP • MPEG-4/AVC • Motion JPEG 2000 H.120 • H.261 • H.262 • H.263 • H.264 AMV • AVS • Bink • Dirac • Indeo • Pixlet • RealVideo • RTVideo • SheerVideo • Smacker • Snow • Theora • VC-1 • VP6 • VP7 • WMV Formatos de compresión de audio ISO/IEC MPEG ITU-T Otros MPEG-1 Layer III (MP3) • MPEG-1 Layer II • AAC • HE-AAC G.711 • G.722 • G.722.1 • G.722.2 • G.723 • G.723.1 • G.726 • G.728 • G.729 • G.729.1 • G.729a AC3 • AMR • Apple Lossless • ATRAC • FLAC • iLBC • Monkey's Audio • Mu-law • Musepack • Nellymoser • OptimFROG • RealAudio • RTAudio • SHN • Siren • Speex • TAK • Vorbis • WavPack • WMA
CLASES DE CODECS: VÍDEO Y AUDIO

Los codecs que utiliza el Vídeo y que ya hemos hecho referencia en el capítulo anterior, el MPEG-1 y MPEG-2, y los de formato contenedor AVI. Los de la clase MPEG-4 con los codecs Xvid i DivX. Codecs utilizados para su reproducción en internet en formato DV (digital video), los de los reproductores Windows Media de Microsoft, Real Media y QuicKTime. Los codecs que utilizan en el Audio, uno de los más conocidos es el MP3 o Layer3. Es uno de los codecs de audio más utilizado por el MPEG-1. Otro codec el que responde a las siglas AAC, Advanced Audio Coding, se dice que será el futuro formato que más se utilizará. WMA, de Windows Media Audio o el AC3, sonido Dolby Digital utilizado en las películas.
CINEPAK
Es un codec (tecnología de compression/decompression) popular para vídeo de ordenador desarrollado por SuperMatch, una división de SuperMac Technologies.
Inicialmente era el codec de video primario de las primeras versiones de QuickTime y de Microsoft Video para Windows, pero fue reemplazado posteriormente por Sorenson Video, Intel Indeo, y más recientemente por MPEG-4 y H.264. Sin embargo, las películas comprimidas con Cinepak generalmente siguen siendo visibles en la mayoría de los reproductores multimedia.
PROYECTOS EN PREMIER
PROYECTO COREGA

PROYECTO OLGA CUJILEMA PROCAT
PROYECTO OLGA CUJILEMA

PROYECTO
After Effects
NESCAFE
PROYECTO After Effects EFECTO DE RAYO

PROYECTO Flash
ANIMACIÓN DE UNA LICUADORA
PROYECTO Flash
BOTONES

PROYECTO Flash
CHICO BAILANDO