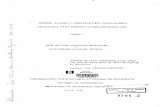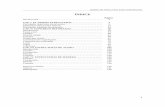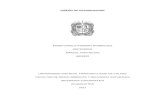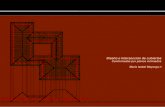Diseño de planos en planta.pdf
-
Upload
patricia-espinoza-nunez -
Category
Documents
-
view
88 -
download
5
Transcript of Diseño de planos en planta.pdf

CirCAD 4. Diseño de planos en planta. -1-
I. DISEÑO DE PLANOS DE PLANTAS
El módulo PLANTA de CirCAD contiene las órdenes necesarias para el diseño deplantas de edificaciones. Con él se pretende simplificar la realización de este tipo deplanos, dejando al programa las tareas mecánicas, tales como el dibujo de tabiques,resolviendo las terminaciones e intersecciones, la inserción de puertas y ventanas,recortando automáticamente los tabiques, etc.
Como órdenes de diseño, esto es, que permiten realizar el dibujo de la planta,tenemos las siguientes opciones:
1. Dibujo de Tabiques (TABIQUES)
Dibuja tabiques con una serie de ayudas a la introducción de puntos propias deCirCAD. Estas ayudas son:
Origen: : La opción Origen permite indicar el punto deseado tomando otro punto,ya existente en nuestro dibujo, como referencia. Primero debemos indicar elpunto de referencia:
Origen medida [INTersec]:
el Modo Momentáneo de Referencia por defecto es la INTersección. Si desea-mos otro modo de referencia solo tenemos que teclearlo o seleccionarlo delmenú apropiado.
Una vez indicado el punto de referencia, debemos dar la distancia y el ángulo,referido al punto señalado como origen, al que se encuentra el punto que quere-mos dibujar. Esta secuencia es la misma que la expuesta más adelante dentrode la opción Dirección.
Command: C-DIBTABOrigen (= Intro) / <Punto inicial>: Origen medida [INTersec]: Po
Indique dirección: Punto origen / <anterior>: Ángulo de dirección [CERcano] <0>: Pa Distancia medida <15>: 1500
Introducción de puntos:: Además de la forma de introducción de puntos propiade AutoCAD, CirCAD permite distintas formas, pensadas para aumentar larapidez del trabajo.

CirCAD 4. Diseño de planos en planta. -2-
No es necesario teclear el símbolo @:: CirCAD supone que todas las coor-denadas que se introducen son relativas al último punto marcado, por lo queno es necesario introducir la @.
Coordenadas parciales:: en el caso de que alguna de las coordenadas delpunto a dibujar sea nula, se puede omitir. Así por ejemplo, el punto 15,0 (in-cremento 15 en el eje X), se puede teclear: 15. El punto 0,37 (incremento de37 unidades en el eje Y) se puede teclear: ,37.
Operaciones en las coordenadas:: Puesto que no se dibuja en el plano dela misma forma en que se mide a pie de obra, CirCAD permite introducir lascoordenadas como operaciones (sumas y restas). De esta manera, lo que enAutoCAD se debería teclear @37,0 en CirCAD se puede teclear 30+7.
Command: C-DIBTABOrigen (= Intro) / <Punto inicial>: Alinea/Dir./Perp.ulti./Cierra/R/ <al pto>: 2600 Alinea/Dir./Perp.ulti./Cierra/R/ <al pto>: ,900 Alinea/Dir./Perp.ulti./Cierra/R/ <al pto>: p-1700 Alinea/Dir./Perp.ulti./Cierra/R/ <al pto>: ,-900-1900 Alinea/Dir./Perp.ulti./Cierra/R/ <al pto>: -1700-2600 Alinea/Dir./Perp.ulti./Cierra/R/ <al pto>: C
Perpendicular al último segmento:: Puesto que gran parte de las líneasdibujadas en los planos de planta son perpendiculares al último segmentodibujado, CirCAD permite teclear la longitud del segmento a dibujar precedidapor la letra P, mayúscula o minúscula. El signo de la longitud depende delsentido de la perpendicular.
Tomando como ángulo 0 el ángulodel segmento anterior, el signo a dar esel que se debería dar al giro de la pro-longación del segmento, negativo en elsentido de las agujas del reloj o positivoen sentido inverso.
Alinear: : Para facilitar el trazado, se pueden alinear los ejes de coordenadascon cualquier línea del dibujo. De esta manera siempre se tratan las coordena-das como incrementos en el eje X o en el eje Y. El orden en que se introducenlos dos puntos indican el sentido positivo del eje X. Al introducir los puntos, seactiva por defecto el modo de referencia CERcano. Al finalizar la orden, se vuel-ve siempre al Sistema de Coordenadas Universales.

CirCAD 4. Diseño de planos en planta. -3-
Command: C-DIBTABOrigen (= Intro) / <Punto inicial>: Alinear / Dirección (= Intro) / <al punto>: AÁngulo de alineación o dos puntos/<horizontal>[CER]: Segundo punto: Alinea/Dir./Perp.ulti./Cierra/R/ <al pto>: 2600 Alinea/Dir./Perp.ulti./Cierra/R/ <al pto>: ,900 Alinea/Dir./Perp.ulti./Cierra/R/ <al pto>: p-1700 Alinea/Dir./Perp.ulti./Cierra/R/ <al pto>: ,-900-1900 Alinea/Dir./Perp.ulti./Cierra/R/ <al pto>: -1700-2600 Alinea/Dir./Perp.ulti./Cierra/R/ <al pto>: C
Dirección:: Esta opción permite marcar un punto a una distancia y en unadirección determinada a partir del punto actual. La secuencia de la opción es lasiguiente: Primero se pide el punto que tomaremos como origen para indicar ladirección de forma gráfica (con el digitalizador). Si vamos a dar la dirección deforma numérica o el punto en el que nos encontramos nos vale como puntoorigen, podemos dar la respuesta nula.
Punto origen / <anterior>:
El paso siguiente es dar la dirección del desplazamiento. Este ángulo sepuede dar por teclado (por lo que el punto anterior no es importante) o marcandootro punto. Ángulo de dirección [CERcano]: El modo momentáneo de referenciapor defecto es CERcano (NEArest).
Por último se debe dar la distancia desde el punto tomado como origen:
Distancia medida :
Esta opción se utiliza también como parte de la opción Origen que se haexplicado anteriormente.
Perpend.Ulti:: Esta opción sólo aparece al dibujar tabiques y pilares, siempreque se haya dibujado, al menos, una línea (dos puntos) dentro de la orden. Estaopción permite marcar un punto que se encuentre a una distancia cualquiera delpunto origen y a lo largo de la dirección perpendicular al último segmento dibuja-do.
Primero debemos indicar hacia que lado queremos la perpendicular, marcan-do un punto cualquiera con el digitalizador: Dirección de la perpendicular:
Por último debemos indicar la distancia, medida desde el punto origen, a laque queremos el punto. Esta distancia se puede dar por medio de un valor nu-mérico o por dos puntos.
Esta opción se puede sustituir con la nueva forma de introducir las coordena-das, danto la longitud del segmento precedida por la letra P.
Para dibujar los tabiques, únicamente debe dibujar una de sus caras. Con la ordensiguiente le podrá dar el grosor deseado.

CirCAD 4. Diseño de planos en planta. -4-
2. Grosor de tabiques (GROSTAB)
Esta opción permite dar grosor a los tabiques dibujados.Funciona de una forma parecida a la orden EQDIST (OFF-SET), designando la entidad a copiar y marcando el ladoal que se quiere la copia, solo que, una vez realizada lacopia, resuelve las intersecciones entre el tabique dibujadoy el existente, recortando uno y alargando o recortando elotro y, si el extremos está libre, cerrándolo con una línea.
3. Dibujo de pilares y columnas (PILARES)
Desde el punto de vista del programa, consideramos que los pilares van unidos alos tabiques y que las columnas son independientes. A la hora de dibujar los pilares,se pueden emplear las opciones vistas en el dibujo de tabiques.
3.1. Dibujo de pilares (DIBPIL)
La orden DIBPIL solo permite introducir 4 o 3 puntos, según el pilar a dibujar vayaunido a una o a dos paredes respectivamente. Una vez dibujado, CirCAD intentarecortar el tabique donde se ha insertado. En caso de no encontrar ninguna intersec-ción, pide que se indique de forma manual los tabiques a recortar.
3.2. Dibujo de columnas (DIBCOL)
La orden DIBCOL permite dibujar columnas circulares o rectangulares, indicandosu centro. Una vez establecidos el radio, diámetro o lados de la columnas, se pasaa indicar su centro. Se pueden emplear las opciones Alinear y Origen.
3.3. Copia múltiple (COPIORI)
La orden COPIAORI permite realizar una copia múltiple de un elemento, general-mente una columna. Es equivalente a la orden MATRIZ, solo que se van copiando deun elemento en un elemento, se pueden alinear los ejes de coordenadas y se puedeir variando la distancia entre los elementos copiados.

CirCAD 4. Diseño de planos en planta. -5-
4. Crea huecos en los tabiques (HUECOS)
Esta opción crea un hueco en los tabiques. Funciona dela misma manera que al dibujar las puertas, Se indican dospuntos en una cara del tabique y un tercer punto en la otracara. La orden recorta las dos caras y dibuja dos líneascerrando los extremos recortados.
5. Dibuja puertas (PUERTAS)
Para dibujar las puertas se debe dar, al iniciar la or-den, el tipo de puerta y el grosor de la hoja de las puertasy, por cada puerta a dibujar, sus tres puntos característi-cos: el punto de la bisagra, el de la cerraja y un puntocualquiera de la cara opuesta del tabique donde se inser-ta la puerta.
Una vez dados los puntos, CirCAD recorta automáticamente el tabique donde seinserta la puerta.
6. Dibujo de ventanas (VENTANAS)
Para dibujar ventanas, debemos marcar los puntoscaracterísticos de la ventana: sus dos bisagras, que deli-mitarán el tamaño de la ventana, y un punto de la caraopuesta del tabique a la cara donde hemos marcado lasbisagras.
Según el tipo de ventana, se recortará o no el tabiquedonde se inserta.
7. Acotación de plano (ACOTACION)
Una vez realizado el dibujo, se puede acotar de forma manual o semi automáticacon las órdenes que se encuentran en el menú ACOTAR. Las órdenes HORIZONTAL,VERTICAL, ALINEADA y ESTILO se corresponden con las órdenes de acotación deAutoCAD.
La opción AUTOMATICO facilita el proceso de acotado del plano. Con esta orden,CirCAD memoriza los puntos a acotar a medida que se van introduciendo y, al finalizarla orden, los emplea como origen de las cotas. Es muy importante el orden en que se

CirCAD 4. Diseño de planos en planta. -6-
marcan los puntos, puesto que CirCAD cambia la altura de la línea de acotacióncuando retrocedemos en el eje (horizontal o vertical) donde se están marcando lospuntos de las cotas.
Una vez introducidos los puntos, CirCAD da la posibilidad de dibujar las cotas enel eje horizontal o vertical. Generalmente es más cómodo dibujarlos por separado.
La orden presenta las siguientes opciones:
Alinear: : Establece el Sistema de Coordenadas paralelo a la línea del dibujoque le indiquemos. De esta forma podemos acotar siempre en horizontal y envertical, evitando calcular los ángulos de las cotas.
Salta: : A medida que introducimos puntos, CirCAD irá dibujando las cotas com-prendidas entre ellos. Si queremos evitar que se dibuje una cota, debemosactivar la opción Salta. De esta forma, aunque marquemos otro punto, no sedibujará la cota entre el punto anterior y el marcado.
- Acotación de plantas -Alinear/Pto origen [INT,FIN]: Salta/<punto a acotar [INT,FIN]>: Salta/<punto acotar [INT,FIN]>: S Punto origen [INT,FIN]: Salta/ <punto a acotar [INT,FIN]>: Salta/ <punto a acotar [INT,FIN]>: Salta/ <punto a acotar [INT,FIN]>: Salta/ <punto a acotar [INT,FIN]>: Salta/ <punto a acotar [INT,FIN]>: Salta/ <punto a acotar [INT,FIN]>: Dibujar acot.Horiz./Vert./<Ambas>: HEmplazamiento linea de cota horiz: Distancia entre cotas horizontales <8>:
- Acotación de plantas -Alinear / Punto origen [INT,FIN]: AÁngulo de alin.o dos puntos/<horizl> [CER]: Segundo punto: Alinear / Punto origen [INT,FIN]: Salta / <punto a acotar [INT,FIN]>: Salta / <punto a acotar [INT,FIN]>: Salta / <punto a acotar [INT,FIN]>: SPunto origen [INT,FIN]: Salta / <punto a acotar [INT,FIN]>: Salta / <punto a acotar [INT,FIN]>: Salta / <punto a acotar [INT,FIN]>: Salta / <punto a acotar [INT,FIN]>: Dibujar acot. Horizontal/Vertical/<Ambas>: HEmplazamiento linea de cota horizontal:

CirCAD 4. Diseño de planos en planta. -7-
8. Dibuja conductos (DIBCOND)
Esta orden permite dibujar líneas paralelas a otras líneas del dibujo. Se utiliza paradibujar conductos que pasan por dentro de los tabiques.
- Dibuja conducciones paralelas a tabiques -Capa destino <C-CONDUCTO>: Punto base inicial <INTerseccion>:Distancia al tabique <5.000>: 3Lado a dibujar la linea:Al punto <INTersec>:Al punto <INTersec>:
...
Primero debe designar la capa don-de dibujar el conducto, su punto de ini-cio, la distancia al tabique y el lado dedibujo. A continuación debe ir marcan-do los puntos del tabique.
9. Mediciones sobre el plano (MEDIDAS)
Realiza mediciones de líneas y polilíneas según un fichero de configuración.
10. Órdenes de edición
Además de las órdenes de creación del dibujo vistas anteriormente, además detodas las órdenes de AutoCAD, disponemos de las siguientes órdenes de edición:
10.1. Borra segmento (BORRSEG)
Borra el segmento seleccionado aunque forme parte de una polilínea.
10.2. Parte línea (PARTELIN)
Parte una línea por dos puntos. Es equivalente a la orden PARTE (BREAK) deAutoCAD, solo que presenta unos valores por defecto distintos.
Command: C-PARTELIN- Recorte de lineas -Marque linea a cortar:Origen / <primer punto de corte> <anterior>: Dirección / segundo punto de corte <anterior>:Marque linea a cortar:
10.3. Dibuja vértice (DIBVERT)
Une dos segmentos en un vértice. Para lograrlo los recorta o alarga según seanecesario.

CirCAD 4. Diseño de planos en planta. -8-
10.4. Une vértices de líneas (UNEVERT)
Une los vértices de dos segmentos colineales. Se emplea generalmente para taparlos huecos dejados en los tabiques por puertas o ventanas.
Command: C-UNEVERT- Unión de vértices -Marque primera linea a unir: Marque segunda linea a unir:
10.5. Une líneas en un polilínea (UNEPOLI)
Une una selección de líneas, arcos y/o polilíneas en una única polilínea, siempreque sea posible. Esta orden es necesaria a la hora de dar grosor a los tabiques y paracrear el dibujo en tres dimensiones. Para ejecutar esta orden de una forma másrápida, seleccione un segmento pinchado sobre él y luego seleccione por ventana elresto, sin importar que seleccione más entidades del dibujo.
11. Cuestiones importantes
Grosor de tabiques: : En algunas versiones de AutoCAD, no se recorta co-rrectamente la intersección si la escala de visualización es muy pequeña. Paraevitar este error amplíe la escala de visualización por medio de la ordenZOOM.
Compatibilidad: Los dibujos creados con CirCAD son totalmente transparen-tes, esto es, todo dibujo creado o modificado con CirCAD puede ser abierto,modificado, impreso, etc. desde AutoCAD, sin ser necesario la presencia delprograma.

CirCAD 4. Tutorial: Diseño de planos en planta. -9-
II. TUTORIAL
El presente tutorial explica, paso a paso, la realización del plano de la planta de unavivienda. Dicha vivienda viene representada en la figura siguiente:
Si bien los pasos a seguir van numerados en el presente tutorial, no es obligatorioseguir el proceso de diseño por este orden. En todo momento, y siempre que el esta-do del dibujo lo permita, puede ejecutar cualquier orden de CirCAD y, naturalmente,de AutoCAD.
1. Cargar el programa
Una vez dentro de AutoCAD debemos cargar la aplicación CirCAD. Para ello selec-cionamos la opción CARGA del menú de pantalla. Recuerde cargar la aplicación cadavez que entre en un dibujo y quiera ejecutar algún módulo de CirCAD.

CirCAD 4. Tutorial: Diseño de planos en planta. -10-
2. Establecer el Entorno de Trabajo
Como en cualquier dibujo con AutoCAD, el primer paso consiste en establecer elentorno de trabajo, esto es, adaptar AutoCAD al tipo de plano que vamos a realizar.El entorno de trabajo se puede modificar en cualquier fase del diseño, sin que cambieel plano realizado hasta el momento. Entrando en el menú FIJA del menú de pantalla,establecemos los siguientes parámetros:
2.1. Escala del dibujo
Lo primero que hay que pensar es la escala a la que vamos a realizar el dibujo.Esta escala debe ser la más cómoda, por ejemplo 1:1000, 1:1, etc. En nuestro ejem-plo, debido a que suponemos que no esta muy familiarizado con la forma de trabajode AutoCAD, elegimos la escala 1:100. De esta manera evitamos hacer zooms, notenemos que hacer grandes cálculos al aplicarla, ahorramos teclear dos ceros encada medida y además el dibujo cabe en un formato A3. Para fijar la escala no hayque ejecutar ninguna orden, simplemente la aplicamos al introducir las medidas. Unavez realizado el dibujo podremos cambiar la escala a nuestro gusto.
2.2. Formato de lámina
Para fijar el formato de la lámina se ejecuta la opción FORMATO. RECOMENDA-CIÓN: Se recomienda desactivar las filas y las columnas. Cuando sea necesariolocalizar elementos en el plano, cambiaremos el formato añadiendo las divisionesnecesarias.

CirCAD 4. Tutorial: Diseño de planos en planta. -11-
Si ya tiene una cierta soltura y no necesita tener el formato como referencia de sudibujo, puede dejar la definición del formato y la inserción del cajetín para una vez queya ha finalizado el dibujo. En este caso, deberá utilizar la opción Marcar puntos,
para indicar la superficie ocupada por el dibujo, seguida de la opción Normalizar,
que adapta la medida a la de un formato normalizado.
Si conoce la forma de trabajar en Espacio Modelo - Espacio Papel de AutoCAD,puede crear el formato e insertar el cajetín en el Espacio Papel. De esta manera seevitará los problemas de trabajar con el dibujo en distintas escalas.
2.3. Insertar Cajetín
La opción CAJETIN inserta el cajetín deseado en la esquina inferior derecha delplano. Si el editor de líneas está activado (lo está por defecto), le será más cómodointroducir los datos.
2.4. SNAP (FORZCOOR) y GRID (REJILLA)
El siguiente paso consiste en fijar el FORZCOOR y la REJILLA. No siempre es útilfijar el FORZCOOR para realizar dibujos de construcción. En el ejemplo podríamosfijar un espaciado igual a 1, ya que es válido para todas las medidas del plano. Paraeste tipo de dibujos, la REJILLA no es necesaria.
RECOMENDACIÓN: fije el valor del FORZCOOR a 1, aunque le recomendamosque lo desactive a lo largo del tutorial para poder observar mejor el funcionamiento delas órdenes.

CirCAD 4. Tutorial: Diseño de planos en planta. -12-
Puesto que no vamos a insertar bloques todavía, no variamos las opciones dePregunta atributos ni Parámetros de CirCAD.
Una vez fijado el entorno, entramos en el menú PLANTA dentro del menú de panta-lla de CirCAD.
3. Dibujo de paredes y tabiques principales
Interesa dibujar primero las paredes maestras, a las cuales se les dará un grosory, posteriormente, se les irá añadiendo tabiques, pilares, puertas y ventanas.
Lo que vamos a dibujar inicialmente viene representado en la figura siguiente. Paradibujar tabiques, debemos ejecutar la opción TABIQUES del menú.
Punto A:
Este punto puede ser uno cualquiera, por lo cual lo marcamos directamente conel ratón en el cuadrante superior izquierdo de nuestro dibujo. La opción Origen laveremos más adelante.
Punto B:
CirCAD permite introducir las coordenadas de forma parcial, esto es, el incre-mento en X, si el incremento en Y es cero, o el incremento en Y precedido por unacoma, si el incremento en X es nulo. En este caso, al mensaje Alinear / Direccion(= Intro) / <al punto>: podemos responderle 50 puesto que solo se incrementa ladistancia en el eje X.
Este punto tambien se puede introducir de la forma habitual de AutoCAD, te-cleando sus coordenadas relativas cartesianas o polares: @50,0 ó @50<0 respecti-vamente. Recuerde que en las órdenes de CirCAD se pueden introducir los puntosde todas las formas posibles con AutoCAD.

CirCAD 4. Tutorial: Diseño de planos en planta. -13-
Punto C:
Si el segmento a dibujar a continuación es perpendicular al último dibujado, sele puede indicar a CirCAD la longitud del segmento precedida por la letra P, mayús-cula o minúscula. El signo dependerá del lado hacia el que se quiere dibujar elsegmento. En nuestro ejemplo: P-25.
Tomando como ángulo 0 el ángulo del seg-mento anterior, el signo a dar es el que sedebería dar al giro de la prolongación del seg-mento, negativo en el sentido de las agujasdel reloj o positivo en sentido inverso.
Punto D:
Para este punto vamos a utilizar la opción Perpend.ulti, que realiza la mismafunción que la vista en el punto anterior, aunque de una forma más complicada.Esta opción se mantiene en CirCAD por compatibilidad con versiones anteriores.Para activarla, debemos teclear una P al mensaje Alinear / Direccion / Perpend.ulti./ Cierra / Revoca / <al punto>: P
Esta opción nos permite introducir un punto, en una dirección perpendicular alúltimo segmento dibujado y a una distancia que nos preguntará el programa.
Para indicar el sentido del segmento a dibujar, mar-camos con el ratón un punto cualquiera a la derechadel último segmento dibujado.
Dirección de la perpendicular: La longitud del segmento es, en este caso, 65.
Distancia: 65
Punto E:
Para el punto E podemos aprovechar que CirCAD permite introducir las coorde-nadas tecelando su valor, o como suma o resta de valores. En este caso, podemosteclear: ,-35-35: Incremento en X cero (no se pone) , -35-35.
Punto F:
Los podemos marcar tecleando P-65, puesto que es perpendicular al últimosegmento dibujado y está a 65 unidades de dibujo.

CirCAD 4. Tutorial: Diseño de planos en planta. -14-
Punto G:
Este punto parece difícil de indicar. No podemos dar sus coordenadas relativaspolares puesto que no conocemos ni la distancia ni el ángulo respecto al punto F.Si hubiéramos tenido un poco más de picardía, habríamos empezado la figura porel punto G. Para evitar tener que cancelar la orden y empezarla otra vez desde elpunto A, vamos a explicar como se trabaja con los filtros.
Si se ha fijado, el punto G tiene la misma coordenadaY que el punto C y la misma coordenada X que el puntoA. Gracias a los filtros podremos construir el punto G apartir de los puntos A y C. Para ello realizamos los si-guientes pasos:
Cuando CirCAD pide un punto
Dirección / Perpend.ulti. / Cierra / Revoca <al punto>: .Y
nosotros le pedimos que utilice los filtros para indicar el siguiente punto. Para ellocapturamos del menú o tecleamos: .Y. Esto significa que queremos que AutoCADsolo tenga en cuenta la coordenada Y del punto que vamos a marcar.
El punto que debemos marcar es el punto C, puesto que su coordenada Y coinci-de con la del punto G que vamos a dibujar. Para ello debemos activar un ModoMomentáneo de Referencia, en este caso la INTersección, y marcar el punto C.
Una vez que ha memorizado la coordenada Y, AutoCAD pide las coordenadasX y Z del punto que queremos dibujar (need XZ):. La coordenada Z no la tenemosen cuenta, puesto que estamos dibujando en dos dimensiones, y la coordenada Xdel punto G que queremos dibujar coincide con la coordenada X del punto A. Poreso debemos marcar el punto A, ayudados por algún Modo Momentáneo de Refe-rencia, en este caso ptoFIN (ENDpoint). En este momento, AutoCAD dibuja nuestropunto G.
Punto Final:
Este punto lo podemos indicar de dos maneras. La más cómoda es dando laopción Cierra, tecleando la letra C. La otra opción consiste en dar el punto final(que coincide con el punto A) utilizando el Modo Momentáneo de Referencia ptoFIN(ENDpoint). En esta último caso, para finalizar la orden debe dar la respuesta nula(el retorno).
Grosor de la pared:
Una vez dibujado el contorno interior de la pared, debemos darle su grosor. Paraello podemos dárselo una vez dibujado el tabique o seleccionamos la opción GROS

CirCAD 4. Tutorial: Diseño de planos en planta. -15-
TAB del menú. Esta orden funciona de forma similar a la orden EQDIST (OFFSET)de AutoCAD. Primero se indica la distancia a la que realizar la copia, en este caso4, a continuación se selecciona la línea a copiar y, por último, se marca haciadonde queremos que se dibuje la copia, en nuestro ejemplo pichamos un punto porfuera del contorno. Esta orden realiza más funciones, pero no las veremos hastamás adelante.
En el caso de haber dibujado la pared utilizandomás de una orden de dibujo, es recomendable unirtodos los trazos en una única entidad, ejecutandola opción UNEPOLI, antes de darle grosor. Paraejecutar esta orden de una forma más rápida, se-leccione un segmento pinchado sobre él y luegoseleccione por ventana el resto, sin importar queseleccione más entidades del dibujo.
4. Dibujo de tabiques interiores. Tabique derecho
Para dibujar tabiques interiores solo debemos dibujar una cara. Al darle grosor sedibujará la otra cara, se cerrará el tabique y se recortará la pared de la que parte deforma automática. Para dibujar tabiques, tanto interiores como exteriores, ejecutare-mos la opción TABIQUES.
Punto Inicial:
Para dar el punto inicial del tabique, utilizamos la opción Origen, la cual nospermite dar el punto inicial referenciándolo respecto a otro punto del dibujo. Paraseleccionar la opción Origen debemos teclear su inicial o pulsar el retorno.
Origen (= Intro) / <Punto inicial>: O
Esta opción nos pide que marquemos primero elpunto que vamos a tomar como origen de la medi-da. Puesto que el Modo Momentáneo de Referen-cia por defecto es la INTersección, podemos mar-car el punto directamente
Origen medida [INTersec]:
si necesita otro Modo de Referencia no tiene másque seleccionarlo.

CirCAD 4. Tutorial: Diseño de planos en planta. -16-
CirCAD pide a continuación que indiquemos en qué dirección y a qué distancia,del punto tomado como origen, queremos marcar nuestro punto inicial.
Indique dirección:
para indicar la dirección de forma gráfica, CirCAD permite tomar otro punto comoreferencia. Esta opción es útil para dar ángulos desconocidos apoyándonos en eldibujo. Dando la respuesta nula se toma, como punto origen para indicar la direc-ción, el último punto marcado. Puesto que vamos a introducir el ángulo por el tecla-do, este punto es intranscendente, por lo que damos la respuesta nula.
Punto origen / <anterior>: <retorno>
A continuación, CirCAD pide que indiquemos en qué dirección se encuentra elpunto que queremos marcar a partir del que hemos tomado como origen. En nues-tro ejemplo, el ángulo es de 90.
Ángulo de dirección [CERcano] <0.000>: 90
Este ángulo se puede dar también utilizando el digitalizador: puesto que el ModoMomentáneo de Referencia por defecto es CERcano (NEArest), podemos marcarun punto cerca de la pared de donde sale el tabique que queremos dibujar, dandoasí como respuesta el ángulo formado por el punto que hemos tomado como origeny el punto marcado con el digitalizador.
Por último solo queda por dar la distancia a la cual se encuentra el punto inicialdel tabique respecto al punto tomado como origen. En nuestro ejemplo, la distanciaes 35.
Distancia medida <0.000>: 35
Punto Final:
Para indicar el punto final del tabique, podríamos darlo de la forma habitual deAutoCAD, por medio de sus coordenadas relativas cartesianas o polares, o indican-do en incremento en el eje X, en este caso teclearemos -30.
Pero vamos a aprovechar para explicar la última opción que nos queda por verdentro de las órdenes de dibujo de CirCAD, la opción Dirección. Esta opción lapodemos seleccionartecleando una D, siempre que la orden en curso nos lo permi-ta.
Dirección / <al punto>: D
CirCAD nos permite indicar la dirección de forma gráfica, por medio de dos puntosmarcados con el digitalizador, o tecleando el ángulo, si este es conocido. Puestoque conocemos el valor del ángulo, lo introduciremos por teclado después de darla respuesta nula al mensaje

CirCAD 4. Tutorial: Diseño de planos en planta. -17-
Indique dirección:Punto origen / <anterior>: <retorno>
de esta manera se toma por defecto el último punto como punto origen, aunque porteclear el ángulo, este punto carezca de relevancia.
A continuación se da el valor del ángulo y la distancia a la cual se encuentra elpunto que queremos introducir.
Ángulo de dirección [CERcano] <90.000>: 180
Distancia medida: 30
Grosor del tabique:
Una vez dibujada una cara del tabique, el resto sedibujará al darle grosor. Una vez indicado el grosor,en este caso 2, seleccionado el tabique a copiar y ellado a realizar la copia, CirCAD se encarga de reali-zar la copia, recortar la intersección con la pared dela que parte y unir los extremos libres con otro seg-mento.
5. Dibujo de tabiques interiores. Tabique izquierdo
El siguiente tabique interior que vamos a dibujar es elque se encuentra en la parte inferior izquierda del plano,cuyos datos quedan reflejados en la figura adjunta.
Puesto que seguimos dibujando tabiques, sean estosinteriores o exteriores, volvemos a seleccionar la opciónTABIQUES.
Punto A:
Para dar el punto inicial del tabique, debemos utilizar nuevamente la opciónOrigen, puesto que no podemos dar el punto directamente. Origen (= Intro) / <Pun-to inicial>: O
Marcamos directamente el punto que tomamos como origen, aprovechando que elModo Momentáneo de Referencia por defecto es la INTersección.
Origen medida [INTersec]:

CirCAD 4. Tutorial: Diseño de planos en planta. -18-
CirCAD pide a continuación que indiquemos enqué dirección y a qué distancia del punto tomadocomo origen queremos marcar nuestro punto ini-cial. Desconocemos el ángulo que forma la pared,por lo que debemos marcar la dirección de formagráfica, esto es, por medio de dos puntos. Pode-mos aprovechar el punto dado como origen paradar la dirección, por eso damos la respuesta nulaal mensaje
Indique dirección:
Punto origen / <anterior>: <retorno>
a continuación, CirCAD pide que indiquemos en qué dirección se encuentra nuestropunto inicial.
Ángulo de dirección [CERcano] <0.000>:
puesto que el Modo Momentáneo de Referencia por defecto es CERcano (NEA-rest), marcamos un punto de la cara interior de la pared de donde sale el tabiqueque queremos dibujar. Por último solo queda dar la distancia a la cual se encuen-tra el punto inicial del tabique respecto al punto tomado como origen. En nuestroejemplo, la distancia es 40.
Punto B:
La forma más sencilla de indicar el punto B es por medio de la opción Alinear.
Se activa la acción, pulsando la letra A, se marcan dos puntos del tabique, teniendoen cuenta que el orden de los puntos establece la dirección positiva del eje X y seindica el desplazamiento, en este caso ,30.
La forma complicada consiste en utilizar la opción Dirección, tecleando suinicial.
Dirección / <al punto>: D
Puesto que no conocemos el valor del ángulo, lointroduciremos de forma gráfica apoyándonos en eldibujo. Para ello debemos empezar a pensar enqué punto damos como respuesta a la pregunta:
Indique dirección:Punto origen / <anterior>: [punto V]

CirCAD 4. Tutorial: Diseño de planos en planta. -19-
el último punto introducido, el punto A, no vale como punto origen puesto que nose puede indicar correctamente la dirección y el sentido. Por esto, debemos marcarcomo punto origen uno cualquiera que se encuentre a la izquierda y por debajo dela pared de la que parte nuestro tabique.
A continuación se da el ángulo. Para darlo de forma gráfica debemos introducirotro punto. Puesto que ya tenemos uno como origen, el otro punto que nos definael ángulo debe ser PERpendicular a la pared, por eso seleccionamos el ModoMomentáneo de Referencia PERpend y marcamos un punto cualquiera de la paredde la que parte el tabique.
Ángulo de dirección [CERcano] <90.000>: PERpend+[Pto. W]
por último damos la distancia a la que se encuentra, en este caso 30.
Distancia medida: 30
Punto C:
El tramo del tabique que queremos dibujar es perpendicular al último tramo quehemos dibujado. Por esto teclearemos P-40.
Punto Final:
El último tramo del tabique es perpendicular a la pared donde finaliza, por esoel punto lo podemos dar directamente, ayudados por el Modo Momentáneo deReferencia PERpend.
Grosor del tabique:
Para completar el tabique debemos darle grosor. Unavez indicado el grosor y seleccionado el tabique a copiar,CirCAD se encarga de realizar la copia y recortar lasintersecciones con la pared.

CirCAD 4. Tutorial: Diseño de planos en planta. -20-
6. Dibujo de pilares y columnas. Pilar 1
Una vez dibujada los tabiques, el paso siguienteconsiste en dibujar pilares y columnas. Para distinguirlas dos posibilidades, consideramos que los pilaresvan unidos a los tabiques y que las columnas son in-dependientes. Las órdenes apropiadas para cada ele-mento se encuentran en el menú PILARES.
La orden DIBPIL solo permite introducir 4 o 3 pun-tos, según el pilar a dibujar vaya unido a una o a dos paredes respectivamente. Parailustrar estos dos ejemplos, dibujaremos los dos tipos de pilar, el pilar 1, unido a unapared, y posteriormente el pilar 2, unido a dos paredes.
Vamos a dibujar primero el pilar 1. Vemos que se encuentra a 2000 mm de laesquina y que tiene una sección de 400 x 400 mm. Para dibujar el pilar ejecutamosla opción DIBPIL, que se encuentra en el menú PILARES.
Punto A:
Para comenzar a dibujar el pilar, observamos que su punto inicial se encuentraa una distancia de 2000 de la esquina izquierda. Para marcar este punto debemosutilizar la opción Origen que nos proporciona la orden.
Origen / <Punto inicial> [CERcano]: O
el punto que tomamos como origen se corresponde conla esquina, punto de inicio de la cota. Para ello utilizamosel Modo momentáneo de Referencia por defecto, la IN-Tersección, y pinchamos directamente el punto:
Origen medida [INTersec]: [Pto.Origen]
a continuación debemos indicar en qué dirección y a quédistancia se encuentra el punto que queremos marcar. Para ello seguimos lossiguientes pasos:
Indique dirección:
Punto origen / <anterior>: <retorno>
tomamos como punto origen para indicar la dirección el punto anterior, dando comoválida la opción por defecto.
por último damos el ángulo, en este caso 0°, y tecleamos la distancia a la cual seencuentra el punto que queremos marcar, en nuestro caso 20 (recuerde que esta-mos a escala 1:100). Ángulo de dirección [CERcano] <270.000>: 0 Distanciamedida <35.000>: 20

CirCAD 4. Tutorial: Diseño de planos en planta. -21-
Punto B:
La forma más rápida de introducir este punto es escribiendo el incremento decoordenadas, en este caso -4. Recuerde que en cualquier momento puede introdu-cir los puntos de la forma habitual de AutoCAD, por lo que podría haber teceladotambién @0,-4.
En caso de no conocer el ángulo deberíamos haber utilizado la opción Dirección
o la opción Alinear. Esta última opción permite alinear los ejes de coordenadas
con cualquier línea del dibujo.
Punto C:
Este punto también se puede introducir por medio de coordenadas relativas, peropara hacerlo de una forma más general, lo indicaremos como perpendicular alúltimo segmento: P4.
Punto D:
Para dibujar el último punto aprovechamos el Modo Momentáneo de Referenciapor defecto, PERpend, para introducir directamente el punto.
Una vez dado el último punto, y siempre que los puntos inicial y final del pilarcoincidan con la pared, CirCAD la recorta. En caso de no encontrar la pared, ejecu-ta de forma automática la orden RECORTA (TRIM) de AutoCAD, tomando comoaristas cortantes el pilar dibujado, y pidiendo que pinchemos sobre el segmento dela pared a recortar. En caso de confundirse al marcar el punto, recortando una partede la pared que no le interesaba, puede anular el recorte ejecutando un par deveces la orden R (U) de AutoCAD.
7. Dibujo de pilares y columnas. Pilar 2
El otro tipo de pilares que se puede dibujar con la orden DIBPIL es el que coincidecon nuestro segundo ejemplo. Es este caso, el pilar va unido a dos paredes, por loque únicamente se introducirán tres puntos.
Punto A
En esta caso utilizaremos la opción Origen para dar el punto. La secuencia deesta opción es igual a la explicada en el punto A del pilar 1.

CirCAD 4. Tutorial: Diseño de planos en planta. -22-
Origen / <Punto inicial> [CERcano]: O
Origen medida [INTersec]: [Pto.Origen]
Indique dirección:
Punto origen / <anterior>: <retorno>
Ángulo de dirección [CERcano] <0.000>: 180
Distancia medida <20.000>: 5
Punto B:
La forma más rápida de introducir este punto es tecleando el incremento de sucoordenada Y, en esta caso: ,-5 .
en caso de no conocer el ángulo deberíamos haber utilizado la opción Direccióno la opción Alinea.
Punto C:
Para dibujar el último punto podemos seleccionar el Modo Momentáneo deReferencia PERpend del menú de pantalla. De esta manera podemos introducirdirectamente el último punto.
para finalizar la orden debe dar la respuesta nula. A continuación se ejecuta deforma automática la orden RECORTA (TRIM) de AutoCAD, tomando como aristascortantes el pilar dibujado, y pidiendo que pinchemos sobre los segmentos de lapared a recortar. Para finalizar de recortar debe dar la respuesta nula.
8. Dibujo de puertas
Una vez dibujada toda la tabiquería, el siguiente pasoconsiste en añadir las puertas. Para ello disponemos dela opción PUERTAS.
Para dibujar las puertas se debe dar, al iniciar la orden, el tipo de puerta y el grosorde la hoja de las puertas y, por cada puerta a dibujar, sus tres puntos característicos:el punto de la bisagra, el de la cerraja y un punto cualquiera de la cara opuesta deltabique donde se inserta la puerta. Dichos puntos vienen explicados en la figuraanterior.

CirCAD 4. Tutorial: Diseño de planos en planta. -23-
Una vez dados los puntos, CirCAD recorta automáticamente el tabique donde seinserta la puerta.
La secuencia de dibujo de cualquier puerta esexactamente igual para todo tipo de puertas.
Debe tener en cuenta que, a la hora de dar lospuntos de cada puerta, disponemos de todas lasayudas incluidas en las órdenes anteriores del pro-grama.
Al ejecutar la orden, CirCAD pide el tipo de puer-ta y el grosor de la hoja de las puertas que se vana dibujar a continuación. Por defecto aparece elvalor correspondiente a la mitad de la anchura delos tabiques, si este ha sido definido. En nuestrocaso la anchura es de 100 mm. Si una vez estable-cidos los valores por defecto los desea modificar,debe dar la opción Configura.
Punto Bisagra:
Para dar el punto utilizaremos la opción Origen de la orden. El punto origen lointroducimos directamente, aprovechando que el Modo Momentáneo de Referenciapor defecto es la INTersección.
La dirección la debemos dar de forma gráfica, puesto que no conocemos el valordel ángulo. Para ello tomamos como punto base el último punto marcado (el puntoOrigen de la medida) y damos el ángulo marcando un punto cualquiera del tabique:
Indique dirección:Punto origen / <anterior>: <retorno>
Ángulo de dirección [CERcano] <35.538>: [Punto tabique]
puesto que la distancia es de 2000, y estamos dibujando a una escala 1:100, ladistancia que introducimos es 20:
Distancia medida <40.000>: 20
Punto Cerraja:
Para indicar el punto de la cerraja aprovechamos la opción Dirección. Estaopción nos permite dar el punto basándonos en el dibujo para definir el ángulo.
Dirección / <Punto cerraja>: D
para dar la dirección de forma gráfica, usamos el punto anterior como punto base:

CirCAD 4. Tutorial: Diseño de planos en planta. -24-
Indique dirección:
Punto origen / <anterior>: <retorno>
para dar el ángulo, fijese que CirCAD presenta siempre por defecto el último ángulointroducido. En este caso nos interesa, por lo que damos la respuesta nula paravalidar el valor por defecto:
Ángulo de dirección [CERcano] <305.538>: <retorno>
y por último solo nos queda por dar la distancia, que en este caso coincide con laanchura del hueco de la puerta, incluido el marco:
Distancia medida <0.000>: 10
Tabique exterior:
Para indicar la cara opuesta del tabique donde se va a insertar la puerta, aprove-chamos el Modo Momentáneo de Referencia por defecto, PERpend, y lo marcamosdirectamente.
Tabique exterior [PERpend]:
9. Dibujo de ventanas
A continuación pasamos a dibujar las ventanas. Pues-to que ya se han explicado todas las opciones disponi-bles dentro de la orden en los puntos anteriores, única-mente vamos a explicar como funciona la orden, dejan-do al lector el trabajo de comprobarlo.
Para dibujar ventanas debemos ejecutar la ordenVENTANAS. A continuación se piden los tres puntos característicos de la ventana:sus dos bisagras, que delimitarán el tamaño de la ventana, y un punto de la caraopuesta del tabique a la cara donde hemos marcado las bisagras.
10. Acotación del dibujo
Una vez realizado el dibujo, se puede acotar de forma manual o semi automáticacon las órdenes que se encuentran en el menú ACOTAR. Las órdenes HORIZONTAL,VERTICAL, ALINEADA y ESTILO se corresponden con las órdenes de acotación deAutoCAD.
La opción AUTOMATICO facilita el proceso de acotado del plano. Con esta orden,CirCAD memoriza los puntos a acotar a medida que se van introduciendo y, al finalizarla orden, los emplea como origen de las cotas. Es muy importante el orden en que se

CirCAD 4. Tutorial: Diseño de planos en planta. -25-
marcan los puntos, puesto que CirCAD cambia la altura de la línea de acotacióncuando retrocedemos en el eje (horizontal o vertical) donde se estan marcando lospuntos de las cotas.
Una vez introducidos los puntos, CirCAD da la posibilida de dibujar las cotas en eleje horizontal o vertical. Generalmente es más cómodo dibujarlos por separado.
La orden presenta las siguientes opciones:
Alinear: Establece el Sistema de Coordenadas paralelo a la línea del dibujo que
le indiquemos. De esta forma podemos acotar siempre en horizontal y en vertical,evitando calcular los ángulos de las cotas.
Salta: A medida que introducimos puntos, CirCAD irá dibujando las cotas com-
prendidas entre ellos. Si queremos evitar que se dibuje una cota, debemos activar laopción Salta. De esta forma, aunque marquemos otro punto, no se dibujará la cotaentre el punto anterior y el marcado.
Pasamos a acotar la planta del ejemplo.
- Acotacion de plantas -Alinear / Punto origen [INT,FIN]: Salta / <punto a acotar [INT,FIN]>: Salta / <punto a acotar [INT,FIN]>: S Punto origen [INT,FIN]: Salta / <punto a acotar [INT,FIN]>: Salta / <punto a acotar [INT,FIN]>: Salta / <punto a acotar [INT,FIN]>: Salta / <punto a acotar [INT,FIN]>: Salta / <punto a acotar [INT,FIN]>: Salta / <punto a acotar [INT,FIN]>: Dibujar acotación Horizontal / Vertical / <Ambas>: HEmplazamiento linea de cota horizontal: Distancia entre cotas horizontales <8>:
- Acotación de plantas -Alinear / Punto origen [INT,FIN]: AÁngulo de alineación o dos puntos / <horizl> [CER]: Segundo punto: Alinear / Punto origen [INT,FIN]: Salta / <punto a acotar [INT,FIN]>: Salta / <punto a acotar [INT,FIN]>: Salta / <punto a acotar [INT,FIN]>: SPunto origen [INT,FIN]: Salta / <punto a acotar [INT,FIN]>: Salta / <punto a acotar [INT,FIN]>: Salta / <punto a acotar [INT,FIN]>: Salta / <punto a acotar [INT,FIN]>: Dibujar acotación Horizontal / Vertical / <Ambas>: HEmplazamiento linea de cota horizontal:

© 1989/98 Pedro Ubieto Artur.El programa y el manual son propiedad intelectual
de su autor.Está permitida toda copia de este manual, siempre queno se modifique ni en todo ni en parte su contenido, ni
se utilice con fines lucrativos
ÍNDICE
I. Diseño de Planos de Plantas . . 1
1. Dibujo de Tabiques (TABIQUES) . . . . . . . . . . 1
2. Grosor de tabiques (GROSTAB) . . . . . . . . . . . 4
3. Dibujo de pilares y columnas (PILARES) . . . . . 43.1. Dibujo de pilares (DIBPIL) . . . . . . . . . . . . 43.2. Dibujo de columnas (DIBCOL) . . . . . . . . . 43.3. Copia múltiple (COPIORI) . . . . . . . . . . 4
4. Crea huecos en los tabiques (HUECOS) . . . . . 4
5. Dibuja puertas (PUERTAS) . . . . . . . . . . . . . . . 5
6. Dibujo de ventanas (VENTANAS) . . . . . . . . . . 5
7. Acotación de plano (ACOTACION) . . . . . . . . . 5
8. Dibuja conductos (DIBCOND) . . . . . . . . . . . . . 6
9. Mediciones sobre el plano (MEDIDAS) . . . . . . 7
10. Órdenes de edición . . . . . . . . . . . . . . . . . . . . 710.1. Borra segmento (BORRSEG) . . . . . . . 710.2. Parte línea (PARTELIN) . . . . . . . . . . . . 710.3. Dibuja vértice (DIBVERT) . . . . . . . . . . 710.4. Une vértices de líneas (UNEVERT) . . . 710.5. Une líneas en un polilínea (UNEPOLI) 8
12. Cuestiones importantes . . . . . . . . . . . . . . . . . 8
II. TUTORIAL Dibujo de Planos deEdificación . . . . . . . . . . . . . . . . . 9
1. Cargar el programa . . . . . . . . . . . . . . . . . . . . . 9
2. Establecer el Entorno de Trabajo . . . . . . . . . 102.1. Escala del dibujo . . . . . . . . . . . . . . . . 102.2. Formato de lámina . . . . . . . . . . . . . . . 102.3. Insertar Cajetín . . . . . . . . . . . . . . . . . 112.4. FORZCOOR y GRID (REJILLA) . . . . 11
3. Dibujo de paredes y tabiques principales . . . 12
4. Dibujo de tabiques interiores. Tabique dcho . 15
5. Dibujo de tabiques interiores. Tabique izdo . 17
6. Dibujo de pilares y columnas. Pilar 1 . . . . . . 20
7. Dibujo de pilares y columnas. Pilar 2 . . . . . . 21
8. Dibujo de puertas . . . . . . . . . . . . . . . . . . . . . 22
9. Dibujo de ventanas . . . . . . . . . . . . . . . . . . . . 24
10. Acotación del dibujo . . . . . . . . . . . . . . . . 24