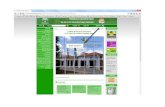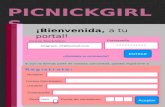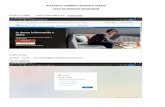Digite su nombre de Usuario y Contraseña y luego ... · y los recursos. Al hacer clic en un...
Transcript of Digite su nombre de Usuario y Contraseña y luego ... · y los recursos. Al hacer clic en un...


Cordial y fraternal saludo de Paz y Bien,
Como usuarios de Moodle de la Universidad San Buenaventura, en este
manual podemos aprender cómo EDITAR Y AGREGAR INFORMACIÓN a un
Aula Virtual o Curso en la plataforma.
A continuación mostraremos los pasos para realizar este proceso, Por favor
leer con atención y cuidado para llevar a cabo un satisfactorio proceso.
EDITAR Y AGREGAR INFORMACIÓN

Ingresar a la plataforma MLS Moodle de la Universidad San Buenaventura Cali
http://moodle.usbcali.edu.co/
Digite su nombre de Usuario y Contraseña y luego seleccione
el botón “Entrar”

Al ingresar al curso que desea editar, puede activar la edición haciendo clic
en el botón verde ubicado en la parte superior derecha o haciendo clic en
la opción “Activar edición”, ubicada en la ventana “Administración”

Al activar el modo de edición, aparecerá la opción editar al lado de las
actividades o recursos, esta es un menú desplegable que le dará las
siguientes opciones:
Editar Ajustes: Permite editar las opciones de configuración de la
actividad.
Mover a la derecha: Cambia la sangría de la actividad hacia la
derecha, (cuando aparece mover a la izquierda hace lo mismo hacia
el lado izquierdo)
Ocultar: Cambia la visibilidad de la actividad
Duplicar: Crea otra actividad idéntica
Asignar roles
Borrar: Elimina la actividad o recurso del curso.

Para AGREGAR una ACTIVIDAD o un RECURSO, diríjase hacia la parte
inferior de la página donde se encuentra la opción “Añadir una actividad
o un recurso”.

A continuación verá una ventana con una lista de todas las actividades
y los recursos. Al hacer clic en un recurso o una actividad podrá
observar al lado derecho una descripción de la opción seleccionada.
Para agregar la actividad o recurso haga clic en “Agregar”, ubicado en
la parte inferior de la ventana.
Recuerda que los RECURSOS contienen información que puede ser leída, vista,
descargada, enlaces o usada de alguna forma para extraer información de ella. Mientras
que las ACTIVIDADES son elementos que requieren hacer algún trabajo, actividad o
acción basada en los recursos utilizados.