Diferentes comandos-de-personalización-de-diapositivas [autoguardado]
-
Upload
katty-cumbe -
Category
Devices & Hardware
-
view
267 -
download
0
Transcript of Diferentes comandos-de-personalización-de-diapositivas [autoguardado]
Menú Archivo
Menú Diseño
Menú Vista
Menú Insertar
Menú Formato
Menú Presentación
Menú Ventana
En los comandos de Microsoft Power Point encontramos:
Nuevo: Este comando es para crear una nueva presentación. Al darle clic se abre una
ventana como la siguiente:
Esta ventana tiene las opciones:
· General: abre una presentación en blanco.
· Diseño de presentaciones: da al operador una serie de opciones para abrir un documento
nuevo con un diseño preestablecido.
· Presentaciones: contiene una serie de documentos de presentaciones como ejemplos.
· Paginas web sirve para crear banners para insertarlos en una plantilla HTML o pagina web.
Abrir: Abre las presentaciones. Al darle clic se abre la siguiente ventana:
En esta ventana se presenta todas las opciones que se tiene para abrir un archivo existente,
como nombre de archivo, tipo de archivo, texto o propiedad, ultima modificación, esto para
clasificar los archivos que aparecen en el recuadro blanco. En la parte superior apárese un
segmento el cual es para ubicar en que parte del disco duro se encuentra los archivos.
Cerrar: Cierra el documento señalado o activo. En algunos casos pregunta si
desea guardar el archivo.
Guardar: Almacena la información e abre la siguiente ventana:
En esta ventana se coloca la ubicación hacia donde se desea guardar el archivo, con que nombre y de que tipo (formato)
Guardar como: La diferencia con Guardar, es que en la anterior solo se abre la ventana cuando
el computador
no se le a dado una ubicación de guardado, a partir de hay cada ves que se le haga clic se
guardara la ultima actualización de la presentación en el lugar que se le había ordenado.
En cambio en este comando siempre aparecerá la ventana anterior con la finalidad de cambiar el
destino, tipo o nombre del documento.
Imprimir: Comando que abre las opciones de imprimir:
Estas opciones van desde el tipo de impresora, numero de copias, paginas del
documento que se van a imprimir, entre otras.
Configurar página: Es para configurar el tamaño de las diapositivas y su
orientación. De la ventana emergente en "Tamaño de diapositivas para" se puede
seleccionar un tamaño de pantalla específico, tipo de papel o incluso
transparencia.
Orientación de la diapositiva: Simplemente brinda dos opciones rápidas: vertical o
horizontal, y se aplicará el cambio en todas las diapositivas.
Temas: Como lo muestran los distintas previas de los "temas" quedarían así las
diapositivas, es decir con un diseño de colores y fuentes predeterminado.
FONDO:
ESTILOS DE FONDO:
Seleccionar el estilo de fondo para este tema.
OCULTAR GRÁFICOS DE FONDO:
No muestra el grafico de fondo incluido en el tema seleccionado.
Vista Normal: La vista Normal contiene tres paneles: el panel de esquema, el panel de diapositivas y el
panel de notas. Estos paneles permiten trabajar en todos los aspectos de la presentación desde un mismo lugar. El tamaño de los distintos paneles se puede ajustar arrastrando los bordes de los paneles.
Vista Clasificador de diapositivas:Puede ir a la vista Clasificador de diapositivas desde la barra de tareas de la parte inferior de la ventana de diapositiva o desde la pestaña Vista de la cinta de opciones.
Vista Página de notas: Puede mostrar u ocultar las notas de los oradores con el botón Notas de la parte
inferior de la ventana de diapositiva, o bien, ir a la vista Página de notas de la pestaña Vista de la cinta.
TABLAS: De forma muy sencilla desde la opción "Tabla" se puede añadir una tabla: se colorea
con el cursor del mouse la cantidad de filas y comunas que poseerá. Asimismo también podría
ingresar manualmente los números que correspondan desde "insertar tabla" o incluso desde
éste menú emergente una "Hoja de cálculo de Excel" para mostrarla en la diapositiva en la
cual incluso podrá ingresar formulas, y distintas tablas aplicándole estilos y demás
Insertar Imagen: En general es lo mas utilizado de esta sección, se abrirá una ventana o
cuadro de dialogo en donde podrá seleccionar una imagen de la ubicación que usted
seleccione.
Imágenes prediseñadas: Al utilizar esta opción, se activará un panel en la parte derecha de Microsoft PowerPoint en la cual tendrá que encontrar con la opción "Buscar" una imagen
Álbum de fotografías: Es una opción muy practica para ingresar desde un grupo de imágenes
una de ellas en cada diapositiva. Se abrirá al utilizar esta opción una ventana nueva desde la cual con "Archivo o disco" seleccionará las imágenes
Agregar música de fondo: agrega audio de fondo para toda la presentación
Desde esta barra se pueden cambiar los colores y fuentes de la presentación e insertar
marcos, formas, imágenes, audio, vídeos, entre otros.
Insertar formas: Aquí podremos seleccionar y editar las diferentes formas que están
predefinidas en PowerPoint, como flechas, líneas, estrellas, etc.
Estilos de forma: PowerPoint tiene algunos estilos ya diseñados, aquí los podremos insertar y
modificar sus atributos si nuestra presentación lo requiere, como el tipo de línea, relleno y agregar algunos efectos
Estilos de WordArt: Dentro de esta opción podremos insertar y modificar el ya famoso WordArt
de PowerPoint
Organizar: En esta opción, podremos organizar los objetos que estemos utilizando en
PowerPoint, cambiarlos de posición, enviarlos detrás o al frente de otros objetos, etc.
Tamaño: Dentro de esta opción vamos a poder cambiar el tamaño de los objetos que tengamos seleccionados, tanto alto como acho.
Ver presentación (F5): sirve para ver la presentación tal como sería presentada al oyente
(alumnos, otros profesores...).
Ensayar intervalos: sirve para calcular el tiempo que debe estar visible una diapositiva en
función de lo que vayamos a decir o explicar.
Menú "?“: Ayuda de Microsoft Power Point. Abre la ventana de ayuda en donde se puede escribir el tipo de ayuda que se requiera averiguar.
. 1.-Para crear una cuenta de correo Hotmail, deberás abrir una cuenta en Windows Live ID. Esto te permitirá tener acceso a todos los servicios de Microsoft como Outlook.com,
SkyDrive, Skype, MSN.com, Bing, etc.
UTILIZACIÓN DE ONE DRIVE
2.-abrir OneDrive para poder realizar cambios en nuestro archivo de PowerPoint, si es la
primera ves que se realiza los archivos que tenemos en nuestro escritorio los podemos
arrastras hacia la página de OneDrive y automáticamente se subirán los archivos.
3.- en nuestra plataforma podremos modificar la presentación de PowerPoint para que asi
algún error que tengamos en nuestro archivo se nos pueda reemplazar o personalizar con
nuestras propias herramienta que nos ofrece OneDrive. Para guardar el archivo OneDrive nos
ofrece el AUTOGUARDADO así que no es necesario preocuparse por el guardado porque sin
duda el archivo se guardara solo automáticamente.
En PowerPoint, en la pestaña Insertar, haga clic o puntee Objeto.
En el cuadro de diálogo Insertar objeto, seleccione Crear desde archivo.
Haga clic o puntee Examinar y, en el cuadro Examinar, busque el libro de Excel con los datos que desea insertar y vincular.
![Page 1: Diferentes comandos-de-personalización-de-diapositivas [autoguardado]](https://reader040.fdocuments.ec/reader040/viewer/2022022413/58f00eaa1a28ab2c338b4625/html5/thumbnails/1.jpg)
![Page 2: Diferentes comandos-de-personalización-de-diapositivas [autoguardado]](https://reader040.fdocuments.ec/reader040/viewer/2022022413/58f00eaa1a28ab2c338b4625/html5/thumbnails/2.jpg)
![Page 3: Diferentes comandos-de-personalización-de-diapositivas [autoguardado]](https://reader040.fdocuments.ec/reader040/viewer/2022022413/58f00eaa1a28ab2c338b4625/html5/thumbnails/3.jpg)
![Page 4: Diferentes comandos-de-personalización-de-diapositivas [autoguardado]](https://reader040.fdocuments.ec/reader040/viewer/2022022413/58f00eaa1a28ab2c338b4625/html5/thumbnails/4.jpg)
![Page 5: Diferentes comandos-de-personalización-de-diapositivas [autoguardado]](https://reader040.fdocuments.ec/reader040/viewer/2022022413/58f00eaa1a28ab2c338b4625/html5/thumbnails/5.jpg)
![Page 6: Diferentes comandos-de-personalización-de-diapositivas [autoguardado]](https://reader040.fdocuments.ec/reader040/viewer/2022022413/58f00eaa1a28ab2c338b4625/html5/thumbnails/6.jpg)
![Page 7: Diferentes comandos-de-personalización-de-diapositivas [autoguardado]](https://reader040.fdocuments.ec/reader040/viewer/2022022413/58f00eaa1a28ab2c338b4625/html5/thumbnails/7.jpg)
![Page 8: Diferentes comandos-de-personalización-de-diapositivas [autoguardado]](https://reader040.fdocuments.ec/reader040/viewer/2022022413/58f00eaa1a28ab2c338b4625/html5/thumbnails/8.jpg)
![Page 9: Diferentes comandos-de-personalización-de-diapositivas [autoguardado]](https://reader040.fdocuments.ec/reader040/viewer/2022022413/58f00eaa1a28ab2c338b4625/html5/thumbnails/9.jpg)
![Page 10: Diferentes comandos-de-personalización-de-diapositivas [autoguardado]](https://reader040.fdocuments.ec/reader040/viewer/2022022413/58f00eaa1a28ab2c338b4625/html5/thumbnails/10.jpg)
![Page 11: Diferentes comandos-de-personalización-de-diapositivas [autoguardado]](https://reader040.fdocuments.ec/reader040/viewer/2022022413/58f00eaa1a28ab2c338b4625/html5/thumbnails/11.jpg)
![Page 12: Diferentes comandos-de-personalización-de-diapositivas [autoguardado]](https://reader040.fdocuments.ec/reader040/viewer/2022022413/58f00eaa1a28ab2c338b4625/html5/thumbnails/12.jpg)
![Page 13: Diferentes comandos-de-personalización-de-diapositivas [autoguardado]](https://reader040.fdocuments.ec/reader040/viewer/2022022413/58f00eaa1a28ab2c338b4625/html5/thumbnails/13.jpg)
![Page 14: Diferentes comandos-de-personalización-de-diapositivas [autoguardado]](https://reader040.fdocuments.ec/reader040/viewer/2022022413/58f00eaa1a28ab2c338b4625/html5/thumbnails/14.jpg)
![Page 15: Diferentes comandos-de-personalización-de-diapositivas [autoguardado]](https://reader040.fdocuments.ec/reader040/viewer/2022022413/58f00eaa1a28ab2c338b4625/html5/thumbnails/15.jpg)
![Page 16: Diferentes comandos-de-personalización-de-diapositivas [autoguardado]](https://reader040.fdocuments.ec/reader040/viewer/2022022413/58f00eaa1a28ab2c338b4625/html5/thumbnails/16.jpg)
![Page 17: Diferentes comandos-de-personalización-de-diapositivas [autoguardado]](https://reader040.fdocuments.ec/reader040/viewer/2022022413/58f00eaa1a28ab2c338b4625/html5/thumbnails/17.jpg)
![Page 18: Diferentes comandos-de-personalización-de-diapositivas [autoguardado]](https://reader040.fdocuments.ec/reader040/viewer/2022022413/58f00eaa1a28ab2c338b4625/html5/thumbnails/18.jpg)
![Page 19: Diferentes comandos-de-personalización-de-diapositivas [autoguardado]](https://reader040.fdocuments.ec/reader040/viewer/2022022413/58f00eaa1a28ab2c338b4625/html5/thumbnails/19.jpg)
![Page 20: Diferentes comandos-de-personalización-de-diapositivas [autoguardado]](https://reader040.fdocuments.ec/reader040/viewer/2022022413/58f00eaa1a28ab2c338b4625/html5/thumbnails/20.jpg)
![Page 21: Diferentes comandos-de-personalización-de-diapositivas [autoguardado]](https://reader040.fdocuments.ec/reader040/viewer/2022022413/58f00eaa1a28ab2c338b4625/html5/thumbnails/21.jpg)
![Page 22: Diferentes comandos-de-personalización-de-diapositivas [autoguardado]](https://reader040.fdocuments.ec/reader040/viewer/2022022413/58f00eaa1a28ab2c338b4625/html5/thumbnails/22.jpg)
![Page 23: Diferentes comandos-de-personalización-de-diapositivas [autoguardado]](https://reader040.fdocuments.ec/reader040/viewer/2022022413/58f00eaa1a28ab2c338b4625/html5/thumbnails/23.jpg)
![Page 24: Diferentes comandos-de-personalización-de-diapositivas [autoguardado]](https://reader040.fdocuments.ec/reader040/viewer/2022022413/58f00eaa1a28ab2c338b4625/html5/thumbnails/24.jpg)
![Page 25: Diferentes comandos-de-personalización-de-diapositivas [autoguardado]](https://reader040.fdocuments.ec/reader040/viewer/2022022413/58f00eaa1a28ab2c338b4625/html5/thumbnails/25.jpg)
![Page 26: Diferentes comandos-de-personalización-de-diapositivas [autoguardado]](https://reader040.fdocuments.ec/reader040/viewer/2022022413/58f00eaa1a28ab2c338b4625/html5/thumbnails/26.jpg)
![Page 27: Diferentes comandos-de-personalización-de-diapositivas [autoguardado]](https://reader040.fdocuments.ec/reader040/viewer/2022022413/58f00eaa1a28ab2c338b4625/html5/thumbnails/27.jpg)
![Page 28: Diferentes comandos-de-personalización-de-diapositivas [autoguardado]](https://reader040.fdocuments.ec/reader040/viewer/2022022413/58f00eaa1a28ab2c338b4625/html5/thumbnails/28.jpg)
![Page 29: Diferentes comandos-de-personalización-de-diapositivas [autoguardado]](https://reader040.fdocuments.ec/reader040/viewer/2022022413/58f00eaa1a28ab2c338b4625/html5/thumbnails/29.jpg)
![Page 30: Diferentes comandos-de-personalización-de-diapositivas [autoguardado]](https://reader040.fdocuments.ec/reader040/viewer/2022022413/58f00eaa1a28ab2c338b4625/html5/thumbnails/30.jpg)
![Page 31: Diferentes comandos-de-personalización-de-diapositivas [autoguardado]](https://reader040.fdocuments.ec/reader040/viewer/2022022413/58f00eaa1a28ab2c338b4625/html5/thumbnails/31.jpg)
![Page 32: Diferentes comandos-de-personalización-de-diapositivas [autoguardado]](https://reader040.fdocuments.ec/reader040/viewer/2022022413/58f00eaa1a28ab2c338b4625/html5/thumbnails/32.jpg)
![Page 33: Diferentes comandos-de-personalización-de-diapositivas [autoguardado]](https://reader040.fdocuments.ec/reader040/viewer/2022022413/58f00eaa1a28ab2c338b4625/html5/thumbnails/33.jpg)
![Page 34: Diferentes comandos-de-personalización-de-diapositivas [autoguardado]](https://reader040.fdocuments.ec/reader040/viewer/2022022413/58f00eaa1a28ab2c338b4625/html5/thumbnails/34.jpg)
![Page 35: Diferentes comandos-de-personalización-de-diapositivas [autoguardado]](https://reader040.fdocuments.ec/reader040/viewer/2022022413/58f00eaa1a28ab2c338b4625/html5/thumbnails/35.jpg)
![Page 36: Diferentes comandos-de-personalización-de-diapositivas [autoguardado]](https://reader040.fdocuments.ec/reader040/viewer/2022022413/58f00eaa1a28ab2c338b4625/html5/thumbnails/36.jpg)
![Page 37: Diferentes comandos-de-personalización-de-diapositivas [autoguardado]](https://reader040.fdocuments.ec/reader040/viewer/2022022413/58f00eaa1a28ab2c338b4625/html5/thumbnails/37.jpg)
![Page 38: Diferentes comandos-de-personalización-de-diapositivas [autoguardado]](https://reader040.fdocuments.ec/reader040/viewer/2022022413/58f00eaa1a28ab2c338b4625/html5/thumbnails/38.jpg)
![Page 39: Diferentes comandos-de-personalización-de-diapositivas [autoguardado]](https://reader040.fdocuments.ec/reader040/viewer/2022022413/58f00eaa1a28ab2c338b4625/html5/thumbnails/39.jpg)
![Page 40: Diferentes comandos-de-personalización-de-diapositivas [autoguardado]](https://reader040.fdocuments.ec/reader040/viewer/2022022413/58f00eaa1a28ab2c338b4625/html5/thumbnails/40.jpg)
![Page 41: Diferentes comandos-de-personalización-de-diapositivas [autoguardado]](https://reader040.fdocuments.ec/reader040/viewer/2022022413/58f00eaa1a28ab2c338b4625/html5/thumbnails/41.jpg)
![Page 42: Diferentes comandos-de-personalización-de-diapositivas [autoguardado]](https://reader040.fdocuments.ec/reader040/viewer/2022022413/58f00eaa1a28ab2c338b4625/html5/thumbnails/42.jpg)
![Page 43: Diferentes comandos-de-personalización-de-diapositivas [autoguardado]](https://reader040.fdocuments.ec/reader040/viewer/2022022413/58f00eaa1a28ab2c338b4625/html5/thumbnails/43.jpg)
![Trabajo final-autoguardado-autoguardado[1]](https://static.fdocuments.ec/doc/165x107/589987631a28abb97c8b6f27/trabajo-final-autoguardado-autoguardado1.jpg)
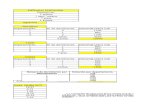
![Diapositivas juego 50 [autoguardado] [autoguardado] copia](https://static.fdocuments.ec/doc/165x107/55c9fd3abb61eb811b8b467e/diapositivas-juego-50-autoguardado-autoguardado-copia-55cae54d017ca.jpg)






![Capacitacion De Organizacion [Autoguardado] 2 [Autoguardado] [Autoguardado]](https://static.fdocuments.ec/doc/165x107/5574192ed8b42a3a628b53ce/capacitacion-de-organizacion-autoguardado-2-autoguardado-autoguardado.jpg)
![Agrobacterium.pptm [Autoguardado] [Autoguardado]](https://static.fdocuments.ec/doc/165x107/557201f94979599169a2b88c/agrobacteriumpptm-autoguardado-autoguardado.jpg)


![Proyecto Sistema Solar - Copia [Autoguardado] [Autoguardado]](https://static.fdocuments.ec/doc/165x107/577c7a4b1a28abe054949db4/proyecto-sistema-solar-copia-autoguardado-autoguardado.jpg)



![PATOLOGIA GENERAL III [Autoguardado] [Autoguardado]](https://static.fdocuments.ec/doc/165x107/557213d7497959fc0b93261b/patologia-general-iii-autoguardado-autoguardado.jpg)

![Diferentes comandos-de-personalización-de-diapositivas [autoguardado]](https://static.fdocuments.ec/doc/165x107/58f00eaa1a28ab2c338b4623/diferentes-comandos-de-personalizacion-de-diapositivas-autoguardado-58facd042abfc.jpg)