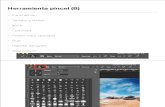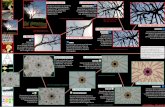Autodesk SketchBook · Personalización de los menús de comandos frecuentes 73 ... que incluye...
-
Upload
trinhkhuong -
Category
Documents
-
view
229 -
download
0
Transcript of Autodesk SketchBook · Personalización de los menús de comandos frecuentes 73 ... que incluye...

Autodesk®
SketchBook® Part of Intel®
Education

Los derechos de autor y marcas comerciales
AUTODESK® SKETCHBOOK® Part of Intel® Education
©2015 Autodesk, Inc. All Rights Reserved. Except as otherwise permitted by Autodesk, Inc., this publication, or parts thereof, may not be reproduced in any form, by any method, for any purpose.
Certain materials included in this publication are reprinted with the permission of the copyright holder.
TRADEMARKSThe following are registered trademarks or trademarks of Autodesk, Inc., and/or its subsidiaries and/or affiliates in the USA and other countries:
SketchBook, SketchBook Copic Edition, SketchBook Designer, SketchBook Express, SketchBook Express for iPad, SketchBook Express for Android, SketchBook Ink, SketchBook Pro, SketchBook Pro for iPad, and SketchBook Pro for Android.
All other brand names, product names or trademarks belong to their respective holders.
DISCLAIMERTHIS PUBLICATION AND THE INFORMATION CONTAINED HEREIN IS MADE AVAILABLE BY AUTODESK, INC. “AS IS.” AUTODESK, INC. DISCLAIMS ALL WARRANTIES, EITHER EXPRESS OR IMPLIED, INCLUDING BUT NOT LIMITED TO ANY IMPLIED WARRANTIES OF MERCHANTABILITY OR FITNESS FOR A PARTICULAR PURPOSE REGARDING THESE MATERIALS.
PUBLISHED BY:Autodesk, Inc.
111 McInnis Parkway
San Rafael, CA
94903, USA

TABLA DE CONTENIDOS 3
INTRODUCCIÓN 6Bienvenido a Autodesk SketchBook 7
LOS FUNDAMENTOS 8El lienzo 9
RESUMEN DE HERRAMIENTAS 9
Selección de herramientas 10
Creación de un boceto nuevo 11
¿Qué debo hacer ahora? 11
PINCELES 12Selección de un pincel 13
Cómo cambiar el tamaño de un pincel 13
Cambio de la opacidad del pincel 13
Cómo deshacer o rehacer un trazo de pincel 13
Cómo borrar un área de la capa actual 14
Intercambio entre dos pinceles 14
Modificación de las propiedades del pincel 14
Pinceles con efectos 15
Manchar un área 15
Cómo desenfocar un área 15
Cómo enfocar un área 15
Biblioteca de pinceles 16
Personalizar la paleta de pinceles 16
Tipos de pinceles 17
Difuminar un área 17
Utilizando el Pintura sintética 17
Creación de pinceles personalizados 18
Creación de iconos de pincel propios 19
Creación de un pincel de textura 20
Modificación de un pincel de textura 21
Cambie el nombre de un pincel de textura 21
Cómo guardar un pincel de textura 21
Aleatorio 22
Controles para color aleatorio 22
Tamaño y opacidad aleatorios del pincel 22
Rotación y espaciado aleatorio 22
COLORES 23Colores 24
Creación de un color personalizado 24
Editores de color (Windows) 24
Configuración de RGB 24
Cómo mostrar u ocultar las partes del editor 24
Selección de un color en la pantalla 24
Editores de color (Mac) 25
Selección de un color en la pantalla 25
Creación de una paleta de colores personalizada 25
Cómo guardar una paleta de colores personalizada 25
Biblioteca de colores de Copic 26
Selección de colores 26
Cómo mostrar u ocultar componentes de la biblioteca 26
Mezcladora Copic Colorless 26
Seleccione el color complementario 26
Creación de un conjunto de colores personalizados 26
Panel de colores 27
CREACIÓN DE UN NUEVO COLOR 27
Acceso a la paleta de relleno de degradado 27
Conversión de un pincel en un borrador 27
Uso de Selector de colores 28
Uso de Paleta de colores 28
Uso de Paleta de relleno de degradado 29
Cambio de opacidad de un color 29
Rellenar 30
Relleno sólido 30
Relleno de degradado 30
Relleno lineal 30
Relleno radial 30
Relleno de un área 31
Relleno de una capa activa 31
Relleno de las capas visibles 31
Relleno de degradado en un área 31
Invertir la dirección de un relleno de degradado 32
Modificación de las propiedades de relleno 32
USO DE UN COLOR TRANSPARENTE 32
HERRAMIENTAS PARA CREAR BOCETOS 33Herramientas de líneas y formas 34
Líneas 34
Rectángulos 34
Óvalos 34
Polilíneas 34
Regular trazos 34
Sin forma/Libre 34
Guías 35
Tabla de contenidos

Reglas 35
Cómo mostrar u ocultar 35
Elipse 35
Curvas francesas 36
Manuales de perspectiva 36
Modo de 1 punto 36
Modo de 2 puntos 37
Modo de 3 puntos 37
Modo de ojo de pez 37
Herramientas de perspectiva 37
Mover puntos de fuga 37
Ocultar la línea de horizonte 37
Simetría 38
Herramientas de simetría 38
Mover las líneas de simetría 38
Bloquear y desbloquear las líneas de simetría 38
Ocultar las líneas de simetría 38
CAMBIO DE VISTA 39Cómo aplicar el zoom y desplazar 40
Zoom mediante una cinta táctil 40
Visualización del tamaño real de una imagen 40
Ajuste de una imagen en la pantalla 40
EDITAR EL BOCETO 41SELECCIÓN 42
Herramientas de modificación de selección 42
selección de un área 42
Herramientas de selección 42
Expandir una selección 42
Eliminar contenido de una selección 42
Invertir una selección 43
Cómo anular la selección de un área 43
Salir del modo de selección 43
Selección y transformación de un área 43
Deformar 44
Distorsión de una imagen 44
Distorsión multicapa 44
Copia del boceto 44
Cómo mover, girar o aplicar escala a un área seleccionada 45
Recorte 46
Recorte de lienzo 46
Rotación del lienzo 47
Cómo girar o voltear el boceto 47
Adición de una imagen 48
Cambio del tamaño de una imagen 48
Cambio de la resolución 48
Ajuste en la pantalla de una imagen cuyo tamaño ha cambiado 48
Corrección del color de imágenes 49
CÓMO GUARDAR EL BOCETO 50Cómo guardar el boceto como un archivo Adobe® Photoshop® 51
Cómo guardar el boceto como un archivo PXD 51
Cómo guardar el boceto como un archivo de imagen 51
Guardar opciones de locación 51
Guardar localmente 51
Guardar al iCloud 51
Cómo guardar con un canal alfa 52
EXPORTACIÓN 52
Exportación de imágenes de SketchBook con orientación horixontal a un dispositivo 52
Exportación de imágenes de SketchBook a un dispositivo 52
Apertura de un boceto guardado 53
Abra un sketch guardado en el iCloud 53
Apertura de un archivo PXD 53
Borrar del iCloud 53
USO DE LAS CAPAS 54Uso de capas 55
Selección de una capa 55
Edición de una capa 55
Añadir una capa 55
Duplicar una capa 55
Borrar una capa 55
Cambiar el nombre de una capa 56
Bloquear capas 56
Suprimir capas 56
Combinación de capas 57
Oscurecer 57
Múltiple 57
Subexposición del color 57
Subexposición lineal 57
Aclarar 57
Pantalla 57
Sobreexposición del color 57
Añadir 58
Resplandor 58
Resplandor tenue 58
Superposición 58
Luz suave 58
Luz dura 58
Matiz 58
Saturación 58
Color 58
Luminosidad 58
Normal 58
Organización de capas 59
Fusión de dos capas 59
Fusión de todas las capas 59
Agrupar capas 60
Crear un grupo de capas 60
Añadir una capa a un grupo 60

Mostrar u ocultar un grupo de capas 60
Asignaciones de grupo de capas o capas con color 61
Contraer/Expandir un grupo 61
Combinación de capas para grupos 61
Modificación de la transparencia de una capa 62
Bloqueo/desbloqueo de la transparencia de capa 62
Para bloquear la transparencia de una capa, toque . 62
ANOTACIÓN, ENVÍO, IMPRESIÓN Y PRESENTACIÓN 63Texto 64
Adición de texto 64
Edición de texto - Si un usuario de equipo Mac 64
Edición de texto - Si un usuario de equipo PC 64
Cambio de la transparencia del texto 64
Transformación de texto 64
Rasterización de una capa de texto 65
Envío de bocetos por correo electrónico 65
Resolución de problemas 65
FLIPBOOK 66FlipBook 67
Escala de tiempo 68
Adición de un fotograma clave 68
Inserción de un fotograma vacio 68
Duplicación de un fotograma clave 68
Eliminación de un fotograma clave 68
Visualización de varios fotogramas clave 69
Reproducción de la animación 70
Establecimiento de un intervalo de reproducción
70
Reproducción en bucle de la animación 70
Desplazamiento de fotogramas clave en la escala de tiempo 70
Forma de guardar FlipBook 70
Exportación de la animación 70
AJUSTE DE LA CONFIGURACIÓN DEL SISTEMA Y DEL PROGRAMA 71Cómo pasar de un boceto a otro 72
Presentación de imágenes 72
Impresión de bocetos 73
Personalización de los iconos de laguna 73
Personalización de los menús de comandos frecuentes 73
Restablecimiento de las preferencias 73
Restablecer la laguna 73
Restablecer paleta de colores 73
Restablecer paleta de pinceles 73
Restablecer parámetros de preferencia 73
Cómo ocultar o mover la interfaz 74
Cómo ocultar y mostrar las barras de deslizamiento 74
Cambio del comportamiento de las teclas Re Pág y Av Pág 74
Modificación del número máximo de acciones de deshacer 74
Modificación del tamaño de lienzo predeterminado para nuevos archivos 75
Cambio del cursor del pincel 75
Eliminación del contorno del pincel 75
Mejora del rendimiento 75
MÉTODOS ABREVIADOS DE TECLADO 76

1Introducción
Imagen cortesía de CreatureBox

BIENVENIDO A AUTODESK SKETCHBOOKAutodesk SketchBook® es una aplicación de dibujo y pintura para profesionales del arte digital, la ilustración y el diseño. Convierta su equipo (Mac o Windows) en un cuaderno de bocetos digital con herramientas de ilustración avanzadas y una interfaz de usuario intuitiva.

2Los fundamentos
Conozca la interfaz, desde la barra de herramientas hasta los accesos directos, paneles y menús radiales. Aprenda a desplazarse por su escena, active el apoyamanos y cambie el tamaño y la opacidad del pincel.

EL LIENZOAl abrir SketchBook, las herramientas que verá varían según la versión.
Los usuarios verán la paleta de pinceles completa, que incluye pinceles avanzados y la biblioteca de pinceles personalizables, la laguna y la barra de herramientas completas con guías de perspectiva, reglas, herramientas de distorsión, etc., el Editor de capas con modos de fusión, agrupación de capas y capas ilimitadas, y un panel de color con color transparente y paletas de colores y relleno. Al seleccionar la opción FlipBook se abre la interfaz de animación.
RESUMEN DE HERRAMIENTASUtilice la laguna para seleccionar herramientas.
1
2
3 45
6
7
89
1. Paleta de pinceles (muestra la herramienta actual)2. Color (muestra el color activo)3. Controles de la interfaz4. Controles de visualización, transformación de lienzo, reglas, capas y simetría horizontal y vertical
5. Pinceles y paleta
6. Colores y color transparente
7. Herramientas de selección, edición y transformación de capas
8. Opciones Abrir, Guardar, Nuevo, Imagen siguiente e Imagen anterior
9. Opciones Deshacer/Rehacer

SELECCIÓN DE HERRAMIENTAS Utilice uno de los siguientes métodos para seleccionar una herramienta:
• Haga clic con el botón derecho y hacer un gesto rápido con el lápiz hacia un icono y seleccionarlo.
• Mantener el lápiz sobre un icono y, a continuación, hacer un gesto rápido por una herramienta.
• Los usuarios tienen que pulsar una herramienta en la barra de herramientas para seleccionarla.
• Algunas herramientas incluyen una barra de opciones contextual con herramientas de edición y transformación adicionales.

CREACIÓN DE UN BOCETO NUEVOPara crear un nuevo boceto, seleccione y haga un gesto rápido hacia , o pulse Cmd+N en Mac o Ctrl+N en Windows.
Nota: En la sección Preferencias puede definir el tamaño de lienzo predeterminado que se usará al crear un nuevo boceto.
¿QUÉ DEBO HACER AHORA?Después de crear un boceto, haga lo siguiente:
1. Seleccione un pincel.
2. Seleccione un color.
3. Dibuje o seleccione una herramienta.

3Pinceles
Gracias a los pinceles de SketchBook, no se sentirá limitado. Seleccione desde pinceles sintéticos, efectos y texturas hasta colores aleatorios, opacidad y tamaño. Cree sus propios pinceles y asígneles iconos personalizados. Comparta sus pinceles con amigos y colegas.

Los usuarios pueden usar todos los pinceles y marcadores Copic.
SELECCIÓN DE UN PINCELEn la Paleta de pinceles o desde la laguna, pulse un pincel y comience a crear bocetos. Seleccione un borrador para las modificaciones. Los usuarios también pueden seleccionar un pincel en la Paleta de pinceles.
CÓMO CAMBIAR EL TAMAÑO DE UN PINCEL
Para acceder al disco, elige Ventana > Disco de pincel. Para acceder a un panel, mantenga pulsada la tecla B y a continuación, arrastre el control hacia la derecha para aumentar el tamaño de un pincel o hacia la izquierda para reducirlo.
Para cambiar el tamaño y la opacidad del pincel con el disco, en Editar > Preferencias > Pincel, elige Cambiar tamaño y opacidad del pincel.
Para que el pincel cambie de tamaño aleatoriamente con el trazo, vea “Tamaño y opacidad aleatorios del pincel”.
CAMBIO DE LA OPACIDAD DEL PINCELUtilice la tecla O para cambiar la cantidad de pintura que debe aplicar un pincel. Pulse un pincel y, a continuación, mantenga pulsada la tecla O mientras lo arrastra hacia arriba para aumentar la opacidad del pincel o hacia abajo para reducirla.
Para que el pincel cambie de tamaño aleatoriamente con el trazo, vea “Tamaño y opacidad aleatorios del pincel”.
CÓMO DESHACER O REHACER UN TRAZO DE PINCEL Para deshacer la acción anterior, pulse , o bien pulse Cmd+Z en Mac o Ctrl+Z en Windows.
Para rehacer una acción, pulse , o bien pulse Mayús+Cmd+Z en Mac o Ctrl+Y en Windows.
Nota: Es posible cambiar la cantidad de acciones que se pueden deshacer en la ficha General de la ventana Preferencias.

CÓMO BORRAR UN ÁREA DE LA CAPA ACTUAL
1. Seleccione y haga un gesto rápido hacia o , o bien pulse la tecla M y, a continuación, arrastre la selección sobre el área que desee borrar.
2. A continuación, haga un gesto rápido hacia o pulse la tecla Supr para quitar el área seleccionada.
INTERCAMBIO ENTRE DOS PINCELES Utilice un pincel y, a continuación, vuelva al anterior. Después de utilizar un pincel, seleccione otro y, a continuación, haga un gesto rápido hacia o pulse S para alternar entre ambos.
MODIFICACIÓN DE LAS PROPIEDADES DEL PINCEL
En la Paleta de pinceles, pulse para acceder a la ventana Propiedades del pincel y cambie las opciones de configuración del pincel, como la humedad y la inclinación.

PINCELES CON EFECTOSPulse para acceder Manchar, Desenfocar y Enfocar son pinceles que agregan efecto al cambiar los píxeles.
Nota: Para cambiarle el tamaño o la intensidad, haga doble clic en el pincel o pulse para acceder a la ventana Propiedades del pincel.
MANCHAR UN ÁREAManchar: pinte un área para mover los píxeles de color a otros, dando un efecto de nieve arada.
CÓMO DESENFOCAR UN ÁREA Desenfoque: pinte un área para suavizarla de modo que parezca desenfocada.
CÓMO ENFOCAR UN ÁREA Nitidez: pinte un área para que aparezca más nítida y enfocada.

BIBLIOTECA DE PINCELES En la Paleta de pinceles, pulse para acceder a la Biblioteca de pinceles.
Contiene un conjuntos de pinceles por defecto, incluidos Copic, Difuminar y Pintura Sintética. Cree pinceles de autoservicio. Cree conjuntos personalizados para agrupar y administrar los pinceles. Exporte conjuntos para que otros usuarios puedan utilizarlos o guárdelos en una unidad externa. Importe y utilice conjuntos de pinceles creados por otros usuarios. Etiquete los conjuntos de pinceles para identificarlos más fácilmente.
En la Biblioteca de pinceles, pulse para acceder a las siguientes opciones:
Nuevo conjunto de pinceles: permite crear un nuevo conjunto de pinceles.
Cambiar nombre de conjunto de pinceles: permite cambiar el nombre del conjunto de pinceles seleccionado.
Exportar conjunto de pinceles: permite compartir pinceles con usuarios que trabajan en distintas plataformas.
Importar conjunto de pinceles: permite cargar en la Biblioteca de pinceles un archivo de conjunto de pinceles comprimido y exportarlo.
Eliminar conjunto de pinceles: permite quitar el conjunto de pinceles seleccionado de la Biblioteca de pinceles.
Nuevo pincel: permite crear un nuevo pincel y añadirlo al conjunto de pinceles seleccionado.
Copiar pincel: permite crear un duplicado del pincel seleccionado y añadirlo al conjunto de pinceles elegido.
Eliminar pincel: permite quitar de forma permanente el pincel seleccionado.
PERSONALIZAR LA PALETA DE PINCELESReemplace los pinceles por defecto por otros para crear una paleta personalizada.
1. Pulse , a continuación, seleccione un pincel de la biblioteca de pinceles.
2. Pulse y arrastre un pincel sobre la paleta.

Pinte un área para mezclarla, lo que simula el efecto de un dedo arrastrándose sobre la línea de carboncillo de un dibujo.
UTILIZANDO EL PINTURA SINTÉTICA
A medida que pinta, este tipo de pincel se mezcla dinámicamente con los colores en el lienzo. Ajuste la carga de pintura para modificar la cantidad de color que se aplica al comienzo de cada trazo.
TIPOS DE PINCELESHay muchos tipos de pinceles, Difuminar, Pintura sintética, Copic, Textura, y pinceles personalizados en la biblioteca de pinceles.
Nota: Para disfrutar de las mejoras en las pinceles, seleccione Preferencias > Ajustes de fábrica y pulse el botón Restablecer para Restablecer paleta de pinceles y biblioteca.
DIFUMINAR UN ÁREA
Imagen cortesía de Shaun Mullen

CREACIÓN DE PINCELES PERSONALIZADOSExisten conjuntos de pinceles personalizados. Para crear más, copie un pincel y cambie su configuración o cree un pincel de autoservicio.
1. Togue para acceder a la biblioteca de pinceles.
2. Toque en un sistema de pinceles. 3. Mantenga pulsado y haga un gesto rápido para seleccionarlo.
4. Seleccione un pincel.
5. Pulse Crear.
Tras crear un pincel de autoservicio, puede realizar las siguientes acciones:
• Ajustar la sensibilidad a la presión: defina la anchura o la transparencia del pincel según la presión que se aplica al lápiz. Pulse dos veces un pincel de autoservicio y cambie el ajuste de Tamaño para variar su grosor a medida que cambie la presión del lápiz.
Nota: Los valores de tamaño del pincel son una aproximación del tamaño en píxeles, pero pueden variar.
Por ejemplo, si las líneas son demasiado delgadas para que se dibujen en la pantalla, por defecto se harán más gruesas. Para cambiar el tamaño de un marcador, intente ajustar su opacidad y espaciado de sellos. Para hacer un marcador más grande, defina la opacidad y el espaciado de sellos en valores menores.
• Cambiar la opacidad: defina la opción Opacidad para variar la opacidad del pincel a medida que cambie la presión del lápiz. Para que el pincel cambie su opacidad aleatoriamente con el trazo, vea “Tamaño y opacidad aleatorios del pincel”.
Imagen cortesía de Evgene Redkin

CREACIÓN DE ICONOS DE PINCEL PROPIOSCree sus propios iconos singulares para identificar los pinceles personalizados. Al exportar estos pinceles, las asignaciones de iconos personalizados aparecen en la importación.
Nota: Los iconos personalizados no se pueden asignar a los pinceles por defecto.
Existen dos maneras de crear iconos de pincel. La forma más sencilla es utilizar la opción Utilizar la texturacomo icono en la ventana Identificación de pincel personalizado.
1. Pulse dos veces un pincel de autoservicio.
2. En la ventana propiedades del pincel, toque Editar.
3. En la ventana Identificación de pincel personalizado, active la casilla Utilizar la textura como icono.
4. Toque OK.
La otra forma es crear un icono que sea un archivo de imagen PNG con un tamaño de 36 x 36 píxeles. Un icono de pincel personalizado que no se ajuste a estos criterios no aparecerá en la paleta.
1. Un icono que cree debe ser un archivo de imagen PNG con un tamaño de 36 x 36 píxeles.
2. Guarde la imagen en la carpeta BrushPresetIcons, que se encuentra en la ubicación siguiente, y asígnele un nombre descriptivo:
Nota: Deberá poder ver los archivos ocultos y disponer de permisos administrativos. Si la carpeta no existe, cree una.
Para los usuarios de Windows 7 y Windows 8C:\Usuarios\[cuenta de usuario]\AppData\Roaming\Autodesk\SketchBook\7.0\[Pro]
Usuarios de equipos Mac:[carpeta de usuario]/Library/Application Support/Autodesk/SketchBook/7.0/[Pro]
Nota: Para obtener acceso a la Biblioteca, en Buscador > Ir mantenga pulsada la tecla ALT.
Para ver las imágenes de icono creadas en la ventana Identificación de pincel personalizado.

CREACIÓN DE UN PINCEL DE TEXTURATras crear un pincel de autoservicio, puede añadirle una textura y crear así un pincel de textura. Puede configurar la forma y/o el color y crear texturas a partir de un trazo girado, o bien capturar un elemento del lienzo para usarlo como textura. Al capturar una textura, se puede seleccionar una de las siguientes opciones de Textura personalizada:
Forma + Colores
Permite usar el color de pintura actual, así como la forma seleccionada, para crear la textura. Siempre que se use el pincel de textura, se utilizará el color configurado en el momento de su creación.
Forma
Permite crear un pincel de textura sin ningún color asignado. Cada vez que se utilice el pincel de textura, se podrá configurar un color diferente.
Girar al trazo
Permite girar dinámicamente la textura en la dirección del trazo.
1. Con un Pincel de autoservicio seleccionado, toque Mostrar propiedades del pincel para abrir Propiedades del pincel.
2. Pulse Capturar.
3. En la sección Textura personalizada, seleccione Forma + Colores o Forma y/o active la opción Girar al trazo.
4. En el interior del lienzo, pulse el área que desee capturar como textura. La ventana Propiedades del pincel se actualiza para mostrar la textura y el color.
Nota: Al capturar la forma de la textura, SketchBook utiliza el tamaño actual del pincel de autoservicio. Si no se captura toda la forma, cambie el tamaño del pincel de autoservicio y vuelva a capturar la forma.

MODIFICACIÓN DE UN PINCEL DE TEXTURAHay varias maneras de modificar un pincel de textura: puede restablecerlo, abrir sus propiedades y cambiar las opciones, modificar un trazo o asignarle un color permanente.
• Modificación de las propiedades del pincel de textura: cambie los atributos de un pincel de textura.
• Modificación de una textura: cambie el trazo que utiliza un pincel de textura.
• Configuración del color de un pincel de textura de forma: defina un color diferente en un pincel de textura.
• Ajuste del sello de pincel para un pincel de autoservicio: ajuste la redondez, la rotación, el espaciado, el espaciado aleatorio, la rotación aleatorio y el borde de un pincel de autoservicio.
• Configuración de redondez y la rotación del sello de pincel: utilice los controles deslizantes Redondez y Rotación de la ventana Propiedades del pincel para controlar la forma del sello de pincel.
• Configuración del espaciado de pincel: utilice el control deslizante Espaciado de la ventana Propiedades del pincel para controlar el espaciado entre estos sellos.
• Sustitución de un icono de pincel personalizado: en la ventana Identificación de pincel personalizado, seleccione un elemento de la lista Icono (“Creación de iconos de pincel propios”).
• Configuración de los bordes del pincel: por lo general, el tipo de pincel seleccionado determina este parámetro, por lo que puede modificarla para obtener efectos específicos.
• Bordes suaves proporciona bordes de pincel suaves de pluma. Por ejemplo, un aerógrafo.
• Bordes sólidos proporciona bordes nítidos con algo de sangrado. Por ejemplo, marcadores o bolígrafos.
• Bordes nítidos permite crear bordes nítidos. Por ejemplo, un lápiz de caligrafía en un papel de alta calidad o líneas de software de dibujo informático.
• Identificación de un pincel personalizado: cambie el nombre de un pincel o borrador personalizado, o bien cambie el icono que aparece en el área expandida en la parte inferior de la Propiedades del pincel (“Creación de iconos de pincel propios”).
Nota: No es posible cambiar el nombre ni el icono de los pinceles por defecto.
Sugerencia: si se mantiene la ventana Propiedades del pincel abierta cuando se utiliza el pincel de textura, es posible cambiar el método de rotación de la textura o cambiar otros parámetros mientras se crea el boceto.
CAMBIE EL NOMBRE DE UN PINCEL DE TEXTURA 1. En la Biblioteca de pinceles, toque un pincel de
textura.
2. Pulse para abrir las propiedades del pincel.
3. Toque Editar.
4. Cambie el nombre de un pincel.
5. Toque OK.
CÓMO GUARDAR UN PINCEL DE TEXTURAPulse Guardar en la parte inferior de Propiedades del pincel para guardar el pincel.

ALEATORIODetermine rápidamente trazos con variaciones de color, tamaño y opacidad, sin tener que acceder a las Propiedades del pincel o al Editor de color para cambiar estos valores.
CONTROLES PARA COLOR ALEATORIOAplique rápidamente, variando las pinceladas de color utilizando el mismo pincel. Establezca un nivel de tono, saturación o brillo para el color activo.
1. Seleccione un pinceles personalizados, forma tradicional, textura, o un cepillo de salpicaduras.
2. Pulse para abrir las propiedades del pincel.3. En la sección Color del pincel:
• Arrastre el control deslizante Asignar matiz aleatoriamente para definir el rango de la matiz del trazo.
• Arrastre el control deslizante Asignar saturación aleatoriamente para definir el rango de saturación del trazo.
• Arrastre el control deslizante Asignar brillo aleatoriamente para definir el rango de brillo del trazo.
4. Pulse Guardar.
TAMAÑO Y OPACIDAD ALEATORIOS DEL PINCELDetermine rápidamente trazos con variaciones de tamaño y opacidad con el mismo pincel. Defina un rango para el tamaño y la opacidad del pincel.
1. Seleccione un pinceles personalizados, forma tradicional, textura, o un cepillo de salpicaduras.
2. Pulse para abrir las propiedades del pincel.
3. En la sección Radio y opacidad del pincel, arrastre los controles deslizantes para definir a opacidad y el rango de tamaño del sello de pincel.
4. Pulse Guardar.
ROTACIÓN Y ESPACIADO ALEATORIORealice rápidamente trazos con rotación y espaciado de sellos variados, utilizando el mismo pincel. Defina un rango para la rotación y el espaciado de un sello.
1. Seleccione un pinceles personalizados, forma tradicional, textura, o un cepillo de salpicaduras.
2. Pulse para abrir las propiedades del pincel.
3. En la sección Avanzado propiedades del pincel, defina un rango para la rotación y el espaciado de un sello.
4. Pulse Guardar.

4Colores
Elija entre una amplia gama de colores. Cree colores personalizados o captúrelos a partir del lienzo. Rellene áreas con rellenos de degradado lineales o radiales. Mezcle colores con la Mezcladora Copic Colorless.
Imagen cortesía de Luis Peso

COLORESPulse y haga un gesto rápido hacia un color.
CREACIÓN DE UN COLOR PERSONALIZADO
Pulse el icono del color actual para acceder al Editor de color.
EDITORES DE COLOR (WINDOWS)Pulse y haga un gesto rápido hacia un color, pulse para acceder al Editor de color o seleccione Ventana > Editores de color para acceder al Editor de color.
Nota: Si hace un gesto rápido en , el pincel borrará los píxeles de color existentes en la capa actual. Consulte Uso de un color transparente para obtener más información.
CONFIGURACIÓN DE RGB En el Editor de color, pulse los campos de RGB y añada valores numéricos. El color de la Rueda de colores cambia para mostrar un color con los valores RGB especificados.
CÓMO MOSTRAR U OCULTAR LAS PARTES DEL EDITORPulse la flecha situada en la parte superior o inferior del editor para mostrar u ocultar partes del editor.
SELECCIÓN DE UN COLOR EN LA PANTALLAEn el Editor de color, pulse , desplace el cursor sobre un color y, a continuación, levante el lápiz para seleccionar el color. Aparece una muestra.
1
2
3
4
5
6
1. RGB
2. Muestra (color actual)
3. Paleta personalizada (lista desplegable)
4. Cuentagotas
5. Rueda de colores
6. Control deslizante

1. Fichas (distintos métodos para seleccionar colores):
Seleccione un tono o matices y el valor (luz).
Especifique un color según los distintos gradientes de color, como por ejemplo, valores de escala de grises, RGB, CMYK o HSB.
Elija entre distintas listas de colores (Apple, desarrollo, lápices de cera, colores Web seguros) o bien cree sus listas propias de colores.
Elija un color a partir de un espectro de tonos y valores.
Seleccione entre los 48 colores que se muestran como una caja de lápices de cera.
2. Muestra (color actual)
3. Control deslizante
4. Paleta personalizada
5. Rueda de colores
6. Lupa (selector de colores)
SELECCIÓN DE UN COLOR EN LA PANTALLA
Pulse para cambiar el cursor a . Pase el cursor por encima de un color en la pantalla y púlselo.
CREACIÓN DE UNA PALETA DE COLORES PERSONALIZADA Arrastre un chip de color desde la muestra hacia la paleta de la parte inferior del Editor de color.
CÓMO GUARDAR UNA PALETA DE COLORES PERSONALIZADA La próxima vez que se abra SketchBook, aparecerá la paleta de colores personalizada.
EDITORES DE COLOR (MAC)
1
2
3
4
5
6

BIBLIOTECA DE COLORES DE COPIC 1. Minimice/maximice el
conjunto de colores2. Fichas3. Conjunto de colores4. Color actual y
complementario5. Minimice/maximice el
conjunto personalizado6. Conjunto personalizado7. Mezcladora Colorless
(disponible sólo para algunos marcadores Copic)
SELECCIÓN DE COLORESEn la laguna o la barra de herramientas, pulse o seleccione Ventana > Biblioteca de Copic para acceder a la Biblioteca de colores de Copic, donde podrá elegir entre más de 300 colores.
Utilice la rueda del ratón, la cinta táctil Wacom, y pulse y arrastre el control deslizante de conjunto de colores; para los usuarios de Mac: arrastre con dos dedos para desplazarse entre las páginas de colores.
Nota: Si utiliza la cinta táctil Wacom, en Wacom Tablet Properties, la opción Touch Strip Function se debe configurar en Zoom o Auto Scroll/Zoom.
CÓMO MOSTRAR U OCULTAR COMPONENTES DE LA BIBLIOTECAPulse las flechas que se encuentran en las partes superior e inferior de la biblioteca para mostrar u ocultar sus componentes.
MEZCLADORA COPIC COLORLESSMezcle colores, aclárelos fundiendo el color a blanco y distorsiónelos empujándolos.
Cuando se selecciona cualquiera de los siguientes marcadores Copic ( ) en la Biblioteca de Copic en la parte superior, aparece la ficha Mezcladora Copic Colorless y se puede seleccionar para convertir el marcador en una mezcladora Colorless.
1
2
3
4
5
6
7
SELECCIONE EL COLOR COMPLEMENTARIOPulse un chip de color para cargar su color complementario. Pulse el color complementario debajo del chip para seleccionarlo.
Nota: No todos los colores tendrán un color complementario asignado. En el caso de los colores que no tengan un color complementario asignado, aparecerá una selección de colores similares o bien no se mostrará ninguno.
CREACIÓN DE UN CONJUNTO DE COLORES PERSONALIZADOS Pulse un chip de color del conjunto de colores o un color complementario y arrástrelo hasta el conjunto personalizado.

PANEL DE COLORESUtilice el elemento Panel de colores para combinar y crear nuevos colores.
Para acceder la Panel de colores si no está visible, seleccione Ventana > Panel de colores.
Pulse la Panel de color para acceder a la Rueda de colores y Selector de colores.
Pulse la Panel de colores para acceder la Rueda de colores, el Selector de colores y las paletas de Color y Relleno de degradado.
Utilice el elemento Panel de colores para combinar y crear nuevos colores, ajustar la saturación o la luminosidad, seleccionar un relleno de degradado, acceder a muestras de colores personalizadas o tomar un color del lienzo.
CREACIÓN DE UN NUEVO COLORToque y arrastre a la derecha y a la izquierda para cambiar rápidamente la saturación.
Toque y arrastre arriba y abajo para cambiar rápidamente la luminosidad del color.
1
23
4
5
6
7
1
23
5
6
7
8
9
Cuando se selecciona un cepillo
Cuando se selecciona un relleno degradado
ACCESO A LA PALETA DE RELLENO DE DEGRADADOAl seleccionar un relleno lineal o radial , se abre la paleta de relleno de degradado. Pulse el Panel de colores y, a continuación, pulse
para acceder a la paleta de relleno de degradado. Para cerrar la paleta, pulse .
1. Rueda de colores
2. Matiz
3. Saturación/Luminosidad
4. Color transparente
5. Mostrar/Ocultar paletas
6. Selector de colores
7. Paleta de colores
8. Paleta de degradado
9. Opacidad
CONVERSIÓN DE UN PINCEL EN UN BORRADOREn el Disco de color, pulse para asignar un color transparente al pincel actual y crear un borrador personalizado. Este borra píxeles de la capa.
Para guardar un borrador personalizado, arrastre la ficha de color transparente a la paleta de colores. Consulte Uso de un color transparente para obtener más información.

USO DE SELECTOR DE COLORESSeleccione un color de cualquier punto en el lienzo.
1. Pulse el centro de Panel de colores para acceder al Selector de colores.
2. Pulse Selector de colores.
3. Arrastre el selector sobre un color. El centro del panel cambia para mostrar el color actual.
4. Haga clic en el color que desea capturar.
USO DE PALETA DE COLORESSeleccione de forma rápida un color de la paleta.
1. Pulse el centro de Panel de colores.
2. Opte por cualquiera de las siguientes acciones:
• Para seleccionar una muestra de color, pulse una muestra.
• Para añadir una nueva muestra a la paleta, cree un color con la opción Rueda de colores. A continuación, haga clic en la nueva muestra de color y arrástrela a otra muestra de la paleta para reemplazarla.
Imagen cortesía de Masha Levene

USO DE PALETA DE RELLENO DE DEGRADADOSeleccione de forma rápida un relleno de degradado de la paleta.
1. Con la herramienta Rellenar seleccionada, haga clic en una opción de Relleno de degradado dela barra de herramientas Rellenar.
2. Haga clic y arrastre el relleno para colocarlo en un lugar.
3. Pulse el centro de Panel de colores y, a continuación, para acceder a Paleta de relleno de degradado.
4. Opte por cualquiera de las siguientes acciones:
• Para cambiar el color de un manipulador, haga doble clic en el manipulador y seleccione otro color de Rueda de colores.
• Para seleccionar un relleno de degradado diferente, haga doble clic en un manipulador y seleccione otro relleno de degradado de la paleta.
CAMBIO DE OPACIDAD DE UN COLORPara cambiar la opacidad de un color de manipulador, haga doble clic en el manipulador, pulse y escriba un valor diferente o haga doble clic arriba y abajo para cambiar la opacidad.

RELLENAREn la barra, seleccione , para añadir pintura a un área unida por píxeles de color o una selección.
En la barra de herramientas, al seleccionar , se muestra la barra de herramientas Rellenar que contiene rellenos y una gran variedad de herramientas.
Utilice las herramientas para cambiar la tolerancia de relleno, aplicar un relleno a todas las capas o a la capa activa solamente, o invertir un relleno de degradado.
Seleccione uno de los tres rellenos para añadir pintura a un área unida por píxeles de color o una selección. Rellenar un área es un método rápido para rellenar un área con color, resaltar puntos o crear cambios graduales de color para lograr efectos, como un aspecto metálico.
1 Rellenos
2 Tolerancia
3 Muestra de todas las capas
4 Invertir
5 Cancelar y Aceptar
RELLENO DE DEGRADADOUn relleno de degradado se compone de varios colores que se fusionan con el color anterior o posterior. Existen dos tipos de los rellenos de degradado:
RELLENO LINEALSe rellena un área con pintura, para lo cual se utiliza una gama de colores que se aplica de manera lineal desde el primer toque (origen) hasta el final de la acción de arrastre (destino). Esto establece la dirección y el tamaño de la gama. Es posible agregar, mover o eliminar manipuladores de relleno.
RELLENO RADIALSe rellena un área con pintura, para lo cual se utiliza una gama de colores que se irradia desde el primer toque (origen) hasta el final de la acción de arrastre (destino). Es posible agregar, mover o eliminar manipuladores de relleno.
RELLENO SÓLIDORellena un área con pintura.

RELLENO DE UN ÁREA Rellene las capas activas con color.
Rellene las capas activas o visibles con color.
Para aceptar el relleno, haga clic en . Para rechazar el relleno, haga clic en .
RELLENO DE UNA CAPA ACTIVA En la Paleta de pinceles, pulse y, seleccione un relleno ( ), a continuación, pulse un área para rellenarla en la capa activa. Haga clic en .
RELLENO DE DEGRADADO EN UN ÁREA1. Cree el área que desea rellenar.
2. Pulse y seleccione o en la barra de herramientas Rellenar.
3. Pulse y arrastre desde el primer toque (origen) hasta el final de la acción de arrastre (destino).
4. Realice cualquiera de las siguientes acciones:
• Para definir colores diferentes para el relleno, pulse (manipulador de relleno) en el que desea realizar un cambio. A continuación, en el Editor de color, seleccione un color.
• Para cambiar la posición de los manipuladores de relleno, pulse y arrastre uno a la vez y colóquelos en la posición deseada.
• Para añadir un manipulador, toque el eje entre los manipuladores.
• Para suprimir un manipulador, pulse el manipulador Suprimir.
• Para cambiar las tolerancias de un relleno, en la barra de herramientas Rellenar, pulse y arrastre el control deslizante Tolerancia. Aumente la tolerancia para aumentar el intervalo de píxeles de color afectados por el relleno. Reduzca el relleno para reducir esto.
RELLENO DE LAS CAPAS VISIBLES En la Paleta de pinceles, pulse y, a continuación, pulse un área para rellenarla en todas las capas visibles. Haga clic en .

13 140
INVERTIR LA DIRECCIÓN DE UN RELLENO DE DEGRADADOCon un relleno de degradado creado, en la barra de herramientas Rellenar, haga clic en para invertir el orden de los manipuladores de relleno.
MODIFICACIÓN DE LAS PROPIEDADES DE RELLENOCambie la tolerancia para determinar el intervalo de valores de color que se verán afectados al rellenar la región con pintura y rellenar separaciones entre la pintura de relleno y los píxeles que forman el contorno del relleno.
La tolerancia mínima, (1), selecciona y rellena solo los píxeles de dicho valor de color. La tolerancia máxima (255) selecciona y rellena todos los píxeles, independientemente de la región.
En la barra de herramientas de relleno, pulse y arrastre el control deslizante para cambiar las tolerancias de relleno de degradado.
USO DE UN COLOR TRANSPARENTEColor transparente transforma el pincel en un borrador con la característica del pincel elegido. Si el pincel seleccionado es sensible a la presión y crea un trazo que se difumina, el borrador hará lo mismo. Utilícelo para borrar píxeles de color existentes de la capa actual.
En la laguna, seleccione y haga un gesto rápido hacia para convertir el pincel en un borrador. Color transparente también se encuentra disponible en el Disco de color y puede guardarse en la paleta de colores personalizados. Consulte Conversión de un pincel en un borrador para obtener más información.

5Herramientas para crear bocetos
Utilice nuestra colección de guías, herramientas de dibujo y herramientas de perspectiva para dibujar objetos y escenas.Para colocar un objeto en una escena, use Deformar. Para obtener trazos suaves y uniformes, pruebe con Pincelada continua.

HERRAMIENTAS DE LÍNEAS Y FORMAS
En la barra de herramientas, pulse una de las herramientas de Línea y Forma, Línea, Rectángulo, Polilínea, Óvalo, u Regular trazos para simplificar la creación de formas y el trazo de líneas.
LÍNEAS
Para dibujar una línea, pulse , o bien mantenga pulsada la tecla Mayús si desea trazar una línea horizontal o vertical. A continuación, pulse y arrastre.
Véase Sin forma/Libre para líneas diagonales.
RECTÁNGULOS Para dibujar un rectángulo, pulse y, a continuación, pulse y arrastre para dibujar la forma.
ÓVALOSPara dibujar un óvalo o un círculo, pulse y, a continuación, pulse y arrastre para dibujar la forma.
POLILÍNEAS Para dibujar una polilínea, pulse y pulse para colocar cada uno de los puntos. Pulse dos veces el último punto para transformar la línea en una línea continua.
REGULAR TRAZOSPara dibujar trazos uniformes, pulse y crear trazos más uniformes. Regular trazo define el desvío entre el cursor y el trazo, creando trazos uniformes. En la barra de herramientas, pulse para crear trazos más uniformes mientras dibuja.
• Para ajustar los parámetros, seleccione Editar > Regular trazo. Este cambio afecta a los trazos posteriores.
• Para dibujar curvas uniformes de gran tamaño, aumente el valor de Regular trazo.
• Para dibujar curvas pequeñas con radios de giro cerrados, reduzca el valor de Regular trazo.
Nota El aumento del valor de Regular trazo afecta el tiempo de respuesta del lápiz. Si tiene dificultades al dibujar curvas pequeñas, reduzca los parámetros de uniformidad.
SIN FORMA/LIBRE
Para volver al modo de recorrido de forma libre, salir de Regular trazo o los Herramientas de líneas y formas.

GUÍASLa barra de herramientas de SketchBook contiene una gran variedad de guías y reglas como ayuda mientras se dibuja. Cada uno de estos elementos incluye herramientas adicionales que se muestran en barras de herramientas contextuales de ayuda durante el trabajo.
Cuando se utiliza la herramienta Regla, Elipse o Curva francesa, se muestran todos o algunos de los siguientes controladores. Utilice esas opciones para definir la posición y transformar la guía seleccionada:
• Pulse y arrastre para pivotar la regla mediante el controlador opuesto al punto de pivote.
Pulse dos veces en cualquier controlador externo para alternar la posición de la regla entre horizontal y vertical.
• Pulse y arrastre para mover las reglas.
• Pulse y arrastre para girar la elipse o la curva francesa alrededor de su centro.
• Pulse y arrastre para aplicar escala a la elipse o la curva francesa en todas las direcciones.
• Pulse y arrastre para voltear la curva francesa.
• Pulse y arrastre para aplicar escala a la elipse en una dirección.
• Pulse , , o para recorrer las distintas curvas francesas.
• Pulse dos veces en cualquier controlador de escala para convertir la elipse en un círculo.
REGLAS
Pulse o bien pulse R para la regla de línea recta.
CÓMO MOSTRAR U OCULTARPara ocultar la regla, regla elíptica, o curva francese, pulse el controlador de cierre .
ELIPSEUtilisar para crear puntos suspensivos y para dibujar círculos en perspectiva. Al girar una elipse, se muestra el eje menor de manera que sea posible alinear la forma con las líneas de fuga. Tanto la rotación como el grado de la elipse se muestran en la lectura en la parte inferior de la pantalla.
En la barra de herramientas, toque en o pulse la tecla E para obtener acceso a la herramienta Elipse. Se muestra una barra de herramientas con un control deslizante para definir el espaciado entre los segmentos a lo largo de la regla de elipse. Cree un boceto con un movimiento circular cerca o sobre la regla elíptica. No es necesario que el trazo sea perfecto, ya que se ajustará a la elipse.

CURVAS FRANCESASEn la barra de menús, pulse o bien pulse F para acceder a las curvas francesas para dibujar una serie de curvas suaves.
Se muestra una barra de herramientas con varias curvas francesas para elegir y una herramienta para activar y desactivar la escala.
• Pulse y arrastre para cambiar el tamaño.
• Pulse y arrastre para voltear.
• Pulse para cerrar.
• Pulse , , o para recorrer las distintas curvas francesas.
MANUALES DE PERSPECTIVAPulse para acceder a las herramientas Perspectiva y utilice estas guías para dibujar objetos y escenas en perspectiva.
Cuando se selecciona una guía, observe que el cursor cambia. Su vista proporciona las opciones de orientación para todas las líneas dibujadas.
Por ejemplo, cuando se utiliza la guía Ojo de pez, el cursor tiene este aspecto:
El cursor para la guía de 3 puntos tiene este aspecto:
MODO DE 1 PUNTOCree una imagen con un punto de fuga y un horizonte. Dibuje imágenes que se muestren como si se las observara de frente, como cuando se mira una calle, las vías del tren, un pasillo o un edificio.

MODO DE 2 PUNTOSCree una imagen con dos puntos de fuga y un horizonte. Dibuje las imágenes de un objeto con una esquina orientada hacia usted, como la esquina de un edificio. Los muros se desvanecerán hacia los puntos de fuga.
MODO DE 3 PUNTOSCree una imagen con tres puntos de fuga y un horizonte. Dibuje las imágenes de un objeto que se observe desde arriba o desde abajo.
MODO DE OJO DE PEZCree una imagen panorámica o hemisférica con un ángulo de visualización bastante amplio. Dibuje las imágenes de la escena como si se observara desde un espejo convexo o un lente.
HERRAMIENTAS DE PERSPECTIVAUse las siguientes herramientas como ayuda durante el dibujo.
Forzar/Anular forzado: cuando se activa esta opción, los trazos son rectos y se limitan al horizonte o a los puntos de fuga. Cuando se desactiva, los trazos son de forma libre, sin restricciones.
Bloquear/Desbloquear puntos de fuga: cuando se activa esta opción, los puntos de fuga se bloquean en una posición y no se pueden mover. Cuando se desactiva, se puede cambiar la posición de los puntos.
Mostrar/Ocultar la línea del horizonte: cuando se activa esta opción, las líneas de horizonte son visibles. Cuando se desactiva, las líneas no se pueden ver.
MOVER PUNTOS DE FUGAPara mover un punto de fuga, pulse para desbloquear los puntos de fuga, haga clic y arrastre un punto a una posición. Pulse de nuevo para bloquear los puntos de fuga en su posición.
OCULTAR LA LÍNEA DE HORIZONTEPara ocultar la línea de horizonte, pulse . Pulse para que se muestre.

SIMETRÍAPulse o Y para aplicar la simetría horizontal. Dibuje en un lado del eje. Se creará una copia simétrica del trazo en el otro lado.
Nota: El eje de simetría siempre aparece en el centro de la ventana. Consulte Mover las líneas de simetría.
Utilice Simetría y las herramientas Simetría para dibujar un lado de un objeto o una escena y lograr que se refleje en el otro lado de la línea de simetría.
Pulse o X para aplicar la simetría vertical.
HERRAMIENTAS DE SIMETRÍAUse las siguientes herramientas como ayuda durante el dibujo.
Ampliar/Detener trazos en línea de centro: cuando se activa esta opción, el trazo se extiende más allá de la línea de simetría. Cuando se desactiva, el trazo se detiene en la línea de simetría.
Bloquear/Desbloquear líneas de simetría: cuando se activa esta opción, las líneas de simetría se bloquean en una posición y no se pueden mover. Cuando se desactiva, se puede cambiar la posición de las líneas.
Bloquear/Desbloquear líneas de simetría: cuando se activa esta opción, las líneas de simetría se bloquean en una posición y no se pueden mover. Cuando se desactiva, se puede cambiar la posición de las líneas.
MOVER LAS LÍNEAS DE SIMETRÍAPara mover las líneas de simetría, pulse .
BLOQUEAR Y DESBLOQUEAR LAS LÍNEAS DE SIMETRÍA
Para desbloquear las líneas de simetría, pulse haga clic y arrastre para cambiar su posición. Pulse de nuevo para bloquear las líneas en su posición.
OCULTAR LAS LÍNEAS DE SIMETRÍA
Para ocultar las líneas de simetría, pulse . Pulse para que se muestren.

6Cambio de vista
Aprenda a acercar y alejar la vista, a desplazarse por el lienzo y a ver el tamaño real de la imagen o ajustarla a la vista.

CÓMO APLICAR EL ZOOM Y DESPLAZAR
Pulse y haga un gesto rápido hacia o mantenga pulsada la barra espaciadora para acceder al panel.
• Mueva el lápiz hacia el centro para aplicar el zoom, y pulse y arrastre para ampliar y reducir la vista.
• Mueva el lápiz hacia el anillo exterior, y pulse y arrastre para volver a colocar el boceto en el lienzo.
ZOOM MEDIANTE UNA CINTA TÁCTIL Los dispositivos Cintiq y algunos tableros tienen una cinta táctil para aplicar el zoom. Coloque el cursor sobre el área en la que desea ampliar o reducir el zoom. Para aumentar el zoom, mueva el dedo hacia arriba a lo largo de la cinta táctil y para reducirlo, muévalo hacia abajo.
VISUALIZACIÓN DEL TAMAÑO REAL DE UNA IMAGEN
Para ver el tamaño en píxeles real de la imagen, pulse y haga un gesto rápido hacia , o pulse Option+Cmd+0 (cero) en Mac u Alt+Ctrl+0 (cero) en Windows.
AJUSTE DE UNA IMAGEN EN LA PANTALLA
Para expandir o contraer una imagen, pulse y haga un gesto rápido hacia , o pulse Cmd+0 (cero) en Mac o Ctrl+0 (cero) en Windows.

7Editar el boceto
Aprenda a seleccionar y transformar cosas, a recortar, a girar el lienzo, a añadir imágenes y cambiarles el tamaño, y a corregir colores.

SELECCIÓNPara hacer una selección, pulse en la barra de herramientas o pulse la tecla L y, a continuación, pulse y arrastre para seleccionar el área deseada.
HERRAMIENTAS DE MODIFICACIÓN DE SELECCIÓNHay dos herramientas que puede elegir para hacer una selección. Cada una tiene diferentes herramientas de modificación de selección:
• Seleccionar: una vez realizada la selección con cualquier herramienta Selección, acceda a las herramientas Reemplazar, Añadir, Eliminar, Invertir y Anular selección en la barra de herramientas Selección para modificar la selección.
• Transformación rápida: una vez seleccionada el área, se muestra el panel Transformar para mover, escalar o girar la selección.
SELECCIÓN DE UN ÁREAPara realizar una selección y luego emplearla como máscara, rellenarla o deformarla, use Seleccionar.
En la barra de herramientas, pulse para acceder a una gran variedad de herramientas Selección.
Una vez realizada la selección, modifíquela, utilícela como máscara y píntela o rellénela, defórmela o recórtela.
Para seleccionar todos los elementos, seleccione Editar > Seleccionar todo, o bien pulse Cmd+A en Mac o Ctrl+A en Windows.
HERRAMIENTAS DE SELECCIÓNCada una de ellas contiene las siguientes herramientas de Selección:
Rectángulo (M) - Pulse en la barra de herramientas o pulse la tecla M y, a continuación, pulse y arrastre para seleccionar el área que desee.
Óvalo - Pulse en la barra de herramientas y, a continuación, pulse y arrastre desde el centro del área que desea seleccionar.
Lazo (L) - Pulse en la barra de herramientas o pulse la tecla L y, a continuación, pulse y arrastre para seleccionar el área que desee.
Polilínea - Pulse en la barra de herramientas, haga clic para añadir puntos a la selección de polilínea y, a continuación, haga clic en el primer punto para completar la selección.
Varita mágica - Pulse en la barra de herramientas y, a continuación, pulse un color para seleccionar todos los píxeles de un mismo tono y color. Utilice el control deslizante Tolerancia para ampliar o reducir el rango de colores y tonos seleccionado.
EXPANDIR UNA SELECCIÓNEn una herramienta de selección, para añadir contenido a una selección, pulse
, y, a continuación, inicie la selección de nuevas áreas.
ELIMINAR CONTENIDO DE UNA SELECCIÓNEn una herramienta de selección, para eliminar contenido de una selección, pulse , y, a continuación, inicie la anulación de la selección de áreas.

INVERTIR UNA SELECCIÓNPara seleccionar el área fuera de una selección, pulse Invertir.
CÓMO ANULAR LA SELECCIÓN DE UN ÁREAPara anular la selección de un área:
• Pulse fuera del área.
• Pulse Cmd+D en Mac o Ctrl+D en Windows.
• Seleccione Editar > Anular selección.
• En cualquiera de las barras de herramientas, pulse .
SALIR DEL MODO DE SELECCIÓNPara salir del modo de selección, pulse o .
SELECCIÓN Y TRANSFORMACIÓN DE UN ÁREAPara realizar una selección y transformarla inmediatamente, use Transformación rápida.
En la barra de herramientas, pulse para acceder a una gran variedad de herramientas Selección. Una vez realizada la selección, se muestra el panel Transformar para escalar, girar o mover la selección.
Imagen cortesía de AZURE - Maasa Kuwana-Muelhaupt

DEFORMARCon Deformar, es posible mover puntos, a fin de que no se restrinjan a 90 grados, y generar una sensación de perspectiva o de velocidad. Expanda contenido automáticamente para ajustar los límites de un cuadro delimitador recientemente formado. Mueva los manipuladores para forzar la perspectiva sobre el contenido de un cuadro delimitador.
Sugerencia: use junto con la guía de perspectiva para ajustar algo en una escena.
DESFASEEl manipulador en el centro del cuadro delimitador representa el desfase. Pulse y arrastre el manipulador para reducir, cambiar las proporciones de un boceto o cambiar las acciones de un personaje.
DISTORSIÓN DE UNA IMAGEN1. En la barra de herramientas, pulse . Se mostrará un cuadro
delimitador alrededor del contenido.
DISTORSIÓN MULTICAPA
Seleccione varias capas, pulse la tecla Mayús y, a continuación, pulse para aplicar la misma distorsión en las capas.
2. Pulse y arrastre los manipuladores para mover puntos.
COPIA DEL BOCETOUtilice las herramientas de selección para seleccionar todos los elementos o solo un área y, a continuación, utilice una de las herramientas de copia.
Para copiar:
• Todos los elementos de una capa, seleccione Editar > Seleccionar todo o pulse Cmd+A en Mac o Ctrl+A en Windows.
• Solo el contenido de la capa actual, seleccione y, a continuación, haga un gesto rápido hacia , o pulse Cmd+C en Mac o Ctrl+C en Windows.
Para pegar el elemento copiado, seleccione y, a continuación, haga un gesto rápido hacia o pulse Cmd+V en Mac o Ctrl+V en Windows.

CÓMO MOVER, GIRAR O APLICAR ESCALA A UN ÁREA SELECCIONADA
Utilice el panel Transformar capa para mover, girar y escalar al contenido.
Utilice una de las herramientas Selección para acceder al panel Transformar capa.
Nota: Para mover, girar o escalar un área seleccionada de todas las capas, primero deberá fusionar las capas.
Para desplazar una selección, resalte el círculo de desplazamiento exterior. Pulse y arrastre para mover la capa por el lienzo.
Para girar una selección alrededor de su centro, resalte el círculo intermedio de rotación. Pulse y arrastre con un movimiento circular en la dirección en que desea girar.
Para ajustar la escala de una selección mayor o menor, resalte el círculo interior de la escala. Pulse y arrastre para aumentar o reducir la escala y ver una escala en porcentaje.
Para aplicar una escala no proporcional a una selección, resalte la parte superior del círculo interior. Pulse y arrastre en la dirección a la que desea aplicar una escala.
Image courtesy of John Bavaro

RECORTEUtilice Recortar para arrastrar y seleccionar un área que desee recortar. Utilice las herramientas Recorte para aumentar o reducir la región seleccionada y cancelar o confirmar el recorte. No se suprimirá ningún elemento que quede fuera de la selección.
• Para aumentar o reducir el área recortada, cambie los valores de Anchura de recorte o Altura de recorte en la barra de herramientas Recortar. Si desea bloquear la relación anchura/ altura, pulse y, a continuación, cambie uno de los valores.
• Para cancelar una selección de recorte, pulse .
• Para recortar el área seleccionada, pulse .
RECORTE DE LIENZOUtilice Imagen > Tamaño de lienzo para establecer el tamaño del lienzo, en pulgadas, centímetros o milímetros. Toque la interfaz Ancla para especificar cómo debe recortarse el lienzo.
Image courtesy of Mia Robinson

ROTACIÓN DEL LIENZOSeleccione Voltear lienzo verticalmente o Lienzo en simetría para girar la imagen 180 grados.
Para usuarios de tablets activas, como la Cintiq, con un ancho de píxeles inferior a 1024, en estos momentos solo soportamos el modo panorámico. La barra de herramientas ha sido diseñada para dispositivos con un mínimo de 1024 píxeles de ancho.
CÓMO GIRAR O VOLTEAR EL BOCETOPara voltear un lienzo, realice una de las indicaciones siguientes:
Para voltear un lienzo verticalmente, seleccione Imagen > Voltear lienzo verticalmente.
Para voltear un lienzo horizontalmente, seleccione Imagen > Lienzo en simetría.

ADICIÓN DE UNA IMAGENUna imagen como, por ejemplo, un archivo PXD de Pixlr, se puede insertar en la capa actual o importar en una nueva capa. Una vez añadida la imagen, se muestra el panel Transformar para cambiar su posición, girar y ajustar la escala de la imagen.
• Para añadir una imagen, seleccione Archivo > Añadir imagen y, a continuación, seleccione un archivo.
• En el Editor de capa, pulse y, a continuación, seleccione un archivo.
Tenga en cuenta lo siguiente:
• Para añadir una imagen a una capa nueva, asegúrese de que la preferencia Añadir imagen: importar en capa nueva se encuentre activada.
• Para añadir una imagen a la capa actual, asegúrese de que, en las preferencias, la opción Añadir imagen: importar en capa nueva no está activada.
• Al añadir una imagen PXD a un boceto, SketchBook acopla el archivo sin realizar cambios visuales.
• Después de añadir una imagen a una capa, esta se bloquea en el boceto actual. Ya no se puede girar, mover ni aplicar escala de manera individual. Si la posición no es la deseada, seleccione para deshacer la acción e inténtelo de nuevo.
CAMBIO DEL TAMAÑO DE UNA IMAGENUse Imagen > Tamaño de imagen para cambiar las dimensiones de la imagen en píxeles, la resolución o el tamaño del documento. Este cambio afecta directamente al uso de la memoria, que se cuadruplica si se dobla el tamaño de píxeles. Debido a los requisitos de memoria, el tamaño máximo de una imagen es de 6.400 x 6.400 píxeles para la versión de 32 bits o 8.192 x 8.192 píxeles para la versión de 64 bits.
CAMBIO DE LA RESOLUCIÓNLa resolución corresponde al número de píxeles por pulgada. milímetro o centímetro. Si el tamaño del documento no cambia, aumenta la calidad de la imagen y la resolución, así como el tamaño de la memoria.
AJUSTE EN LA PANTALLA DE UNA IMAGEN CUYO TAMAÑO HA CAMBIADOPara ampliar o reducir una imagen para que ocupe toda la pantalla, haga un gesto rápido hacia Ajustar a la vista, o pulse Cmd+0 (cero) en Mac o Ctrl+0 (cero) en Windows.
Imagen cortesía de Dave Guertin

Brillo/Contraste: permite resaltar los colores. Aumente el contraste para avivar los colores. Redúzcalo para atenuarlos y crear imágenes sobre las que se pueda sobreponer texto. Aumente el brillo para rescatar detalles de áreas oscuras. Redúzcalo para hacer desaparecer aspectos oscuros de una imagen y dirigir la atención a elementos luminosos.
Matiz/Saturación: permiten cambiar el rango de color, aumentar o disminuir la pureza de un color o el brillo de los colores. Añade/sustrae color (matiz) o ajusta la cantidad relativa de color (saturación) de cada píxel.
Balance de color: permite eliminar proyecciones de color no deseadas causadas por las luces o por condiciones meteorológicas adversas, para lo cual se deben ajustar los colores cian, magenta, rojo, amarillo, verde y azul en cada píxel.
Escala de grises: permite convertir una imagen en color en una imagen que utilice negro, blanco y diversas formas de gris mediante la eliminación de todos los colores de la imagen.
Invertir: permite invertir el contraste de una imagen. Cambie los elementos de negro a blanco y de blanco a negro para crear una imagen opuesta. Convierta la información de color de cada píxel a su color complementario.
Sugerencia: también se puede utilizar la combinación de capas para realizar cambios de color, tono y efectos en una imagen. Consulte Combinación de capas para obtener más información.
CORRECCIÓN DEL COLOR DE IMÁGENESUtilice las Imagen > Ajustar opciones para editar una imagen.
Imagen cortesía de HilbrandBos

8Cómo guardar el boceto
Aprenda a exportar un canal falta y guardarlo en distintos formatos de archivo. Elija la ubicación de guardado. Exporte a varios dispositivos con diversas orientaciones.
Imagen cortesía de Susan Murtaugh

CÓMO GUARDAR EL BOCETO COMO UN ARCHIVO ADOBE® PHOTOSHOP®Al guardarlo, seleccione la opción de tipo de archivo Adobe Photoshop PSD en Mac o Archivos de Adobe Photoshop (*.PSD) en Windows.
CÓMO GUARDAR EL BOCETO COMO UN ARCHIVO PXDGuarde imágenes como archivos PXD para utilizarlas en Pixlr. Si se trata de imágenes con texto en color, SketchBook convierte el texto en una imagen para conservar el color.
Para guardar un boceto que se pueda abrir en Pixlr, seleccione Archivo > Guardar como > Formato de archivo > Pixlr PXD para Mac o Guardar como tipo > Archivos PXD (*.pxd) para Windows.
CÓMO GUARDAR EL BOCETO COMO UN ARCHIVO DE IMAGENAl guardar con el menú desplegable Guardar como tipo (Mac) o Formato de archivo (Windows), seleccione el tipo de imagen que desee guardar.
Nota: Únicamente los formatos de imagen TIFF y PSD conservan las capas. Si se guarda con cualquier otro formato, las capas se acoplan. Utilice únicamente Autodesk SketchBook Pro para leer archivos TIFF con capas. No es recomendable abrir estas imágenes en otros programas ya que no se puede garantizar que se conservarán las capas.
GUARDAR OPCIONES DE LOCACIÓNElija donde se guarda un proyecto - localmente o en el iCloud (si un usuario de equipo Mac App Store).
Si un usuario de equipo Mac, cuando guarde un fichero en iCloud, utilice SketchBook Pro IOS Options para adaptar el fichero a un dispositivo específico. Este formato de imagen cambia el tamaño de la imagen y su orientación para adaptarla al dispositivo. Se conserva un máximo de 6 capas. Las capas superiores adicionales se fusionarán.
Para guardar un fichero sin estas opciones, vea Exportar.
GUARDAR LOCALMENTEGuarde un proyecto a la computadora que esté usando. En el diálogo de “Guardar” o “Guardar Como”, navegue a una locación en su máquina y toque “Guardar”. Los archivos se pueden guardar en cualquier formato.
GUARDAR AL ICLOUDSi un usuario de equipo Mac App Store, guarde un proyecto al iCloud para accederlo desde donde sea usando cualquier dispositivo o plataforma. La gestión de ficheros iCloud se admite únicamente a través de la SketchBook iCloud Gallery.
1. Si usted no se ha identificado en iCloud, activa las preferencia del sistema iCloud > Documentos y Datos.
Si no se puede guardar en iCloud, en las preferencias Generales de tu SketchBook Pro, marca Activar iCloud para acceder a los archivos de iCloud y guardar en tu cuenta de iCloud.
2. Seleccione Archivo > Guardar.
Importante: Si sospecha que su galería iCloud está llena, le recomendamos que guarde su fichero de forma local. Mueva el fichero a la nube cuando haya espacio disponible. Si se abre un fichero en dos o más dispositivos, no habrá ninguna notificación. El último dispositivo que guarde un cambio sobrescribirá el fichero.

CÓMO GUARDAR CON UN CANAL ALFA
Al guardar un archivo, puede establecer las opciones para guardarlo con un canal alfa y definir el formato del archivo almacenado.
1. En el Editor de capa, en la capa Fondo, pulse para crear un canal alfa y convertir el fondo de una capa en transparente.
2. Seleccione Archivo > Guardar. Seleccione el formato TIFF, PNG o PSD al guardar una imagen para guardar el canal alfa.
EXPORTACIÓN EXPORTACIÓN DE IMÁGENES DE SKETCHBOOK CON ORIENTACIÓN HORIXONTAL A UN DISPOSITIVOAl exportar imágenes con capas y orientación horizontal de SketchBook Pro a un iPad o un iPhone, las imágenes se recortan. El iPad asigna la esquina inferior izquierda de la imagen exportada a su esquina inferior izquierda. Si la imagen original con capas es más ancha que el iPad o el iPhone, realice una de las siguientes acciones:
• Antes de exportar, configure la resolución del lienzo para que sea igual a la del dispositivo.
• Tome la imagen de DropBox o iTunes, ábrala en alguna aplicación que pueda abrir archivos PSD y luego realice cambios para adaptarla al dispositivo.
• Gire las capas para cambiar la orientación de la imagen y asegúrese de que el lienzo no supere la longitud del lienzo del dispositivo en cuestión.
EXPORTACIÓN DE IMÁGENES DE SKETCHBOOK A UN DISPOSITIVOCuando se exporta una imagen con 8 capas de SketchBook Pro a un dispositivo, es posible que falten algunas capas.
• El iPad2 tiene un límite de 4 capas de alta resolución o 12 capas normales. En un dispositivo con capas de alta resolución sólo se cargan las primeras 4 capas de la imagen original. Desactive Lienzo de Alta Resolución y luego vuelva a importar el archivo.
• El iPad1 cuenta con 6 capas, de modo que las capas 7 y 8 no se cargan. Fusione algunas de las capas antes de exportar para un usuario de iPad1.
• El iPhone tiene entre 3 y 6 capas, por lo que algunas capas no se cargan.

APERTURA DE UN BOCETO GUARDADOPara abrir bocetos de distintos formatos, seleccione y haga un gesto rápido hacia , o pulse Cmd+O en Mac o Ctrl+O en Windows.
ABRA UN SKETCH GUARDADO EN EL ICLOUDSi un usuario de equipo Mac App Store, acceda a un proyecto guardado en el iCloud desde cualquier lugar y con cualquier máquina.
1. Si usted no se ha identificado en iCloud, activa las preferencia del sistema iCloud > Documentos y Datos.
Si no se puede guardar en iCloud, en las preferencias Generales de tu SketchBook Pro, marca Activar iCloud para acceder a los archivos de iCloud.
2. Seleccione Archivo > Guardar.
APERTURA DE UN ARCHIVO PXDAbra una imagen de Pixlr en SketchBook. Si la imagen utiliza un modo de mezcla que SketchBook no admite, se usará el modo de mezcla normal en su lugar. Para importar una imagen de Pixlr en SketchBook, seleccione Archivo > Abrir y, a continuación, seleccione un archivo PXD.
BORRAR DEL ICLOUDSi un usuario de equipo Mac App Store, quitar un proyecto de la Galeria iCloud de SketchBook. Seleccione un archivo y toque “[X] Borrar”.

9Uso de las capas
Utilice las capas para realizar cambios en una imagen sin modificar el contenido de otras capas. Puede usar varias capas para dibujar bocetos complejos o probar variaciones de un diseño.
Imagen cortesía de Rita Flores

USO DE CAPAS
1. Haga un gesto rápido hacia para abrir el Editor de capa.
2. Mantenga pulsado el centro de una capa para acceder a las herramientas de capa y, a continuación, haga un gesto rápido hacia cualquiera de las siguientes acciones:
Añadir una capa (Cmd+L en Mac o Ctrl+L en Windows)
Eliminar una capa
Cambiar el nombre de una capa
Fusionar todas las capas
Fusionarla con la capa inferior (Cmd+E en Mac o Ctrl+E en Windows)
Bloquear y desbloquear una capa
Ocultar o mostrar una capa
Realizar un duplicado de una capa
SELECCIÓN DE UNA CAPAEn el Editor de capa, pulse una capa para seleccionarla y resaltarla. Todas las acciones se aplicarán a esta capa, hasta que se seleccione otra.
EDICIÓN DE UNA CAPACon una capa seleccionada en el Editor de capa, mueva, gire o escale la capa, cree una copia simétrica o voltee su contenido, utilice las herramientas de corrección de color o añada texto.
Nota: La acción de mover, girar o aplicar una escala a una capa solo se aplica a la capa actual. Para mover, girar o escalar todo el lienzo, utilice la tecla Mayús para seleccionar todas las capas y, a continuación, pulse .
Para desplazar, girar o aplicar escala una capa, mantenga pulsada la tecla V y utilice el panel de transformación.
Para aplicar la misma acción a otra capa, seleccione una nueva capa y repita la operación.
Para voltearla o crear una copia simétrica de una capa, utilice las opciones de Imagen > Voltear capa verticalmente o Capa en simetría.
AÑADIR UNA CAPAPara añadir una capa al boceto, en el Editor de capa, realice una de las siguientes acciones:
• Seleccione la capa, pulse y haga un gesto rápido hacia .
• Haga clic en .
• Haga clic en y seleccione Nueva capa.
DUPLICAR UNA CAPAPara crear una copia de una capa, realice una de las siguientes acciones:
• Seleccione la capa, pulse y haga un gesto rápido hacia .
• Haga clic en y seleccione Duplicar.
BORRAR UNA CAPAPara borrar una capa, realice una de las siguientes acciones:
• Seleccione Editar > Borrar.
• Seleccione la capa y haga clic en .
• Haga clic en y seleccione Borrar.

CAMBIAR EL NOMBRE DE UNA CAPACambie el nombre de las capas para identificarlas fácilmente. Para cambiar el nombre de una capa, seleccione una capa y realice una de las siguientes acciones:
• Pulse y haga un gesto rápido hacia .
• Haga clic en y seleccione Cambiar nombre.
BLOQUEAR CAPASEl bloqueo de capas garantiza que no se altere por accidente ningún elemento ni se indique su finalización. Cuando es necesario realizar cambios en una capa bloqueada, desbloquéela y corrija trabajo. La opción de bloqueo permite definir los dos estados.
Para bloquear una capa, seleccione la capa y pulse
.
SUPRIMIR CAPASPara eliminar una capa desde el Editor de capa, seleccione una capa y realice una de las siguientes acciones:
• Pulse y haga un gesto rápido hacia .
• Haga clic en y seleccione Suprimir.

COMBINACIÓN DE CAPASEn el Editor de capa, con una capa seleccionada, pulse las flechas para recorrer cíclicamente y seleccione un método de combinación de capas.
OSCURECERSe toman dos capas (la capa combinada y la base), se comparan los píxeles y se muestra la capa más oscura de las dos.
MÚLTIPLEGenera un efecto de oscurecimiento general en la apariencia de la capa. Cada píxel de la capa oscurece en función de un valor igual o mayor que el valor de los píxeles de las demás capas que ocupan la misma ubicación en la pila de capas. El efecto es
similar al que se produce al combinar una o varias transparencias fotográficas y al mirar a través de ellas.
Consejo: Si la capa superior seleccionada utiliza tonos (colores mezclados con blanco), una mayor cantidad de colores de la imagen de la capa serán transparentes. Si se utilizan tonalidades (colores mezclados con negro), la mayoría de los colores de la capa inferior se oscurecerán.
SUBEXPOSICIÓN DEL COLORSe aplican los colores de la capa combinada y la base para mejorar el contraste. La intensidad de los tonos en la capa combinada determina el grado de cambio de color:
• Los colores más oscuros generan un efecto más intenso.
• Las áreas blancas se mantienen iguales.
SUBEXPOSICIÓN LINEALSe aplican los colores de la capa combinada y la base para mejorar el contraste. La intensidad de los tonos en la capa combinada determina el grado de cambio de color:
• Los colores más oscuros generan un efecto más intenso.
• Las áreas blancas se mantienen iguales.
ACLARAREs lo opuesto a Oscurecer. Se toman dos capas (la capa combinada y la base), se comparan los píxeles y se muestra la capa más clara de las dos.
PANTALLAGenera un efecto de iluminación general, que proporciona un efecto de iluminación más suave que la opción Añadir. Se aumenta el brillo de cada píxel de la capa en función de un valor
igual o inferior al valor de los píxeles de las demás capas que ocupan la misma ubicación en la pila de capas. Este efecto es opuesto al del modo múltiple.
Consejo: Si la capa superior utiliza tonos (colores mezclados con blanco), la mayoría de los colores de la capa inferior se oscurecerán. Si se utilizan tonalidades (colores mezclados con negro), se transparentarán más colores de la capa inferior.
SOBREEXPOSICIÓN DEL COLOREs lo opuesto a Subexposición, pero los resultados no siempre son opuestos. Se aclaran las áreas claras para aumentar el contraste sin tener ningún efecto sobre las áreas oscuras.

AÑADIRSe aclara la composición global, de forma similar al modo de pantalla, pero de manera más drástica. Se aumenta el brillo de cada píxel en función de un valor igual o inferior al valor de los píxeles de las demás
capas que ocupan la misma ubicación en la pila de capas. Este efecto se aplica como un cálculo lineal.
Consejo: Si la capa superior seleccionada utiliza tonos (colores mezclados con blanco), la mayoría de los colores de la capa inferior se oscurecerán. Si se utilizan tonalidades (colores mezclados con negro), la mayoría de los colores de la capa inferior serán más transparentes.
RESPLANDORSe define el brillo de un resplandor, como el efecto de una estrella en el cielo nocturno. Cuanto mayor es el valor, más brilla el resplandor.
RESPLANDOR TENUESe suaviza o desenfoca el color y la intensidad de Resplandor, como la luz procedente de un objeto translúcido.
SUPERPOSICIÓNSe obtiene una combinación de Multiplicar y Ocultar. Se toman los valores oscuros, se multiplican y se ocultan los valores claros de la capa base. El brillo no sufre cambios, por lo que suele parecer más severo que con Luz suave.
LUZ SUAVEEs una combinación de Oscurecer y Aclarar. Se toman los valores oscuros, se multiplican y se ocultan los valores claros de la capa base; sin embargo, en este caso, el efecto es más suave y más sutil que el de Superposición.
LUZ DURAEs similar a Superposición, solo que se obtiene un efecto más dramático. Se determina el color de los píxeles en función de la escala de grises. Si el valor de gris es
superior a 50%, los píxeles de la capa base se ocultan. Si el valor de gris es inferior a 50%, los píxeles se multiplican.
MATIZSe toma el matiz de la capa combinada, se cambia el matiz de la capa base, sin alterar los niveles de brillo o saturación.
SATURACIÓNSe toma la saturación de la capa combinada, se cambia la saturación de la capa base, sin alterar los niveles de brillo o saturación.
COLORSe toma el matiz de la capa combinada, se cambia el color de la capa base, sin alterar la luminosidad.
LUMINOSIDADEs lo opuesto a Color; se fusiona la luminosidad, pero se omite la información de color.
NORMAL Los ajustes de corrección de color aplicados a la capa se eliminan. La capa se muestra exactamente como ha sido creada.

ORGANIZACIÓN DE CAPASArrastre las capas, cámbielas de posición y cambie tanto la ubicación espacial de los objetos como el modo en que se combinan para crear una composición global. Una vez satisfecho con el orden de las capas, puede fusionar dos o más capas para combinarlas.
En el Editor de capa, pulse con el lápiz para arrastrar la capa hacia arriba o hacia abajo. Suelte el lápiz para soltar la capa en la posición deseada.
Combine dos capas. Pulse la capa superior y haga un gesto rápido para fusionarla con la capa inferior, o pulse Cmd+E en Mac o Ctrl+E en PC.
FUSIÓN DE DOS CAPAS
FUSIÓN DE TODAS LAS CAPAS
Combine todas las capas para crear un proyecto de una capa. Haga un gesto rápido para fusionarlas, incluso aquellas que estén ocultas (pasarán a estar visibles) o bloqueadas.
Nota: Mostrar todas las capas a fusionar. Las capas ocultas se perderán.
Imagen cortesía de CreatureBox

AGRUPAR CAPASUse la agrupación de capas para organizar las capas. Por ejemplo, al dibujar un automóvil, es posible que se desee crear un grupo con las capas de neumáticos y tapa cubos, otro grupo con las capas que contienen la carrocería, las farolas, el parabrisas, etc. y, por último, una capa con los componentes del habitáculo.
1. Menú Capa
2. Combinación de capas
3. Mostrar/Ocultar capa
4. Etiqueta de color
5. Contraer/Expandir grupo de capas
CREAR UN GRUPO DE CAPASExisten tres métodos diferentes para crear un grupo de capas en el Editor de capa:
• Haga clic en Menú Capa y seleccione Nuevo grupo.
• Haga clic en .
• Utilice la tecla Mayús para seleccionar las capas que desea agrupar, haga clic en y seleccione Agrupar capas.
Para desagrupar las capas, seleccione la carpeta de un grupo, haga clic en y seleccione Desagrupar.
AÑADIR UNA CAPA A UN GRUPOPara añadir una capa a un grupo, haga clic en el símbolo de la capa y arrástrela hasta la carpeta Grupo o sobre una capa dentro de un grupo.
MOSTRAR U OCULTAR UN GRUPO DE CAPASPara ocultar el contenido en un grupo de capas, pulse . Pulse para mostrar el contenido.
Nota: si desea ver una parte del contenido del grupo, puede ocultar capas individuales dentro del grupo.
1
234
5

ASIGNACIONES DE GRUPO DE CAPAS O CAPAS CON COLOR
Asigne un color a una capa para facilitar su distinción entre otras capas o grupos.
• Para asignar un color, en el Editor de capa, con una capa o un grupo seleccionado, mantenga pulsado y, a continuación, haga un gesto rápido hacia un color.
• Para eliminar la asignación de un color, seleccione .
CONTRAER/EXPANDIR UN GRUPOPara contraer un grupo y ocultar sus capas en el Editor de capa, pulse . Cuando un grupo se encuentra contraído, su icono pasa a ser .
Pulse ese icono para expandir el grupo y ver sus capas.
COMBINACIÓN DE CAPAS PARA GRUPOSCuando se selecciona un grupo de capas, el modo Mezcla se convierte en Paso. Todo modo de mezcla que se aplica a una capa afecta a todas las capas subordinadas, incluidas las que no se encuentran en el grupo. Si el grupo se define como Normal, todo modo de mezcla que se aplique a una capa dentro de un grupo solamente afecta a las capas de ese grupo.
Grupo con Paso aplicado
Capa con Multiplicar aplicado
Grupo con Normal aplicado
Capa con Multiplicar aplicado

MODIFICACIÓN DE LA TRANSPARENCIA DE UNA CAPA Fusione una capa con otras capas mediante transparencia.
Opacidad completa Opacidad media (translúcido)
Transparente
En el Editor de capa, con una capa seleccionada, arrastre el control deslizante hacia el valor de opacidad.
Nota: Si una capa no está visible, compruebe si la opacidad está configurada en un 0%.
BLOQUEO/DESBLOQUEO DE LA TRANSPARENCIA DE CAPA
Para bloquear la transparencia de una capa, toque .
Para desbloquear la transparencia, toque .

10Anotación, envío, impresión y presentación
Imprima imágenes o envíelas por correo electrónico. Anote los bocetos. Presente bocetos a colegas, clientes o amigos.
Imagen cortesía de Simone Kirschning

TEXTOUtilice para crear objetos de texto RTF sencillo. Defina la fuente, el tamaño, el estilo y el color, selecciónelos y establezca su posición; cambie su transparencia; y utilice Editar capa de texto para modificarlos.
ADICIÓN DE TEXTO1. Para añadir texto, en la barra de
herramientas, pulse .
2. Comience a escribir en la ventana Editar capa de texto.
3. Utilice las herramientas de edición en línea para realizar cambios en el texto. Consulte Edición de texto para obtener más información.
4. Pulse Aceptar cuando haya terminado.
EDICIÓN DE TEXTO - SI UN USUARIO DE EQUIPO MACPulse el botón Fuente en la ventana Editar capa de texto para acceder a las siguientes herramientas de edición de texto:
• Conjuntos: administre la lista de fuentes que aparecen en Familia para que se muestren solamente las fuentes deseadas. Cree conjuntos de fuentes personalizados. Use conjuntos de valores por defecto para cargar solo fuentes divertidas o de anchura fija. Cargue únicamente sus fuentes favoritas o las que ha utilizado recientemente.
• Familia: seleccione una fuente de la lista. Si una familia de fuentes no aparece en la lista, cambie la opción Conjuntos por Todas las fuentes.
• Tipo de letra: elija entre los tipos de letra Comprimida, Comprimida cursiva, Negrita comprimida y Negrita comprimida cursiva.
• Tamaño: permite definir el tamaño del texto.
Para definir el color del texto, haga clic en .
EDICIÓN DE TEXTO - SI UN USUARIO DE EQUIPO PC1. Si la ventana Editar capa de texto no está abierta, seleccione una
capa de texto.
2. Pulse .
3. Seleccione Editar capa de texto para abrir la ventana Editar capa de texto.
CAMBIO DE LA TRANSPARENCIA DEL TEXTOLa opacidad de una capa de texto puede modificarse mediante el control deslizante de opacidad de la capa. Haga clic y arrastre el control deslizante para cambiar la transparencia de una capa de texto.
A A A
TRANSFORMACIÓN DE TEXTOUna vez que el texto aparezca en el centro del lienzo, se encontrará en el modo de transformación. Mover se establece como el modo de transformación por defecto. Utilice el panel para seleccionar un modo distinto.
• Al girar o ajustar la escala del texto, SketchBook utiliza el centro del texto como punto de pivote.
• Cuando se transforma el texto mediante la opción de escala, el tamaño de fuente cambia, pero la calidad no se ve visualmente afectada.
Nota: La opción de tamaño de fuente determina la escala que se puede aplicar a una fuente. Un tamaño de fuente de 12 no puede tener una escala tan alta como uno de 24. Una fuente de tamaño 12 no puede tener una escala tan reducida como uno de 5. Para aumentar la escala de una fuente, vuelva a la ventana Texto y aumente o reduzca el valor de tamaño de fuente.

RASTERIZACIÓN DE UNA CAPA DE TEXTOCambie el texto a píxeles para pintar en la misma capa. La capa Texto se convierte en una capa normal y su contenido se convierte en píxeles. Se puede aplicar pintura a esta nueva capa. En el Editor de capa, haga un gesto rápido hacia .
Nota: Cuando se rasteriza el texto, la opción Editar texto ya no se puede aplicar.
ENVÍO DE BOCETOS POR CORREO ELECTRÓNICOSi un usuario de equipo PC y Mac, para enviar por correo electrónico un boceto a otro usuario, seleccione Archivo > Enviar correo.
RESOLUCIÓN DE PROBLEMASSi un usuario de equipo PC recibe un mensaje en el que se indica que no se puede enviar la imagen por correo electrónico, debería comprobar lo siguiente:
Dispone de una cuenta de correo electrónico configurada en el equipo.
Para seleccionar una aplicación de correo electrónico por defecto en un sistema con Windows 7 o 8:
• Vaya al panel de control Propiedades de Internet (Inicio > Panel de control > Network y Internet > Opciones de Internet).
• Haga clic en la ficha Programas.
• Seleccione la aplicación de correo electrónico por defecto de la lista desplegable Correo electrónico.
Ha seleccionado una aplicación de correo electrónico por defecto.
La aplicación de correo electrónico está abierta.
Algunos programas de correo electrónico, como por ejemplo Microsoft Outlook, deben estar abiertos antes de poder usar esta función.
Puede iniciar el programa de correo electrónico por defecto desde fuera de SketchBook.
Intente lo siguiente:
• En el menú Inicio de Windows, seleccione Ejecutar.
• Escriba el comando “mailto:”.
• Haga clic en Aceptar.
Si no aparece una nueva ventana de mensaje vacía, significa que hay un problema en la configuración de la aplicación o la cuenta de correo electrónico.
Imagen cortesía de Kevin Gentry
Si un usuario de equipo Mac recibe un mensaje en el que se indica que no se puede enviar la imagen por correo electrónico, debería comprobar lo siguiente:
• Dispone de una cuenta de correo electrónico configurada en el equipo.
• Ha seleccionado una aplicación de correo electrónico por defecto.
• Puede iniciar el programa de correo electrónico desde fuera de SketchBook.
Si el programa de correo electrónico crea el mensaje, pero no lo puede enviar, asegúrese de que no haya problemas con el proveedor de servicios de correo electrónico. (Consulte la documentación del programa de correo electrónico para obtener más información.)

11FlipBook
¿Alguna vez ha utilizado SketchBook para realizar el boceto de un concepto, crear anotaciones, añadir otros bocetos para intentar plasmar una idea? La próxima vez, cree un libro FlipBook. Imagine enviar a alguien un boceto que cobra vida. Cree una animación de celdas, un prototipo o una prueba de conceptos.

Seleccione Archivo > Nuevo FlipBook para pasar al Modo de animación. El cuadro de diálogo Tamaño de la animación que se muestra contiene las siguientes opciones para definir los parámetros de FlipBook:
Valores predefinidos: defina la relación anchura/altura para el archivo. Seleccione NTSC, HD, Full HD o Personalizado.
Dimensiones en píxeles: si selecciona Personalizado, utilice estas dimensiones para establecer la anchura y la altura en píxeles.
Reproducción: defina la velocidad de fotogramas por segundo.
Números de fotogramas: defina la longitud (número de fotogramas) para FlipBook.
En el Modo de animación, es posible definir fotogramas clave y desplazarse por la animación mediante la escala de tiempo que se muestra. Por ser un libro FlipBook, el Editor de capa contiene cuatro capas:
• Primer plano: dibuje el contenido que desea animar en esta capa.
• Medio fondo: dibuje el contenido adicional que desee animar en esta capa.
• Fondo: dibuje elementos de fondo en esta capa.
Nota: si la capa Fondo se modifica y se establece un fotograma clave, el fondo original se pierde.
• Color de fondo: haga clic en para acceder a Rueda de colores,
Paleta de colores y Selector de colores a fin de definir un color de fondo para el dibujo. Utilice otras capas para los trazos.
FLIPBOOK

1 2 3 4 5 6
7 8
ESCALA DE TIEMPOEn la animación, utilice la escala de tiempo para añadir, duplicar, mover, reorganizar o eliminar fotogramas clave, navegar por la animación o reproducirla, activar o desactivar los contornos fantasma y definir el número de fotogramas fantasma, así como establecer el intervalo de reproducción de los fotogramas.
1 Fotograma inicial de FlipBook/Fotograma inicial de intervalo de reproducción
2 Fotograma actual3 Fotograma final de FlipBook/Fotograma final de intervalo de
reproducción4 Mostrar/ocultar contornos fantasma de fotogramas anteriores/
Mostrar/ocultar contornos fantasma de fotogramas siguientes5 Fotograma clave automático6 Bucle7 Intervalo de reproducción8 Controles de reproducción
ADICIÓN DE UN FOTOGRAMA CLAVE
Para añadir un fotograma clave, seleccione un fotograma y haga clic en .
INSERCIÓN DE UN FOTOGRAMA VACIOPara añadir un fotograma antes de un fotograma clave y aumentar la duración de la
animación, haga clic en .
DUPLICACIÓN DE UN FOTOGRAMA CLAVE
Para duplicar un fotograma clave, seleccione un fotograma y haga clic en .
ELIMINACIÓN DE UN FOTOGRAMA CLAVE
Para eliminar un fotograma clave, seleccione un fotograma y haga clic en .

VISUALIZACIÓN DE VARIOS FOTOGRAMAS CLAVEUtilice las herramientas de contornos fantasma para ver varios fotogramas clave y obtener una idea de la ubicación en donde realizar el boceto siguiente y lo que es necesario cambiar.
Para ver el fotograma anterior, haga clic en .
Para ver varios fotogramas, haga clic en el menú desplegable junto a y defina el número de fotogramas anteriores que desea ver en modo fantasma.
Para ver el siguiente fotograma, haga clic en .
Para ver varios fotogramas, haga clic en el
menú desplegable junto a y defina el número de fotogramas, posteriores al fotograma actual, que desea ver en modo fantasma.

REPRODUCCIÓN DE LA ANIMACIÓNUtilice los controles de Reproducción para ir al principio, ir al fotograma anterior, reproducir, ir al siguiente fotograma o ir al final de la animación.
ESTABLECIMIENTO DE UN INTERVALO DE REPRODUCCIÓNUtilice el intervalo de reproducción para reproducir solamente un intervalo seleccionado de fotogramas.
Opte por cualquiera de las siguientes acciones:
• Haga clic y arrastre el extremo inicial de intervalo de reproducción a una posición. Haga clic y arrastre el otro extremo a otra posición.
• Haga clic en las opciones de intervalo de reproducción para introducir los valores de inicio y fin.
REPRODUCCIÓN EN BUCLE DE LA ANIMACIÓN
Para reproducir la animación en bucle, haga clic en y, a continuación, en .
DESPLAZAMIENTO DE FOTOGRAMAS CLAVE EN LA ESCALA DE TIEMPOEn la escala de tiempo, haga clic en un fotograma clave y arrástrelo a otra ubicación para desplazarlo. Observe que el cursor cambia a .
FORMA DE GUARDAR FLIPBOOKCuando se guarda una animación FlipBook, el archivo se guarda como .skba, un formato que se puede leer en SketchBook.
EXPORTACIÓN DE LA ANIMACIÓNExisten dos opciones de exportación para FlipBook:
• Si desea compartir la animación con un usuario que no usa SketchBook Pro, es posible exportarla como una serie de imágenes. Seleccione Exportar > Todos los fotogramas. Envíe el archivo que se crea con imágenes .png enumeradas de forma secuencial.
• Si desea compartir una sola imagen, seleccione Exportar > Fotograma actual.

12Ajuste de la configuración del sistema y del programa
Cree menús de comandos frecuentes propios y rellene la laguna con las opciones que se usan con mayor frecuencia. Pulse con el botón derecho para acceder a una laguna flotante virtual.
Imagen cortesía de Joseandrés Guijarro

CÓMO PASAR DE UN BOCETO A OTRONo está disponible para la versión de Mac App Store. Visualice las imágenes en una carpeta.
• Para pasar a la imagen siguiente de la carpeta actual, pulse y, a continuación, haga un gesto rápido hacia . Las imágenes se muestran en orden ascendente según el nombre de archivo. Por ejemplo, CASA1, CASA2, CASA3.
• Para pasar a la imagen anterior de la carpeta actual, pulse y, a continuación, haga un gesto rápido hacia . Las imágenes se muestran en orden descendente según el nombre de archivo. Por ejemplo, CASA3, CASA2, CASA1.
Nota: Si coloca anotaciones en las imágenes, aparecerá un mensaje en el que se le solicitará que guarde los cambios cuando pase a la imagen anterior o siguiente. Para conservar la imagen original, guarde la imagen con anotaciones con un nombre de archivo diferente.
PRESENTACIÓN DE IMÁGENESNo está disponible para la versión de Mac App Store. Organícelas y determine su orden y, a continuación, oculte la interfaz para que las imágenes se conviertan en el punto de enfoque.
• Colocación de las imágenes para su presentación: cree una carpeta que contenga las imágenes que desee incluir en la presentación. Cambie el nombre de las imágenes de la carpeta en orden alfabético o numérico, según en el que desee presentarlas.
• Presentación de imágenes: busque la carpeta que contiene las imágenes que desee presentar. Abra el primer archivo de la carpeta. Para que se muestre la imagen siguiente, pulse y, a continuación, haga un gesto rápido hacia . Para retroceder, pulse y, a continuación, haga un gesto rápido hacia .
• Ocultación de la interfaz para obtener un área de visualización más grande: para obtener una vista de tamaño completo sin la barra de título y sin herramientas, pulse y, a continuación, haga un gesto rápido en . Para pasar de una imagen a otra, utilice las teclas Re Pág y Av Pág. Para volver a ver todas las herramientas, pulse y haga un gesto rápido en .
Imagen cortesía de Carsten Bradley

IMPRESIÓN DE BOCETOSPara imprimir los bocetos seleccione Archivo > Imprimir.
PERSONALIZACIÓN DE LOS ICONOS DE LAGUNAPara cambiar los iconos que se muestran en la laguna, utilice la parte superior de las preferencias de la laguna.
PERSONALIZACIÓN DE LOS MENÚS DE COMANDOS FRECUENTESPersonalice el menú de comandos frecuentes de un icono de la laguna mediante las preferencias de la laguna para añadir las herramientas que se usan con frecuencia. A continuación, puede usar teclas de agarre o hacer clic con el botón derecho del ratón para obtener acceso a estos menús de comandos frecuentes personalizados sin tener que visitar la laguna.
Posición de la
lagunaRatón Lápiz
Primero pulse 1 y, a continuación, haga clic con el botón derecho
Mantener 1 pulsado y presionar con el lápiz (clic con el botón izquierdo)
Primero pulse 2 y, a continuación, haga clic con el botón derecho
Mantener 2 pulsado y presionar con el lápiz (clic con el botón izquierdo)
Primero pulse 3 y, a continuación, haga clic con el botón derecho
Mantener pulsado 3 y presionar con el lápiz (clic con el botón izquierdo)
Primero pulse 4 y, a continuación, haga clic con el botón derecho
Mantener pulsado 4 y presionar con el lápiz (clic con el botón izquierdo)
Primero pulse 5 y, a continuación,
haga clic con el botón derechoMantener pulsado 5 y presionar con el lápiz (clic con el botón izquierdo)
Primero pulse 6 y, a continuación,
haga clic con el botón derechoMantener pulsado 6 y presionar con el lápiz (clic con el botón izquierdo)
RESTABLECIMIENTO DE LAS PREFERENCIASPuede restablecer en cualquier momento las preferencias a su estado original. En la ficha Laguna, pulse Restablecer.
RESTABLECER LA LAGUNA Restablece la laguna a los ajustes de fábrica de las herramientas y los menús de marcado. Seleccione Editar > Preferencias >, en la ficha Laguna, pulse Restablecer.
RESTABLECER PALETA DE COLORESPermite restablecer la paleta de colores a los ajustes de fábrica. Se eliminan todas las muestras personalizadas. Seleccione Editar > Preferencias >, en la ficha Ajustes de fábrica, en Restablecer paleta de colores, pulse Restablecer y, a continuación, Aceptar.
RESTABLECER PALETA DE PINCELESPermite restablecer todos los pinceles a su estado original. Se eliminan todos los pinceles personalizados. Seleccione Editar > Preferencias >, en la ficha Ajustes de fábrica, en Restablecer paleta de pinceles y biblioteca, pulse Restablecer y, a continuación, Aceptar.
RESTABLECER PARÁMETROS DE PREFERENCIAPermite restablecer las preferencias a los ajustes de fábrica. Seleccione Editar > Preferencias >, en la ficha Ajustes de fábrica, en Restablecer parámetros de preferencia, pulse Restablecer y, a continuación, Aceptar.

CÓMO OCULTAR O MOVER LA INTERFAZUtilice estas herramientas para definir los elementos de la interfaz que deben ser visibles.
Muestra la barra de herramientas y la laguna, y la voltea hacia la esquina izquierda del lienzo.
Muestra la barra de herramientas y la laguna, y voltea la laguna hacia la esquina derecha del lienzo.
Oculta la barra de herramientas y la laguna.
Muestra la barra de herramientas y oculta la laguna.
CÓMO OCULTAR Y MOSTRAR LAS BARRAS DE DESLIZAMIENTOPulse en la ficha Lienzo. Desactive la opción Activar barras de deslizamiento en el lienzo.
Nota: Puede seguir usando las herramientas Zoom y Mover para ver las porciones de la imagen que no se muestran en la pantalla.
CAMBIO DEL COMPORTAMIENTO DE LAS TECLAS RE PÁG Y AV PÁGAlgunos equipos usan las teclas Re Pág y Av Pág de manera diferente para desplazarse a los archivos anteriores o siguientes. Pulse General y, en la sección Retroceder página, elija una de las opciones siguientes para configurar el comportamiento del programa de forma que mejore el funcionamiento en su equipo.
• Abre la imagen siguiente
• Abre la imagen anterior
MODIFICACIÓN DEL NÚMERO MÁXIMO DE ACCIONES DE DESHACEREl cambio del número de acciones de deshacer sólo se aplica una vez que se haya creado o importado un archivo. Es recomendable reiniciar SketchBook. Pulse la ficha General. En Número máximo de acciones de deshacer, especifique el número de acciones de deshacer. El valor máximo es 75, pero es recomendable establecer un valor inferior para obtener una velocidad y un rendimiento óptimos.

MODIFICACIÓN DEL TAMAÑO DE LIENZO PREDETERMINADO PARA NUEVOS ARCHIVOSPor defecto, el tamaño de una nueva imagen es el tamaño de la pantalla.
• Utilizar anchura y altura de la ventana: permite especificar un tamaño personalizado. Introduzca la anchura y la altura en los campos correspondientes (elija entre píxeles, pulgadas, cm o mm).
Nota: El tamaño máximo es de 6.400 x 6.400 píxeles para a versión de 32 bits. El tamaño máximo es de 8.192 x 8.192 píxeles para a versión de 64 bits.
• Utilizar anchura y altura de la ventana: permite volver a usar el tamaño de visualización por defecto.
CAMBIO DEL CURSOR DEL PINCELEn sus preferencias, defina el tipo de visualización del cursor del pincel.
ELIMINACIÓN DEL CONTORNO DEL PINCELPor defecto, aparece un contorno de pincel para el pincel de enfoque, desenfoque, los pinceles de mancha, borradores y otros pinceles de opacidad baja, tal como el aerógrafo. Este contorno permite ver el tamaño del pincel antes de comenzar a dibujar.
En Preferencias, puede desactivar esta opción.
MEJORA DEL RENDIMIENTOEs posible que los usuarios experimenten una reducción del rendimiento al activar la opción Activar giro del lienzo. Para corregir este problema, cambie el valor de Preferencias para desactivar la opción Activar giro del lienzo.
Sugerencia: Pulse las teclas 0 y 9 para girar el lienzo a la izquierda o a la derecha respectivamente.

Métodos abreviados de teclado
Utilice esta lista para ver la métodos abreviados de teclado necesarias para las tareas en SketchBook.
Función Win MacAnimación Fotograma anterior “,” (o “<“) “,” (o “<“)
Pincel Ajustar tamaño B B
Recortar Pulse la tecla Mayús y arrastre una esquina para restringir la escala
Mayús Mayús
Deformar En el modo Deformar, pulse la tecla Mayús para arrastrar la arista, solo puede desplazar la arista por la extensión
Mayús Mayús
Rellenar Validar el resultado Intro Intro
Capas Añadir capa Ctrl+L Comando+L
Menú Nuevo Ctrl+N Comando+N
Perspectiva Activar herramienta Perspectiva P PSelección Activar selección de lazo L L
Forma Pulse la tecla Mayús para obtener línea horizontal/vertical, cuadrado y círculo
Mayús Mayús
Simetría Activar simetría X X X
Transformar capa V V
IU Ocultar IU T o ficha T o ficha
Zoom/Girar/Mover lienzo
Tecla espaciadora Tecla espaciadora
Abrir Ctrl+O Comando+O
Guardar Ctrl+S Comando+S
Guardar como Ctrl+Mayús+S Comando+Mayús+S
Imprimir Ctrl+P Comando+P
Salir Ctrl+Q Comando+Q
Deshacer Ctrl+Z Comando+Z

Función Win MacRehacer Ctrl+Y Comando+Mayús+Z
Cortar Ctrl+X Comando+X
Copiar Ctrl+C Comando+C
Copiar elementos fusionados Ctrl+Mayús+C Comando+Mayús+C
Pegar Ctrl+V Comando+V
Seleccionar todo Ctrl+A Comando+A
Anular selección Ctrl+D Comando+D
Invertir selección Ctrl+Mayús+I Comando+Mayús+I
Preferencia Ctrl+, Comando+,
Siguiente fotograma “.” (o “>”) “.” (o “>”)
Fotograma clave anterior Mayús + “,” (o “<“) Mayús + “,” (o “<“)
Fotograma clave siguiente Mayús + “.” (o “>”) Mayús + “.” (o “>”)
Añadir fotograma clave (en siguiente fotograma)
Alt + “.” Alt + “.”
Reproducir/Detener Intro Intro
Activar selección de rectángulo M M
Pulse ‘Mayús’ antes de añadir selección, añada modo
Pulse ‘Mayús’ al añadir selección, obtenga círculo o cuadrado
Mayús Mayús
Pulse ‘Alt’ antes de selección, elimine modo
Alt Alt
Pulse ‘Mayús’ después de mover selección, desplácese horizontal o verticalmente
Mayús Mayús

Función Win Mac
Tecla de flecha para desplazar píxel Tecla de flecha Tecla de flecha
Tecla Esc para salir de herramienta Selección
Haga clic fuera de la selección actual para cancelarla
Polilínea:
Tecla Supr para borrar el último punto
Haga doble clic para confirmar
Haga clic en el punto inicial para confirmar
Tecla Intro para confirmar
Ejecutar herramienta Recortar C C
En el modo Transformación, pulse Mayús para arrastrar una esquina y restringir la escala
Mayús Mayús
Salir de la herramienta Rellenar Esc Esc
Ajustar o no D D
Activar simetría Y Y Y
Regla R R
Elipse E E
Curva francesa F F
Ajustar opacidad O O
Ajustar inclinación / /
Aumentar tamaño del pincel ] ]
Disminuir tamaño del pincel [ [
Selector de colores Alt o I Alt o I

Función Win MacCambiar entre dos pinceles S S
Añadir grupo Ctrl +G Comando+G
Fusionar con elemento inferior Ctrl+E Comando+E
Limpiar capa Retroceso o borrar Borrar
Ajustar a la vista Ctrl+0 (cero) Comando+0
Tamaño real Ctrl+Alt+0 (cero) Comando+Alt+0
Girar lienzo a la izquierda 9 (nueve) 9 (nueve)
Girar lienzo a la derecha 0 (cero) 0 (cero)
Imagen anterior/Imagen siguiente Retroceder página/Avanzar página
N/A
Ocultar laguna Ctrl+J Comando+J
Activar/desactivar barra de título Ctrl+Alt+J Comando+Alt+J