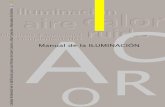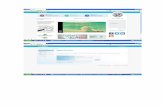DESCRIPCIÓN GENERAL DEL SISTEMA ICARO XXI Y PROTOTIPO ...
Transcript of DESCRIPCIÓN GENERAL DEL SISTEMA ICARO XXI Y PROTOTIPO ...

DESCRIPCIÓN GENERAL DEL SISTEMA ICARO XXI Y PROTOTIPO ICARO EARTH 1.0
DESCRIPCIÓN GENERAL DEL SISTEMA ICARO XXI
La finalidad Sistema ICARO XXI (Integrated COM/AIS/AIP & Reporting Office Automated System), es la gestión automatizada de la información generada en España y recibida del resto del mundo (a través del EAD), de la información de mensajes de Plan de Vuelo y Slot de los aeropuertos españoles, así como de la información Meteorológica procedente del Instituto Nacional de Meteorología (INM), tanto la generada por el INM como la recibida de países extranjeros a través del INM.
Esta información una vez procesada y adaptada, se sirve tanto a usuarios directos del sistema, como a otros sistemas que se integran con ICARO.
Pantalla del Monitor
Hay que mencionar que el tamaño de letra se ajustará al tamaño total de la ventana. Esto significa que la ventana entrará completa y sin necesidad de barra de scroll, siempre que la resolución de la pantalla sea 1024x768.
En toda la pantalla en que sea aplicable (aquella que contenga datos) existen dos botones para aumentar y
disminuir el tamaño de la misma (botones de “Zoom +” y “Zoom –“ ), con la siguiente funcionalidad:
Aumentar fuente (F11): Incrementa el tamaño de la pantalla en un paso. El tamaño de letra aumentará de forma que ocupe todo el espacio que tiene la ventana en ese momento. Al llegar al zoom máximo permitido, aparecerá una pantalla como la siguiente.
Disminuir fuentes (F12): Reduce el tamaño de la pantalla en un paso. Asimismo, el tamaño de letra disminuirá de forma que ocupe todo el espacio que tiene la ventana en ese momento. Al llegar al zoom mínimo permitido, aparecerá una pantalla como la siguiente.

La excepción a esta regla son las ventanas que muestren el resultado de una selección (genéricamente llamadas “listados”). En estas, al ampliar o disminuir el tamaño de la ventana, se ampliará o disminuirá la cantidad de datos mostrados en el campo de tipo listado que contendrá dicha ventana. En estos casos, nunca cambiará de tamaño la letra.
Modo de Acesso y Salida de la Posición de Trabajo
Acceso a la Aplicación
Si no está definida como página de inicio, acceder con el navegador Explorer y en la barra de direcciones añadir http://notampib.aena.es/icaro
Salida de la Aplicación
Para salir de la aplicación es suficiente con cerrar la ventana del navegador.
FUNCIONES DE CONTROL DE DISPOSITIVOS Y PRESENTACIONES
Operativa del Teclado
Aunque el Sistema ICARO XXI, permite trabajar por sus pantallas libremente con el ratón.
El teclado, de tipo convencional, permite la interacción del operador con el Sistema. Está dividido en tres partes:
TECLAS DE EDICIÓN
Son utilizadas para llevar a cabo la edición de los campos que nos presenta el Sistema en las distintas funciones.
Estas teclas son:
- Teclas alfabéticas
- Teclas numéricas: Situadas sobre las alfabéticas y el teclado numérico (en la parte derecha del teclado).
- Teclas de control (o movimiento): Situadas entre el teclado alfanumérico o el numérico.
← Tecla de borrado de un carácter situado a la izquierda del cursor.
<Supr> Suprime el carácter situado a la derecha del cursor.
<Inicio> Sitúa el cursor al principio de un campo de texto.
<Fin> Sitúa el cursor al final de un campo de texto.
<Re Pág> El cursor retrocede a la página anterior en un campo de texto.
<Av Pág> El cursor avanza a la página siguiente en un campo de texto.
Flechas (← ↑ ↓ →) Movimiento entre caracteres.
<Intro> (o <Enter>) ↵ Acepta el campo actual y pasa al siguiente campo activo. Si el campo contiene error o aviso no actúa.
<Tab>
Pasa al siguiente campo activo

<Shift> + <Tab> Pasa al campo activo anterior.
<Ctrl> + <Insert> Crea una nueva fila en las tablas
TECLAS DE FUNCIÓN DE EDICIÓN
En cualquier campo de tipo texto, se podrá utilizar las funciones de edición: cortar, copiar y pegar, a través de la selección del texto y las siguientes teclas de acceso rápido:
Ctrl + X : Cortar.
Ctrl + C : Copiar.
Ctrl + V : Pegar.
TECLAS DE TABULACIÓN
En general para pasar de un campo al siguiente se utilizan dos teclas indistintamente: <ENTER> y el <TAB>, excepto en los campos en que se defina que sólo se tabula con la tecla <TAB>, los cuales suelen ser casi siempre, listas y campos tipo texto.
El orden de tabulación de los campos, generalmente será por defecto de izquierda a derecha y de arriba abajo.
En el caso de querer abandonar un campo con datos erróneos, el orden de tabulación definido por defecto se verá modificado. Por tanto, si se intenta abandonar el campo utilizando la tecla <ENTER>, no se permite salir del campo. Sí será posible dejar el campo utilizando la tecla <TAB> o el ratón.
TECLAS DE FUNCIÓN
N/A
Focos
Al tabular sobre un campo, el contenido del mismo se seleccionará, de forma que por defecto al empezar a escribir se sobrescribirá sobre el contenido del mismo, eliminando lo que hubiera en el campo. - Rojo: El color rojo como fondo de un campo indicará la obligatoriedad de introducir un valor para ese
campo. Además, cuando se muestra un mensaje de error, se indicará con este color un campo en el que se ha producido el error.
- Blanco: Indica que el campo es sobre el que está situado el cursor.

Fondo de pantalla gris o color atenuado: Indica que el campo no es editable.
. : Avance/Retroceso: Desde aquí podremos movernos hacia el principio o hacia el
final de la información mostrada mediante las flechas de movimiento . Pulsando con el ratón
en cualquiera de los números , podemos ir avanzando página a página.
Barra de Herramientas: Los botones (pulsación con el BI del ratón) que contienen son los siguientes:
. Filtrar: Realiza la búsqueda existente en la base de datos que contienen la información identificada en los filtros establecidos previamente.
Nota: En todos los campos de la aplicación destinados a introducir datos para realizar una búsqueda, también están permitidas las máscaras. Estas máscaras pueden ser: - Asterisco
-
(*): Puede utilizarse tanto por delante como por detrás, como en el medio de una cadena de caracteres. (Por ej.: LE*)
Signo de Interrogación
(?): Puede usarse como máscara sustituyendo un carácter dentro de una cadena de caracteres, tanto por delante, como por detrás como en el medio de la cadena introducida.(Ej.: LE?D).
MODOS DE OPERACIÓN
No existen varios modos de operación.
Simplemente el perfil de usuario limita el acceso a las pantallas para entrar en modo de lectura/escritura o sólo lectura.
Está dividida en distintas partes:
• Menú: Se ubica en la parte izquierda de la pantalla. Muestra las distintas funcionalidades accesibles.
• Seleccione el idioma de la aplicación: Se presentan varios iconos que permiten visualizar la aplicación en diferentes idiomas tras pinchar en el icono correspondiente.
En cualquier pantalla para volver a la página de inicio descrita en este apartado, pulsar en el icono de ICARO.
Definiciones
A continuación se detallan varias definiciones que se utilizarán habitualmente en el resto del documento.

AIP:
Publicación de Información Aeronáutica que mantiene cada estado.
EAD:
European Aeronautical Data Base. Sistema cuya función principal es centralizar la gestión de NOTAM a nivel mundial, proporcionando a sus clientes europeos una información de calidad.
Configuración de Adobe Reader.
El adobe reader deberá estar configurado correctamente para poder abrir los documentos en PDF, para ello una vez abierto el Adobe Reader o Adobe Acrobat ir a Edición/Preferencias/ Internet y marcar la casilla Mostrar PDF en el explorador.

Nuevo Usuario http://notampib.aena.es/icaro
Para entrar en el sistema, es necesario darse de alta, mediante la creación de un usuario y una contraseña, para ello debemos rellenar la pantalla correspondiente.
:
• LOGIN : Nombre del usuario que accede a la aplicación. Posteriormente el nombre introducido en esta casilla, aparecerá en la barra de título de la aplicación como “Login”. Se debe introducir una cadena de caracteres alfanuméricos. Mínimo 4 caracteres y máximo 15.
• Contraseña / Password: Contraseña asociada al usuario anteriormente introducido. Se debe introducir una cadena de longitud como mínimo de 4 caracteres alfanuméricos y máximo 15.

PROTOTIPO ICARO EARTH 1.0
I Mapa del prototipo ICARO Earth
II Visión 3D del prototipo

Acceso al prototipo
Desde la aplicación Icaro XXI, los usuarios que tengan permisos suficientes para visualizar el nuevo prototipo verán una nueva opción bajo del menú BOL “Prototipo Icaro Earth”
III Menú de acceso
Tras pulsar en la nueva acción se abrirá el prototipo mostrando un mensaje inicial de Advertencia:
IV Mensaje inicial de advertencia
Al pulsar Aceptar se muestra la pantalla inicial:

V Pantalla inicial
La pantalla se divide en una cabecera en la parte superior, el mapa principal en la zona central, una barra superior de utilidades y un menú lateral con pestañas.
Barra superior de herramientas:
VI Barra de herramientas
Menú lateral:
VII Menú lateral
Los elementos gráficos representados pueden constar de los siguientes componentes: Icono: es representativo de cada tipo de entidad, se halla geo-posicionado sobre el mapa. Un click
sobre él muestra la descripción de la entidad. Un doble click acerca el punto de vista.
Etiqueta: es el texto resumido que aparece junto al icono en el mapa, título de ese elemento, estará siempre visible para algunos tipos de entidad, y solo visible al pasar el cursor por encima del icono para el resto de tipos de entidad. Sobre ella se podrá realizar búsqueda de localización en el mapa.

Grafismo: para las entidades con una descripción geográfica compuesta por una serie de puntos geográficos, área geográfica o volumen, además del icono y la etiqueta también se dispondrá de una representación gráfica de la geografía, sea esta una polilínea (aerovías, rutas), un área (FIR, área BOL, área AIP, área dinámica de BD) o un volumen (área de NOTAM). Se puede hacer click sobre él para obtener la descripción de la entidad. Un doble click acerca el punto de vista
Descripción textual: es la descripción accesible mediante popup con información detallada de la entidad.
La interacción con el mapa generado por Google contempla las siguientes acciones para modificar el punto de vista del globo terrestre:
Controles laterales: se encuentran en la parte superior derecha del mapa
Circunferencia superior:
o Pulsando sobre la letra N: sitúa el punto de vista con el norte arriba
o Pulsando sobre las flechas que rodean el icono del ojo: varía el azimut y la inclinación del punto de vista con respecto al norte y el horizonte.
o Arrastrando el ratón, con el botón izquierdo pulsado, por encima del círculo varía de forma continua azimut e inclinación.
o Arrastrando el ratón, con el botón izquierdo pulsado, por encima de la letra N varía el azimut.
Circunferencia central
o Pulsando sobre las flechas que rodean el icono de la mano: varía el lugar geográfico sobre el que tenemos el punto de vista. Traslación.
o Arrastrando el ratón, con el botón izquierdo pulsado, por encima del círculo varía de forma continua el lugar.
Barra inferior
o Pulsando sobre uno de los extremos aumenta o disminuye el zoom.
o Arrastrando el ratón, con el botón izquierdo pulsado, por encima del desplazador aumenta o disminuye el zoom de forma continua.
Interacción con los botones del ratón sobre el mapa:
o Botón izquierdo:
doble click realiza un zoom+
arrastre del ratón con botón pulsado realiza una traslación del mapa

o Botón derecho:
doble click realiza un zoom-
arrastre del ratón con botón pulsado realiza un zoom y giro continuos
o Botón central:
arrastre del ratón con botón pulsado realiza un zoom e inclinación continuos

Barra superior de herramientas
Búsqueda de elementos
Si se introduce un texto y se pulsa el botón “Buscar”, los elementos que ya estén cargados sobre el mapa que contengan la cadena de texto buscada se resaltarán cambiando su icono por este otro:
VIII Búsqueda de elementos
Capa Carreteras
Al pulsar este selector se podrá mostrar u ocultar la capa de carreteras sobre el mapa.
Capa Fronteras
Al pulsar este selector se podrá mostrar u ocultar la capa de fronteras sobre el mapa.
Capa Temporalidad
Al pulsar este selector se podrá mostrar u ocultar la funcionalidad de barra temporal sobre el mapa.
Coordenadas
Al pulsar este selector se podrá mostrar u ocultar la información sobre la coordenada sobre la que se posiciona el cursor en la parte inferior del mapa.
Limpiar Mapa
Al pulsar este botón se eliminarán del mapa todos los elementos cargados previamente.
KML/KMZ
Si se añade una URL de un fichero KML o KMZ válido y se pulsa el botón “aceptar” se muestra el contenido de dicho fichero sobre el mapa.
IX Importación de ficheros KML/KMZ

Menú lateral
Selección de pestañas
Al pulsar sobre cada una de las pestañas del menú lateral “AIS”, “BD Aeronáutica”, “Área nueva” se mostrará su pestaña asociada con los submenús correspondientes.
Seleccionando cada uno de los submenús se mostraran los distintos filtros asociados a cada uno de los submenús.
Cada submenú contendrá al menos un campo de tipo selector, al marcar dicho campo y realizar un filtrado se cargarán y mostrarán sobre el mapa automáticamente los elementos asociados a dicho filtro, al desmarcar dicho campo se eliminaran del mapa los elementos asociados a dicho filtro.
Por defecto aparecerán marcados aquellos con información nacional. Si no se marca ninguno de los selectores, por defecto se realizará la búsqueda en la información nacional.
Filtros
Los submenús podrán contener uno o varios filtros para permitir cargar solo determinados elementos sobre el mapa. Al pulsar sobre el botón “Aceptar” se cargarán sobre el mapa los elementos asociados al submenú que cumplan con los criterios de filtrado introducidos.
Máscaras
Los campos de tipo filtro admiten los siguientes caracteres comodín:
* Cualquier cadena, por ejemplo LE* (LEMD, LETO, etc.) ? Cualquier carácter, por ejemplo LE?O (LETO) <> Distinto de, por ejemplo <>LETO (LEMD, LEBL, etc.) > Mayor que, por ejemplo >100 < Menor que, por ejemplo <200
Elementos cargados
Tras pulsar un selector dentro de un submenú y cargar los elementos sobre el mapa se muestra el número de elementos cargados junto al selector.
X Num. elementos
Exportación de resultados a KML
Tras pulsar un selector dentro de un submenú y cargar los elementos sobre el mapa se muestra un icono para permitir exportar los resultados a un fichero en formato KML. Dicho formato es un XML utilizado en la aplicación Google Earth.
XI Icono KML

Barra temporal
Al cargar elemento de tipo AISNOTAM, en la parte superior izquierda del mapa se muestra una barra temporal cuyo inicio será la fecha de inicio de validez del primer NOTAM encontrado en la búsqueda, siempre que no sea inferior al filtro “Inicio Intervalo de Validez”, es decir, si un NOTAM tiene definido en su campo B) un inicio de validez 18/5/2011, pero en el filtro de “Inicio Intervalo de Validez” hemos puesto la fecha 30/5/2011, la barra temporal comenzará en 30/5/2011
XII Intervalo de validez - Inicio
El final de la barra temporal será el mayor fin de validez de los NOTAM de la búsqueda, siempre que no sea superior al filtro “Fin Intervalo de Validez”, es decir, si un NOTAM no tuviera definido un fin de validez por permanente (PERM), el final de la barra temporal será la del filtro “Fin Intervalo Validez” al ser menor que la del NOTAM (PERM).
XIII Intervalo de validez - Fin

AISNOTAM Y SUP
XIV Filtros NOTAM Y SUP
En el mapa se dibujan las referencias geográficas de los NOTAM con el icono:
NOTAM referenciado
Junto a la referencia geográfica del NOTAM si éste tiene asociada uno o varios NOTAM VILMA con un Área definida, se pinta uno o varios volúmenes con dichas geografías teniendo en cuenta los límites verticales.
XV NOTAM mostrados
Al pulsar sobre cualquiera de los NOTAM mostrados en el mapa, se abrirá un popup con información detallada del NOTAM.
La información del popup relativa a los VILMA sólo se mostrará a usuarios con permisos suficientes (Operadores NOTAM o Consulta Avanzado):

XVI Popup de NOTAM

BD Aeronáutica
Esta pestaña permite seleccionar los datos estáticos FIR, Aeródromos, Fijos, etc. que se quieren mostrar sobre el mapa.
Cada uno de los elementos (excepto las rutas) permiten seleccionarse para mostrarse en el mapa en función de su FIR asociado LECM, LECB, GCCC, etc ., es decir, en el submenú de Aeródromos, por ejemplo, se podrá seleccionar qué aeródromos queremos mostrar, los aeródromos asociados al FIR o FIRs marcados.
XVII Menú BD Aeronáutica
FIRS
El submenú de FIRs contiene los filtros para seleccionar los FIRs que se quieren visualizar sobre el mapa. Se pueden marcar los españoles, limítrofes o cualquier otro que se escriba en los cuadros de texto de ”OTROS FIRs”. Los cuadros de texto admiten máscaras.
XVIII Filtro FIRS
La representación sobre el mapa se puede ver en el ejemplo siguiente:

XIX Ejemplo FIR
La descripción muestra la siguiente información:
XX Descripción de FIR

AERODROMOS
El submenú de Aeródromos contiene los filtros para seleccionar los Aeródromos que se quieren visualizar sobre el mapa. Se puede filtrar por código OACI, código IATA y nombre claro, así como por FIR al que se asocia. Los cuadros de texto de OTROS FIRs NO admiten máscaras.
XXI Filtro AERODROMOS
La representación sobre el mapa se puede ver en el ejemplo siguiente:
XXII Ejemplo AERODROMOS
La descripción muestra la siguiente información:
XXIII Descripción de AERODROMO

FIJOS
El submenú de Fijos contiene los filtros para seleccionar los Fijos que se quieren visualizar sobre el mapa. Se puede filtrar por código de fijo y FIR al que se asocia. Los cuadros de texto de OTROS FIRs NO admiten máscaras.
XXIV Filtro FIJOS
La representación sobre el mapa se puede ver en el ejemplo siguiente:
XXV Ejemplo FIJOS
La descripción muestra la siguiente información:
XXVI Descripción de FIJO

RADIOAYUDAS
El submenú de Radioayudas contiene los filtros para seleccionar los Radioayudas que se quieren visualizar sobre el mapa. Se puede filtrar por código y por tipo, así como por FIRs asociados. Los cuadros de texto de OTROS FIRs NO admiten máscaras.
XXVII Filtro RADIOAYUDAS
La representación sobre el mapa se puede ver en el ejemplo siguiente:
XXVIII Ejemplo RADIOAYUDAS
La descripción muestra la siguiente información:
XXIX Descripción de RADIOAYUDA

AEROVIAS
El submenú de Aerovías contiene los filtros para seleccionar los Aerovías que se quieren visualizar sobre el mapa. Se puede filtrar por código y por localización, así como por FIRs asociados. Los cuadros de texto de OTROS FIRs NO admiten máscaras.
XXX Filtro AEROVIAS
La representación sobre el mapa se puede ver en el ejemplo siguiente:
XXXI Ejemplo AEROVIAS
La descripción muestra la siguiente información:

XXXII Descripción de AEROVIA y punto de AEROVIA
RUTAS
El submenú de Rutas contiene los filtros “Aeródromo Origen” y “Aeródromo Destino” que han de ser rellenados obligatoriamente para seleccionar las rutas que se quieren visualizar sobre el mapa, y un cuadro de texto para filtrar por un punto de la ruta.
XXXIII Filtro RUTA
La representación sobre el mapa se puede ver en el ejemplo siguiente:
XXXIV Ejemplo RUTAS
La descripción muestra la siguiente información:

XXXV Descripción de RUTA y punto de RUTA
AREAS BOL
El submenú de AREAS BOL contiene los filtros para seleccionar las Áreas BOL que se quieren visualizar sobre el mapa. Se puede filtrar por nombre del área.
XXXVI Áreas BOL
La representación sobre el mapa se puede ver en el ejemplo siguiente:
XXXVII Ejemplo AREAS BOL

La descripción muestra la siguiente información:
XXXVIII Descripción de AREA BOL
ZONAS AIP R/P/D
El submenú deZONAS AIP R/P/D contiene los filtros para seleccionar las Áreas Estáticas que se quieren visualizar sobre el mapa. Se puede filtrar por nombre del área.
XXXIX Zonas AIP R/P/D
La representación sobre el mapa se puede ver en el ejemplo siguiente:
XL Ejemplo AREAS AIP
La descripción muestra la siguiente información:
XLI Descripción de AREA AIP

Creación de Nuevas Áreas
En esta pestaña del menú, se permite dibujar sobre el mapa una nueva área, ver sus coordenadas, editarlas y grabar esta nueva área en el sistema Icaro XXI
XLII Creación áreas BOL
1) Para comenzar a dibujar un nuevo área se debe pulsar el botón “Iniciar” 2) Se debe hacer click sobre el mapa en los puntos que compondrán el área, automáticamente se irá
dibujando el área y las coordenadas aparecerán en el menú lateral derecho:
XLIII Inserción de puntos
3) Si se quiere editar alguna coordenada del área se debe pulsar sobre el botón “Editar Coordenadas”, esto permitirá añadir nuevos puntos intermedios en el área o eliminar alguno de los puntos ya introducidos (haciendo doble click sobre ellos)

XLIV Edición de puntos
4) Una vez finalizada la composición del área se debe rellenar el campo “Nombre” y pulsar el botón “Finalizar”
XLV Grabación de nueva área
5) Para grabar el nuevo área en el sistema Icaro XXI se debe pulsar sobre el link “Grabar Área en
Icaro XXI” 6) En cualquier momento, se puede pulsar el botón “Iniciar” para comenzar a crear el Área desde el
principio. 7) En cualquier momento se puede pulsar el botón “Borrar” para eliminar el área del mapa y salir del
modo de dibujo sobre el mapa.