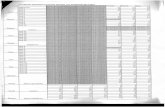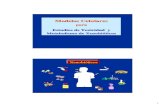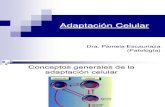Desarrollo Modelos Celulares Java
-
Upload
max-laband -
Category
Documents
-
view
36 -
download
3
description
Transcript of Desarrollo Modelos Celulares Java

Facultad de IngenieríaIngeniería de Sistemas
Proyecto de Grado
Desarrollo y Edición de Modelos 3D para Juegos para Celulares
ImportanciaLos modelos que conforman los personajes, fondos y demás elementos gráficos dentro de un juego de video en tercera dimensión (3D, altura, anchura y profundidad) deben ser lo suficientemente atractivos para la vista de los jugadores (y/o jugadoras) como para atraer su atención e interés en él, o hasta para preferirlo por encima de otros del mismo tipo. Por ende, el grado de realismo que los modelos del juego tengan será un factor tan importante como sus colores, los cuales, al igual que una imagen 2D, se ve influida por la psicología del color y su simbología.
Celulares con Mobile 3D GraphicsEn el caso de Mobile 3D Graphics (M3G), los modelos están conformados por la unión de polígonos (triángulos), y reciben el nombre de Mallas (Mesh), debido a la forma en la que se ven estos triángulos juntos (Figura 1)1.
Figura 1
Sin embargo, esta figura no podría ser usada como modelo en un juego para celulares, debido a que mientras más polígonos tenga una malla, mayor capacidad y tiempo de procesamiento se requiere por parte del dispositivo que ejecuta el juego, y como en este caso se trata de teléfonos celulares, ambas características son bastante limitadas. Esto conlleva a que se deba tener un balance entre el
1 Tomada de Mobile 3D Game Development: From Start to Market de Carlos Morales y David Nelson. Capítulo 5

Facultad de IngenieríaIngeniería de Sistemas
Proyecto de Grado
realismo del modelo (especialmente si tiene muchas formas curvas y/o redondeadas) y el número de polígonos que requiere.
Para hacer que estas mallas tengan colores y dibujos sobre estas, se usan texturas, que no son más que imágenes (en el caso de M3G estas deben ser PNG) que se ponen alrededor del modelo, tal como se ve en la Figura 22.
Figura 2
BlenderEsta es, sino la única, la mejor herramienta modeladora 3D gratuita (y de código abierto-Open Source) que existe en el momento. Sus capacidades son equiparables a las de otros programas licenciados, como 3DS Studio, Maya, LightWave, etc. y su interfaz (modo de interactuar con el software), aunque es muy diferente a muchas otras, es fácil de usar, una vez se acostumbra a esta.
Blender fue desarrollado usando la librería 3D Open GL, por lo que se recomienda que se use en un computador que tenga una tarjeta graficadora o un acelerador de gráficos, pues de lo contrario funcionaria muy lentamente y es posible que incluso aparezcan errores inesperados.
Puede instalarse en una gran variedad de Sistemas Operativos y puede descargarse de la página www.blender.org, además de encontrar allí también su documentación técnica; se recomienda usar la versión en ZIP del instalador. En http://wiki.blender.org y en el libro Introducing Character Animation with Blender se pueden encontrar guías que explican toda la potencialidad de este programa, la cual no se expone aquí, debido a que: es muy grande, no toda se puede aplicar a M3G, y además este tutorial es sólo de introducción a Blender y muchos temas requerirían un conocimiento previo y hasta avanzado.
2 Tomada de http://www.cgal.org/Manual/3.2/doc_html/cgal_manual/Surface_mesh_parameterization/introduction.png

Facultad de IngenieríaIngeniería de Sistemas
Proyecto de Grado
Para exportar las mallas elaboradas o editadas en Blender al formato M3G, se requiere la inclusión de un programa (script) que se adiciona a Blender. Este script se puede descargar en www.nelson-games.de/bl2m3g/default.html y fue desarrollado por Gerhard Völkl, a quien hay que agradecer su colaboración y paciencia con respecto a varias dudas sobre este exportador. Se aclara que las versiones 0.7 y 0.8 tienen un problema en el momento de asignar las texturas a las mallas, es por eso que se incluye con esta guía la versión 0.6 del exportador (m3g_export.py). Este archivo sólo debe copiarse en <carpeta de instalación Blender\.blender\scripts>.
Sin embargo, este requiere que se instale también Python 2.5 o superior, que es el lenguaje de programación usado para hacer todos los scripts para importar y exportar en Blender, aunque no todos lo necesitan, el cual puede descargarse de www.python.org/download.
Sistema de coordenadasEl sistema de coordenadas de Blender es diferente al que se usa en M3G, ya que, como se ve en la Figura 3, el sistema de Blender es una rotación con respecto al eje Y del usado en M3G. Es por esto que una vista frontal en Blender es una inferior en M3G, una superior será frontal y la lateral será la lateral también en M3G.
M3G BlenderFigura 3
Ventana de trabajoAl abrir Blender se debe ver una ventana como la que se muestra en la Figura 4. La ventana da una vista superior de un cubo inicial. Esta vista puede cambiarse oprimiendo el botón medio del ratón (scroll) mientras se mueve el Mouse, también oprimiendo al tiempo la tecla Alt y el botón izquierdo del ratón u oprimiendo las teclas de número así:
Y
X
Z
X
Z Y

Facultad de IngenieríaIngeniería de Sistemas
Proyecto de Grado
0: Vista desde la cámara 1: Vista frontal (inferior en M3G) 2: Rotar vista hacia abajo 3: Vista lateral (lateral en M3G) 4: Rotar vista hacia la izquierda 5: Cambiar a vista perspectiva (con punto de fuga) o vista ortogonal 6: Rotar vista hacia la derecha 7: Vista superior (frontal en M3G) 8: Rotar vista hacia arriba
Cabe destacar que esto hace referencia a las teclas numerales de la izquierda del teclado, ya que las que se encuentran en la parte de arriba de este cambian la capa en la que se está trabajando. En este tutorial se trabajará en la capa uno (1) así que si por accidente se presiona una de estas teclas, y todo el contenido desaparece, sólo basta con presionar la tecla uno (1) de la parte superior. De ahora en adelante cuando se mencione una tecla numérica se estará haciendo referencia a las laterales (las que cambian la vista).
Figura 4
Dadas las diferencias en los ejes entre Blender y M3G, se tendrán las ventanas de Blender con sus coordenadas, pero se tendrán en cuenta las de M3G durante la construcción del modelo.

Facultad de IngenieríaIngeniería de Sistemas
Proyecto de Grado
Para algunas personas esta no es una manera cómoda de ver los modelos 3D en la pantalla, pues un cambio que hagan en una vista no podrán verlo “en vivo” en la parte oculta, así que lo primero que se hará en Blender es agregar vistas adicionales a la ventana de trabajo; la mayoría de las otras herramientas 3D ya vienen con estas ventanas. Quienes se sientan más cómodos trabajando con una sola vista pueden dejarla así.
En la parte superior de la zona cuadriculada (donde se encuentra el cubo) se debe hacer clic derecho para generar un menú como el que se ve en la Figura 5. Allí se selecciona Split Area (Dividir Área).
Figura 5
Luego debe aparecer una línea gris claro, la cual debe llevarse hasta el centro de la pantalla y hacer clic izquierdo. Esto crea dos vistas de la escena que se tiene en Blender. Ahora, teniendo el puntero del Mouse (la flecha blanca) sobre la vista que ya estaba creada, se presiona la tecla numérica 1 para hacer que la vista de la izquierda sea frontal (más adelante se ilustra como cambiarla a superior tipo M3G) y la de la derecha (la recién creada) sea la superior. El resultado debe verse como la Figura 6.
Figura 6
Finalmente, para crear una vista que sea la lateral, se hace clic derecho en la extrema derecha de la zona cuadriculada, para generar el menú que contiene la opción Split Area y se lleva la línea gris hacia el centro de la vista de la derecha para generar la nueva subdivisión, en la que se presiona la tecla numérica 3. El resultado se ve en la Figura 7. Si se prefiere esta última subdivisión puede ser la vista desde la cámara o algún otro ángulo.

Facultad de IngenieríaIngeniería de Sistemas
Proyecto de Grado
Figura 7
Para generar más espacio en una subdivisión se puede arrastrar el límite de esta con el puntero del ratón, colocando este en la línea divisora vertical o en la línea inferior al menú de cada subdivisión y esperar a que el puntero se convierta en una flecha bidireccional.
Si la resolución del monitor en el cual se esté trabajando lo permite, puede ser útil agregar una subdivisión más. Esta nueva subdivisión no sería una vista más de la escena 3D, sino que mostraría una lista de todos los elementos que se encuentren en la escena. Esta subdivisión iría en la parte izquierda, y para mostrar esta lista, se hace clic en el icono . Allí aparecerá un menú de tipos de ventanas, en el cual se escogerá Outliner. Luego, una vez aparece la lista, en el menú de la subdivisión se hace clic izquierdo en View y luego en Show Restriction Columns, lo cual oculta unas columnas que no se necesitan por ahora y tener más espacio. El resultado de todo esto debe ser una ventana como la que se ve en la Figura 8. El nombre con el círculo rosa es el objeto actualmente seleccionado en la escena.
Figura 8

Facultad de IngenieríaIngeniería de Sistemas
Proyecto de Grado
Para guardar esta configuración, de vistas y asegurarse de que Blender siempre inicie de esta manera, basta con presionar las teclas Control y U (Control+U) y aceptar guardar el cambio, haciendo clic sobre Save user defaults.
Modelamiento basado en extrusionesEl cubo que aparece en la pantalla de la escena 3D al iniciar Blender se usa para hacer modelos 3D mediante la técnica “Modeling Box”, la cual consiste en deformar este cubo. Sin embargo, en esta guía se usará “Extrusion Modeling”, es decir modelar mediante extrusiones (extensiones) de vértices y aristas. Un vértice es un punto donde dos ó más aristas (líneas) se unen para formar un polígono. Blender puede trabajar con triángulos y cuadrados.
Para borrar el cubo inicial, hay que tenerlo seleccionado, presionar la tecla X (o ir a Object, Delete. Para seleccionar el cubo, en caso de que no esté seleccionado, se puede hacer clic izquierdo sobre el texto Cube en la subdivisión Outliner, o clic derecho sobre este en cualquiera de las otras.
A continuación se va a agregar una malla (Mesh) tipo plano (Plane), en la vista frontal, la cual será el punto de partida para un óvalo de carreras de autos3.
Primero se debe tener el cursor de Blender (la mira con el círculo rojo y blanco: ) en el centro de la escena, si se ha seguido la guía al pie de la letra este debería estar allí, de lo contrario, sólo es necesario ponerlo lo más cerca posible del centro de cada vista y presionar las teclas Shift ( ) y S, y seleccionar Cursor->Grid, esto
manda el cursor de Blender a que se ubique en la grilla de la cuadrícula, o también seleccionar View – View Properties y en la ventana que aparece se indica que la posición del cursor (3D Cursor) será X:0, Y:0 y Z:0. Esto es importante, pues el lugar donde se encuentre el centro del cursor de Blender es donde se agregará el objeto y además, en lugar donde se agregue el primer objeto determina el centro de la escena (se ve cual es por una esfera pequeña color rosa).
Para agregar el plano se puede presionar la Barra Espaciadora o seleccionar Add en el menú de la parte superior. Esto desplegará un menú con varios objetos a elegir. En este caso se selecciona Mesh – Plane. Debe obtenerse algo como lo que se ve en la Figura 9, la cual es la vista superior. En las demás sólo debe verse una línea, ya que un plano es un objeto bidimensional.
3 Esta pista se basa en la que se desarrolla en Mobile 3D Game Development: From Start to Market de Carlos Morales y David Nelson. Capítulo 11

Facultad de IngenieríaIngeniería de Sistemas
Proyecto de Grado
Figura 9
Hay que notar que en la barra de herramientas de esta subdivisión (en la parte inferior) hay un cambio en el Modo de Trabajo. Se ha cambiado de Modo Objeto (Object Mode) a Modo Edición (Edit Mode). El Modo de Edición permite hacer modificaciones sobre el objeto que se tenga seleccionado mientras se estaba en el Modo Objeto, aunque cuando se agrega un nuevo elemento Blender cambia automáticamente a Modo Edición. Para volver a Modo Objeto, o cambiar a cualquier otro, se hace clic izquierdo sobre la lista con los modos disponibles (la que en este momento dice Edit Mode) y se selecciona el modo deseado, aunque en este momento se va a continuar en Modo Edición. Además, la opción Object, que se encontraba junto a la lista de modos, ahora ha cambiado a Mesh y en la parte inferior a las subdivisiones se han agregado más opciones, las cuales permiten hacer modificaciones, correspondientes a este modo, sobre el objeto seleccionado.
Modificador Espejo (Mirror)Dado que lo que se pretende es desarrollar un óvalo perfecto de carreras, y un óvalo perfecto es simétrico con respecto al eje X, se ahorraría mucho trabajo si tan sólo fuese necesario hacer la mitad del trabajo, especialmente si el modelo a desarrollar fuese aún más complejo, y luego copiar todo esto en el eje con el que es simétrico.
Esto es completamente posible en Blender, mediante el Modificador (Modifier) Espejo (Mirror). Este modificador precisamente copia el objeto al cual se le aplique en el eje que se seleccione, por defecto el eje en el que se copia es el X, pero eso se puede cambiar.
Para agregar un Modificador Espejo al plano recién agregado, basta con tenerlo seleccionado en Modo Edición y seleccionar Mirror de la lista que aparece al presionar el botón Add Modifier (Adicionar Modificador), el cual se encuentra en

Facultad de IngenieríaIngeniería de Sistemas
Proyecto de Grado
las opciones de la parte inferior a las subdivisiones, en el recuadro con título Modifiers (Modificadores); al frente de este botón dice To: Plane, esto indica que el modificador seleccionado se aplica al objeto con nombre Plane. Los nombres de los objetos pueden observarse en Outliner. El recuadro Modificadores debe lucir entonces como la Figura 10, luego de agregar el modificador Mirror. La opción Do Clipping hace que el objeto siempre tenga uno de sus extremos unidos al eje con respecto al cual se forma el espejo (X en este caso), esta opción puede ser muy útil para el desarrollo de otros modelos 3D, para esta pista se mantendrá desactivada.
Figura 10
Mover un objeto 3DEste modificador se notará cuando el Plano se mueva lejos del eje X. Así que lo primero que se hará será mover el Plano tres (3) cuadros (cada cuadro es una Unidad Blender-Blender Unit y NO corresponde a una unidad de medida del mundo real) hacia la derecha. Este movimiento puede hacerse en Modo Objeto o el Modo Edición.
Existen tres formas de mover un objeto (es posible experimentar con todos los movimientos, ya que al presionar las teclas Control (Ctrl) y Z se deshace la acción anterior, en este caso el movimiento, mientras que con Control (Ctrl) y Y se rehace la acción recién deshecha):
La primera es colocando el puntero del Mouse en un lugar de la vista donde no toque el objeto seleccionado (el que se va a mover) y hacer clic izquierdo mientras se arrastra el ratón casi dibujando una pequeña recta (no importa si es horizontal o vertical). Luego de liberar el botón del Mouse, se hace posible mover el objeto de manera libre por la pantalla. Para anclar el objeto a una posición se hace de nuevo clic izquierdo.
Otra forma es haciendo clic izquierdo en el objeto, por fuera del círculo blanco, y moverlo libremente por la vista mientras se sostiene el botón del ratón. Para asignar la posición final, simplemente se deja de presionar el botón.
Cuando se desea mover el objeto sobre un solo eje (movimientos horizontales o verticales sobre una vista) se hace clic izquierdo sostenido sobre la flecha que indica la dirección del eje del objeto (eje X: roja, eje Y: verde, eje Z: azul). Esto permite mover el objeto sobre el eje seleccionado, hasta soltar el botón del Mouse.

Facultad de IngenieríaIngeniería de Sistemas
Proyecto de Grado
Para que los movimientos sean siempre de una (1) Unidad Blender, se mantiene sostenida la tecla Control (Ctrl). Mientras que para lograr movimientos más cortos y precisos se mantiene presionada la tecla Shift ( ).
Luego de mover el objeto tres (3) Unidades lejos del eje X, usando cualquier método, la vista superior debe verse como la Figura 11. El plano que aparece a la izquierda es la copia que crea el Modificador Espejo.
Figura 10
AlargamientosUn objeto 3D puede alargarse en uno o varios ejes, mediante el movimientos de vértices o aristas.
Por defecto (inicialmente) en Blender se seleccionan vértices, en Modo Edición, haciendo clic derecho sobre cada uno. Para cambiar a Selección de Aristas, es necesario hacer visible las Opciones de Selección de la subdivisión sobre la cual se desea hacer la selección, haciéndola más ancha, hasta que se haga visible en la Barra de Herramientas de la parte inferior de la subdivisión, como se ve en la Figura 12. Las Opciones de Selección están el parte derecha.
Figura 12
Cada icono representa:
: Selección por vértices (Vertex select mode).
: Selección por aristas (Edge select mode).
: Selección por caras, es decir el polígono formado por los vértices y aristas (Face select mode).
: Selección de visibles (Limit selection to visible). Cuando está presionado evita que los vértices o aristas que se encuentran detrás de la cara que se ve al frente sean seleccionados.
En este caso, lo que se va a hacer primero es alargar el plano para que quede de 20 Unidades de largo y 3 de ancho. Esto es más fácil haciendo alargamientos de las aristas, así que así es como se tomará.

Facultad de IngenieríaIngeniería de Sistemas
Proyecto de Grado
Teniendo seleccionada la arista superior (en la vista superior), se hace clic izquierdo sobre la flecha del eje Z (la azul) y se sostiene mientras se alarga las 10 Unidades hacia arriba. Para tener mayor precisión se puede tener sostenida la tecla Control. Luego se completan las 20 Unidades alargando la arista inferior. Finalmente, se alarga la arista derecha una Unidad, para así obtener lo que se puede ver en la Figura 13.
Figura 13
GuardadoYa en este punto se recomienda guardar el trabajo realizado en Blender, presionando las teclas Control W, ó seleccionando File – Save. Con esto, aparece una ventana en la cual se puede seleccionar el nombre del archivo (puede ser Pista.blend) y la carpeta en donde se guardará. Para navegar entre las carpetas se hace clic izquierdo sobre el nombre de la que se desea ingresar. Si lo que se quiere es ir a la carpeta anterior, se hace clic izquierdo sobre los dos puntos seguidos (..). Para cambiar de unidad de disco se presiona el icono . La ventana puede verse en la Figura 14.

Facultad de IngenieríaIngeniería de Sistemas
Proyecto de Grado
Figura 14
Extrusiones (Extensiones)Básicamente una Extrusión (o extensión) es el estiramiento o encogimiento de un objeto, a partir de la generación de nuevas aristas y/o vértices, para permitir la creación de nuevas caras (polígonos) en nuevas direcciones. En este caso, lo que se van a construir son las paredes de la pista y una zona de espectadores.
Teniendo seleccionada la arista derecha en la vista frontal (la de la izquierda, aunque si es muy complejo realizar la selección allí, se puede hacer en la vista superior, lo cual genera la misma selección en todas las demás), se presiona la tecla E (o se va a Mesh -> Extrude) para realizar la extrusión de la arista en 2 Unidades. Si enseguida se presiona la tecla correspondiente al eje en que se quiere hacer la extrusión, esta quedará limitada al eje seleccionado, en este caso es Z. En caso de que se desee hacer una extrusión sobre dos ejes, se presiona entonces E y luego la tecla Shift y la correspondiente al eje sobre el cual no se desea la extrusión. Para garantizar que las extrusiones sean de una cantidad exactas de Unidades Blender, se puede presionar la tecla Control. Para determinar la ubicación final de la nueva arista, se hace clic izquierdo. Luego, se realiza lo mismo con la arista izquierda, para así obtener un resultado como el que se ve en la Figura 15.

Facultad de IngenieríaIngeniería de Sistemas
Proyecto de Grado
Figura 15
Para realizar la zona de las tribunas se seleccionan de nuevo las aristas laterales superiores. Para que esto sea más fácil, se puede modificar una de las vistas (por ejemplo la frontal) para que muestre estas aristas, y luego regresar a la vista original.
Figura 16
Esta vez las extrusiones se realizarán con respecto a los ejes Z y X, para así formar una cara diagonal, como la que se ve en la Figura 17.

Facultad de IngenieríaIngeniería de Sistemas
Proyecto de Grado
Figura 17
Ya en este punto se ha logrado desarrollar las rectas del óvalo de carreras. Lo único que resta por hacer es alejar otras 2 Unidades del eje X la recta (para obtener un mejor espacio para las curvas) y aplicar la Transformación Espejo, presionando el botón Apply (Aplicar) del menú Modifiers – Mirror (Modificadores – Espejo). De esta manera se obtiene un objeto como el que se ve en la Figura 18. Hay que recordar tener seleccionados todos los vértices y aristas que conforman la malla (con la tecla A), Es muy importante estar completamente seguro de que el objeto al que se le va a aplicar una Modificación (Modifier) ya esté completo, pues esta aplicación no se puede deshacer. Si es necesario se puede dejar la Modificación sin aplicar hasta el final del desarrollo de alguna malla.
Figura 18

Facultad de IngenieríaIngeniería de Sistemas
Proyecto de Grado
Curvas de Bézier (Bezier Curve)Las curvas de Bézier NO son mallas. Son líneas curvas (2D), a las cuales se les pueden modificar sus curvas a voluntad, mediante el movimiento de unas líneas guía que tienen en sus extremos. Esto facilita enormemente la generación de curvas complejas en un entorna 2D ó 3D. Es por esto que se usarán estas curvas para desarrollar las curvas de la pista, las cuales conectarán las rectas recién hechas. Para una información más técnica y detallada de las Curvas de Bézier se recomienda la página http://es.wikipedia.org/wiki/Curva_de_Bezier.
Estando en la vista superior, se posiciona el cursor de Blender en el centro de la escena 3D (no olvidar deseleccionar los demás objetos presionando A hasta que ya no halla nada con borde rosa) y se agrega la Curva de Bézier (Barra Espaciadora – Curve – Bezier Curve ó Add – Curve – Bezier Curve). Para que la curva y sus líneas guía (las de color púrpura) se vean mejor, se pueden deseleccionar sus vértices presionando A. El resultado de este proceso se ve en la Figura 19.
Figura 19
Ahora, el extremo derecho de la curva debe llevarse a la esquina superior derecha de la carretera de la recta de la derecha (se recomienda usar la tecla Control para mayor exactitud), mientras que el otro extremo se lleva a la esquina superior izquierda de la recta de la izquierda. Hay que destacar que en Modo Edición sólo se pueden seleccionar los puntos de las líneas guía y los extremos de las curvas como tales.

Facultad de IngenieríaIngeniería de Sistemas
Proyecto de Grado
Luego, manipulando los puntos extremos de las líneas guía se debe formar una recta, para luego subirlos 9 Unidades y formar así un semicírculo “perfecto” que una las rectas, para así convertirse en la parte externa de la curva. Si se requiere mayor campo de vista en la subdivisión, se presiona la tecla Control mientras se sostiene el botón central del Mouse (ó Alt y botón izquierdo) y se mueve el puntero hacia delante (o arriba), para alejar la vista de los objetos o en lugar de Control se presiona Shift para mover la vista en la dirección en que se mueva el ratón. El resultado de esto lo ilustra la Figura 20.
Figura 20
Posteriormente, debe realizarse lo mismo para formar la parte interna de la curva, aunque en esta ocasión los puntos de las líneas guía se suben sólo 5 Unidades.
Luego, ambas curvas deben convertirse en objetos tipo Malla (Mesh), debido a que el Exportador de M3G sólo soporta trabajar con objetos de este tipo; para esto, se pasa a Modo Objeto y se selecciona cada curva (con clic derecho) y se presionan las teclas Alt C, esto hará emerger un menú preguntando si se desea convertir la curva a tipo Mesh, al que se le responde afirmativamente con clic izquierdo sobre la opción Mesh o presionando Enter. Es de notar que el nombre de las curvas sigue conteniendo la palabra Curve, eso no importa mucho, es sólo el nombre no el tipo de objeto. La Figura 21 ilustra lo que debe obtenerse.

Facultad de IngenieríaIngeniería de Sistemas
Proyecto de Grado
Figura 21
Relleno de polígonosA continuación se formará la carretera de la curva. Estando aún en Modo Objeto se seleccionan las dos curvas (ahora convertidas en mallas), haciendo clic derecho mientras se presiona la tecla Shift, luego se selecciona Object – Join Objects, o simplemente se presiona Control J, para unir las dos mallas en una sola.
Lo siguiente es pasar a Modo Edición (teniendo seleccionada la curva), y luego cambiar el Modo de Selección a Vértices. Esto hará que se muestren los vértices que conforman la curva. Ahora, se seleccionan los dos (2) vértices que se unen con la recta de la izquierda, junto con los otros dos que les siguen en la curva y se presiona la tecla F (o Mesh – Make Edge/Face), para formar un polígono que use los cuatro vértices seleccionados, tal y como se ve en la Figura 22.
Figura 22

Facultad de IngenieríaIngeniería de Sistemas
Proyecto de Grado
Haciendo lo mismo para el resto de la curva se obtiene la carretera, la cual debe verse como la Figura 23.
Figura 23
Para construir las paredes de la curva se modifica la vista lateral para que permita ver la curva, moviendo el Mouse mientras se presiona su botón central (ó Alt clic izquierdo) y/o sosteniendo también la tecla Control. Luego se cambia el Modo de Selección a Aristas y se hace extrusión, en el eje Z, de dos Unidades de las aristas de los polígonos, como lo ilustra la Figura 24. El proceso con toda la curva se ve terminado en la Figura 25.
Figura 24 Figura 25
Copia de objetos (Duplicados – Duplicate)En la vista superior, se selecciona la curva y se presiona Shift D para generar una copia de la curva (también funciona con Object – Duplicate). Esta copia se puede desplazar libremente por la escena 3D, pero en este caso se debe dejar en el mismo lugar en donde se genera (encima de la curva original).
Para ubicar esta copia en el otro extremo de la pista se presiona R o se selecciona Object – Transform – Rotate, para rotar la curva 180°. Si se deja sostenida la tecla Control se controla mejor la rotación (avanza de a 5°). En caso de que la curva no

Facultad de IngenieríaIngeniería de Sistemas
Proyecto de Grado
calce perfectamente con las rectas, esta debe acomodarse manualmente. Luego de esto, el modelo de la pista está terminado, como se ve en la Figura 26.
Figura 26
TexturasComo ya se mencionó en el inicio de la guía, la textura es la imagen que cubre al modelo, para así darle la apariencia gráfica que se ve en la aplicación 3D. Blender tiene dos maneras para asignar una textura a un modelo, sin embargo, el exportador que se va a usar para M3G sólo permite que se use el de Cálculos (ó Mapeos) UV (UV Calculation/Mapping). Se le llama UV, debido a que las coordenadas tridimensionales (X, Y, Z) deben coincidir con las bidimensionales de la imagen usada como textura (U, V; se les cambia las letras para evitar confusiones con las tridimensionales X e Y).
Como primer paso se deben unir las curvas con las rectas en una sola malla (Control J). Luego, teniendo seleccionada la pista, hay que pasar de Modo Objeto a Modo Selección UV (UV Face Select), para allí (seleccionando toda la pista si no lo está) presionar U (ó Face – Unwrap Uvs). Esto hará aparecer el Menú de Cálculos UV (UV Calculation), el cual ofrece varios métodos para asignar una imagen dada al modelo.

Facultad de IngenieríaIngeniería de Sistemas
Proyecto de Grado
Figura 27
La opción más común, y la que se elegirá en este caso será Desenvolver (Unwrap). Este método consiste en “desarmar” la malla en sus polígonos y asignarle a cada uno una sección de la imagen de la textura. Para ver esto, se debe cambiar el tipo de ventana a una subdivisión de Vista 3D (3D view) a Editor de Imagen UV (UV/Image editor), esta ventana debe mostrar algo similar a la Figura 28. Esta imagen muestra a que parte del modelo corresponde una determinada ubicación en la textura cuando se selecciona un polígono de la malla.
Figura 28
Lo que sigue ahora es asignar una imagen (en formato PNG) que rellene los espacios mostrados en el Editor de Imagen UV. Para mayor comodidad se puede

Facultad de IngenieríaIngeniería de Sistemas
Proyecto de Grado
ir a UVs – Scripts – Save UV Face Layout para que Blender genere y guarde una imagen (en formato TGA) con este diseño. Por limitaciones de M3G esta imagen debe tener dimensiones equivalentes a potencias de 2 (32, 64, 128, 256, etc.) no necesariamente de igual ancho que alto, pero con un máximo de 256 píxeles de ancho y/o alto. Esta imagen puede abrirse, editarse y convertirse a PNG desde cualquier editor de imágenes como Gimp, Photoshop, etc.
En este caso se tiene una imagen (muy rudimentaria) para usarla como textura, que se incluye con este tutorial (PistaUV.png). Para usarla en Blender simplemente se selecciona Image – Open y se busca el archivo de la imagen. Con esto, la imagen ya está asignada como textura a la malla, sin embargo, si se observa la vista superior se ve las curvas siguen aún sin imagen, pero si se cambia a una vista inferior se puede ver que la textura ha sido asignada a esta región de la pista (Figura 29). Esto se debe al sistema de coordenadas de Blender. Para invertir la asignación de la textura basta ir a Modo Edición, seleccionar las caras de las zonas con textura invertida, presionar W y seleccionar Flip Normals (Invertir Normales), esto hace que se invierta lo que para la malla es el “derecho” y el “revés”.
Figura 29
Para ver el modelo 3D con la textura en Modo Objeto se debe cambiar el Tipo de
“Dibujo” (Draw Type) a Texturizado (Textured), lo cual se hace presionando .
Hay que destacar que el desenvolvimiento automático de esta malla no ha sido del todo complejo, pero en el caso de otros modelos 3D más complejos, es posible encontrar que este proceso retorna un diseño tan complejo que es casi imposible hacer una imagen que calce con él. Es por eso que presionando Shift – Alt – Botón derecho del Mouse sobre las aristas que conformen las aristas que conformen el polígono que se desea desenvolver, se logra decirle a Blender como se quiere que se desenvuelva (Unwrap) la malla. En la página

Facultad de IngenieríaIngeniería de Sistemas
Proyecto de Grado
http://wiki.blender.org/index.php/BlenderDev/UvUnwrapping/Suzanne se encuentra un tutorial (en inglés) que explica más sobre este proceso.
En este momento ya se tiene un modelo 3D de un óvalo de carreras con una textura asignada (Figura 30). Lo único que resta entonces es exportarla al formato M3G.
Figura 30Ejercicio Propuesto:Como puede verse la textura no ha quedado óptimamente aplicada a la malla, pues hay sectores de las paredes con “manchas” de la imagen de la pista y otras “manchas” de la imagen de las paredes en la pista, además del hecho de un pixelado excesivo.
Una manera fácil de resolver, al menos en parte, estos problemas es separar las zonas de asignación de la textura usada y agrandarlas, lo cual puede hacerse seleccionando cada zona y separándola de otras imágenes diferentes a la suya, usando las teclas R (Rotación), G (Mover), S (Escalar).
Otra posibilidad de mejoramiento de la imagen de la textura es mover las zonas que tengan las mismas imágenes. La Figura E1 muestra una propuesta para estas zonas y la E2 muestra la pista. Se seguirá la guía sin estos cambios.
Inclusive es posible unir las zonas de las curvas con las de las rectas, pues cada zona está compuesta de cuadros y cada uno puede rotarse y moverse, para así usar una sola imagen para toda la carretera y las paredes.

Facultad de IngenieríaIngeniería de Sistemas
Proyecto de Grado
Figura E1
Figura E2
MaterialesPara que una malla pueda reflejar luz debe tener un Material asignado, cuyas características determinan dicha reflexión (cantidad y color de luz reflejada, ángulo, etc.). En esta guía no se tratará muy a fondo este tema, simplemente se darán puatas mínimas para que un material genere un efecto básico en un juego.
Teniendo seleccionada la pista y estando viendo los Paneles (Panels) de Edición ( - Contexto de Edición) debe verse un Panel de Opciones en la parte

Facultad de IngenieríaIngeniería de Sistemas
Proyecto de Grado
inferior con título Link and Materials (ver Figura 31), allí se presiona el botón New (Nuevo) que se encuentra a la derecha, para crear un nuevo material.
Figura 31Ahora hay que cambiar a Paneles de Shading ( ) y en el Panel titulado Material se presiona TexFace para que Blender asigna la textura a cada Cara de la malla.
LucesLas luces son elementos que proveen de iluminación a las mallas de la escena. El tipo de la luz usada determina el comportamiento de los rayos lumínicos al difundirse por toda la escena e impactar obstáculos, tal y como se explicó en el tutorial Introducción al Desarrollo de Juegos 3D para Celulares con Java ME. La representación de una luz (Light) en Blender es la que se ve en la Figura 32.
Figura 32
La correspondencia entre los tipos de luces en Blender y M3G es la siguiente:
M3GAmbientalDireccional
OmnidirectionalLuz de lugar (Spot Light)
Sin correspondenciaSin correspondencia
BlenderNo disponible como luz
SUNLAMPSPOTHEMIAREA
Mientras se están viendo los Paneles de Shading se puede seleccionar la luz en la escena para cambiar su tipo, color y otros factores que no se tratarán aquí. En Modo Objeto se puede tratar a la luz igualmente a una malla (mover, rotar su línea

Facultad de IngenieríaIngeniería de Sistemas
Proyecto de Grado
de luz, si la tiene, etc.). En este caso se deja la luz que viene por defecto (Lamp) y se ubica como se ve en la Figura 33. Como obligación, M3G exige que se soporte un máximo de 8 luces en una escena, pero cada fabricante puede decidir si soporta más.
Figura 33
Para la luz Ambiental, se debe estar viendo los Paneles de Shading, seleccionar el objeto World en el Outliner y en el panel Lamp, que cambia de título a World, se cambian los valores AmbR, AmbG y AmbB a 1.0, con el fin de que el color de la luz Ambiental que se ponga más adelante sea Blanco, si se quiere otro color se debe especificar allí (los valores en 0.0 dejan la luz de color negro).
Figura 34
CámarasLa cámara es el elemento que permite visualizar una escena, en un momento determinado, desde una posición, ángulo, resolución, etc. dados. Blender representa una cámara como se puede ver en la Figura 35. Tanto Blender como M3G permiten varias cámaras en una misma escena, pero sólo se muestra lo que registra una sola.

Facultad de IngenieríaIngeniería de Sistemas
Proyecto de Grado
Figura 35
Este objeto cámara también puede moverse, rotarse, escalarse, etc. y es por ello que se ubicará como se ve en la Figura 36. Para verificar que la cámara está alineada con la pista se puede presionar 0 para ver la vista desde la cámara.
Figura 36
Finalmente, para ajustar la resolución de la cámara se debe ir a los Paneles (Contexto) de Escena (Scene) y en el Panel Format se pone la resolución del celular/emulador en donde se va a ejecutar el juego, en este caso SizeX = 240 y SizeY = 309 píxeles para el emulador DefaultColorPhone. Para que se genere la escena (Render) la escena en un ventana que cubra la totalidad de la resolución recién dada se debe asegurar que en el Panel Render se tenga seleccionado 100%.
Figura 37
Presionando F12 ó seleccionando Render – Render Current Frame se puede tener una vista previa desde el punto de vista de la cámara. El resultado de lo anterior debe ser algo similar a la Figura 38.

Facultad de IngenieríaIngeniería de Sistemas
Proyecto de Grado
Figura 38
Con respecto a esta vista previa se deben hacer dos aclaraciones. La primera es que la razón por la que la pista aparece tan blanca es que anteriormente se le dijo que reflejara luz blanca del ambiente, para la luz Ambiental, pero como en Blender no hay tal luz este lo toma como la cantidad de luz que refleja una malla; si se quiere ver la pista menos brillante se deben reducir los parámetros AmbR-G-B. La segunda aclaración es que Blender tiene un motor 3D mucho más potente que un celular actual (aún si tiene acelerador 3D) es por ello que varios efectos que se apliquen en Blender no se verán reflejados en el archivo .m3g, como por ejemplo el brillo metálico que tiene la pista en la Figura 38, el cual se debe a las características del material que tiene en este momento.
Edición de modelos 3DBlender es una herramienta de gran ayuda no sólo al momento de modelar objetos desde cero, sino también al de editar modelos ya existentes, ya que no sólo están disponibles las opciones recién vistas, sino también la posibilidad de importar los modelos desarrollados en otros programas, ya sea porque ese formato tiene soporte desde la instalación de Blender o porque se pega un importador que se puede descargar en www.blender.org/download/python-scripts/import-export/ (al igual que el exportador que se está usando), si el formato buscado no se encuentra. A la fecha no hay importadores de M3G para Blender.

Facultad de IngenieríaIngeniería de Sistemas
Proyecto de Grado
Actualmente hay muchas páginas que ofrecen modelos 3D en múltiples formatos (en su mayoría .3DS) ya sea gratuitamente o vendiéndolos. Algunas de estas son:
http://modelsbank.3dm3.com/ http://www.turbosquid.com/ http://www.digitaldreamdesigns.com/3DModels.htm (Lista de páginas) Entre muchas otras…
Sin embargo, se recomienda usar los modelos que tengan la menor cantidad posible. Es por ello que si se desea realizar una búsqueda de otros sitios de Internet con modelos sería aconsejable que parte del texto de búsqueda sea low poly ó pocos polígonos.
A continuación se introducirá un auto descargado de www.turbosquid.com (Hyundai Coupe.ZIP) y se le aplicarán varias herramientas de Blender para reducir el número de polígonos originales (1486) sin perder calidad en el modelo.
Ubicación en la escenaPara importar el vehículo, se selecciona File – Import – Wavefront (.obj), pues es el formato en que se encuentra el modelo. Si se va a desarrollar el juego con Retained Mode Rendering el auto debe trasladarse, rotarse y escalarse como va a quedar en el juego, pero si se usa Inmediate Mode Rendering (como se hará en el siguiente tutorial) estas características no hay que tenerlas en cuenta, pues Blender no las exporta para este Modo. La escena debe estar quedando similar a la Figura 39.
Figura 39

Facultad de IngenieríaIngeniería de Sistemas
Proyecto de Grado
Unión de las partesEn el Outliner puede verse que el auto recién agregado consta de varias mallas diferentes. Para unirlas en una sola estructura hay dos opciones: unirlas en una malla (como ya se mostró anteriormente) o crear un Grupo (Group) para M3G. Un Grupo es la unión lógica de varias mallas, es decir da más libertad que la unión física anterior, lo cual puede ser útil, pues por ejemplo puede quererse girar las ruedas del auto en el juego, de manera independiente al resto del automóvil. A continuación se explicará como se crea un grupo en Blender, pero se aclara que en la guía las mallas del auto serán unidas en una sola, debido a que trabajar con Grupos trae un poco más de trabajo tanto en Blender como en el código Java (M3G).
Para crear un Grupo para M3G desde Blender, se agrega un elemento vacío presionado la barra espaciadora o seleccionando directamente Add – Empty teniendo el cursor de Blender tan cerca del vehículo como sea posible. Luego se seleccionan todos las mallas del auto en el Outliner, con clic izquierdo y Shift, y seleccionando al final el objeto Empty, para después llevar el puntero del Mouse a una vista y presionar Control – P ó seleccionando Object – Parent – Make Parent. Sin embargo, si se recomienda unir físicamente las partes que siempre vayan unidas y se muevan igual, por lo que sólo quedarían 5 mallas (las 4 llantas y la malla de la carrocería).
Formato de la texturaLa textura que viene con este modelo tiene formato JPG, por lo que hay que cambiarle su formato a PNG para que sea compatible con M3G, esto se puede hacer con Photoshop, GIMP o inclusive con el Microsoft Office Picture Manager.
Para indicar el cambio de textura en Blender simplemente se selecciona alguna parte del auto, se pasa a Modo Selección UV (UV Face Select) en una subdivisión mientras que en otra se cambia el tipo de ventana a Editor de Imagen UV (UV/Image editor) en donde se le cambia la imagen usada seleccionando Image – Replace.
Corrección del materialPara que Blender asigne la textura a cada Cara de la malla se debe ir al Contexto Shading y en el Panel Material presionar TexFace (al igual que con la pista). Además, para que en M3G se refleje la luz que impacte sobre el material se debe poner que la luz Difusa (Diffuse) del material sea blanca, lo cual se logra cambiando el color de la barra a la izquierda del botón Col (el cual debe estar presionado), como se ve en la Figura 40.

Facultad de IngenieríaIngeniería de Sistemas
Proyecto de Grado
Figura 40
Eliminación de vértices repetidosComo primer paso para esto, hay que seleccionar todos los vértices de la malla, lo cual se logra haciendo clic derecho en Modo Objeto en una vista sobre la pista o haciendo clic izquierdo sobre su nombre en el Outliner. Luego se pasa a Modo Edición, se presiona W (ó se selecciona Mesh – Vertices) y se elije Remove Doubles. Luego de este procedimiento Blender indica cuantos vértices fueron removidos, sin afectar la forma de la malla.
Reducción de polígonosEl número de vértices y caras en la escena puede verse en la barra que se encuentra en la parte superior de la ventana de Blender (Figura 41). La cantidad de caras no coincide exactamente con el número de polígonos que se formen en M3G, puesto que Blender trabaja con cuadros (Quads) y triángulos (Triangles) mientras que M3G sólo con triángulos.
Figura 41
Hay dos métodos disponibles en Blender para reducir el número de polígonos de las mallas en una escena: Alisar la malla (Smooth Shading) y Ejecutar una Función Reductora de Polígonos (Poly Reducer Script). Esto es muy importante pues mientras menos polígonos haya en una malla (o en toda la escena) se gana mucho tiempo de ejecución (rendimiento) en el dispositivo móvil.
Una malla con superficie lisa (Smooth) produce menos polígonos, cuando se pasa a M3G, que una con superficie sólida (Solid). Para alisar una malla simplemente se selecciona en Modo Objeto y en el Panel Link and Materials (Contexto Edición) se presiona una vez el botón Set Smooth (no queda presionado). Si se quiere ver el cambio más directamente en la malla se debe estar en el Tipo de “Dibujo” (Draw Type) Sólido ( Solid). Esto puede hacerse tanto con la pista como con el auto, pero para seleccionar todas las mallas del auto se recomienda hacerlo en el Outlier (Shift y Clic izquierdo), si se tuviera como Grupo.

Facultad de IngenieríaIngeniería de Sistemas
Proyecto de Grado
Para activar la Función Reductora de Polígonos (Poly Reducer Script) se debe seleccionar cada malla a la que se le quiera aplicar, en Modo Objeto, luego se cambia a Modo Edición y se selecciona Mesh – Scripts – Poly Reducer. SI se tienen Grupos, este proceso se debe hacer para cada malla, no se pueden seleccionar todas a la vez. Esta función despliega la ventana que se ve en la Figura 42.
Figura 42
En este caso la reducción se hará sólo en el auto y tendrá un factor de reducción (Poly Reduce) de 0.950, puesto que una reducción mayor (mientras menor el factor mayor reducción) dañaría demasiado las más redondeadas.
Luego de aplicar la Función a la malla, se deben cambiar los triángulos generados por cuadros, debido a que dejar triángulos incrementa el número de polígonos en M3G. Para esto se selecciona toda la malla reducida, en Modo Edición, y se elije Mesh – Faces – Convert Triangles to Quads. Tampoco es conveniente desactivar el botón Triangulate en la Función Reductora, pues generaría otros efectos colaterales.

Facultad de IngenieríaIngeniería de Sistemas
Proyecto de Grado
Exportar la Escena 3D a M3GAntes de exportar la escena junto a todos sus elementos, es necesario ponerle el identificador con el cual se puede acceder a cada uno de estos elementos desde M3G. Esto se hace seleccionando el elemento y escribiendo #n, donde n es el identificador entero, en el campo de texto OB: del Panel Link and Materials en el Contexto Edición (Figura 43). La Figura 44 muestra la estructura en el Outliner que debe quedar. Hay que aclarar que el nombre del objeto puede reemplazarse totalmente por #n o puede ponerse al final del nombre.
Figura 43 Figura 44
Al ya haber copiado el archivo del exportador en la carpeta correspondiente y haber terminado la escena desarrollada en este tutorial, se debe entonces exportar las mallas en la escena en archivo .M3G; todas los elementos (luces, cámaras, mallas) de la escena van a un mismo archivo.
Para exportar la escena se selecciona File – Export – M3G (.m3g, .java), esto hace aparecer la ventana que se ve en la Figura 45.
Figura 45
Para obtener mejores resultados se recomienda activar allí la textura externa (External) y la Corrección de Perspectiva (Persp. Correcti.). La textura externa

Facultad de IngenieríaIngeniería de Sistemas
Proyecto de Grado
hace que la imagen de la textura quede externa al archivo .M3G para ahorrar espacio de almacenamiento y permitir que esta imagen pueda editarse por aparte, es decir, sin hacer cambios en Blender. La Corrección de Perspectiva evita que la textura no se degenere cuando la cámara se mueva y cambie de ángulo de visión. Si se desea que el exportador agregue una luz Ambiental se debe habilitar Ambient Light.
Una vez se presiona OK, Blender pide dar la ubicación y el nombre del archivo .M3G y este queda ya listo para agregarse a un juego.
Vista previa de la Escena 3DEl archivo .M3G puede verse con una aplicación desarrollada por Hi Corp. llamada M3G Viewer (parte del M3G Toolkit), la cual puede descargarse de http://www.mascotcapsule.com/toolkit/m3g/en/index.php, y permite navegar a través de la escena usando el Mouse, y los botones que tiene en la parte superior, y además muestra la estructura de los elementos, junto con sus identificadores.
Figura 46

Facultad de IngenieríaIngeniería de Sistemas
Proyecto de Grado
Figura 47
Para ver las mallas en este visor hay dos alternativas: ubicar más luces en Blender o modificar las que ya están en el archivo M3G. Para hacer esto último se selecciona Light – Viewer Light en la barra de herramientas superior y luego Light – Light Setting Window, lo cual hace aparecer la ventana que se ve en la Figura 48 y desde allí se hacen las modificaciones temporales, es decir, los cambios en las luces no se guardan en el archivo.

Facultad de IngenieríaIngeniería de Sistemas
Proyecto de Grado
Figura 48
En el visor se nota el hecho de que la textura de la imagen se usa también en la parte externa de esta, a diferencia de lo que pasaba en las vista de Blender. Como última recomendación, se aconseja quitar esta propiedad desde Blender, pues aplicar la textura dos veces a la malla podría reducir el rendimiento del juego (se ejecutaría más lentamente). Esto se hace seleccionando la malla en Modo Objeto, se pasa a Modo Edición, y en el Panel Mesh (del Contexto Edición) se deselecciona Double Sided (ver Figura 49).
Figura 49