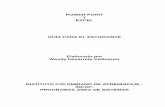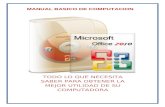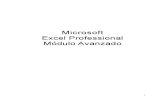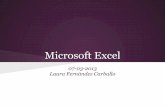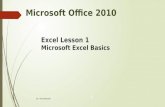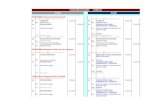DESARROLLO DE APLICACIONES EN MICROSOFT EXCEL 12 CASOS PRÁCTICOS
Transcript of DESARROLLO DE APLICACIONES EN MICROSOFT EXCEL 12 CASOS PRÁCTICOS
-
8/6/2019 DESARROLLO DE APLICACIONES EN MICROSOFT EXCEL 12 CASOS PRCTICOS
1/162
UNIVERSIDAD DE CARTAGENA
2011
DESARROLLO DE
APLICACIONES EN
MICROSOFT EXCEL12 CASOS PRCTICOS REUELTOS
PASO A PASOJuan Carlos Vergara SchmalbachVctor Manuel Quesada Ibargen
-
8/6/2019 DESARROLLO DE APLICACIONES EN MICROSOFT EXCEL 12 CASOS PRCTICOS
2/162
DESARROLLO DE APLICACIONESEN MICROSOFTEXCEL
12 CASOS PRCTICOS RESUELTOSPASO A PASO
Juan Carlos Vergara SchmalbachVctor Manuel Quesada Ibargen
Grupo Mtodos Cuantitativos de GestinUniversidad de Cartagena
2011
-
8/6/2019 DESARROLLO DE APLICACIONES EN MICROSOFT EXCEL 12 CASOS PRCTICOS
3/162
Quedan rigurosamente prohibidas, sin la autorizacin escrita del autor, bajolas sanciones establecidas en las leyes, la reproduccin total o parcial deeste texto por cualquier medio o procedimiento.
Microsoft y Microsoft Excel son marcas registradas por Microsoft
Corporation.
Autores: Juan Carlos Vergara SchmalbachVctor Manuel Quesada IbargenUniversidad de Cartagena
Edicin: Primera febrero de 2011
Hecho el depsito legal que establece la ley
-
8/6/2019 DESARROLLO DE APLICACIONES EN MICROSOFT EXCEL 12 CASOS PRCTICOS
4/162
LOS AUTORES
JUAN CARLOS VERGARA SCHMALBACHIngeniero Industrial Universidad Tecnolgica de Bolvar.
Especialista en Finanzas de la Universidad de Cartagena.Magster en Administracin de la Universidad Nacional.Docente de tiempo Completo del Programa deAdministracin Industrial, Facultad de Ciencias Econmicas,Universidad de Cartagena. Miembro del grupo Ciencia,Tecnologa, Sociedad e Innovacin CTS+I (Categora B) yMtodos Cuantitativos de Gestin (Categora A). Libros
publicados: Anlisis Cuantitativo con WINQSB (2006), Estadstica Bsicacon aplicaciones en Microsoft EXCEL (2007), Simulacin de CadenasAgroindustriales (2008), Las PYMES de la industria manufacturera en la
ciudad de Cartagena (2009), Modelamiento de cadenas agroindustrialesmediante modelamiento de redes (2009) y la gestin de la calidad en losservicios ISO 9001:2008 (2010). Software desarrollados: ContabilidadBsica I (2005), EUREKA (2009), BASIC BUSINESS. (2010), BASICFORECASTING (2010) y LICITA (2011). E-mail:[email protected]
VCTOR MANUEL QUESADA IBARGUENDocente Titular de la Universidad de Cartagena en el reade los mtodos cuantitativos del programa de
Administracin Industrial. Ingeniero Industrial de laUniversidad INCCA, Especialista en Finanzas U. del Valle,Especialista en Investigacin U. de Cartagena, Magster enEconoma de la Universidad Nacional de Colombia, Ph.D.Ingeniera de Organizacin, Universidad de Sevilla Espaa.Lder de los grupos Mtodos Cuantitativos de Gestin
(Categora B) y Calidad en la Educacin Reforma (Categora D). Librospublicados: Programacin Lineal, Programacin Lineal y Entera (1997),Productividad y Eficiencia en la Empresa: Un Enfoque Prctico (2003),Anlisis Cuantitativo con WINQSB (2006), Cien Problemas de Programacin
Lineal (2006), Estadstica Bsica con aplicaciones en MS EXCEL (2007) yevaluacin de la eficiencia tcnica de las Facultades de la Universidad deCartagena (2007). Software desarrollados: EUREKA (2009), BASICFORECASTING (2010) y LICITA (2011). E-mail:[email protected]
mailto:[email protected]:[email protected]:[email protected]:[email protected]:[email protected]:[email protected] -
8/6/2019 DESARROLLO DE APLICACIONES EN MICROSOFT EXCEL 12 CASOS PRCTICOS
5/162
CONTENIDO
0. INTRODUCCIN........................................................................................ 15
1. APLICACIN DE FUNCIONES Y FORMATOS ............................................. 18Primer paso: Creacin de la portada ......................................................... 18
Segundo paso: Activacin del botn CONTINUAR con hipervnculos ........ 20
Tercer paso: Diseo de la hoja CONTENIDO ............................................ 22
Cuarto paso: Diseo de las dems hojas .................................................. 24
Quinto paso: Ingreso de los datos ............................................................ 25
Sexto paso: Elaboracin del resumen descriptivo ..................................... 26
Sptimo paso: Proteccin de celdas y hojas ............................................. 30
2. DISEO DE UN FORMULARIO DE ENCUESTA .......................................... 33
Primer paso: Creacin de la portada ......................................................... 33
Segundo paso: Activacin del botn CONTINUAR con hipervnculos ........ 36
Tercer paso: Diseo de la hoja ENCUESTA ............................................... 37
Cuarto paso: Insertar botones de formulario en la encuesta .................... 39
Quinto paso: Validacin de datos .............................................................. 46
Sexto paso: Proteccin de celdas y hojas ................................................. 47
3. DISEO DE UN BINGO ............................................................................. 50
Primer paso: Creacin de un generador de nmeros aleatorios ............... 50
Segundo paso: Creacin del tablero de control......................................... 51
Tercer paso: Creacin del tarjetn para el juego ...................................... 53
Cuarto paso: Condicional que informe si el usuario es ganador ............... 54
Quinto paso: Proteccin de celdas y hojas ................................................ 55
Sexto paso: Prueba de la aplicacin .......................................................... 56
4. DISEO DEL JUEGO DE LAS PREGUNTAS ................................................ 57Primer paso: Creacin de la portada ......................................................... 57
Segundo paso: Diseo de las preguntas en la hoja OCULTO .................... 61
Tercer paso: Diseo de la hoja PREGUNTAS............................................. 63
Cuarto paso: Diseo de la hoja RESULTADOS .......................................... 68
Quinto paso: Proteccin de celdas y hojas ................................................ 69
-
8/6/2019 DESARROLLO DE APLICACIONES EN MICROSOFT EXCEL 12 CASOS PRCTICOS
6/162
5. CREACIN DE VENTANAS EMPLEANDO VISUAL BASIC PARAAPLICACIONES.............................................................................................. 71
Primer paso: Diseo del formulario ........................................................... 71
Segundo paso: Programacin del CUADRO COMBINADO (COMBOBOX) .. 74
Tercer paso: Activar el formulario desde la hoja de clculo...................... 74
Cuarto paso: Traslado de los datos del formulario a la hoja de clculo .... 75
Quinto paso: Proteccin de celdas y hojas ................................................ 77
6. INGRESO DE DATOS EN UNA TABLA EMPLEANDO VISUAL BASIC PARAAPLICACIONES.............................................................................................. 78
Primer paso: Predefinir los requisitos (campos) ........................................ 78
Segundo paso: Diseo del formulario principal ......................................... 79
Tercer paso: Programacin preliminar del formulario ............................... 79
Cuarto paso: Activar el formulario desde la hoja de clculo ..................... 79
Quinto paso: Programar el ingreso de datos............................................. 80
Sexto paso: Programar el botn Borrar..................................................... 81
Sptimo paso: Programar el botn Buscar ................................................ 81
7. MANEJO DE DATOS EMPLEANDO VISUAL BASIC PARA APLICACIONES .. 83
Primer paso: Predefinir los requisitos (campos) ........................................ 83
Segundo paso: Formulario para el ingreso de un nuevo estudiante ......... 84
Tercer paso: Programacin preliminar del formulario para el ingreso de unestudiante.................................................................................................. 84
Cuarto paso: Activar el formulario desde la hoja de clculo ..................... 85
Quinto paso: Programar el ingreso de estudiante ..................................... 86
Sexto paso: Formulario para el ingreso de notas ...................................... 86
Sptimo paso: Programar el botn Buscar ................................................ 88
Octavo paso: Programar el botn Actualizar ............................................. 89
Noveno paso: Pruebe su programa ........................................................... 89
8. DISEO DE UNA APLICACIN PARA FACTURAR EN UNA PEQUEAEMPRESA....................................................................................................... 91
Primer paso: Diseo de la portada ............................................................ 91
Segundo paso: Diseo de la plantilla de registro de productos ................ 92
Tercer paso: Formulario para el registro de productos ............................. 93
-
8/6/2019 DESARROLLO DE APLICACIONES EN MICROSOFT EXCEL 12 CASOS PRCTICOS
7/162
Cuarto paso: Activar el formulario desde la hoja de clculo ..................... 94
Quinto paso: Formato de la factura .......................................................... 94
Sexto paso: Formulario para el registro de una factura ............................ 95
Sptimo paso: Activar el formulario desde la hoja de clculo ................... 96
Octavo paso: Programacin de los botones del formulario ....................... 97
Noveno paso: Frmulas para el clculo de los campos resultado en laFactura ...................................................................................................... 99
Decimo paso: Tabla resumen .................................................................... 99
Undcimo paso: Botn para completar el registro de facturas ............... 100
9. DISEO DE UN LISTN TELEFNICO ..................................................... 102
Primer paso: Diseo de la plantilla .......................................................... 102
Segundo paso: Diseo del formulario ..................................................... 103Tercer paso: Activar el formulario desde la hoja de clculo.................... 106
Cuarto paso: Opcin de impresin de la plantilla .................................... 106
10. DISEO DE UNA APLICACIN PARA EL CONTROL DE VOTACIONES .. 107
Primer paso: Diseo de la portada de la aplicacin ................................ 107
Segundo paso: Diseo de la plantilla para el registro de sufragios pormesas ...................................................................................................... 108
Tercer paso: Diseo del formulario principal para el ingreso de inscritos
................................................................................................................ 108Cuarto paso: Activar el formulario desde la hoja de clculo ................... 110
Quinto paso: Programacin de la opcin de bsqueda de inscritos ........ 110
Sexto paso: Plantilla para el registro de las votaciones .......................... 111
Sptimo paso: Formulario para el registro de los votos .......................... 112
Octavo paso: Activar el formulario desde la hoja de clculo ................... 114
Noveno paso: Programacin del registro de votaciones ......................... 115
Dcimo paso: Prueba de la aplicacin ..................................................... 117
11. DISEO DE UNA APLICACIN PARA GESTIONAR UN CENTRO DEMASCOTAS .................................................................................................. 119
Primer paso: Diseo de la portada de la aplicacin ................................ 119
Segundo paso: Diseo de la plantilla para la facturacin ........................ 120
Tercer paso: Diseo del formulario de Facturacin................................. 123
-
8/6/2019 DESARROLLO DE APLICACIONES EN MICROSOFT EXCEL 12 CASOS PRCTICOS
8/162
Cuarto paso: Activar el formulario desde la hoja de clculo ................... 125
Quinto paso: Plantilla y formularios para el registro de entrenamientos 126
Sexto paso: Plantilla y formularios para el registro de mascotas yactividades de entrenamiento ................................................................. 131
Sptimo paso: Programacin de los COMBOBOX del formulario USERFOM2(REGISTRO DE ENTRENAMIENTOS) ....................................................... 135
Octavo paso: Programacin de los botones denominados BUSCAR........ 136
Noveno paso: Prueba Bsica de la aplicacin ......................................... 139
12. DISEO DE UNA APLICACIN PARA LA GESTIN DE INFORMACINDOCUMENTAL ............................................................................................. 141
Primer paso: Diseo de la portada .......................................................... 141
Segundo paso: Ventana de ingreso a la aplicacin ................................. 142
Tercer paso: Programacin del botn GUARDAR/SALIR......................... 143
Cuarto paso: Finalizacin del diseo de la hoja PORTADA...................... 144
Quinto paso: Programacin del INGRESO de usuario a la aplicacin...... 144
Sexto paso: Registro de documentos ...................................................... 147
Sptimo paso: Programacin de los COMBOBOX del USERFORM2 ......... 150
Octavo paso: Bsqueda de documentos ................................................. 151
Noveno paso: Auditora de documentos.................................................. 153
Dcimo paso: Programacin del CAMBIO DE CLAVE .............................. 155Undcimo paso: Proteccin de las hojas ................................................. 158
BIBLIOGRAFA ............................................................................................ 160
NDICE ........................................................................................................ 161
-
8/6/2019 DESARROLLO DE APLICACIONES EN MICROSOFT EXCEL 12 CASOS PRCTICOS
9/162
LISTADO DE ILUSTRACIONES
Ilustracin 1. rea de trabajo de Microsoft Excel ...................................... 18
Ilustracin 2. Barra de herramienta de Microsoft Excel 2010 .................... 19Ilustracin 3. Portada propuesta para el ejercicio 1 ..................................... 19Ilustracin 4. Formato de los botones de hipervnculos ............................... 20Ilustracin 5. Nombre de las hojas para el ejercicio 1................................. 20Ilustracin 6. Botn insertar hoja de clculo en Microsoft Office 2010 ..... 20Ilustracin 7. Programacin del botn de hipervnculos en el ejercicio 1 ..... 21Ilustracin 8. Ventana para la programacin de hipervculos ....................... 21Ilustracin 9. Diseo de la hoja de contenido para el ejercicio 1 ................. 22Ilustracin 10. Aplicacin de formatos en la hoja contenido del ejercicio 1 . 22Ilustracin 11. Formato de texto en celdas combinadas .............................. 23Ilustracin 12. Diseo final de la hoja de contenido para el ejercicio 1 ....... 24Ilustracin 13. Esquema general de la hoja datos para el ejercicio 1 .......... 24Ilustracin 14. Diseo final de la hoja datos para el ejercicio 1 ................... 26Ilustracin 15. Esquema general de la hoja resumen para el ejercicio 1 ..... 26Ilustracin 16. Funciones Min y Max en Microsoft Excel............................ 27Ilustracin 17. Clculo de las variables Rango y Ancho ................................ 27Ilustracin 18. Determinacin de los lmites superior e inferior para elejercicio 1 ...................................................................................................... 28Ilustracin 19. Clculo de la frecuencia absoluto .......................................... 28
Ilustracin 20. Frecuencia absoluta calculada............................................... 29Ilustracin 21. Tabla de frecuencia final ....................................................... 30Ilustracin 22. Bloqueo de hojas y celdas en Microsoft Excel ................... 30Ilustracin 23. Desbloqueo de celdas en Microsoft Excel .......................... 31Ilustracin 24. Seleccin de celdas desbloqueadas de la hoja resumen parael ejercicio 1 .................................................................................................. 32Ilustracin 25. rea de trabajo en Microsoft Excel 2010 ........................... 33Ilustracin 26. Diseo de la portada para el ejercicio 2 ................................ 34Ilustracin 27. Esquema general de la portada para el ejercicio 2 ............... 34Ilustracin 28. Formato de textos al interior de una autoforma ................... 35
Ilustracin 29. Vista final de la portada para el ejercicio 2 ........................... 36Ilustracin 30. Nombre de las hojas dispuestas en el ejercicio 2 ................. 36Ilustracin 31. Programacin del botn de hipervnculo ............................... 36Ilustracin 32. Programacin de hipervnculos ............................................. 37Ilustracin 33. Encabezado de la encuesta para el ejercicio 2 ..................... 38Ilustracin 34. Estructura general de la encuesta......................................... 38Ilustracin 35. Pie de pgina de la encuesta ................................................ 38
-
8/6/2019 DESARROLLO DE APLICACIONES EN MICROSOFT EXCEL 12 CASOS PRCTICOS
10/162
Ilustracin 36. Encuesta final en Microsoft Excel....................................... 39Ilustracin 37. Inmovilizacin de filas y columnas ........................................ 39Ilustracin 38. Activacin de la ficha programador en Microsoft Excel 2010...................................................................................................................... 40Ilustracin 39. Controles de formulario disponibles en Microsoft Excel..... 40
Ilustracin 40. Control cuadro combinado .................................................... 41Ilustracin 41. Opciones disponibles del cuadro combinado......................... 41Ilustracin 42. Programacin del botn de cuadro combinado..................... 42Ilustracin 43, Opciones disponibles para el botn de cuadro combinandodel campo DE ................................................................................................ 43Ilustracin 44. Control de nmero ................................................................ 43Ilustracin 45. Programacin del control de nmero .................................... 44Ilustracin 46. Prueba del control de nmero............................................... 44Ilustracin 47. Control botones de opcin .................................................... 44
Ilustracin 48. Control cuadro de grupo ....................................................... 45
Ilustracin 49. Encuesta final con los controles de formulario...................... 46Ilustracin 50. Ventana para la validacin de datos ..................................... 47Ilustracin 51. Mensaje de error en la validacin de datos .......................... 47Ilustracin 52. Proteccin de hojas en Microsoft Excel ............................. 48Ilustracin 53. Desbloqueo de celdas para el ejercicio 2 .............................. 49Ilustracin 54. rea de trabajo en Microsoft Excel 2010 ........................... 50Ilustracin 55. Generador de nmeros aleatorios para el ejercicio 3 ........... 51Ilustracin 56. Pantalla de nmeros del juego de Bingo............................... 52Ilustracin 57. Botn de formato condicional ............................................... 52
Ilustracin 58. Aplicacin del formato condicional para cada celda.............. 53Ilustracin 59. Prueba preliminar realzada en el ejercicio 3 ......................... 53Ilustracin 60. Cartn digital del juego de Bingo .......................................... 54Ilustracin 61. Conteo de aciertos para el juego de Bingo ........................... 54Ilustracin 62. Mensaje ganador para el juego de Bingo.............................. 54Ilustracin 63. Diseo final para el ejercicio 3 .............................................. 55Ilustracin 64. Desbloqueo de celdas para el ejercicio 3 .............................. 56Ilustracin 65. rea de trabajo de Microsoft Excel 2010 ........................... 57Ilustracin 66. Ttulo del Juego de las Preguntas ......................................... 57Ilustracin 67. Encabezado del ejercicio 4 .................................................... 58
Ilustracin 68. Campos nombre y temtica .................................................. 58Ilustracin 69. Validacin de datos ............................................................... 59Ilustracin 70. Opciones disponibles para la temtica del juego .................. 59Ilustracin 71. Control de cuadro combinado ............................................... 60Ilustracin 72. Control de cuadro combinado programado........................... 60Ilustracin 73. Diseo final de la portada del Juego de las Preguntas ......... 60
-
8/6/2019 DESARROLLO DE APLICACIONES EN MICROSOFT EXCEL 12 CASOS PRCTICOS
11/162
Ilustracin 74. Preguntas con sus respectivas respuestas para el ejercicio 4...................................................................................................................... 61Ilustracin 75. Registro de las respuestas por pregunta .............................. 61Ilustracin 76. Diseo final de la hoja control .............................................. 62Ilustracin 77. Vinculacin de celdas para el control de cuadro combinado 62
Ilustracin 78. Prueba del vnculo de celdas con el control de cuadrocombinado..................................................................................................... 63Ilustracin 79. Formato para la hoja preguntas ............................................ 63Ilustracin 80. Automatizacin del ttulo de la hoja preguntas para elejercicio 4...................................................................................................... 63Ilustracin 81. Diagrama de flujo del condicional relacionado con el temario...................................................................................................................... 64Ilustracin 82. Esquema de preguntas para el ejercicio 4 ............................ 64Ilustracin 83. Diagrama de flujo del condicional para mostrar las preguntassegn rea temtica...................................................................................... 65Ilustracin 84. Automatizacin de las preguntas .......................................... 65Ilustracin 85. Prueba sobre el listado de preguntas segn el rea temtica...................................................................................................................... 66Ilustracin 86. Cuadro combinados por pregunta para el ejercicio 4 ........... 66Ilustracin 87. Vinculacin de los cuadros combinados con las celtas derespuesta en la hoja control.......................................................................... 67Ilustracin 88. Prueba de los cuadros combinando ...................................... 67Ilustracin 89. Valoracin de las respuestas en el Juego de las Preguntas .. 68Ilustracin 90. Esquema general de la hoja resultados para el ejercicio 4 ... 68
Ilustracin 91. Programacin de la hoja de resultados................................. 68Ilustracin 92. Diagrama de flujo del condicional que establece si lasrespuestas son correctas o incorrectas ......................................................... 69Ilustracin 93. Programacin de la puntuacin final..................................... 69Ilustracin 94. Prueba final del Juego de las Preguntas ............................... 70Ilustracin 95. Esquema del formulario para el ejercicio 5 ........................... 71Ilustracin 96. Cambio de color de la ventana.............................................. 72Ilustracin 97. Modificacin de la propiedad caption de las etiquetas .......... 72Ilustracin 98. Modificacin de la propiedad caption de los botones deopcin............................................................................................................ 73
Ilustracin 99. Diseo final del formulario para el ejercicio 5 ....................... 73Ilustracin 100. Programacin de controles ComboBox ............................... 74Ilustracin 101. Control botn de comando tipo Active X............................. 75Ilustracin 102. Campos nombre, destino, ciudad de origen y viaje deturismo para el ejercicio 5............................................................................. 75Ilustracin 103. Direccin de la celda correspondiente al campo nombre.... 76Ilustracin 104. Esquema de la tabla para el ejercicio 6 .............................. 78
-
8/6/2019 DESARROLLO DE APLICACIONES EN MICROSOFT EXCEL 12 CASOS PRCTICOS
12/162
Ilustracin 105. Diseo del formulario para el ingreso de datos .................. 79Ilustracin 106. Botn de comando tipo Active X para activar el formulariodesde Microsoft Excel ................................................................................ 80Ilustracin 107. Formulario para realizar la bsqueda de registros .............. 81Ilustracin 108. Tabla dispuesta para el ejercicio 7 ...................................... 83Ilustracin 109. Diseo del formulario para el ejercicio 7 ............................. 84Ilustracin 110. Propiedad Maxlength de los controles textbox ................... 84Ilustracin 111. Botn tipo Active X para el despliegue del formulario deingreso de datos para el ejercicio 7 .............................................................. 85Ilustracin 112. Diseo del formulario para el ingreso de notas .................. 87Ilustracin 113. Proteccin de un control textbox ........................................ 87Ilustracin 114. Botn tipo Active X para desplegar el formulario de ingresode notas ........................................................................................................ 88Ilustracin 115. Resultado final de la prueba realizada al ejercicio 7 ........... 90
Ilustracin 116. Diseo de la portada para el ejercicio 8 .............................. 91Ilustracin 117. Desmarque de las opciones de visualizacin de lneas dedivisin y encabezados en Microsoft Excel 2010 ....................................... 92Ilustracin 118. Proteccin de la portada para el ejercicio 8 ........................ 92Ilustracin 119. Tabla de registro de productos ........................................... 93Ilustracin 120. Formulario para el registro de productos ............................ 93Ilustracin 121. Botn para la activacin del formulario de registro deproductos ...................................................................................................... 94Ilustracin 122. Esquema general de una factura para el ejercicio 8 ........... 95Ilustracin 123. Formulario para el registro de facturas ............................... 95
Ilustracin 124. Propiedad Enabled de un control TextBox .......................... 96Ilustracin 125. Propiedad Maxlehgth de un control TextBox ...................... 96Ilustracin 126. Botn para la activacin del formulario de registro defacturas ......................................................................................................... 97Ilustracin 127. Frmulas para determinar el Valor Total, Subtotal,Descuento, Iva y Total .................................................................................. 99Ilustracin 128. Tabla de resumen de facturas .......................................... 100Ilustracin 129. Botn para el almacenaje de facturas en Microsoft Excel.................................................................................................................... 100Ilustracin 130. Esquema general en Microsoft Excel para el registro de un
listn telefnico ............................................................................................ 102Ilustracin 131. Opcin para visualizar las lneas de divisin y encabezadosen Microsoft Excel 2010 ........................................................................... 103Ilustracin 132. Opcin inmovilizar paneles en Microsoft Excel .............. 103Ilustracin 133. Formulario para el ingreso de datos en el Listn Telefnico.................................................................................................................... 103Ilustracin 134. Portada para el ejercicio 10 .............................................. 107
-
8/6/2019 DESARROLLO DE APLICACIONES EN MICROSOFT EXCEL 12 CASOS PRCTICOS
13/162
Ilustracin 135. Opcin para visualizar las lneas de divisin y encabezadosen Microsoft Excel 2010 ........................................................................... 107Ilustracin 136. Plantilla para el registro de sufragantes ............................ 108Ilustracin 137. Formulario para el registro de sufragantes ....................... 109Ilustracin 138. Referencia de celda de la celda de Busqueda ................... 111Ilustracin 139. Plantilla para el registro de las votaciones ........................ 112Ilustracin 140. Tabla resumen de votos por candidato ............................. 112Ilustracin 141. Diseo del formulario para el registro de votos ................ 113Ilustracin 142. Propiedad Picture para insertar imgenes en un formulario.................................................................................................................... 113Ilustracin 143. Opciones disponibles para la propiedad PictureSizeMode . 114Ilustracin 144. Diseo final del formulario para el registro de votaciones 114Ilustracin 145. Portada propuesta para el ejercicio 11 ............................. 119Ilustracin 146. Opcin para visualizar las lneas de divisin y encabezados
en Microsoft Excel 2010 ........................................................................... 119
Ilustracin 147. Proteccin de la hoja portada para el ejercicio 11 ............ 120Ilustracin 148. Esquema general de la aplicacin ..................................... 121Ilustracin 149. Plantilla de facturacin para el ejercicio 11 ....................... 122Ilustracin 150. Bloqueo y desbloqueo de celdas ....................................... 122Ilustracin 151. Frmulas para los campos Subtotal, IVA y Valor Total. .... 123Ilustracin 152. Formulario para el registro de facturas ............................. 123Ilustracin 153. Botn para activar el formulario de registro de facturas .. 125Ilustracin 154. Proteccin de la hoja facturar para el ejercicio 11 ............ 125Ilustracin 155. Diseo de la tabla para el registro de actividades por
mascota....................................................................................................... 126Ilustracin 156. Formulario para el registro de entrenamientos ................. 126Ilustracin 157. Propiedades MaxLength y PasswordChar del control TextBox.................................................................................................................... 129Ilustracin 158. Botn para activar el formulario de registro deentrenamientos ........................................................................................... 131Ilustracin 159. Diseo de la tabla para el registro de mascotas ............... 131Ilustracin 160. Formulario para el registro de mascotas ........................... 132Ilustracin 161. Formulario para el registro de actividades ........................ 133Ilustracin 162. Proteccin de la hoja registro para el ejercicio 11 ............ 134
Ilustracin 163. Opcin para visualizar las lneas de divisin y encabezadosen Microsoft Excel 2010 ........................................................................... 135Ilustracin 164. Diseo final de la hoja facturar para el ejercicio 11.......... 139Ilustracin 165. Prueba de la aplicacin para gestionar un centro demascotas ..................................................................................................... 140Ilustracin 166. Registro de una factura..................................................... 140Ilustracin 167. Encabezado de la hoja portada para el ejercicio 12 ......... 141
-
8/6/2019 DESARROLLO DE APLICACIONES EN MICROSOFT EXCEL 12 CASOS PRCTICOS
14/162
Ilustracin 168. Botones de comando (tipo Active X) dispuestos en la hojaportada........................................................................................................ 141Ilustracin 169. Propiedades MaxLength y PasswordChar del control TextBox.................................................................................................................... 142Ilustracin 170. Formulario de acceso para la aplicacin ........................... 142
Ilustracin 171. Usuarios y contraseas de ejemplo para el ejercicio 12 ... 144Ilustracin 172. Botones de men dispuestos en la hoja inicio .................. 145Ilustracin 173. Tabla para el registro de documentos............................... 147Ilustracin 174. Formulario para el registro de documentos ...................... 148Ilustracin 175. Registro de dependencias y personal................................ 151Ilustracin 176. Formulario de bsqueda de documentos .......................... 152Ilustracin 177. Uso de la funcin Contar.Si en la hoja auditora ............... 154Ilustracin 178. Uso de la funcin Contar.Si ............................................... 154Ilustracin 179. Tabla y grfico resumen de documentos .......................... 154
Ilustracin 180. Diseo final de la hoja auditora ....................................... 155
Ilustracin 181. Formulario para el cambio de clave .................................. 156Ilustracin 182. Prueba del formulario para el cambio de clave ................. 158Ilustracin 183. Proteccin de la hoja auditora.......................................... 158Ilustracin 184. Desmarque de las casillas mostrar fichas de hojas y mostrarbarra de desplazamiento vertical ................................................................ 159Ilustracin 185. Ejemplo de un cdigo de barras segn el formato Code 39..................................................................................................................... 159
-
8/6/2019 DESARROLLO DE APLICACIONES EN MICROSOFT EXCEL 12 CASOS PRCTICOS
15/162
-
8/6/2019 DESARROLLO DE APLICACIONES EN MICROSOFT EXCEL 12 CASOS PRCTICOS
16/162
INTRODUCCIN 16
DESARROLLO DE APLICACIONES EN MICROSOFTEXCEL
aplicar conjuntamente formatos, funciones, frmulas, hipervnculos, macros,adems de comprender el entorno de Visual Basic para Aplicaciones(VBA). Cada captulo contiene un caso resuelto descrito paso a paso, dondese implementan elementos de forma progresiva, hasta lograr un nivel demanejo completo para el desarrollo de sus propias aplicaciones en cualquier
rea.
La automatizacin de rutinas combinada con una programacin orienta aobjetos en un entorno de desarrollo rpido (RAD) con VBA, convierten aMicrosoft Excel en potente herramienta con la que se podr administrarfcilmente la contabilidad de una empresa, gestionar bases de datos,facturar, controlar el ingreso a instalaciones, entre muchas otras msaplicaciones.
En el mundo acadmico, de acuerdo con las pesquisas realizadas por los
autores, no existe un libro que explote el desarrollo de aplicaciones conMicrosoft Excel en la forma que aqu se presenta, por lo que se invita a losusuarios de este programa (con un nivel de manejo intermedio, comoprerrequisito), a estudiar y experimentar con cada uno de los casospropuestos.
El libro contiene 12 casos prcticos, cada uno incluyendo nuevos elementos(entre funciones, formatos, formularios, controles y algoritmos). Al final, sepropondrn casos que integran todos los elementos y conceptos adquiridos,en el desarrollo de aplicaciones cada vez ms complejas. Cada caso o
ejercicio est acompaado de grficos progresivos (ms de 180ilustraciones componen la obra) y/o algoritmos desarrollados en VisualBasic, permitiendo al lector aplicar directamente en Microsoft Excel loscontenidos de cada captulo.
- Captulo 1: Aplicacin de funciones y formatos- Captulo 2: Diseo de un formulario de encuesta- Captulo 3: Diseo de un Bingo en MicrosoftExcel- Captulo 4: Diseo del juego de las preguntas- Captulo 5: Creacin de ventanas empleando Visual Basic para
Aplicaciones- Captulo 6: Ingreso de datos a una tabla empleando Visual Basic para
Aplicaciones- Captulo 7: Manejo de datos empleando Visual Basic para Aplicaciones - Captulo 8: Diseo de una aplicacin para facturar en una pequea
empresa- Captulo 9: Diseo de un listn telefnico- Captulo 10: Diseo de una aplicacin para el control de votaciones
-
8/6/2019 DESARROLLO DE APLICACIONES EN MICROSOFT EXCEL 12 CASOS PRCTICOS
17/162
INTRODUCCIN 17
DESARROLLO DE APLICACIONES EN MICROSOFTEXCEL
- Captulo 11: Diseo de una aplicacin para gestionar un centro demascotas
- Captulo 12: Diseo de una aplicacin para la gestin de informacindocumental
Esta obra es el resultado final del proyecto de investigacin en el desarrollode aplicaciones informticas prcticas para el sector empresarial realizadopor los docentes Juan Carlos Vergara Schmalbach y Vctor QuesadaIbargen para el Grupo Mtodos Cuantitativos de Gestin de la Universidadde Cartagena.
-
8/6/2019 DESARROLLO DE APLICACIONES EN MICROSOFT EXCEL 12 CASOS PRCTICOS
18/162
CAPTULO 1 18
DESARROLLO DE APLICACIONES EN MICROSOFTEXCEL
1. APLICACIN DE FUNCIONES YFORMATOS
Objetivo: Desarrollar un ejercicio completo aplicado al manejo de formatos
y funciones en MSExcel.
Primer paso: Creacin de la portada
En la HOJA1 seleccione todas las celdas, pulsando en el botnSELECCIONAR TODO, localizado en la esquina superior izquierda del reade trabajo, y aplique un color azul claro como relleno de las celdas.
Ilustracin 1. rea de trabajo de Microsoft Excel
Ubquese en la celda B2 y escriba el ttulo ANLISIS ESTADSTICO.Centre el texto teniendo en cuenta el ancho visible del rea de trabajo(emple el botn COMBINAR Y CENTRAR). Aumente el tamao de la
fuente a su consideracin.
Botn SeleccionarTodo
Seleccin delcolor de relleno
rea de trabajo
-
8/6/2019 DESARROLLO DE APLICACIONES EN MICROSOFT EXCEL 12 CASOS PRCTICOS
19/162
CAPTULO 1 19
DESARROLLO DE APLICACIONES EN MICROSOFTEXCEL
Ilustracin 2. Barra de herramienta de Microsoft Excel 2010
Agregue adems, su(s) nombre(s) (debajo del ttulo), la ciudad, institucin,el ao y dems informacin pertinente para una hoja de presentacin, comose muestra a continuacin.
Ilustracin 3. Portada propuesta para el ejercicio 1
Es hora de agregar un botn de hipervnculo. En el men INSERTAR,seleccione una FORMA rectangular y dibjela en una esquina inferior del
rea visible de la portada. Agregue a la FORMAel texto CONTINUAR>>.Cambie el color de la FORMA dndole el aspecto de un botn (pruebevarias combinaciones de colores y contrastes en el men FORMATOquese activa al seleccionar una FORMA) y ajuste el tamao de letra a sucontorno.
-
8/6/2019 DESARROLLO DE APLICACIONES EN MICROSOFT EXCEL 12 CASOS PRCTICOS
20/162
CAPTULO 1 20
DESARROLLO DE APLICACIONES EN MICROSOFTEXCEL
Ilustracin 4. Formato de los botones de hipervnculos
Segundo paso: Activacin del botn CONTINUAR con hipervnculos
Antes de establecer un hipervnculo, se recomienda asignar un nombre acada una de las hojas. En este ejemplo se trabajarn cuatro hojasdenominadas as:
Ilustracin 5. Nombre de las hojas para el ejercicio 1
Por defecto, Microsoft Excel establece tres hojas visibles, por lo quedeber crear una nueva hoja adicional (la hoja nmero cuatro) pulsando enel botn INSERTAR HOJA DE CLCULOque se encuentra justo al lado delos nombres o fichas de hojas en la parte inferior del rea de trabajo.
Ilustracin 6. Botn insertar hoja de clculo en Microsoft Office 2010
RESUMENDATOS .CONTENIDOPORTADA
Botn (forma)
Color con efectode relieve
MenFORMATO
Botn INSERTARHOJA DE CLCULO
-
8/6/2019 DESARROLLO DE APLICACIONES EN MICROSOFT EXCEL 12 CASOS PRCTICOS
21/162
CAPTULO 1 21
DESARROLLO DE APLICACIONES EN MICROSOFTEXCEL
Ubique el puntero en el borde del botn recin creado y pulse el botnderecho del mouse, para desplegar un men flotante donde se encuentra laopcin HIPERVNCULO.
Ilustracin 7. Programacin del botn de hipervnculos en el ejercicio 1
En la ventana INSERTAR HIPERVNCULO seleccione la opcin LUGARDE ESTE DOCUMENTO, luego la hoja CONTENIDO especificando laREFERENCIA DE CELDAB2. De click en el botn ACEPTAR.
Ilustracin 8. Ventana para la programacin de hipervculos
Realice una prueba del botn, haciendo click sobre l. Deber saltar a lahoja CONTENIDO, posicionndose en la celda B2.
OpcinHIPERVNCULO
-
8/6/2019 DESARROLLO DE APLICACIONES EN MICROSOFT EXCEL 12 CASOS PRCTICOS
22/162
CAPTULO 1 22
DESARROLLO DE APLICACIONES EN MICROSOFTEXCEL
Tercer paso: Diseo de la hoja CONTENIDO
En la hoja CONTENIDO, seleccione todas las celdas y cambie el color defondo a rojo claro. Seleccione las tres primeras columnas, modificando sucolor a un azul claro (el mismo que se utiliz en la portada). Agregue el
ttulo CONTENIDO en la hoja a partir de la celda E2, centrndolo hacia elmargen derecho de la zona visible del rea de trabajo.
Ilustracin 9. Diseo de la hoja de contenido para el ejercicio 1
Seleccione un grupo de celdas partiendo de la celda E4, que abarque lamayor parte de la zona coloreada con rojo claro. Combine las celdas,cambiando su color al azul claro. Agregue los bordes necesarios para dividirlas zonas demarcadas con azul.
Ilustracin 10. Aplicacin de formatos en la hoja contenido del ejercicio 1
-
8/6/2019 DESARROLLO DE APLICACIONES EN MICROSOFT EXCEL 12 CASOS PRCTICOS
23/162
CAPTULO 1 23
DESARROLLO DE APLICACIONES EN MICROSOFTEXCEL
En la ltima celda combinada escriba el siguiente texto (puede usar lasteclas ALT + ENTER para bajar una lnea de texto dentro de la celda).
La siguiente aplicacin realizada en MS Exceltiene como objetivo resumir un conjunto de datos
en una tabla de frecuencia.
A su izquierda encontrar los hipervnculos quelo llevarn a los datos de ejemplo y a la hojaresumen.
Modifique el formato de la celda para ALINEAR EN EL MEDIO, AJUSTARTEXTO y ampliar el tamao de la letra como se puede observar en elsiguiente grfico:
Ilustracin 11. Formato de texto en celdas combinadas
Crea cuatro botones (con el nombre correspondiente a cada hoja)empleando los mismos pasos usados para el botn de la hoja PORTADA(puedes crear uno primero, para luego copiar y pegar el nmero de vecesnecesarias). Programe los botones con los vnculos correspondientes.
Texto en lacelda
ALINEAR EN ELMEDIO
AJUSTARTEXTO
-
8/6/2019 DESARROLLO DE APLICACIONES EN MICROSOFT EXCEL 12 CASOS PRCTICOS
24/162
CAPTULO 1 24
DESARROLLO DE APLICACIONES EN MICROSOFTEXCEL
Ilustracin 12. Diseo final de la hoja de contenido para el ejercicio 1
Cuarto paso: Diseo de las dems hojas
Aprovechando el diseo y tiempo invertido en la hoja creada en el pasoanterior, se proceder a copiar su contenido a la hoja DATOS. Esteprocedimiento se realiza fcilmente pulsando sobre el botnSELECCIONAR TODO y presionando las teclas CRTL+C, para luegoposicionarse en la celda A1 de la hoja DATOS y pulsar la tecla ENTER.Cambie el ttulo a DATOS INICIALES. Borre el texto introductorio de lacelda combinada y desactive el botn COMBINAR Y CENTRAR.
Ilustracin 13. Esquema general de la hoja datos para el ejercicio 1
-
8/6/2019 DESARROLLO DE APLICACIONES EN MICROSOFT EXCEL 12 CASOS PRCTICOS
25/162
CAPTULO 1 25
DESARROLLO DE APLICACIONES EN MICROSOFTEXCEL
Realice nuevamente el proceso anterior en la hoja DATOS y copia sucontenido en la hoja RESUMEN, modificando el ttulo por RESUMENDESCRIPTIVO.
Quinto paso: Ingreso de los datos
En la hoja DATOS escriba los siguientes valores (ver tabla 2) en el reaazul (ajuste el rea al nmero de datos):
Tabla 2. Datos propuestos para el ejercicio 1
DATOS
34,2 33,2 31,5 29,4 34,3 35,2 33,3 34,5 35,9
28,7 26,5 29,9 28,1 31,0 30,7 31,3 31,9 32,5
23,2 28,1 31,9 33,2 31,5 34,3 33,3 34,5 29,4
27,5 33,3 31,5 34,0 29,4 32,5 33,4 33,6 26,122,0 33,3 31,7 35,8 28,0 32,0 33,4 33,6 22,8
35,0 31,9 32,4 35,2 32,4 29,9 28,5 28,5 31,5
27,2 33,3 32,4 37,9 29,0 29,9 33,4 30,1 24,2
26,9 33,3 32,6 39,4 28,4 29,2 33,4 29,4 22,6
23,2 28,1 31,9 33,2 31,5 34,3 33,3 34,5 29,4
27,5 33,3 31,5 34,0 29,4 32,5 33,4 33,6 26,1
29,9 28,5 28,5 31,5 38,4 35,0 31,9 32,4 35,2
29,9 33,4 30,1 24,2 34,8 27,2 33,3 32,4 37,9
33,3 28,1 33,3 29,4 32,5 26,9 33,3 32,6 39,4
37,9 29,0 31,9 28,0 32,0 34,0 29,4 27,5 33,3
39,4 28,4 33,3 32,4 29,9 35,8 28,0 22,0 33,3
33,2 31,5 35,0 31,9 32,4 35,2 32,4 35,0 31,9
34,0 29,4 27,2 33,3 32,4 37,9 29,0 27,2 33,3
Los datos representarn las temperaturas (C) registradas en una ciudaddurante un periodo de tiempo.
-
8/6/2019 DESARROLLO DE APLICACIONES EN MICROSOFT EXCEL 12 CASOS PRCTICOS
26/162
CAPTULO 1 26
DESARROLLO DE APLICACIONES EN MICROSOFTEXCEL
Ilustracin 14. Diseo final de la hoja datos para el ejercicio 1
Sexto paso: Elaboracin del resumen descriptivo
En la zona azul de la hoja RESUMEN, cree la siguiente tabla que semuestra a continuacin.
Ilustracin 15. Esquema general de la hoja resumen para el ejercicio 1
-
8/6/2019 DESARROLLO DE APLICACIONES EN MICROSOFT EXCEL 12 CASOS PRCTICOS
27/162
CAPTULO 1 27
DESARROLLO DE APLICACIONES EN MICROSOFTEXCEL
Se proceder a armar la tabla de frecuencia por intervalos de clase (siete entotal), definiendo primero el VALOR MNIMO, MXIMO, RANGOy ANCHOdel intervalo.
Para calcular el VALOR MNIMOy VALOR MXIMOemplee la funcin MIN
y MAX, respectivamente, seleccionando los valores digitados en el pasoanterior que se encuentran en la hoja DATOS.
Ilustracin 16. Funciones Min y Max en Microsoft Excel
El RANGO equivale a la resta entre el VALOR MXIMO y el VALORMNIMO. El ANCHOser el resultado de la divisin entre el RANGOy Nc(NMERO DE INTERVALOS DE CLASE).
Ilustracin 17. Clculo de las variables Rango y Ancho
El primer LMITE MENOR (Lm) equivale al VALOR MNIMO. El primerLMITE SUPERIORse calcula sumando el LMITE MENORcon el ANCHO(el ANCHOes una referencia fija de celda). El LMITE MENORdel segundointervalo es el LMITE SUPERIORdel primer intervalo. Arrastre las frmulasde los lmites calculados para el resto de los intervalos.
-
8/6/2019 DESARROLLO DE APLICACIONES EN MICROSOFT EXCEL 12 CASOS PRCTICOS
28/162
CAPTULO 1 28
DESARROLLO DE APLICACIONES EN MICROSOFTEXCEL
Ilustracin 18. Determinacin de los lmites superior e inferior para el ejercicio 1
El ltimo LIMITE SUPERIOR del ltimo intervalo debe coincidir con elVALOR MXIMO. Para el clculo de la frecuencia absoluta (f) en datoscontinuos (como es el caso de las temperaturas) se debe utilizar la funcinFRECUENCIA. Para ello debe ubicarse en la frecuencia absoluta del primerintervalo y escribir:
=FRECUENCIA(En el parmetro DATOSseleccione todos los valores digitados de la hojaDATOS(luego punto y coma o coma, segn la configuracin de MicrosoftExcel). El parmetro GRUPOSequivale a todos los LMITES SUPERIORES(del intervalo 1 al 7) No es necesario fijar las celdas. Pulse la teclaENTERy seleccione las celdas desde la primera hasta la ltima frecuencia(f).
Ilustracin 19. Clculo de la frecuencia absoluto
-
8/6/2019 DESARROLLO DE APLICACIONES EN MICROSOFT EXCEL 12 CASOS PRCTICOS
29/162
CAPTULO 1 29
DESARROLLO DE APLICACIONES EN MICROSOFTEXCEL
Presione la techa F2 y luego la combinacin de teclas CRTL + SHIFT(MAYSCULA SOSTENIDA) + ENTER para hallar las frecuenciasrestantes. Calcule la sumatoria de las frecuencias absolutas.
Ilustracin 20. Frecuencia absoluta calculada
A continuacin se muestran las frmulas para las frecuencias F, hy H.
Frecuencia Absoluta Acumulada (F) iii fFF 1
Frecuencia Relativa (h) nf
h ii
Frecuencia Relativa Acumulada (H) iii hHH 1
Siendo n el tamao de la muestra (130) e i el nmero del intervalo cuyo
indicador se desea calcular.
El resultado final de la tabla de frecuencia se muestra a continuacin:
-
8/6/2019 DESARROLLO DE APLICACIONES EN MICROSOFT EXCEL 12 CASOS PRCTICOS
30/162
CAPTULO 1 30
DESARROLLO DE APLICACIONES EN MICROSOFTEXCEL
Ilustracin 21. Tabla de frecuencia final
Sptimo paso: Proteccin de celdas y hojas
Para finalizar se proceder a proteger las celdas y hojas para evitar que el
usuario modifique por error algunos elementos dispuestos en el diseo.Antes de proteger los contenidos desactive para cada hoja, la opcinTTULOSque se encuentra en el men VISTA.
- Proteccin de las hojas PORTADA y CONTENIDO: En el menREVISAR, pulse sobre el botn PROTEGER HOJA, con que sedespliega una ventana del mismo nombre, en la que deberdesactivar la opcin SELECCIONAR CELDAS BLOQUEADAS.
Ilustracin 22. Bloqueo de hojas y celdas en Microsoft Excel
-
8/6/2019 DESARROLLO DE APLICACIONES EN MICROSOFT EXCEL 12 CASOS PRCTICOS
31/162
CAPTULO 1 31
DESARROLLO DE APLICACIONES EN MICROSOFTEXCEL
- Proteccin de la hoja DATOS: Seleccione los valores digitados, ypulse con el botn derecho del mouse para desplegar la ventanaFORMATO DE CELDAS. Una vez desplegada la ventana, dirjase ala ficha PROTEGERy desactive la opcin BLOQUEADA. Este pasoes necesario para poder seguir editando las celdas una vez que se
proteja la hoja. Luego, en el men REVISAR, pulse sobre el botnPROTEGER HOJA ydesmarque la opcin SELECCIONAR CELDASBLOQUEADAS.
Ilustracin 23. Desbloqueo de celdas en Microsoft Excel
- Proteccin de la hoja RESUMEN: Realice el procedimiento anteriorseleccionando las celdas correspondientes a los Lm, Ls, f, F, h, H,Nc, Val. Min, Val. Max, Rango y Ancho, para desbloquearlas.Contine con la proteccin de la hoja.
-
8/6/2019 DESARROLLO DE APLICACIONES EN MICROSOFT EXCEL 12 CASOS PRCTICOS
32/162
CAPTULO 1 32
DESARROLLO DE APLICACIONES EN MICROSOFTEXCEL
Ilustracin 24. Seleccin de celdas desbloqueadas de la hoja resumen para el ejercicio 1
En resumen, la aplicacin, como se puede apreciar, permite describir enforma automatizada, las estadsticas bsicas de un conjunto de datos.
Celdasseleccionadas
-
8/6/2019 DESARROLLO DE APLICACIONES EN MICROSOFT EXCEL 12 CASOS PRCTICOS
33/162
CAPTULO 2 33
DESARROLLO DE APLICACIONES EN MICROSOFTEXCEL
2. DISEO DE UN FORMULARIO DEENCUESTA
Objetivo: Desarrollar una plantilla que contenga una encuesta estructurada
en MSExcel.
Primer paso: Creacin de la portada
En la HOJA1 seleccione todas las celdas, pulsando en el botnSELECCIONAR TODO, y aplique un color rojo oscuro como relleno de lasceldas.
Ilustracin 25. rea de trabajo en Microsoft Excel 2010
Ubquese en la celda B2 y escriba el ttulo ENCUESTA ESTUDIANTIL
NACIONAL. Centre el texto teniendo en cuenta la altura visible del rea detrabajo (emplee el botn COMBINAR Y CENTRAR). Active los botonesAJUSTAR TEXTO y GIRAR TEXTO HACIA ARRIBA (que se encuentracomo una opcin en el botn ORIENTACIN). Aplique NEGRILLA, cambieel color del texto a blanco, y aumente el tamao de la fuente y el ancho dela columna B a su consideracin. El efecto final deber verse como semuestra a continuacin.
Botn SeleccionarTodo
Seleccin delcolor de relleno
-
8/6/2019 DESARROLLO DE APLICACIONES EN MICROSOFT EXCEL 12 CASOS PRCTICOS
34/162
CAPTULO 2 34
DESARROLLO DE APLICACIONES EN MICROSOFTEXCEL
Ilustracin 26. Diseo de la portada para el ejercicio 2
Agregue las siguientes FORMAS (se encuentra en el men o fichaINSERTAR)en secuencia, de izquierda a derecha, tratando de abarcar lazona visible del rea de trabajo: 1 PENTGONO amarillo, 1 CHEURNazul y 1 CHEURNrojo.
Ilustracin 27. Esquema general de la portada para el ejercicio 2
BotnORIENTACIN
Botn AJUSTARTEXTO
Rango
de
celdas
seleccionadas
-
8/6/2019 DESARROLLO DE APLICACIONES EN MICROSOFT EXCEL 12 CASOS PRCTICOS
35/162
CAPTULO 2 35
DESARROLLO DE APLICACIONES EN MICROSOFTEXCEL
En el pentgono escriba el siguiente texto:
Esta encuesta est dirigida a losestudiantes de Educacin Superior, con
el fin de conocer sus expectativasreferentes a la investigacin.
En el CHEURNrojo escriba la palabra CONTINUAR. Pulse con el botnderecho del mouse sobre el borde de esta FORMA y despliegue la ventanaFORMATO DE FORMA. En la ventana seleccione CUADRO DE TEXTO,active la casilla PERMITIR QUE EL TEXTO DESBORDE LA FORMA ymodifique la opcin DIRECCIN DEL TEXTOa GIRAR TODO EL TEXTO270.
Ilustracin 28. Formato de textos al interior de una autoforma
Ubique el contenido, cambie el tamao del texto y color a su criterio en lasFORMASya editadas.
Activa estaopcin
DIRECCINDEL TEXTO
-
8/6/2019 DESARROLLO DE APLICACIONES EN MICROSOFT EXCEL 12 CASOS PRCTICOS
36/162
CAPTULO 2 36
DESARROLLO DE APLICACIONES EN MICROSOFTEXCEL
Ilustracin 29. Vista final de la portada para el ejercicio 2
Segundo paso: Activacin del botn CONTINUAR con hipervnculos
Antes de establecer un hipervnculo, se recomienda asignar un nombre a
cada una de las hojas que sern utilizadas en la aplicacin. En este ejemplose trabajarn tres hojas denominadas as (Por defecto, MSExcel establecetres hojas visibles):
Ilustracin 30. Nombre de las hojas dispuestas en el ejercicio 2
Ubique el puntero en el borde de la FORMACHEURNque tiene el textoCONTINUAR y pulse el botn derecho del mouse, para desplegar unmen flotante donde se encuentra la opcin HIPERVNCULO.
Ilustracin 31. Programacin del botn de hipervnculo
CONTROL .ENCUESTA .PORTADA
Opcin deHIPERVNCULO
-
8/6/2019 DESARROLLO DE APLICACIONES EN MICROSOFT EXCEL 12 CASOS PRCTICOS
37/162
-
8/6/2019 DESARROLLO DE APLICACIONES EN MICROSOFT EXCEL 12 CASOS PRCTICOS
38/162
CAPTULO 2 38
DESARROLLO DE APLICACIONES EN MICROSOFTEXCEL
Expanda el ancho de fila para poder mostrar el texto completo. ApliqueALINEAR EN EL MEDIO para todos los textos. Modifique los colores,tamaos y dems formatos de celdas, buscando siempre resaltar elencabezado de la encuesta.
Ilustracin 33. Encabezado de la encuesta para el ejercicio 2
Empezando en la celda B5, disee la siguiente tabla (cuerpo de la
encuesta). No se preocupe si la encuesta sale del rea visible de la hoja.
Ilustracin 34. Estructura general de la encuesta
Agregue el pie de pgina de la encuesta
Ilustracin 35. Pie de pgina de la encuesta
ENCUESTADOR:
_________________________
VISTO BUENO:
_________________________
La encuesta completa se muestra a continuacin:
-
8/6/2019 DESARROLLO DE APLICACIONES EN MICROSOFT EXCEL 12 CASOS PRCTICOS
39/162
CAPTULO 2 39
DESARROLLO DE APLICACIONES EN MICROSOFTEXCEL
Ilustracin 36. Encuesta final en Microsoft Excel
Posicinese en la celda A5 y en el men VISTA, pulse en el botn
INMOVILIZAR PANELES. Esta accin permitir fijar el encabezado de laencuesta.
Ilustracin 37. Inmovilizacin de filas y columnas
Cuarto paso: Insertar botones de formulario en la encuesta
El primer paso corresponde a la activacin del men PROGRAMADOR: enel botn PERSONALIZAR BARRA DE HERRAMIENTA DE ACCESORPIDOseleccione la opcin MS COMANDOS.
-
8/6/2019 DESARROLLO DE APLICACIONES EN MICROSOFT EXCEL 12 CASOS PRCTICOS
40/162
CAPTULO 2 40
DESARROLLO DE APLICACIONES EN MICROSOFTEXCEL
En Office 2010, pulse en PERSONALIZAR CINTA de la ventanaOPCIONES DE EXCEL, marcando la ficha PROGRAMADOR.
Ilustracin 38. Activacin de la ficha programador en Microsoft Excel 2010
En Office 2007, deber pulsar en MS FRECUENTES chequeando laopcin MOSTRAR FICHA PROGRAMADORen la cinta de opciones. En elbotn INSERTAR tendr disponible una variedad de CONTROLES DEFORMULARIO.
Ilustracin 39. Controles de formulario disponibles en Microsoft Excel
FichaPROGRAMADOR
Botn PERSONALIZARBARRA DE HERRAMIENTAS
-
8/6/2019 DESARROLLO DE APLICACIONES EN MICROSOFT EXCEL 12 CASOS PRCTICOS
41/162
CAPTULO 2 41
DESARROLLO DE APLICACIONES EN MICROSOFTEXCEL
El primer control que se utilizar es el CUADRO COMBINADO. Ubique estecontrol tratando de abarcar la celda correspondiente al campoDOCUMENTO.
Ilustracin 40. Control cuadro combinado
Para poder desplegar la lista de opciones de tipos de documentosdisponibles, cree la siguiente tabla en la hoja CONTROL (no se requiereaplicar ningn tipo de formatos a sta hoja):
Ilustracin 41. Opciones disponibles del cuadro combinado
Nuevamente en la hoja ENCUESTA, pulse el botn derecho del mouse
sobre el control recin creado y haga click en FORMATO DE CONTROL.En la ventana desplegada, escoja la ficha CONTROL y en el campoRANGO DE CELDAS, seleccione las celdas con los tipos de documentosque fueron agregados en la hoja CONTROL. Pruebe el control haciendoclick sobre l.
Control CUADROCOMBINADO
-
8/6/2019 DESARROLLO DE APLICACIONES EN MICROSOFT EXCEL 12 CASOS PRCTICOS
42/162
CAPTULO 2 42
DESARROLLO DE APLICACIONES EN MICROSOFTEXCEL
Ilustracin 42. Programacin del botn de cuadro combinado
Realice el mismo procedimiento para el campo DE, relacionndolo con lasiguiente lista de ciudades (a manera de ejemplo):
-
8/6/2019 DESARROLLO DE APLICACIONES EN MICROSOFT EXCEL 12 CASOS PRCTICOS
43/162
CAPTULO 2 43
DESARROLLO DE APLICACIONES EN MICROSOFTEXCEL
Ilustracin 43, Opciones disponibles para el botn de cuadro combinando del campo DE
Para el campo EDAD utilice el CONTROL DE NMERO, insertndolo allado derecho de la celda donde se ingresar la edad del encuestado.
Ilustracin 44. Control de nmero
Abra la ventana FORMATO DE CONTROL del objeto insertado, y en lafichaCONTROL escriba los siguientes datos:
Hoja CONTROL
Hoja ENCUESTA
-
8/6/2019 DESARROLLO DE APLICACIONES EN MICROSOFT EXCEL 12 CASOS PRCTICOS
44/162
CAPTULO 2 44
DESARROLLO DE APLICACIONES EN MICROSOFTEXCEL
Ilustracin 45. Programacin del control de nmero
Vincule el control con la celda del campo EDAD. Para poder observar elvalor de la edad, cambie la ALINEACIN DEL TEXTO A LA IZQUIERDA.Realice una prueba al control.
Ilustracin 46. Prueba del control de nmero
Para el campo SEXOse emplearn dos BOTONES DE OPCIN, uno parafemenino (F) y otro para masculino (M). Antes de agregar los botones utiliceel control CUADRO DE GRUPO, enmarcando toda la celda correspondienteal campo SEXO. Elimine el texto que aparece predeterminado en el control.
Dentro del rea demarcada por la celda, inserte los dos BOTONES DEOPCIN, modificando el texto por F y M, respectivamente. Realice unaprueba (solo uno de los BOTONES DE OPCINpuede ser seleccionado a
la vez).
Ilustracin 47. Control botones de opcin
Vincular celda alCONTROL
-
8/6/2019 DESARROLLO DE APLICACIONES EN MICROSOFT EXCEL 12 CASOS PRCTICOS
45/162
-
8/6/2019 DESARROLLO DE APLICACIONES EN MICROSOFT EXCEL 12 CASOS PRCTICOS
46/162
CAPTULO 2 46
DESARROLLO DE APLICACIONES EN MICROSOFTEXCEL
Ilustracin 49. Encuesta final con los controles de formulario
Quinto paso: Validacin de datos
La VALIDACIN DE DATOS sobre las celdas permitir establecerrestricciones o limitaciones al usuario sobre el ingreso de datos. Para esteejemplo se establecieron por campo, las siguientes limitaciones:
- NOMBRE:Se aceptan mximo 20 caracteres- APELLIDOS:Se aceptan mximo 25 caracteres.- NMERO:Se aceptan mximo 10 caracteres
- DIRECCIN:Se aceptan mximo 30 caracteres- EMAIL:Se aceptan mximo 50 caracteres- PREGUNTA 5:Se aceptan mximo 100 caracteres.
Sitese en la celda correspondiente al ingreso de datos para el campoNOMBRE. En la ficha DATOS teclee el botn VALIDACIN DE DATOS.En la ventana que se muestra pulse en la ficha CONFIGURACIN y
-
8/6/2019 DESARROLLO DE APLICACIONES EN MICROSOFT EXCEL 12 CASOS PRCTICOS
47/162
CAPTULO 2 47
DESARROLLO DE APLICACIONES EN MICROSOFTEXCEL
modifique los parmetros PERMITIRa LONGITUD DE TEXTO, DATOSaMENOR O IGUAL QUEy MXIMOa 20.
Ilustracin 50. Ventana para la validacin de datos
En la ficha MENSAJE DE ERRORagregue los siguientes datos:
Ilustracin 51. Mensaje de error en la validacin de datos
Puede seleccionar diferentes estilos de mensajes de error (grave,
advertencia e informacin). Realice este mismo procedimiento para lasvalidaciones en los dems campos.
Sexto paso: Proteccin de celdas y hojas
Para finalizar se proceder a proteger las celdas y hojas para evitar que elusuario modifique por error algunos elementos dispuestos en el diseo.
-
8/6/2019 DESARROLLO DE APLICACIONES EN MICROSOFT EXCEL 12 CASOS PRCTICOS
48/162
CAPTULO 2 48
DESARROLLO DE APLICACIONES EN MICROSOFTEXCEL
Antes de proteger los contenidos desactive para cada hoja, la opcinTTULOSque se encuentra en el men VISTA.
- Proteccin de la hoja PORTADA: En el men REVISAR, pulsesobre el botn PROTEGER HOJA, con lo que se desplegar una
ventana del mismo nombre, en la que deber desactivar la opcinSELECCIONAR CELDAS BLOQUEADAS.
Ilustracin 52. Proteccin de hojas en Microsoft Excel
Proteccin de la hoja ENCUESTA: Seleccione las celdas en las cuales elusuario (persona encuestada) ingresar los datos solicitados (puedeseleccionar varias celdas no continuas manteniendo presionada la teclaCTRL) y pulse con el botn derecho del mouse para desplegar la ventanaFORMATO DE CELDAS. Una vez desplegada la ventana, dirjase a la fichaPROTEGERy desactive la opcin BLOQUEADA (en la figura siguiente seresaltan las celdas que se desbloquearn con un color rojo). Este paso esnecesario para poder seguir editando las celdas una vez se proteja la hoja.Luego, en el men REVISAR, pulse sobre el botn PROTEGER HOJA ydesmarque la opcin SELECCIONAR CELDAS BLOQUEADAS. Parafinalizar el ejercicio, oculte la hoja CONTROL. Realice una prueba finalsimulando la realizacin de una encuesta.
-
8/6/2019 DESARROLLO DE APLICACIONES EN MICROSOFT EXCEL 12 CASOS PRCTICOS
49/162
CAPTULO 2 49
DESARROLLO DE APLICACIONES EN MICROSOFTEXCEL
Ilustracin 53. Desbloqueo de celdas para el ejercicio 2
-
8/6/2019 DESARROLLO DE APLICACIONES EN MICROSOFT EXCEL 12 CASOS PRCTICOS
50/162
CAPTULO 3 50
DESARROLLO DE APLICACIONES EN MICROSOFTEXCEL
3. DISEO DE UN BINGO
Objetivo: Desarrollar una pequea aplicacin que representa un juego deBingo de 30 nmeros donde se emplee el uso de formatos de celda y
funciones condicionalesPrimer paso: Creacin de un generador de nmeros aleatorios
En la HOJA 1 pulse el botn SELECCIONAR TODO, y aplique un colorverde claro como relleno de las celdas.
Ilustracin 54. rea de trabajo en Microsoft Excel 2010
Cambie el nombre de la HOJA 1 por BINGO. Seleccione el rango de celdasB2:E16, combine las celdas y cambie el color a blanco. En la celdacombinada escriba la siguiente frmula:
=ENTERO(ALEATORIO()*30)+1
La funcin ALEATORIOgenera un nmero entre 0 y 1. A esta funcin se lemultiplica por 30, dado que el bingo constar de solo 30 nmeros. Lafuncin ENTEROdevuelve el valor sin decimales. Modifique el formato delrango de celda aumentando el tamao de la fuente y centrndoloverticalmente.
Botn SeleccionarTodo
Seleccin delcolor de relleno
-
8/6/2019 DESARROLLO DE APLICACIONES EN MICROSOFT EXCEL 12 CASOS PRCTICOS
51/162
CAPTULO 3 51
DESARROLLO DE APLICACIONES EN MICROSOFTEXCEL
Ilustracin 55. Generador de nmeros aleatorios para el ejercicio 3
Compruebe que el nmero cambia pulsando la tecla F9.
Segundo paso: Creacin del tablero de control
Escriba los nmeros del 1 al 30 al lado derecho de la celda combinada.
BotnORIENTACIN
-
8/6/2019 DESARROLLO DE APLICACIONES EN MICROSOFT EXCEL 12 CASOS PRCTICOS
52/162
CAPTULO 3 52
DESARROLLO DE APLICACIONES EN MICROSOFTEXCEL
Ilustracin 56. Pantalla de nmeros del juego de Bingo
Ubquese en la celda correspondiente al nmero 1 y pulse en NUEVAREGLA del botn FORMATO CONDICIONAL que se encuentra en la fichaINICIO.
Ilustracin 57. Botn de formato condicional
En la ventana NUEVA REGLA DE FORMATO, seleccione UTILICE UNA
FRMULA QUE DETERMINE LAS CELDAS PARA APLICAR FORMATO.En el campo DAR FORMATO A LOS VALORES DONDE ESTA FRMULASEA VERDADERA escriba una condicin donde el nmero ALEATORIOsea igual al valor contenido en la celda actual (1). En este ejemplo seutiliz:
=($B$2=$G$2)
Botn FORMATOCONDICIONAL
-
8/6/2019 DESARROLLO DE APLICACIONES EN MICROSOFT EXCEL 12 CASOS PRCTICOS
53/162
CAPTULO 3 53
DESARROLLO DE APLICACIONES EN MICROSOFTEXCEL
Si la condicin es VERDADERA se aplicar el formato establecido. Pulse elbotn FORMATOde la ventana y en la ficha RELLENOseleccione el colorrojo.
Ilustracin 58. Aplicacin del formato condicional para cada celda
Realice este mismo procedimiento para el resto de los nmeros (del 2 al30). Pulse varias veces la tecla F9y compruebe que se resalte en el cuadro
de control el valor correspondiente al nmero ALEATORIO.
Ilustracin 59. Prueba preliminar realzada en el ejercicio 3
Tercer paso: Creacin del tarjetn para el juego
Cree la siguiente tabla que funcionar como un tarjetn del bingo quecontendr unos nmeros al azar. Se agregaron unos nmeros al azar en las
Celda con el nmeroALEATORIO (B2)
Celda para aplicar elformato (G2)
Color del formato decelda
-
8/6/2019 DESARROLLO DE APLICACIONES EN MICROSOFT EXCEL 12 CASOS PRCTICOS
54/162
-
8/6/2019 DESARROLLO DE APLICACIONES EN MICROSOFT EXCEL 12 CASOS PRCTICOS
55/162
CAPTULO 3 55
DESARROLLO DE APLICACIONES EN MICROSOFTEXCEL
Ilustracin 63. Diseo final para el ejercicio 3
Quinto paso: Proteccin de celdas y hojas
Seleccione las celdas en las cuales el jugador ingresar los aciertosencontrados (puede seleccionar varias celdas no continuas manteniendopresionado la tecla CTRL) y pulse con el botn derecho del mouse paradesplegar la ventana FORMATO DE CELDAS.
Una vez desplegada la ventana, dirjase a la ficha PROTEGERy desactivela opcin BLOQUEADA (en la figura siguiente se resaltan las celdas que sedesbloquearn con un color amarillo). Este paso es necesario para poderseguir editando las celdas una vez se proteja la hoja. Luego, en el menREVISAR, pulse sobre el botn PROTEGER HOJA ydesmarque la opcin
SELECCIONAR CELDAS BLOQUEADAS.
-
8/6/2019 DESARROLLO DE APLICACIONES EN MICROSOFT EXCEL 12 CASOS PRCTICOS
56/162
CAPTULO 3 56
DESARROLLO DE APLICACIONES EN MICROSOFTEXCEL
Ilustracin 64. Desbloqueo de celdas para el ejercicio 3
Sexto paso: Prueba de la aplicacin
Realice una prueba completa del juego. En caso de ganar se debermostrar el mensaje BINGO.
-
8/6/2019 DESARROLLO DE APLICACIONES EN MICROSOFT EXCEL 12 CASOS PRCTICOS
57/162
CAPTULO 4 57
DESARROLLO DE APLICACIONES EN MICROSOFTEXCEL
4. DISEO DEL JUEGO DE LAS PREGUNTAS
Objetivo: Desarrollar un ejemplo completo sobre el juego de las preguntas.
Primer paso: Creacin de la portadaEn la HOJA1 seleccione todas las celdas, pulsando en el botnSELECCIONAR TODO, localizado en la esquina superior izquierda del reade trabajo, y aplique un color azul claro como relleno de las celdas. Cambieel nombre de la hoja por PORTADA.
Ilustracin 65. rea de trabajo de Microsoft Excel 2010
Ubquese en la celda B2 y escriba el ttulo EL JUEGO DE LASPREGUNTAS. Centre el texto teniendo en cuenta el ancho visible del reade trabajo (emple el botn COMBINAR Y CENTRAR). Aumente el tamaode la fuente a su consideracin.
Ilustracin 66. Ttulo del Juego de las Preguntas
Agregue adems el subttulo BIENVENIDO en color rojo como se muestraa continuacin.
Botn SeleccionarTodo
Seleccin delcolor de relleno
rea de trabajo
-
8/6/2019 DESARROLLO DE APLICACIONES EN MICROSOFT EXCEL 12 CASOS PRCTICOS
58/162
CAPTULO 4 58
DESARROLLO DE APLICACIONES EN MICROSOFTEXCEL
Ilustracin 67. Encabezado del ejercicio 4
Ms abajo, agregue los campos NOMBREy TEMTICA, con espacio paraque el usuario ingrese su nombre completo y seleccione el tema del juego.Modifique los formatos de las celdas con en la imagen siguiente.
Ilustracin 68. Campos nombre y temtica
Sitese en la celda donde se digitar el NOMBRE, y en la ficha DATOSpulse en el botn VALIDACIN DE DATOS. En la ventana desplegadamodifique los campos de la ficha CONFIGURACIN como se muestra acontinuacin:
-
8/6/2019 DESARROLLO DE APLICACIONES EN MICROSOFT EXCEL 12 CASOS PRCTICOS
59/162
CAPTULO 4 59
DESARROLLO DE APLICACIONES EN MICROSOFTEXCEL
Ilustracin 69. Validacin de datos
Luego, en la ficha MENSAJE DE ERRORescriba en el campo TTULO lapalabra MENSAJE y en el MENSAJE DE ERRORel siguiente texto:
Solo puede escribir mximo 30 caracteres comomximo. Por favor corrija el error.
Para seleccionar la TEMTICA deber crear una hoja denominadaOCULTO, donde a partir de la celda B2escriba las opciones disponibles en
el juego. Para simplificar el ejercicio se opt por mostrar dos temas:HISTORIA y GEOGRAFA.
Ilustracin 70. Opciones disponibles para la temtica del juego
Regrese a la hoja PORTADA e inserte un CUADRO COMBINADO(CONTROL DE FORMULARIO) en el espacio donde el usuarioseleccionar el tema del juego.
-
8/6/2019 DESARROLLO DE APLICACIONES EN MICROSOFT EXCEL 12 CASOS PRCTICOS
60/162
CAPTULO 4 60
DESARROLLO DE APLICACIONES EN MICROSOFTEXCEL
Ilustracin 71. Control de cuadro combinado
Pulse el botn derecho del mouse sobre el CONTROL y elija la opcinFORMATO DE CONTROL. En el RANGO DE ENTRADA de la fichaCONTROL seleccione el rango de celdas de la hoja OCULTOcorrespondientes a los temas del juego.
Ilustracin 72. Control de cuadro combinado programado
Para finalizar la PORTADA, inserte un botn de hipervnculo. En el menINSERTAR, seleccione una FORMA rectangular y dibjela en una esquinainferior del rea visible de la portada. Agregue a la FORMA el textoCONTINUAR>>. Cambie el color de la FORMA dndole el aspecto de unbotn (pruebe varias combinaciones de colores y contrastes en el menFORMATOque se activa al seleccionar una FORMA) y ajuste el tamao deletra a su contorno. El botn deber contener un HIPERVNCULOque saltea una nueva hoja denominada PREGUNTASen la celda B2.
Ilustracin 73. Diseo final de la portada del Juego de las Preguntas
CONTROL DEFORMULARIO
-
8/6/2019 DESARROLLO DE APLICACIONES EN MICROSOFT EXCEL 12 CASOS PRCTICOS
61/162
CAPTULO 4 61
DESARROLLO DE APLICACIONES EN MICROSOFTEXCEL
Segundo paso: Diseo de las preguntas en la hoja OCULTO
En el caso del juego de las preguntas presentado en este ejemplo se
dispondr de 5 preguntas por tema tipo verdadero o falso. A partir de lacelda D2de la hoja OCULTOescriba las siguientes aseveraciones con susrespuestas correctas.
Ilustracin 74. Preguntas con sus respectivas respuestas para el ejercicio 4
Para llevar un registro de las acciones tomadas por el usuario (TEMTICA yRESPUESTAS), digite la siguiente tabla en la hoja.
Ilustracin 75. Registro de las respuestas por pregunta
La hoja OCULTOdeber verse as:
-
8/6/2019 DESARROLLO DE APLICACIONES EN MICROSOFT EXCEL 12 CASOS PRCTICOS
62/162
CAPTULO 4 62
DESARROLLO DE APLICACIONES EN MICROSOFTEXCEL
Ilustracin 76. Diseo final de la hoja control
Para finalizar este paso, vincule el CONTROL para la TEMTICA de la hojaPORTADA a la hoja OCULTA. Para realizarlo, desde la hoja PORTADApulse sobre el CONTROL (CUADRO COMBINADO) con el botn derechodel mouse y haga click en FORMATO DE CONTROL.
En la ficha CONTROL, VINCULE LA CELDA para el registro de laTEMTICA (H2) que est en la hoja OCULTO.
Ilustracin 77. Vinculacin de celdas para el control de cuadro combinado
El resultado de esta accin se observa al seleccionar uno de los dos temasdisponible en la hoja PORTADA. Al marcar sobre HISTORIA en la hojaOCULTO se mostrar el valor 1; el valor 2 corresponder al temaGEOGRAFA.
-
8/6/2019 DESARROLLO DE APLICACIONES EN MICROSOFT EXCEL 12 CASOS PRCTICOS
63/162
CAPTULO 4 63
DESARROLLO DE APLICACIONES EN MICROSOFTEXCEL
Ilustracin 78. Prueba del vnculo de celdas con el control de cuadro combinado
Tercer paso: Diseo de la hoja PREGUNTAS
En la hoja PREGUNTASaplique el mismo color de fondo de la PORTADA.Seleccione un rango de celdas continuas a partir de la celda B2,asegurando que el ancho del rango abarque la zona visible de la hoja,COMBNELASy ALINEE EL TEXTO AL MEDIO.
Ilustracin 79. Formato para la hoja preguntas
Digite un condicional que muestre el tema del juego marcado por el usuario.Si la opcin de la TEMTICAes 1 se mostrar la palabra HISTORIA, si es2 se mostrar GEOGRAFA.
Ilustracin 80. Automatizacin del ttulo de la hoja preguntas para el ejercicio 4
-
8/6/2019 DESARROLLO DE APLICACIONES EN MICROSOFT EXCEL 12 CASOS PRCTICOS
64/162
CAPTULO 4 64
DESARROLLO DE APLICACIONES EN MICROSOFTEXCEL
Ilustracin 81. Diagrama de flujo del condicional relacionado con el temario
Aumente el tamao de la letra para resaltar el ttulo de la hoja. Realice unaprueba para verificar que el ttulo se modifica al cambiar la opcinTEMTICA en la hoja PORTADA.
Disee el siguiente esquema para las preguntas y respuestas.
Ilustracin 82. Esquema de preguntas para el ejercicio 4
Para mostrar las preguntas de acuerdo a la TEMTICA, deber ingresar uncondicional por cada una de ellas referenciando el siguiente diagrama deflujo.
Temtica= 1?
HISTORIA GEOGRAFA
S
NO
-
8/6/2019 DESARROLLO DE APLICACIONES EN MICROSOFT EXCEL 12 CASOS PRCTICOS
65/162
CAPTULO 4 65
DESARROLLO DE APLICACIONES EN MICROSOFTEXCEL
Ilustracin 83. Diagrama de flujo del condicional para mostrar las preguntas segn rea temtica
En el primer caso se establece la condicin de equivalencia entre el ttulo yla palabra HISTORIA. Si ambos valores coinciden se mostrar la preguntade historia nmero 1, en caso contrario aparecer la pregunta de geografanmero 1.
Ilustracin 84. Automatizacin de las preguntas
Observe que se fij la celda que contiene el ttulo. Esta accin se realizcon el fin de poder arrastrar la celda con la frmula condicional para el restode las preguntas. Verifique que se muestren las preguntas de acuerdo a laTEMTICA. Modifique el tamao del texto de las celdas.
Temtica =HISTORIA?
Preguntas deHistoria
Preguntas deGeografa
S
NO
-
8/6/2019 DESARROLLO DE APLICACIONES EN MICROSOFT EXCEL 12 CASOS PRCTICOS
66/162
CAPTULO 4 66
DESARROLLO DE APLICACIONES EN MICROSOFTEXCEL
Ilustracin 85. Prueba sobre el listado de preguntas segn el rea temtica
Para las respuestas inserte dos BOTONES DE OPCIN (VERDADEROy
FALSO) por pregunta dentro de su respectivo CUADRO COMBINADO.Ilustracin 86. Cuadro combinados por pregunta para el ejercicio 4
Deber vincular cada BOTN DE OPCIN a su celda respectiva de
respuesta que se encuentra en la hoja OCULTO. En este ejemplo, el primerbotn (VERDADERO) se vincular a la celda H2. Esta operacinrelacionar automticamente el segundo botn de la pregunta 1 (FALSO)con la misma celda (H2).
CUADRO DEGRUPO
BOTONESDE OPCIN
-
8/6/2019 DESARROLLO DE APLICACIONES EN MICROSOFT EXCEL 12 CASOS PRCTICOS
67/162
CAPTULO 4 67
DESARROLLO DE APLICACIONES EN MICROSOFTEXCEL
Ilustracin 87. Vinculacin de los cuadros combinados con las celtas de respuesta en la hoja control
Realice este procedimiento para cada BOTN DE OPCIN. Cadarespuesta equivaldr a un valor numrico (1 para VERDADERO y 2 paraFALSO).
Ilustracin 88. Prueba de los cuadros combinando
Adicione un condicional por respuesta (a un lado del valor numrico), paramostrar la expresin de la respuesta en palabras (VERDADEROo FALSO).
-
8/6/2019 DESARROLLO DE APLICACIONES EN MICROSOFT EXCEL 12 CASOS PRCTICOS
68/162
CAPTULO 4 68
DESARROLLO DE APLICACIONES EN MICROSOFTEXCEL
Ilustracin 89. Valoracin de las respuestas en el Juego de las Preguntas
Cuarto paso: Diseo de la hoja RESULTADOS
Cree una nueva hoja llamada RESULTADOS. Basado en el mismo diseo
de la hoja PREGUNTAS digite el ttulo RESULTADO DEL JUEGO yagregue la siguiente tabla de resultados.
Ilustracin 90. Esquema general de la hoja resultados para el ejercicio 4
En el caso de que coincida la respuesta correcta por TEMTICA con laopcin marcada por el usuario (ambos datos se encuentran en la hojaCONTROL) se mostrar el mensaje CORRECTO, en caso contrario, semostrar la palabra INCORRECTO. Fije la celda correspondiente al valorde la TEMTICA y arrastre.
Ilustracin 91. Programacin de la hoja de resultados
-
8/6/2019 DESARROLLO DE APLICACIONES EN MICROSOFT EXCEL 12 CASOS PRCTICOS
69/162
CAPTULO 4 69
DESARROLLO DE APLICACIONES EN MICROSOFTEXCEL
Ilustracin 92. Diagrama de flujo del condicional que establece si las respuestas son correctas o incorrectas
La puntuacin final es igual al total de respuestas correctas. Calclelausando la funcin CONTAR.SI.
Ilustracin 93. Programacin de la puntuacin final
Quinto paso: Proteccin de celdas y hojas
Antes de proteger las hojas adiciones un botn en la hoja PREGUNTASconun hipervnculo a la hoja RESULTADOS. Proteja solo las hojas PORTADA,PREGUNTAS y RESPUESTAS. Desmarque la opcin TTULOS que seencuentra en la ficha VISTA para cada hoja. Para finalizar oculte la hojaOCULTOy realice una prueba de la aplicacin.
Temtica =HISTORIA?
CORRECTO
SI
NO
Respuesta deHISTORIA es
correcta?Respuesta deGEOGRAFAes correcta?
INCORRECTO CORRECTO INCORRECTO
SI SI
NO NO
-
8/6/2019 DESARROLLO DE APLICACIONES EN MICROSOFT EXCEL 12 CASOS PRCTICOS
70/162
CAPTULO 4 70
DESARROLLO DE APLICACIONES EN MICROSOFTEXCEL
Ilustracin 94. Prueba final del Juego de las Preguntas
-
8/6/2019 DESARROLLO DE APLICACIONES EN MICROSOFT EXCEL 12 CASOS PRCTICOS
71/162
CAPTULO 5 71
DESARROLLO DE APLICACIONES EN MICROSOFTEXCEL
5. CREACIN DE VENTANAS EMPLEANDOVISUAL BASIC PARA APLICACIONES
Objetivo: Desarrollar un ejercicio bsico que muestre los enlaces entre lasventanas (o formularios) diseados en Visual Basic for Application (VBA) yMicrosoftExcel.
Primer paso: Diseo del formulario
En este ejemplo se disear un formulario sencillo para demostrar el uso delos controles y su enlace con una hoja de clculo. Para ello cree unUSERFORMen VBA e inserte los siguientes controles:
3 ETIQUETAS 1 CUADRO DE TEXTO 1 CUADRO COMBINADO 1 CASILLA DE VERIFICACIN 2 BOTONES DE OPCIN 1 IMAGEN 1 BOTN DE COMANDO
Organcelos en la ventana como se muestra a continuacin:
Ilustracin 95. Esquema del formulario para el ejercicio 5
-
8/6/2019 DESARROLLO DE APLICACIONES EN MICROSOFT EXCEL 12 CASOS PRCTICOS
72/162
CAPTULO 5 72
DESARROLLO DE APLICACIONES EN MICROSOFTEXCEL
Pulse sobre el USERFORM1 y cambie el texto del ttulo de la ventana aINTERFAZ DE PRUEBA modificando la propiedad CAPTION. Cambie elcolor de fondo a un azul claro mediante la propiedad BACKCOLOR.
Ilustracin 96. Cambio de color de la ventana
Cambie la propiedad CAPTION de las etiquetas LABEL1, 2 y 3 aNOMBRE, CIUDAD ORIGEN y DESTINO, respectivamente. Modifiqueel color de las etiquetas al mismo color de fondo de la ventana con lapropiedad BACKCOLOR. Active la opcin NEGRITA de la propiedadFONT.
Ilustracin 97. Modificacin de la propiedad caption de las etiquetas
-
8/6/2019 DESARROLLO DE APLICACIONES EN MICROSOFT EXCEL 12 CASOS PRCTICOS
73/162
CAPTULO 5 73
DESARROLLO DE APLICACIONES EN MICROSOFTEXCEL
Limite el nmero de caracteres del CUADRO DE TEXTO a 20 con lapropiedad MAXLENGTH. Para los BOTONES DE OPCIN(OPTIONBUTTON 1 y 2) cambie el valor de la propiedad CAPTION aNACIONAL e INTERNACIONAL. Cambie el color de los dos controles aazul claro.
Ilustracin 98. Modificacin de la propiedad caption de los botones de opcin
En el control IMAGENseleccione una figura que represente un avin o unviaje, empleando la propiedad PICTURE. Seleccione la opcin 1(FMPICTURESIZEMODESTRETCH) de la propiedad PICTURESIZEMODE.Para finalizar el diseo de la ventana, modifique tambin la propiedadCAPTIONde la CASILLA DE VERIFICACINy el BOTN DE COMANDOa VIAJE DE TURISMO y ACEPTAR, respectivamente. Cambie el colorde la CASILLA DE VERIFICACINa azul claro.
Ilustracin 99. Diseo final del formulario para el ejercicio 5
-
8/6/2019 DESARROLLO DE APLICACIONES EN MICROSOFT EXCEL 12 CASOS PRCTICOS
74/162
CAPTULO 5 74
DESARROLLO DE APLICACIONES EN MICROSOFTEXCEL
Segundo paso: Programacin del CUADRO COMBINADO(COMBOBOX)
El COMBOBOX1 que se encuentra en la ventana deber ser programado.En este caso se desea mostrar un listado corto de ciudades (Cartagena,
Barranquilla y Santa Marta).
Para realizar este paso haga doble click en el formulario y en la ventana decdigo seleccione el evento ACTIVATE. Escriba el siguiente cdigo (encolor rojo):
Ilustracin 100. Programacin de controles ComboBox
Private Sub UserForm_Activate()ComboBox1.ClearComboBox1.AddItem ("CARTAGENA")
ComboBox1.AddItem ("BARRANQUILLA")ComboBox1.AddItem ("SANTA MARTA")End Sub
El cdigo borra primero el contenido del COMBOBOX1 y luego agregue lastres opciones disponibles (esto ocurre cuando se activa la ventana).
Tercer paso: Activar el formulario desde la hoja de clculo
Desde la hoja de MS Excel agregu un BOTN DE COMANDO tipoCONTROL ACTIVEX con el texto FORMULARIO en la propiedadCAPTION, como se puede observar en la siguiente ilustracin (ajuste lapropiedad FONTpara resaltar el texto del botn).
EventoACTIVATE
-
8/6/2019 DESARROLLO DE APLICACIONES EN MICROSOFT EXCEL 12 CASOS PRCTICOS
75/162
CAPTULO 5 75
DESARROLLO DE APLICACIONES EN MICROSOFTEXCEL
Ilustracin 101. Control botn de comando tipo Active X
Haga doble click en el botn y agregue el siguiente cdigo:
Private Sub CommandButton1_Click()
UserForm1.ShowEnd Sub
Pruebe el botn, desactivando antes el botn MODO DISEO de la fichaPROGRAMADOR y verifique que el COMBOBOX1 muestre las opcionesprogramadas en el paso anterior.
Cuarto paso: Traslado de los datos del formulario a la hoja de clculo
Antes de programar el traslado de datos entre el formulario y la hoja declculo, cree la siguiente tabla en la hoja donde se encuentra el BOTN DECOMANDO.
Ilustracin 102. Campos nombre, destino, ciudad de origen y viaje de turismo para el ejercicio 5
Regrese nuevamente al formulario en Visual Basic y haga doble click en elbotn ACEPTAR. Ingrese el siguiente cdigo.
-
8/6/2019 DESARROLLO DE APLICACIONES EN MICROSOFT EXCEL 12 CASOS PRCTICOS
76/162
CAPTULO 5 76
DESARROLLO DE APLICACIONES EN MICROSOFTEXCEL
Private Sub CommandButton2_Click()Cells(9, 6).Value = TextBox1.TextCells(9, 11).Value = ComboBox1.TextIf OptionButton1.Value = True Then
Cells(10, 6).Value = "NACIONAL"
ElseCells(10, 6).Value = "INTERNACIONAL"End IfIf CheckBox1.Value = True Then
Cells(10, 11).Value = "SI"Else
Cells(10, 11).Value = "NO"End IfUserForm1.Hide
End Sub
A continuacin se explicar el cdigo anterior en detalle.
Cells(9, 6).Value = TextBox1.Text
Permite trasladar el texto contenido en el TEXTBOX1 a la celdacorrespondiente a la fila 9 y columna nmero 6 (F9).
Ilustracin 103. Direccin de la celda correspondiente al campo nombre
Cells(9, 11).Value = ComboBox1.Text
Igual que en el caso anterior, se trastada el texto actual del COMBOBOX1 ala celda K9.
If OptionButton1.Value = True ThenCells(10, 6).Value = "NACIONAL"
Else
Celda
-
8/6/2019 DESARROLLO DE APLICACIONES EN MICROSOFT EXCEL 12 CASOS PRCTICOS
77/162
CAPTULO 5 77
DESARROLLO DE APLICACIONES EN MICROSOFTEXCEL
Cells(10, 6).Value = "INTERNACIONAL"End If
Este fragmento de cdigo representa un condicional donde se pregunta si elprimer OPTIONBUTTON1 se encuentra seleccionado (VALUE = TRUE). Eneste caso se mostrar en la celda F10 el texto NACIONAL y en casocontrario el texto INTERNACIONAL. Observe que el condicional IF THENELSEdebe finalizar con el comando END IF.
If CheckBox1.Value = True ThenCells(10, 11).Value = "SI"
ElseCells(10, 11).Value = "NO"
End IfNuevamente se emplea el condicional IF THEN ELSE para evaluar si elCHECKBOX1 se encuentra marcado. Si esto ocurre (VALUE = TRUE) semuestra el texto SI, en caso contrario se muestra NO.
UserForm1.Hide
Esta ltima lnea de cdigo oculta la ventana. Pulse el BOTN DECOMANDOde la hoja de clculo y pruebe el formulario completo.
Quinto paso: Proteccin de celdas y hojas
Seleccione las celdas en las cuales el usuario ingresar los datos y pulsecon el botn derecho del mouse para desplegar la ventana FORMATO DECELDAS. Una vez desplegada la ventana, dirjase a la ficha PROTEGERydesactive la opcin BLOQUEADA. Luego, en el men REVISAR, pulsesobre el botn PROTEGER HOJA ydesmarque la opcin SELECCIONARCELDAS BLOQUEADAS. Desmarque tambin la opcin TTULOSque seencuentra en la ficha VISTA.
Realice una prueba final de la aplicacin donde ingrese informacin al librode Excel a travs del formulario.
-
8/6/2019 DESARROLLO DE APLICACIONES EN MICROSOFT EXCEL 12 CASOS PRCTICOS
78/162
-
8/6/2019 DESARROLLO DE APLICACIONES EN MICROSOFT EXCEL 12 CASOS PRCTICOS
79/162
CAPTULO 6 79
DESARROLLO DE APLICACIONES EN MICROSOFTEXCEL
Segundo paso: Diseo del formulario principal
Disee el siguiente formulario desde la consola de Microsoft Excel VisualBasic para Aplicaciones, basado en los campos mencionados en el pasoanterior.
Ilustracin 105. Diseo del formulario para el ingreso de datos
Tercer paso: Programacin preliminar del formularioAntes de pasar a la programacin de los botones del formulario, debemosprogramar el ComboBox1 (control de listado), para que muestre lasopciones: C.C., C.E. y T.I. (Cdula de Ciudadana, Cdula de Extranjera yTarjeta de Identidad). Haga doble click en el formulario y en la ventana decdigo seleccione el procedimiento ACTIVATE. Escriba el siguiente cdigo(en color rojo):
Private Sub UserForm_Activate()ComboBox1.ClearComboBox1.AddItem ("C.C.")ComboBox1.AddItem ("C.E.")ComboBox1.AddItem ("T.I.")
End Sub
El cdigo borra primero el contenido del COMBOBOX1 y luego agrega lastres opciones disponibles (esto ocurre cuando se activa la ventana).
Cuarto paso: Activar el formulario desde la hoja de clculo
Desde la hoja de Microsoft Excel donde se encuentra la tabla creada en elpaso 1, agregu un botn justo al lado de la tabla (Control Active X) llamadoFORMULARIO, como se observa en la siguiente ilustracin.
-
8/6/2019 DESARROLLO DE APLICACIONES EN MICROSOFT EXCEL 12 CASOS PRCTICOS
80/162
CAPTULO 6 80
DESARROLLO DE APLICACIONES EN MICROSOFTEXCEL
Ilustracin 106. Botn de comando tipo Active X para activar el formulario desde Microsoft Excel
Haga doble click en el botn y agregue el siguiente cdigo:
Private Sub CommandButton1_Click()UserForm1.Show
End Sub
Pruebe el botn y verifique el COMBOBOX1 muestre las opcionesp