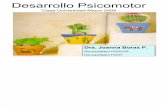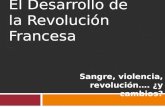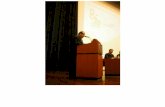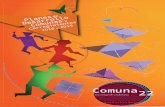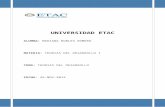Desarrollo 8
-
Upload
leyohana14 -
Category
Art & Photos
-
view
122 -
download
2
Transcript of Desarrollo 8

Taller de photoshop No 8Agregando un texto al imagen
Primero debemos abrir un documento nuevo y seleccionamos la herramienta texto y podemos personalizar las opciones a nuestro gusto así:
Y en la parte superior observamos que nos aparece un menú y ahí podemos personalizar las opciones a nuestro gusto
En esta parte vamos a seleccionar el tipo de letra.
Sobre el espacio en blanco arrastramos el cursor y nos aparecerá un cuadro así:

En el cuadro de texto le damos clic y agregamos un texto:
Después de escribir el texto dejamos el archivo abierto y seguimos con el siguiente tema.
Agregando un texto a una imagen
Primero escogemos una imagen y seleccionamos la herramienta texto así:
Nos aparecen las opciones de herramienta de textos y personalizamos a nuestro gusto las opciones así:

Dibujamos el cuadro de texto en la imagen y si estamos satisfechos del tamaño del cuadro agregamos el texto así:
Dejamos el documento abierto y seguimos con el siguiente ejercicio.
Para modificar un texto utilizando la paleta carácter
Seleccionamos el menú ventana y la opción carácter
Y nos aparece un cuadro de dialogo

Si queremos cambiar las opciones seleccionamos y le damos enter como una forma rápida de aplicar a la imagen así:
Personalicé las opciones y así queda la imagen:
la imagen final es esta:

Modificar el texto utilizando la herramienta párrafo
Primero en el menú de opciones seleccionamos ventana y párrafo; y nos sale un cuadro de dialogo de la paleta párrafo
Aplicamos los cambios, en este caso alinee el texto en los márgenes izquierdo derecho que agrega espacios espacios adicionales entre las palabras si es necesario

Para transformar un cuadro de textoEn el mismo documento vamos a edición y seleccionamos transformación libre así:
Después de haber aplicado la opción la en la imagen el cuadro ya no es punteado sino recto así:
el cursor nos aparece en forma de arco y en sus puntas dos flechas una hacia abajo y otra hacia arriba y la arrastramos sobre la imagen y esta cambia de posición:

Seleccionamos la herramienta texto y nos aparece un cuadro de dialogo preguntándonos si queremos aplicar los cambios:
Le damos aplicar y la imagen queda así:
Crear texto deformadoEn la misma imagen en la opción crear texto deformado le damos clic y nos aparece un cuadro de texto así:

En las opciones la podemos personalizar a nuestro gusto por ej. le coloque la opción inflar así:
Al aceptar el texto queda así:
Otros ejemplos en forma de pez:

Para modificar texto utilizando estilos de capa
En el mismo documento seleccionamos en la paleta capas, si este no se encuentra visible así:
Hacemos doble clic en la capa de texto y nos aparece un cuadro de dialogo de estilos de capa así:

Personalizamos las opciones a nuestro gusto y la imagen me queda así:
Para guardar una imagen como jpegSeleccionamos el menú de archivo y le damos guardar para la web y luego dispositivos y nos aparece un cuadro de dialogo así:
y nos aparece un cuadro de dialogo así:

Le damos doble clic en 2 copias y en el mismo cuadro nos salen dos imágenes así:
En el menú desplegable escogemos JPEG así:
Guardamos el archivo y este se guarda como JPEG

Como establecer la resolución a 300pppEn el documento que se encuentra abierto vamos a imagen y tamaño de imagen y nos aparece un cuadro de dialogo asi:
Y la el tamaño de la imagen cambia cubre toda la pantalla así:
Para convertir imágenes a cmykPrimero guardamos una copia de la imagen que tenemos abierta y después seleccionamos imagen luego modo y después color de cmyk así:

Y me sale un cuadro de dialogo abierto le damos aceptar y el color de la imagen cambia a un color más oscuro así:
Creación de tiffsEn la imagen que tenemos abierta le damos guardar como así:
Y en el cuadro de formato seleccionamos tiff y hacemos clic en guardar así:

Y en el cuadro de dialogo tiffs aparecerá en pantalla un cuadro de dialogo así:
Establecemos un sistema operativo (ibm o pc o Macintosh)
La imagen va a una impresora no debemos comprimirla Le damos ok y listo.
Establecer las impresiones en photoshop e imprimirEn ell mismo archivo que tenemos abierto vamos a archivo y después imprimir así:

Utilizamos las opciones que en el ejercicio nos dice como en este caso me dice que elija a que impresora voy a imprimir el documento
Seleccionamos imprimir y listo .
Para crear una imagen para video Creamos un nuevo documento y nos aparece un cuadro de dialogo así:
Del menú predefinir colocamos elegimos película y video asi:

Elegimos el tamaño para apropiado para el sistema de video.en este caso es NTSC DV asi:
Hacemos clic en avanzado para especificar el perfil del color y la proporción de pixeles así:
Después de seguir los pasos le damos clic en ok y aparecerá un msj así:
Y en el documento nuevo aparece así:
Para ver la imagen como aparecerá en el monitor de la computadora elegimos, vista, corrección de proporción de pixeles así:

Y se aumenta el tamaño del documento así:
Y por último el documento me queda así: