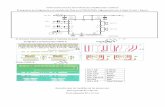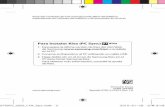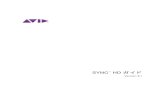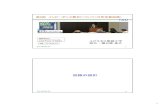Dell SX2210WFP Monitor Manual del usuario · conectado 1 9tGHRURMR 2 9tGHRYHUGH 3 9tGHRD]XO 4 GND 5...
Transcript of Dell SX2210WFP Monitor Manual del usuario · conectado 1 9tGHRURMR 2 9tGHRYHUGH 3 9tGHRD]XO 4 GND 5...
![Page 1: Dell SX2210WFP Monitor Manual del usuario · conectado 1 9tGHRURMR 2 9tGHRYHUGH 3 9tGHRD]XO 4 GND 5 7HVWDXWRPiWLFR 6 GND -R 7 GND -G 8 GND -B 9 5V del equipo 10 GND -sync 11 GND 12](https://reader033.fdocuments.ec/reader033/viewer/2022042120/5e9a04e6b082be3d6c067c7f/html5/thumbnails/1.jpg)
Manual del usuario del monitor de panel plano Dell™ SX2210
Notas, avisos y precauciones
La información de este documento se encuentra sujeta a cambios sin aviso previo. © 2009 Dell Inc. Todos los derechos reservados.
Queda terminantemente prohibida la reproducción en cualquiera de sus formas sin la autorización escrita de Dell Inc...
Se utilizan marcas comerciales en este texto: DELL y el logotipo de DELL son marcas comerciales de Dell Inc.; Microsoft, Windows, y Windows Vista son marcas comerciales registradas o marcas comerciales de Microsoft Corporation en Estados Unidos y/u otros países; ENERGY STAR es una marca comercial registrada de la Agencia de Protección Medioambiental de los EE. UU. Como socio de ENERGY STAR, Dell Inc ha decidido que este producto cumpla los requisitos de ENERGY STAR en cuanto a la eficiencia energética.
Es posible que aparezcan otros nombres comerciales en este documento referidos a entidades que reclaman sus marcas o nombres de sus productos. Dell Inc. rechaza cualquier responsabilidad sobre productos y marcas comerciales que no sean de su propiedad.
Modelo SX2210b
Enero de 2009 Rev. A00
Acerca del monitor
Configuración del monitor
Uso del monitor
Solución de problemas
Apéndice
NOTA: Una NOTA indica una información importante que le ayudará a mejorar el uso del ordenador.
AVISO: Un AVISO indica un daño potencial para el hardware o una pérdida de datos y le indica cómo evitar el problema.
PRECAUCIÓN: Una PRECAUCIÓN indica un daño potencial en la propiedad, daños personales o la muerte.
![Page 2: Dell SX2210WFP Monitor Manual del usuario · conectado 1 9tGHRURMR 2 9tGHRYHUGH 3 9tGHRD]XO 4 GND 5 7HVWDXWRPiWLFR 6 GND -R 7 GND -G 8 GND -B 9 5V del equipo 10 GND -sync 11 GND 12](https://reader033.fdocuments.ec/reader033/viewer/2022042120/5e9a04e6b082be3d6c067c7f/html5/thumbnails/2.jpg)
Volver a la página de contenidos
Acerca del monitor Manual del usuario del monitor de panel plano Dell™ SX2210
Contenidos de la caja
Su monitor incluye todos los elementos siguientes. Asegúrese de que dispone de todos los elementos. Si falta algún artículo, póngase en contacto con Dell.
Contenidos de la caja
Características del producto
Identificación de piezas y componentes
Especificaciones del monitor
Interfaz para Universal serial Bus (USB)
Compatibilidad Plug and Play
Especificaciones de Cámara - Micrófono
Directrices de mantenimiento
NOTA: Algunos componentes podrían ser opcionales y no enviarse con su Monitor. Algunas funciones o medios podrían no estar disponibles en algunos países.
l Monitor con soporte
l Cable de alimentación
l Adaptador eléctrico
l Cable VGA
l Cable DVI
![Page 3: Dell SX2210WFP Monitor Manual del usuario · conectado 1 9tGHRURMR 2 9tGHRYHUGH 3 9tGHRD]XO 4 GND 5 7HVWDXWRPiWLFR 6 GND -R 7 GND -G 8 GND -B 9 5V del equipo 10 GND -sync 11 GND 12](https://reader033.fdocuments.ec/reader033/viewer/2022042120/5e9a04e6b082be3d6c067c7f/html5/thumbnails/3.jpg)
Características del producto
El monitor de panel plano SX2210 tiene una matriz activa, transistores de película fina (TFT) y una pantalla de cristal líquido (LCD). Las funciones del monitor incluyen:
Diagonal de 21,5 pulgadas (546,8 mm).
Resolución de 1920 X 1080, compatible con pantalla completa para resoluciones menores.
Capacidad de inclinación.
Funciones plug and play si son compatibles con el sistema.
Ajustes con menú en pantalla (OSD) para facilitar la instalación y la optimización de la pantalla.
Incluye programas y documentación con archivo de información (INF), archivo de coincidencia de color de imagen (ICM), Software de webcam, software de reconocimiento facial y documentación de productos.
Función de ahorro de energía compatible con ENERGY STAR®.
Ranura de bloqueo de seguridad.
Webcam interna de 2,0 megapíxeles con micrófono integrado.
Identificación de piezas y componentes
Vista frontal
l Cable USB de transmisión (activa los puertos USB del monitor)
l Cable USB de descarga (opcional)
l Documentación (Información de seguridad, Guía de inicio rápido y CD)
Vista frontal
Etiqueta Descripción
1-2
Teclas de acceso directo (para más información, consulte Cómo utilizar el monitor)
*Las opciones predeterminadas son Selección de modos predeterminados, Selección de brillo/contraste.
1 Selección de modos predeterminados
2 Selección de brillo/contraste
3 Selección del menú OSD
4 SALIR
![Page 4: Dell SX2210WFP Monitor Manual del usuario · conectado 1 9tGHRURMR 2 9tGHRYHUGH 3 9tGHRD]XO 4 GND 5 7HVWDXWRPiWLFR 6 GND -R 7 GND -G 8 GND -B 9 5V del equipo 10 GND -sync 11 GND 12](https://reader033.fdocuments.ec/reader033/viewer/2022042120/5e9a04e6b082be3d6c067c7f/html5/thumbnails/4.jpg)
Vista trasera
Vista lateral
Vista anterior
5 Botón de encendido (con indicador de luz)
6 Webcam
7 Micrófono
Vista trasera Vista trasera con soporte de monitor
Etiqueta Descripción Uso
1 Etiqueta de número de serie en código de barras Para ponerse en contacto con el soporte técnico de Dell.
2 Ranura de bloqueo de seguridad Para asegurar su monitor.
3 Abrazaderas de montaje para Dell Soundbar Para instalar la barra Dell Soundbar opcional.
4 Puerto USB de entrada Para conectar el cable USB.
5 Etiqueta de valores nominales Muestra las homologaciones administrativas.
6 Ranura de almacenamiento de cable Para organizar los cables colocándolos en la ranura.
Vista izquierda Vista derecha
![Page 5: Dell SX2210WFP Monitor Manual del usuario · conectado 1 9tGHRURMR 2 9tGHRYHUGH 3 9tGHRD]XO 4 GND 5 7HVWDXWRPiWLFR 6 GND -R 7 GND -G 8 GND -B 9 5V del equipo 10 GND -sync 11 GND 12](https://reader033.fdocuments.ec/reader033/viewer/2022042120/5e9a04e6b082be3d6c067c7f/html5/thumbnails/5.jpg)
Especificaciones del monitor
Las secciones siguientes le ofrecen información acerca de los distintos modos de administración de energía y asignación de terminales para los diferentes conectores del monitor.
Modos de gestión de la corriente
Si ha instalado en su PC una tarjeta gráfica o software compatible con VESA, el monitor puede reducir automáticamente el consumo de energía cuando no se encuentre en uso. Esto se denomina Modo de ahorro de energía. Si el equipo detecta una entrada desde el teclado, ratón u otros dispositivos de entrada, el monitor podrá continuar automáticamente su funcionamiento. La tabla a continuación le muestra el consumo de energía y los símbolos de esta función automática de ahorro de energía:
Activa el equipo y despierta el monitor para acceder al menú OSD.
Sólo puede alcanzarse un nivel de consumo de energía cero desconectando el cable principal del adaptador de alimentación.
Asignación de terminales
Conector VGA
Vista inferior
Etiqueta Descripción
1 Conector de alimentación CC
2 Entrada de línea de audio
3 Salida de línea de audio
4 Conector HDMI
5 Conector DVI
6 Conector VGA
7 Puerto USB de transmisión
8 Puertos USB de descarga (2).
Modos VESA Sincronización horizontal Sincronización vertical Vídeo Indicador de energía
Uso normal y USB activo Activo Activo Activo Blanco
Funcionamiento normal Activo Activo Activo Blanco
Modo activo desconectado No activo No activo Vacío Ámbar
Apagar - - - Apagado
NOTA: Funciones OSD en el modo de "Operación Normal". Aparecerá uno de los siguientes mensajes al tocar el botón de menú en el modo Activo-apagado.
o
NOTA: Este monitor es compatible con ENERGY STAR®.
![Page 6: Dell SX2210WFP Monitor Manual del usuario · conectado 1 9tGHRURMR 2 9tGHRYHUGH 3 9tGHRD]XO 4 GND 5 7HVWDXWRPiWLFR 6 GND -R 7 GND -G 8 GND -B 9 5V del equipo 10 GND -sync 11 GND 12](https://reader033.fdocuments.ec/reader033/viewer/2022042120/5e9a04e6b082be3d6c067c7f/html5/thumbnails/6.jpg)
Conector DVI
Número de pin
Lado de 15 terminales del Cable de señal conectado
1 Vídeo rojo
2 Vídeo verde
3 Vídeo azul
4 GND
5 Test automático
6 GND-R
7 GND-G
8 GND-B
9 5V del equipo
10 GND-sync
11 GND
12 Datos DDC
13 H-sync
14 V-sync
15 Reloj DDC
Número de pin
Extremo de 24terminales del cable de señal conectado
1 TMDS RX2-
2 TMDS RX2+
3 Masa de TMDS
4 Flotante
5 Flotante
6 Reloj DDC
7 Datos DDC
8 Flotante
9 TMDS RX1-
10 TMDS RX1+
11 Masa de TMDS
12 Flotante
13 Flotante
14 Alimentación +5V
15 Prueba automática
16 Detección de conexión en caliente
17 TMDS RX0-
18 TMDS RX0+
19 Masa de TMDS
20 Flotante
![Page 7: Dell SX2210WFP Monitor Manual del usuario · conectado 1 9tGHRURMR 2 9tGHRYHUGH 3 9tGHRD]XO 4 GND 5 7HVWDXWRPiWLFR 6 GND -R 7 GND -G 8 GND -B 9 5V del equipo 10 GND -sync 11 GND 12](https://reader033.fdocuments.ec/reader033/viewer/2022042120/5e9a04e6b082be3d6c067c7f/html5/thumbnails/7.jpg)
Conector HDMI
Interfaz para Universal serial Bus (USB)
Esta sección le ofrece información acerca de los puertos USB disponibles en el lado izquierdo de su monitor.
Conector de envío USB
21 Flotante
22 Masa de TMDS
23 Reloj+ de TMDS
24 Reloj- de TMDS
Número de terminal
Lado de 19 terminales del cable de señal conectado
1 Datos T.M.D.S. 2-
2 Datos T.M.D.S. 2 Blindaje
3 Datos T.M.D.S. 2+
4 Datos T.M.D.S. 1+
5 Datos T.M.D.S. 1 Blindaje
6 Datos T.M.D.S. 1-
7 Datos T.M.D.S. 0+
8 Datos T.M.D.S. 0 Blindaje
9 Datos T.M.D.S. 0-
10 Reloj T.M.D.S. +
11 Reloj T.M.D.S. Blindaje
12 Reloj T.M.D.S. -
13 CEC
14 Reservado (N.C. en dispositivo)
15 SCL
16 SDA
17 Masa de DDC/CEC
18 Alimentación +5 V
19 Detección de conexión en caliente
NOTA: Este monitor es compatible con la interfaz de alta velocidad certificada USB 2.0.
Velocidad de transferencia
Frecuencia de datos
Consumo de energía
Alta velocidad 480 Mbps 2,5W (Máx., cada puerto)
Velocidad plena 12 Mbps 2,5W (Máx., cada puerto)
Baja velocidad 1.5 Mbps 2,5W (Máx., cada puerto)
Número de pin Extremo de 4 terminales del conector
1 DMU
![Page 8: Dell SX2210WFP Monitor Manual del usuario · conectado 1 9tGHRURMR 2 9tGHRYHUGH 3 9tGHRD]XO 4 GND 5 7HVWDXWRPiWLFR 6 GND -R 7 GND -G 8 GND -B 9 5V del equipo 10 GND -sync 11 GND 12](https://reader033.fdocuments.ec/reader033/viewer/2022042120/5e9a04e6b082be3d6c067c7f/html5/thumbnails/8.jpg)
Conectores de descarga USB
Puertos USB
l 1 envío - anterior l 2 de entrada en la parte posterior y 2 de salida en la parte inferior
Especificaciones de Cámara - Micrófono
Vista general
La cámara USB integrada y los micrófonos analógicos le permiten tomar imágenes, vídeos y comunicarse con otros usuarios. La cámara se encuentra en la parte superior del monitor y es fija. Sin embargo, el conjunto de programas Sell Webcam Software de la cámara ofrece posibilidades de desplazamiento limitadas. Si la cámara está encendida, la luz blanca situada junto a ella se encenderá.
Requisitos del sistema
A continuación se muestran los requisitos mínimos del sistema para el conjunto de aplicaciones Dell Webcam Software:
l Procesador Intel® Pentium® 4 o AMD® equivalente a 2,4 GHz o superior (recomendado: procesador Intel Pentium Core 2 Duo E4300 o AMD equivalente a 2,8 GHz con Hyper-Threading)
l Microsoft® Windows® XP Service Pack 2 o Windows Vista® l 256 MB de RAM (2 GB de RAM o superior recomendado) l 580 MB de espacio libre en el disco duro l Puerto USB 2.0 disponible o un concentrador USB 2.0 con fuente de alimentación externa
Conjunto de aplicaciones para cámara web Dell
El conjunto de aplicaciones Dell Webcam Software incluye las siguientes aplicaciones:
Dell Webcam Centre
Dell Webcam Central permite un acceso cómodo a aplicaciones que le permitirán mejorar su experiencia Dell Webcam.
Software de reconocimiento facial (FastAccess)
2 VCC
3 DPU
4 GND
Número de pin
Lado de 4 clavijas del cable de señal
1 VCC
2 DMD
3 DPD
4 GND
NOTA: La funcionalidad USB 2.0 requiere un equipo compatible con USB 2.0
NOTA: La interfaz USB del monitor funciona sólo si el monitor está encendido o en el modo de ahorro de energía. Si apaga el monitor y vuelve a encenderlo, los periféricos conectados podrían tardar unos segundos en recuperar su funcionalidad normal.
Lente
Campo de visión 66,2 grados +/- 5%
Modo de enfoque Enfoque fijo
Área de enfoque 37 cm ~ Infinito
Distancia de enfoque (modo normal) 1,100 mm
Sensor de imagen Tamaño de la matriz activa 2,0 megapíxeles
Especificación de vídeo
Velocidad de fotograma de vídeo1600 x 1200 (UXGA) - hasta 10 fotogramas por segundo
640 x 480 (VGA) e inferior - hasta 30 fotogramas por segundo
Volteo de imagen Horizontal
Zoom digital 2x
*Especificación de audio
Tipo de micrófono Micrófono dual
Interfaz USB 2.0 de alta velocidad
Fuente de alimentación 3,3 voltios +/- 5%
![Page 9: Dell SX2210WFP Monitor Manual del usuario · conectado 1 9tGHRURMR 2 9tGHRYHUGH 3 9tGHRD]XO 4 GND 5 7HVWDXWRPiWLFR 6 GND -R 7 GND -G 8 GND -B 9 5V del equipo 10 GND -sync 11 GND 12](https://reader033.fdocuments.ec/reader033/viewer/2022042120/5e9a04e6b082be3d6c067c7f/html5/thumbnails/9.jpg)
La tecnología de reconocimiento facial reduce ampliamente la necesidad de iniciar sesión manualmente con contraseñas, a la vez que proporciona una funcionalidad y seguridad superiores en comparación con las contraseñas y otras biometrías (sólo para Windows Vista®).
Compatibilidad Plug and Play
Puede instalar el monitor con cualquier sistema compatible con Plug and Play. El monitor proporciona automáticamente al PC los datos de identificación de reproducción extendida (EDID) utilizando protocolos de canal de datos de muestra para que el sistema puede configurarse y mejorar los ajustes de visionado. La mayoría de las instalaciones del monitor son automáticas; puede seleccionar opciones diferentes si lo desea. Para más información acerca del cambio de opciones del monitor, consulte Utilizar el monitor.
Especificaciones del panel plano
*Gama cromática SX2210 (típico) basada en las normas CIE1976 (85%) y CIE1931 (72%).
Especificaciones de resolución
Tipo de pantalla Matriz activa - TFT LCD
Tipo de panel TN
Dimensiones de la pantalla21,5 pulgadas (21,5 pulgadas de tamaño de imagen visible)
Área de visionado preseleccionado:
Horizontal:
Vertical:
476,64 mm (18,76 pulgadas)
268,11 mm (10,56 pulgadas)
Espaciado entre píxeles 0,248 mm
Ángulo de vista 160° (vertical) normal, 170° (horizontal) normal
Alcance de luminosidad 300 CD/m² (típico)
Relación de contraste 1000:1 (típico)
Relación de contraste dinámica 50,000:1 (máx)
Recubrimiento con plato de sujeción Reflectante con revestimiento duro (3H).
Luz trasera Sistema Edgelight CCFL
Tiempo de respuesta 2 ms típico (gris a gris)
Profundidad de color 16,7 millones de colores
Espectro de color 85%*
Rango de escaneado horizontal 30 kHz a 83 kHz (automático)
Rango de escaneado vertical 50 Hz a 76 Hz (automático)
Resolución preconfigurada óptima 1920 x 1080a 60 Hz
Resolución preconfigurada más alta 1920 x 1080a 60 Hz
Modos de vídeo compatibles
Modos de muestra preconfigurados
Funciones de pantalla de vídeo (reproducción DVI) 480i/480p/576i/576p/720p/1080i/1080p (compatible con HDCP)
Modo de muestra Horizontal Frecuencia
(kHz)
Vertical Frecuencia (Hz)
Reloj de píxeles (MHz)
Polaridad sincronizada (Horizontal / Vertical)
640 x 350 31.47 70.09 25.18 +/-
![Page 10: Dell SX2210WFP Monitor Manual del usuario · conectado 1 9tGHRURMR 2 9tGHRYHUGH 3 9tGHRD]XO 4 GND 5 7HVWDXWRPiWLFR 6 GND -R 7 GND -G 8 GND -B 9 5V del equipo 10 GND -sync 11 GND 12](https://reader033.fdocuments.ec/reader033/viewer/2022042120/5e9a04e6b082be3d6c067c7f/html5/thumbnails/10.jpg)
Especificaciones eléctricas
Características físicas
640 x 400 31.47 70.09 25.18 -/+
640 x 480 31.47 59.94 25.17 -/-
640 x 480 31.50 75.00 31.5 -/-
720 x 400 31.47 70.08 28.32 -/+
800 x 600 37.88 60.32 40.00 +/+
800 x 600 46.880 75.00 49.50 +/+
1024 x 768 48.36 60.00 65.00 -/-
1024 x 768 60.02 75.03 78.75 +/+
1152 x 864 67.50 75.00 108.00 +/+
1280 x 1024 63.98 60.02 108.00 +/+
1280 x 1024 79.98 75.02 135.00 +/+
1920 x 1080-R 66.587 59.934 138.50 +/-
1920 x 1080 55.62 49.92 141.50 -/+
Señales de entrada de vídeo
RGB analógico, 0,7 voltios +/5% polaridad positiva a 75 ohmios de impedancia de entrada TMDS DVI-D digital, HDMI, 600 mV para cada línea diferencial, polaridad positiva con impedancia de entrada de 50 ohmios.
Señales de entrada y salida de audio Nivel de señal de entrada: 1 Vrms sin picos
Señales de entrada de sincronización Sincronizaciones horizontal y vertical separadas, nivel TTL de polaridad libre, SOG (Composite SYNC en verde)
Tensión de entrada de adaptador de CA/CC/frecuencia/corriente
100 a 240 VAC/50 o 60 Hz + 3 Hz/1.6A (Máx.)
Para uso exclusivo con fuente de alimentación DELL, DA65NS4-00.
Irrupción de corriente 120 V: 30 A (Máx.) 240 V: 60 A (Máx.)
Tipo de conectorD-Sub miniatura de 15 terminales, conector azul; DVI-D, conector blanco;HDMI, conector negro
Tipo cable de señal
Digital: Extraíble, DVI-D, terminales sólidos, se fabrica de forma independiente al monitor
Análogo: desconectable, D-sub, 15 clavijas, se incluye adjunto al monitor
HDMI: desconectable, HDMI-A, terminales sólidos, se suministra sin cable
Dimensiones (con base)
Altura 382,59 pulgadas (15,63 mm)
Anchura 529,93 pulgadas (20,86 mm)
Profundidad 179,62 pulgadas (7,07 mm))
Dimensiones (sin base)
Altura 321,55 pulgadas (12,66 mm)
Anchura 529,93 pulgadas (20,86 mm)
Profundidad 83,29 pulgadas (3,28 mm)
Dimensiones de la base
Altura 250,61 pulgadas (9,67 mm)
Anchura 215,28 pulgadas (8,48 mm)
Profundidad 179,62 pulgadas (7,07 mm)
Peso
Peso con envase incluido 7,5 kg (16,53 Lbs)
![Page 11: Dell SX2210WFP Monitor Manual del usuario · conectado 1 9tGHRURMR 2 9tGHRYHUGH 3 9tGHRD]XO 4 GND 5 7HVWDXWRPiWLFR 6 GND -R 7 GND -G 8 GND -B 9 5V del equipo 10 GND -sync 11 GND 12](https://reader033.fdocuments.ec/reader033/viewer/2022042120/5e9a04e6b082be3d6c067c7f/html5/thumbnails/11.jpg)
Características medioambientales
Directrices de mantenimiento
Limpieza del monitor
Para conseguir los mejores resultados, siga la siguiente lista de instrucciones durante el desembalaje, limpieza o manipulación de su monitor:
l Para limpiar la pantalla antiestática, moje un paño limpio y suave en agua. Si es posible, utilice un tejido especial para la limpieza de pantallas o una solución adecuada a la protección antiestática. No utilice benceno, disolvente, amoniaco, limpiadores abrasivos o aire comprimido.
l Utilice un paño caliente y ligeramente humedecido para limpiar el monitor. No utilice detergentes de ningún tipo ya que algunos detergentes dejan una película lechosa en el plástico.
l Si observa un polvo blanco cuando desembale el monitor, límpielo con un paño. l Trate el monitor con cuidado ya que los plásticos de color oscuro pueden rayarse mostrando marcas blancas con mayor facilidad que los monitores de color claro. l Para conservar la mejor calidad de imagen en su monitor, utilice un salvapantallas dinámico y apague su monitor mientras no se encuentre en uso.
Volver a la página de contenidos
Peso con soporte montado y cables 4,5 kg (9,92 Lbs)
Temperatura
Funcional 0° a 40° C (32º a 104ºF)
No funcionalAlmacenamiento: -20° a 60° C (-4º a 140º F) Transporte: -20° a 60° C (-4º a 140º F)
Humedad
Funcional 10% a 80% (sin condensación)
No funcionalAlmacenamiento: 20% a 80% (sin condensación) Transporte: 20% a 80% (sin condensación)
Altitud
Funcional 3,657.60 m (12,000 ft) máx.
No funcional 12,192 m (40.000 ft) máx.
Disipación térmica 222,3 BTU/hora (máximo) 188,1 BTU/hora (típico)
PRECAUCIÓN: Lea y siga las instrucciones de seguridad antes de limpiar el monitor
PRECAUCIÓN: Antes de limpiar el monitor, desenchufe el cable de corriente de la toma eléctrica.
![Page 12: Dell SX2210WFP Monitor Manual del usuario · conectado 1 9tGHRURMR 2 9tGHRYHUGH 3 9tGHRD]XO 4 GND 5 7HVWDXWRPiWLFR 6 GND -R 7 GND -G 8 GND -B 9 5V del equipo 10 GND -sync 11 GND 12](https://reader033.fdocuments.ec/reader033/viewer/2022042120/5e9a04e6b082be3d6c067c7f/html5/thumbnails/12.jpg)
Volver a la página de contenidos
Apéndice Manual del usuario del monitor de panel plano Dell™ SX2210
Instrucciones de seguridad
Nota de la FCC (sólo EE. UU.) y otra información administrativa
Contactar con Dell
PRECAUCIÓN: Instrucciones de seguridad
Para más información acerca de las instrucciones de seguridad, consulte la información de seguridad enviada con su monitor.
Nota de la FCC (sólo EE. UU.) y otra información administrativa
Si desea consultar la nota de la FCC y demás información administrativa, consulte el sitio web situado en www.dell.com/regulatory_compliance.
Contactar con Dell
Para clientes situados en Estados Unidos, llame al número 800-WWW-DELL (800-999-3355).
Dell ofrece varias opciones de soporte y servicio en línea y por teléfono. La disponibilidad varía según el país y el producto, y es posible que algunos servicios no estén disponibles en su zona. Para ponerse en contacto con Dell, recibir soporte técnico y solucionar problemas de atención al cliente:
Volver a la página de contenidos
PRECAUCIÓN: El uso de controles, ajustes o procedimientos ajenos a los especificados en esta documentación podría provocar la exposición a descargas, riesgos eléctricos y/o riesgos mecánicos.
NOTA: Si no dispone de conexión activa a Internet, puede encontrar la información de contacto en su factura de compra, recibo de transporte, albarán o catálogo de productos Dell.
1. Visite support.dell.com.
2. Consulte su país o región en el menú desplegable Seleccione un país/región, situado en la parte inferior de la página.
3. Haga clic en Contacte con nosotros en el lado izquierdo de la página.
4. Seleccione el servicio o enlace de soporte adecuado en función de sus necesidades.
5. Seleccione el método para ponerse en contacto con Dell que le resulte más cómodo.
![Page 13: Dell SX2210WFP Monitor Manual del usuario · conectado 1 9tGHRURMR 2 9tGHRYHUGH 3 9tGHRD]XO 4 GND 5 7HVWDXWRPiWLFR 6 GND -R 7 GND -G 8 GND -B 9 5V del equipo 10 GND -sync 11 GND 12](https://reader033.fdocuments.ec/reader033/viewer/2022042120/5e9a04e6b082be3d6c067c7f/html5/thumbnails/13.jpg)
Volver a la página de contenidos
Ajuste del monitor Monitor plano Dell™ SX2210
Si tiene un equipo Dell™ de sobremesa o un portátil Dell™ con acceso a Internet
1. Ir a http://support.dell.com, introduzca su etiqueta de servicio y descargue el controlador más actualizado para su tarjeta gráfica.
2. Después de instalar los controladores de su adaptador gráfico, intente fijar de nuevo la resolución a 1920 X 1080.
Volver a la página de contenidos
NOTA: Si no puede configurar la resolución a 1920 X 1080, póngase en contacto con Dell para solicitar un adaptador gráfico que admita esta resolución.
![Page 14: Dell SX2210WFP Monitor Manual del usuario · conectado 1 9tGHRURMR 2 9tGHRYHUGH 3 9tGHRD]XO 4 GND 5 7HVWDXWRPiWLFR 6 GND -R 7 GND -G 8 GND -B 9 5V del equipo 10 GND -sync 11 GND 12](https://reader033.fdocuments.ec/reader033/viewer/2022042120/5e9a04e6b082be3d6c067c7f/html5/thumbnails/14.jpg)
Volver a la página de contenidos
Ajuste del monitor Monitor plano Dell™ SX2210
Si posee un equipo de sobremesa, portátil o tarjeta gráfica de otra marca que no sea Dell™
1. Pulse el botón de la derecha del ratón sobre el escritorio y vaya a Propiedades.
2. Seleccione la pantalla Configuración.
3. Seleccione Avanzadas.
4. Identifique el proveedor de su controlador gráfico utilizando la descripción ubicada en la parte superior de la ventana (p. ej. NVIDIA, ATI, Intel, etc.).
5. Consulte la página web del proveedor de la tarjeta gráfica (por ejemplo, http://www.ATI.com O http://www.NVIDIA.com).
6. Después de instalar los controladores de su adaptador gráfico, intente fijar de nuevo la resolución a 1920 X 1080.
Volver a la página de contenidos
NOTA: Si no puede fijar la resolución a 1920 X 1080, póngase en contacto con el fabricante de su equipo o considere adquirir un adaptador gráfico que admita una resolución de vídeo de 1920 X 1080.
![Page 15: Dell SX2210WFP Monitor Manual del usuario · conectado 1 9tGHRURMR 2 9tGHRYHUGH 3 9tGHRD]XO 4 GND 5 7HVWDXWRPiWLFR 6 GND -R 7 GND -G 8 GND -B 9 5V del equipo 10 GND -sync 11 GND 12](https://reader033.fdocuments.ec/reader033/viewer/2022042120/5e9a04e6b082be3d6c067c7f/html5/thumbnails/15.jpg)
Volver a la página de contenidos
Uso del monitor Manual del usuario del monitor de panel plano Dell™ SX2210
Encender el Monitor
Uso de los controles del panel frontal
Uso del menú OSD
Ajuste de la resolución máxima
Uso de la barra de sonido Dell (opcional)
Cómo usar la inclinación
Uso de la cámara
Instalación y uso del software de reconocimiento facial (FastAccess)
Encender el Monitor
Pulse el botón para encender el monitor.
Uso de los controles del panel frontal
Use los botones de la parte frontal del monitor para ajustar las configuraciones de imagen.
Botón del panel frontal Descripción
A
Modos predefinidos
Use el botón de Modos Preconfigurados para elegir dentro de una lista de modos de color preconfigurados. Consulte Usar Menú OSD.
B
Brillo/Contraste
Use el botón de Brillo/Contraste para acceder directamente al menú de control de "Brillo" y "Contraste".
C
Menú
Pulse el botón Menú para abrir la visualización en pantalla (OSD).
D
Salir
Use el botón Salir para salir de la visualización en pantalla (OSD) desde el menú y los submenús.
![Page 16: Dell SX2210WFP Monitor Manual del usuario · conectado 1 9tGHRURMR 2 9tGHRYHUGH 3 9tGHRD]XO 4 GND 5 7HVWDXWRPiWLFR 6 GND -R 7 GND -G 8 GND -B 9 5V del equipo 10 GND -sync 11 GND 12](https://reader033.fdocuments.ec/reader033/viewer/2022042120/5e9a04e6b082be3d6c067c7f/html5/thumbnails/16.jpg)
Botón del panel frontal
Use los botones de la parte lateral del monitor para ajustar las configuraciones de imagen.
Uso del menú OSD
Acceso al sistema de menú
Botón del panel frontal Descripción
A
Arriba
Use el botón Arriba para ajustar (aumentar el rango) de los elementos del menú OSD.
B
Abajo
Use el botón Abajo para ajustar (disminuir el rango) de los elementos del menú OSD.
C
OK
Pulse el botón Aceptar para confirmar su selección.
D
Atrás
Use el botón Atrás para volver al menú principal.
NOTA: Si cambia los ajustes y entra a continuación en otro menú o sale del menú OSD, el monitor guarda automáticamente estos cambios. Estos cambios también se guardan si los cambia y espera a que desaparezca el menú OSD.
1.
Pulse cualquier botón para iniciar el menú OSD y pulse para mostrar el menú principal.
Menú principal
![Page 17: Dell SX2210WFP Monitor Manual del usuario · conectado 1 9tGHRURMR 2 9tGHRYHUGH 3 9tGHRD]XO 4 GND 5 7HVWDXWRPiWLFR 6 GND -R 7 GND -G 8 GND -B 9 5V del equipo 10 GND -sync 11 GND 12](https://reader033.fdocuments.ec/reader033/viewer/2022042120/5e9a04e6b082be3d6c067c7f/html5/thumbnails/17.jpg)
La tabla siguiente muestra una lista con todas las opciones de menú OSD y sus funciones.
2. Pulse los botones y para cambiar entre las opciones del Menú. Al moverse de un icono a otro, el nombre de la opción se resalta.
3. Para seleccionar el elemento resaltado del menú, pulse de nuevo.
4. Pulse los botones y para seleccionar el parámetro que desee.
5. Pulse el botón para entrar en la barra de desplazamiento y luego use el botón o , según las indicaciones del menú, para hacer sus cambios.
6. Seleccione la opción para volver al menú anterior sin aceptar la configuración actual o para aceptar y volver al menú anterior.
Icono Menús y submenús Descripción
BRILLLO/CONTRASTE Utilice el menú de Brillo y Contraste para ajustar el Brillo/Contraste.
Atrás Pulse el botón para volver al menú principal.
Brillo Le permite ajustar el brillo o la luminancia de la iluminación.
Pulse el botón para aumentar el brillo y pulse el botón para disminuir el brillo (mínimo 0 ~ máximo 100).
Contraste Le permite ajustar el contraste o el grado de diferencia entre las zonas más oscuras y más claras del monitor. Ajuste primero el brillo, y
el contraste únicamente si necesita realizar más ajustes.
Pulse el botón para aumentar el contraste y pulse el botón para disminuir el contraste (mínimo 0 ~ máximo 100).
Ajuste automático Use este botón para activar la configuración automática y ajustar el menú. El siguiente cuadro de diálogo aparecerá sobre una pantalla
en negro mientras el monitor se ajuste automáticamente a la entrada actual:
![Page 18: Dell SX2210WFP Monitor Manual del usuario · conectado 1 9tGHRURMR 2 9tGHRYHUGH 3 9tGHRD]XO 4 GND 5 7HVWDXWRPiWLFR 6 GND -R 7 GND -G 8 GND -B 9 5V del equipo 10 GND -sync 11 GND 12](https://reader033.fdocuments.ec/reader033/viewer/2022042120/5e9a04e6b082be3d6c067c7f/html5/thumbnails/18.jpg)
El botón de ajuste automático permite al monitor ajustarse automáticamente a la señal de vídeo entrante. Después de usar el ajuste
automático puede ajustar aún más el monitor usando los controles Reloj de píxel (grueso) y Fase (fino) en la Configuración de imagen.
NOTA: El Ajuste Automático no ocurrirá si pulsa el botón mientras no hay una señal de entrada de vídeo activa o cables conectados.
Fuente entrada Use el botón de selección de entrada para seleccionar señales de vídeo diferentes que puedan conectarse al monitor.
Pulse el botón para volver al menú principal.
Seleccione la entrada VGA si está utilizando el conector analógico (VGA). Pulse el botón para seleccionar la fuente de entrada VGA.
Seleccione la entrada DVI-D si está utilizando el conector digital (DVI). Pulse el botón para seleccionar la fuente de entrada VGA.
Seleccione la entrada HDMI si utiliza el conector digital (HDMI). Pulse el botón para seleccionar la fuente de entrada HDMI.
Seleccione Automático para que el monitor busque las señales de entrada disponibles.
Configuración de
color
Utilice el menú de Configuración de color para ajustar la configuración de color del monitor.
Submenú de modo de
configuración de color
Atrás Pulse el botón para volver al menú principal.
![Page 19: Dell SX2210WFP Monitor Manual del usuario · conectado 1 9tGHRURMR 2 9tGHRYHUGH 3 9tGHRD]XO 4 GND 5 7HVWDXWRPiWLFR 6 GND -R 7 GND -G 8 GND -B 9 5V del equipo 10 GND -sync 11 GND 12](https://reader033.fdocuments.ec/reader033/viewer/2022042120/5e9a04e6b082be3d6c067c7f/html5/thumbnails/19.jpg)
Formato color entrada La permite configurar el modo de entrada de vídeo.
l RGB: Seleccione esta opción si su monitor está conectado a un equipo o reproductor DVD utilizando el cable HDMI o el
adaptador HDMI-DVI.
l YPbPr: Seleccione esta opción si el reproductor DVD sólo es compatible con la salida YPbPr.
Selección de modo La permite configurar el modo de pantalla como:
l Gráficos: seleccione este modo si su monitor está conectado a su equipo.
l Vídeo: seleccione este modo si su monitor está conectado a un reproductor de DVD.
NOTA: Dependiendo del modo de pantalla puede seleccionar los modos predefinidos disponibles para cambiar su monitor.
Modos predefinidos Le permite seleccionar en una lista de modos de color predefinidos.
En el modo de Gráficos puede definir el color a los siguientes valores predefinidos:
l Estándar: carga la configuración de color predeterminada del monitor. Se trata del modo predeterminado.
l Multimedia: carga la configuración de color ideal para aplicaciones multimedia.
l Juegos: carga la configuración de color ideal para juegos.
l Cálido: Aumenta la temperatura de color. La pantalla aparecerá con una tonalidad rojiza/amarilla.
l Frío: Reduce la temperatura de color. La pantalla aparece con un tinte azulado.
l Personalizado (RGB): Le permite ajustar manualmente la configuración de color. Pulse los botones y para ajustar los
valores de Rojo, Verde y Azul y crear su propio modo de colores preconfigurado.
En el modo de Vídeo puede definir el color a los siguientes valores predefinidos:
l Película: Carga la configuración de color ideal para películas. Se trata del modo predeterminado.
l Juegos: carga la configuración de color ideal para juegos.
l Deportes: Carga la configuración de color ideal para deportes.
l Natural: Carga la configuración de color ideal para naturaleza.
HeuLe permite ajustar el tono de piel de la imagen. Utilice o para ajustar el tono entre '0' y '100'.
NOTA: El ajuste de tono está disponible sólo en el modo de Vídeo.
SaturaciónLe permite ajustar la saturación de color de la imagen. Utilice o para ajustar el tono entre '0' y '100'.
NOTA: El ajuste de saturación está disponible sólo en el modo de Vídeo.
Modo de demostración Divide la pantalla en dos segmentos, en vertical. La parte de la izquierda de la pantalla en el modo normal mientras que la parte de la derecha se visualiza en el modo de color mejorado.
NOTA: El modo de demostración sólo está disponible en la entrada de vídeo.
Restablecer
configuracion de color
Restaura la configuración de color de su monitor a los valores predeterminados de fábrica.
Config. pantalla
![Page 20: Dell SX2210WFP Monitor Manual del usuario · conectado 1 9tGHRURMR 2 9tGHRYHUGH 3 9tGHRD]XO 4 GND 5 7HVWDXWRPiWLFR 6 GND -R 7 GND -G 8 GND -B 9 5V del equipo 10 GND -sync 11 GND 12](https://reader033.fdocuments.ec/reader033/viewer/2022042120/5e9a04e6b082be3d6c067c7f/html5/thumbnails/20.jpg)
Submenú de modo de
Config. pantalla
Atrás Pulse el botón para volver al menú principal.
Posición horizontal Use los botones y para ajustar la imagen hacia la izquierda o hacia la derecha (mínimo 0 ~ máximo 100). NOTA: Si utiliza la fuente DVI o HDMI, la configuración de Posición horizontal no estará disponible.
Posición vertical Use los botones y para ajustar la imagen hacia arriba o hacia abajo (mínimo 0 ~ máximo 100). NOTA: Si utiliza la fuente DVI o HDMI, la configuración de Posición vertical no estará disponible.
Reloj de píxel Los ajustes Fase y Reloj de píxel permiten ajustar el monitor de acuerdo con sus preferencias. Se puede acceder a estos ajustes desde el menú OSD principal seleccionado "Display Settings (Config. pantalla) ".
Utilice los botones y para ajustar una mejor calidad de imagen.
Phase (fase) Si no obtiene resultados satisfactorios mediante el ajuste de fase, utilice la opción Reloj de píxeles (grueso) y a continuación utilice
Fase (fino).
NOTA: Los ajustes de Reloj de píxel y Fase sólo están disponibles para la entrada "VGA".
Nitidez Le permite aumentar o reducir la nitidez de la imagen.
Use los botones y para ajustar la nitidez entre '0' y '100'.
Contraste dinámico El contraste dinámico permite obtener un contraste mayor si utiliza las opciones predefinidas para Juegos, Películas, Deportes y
Naturaleza.
Use el botón para habilitar el ajuste de Contraste Dinámico.
Use el botón para deshabilitar el ajuste de Contraste Dinámico. NOTA: El control de brillo estará desactivado en el modo de contraste dinámico.
Tiempo de respuesta El tiempo de respuesta es el tiempo necesario para que un píxel de la pantalla LCD cambie de totalmente activo (negro) a totalmente
inactivo (blanco), y de nuevo a totalmente activo.
Puede configurar el tiempo de respuesta como:
l Normal
l Salida máxima (predeterminado).
Restablecer conf. de
pantalla
Restaura la configuración de color de su monitor a los valores predeterminados de fábrica.
![Page 21: Dell SX2210WFP Monitor Manual del usuario · conectado 1 9tGHRURMR 2 9tGHRYHUGH 3 9tGHRD]XO 4 GND 5 7HVWDXWRPiWLFR 6 GND -R 7 GND -G 8 GND -B 9 5V del equipo 10 GND -sync 11 GND 12](https://reader033.fdocuments.ec/reader033/viewer/2022042120/5e9a04e6b082be3d6c067c7f/html5/thumbnails/21.jpg)
Configuración de
audio
Submenú del modo de
Configuración de
audio
Utilice la Configuración de audio para ajustar la configuración de sonido.
Line Out Source (Fuente de salida de línea)
Seleccione el origen de la entrada de audio.
Audio en ahorro energía
Le permite activar o desactivar el ahorro de energía de sonido durante el modo de ahorro de energía.
La opción predeterminada es "Activado".
Activado – Le permite desactivar la línea de salida a la barra de sonido mientras el monitor está en standby.
Desactivado –Le permite activar la línea de salida a la barra de sonido mientras el monitor está en standby.
Restablecer conf. de
sonido
Restaura la configuración de audio de su monitor a los valores predeterminados de fábrica.
Salir del menú Pulse el botón para salir del menú principal de la OSD y pulse el botón para aceptar los cambios.
OTRAS OPCIONES
Atrás Pulse el botón para volver al menú principal.
Idioma La opción Idioma permite configurar el menú OSD en uno de los 6 idiomas disponibles (inglés, español, francés, alemán, japonés y
chino simplificado).
Menú Transparencia Le permite ajustar el fondo del menú OSD a opaco o transparente.
Menú Temporizador Le permite configurar el tiempo que permanece activa la OSD después de pulsar un botón del monitor.
![Page 22: Dell SX2210WFP Monitor Manual del usuario · conectado 1 9tGHRURMR 2 9tGHRYHUGH 3 9tGHRD]XO 4 GND 5 7HVWDXWRPiWLFR 6 GND -R 7 GND -G 8 GND -B 9 5V del equipo 10 GND -sync 11 GND 12](https://reader033.fdocuments.ec/reader033/viewer/2022042120/5e9a04e6b082be3d6c067c7f/html5/thumbnails/22.jpg)
>Use los botones y para ajustar la barra de desplazamiento en incrementos de 1 segundo, entre 5 y 60 segundos.
Menú Bloquear Controla el acceso del usuario a los ajustes. Cuando esté seleccionado Bloqueado no están permitidos ajustes del usuario. Todos los
botones están bloqueados excepto el botón .
NOTA: Cuando OSD esté bloqueado, pulse el botón para ir directamente al menú de configuración de OSD, con 'Bloqueo OSD' preseleccionado en la entrada. Elija "Desbloquear" y permita que el usuario acceda a todos los ajustes aplicables.
DDC/CI DDC/CI (Display Data Channel/Command Interface) permite a una aplicación ajustar la pantalla del monitor cambiando los parámetros
de brillo, balance de color, etc.
Activar (predeterminado): optimiza el rendimiento de su monitor y le ofrece una mejor experiencia de uso.
Desactivar; desactiva la opción DDC/CI y aparece el siguiente mensaje en la pantalla.
Seleccione Sí para desactivar DDC/CI o No para volver.
Condicionamiento LCD La función de acondicionamiento LCD permite eliminar cualquier retención de imagen. Para ello podría tardar varias horas.
NOTA: Los casos severos de retención de se conocen como quemadura. La función de Acondicionamiento LCD no elimina las
quemaduras.
Desactivar: esta es la opción predeterminada.
Activar: activa el acondicionamiento LCD y aparece el siguiente mensaje en la pantalla. Seleccione Sí para continuar o No para volver.
NOTA: Pulse cualquier botón del monitor para finalizar el Acondicionamiento LCD en cualquier momento.
Restablecer Reinicia las opciones del menú OSD a sus valores predeterminados de fábrica.
![Page 23: Dell SX2210WFP Monitor Manual del usuario · conectado 1 9tGHRURMR 2 9tGHRYHUGH 3 9tGHRD]XO 4 GND 5 7HVWDXWRPiWLFR 6 GND -R 7 GND -G 8 GND -B 9 5V del equipo 10 GND -sync 11 GND 12](https://reader033.fdocuments.ec/reader033/viewer/2022042120/5e9a04e6b082be3d6c067c7f/html5/thumbnails/23.jpg)
Mensajes de advertencias de OSD
Personalizar
Le permite ajustar el botón de acceso directo para: 1. Brillo y Contraste y 2. Modos predeterminados.
Podrían aparecer los siguientes mensajes de advertencia en la pantalla para indicar que el monitor no está sincronizado.
Significa que el monitor no puede sincronizarse con la señal que está recibiendo desde el PC. La señal es demasiado alta o demasiado baja para el monitor. Consulte Especificaciones para los rangos de frecuencia horizontal y vertical que son compatibles con este monitor. El modo recomendado es 1920 x 1080 a 60Hz.
Cuando el monitor pasa al modo de ahorro de energía, aparece uno de los siguientes mensajes:
![Page 24: Dell SX2210WFP Monitor Manual del usuario · conectado 1 9tGHRURMR 2 9tGHRYHUGH 3 9tGHRD]XO 4 GND 5 7HVWDXWRPiWLFR 6 GND -R 7 GND -G 8 GND -B 9 5V del equipo 10 GND -sync 11 GND 12](https://reader033.fdocuments.ec/reader033/viewer/2022042120/5e9a04e6b082be3d6c067c7f/html5/thumbnails/24.jpg)
Consulte Resolución de problemas para más información.
Ajuste de la resolución máxima
Para configurar la resolución máxima del monitor:
1. Pulse el botón derecho del ratón sobre el escritorio y vaya a Propiedades. 2. Seleccione la pantalla Configuración. 3. Establezca la resolución de pantalla a 1920 x 1080. 4. Pulse Aceptar.
Si no puede ver la opción 1920 x 1080, puede que necesite actualizar su controlador gráfico. Dependiendo de su equipo, realice alguno de los siguientes procedimientos:
l Si dispone de un equipo de sobremesa o portátil Dell: ¡ Acceda a support.dell.com, introduzca su etiqueta de servicio y descargue el controlador más actualizado para su tarjeta gráfica.
l Si está utilizando un equipo de otra marca (portátil o de sobremesa):¡ Acceda al sitio de soporte de su equipo y descargue los controladores gráficos más actualizados. ¡ Acceda al sitio web de su tarjeta gráfica y descargue los controladores gráficos más actualizados.
Uso de la barra de sonido Dell (opcional)
Si pulsa cualquier botón que no sea el botón de Encendido, aparecerá uno de los siguientes mensajes dependiendo de la entrada seleccionada:
![Page 25: Dell SX2210WFP Monitor Manual del usuario · conectado 1 9tGHRURMR 2 9tGHRYHUGH 3 9tGHRD]XO 4 GND 5 7HVWDXWRPiWLFR 6 GND -R 7 GND -G 8 GND -B 9 5V del equipo 10 GND -sync 11 GND 12](https://reader033.fdocuments.ec/reader033/viewer/2022042120/5e9a04e6b082be3d6c067c7f/html5/thumbnails/25.jpg)
La barra Dell Soundbar es un sistema estéreo de dos canales adaptable a pantallas Dell de panel plano. La barra Soundbar dispone de un control de volumen giratorio y de encendido/apagado para ajustar el nivel de sistema general, un indicador LED de energía y dos conexiones para sonido en auriculares.
Cómo usar la inclinación
Inclinación
Con el soporte incorporado, puede inclinar el monitor en el ángulo de visualización más cómodo.
Uso de la cámara
Instalar el programa Dell Webcam (sistemas operativos Microsoft® Windows®)
La aplicación de webcam Dell SX2210 que se entrega con su monitor le permite instalar el software y los controladores de la webcam integrada.
Para instalar los programas de la Webcam Dell:
1. Control de alimentación/volumen2. Indicador de energía3. Conectores de auricular
NOTA: La base del soporte se encuentra instalada al recibir el monitor desde la fábrica.
1. Inserte el CD de "Controladores y documentación" Dell en la unidad.
NOTA: Asegúrese de que el cable USB esté conectado entre el monitor y el equipo.
2. Seleccione "Aplicación de cámara Web".
3. El Asistente de instalación automática abrirá automáticamente la aplicación de configuración. Seleccione el Idioma y haga clic en Siguiente para continuar.
4. Lea el Acuerdo de licencia de software y haga clic en Sí para continuar.
5. Haga clic en el botón Examinar para cambiar la Carpeta de destino en la que desee instalar el software, y haga clic en el botón Siguiente para continuar.
6.Seleccione Instalación completa y haga clic después en Siguiente. Siga las instrucciones para completar la instalación. De forma alternativa, seleccione Instalación personalizada para seleccionar los componentes que desee instalar.
7. Haga clic en Finalizar para reiniciar el equipo después de finalizar la instalación.
![Page 26: Dell SX2210WFP Monitor Manual del usuario · conectado 1 9tGHRURMR 2 9tGHRYHUGH 3 9tGHRD]XO 4 GND 5 7HVWDXWRPiWLFR 6 GND -R 7 GND -G 8 GND -B 9 5V del equipo 10 GND -sync 11 GND 12](https://reader033.fdocuments.ec/reader033/viewer/2022042120/5e9a04e6b082be3d6c067c7f/html5/thumbnails/26.jpg)
Ahora está preparado para utilizar su Webcam.
Acceder al archivo de ayuda de la cámara
Para acceder al archivo de ayuda de la cámara, haga clic con el botón secundario del ratón en el icono de Dell Webcam Central en el área de notificación y haga clic. Haga clic en el menú Ayuda desde el menú y seleccione Contenidos.
Ajustar manualmente la configuración de la cámara
si no desea que la cámara utilice una configuración automática, puede ajustar manualmente la configuración de la cámara.
Configurar el Contraste, el Brillo y el Volumen.
Para definir el contraste, el brillo y el volumen:
1. Haga clic con el botón secundario en el icono de Webcam Central en la barra de tareas, ubicada en la esquina inferior derecha de la pantalla. Haga clic en Abrir Webcam Central.
2. En la ventana Webcam Console:
· Haga clic en el icono Configuración y navegue hasta Configuración - Control de imagen. Ajuste la configuración de vídeo, como el contraste y el brillo.
· Haga clic en el icono Efectos y navegue hasta Efectos - Avatars. Ajuste la configuración de audio, como el nivel de volumen.
Para más información acerca de la configuración de la cámara y otros temas relacionados con la cámara, consulte el archivo de ayuda de la cámara (consulte Acceder al archivo de ayuda de la cámara).
Configurar la resolución
Para definir la resolución de la cámara utilizando Dell Webcam Central:
Restaurar los valores predeterminados de la cámara
Para restaurar la configuración de la Cámara utilizando Dell Webcam Central:
1. Haga clic con el botón secundario en el icono de Dell Webcam Central en la barra de tareas, ubicada en la esquina inferior derecha de la pantalla. Haga clic en Abrir Webcam Central.
2. En la ventana de Webcam Central: - Haga clic en el icono Configuración y navegue hasta Configuración - Control de imagen. Haga clic en Restaurar predeterminados.
IInstalación y uso del software de reconocimiento facial (FastAccess)
Instalación del software de reconocimiento facial (FastAccess) (Sólo en sistemas operativos Windows Vista®)
Para instalar el software de reconocimiento facial (FastAccess):
1. Haga clic derecho en el icono de Dell Webcam Central en la bandeja del sistema ubicada en la esquina inferior derecha de la pantalla. Haga clic en Abrir Webcam Central. Aparecerá la ventana de Dell Webcam Center.
2. Haga clic en la ficha Grabar vídeo.
3. Ajuste las configuraciones haciendo clic en el botón Más Opciones, situado en la parte inferior central de la ventana de vista previa. Haga clic en el cuadro de Tamaño de Vídeo y seleccione el tamaño que desee.
4. Haga clic en la ficha Capturar fotografía.
5. Ajuste las configuraciones haciendo clic en el botón Más Opciones, situado en la parte inferior central de la ventana de vista previa. Haga clic en el cuadro de Tamaño de Foto y seleccione el tamaño que desee.
1. Inserte el CD de "Controladores y documentación" Dell en la unidad.
NOTA: Asegúrese de que el cable USB esté conectado entre el monitor y el ordenador.
![Page 27: Dell SX2210WFP Monitor Manual del usuario · conectado 1 9tGHRURMR 2 9tGHRYHUGH 3 9tGHRD]XO 4 GND 5 7HVWDXWRPiWLFR 6 GND -R 7 GND -G 8 GND -B 9 5V del equipo 10 GND -sync 11 GND 12](https://reader033.fdocuments.ec/reader033/viewer/2022042120/5e9a04e6b082be3d6c067c7f/html5/thumbnails/27.jpg)
Ahora está preparado para utilizar el software de reconocimiento facial.
Primer uso
1. Desde el menú Inicio; haga clic en Inicio à Todos los programas à FastAccess à Configurar FastAccess.
2. Siga el asistente de instalación en pantalla para empezar a utilizar el reconocimiento facial FastAccess. 3. FastAccess reconoce automáticamente su cara cuando inicia sesión en Vista. Podrá iniciar sesión en su ordenador de forma automática en la mayoría de
ocasiones, sin tener que introducir una contraseña.
Personalización de FastAccess
Para permitir que FastAccess sea seguro, las opciones que afectan a la seguridad del sistema general y ciertas opciones avanzadas sólo podrán cambiarse si tiene derechos de administrador de Vista.
l Consola de configuración: Permite cambiar el nivel de seguridad, los inicios de sesión en Web y las opciones avanzadas. Sólo las cuentas de administrador tienen acceso a la consola de configuración.
l Configuración del usuario: Permite cambiar los inicios de sesión en la Web y los mensajes de notificación. Sólo las cuentas de usuario de Vista tienen acceso a la configuración del usuario.
Consola de configuración: Seguridad
Las opciones principales de seguridad de FastAccess están controladas por el control deslizante de ajuste de nivel de seguridad. A medida que desplace el control deslizante de izquierda a derecha, enciende FastAccess y añade niveles de seguridad aumentados. A medida que desplaza este control deslizante, se muestra una breve descripción delos modos de funcionamiento por debajo del control deslizante. Podrá establecer los siguientes cuatro niveles de seguridad:
1. Deshabilitado 2. Inicio de sesión facial (ajuste predeterminado de fábrica) 3. Cambio de usuario 4. Seguridad continua
Botón Aceptar: Este botón cierra la consola y guarda todos los cambios.
Botón Cancelar: Este botón cierra la consola sin guardar los cambios.
Elegir la Webcam que desee para el reconocimiento facial
l Selección automática de la Webcam: La selección automática de la Webcam simplifica el funcionamiento si hay más de una webcam instalada en su equipo. FastAccess se conecta en primer lugar a una webcam del monitor Dell.
l Selección manual de la Webcam: Puede seleccionar la webcam que desee abriendo la "Consola de configuración FastAccess" y haciendo clic en el botón "Avanzado". A continuación, haga clic en el enlace "Selección de cámara" y seleccione la webcam que desee.
Uso de inicio de sesión Web automático
La opción Directorio de inicio de sesión Web permite que FastAccess recuerde los nombres de usuario y las contraseñas de la mayoría de sitios Web que requieren un inicio de sesión. La opción Directorio de inicio de sesión Web introduce automáticamente el nombre del usuario y la contraseña de un sitio Web.
La primera vez que introduce un nombre de usuario y una contraseña en un sitio Web con un inicio de sesión, FastAccess presentará un pequeño cuadro emergente. Este cuadro le permite encender o apagar la opción Directorio de inicio de sesión Web.
Recomendaciones de seguridad
Recomendamos que FastAccess esté establecido para utilizar la opción "Cara + Contraseña". Cara + Contraseña exige periódicamente su contraseña además de su cara. Esto ofrece una mayor seguridad que una única contraseña o biometría.
Volver a la página de contenidos
2. Seleccione "Software de reconocimiento facial".
3. Install Shield Wizard inicia automáticamente la aplicación de instalación. Seleccione el Idioma y haga clic en Siguiente para continuar.
4. Lea el Acuerdo de licencia de software y haga clic en Sí para continuar.
5. Haga clic en Examinar para cambiar la Carpeta de destino en la que desee instalar el software, y haga clic en Siguiente para continuar.
6. Seleccione Instalación completa, luego haga clic en Siguiente y siga las instrucciones para completar la instalación. O bien, seleccione Instalación personalizada para seleccionar los componentes que desee instalar.
7. Haga clic en Finalizar para reiniciar el equipo después de finalizar la instalación.
![Page 28: Dell SX2210WFP Monitor Manual del usuario · conectado 1 9tGHRURMR 2 9tGHRYHUGH 3 9tGHRD]XO 4 GND 5 7HVWDXWRPiWLFR 6 GND -R 7 GND -G 8 GND -B 9 5V del equipo 10 GND -sync 11 GND 12](https://reader033.fdocuments.ec/reader033/viewer/2022042120/5e9a04e6b082be3d6c067c7f/html5/thumbnails/28.jpg)
Volver a la página de contenidos
Ajuste del monitor Monitor plano Dell™ SX2210
Configurar la resolución de pantalla a 1920 X 1080 (Máximo)
Para obtener un rendimiento óptimo durante el uso de sistemas operativos de Microsoft® Windows®, ajuste la resolución de pantalla a 1920 x 1080píxeles siguiendo las instrucciones siguientes:
1. Pulse el botón de la derecha del ratón sobre el escritorio y vaya a Propiedades.
2. Seleccione la pantalla Configuración.
3. Mueva la barra deslizante hacia la derecha manteniendo pulsado la tecla izquierdo del ratón para ajustar la resolución a 1920 X 1080.
4. Pulse Aceptar.
Si no puede ver la opción 1920 X 1080, puede que necesite actualizar su controlador gráfico. Seleccione a continuación la situación que mejor describa el sistema que está utilizando y siga las instrucciones suministradas:
1: Si tiene un equipo Dell™ de sobremesa o un portátil Dell™ con acceso a Internet.
2: Si posee un equipo de sobremesa, portátil o tarjeta gráfica Dell™.
Volver a la página de contenidos
![Page 29: Dell SX2210WFP Monitor Manual del usuario · conectado 1 9tGHRURMR 2 9tGHRYHUGH 3 9tGHRD]XO 4 GND 5 7HVWDXWRPiWLFR 6 GND -R 7 GND -G 8 GND -B 9 5V del equipo 10 GND -sync 11 GND 12](https://reader033.fdocuments.ec/reader033/viewer/2022042120/5e9a04e6b082be3d6c067c7f/html5/thumbnails/29.jpg)
Monitor plano Dell™ SX2210
La información de este documento se encuentra sujeta a cambios sin aviso previo. © 2009 Dell Inc. Todos los derechos reservados.
La reproducción de estos materiales de cualquier forma sin autorización por escrito de Dell Inc. queda terminantemente prohibida.
Se utilizan marcas comerciales en este texto: DELL y el logotipo de DELL son marcas comerciales de Dell Inc.; Microsoft, Windows, y Windows Vista son marcas comerciales registradas o marcas comerciales de Microsoft Corporation en Estados Unidos y/u otros países; ENERGY STAR es una marca comercial registrada de la Agencia de Protección Medioambiental de los EE. UU. Como socio de ENERGY STAR, Dell Inc ha decidido que este producto cumpla los requisitos de ENERGY STAR en cuanto a la eficiencia energética.
Es posible que aparezcan otros nombres comerciales en este documento referidos a entidades que reclaman sus marcas o nombres de sus productos. Dell Inc. rechaza cualquier responsabilidad sobre productos y marcas comerciales que no sean de su propiedad.
Modelo SX2210b Enero de 2009 Rev. A00
Guía del usuario Configurar la resolución de pantalla a 1920 X 1080 (Máximo)
![Page 30: Dell SX2210WFP Monitor Manual del usuario · conectado 1 9tGHRURMR 2 9tGHRYHUGH 3 9tGHRD]XO 4 GND 5 7HVWDXWRPiWLFR 6 GND -R 7 GND -G 8 GND -B 9 5V del equipo 10 GND -sync 11 GND 12](https://reader033.fdocuments.ec/reader033/viewer/2022042120/5e9a04e6b082be3d6c067c7f/html5/thumbnails/30.jpg)
Volver a la página de contenidos
Configuración del monitor Manual del usuario del monitor de panel plano Dell™ SX2210
Conectar el monitor
Organización de los cables
Conectar la barra de sonido Soundbar (opcional
Conexiones del monitor
Para conectar su monitor al equipo:
1. Apague el equipo y desconecte el cable de corriente. 2. Conecte el cable HDMI blanco (DVI-D digital) o azul (VGA analógico) al puerto de vídeo correspondiente situado en la parte posterior de su equipo. No
utilice ambos cables en el mismo equipo.Utilice ambos cables sólo si están conectados a distintos equipos con sistemas operativos independientes.
Conectar el cable VGA azul
Conectar el cable DVI blanco
Conectar el cable HDMI
PRECAUCIÓN: Antes de empezar con cualquiera de los procedimientos de esta sección, siga las Instrucciones de seguridad.
![Page 31: Dell SX2210WFP Monitor Manual del usuario · conectado 1 9tGHRURMR 2 9tGHRYHUGH 3 9tGHRD]XO 4 GND 5 7HVWDXWRPiWLFR 6 GND -R 7 GND -G 8 GND -B 9 5V del equipo 10 GND -sync 11 GND 12](https://reader033.fdocuments.ec/reader033/viewer/2022042120/5e9a04e6b082be3d6c067c7f/html5/thumbnails/31.jpg)
Conectar el cable USB
Después de finalizar la conexión del cable DVI/VGA/HDMI, siga el procedimiento siguiente para conectar el cable USB al equipo y realizar la instalación del monitor:
1. Conecte el puerto USB de entrada (cable suministrado) a un puerto USB apropiado de su equipo. 2. Conecte los periféricos USB a los puertos USB de salida del monitor. 3. Conecte los cables de alimentación de su equipo y monitor a una toma cercana. 4. Encienda el monitor y el equipo.
Si su monitor muestra una imagen, la instalación ha finalizado. Si no muestra una imagen, consulte Resolución de problemas. 5. Utilice el soporte de cable del monitor para organizar los cables.
Organización de los cables
Después de conectar todos los cables necesarios al monitor y al equipo, (consulte Conectar su monitor) utilice la sujeción de cables para organizarlos correctamente tal y como se muestra en la imagen anterior.
Conectar la barra de sonido Soundbar (opcional)
Para conectar la barra de sonido:
NOTA: Los gráficos se utilizan únicamente con fines ilustrativos. La apariencia del equipo podría variar.
AVISO: No utilizar con ningún otro dispositivo que no sea la barra de sonido Dell Soundbar.
1. Observando el monitor desde la parte trasera, conecte la barra Soundbar alineando las dos ranuras con las dos pestañas a lo largo del borde trasero del monitor.
2. Deslice la barra Soundbar hacia la izquierda hasta que encaje en su lugar.
![Page 32: Dell SX2210WFP Monitor Manual del usuario · conectado 1 9tGHRURMR 2 9tGHRYHUGH 3 9tGHRD]XO 4 GND 5 7HVWDXWRPiWLFR 6 GND -R 7 GND -G 8 GND -B 9 5V del equipo 10 GND -sync 11 GND 12](https://reader033.fdocuments.ec/reader033/viewer/2022042120/5e9a04e6b082be3d6c067c7f/html5/thumbnails/32.jpg)
Volver a la página de contenidos
3. Conecte la barra Soundbar al conector de alimentación DC desde el adaptador de alimentación de la barra Soundbar.
4. Inserte le conector estéreo mini entre la parte trasera de la barra Soundbar y el conector de salida de sonido del equipo.
![Page 33: Dell SX2210WFP Monitor Manual del usuario · conectado 1 9tGHRURMR 2 9tGHRYHUGH 3 9tGHRD]XO 4 GND 5 7HVWDXWRPiWLFR 6 GND -R 7 GND -G 8 GND -B 9 5V del equipo 10 GND -sync 11 GND 12](https://reader033.fdocuments.ec/reader033/viewer/2022042120/5e9a04e6b082be3d6c067c7f/html5/thumbnails/33.jpg)
Volver a la página de contenidos
Solución de problemas Monitor plano Dell™ SX2210
Test automático
Problemas comunes
Problemas generales del producto
Problemas específicos del bus serie universal
Problemas de la barra Dell Soundbar
Problemas relacionados con la cámara
Problemas de reconocimiento facial (FastAccess)
Prueba automática
El monitor le proporciona una función de comprobación automática que verifica que el monitor funciona adecuadamente. Si el monitor y el PC están conectados correctamente pero la pantalla del monitor permanece oscura, ejecute la comprobación automática de la manera siguiente:
1. Apague el PC y el monitor. 2. Desconecte el cable de vídeo de la parte trasera del equipo o el monitor. Para garantizar el funcionamiento correcto de la función de prueba automática,
desconecte los cables HDMI (conector blanco) y Analógico (conector azul) de la parte posterior del equipo o monitor. 3. Encienda el monitor.
4. Este cuadro también aparece durante el funcionamiento normal del sistema si el cable del vídeo se desconecta o resulta dañado. 5. Apague el monitor y vuelva a conectar el cable del vídeo; encienda el PC y el monitor.
Si el la pantalla del monitor permanece vacía después de haber realizado el procedimiento anterior, compruebe el controlador de vídeo y el equipo; el monitor funciona correctamente.
Diagnóstico integrado
Su monitor dispone de una herramienta de diagnóstico integrado que le ayudará a determinar si el problema que experimenta es un problema de su monitor, o del sistema informático y la tarjeta gráfica.
Para realizar el diagnóstico integrado:
1. Asegúrese de que la pantalla está limpia (que no existan partículas de polvo en la superficie de la pantalla). 2. Desconecte el cable de vídeo de la parte trasera del equipo o el monitor. El monitor pasará entonces al modo de prueba automática. 3. En el panel frontal, mantenga pulsado el botón de acceso directo 1 y el botón de acceso directo 4 del panel frontal simultáneamente durante 2 segundos.
Aparece una pantalla gris.
PRECAUCIÓN: Antes de empezar con cualquiera de los procedimientos de esta sección, siga las Instrucciones de seguridad.
Aparecerá el cuadro de diálogo en la pantalla (sobre fondo negro) si el monitor no detecta una señal de vídeo y está funcionando correctamente. Durante la prueba automática el LED de alimentación permanecerá en color blanco. Además, dependiendo de la entrada seleccionada, se mostrará alguno de los siguientes cuadros de diálogo en movimiento en la pantalla.
o
o
NOTA: Puede ejecutar el diagnóstico integrado sólo si desconecta el cable de vídeo y el monitor se encuentra en el modo de prueba.
![Page 34: Dell SX2210WFP Monitor Manual del usuario · conectado 1 9tGHRURMR 2 9tGHRYHUGH 3 9tGHRD]XO 4 GND 5 7HVWDXWRPiWLFR 6 GND -R 7 GND -G 8 GND -B 9 5V del equipo 10 GND -sync 11 GND 12](https://reader033.fdocuments.ec/reader033/viewer/2022042120/5e9a04e6b082be3d6c067c7f/html5/thumbnails/34.jpg)
4. Inspeccione con cuidado si existen anormalidades en la pantalla.
5. Pulse de nuevo el botón de acceso directo 4 del panel frontal. El color de la pantalla cambiará a rojo. 6. Inspeccione si existen anormalidades en la pantalla. 7. Repita los pasos 5 y 6 para verificar las pantallas verde, azul y blanca.
La prueba habrá finalizado cuando aparezca la pantalla en blanco. Para salir, pulse de nuevo el botón de acceso directo 4.
Si no detecta ninguna anormalidad en la pantalla después de utilizar la herramienta de diagnóstico integrada, significa que el monitor funciona correctamente. Compruebe la tarjeta de vídeo y el equipo.
Problemas usuales
La tabla siguiente contiene información general sobre problemas usuales en este tipo de monitores y posibles soluciones.
Síntomas comunes Qué es lo que ve Posibles soluciones
No hay vídeo/ Led de encendido apagada
No hay imagen l Asegúrese de que el cable de vídeo conectado al monitor y al equipo se encuentra bien conectado.
l Verifique e la salida de alimentación funciona correctamente utilizando otros equipos eléctricos.
No hay vídeo/ LED encendido
No hay imagen o no tiene brillo
l Aumente los controles de brillo y contraste utilizando el menú OSD. l Realice la función de comprobación automática. l Compruebe si existen terminales doblados o rotos en el conector del cable de vídeo. l Ejecute el diagnóstico integrado:
Enfoque de baja calidad La imagen está borrosa, difuminada o con sombras
l Realice un ajuste automático por medio del menú OSD. l Ajuste los parámetros de Fase y Reloj de píxel utilizando los controles de OSD. l Elimine los cables prolongadores de vídeo l Reinicie el monitor a su Configuración de fábrica. l Cambie la resolución de vídeo a la relación de aspecto correcta (16:9).
Imagen temblorosa o borrosa
Imagen ondulada o movimiento correcto
l Realice un ajuste automático por medio del menú OSD. l Ajuste los parámetros de Fase y Reloj de píxel utilizando los controles de OSD. l Reinicie el monitor a su Configuración de fábrica. l Compruebe que no haya factores ambientales que puedan influir. l Cambie de lugar el monitor y pruébelo en otra habitación.
Píxeles desaparecidos La pantalla LCD tiene puntos
l Apague y encienda el monitor. l si se trata de un píxel apagado permanentemente, esto es un defecto natural de la tecnología
LCD. l Ejecute el diagnóstico integrado
Píxeles bloqueados La pantalla LCD tiene puntos brillantes
l Apague y encienda el monitor. l si se trata de un píxel apagado permanentemente, esto es un defecto natural de la tecnología
LCD. l Ejecute el diagnóstico integrado
Problemas con el brillo La imagen está demasiado oscura o demasiado brillante
l Reinicie el monitor a su Configuración de fábrica. l Realice un ajuste automático por medio del menú OSD. l Aumente los controles de brillo y contraste utilizando el menú OSD.
Distorsión geométrica La pantalla no está centrada correctamente
l Restaure el monitor a su Configuración predeterminada. l Realice un ajuste automático por medio del menú OSD. l Aumente los controles de brillo y contraste utilizando el menú OSD.
NOTA: Si utiliza 'DVI-D' o 'HDMI', los ajustes de posición no estarán disponibles.
Líneas horizontales/verticales
La pantalla tiene una o más líneas
l Restaure el monitor a su Configuración predeterminada. l Realice un ajuste automático por medio del menú OSD. l Ajuste los parámetros de Fase y Reloj de píxel utilizando los controles de OSD. l Realice la función de comprobación automática y verifique si estas líneas también están en el modo de comprobación automática.
l Compruebe si existen terminales doblados o rotos en el conector del cable de vídeo. l Ejecute el diagnóstico integrado
NOTA: Si utiliza 'DVI-D' o 'HDMI', los ajustes de Reloj de píxel y Fase no estarán disponibles.
Problemas de sincronización
La pantalla está movida o aparece rasgada
l Restaure el monitor a su Configuración predeterminada. l Realice un ajuste automático por medio del menú OSD. l Ajuste los parámetros de Fase y Reloj de píxel utilizando los controles de OSD. l Ejecute la función de comprobación automática para determinar si también aparece en el modo de comprobación automática.
l Compruebe si existen terminales doblados o rotos en el conector del cable de vídeo. l Reinicie el equipo en modo seguro.
Cuestiones relativas a la Señales visibles de humo o l No realice ninguno de los pasos incluidos en la resolución de problemas.
![Page 35: Dell SX2210WFP Monitor Manual del usuario · conectado 1 9tGHRURMR 2 9tGHRYHUGH 3 9tGHRD]XO 4 GND 5 7HVWDXWRPiWLFR 6 GND -R 7 GND -G 8 GND -B 9 5V del equipo 10 GND -sync 11 GND 12](https://reader033.fdocuments.ec/reader033/viewer/2022042120/5e9a04e6b082be3d6c067c7f/html5/thumbnails/35.jpg)
Problemas específicos del producto
Problemas específicos de bus serie universal (USB)
Problemas con Dell™ Soundbar
seguridad centellas l Póngase en contacto con Dell inmediatamente.
Problemas intermitentes El monitor se enciende y se apaga
l Asegúrese de que el cable de vídeo conectado al monitor y al equipo se encuentra bien conectado.
l Restaure el monitor a su Configuración predeterminada. l Ejecute la función de comprobación automática para determinar si este problema intermitente también ocurre en el modo de comprobación automática.
Faltan colores Faltan colores en la imagen l Realice función de comprobación automática. l Asegúrese de que el cable de vídeo conectado al monitor y al equipo se encuentra bien
conectado. l Compruebe si existen terminales doblados o rotos en el conector del cable de vídeo. l Ejecute el diagnóstico integrado
Color erróneo El color de la imagen no es correcto
l Cambie el Modo de configuración de color en el menú OSD de configuración de color a Gráficos o Vídeo dependiendo de la aplicación.
l Pruebe con distintas configuraciones de color en el menú OSD de color. Ajuste el valor R/G/B en el menú OSD de configuración de color si se ha desactivado la Administración de color.
l Cambie el formato de color de entrada a PC RGB o YPbPr en el OSD de Configuración avanzada. l Ejecute el diagnóstico integrado
Retención de imagen de una fuente de imagen estática en el monitor durante un periodo largo de tiempo
Aparecen sombras de una imagen estática en la pantalla
l Utilice la función de Administración de energía para apagar el monitor si no se encuentra en uso (para más información, consulte Modos de administración de energía).
l También puede utilizar un salvapantallas dinámico.
Síntomas específicos Qué es lo que ve Posibles soluciones
La imagen de la pantalla es demasiado pequeña
La imagen está centrada en la pantalla pero no llena todo el área de visionado
l Restaure el monitor a su Configuración predeterminada.
No se puede ajustar el monitor con los botones del panel frontal.
La OSD no aparece en la pantalla
l Apague el monitor, desconecte el cable de alimentación y vuelva a conectarlo al monitor.
No hay Entrada de Señal al pulsar los controles del usuario.
Sin imagen, el LED está blanco. Cuando pulse el botón "arriba", "abajo", o "Menú", aparece el mensaje
l Compruebe la fuente de señal. Asegúrese de que el Ordenador no esté en el modo de ahorro de energía moviendo el ratón o pulsando cualquier botón del teclado.
l Compruebe si el cable de señal está conectado correctamente. Vuelva a conectarlo si es necesario.
l Reinicie su equipo o reproductor de vídeo.
La imagen no llena la pantalla entera.
La imagen no llena toda la altura o anchura de la pantalla
l Debido a los distintos formatos de vídeo (relación de aspecto) de los DVDs, el monitor podría mostrar la imagen a pantalla completa.
l Ejecute el diagnóstico integrado
NOTA: Si selecciona el modo DVI-D o HDMI, la función de Ajuste automático no estará disponible.
Síntomas específicos Qué experimenta Posibles soluciones
La interfaz USB no funciona Los periféricos USB no funcionan
l Compruebe que el monitor esté ENCENDIDO. l Vuelva a conectar el cable de parte pasada al PC. l Vuelva a conectar los periféricos USB (conector parte a pasar). l Apague y vuelva a encender el monitor de nuevo. l Reinicie su equipo. l Algunos dispositivo USB, como discos duros externos, requieren una mayor corriente eléctrica; conecte el dispositivo directamente al sistema.
La alta velocidad de la interfaz USB 2.0 es baja.
Los periféricos USB 2.0 de alta velocidad funcionan lentamente o no funcionan en absoluto.
l Compruebe que su PC es compatible con USB 2.0. l Algunos equipos disponen de puertos USB 2.0 y USB 1.1. Asegúrese de utilizar el puerto
USB correcto. l Vuelva a conectar el cable de parte pasada al PC. l Vuelva a conectar los periféricos USB (conector parte a pasar). l Reinicie su equipo.
Síntomas comunes Qué experimenta Posibles soluciones
No hay sonido La barra Soundbar tiene corriente; el indicador de alimentación está encendido.
l Enchufe el cable de audio line-in en la conexión audio out del PC. l Coloque todos los controles de volumen al máximo y asegúrese de que la opción de silencio no está activada.
l Reproduzca algún archivo de sonido en el equipo (p.ej. un cd de audio o archivo MP3). l Gire la ruedecilla de Encendido/volumen en la barra de sonido en dirección de las agujas
del reloj a un ajuste de volumen mayor.
![Page 36: Dell SX2210WFP Monitor Manual del usuario · conectado 1 9tGHRURMR 2 9tGHRYHUGH 3 9tGHRD]XO 4 GND 5 7HVWDXWRPiWLFR 6 GND -R 7 GND -G 8 GND -B 9 5V del equipo 10 GND -sync 11 GND 12](https://reader033.fdocuments.ec/reader033/viewer/2022042120/5e9a04e6b082be3d6c067c7f/html5/thumbnails/36.jpg)
Problemas relacionados con la cámara
l Limpie y acondicione la conexión de audio line-in. l Pruebe la barra Soundbar utilizando alguna otra fuente de sonido (por ejemplo: un reproductor de CD portátil o un reproductor MP3).
Sonido distorsionado La tarjeta de sonido del PC se usa como fuente de audio.
l Elimine cualquier estorbo entre la tarjeta de sonido y el usuario. l Compruebe que la conexión de audio line-in está completamente insertada en la conexión de la tarjeta de sonido.
l Ajuste todos los controles de volumen de Windows al nivel medio. l Reduzca el volumen de la aplicación audio. l Gire la ruedecilla de Encendido/volumen en la barra de sonido en dirección contraria a
las agujas del reloj a un ajuste de volumen mayor. l Limpie y acondicione la conexión de audio line-in. l Consulte la resolución de problemas de la tarjeta de sonido del PC. l Pruebe la barra Soundbar utilizando alguna otra fuente de sonido (por ejemplo: un reproductor de CD portátil o un reproductor MP3).
l Evite el uso de cables prolongadores de sonido o adaptadores en el conector de sonido.
Sonido distorsionado Se está utilizando otra fuente de audio.
l Elimine cualquier estorbo entre la tarjeta de sonido y el usuario. l Compruebe que la conexión de audio line-in está completamente insertada en la conexión de la fuente de sonido.
l Reduzca el volumen de la fuente de audio. l Gire la ruedecilla de Encendido/volumen en la barra de sonido en dirección contraria a
las agujas del reloj a un ajuste de volumen mayor. l Limpie y acondicione la conexión de audio line-in.
Desequilibrio en el sonido El sonido proviene de lado de la barra de sonido solamente
l Elimine cualquier estorbo entre la tarjeta de sonido y el usuario. l Compruebe que la conexión de audio line-in está completamente insertada en la conexión de la tarjeta de sonido o fuente de audio.
l Ajuste todos los controles de balance de audio de Windows (L-R) a sus puntos medios. l Limpie y acondicione la conexión de audio line-in. l Consulte la resolución de problemas de la tarjeta de sonido del PC. l Pruebe la barra Soundbar utilizando alguna otra fuente de sonido (por ejemplo: un reproductor de CD portátil o un reproductor MP3).
Volumen bajo El volumen es demasiado bajo. l Elimine cualquier estorbo entre la tarjeta de sonido y el usuario. l Gire la ruedecilla de Encendido/volumen en la barra de sonido en dirección de las agujas del reloj a un ajuste de volumen máximo.
l Ajuste todos los controles de volumen de Windows al máximo. l Aumente el volumen de la aplicación audio. l Pruebe la barra Soundbar utilizando alguna otra fuente de sonido (por ejemplo: un reproductor de CD portátil o un reproductor MP3).
SÍNTOMAS USUALES
LO QUE USTED NOTA
SOLUCIONES POSIBLES
No hay energía
La cámara no funciona y el LED está apagado
Si el monitor no recibe energía, consulte Resolución de problemas de su monitor.
Verifique que la cámara haya sido detectada por Windows.
Vuelva a instalar los controladores de la cámara utilizando el CD de recursos de webcam del monitor Dell SX2210. Consulte Uso de la cámara para más información.
No se detecta la cámara
La cámara no funciona y el LED está encendido
Extraiga e inserte el cable USB.
Vuelva a instalar el Software de la Webcam Dell y sus controladores. Consulte instalar el software de su Webcam Dell para más información.
Enfoque de baja calidad
La cámara captura vídeos e imágenes poco claros o borrosos
Verifique que se haya retirado la película protectora de la cámara y que la lente de la cámara esté limpia.
Limpie la superficie de la cámara utilizando un paño húmedo sin hebras.
Aumente la luz ambiente disponible o cambie la fuente de luz.
Reinicie los valores predeterminados de la cámara utilizando Dell Webcam Central. Consulte Uso de la cámara para más información.
Asegúrese de que la configuración de la Profundidad de color de las Propiedades de pantalla haya sido configurada a 16 bits de color o superior. NOTA: una menor profundidad de color producirá como resultado imágenes de peor calidad. NOTA: La webcam integrada funciona a menor resolución que la mayoría de las cámaras digitales disponibles en la actualidad. La mayoría de las cámaras digitales comerciales tienen una resolución de 4 megapíxeles o más. La webcam integrada funciona hasta con 2,0 megapíxeles.
Mala calidad de vídeo en Internet
La cámara captura imágenes con mucho grano al utilizarla en Internet
Compruebe la velocidad de su conexión a Internet. Una conexión lenta a Internet podría provocar problemas similares con el vídeo. Se recomienda utilizar una conexión de banda ancha con una buena velocidad.
Problemas de color
Las imágenes muestran un tinte rojo, azul o verde
Reinicie los valores predeterminados de la cámara utilizando Dell Webcam Central. Consulte Uso de la cámara para más información.
Ajuste los parámetros de color de la cámara utilizando Dell Webcam Central. Consulte Uso de la cámara para más información.
No hay imagen
Pantalla vacía Aumente la luz ambiente disponible, cambie la dirección de la cámara o la fuente de luz.
Reinicie los valores predeterminados de la cámara utilizando Dell Webcam Central. Consulte Uso de la cámara para más información.
Ajuste los niveles de contraste utilizando Dell Webcam Central. Consulte Uso de la cámara para más información.
![Page 37: Dell SX2210WFP Monitor Manual del usuario · conectado 1 9tGHRURMR 2 9tGHRYHUGH 3 9tGHRD]XO 4 GND 5 7HVWDXWRPiWLFR 6 GND -R 7 GND -G 8 GND -B 9 5V del equipo 10 GND -sync 11 GND 12](https://reader033.fdocuments.ec/reader033/viewer/2022042120/5e9a04e6b082be3d6c067c7f/html5/thumbnails/37.jpg)
Problemas de reconocimiento facial (FastAccess)
Instalación
Uso diario
Asegúrese de que la cámara haya sido detectada correctamente por el sistema operativo Windows.
Baja velocidad de fotograma en el modo de captura de vídeo
La captura de vídeo no se realiza suavemente
La captura de vídeo se realiza esencialmente a alta resolución y es una tarea que consume muchos recursos. Reduzca la resolución de vídeo para mejorar el resultado. Seleccione Sin compresión para vídeo en la configuración de Grabación de vídeo.
Instale los controladores DirectX más recientes y el controlador de cámara más actualizado.
El audio y el vídeo no parecen sincronizados
El vídeo capturado y el audio no están sincronizados
La captura de vídeo, especialmente a alta resolución, es una tarea intensa que consume muchos recursos. Reduzca la resolución de grabación de vídeo. Seleccione Sin compresión para vídeo en la configuración de Grabación de vídeo.
El micrófono no funciona
La webcam captura vídeo, pero no sonido
Hable más cerca del micrófono.
El micrófono integrado ha sido diseñado para ampliar el área de grabación. Aun así, tiene algunos límites. Intente acercarse al micrófono o asegurarse de que se encuentra dentro del área de grabación del micrófono.
Compruebe si el volumen se ha silenciado. Para activar el sonido:
1. Haga clic en Inicio/ Panel de control/Dispositivos de sonido y audio.
2. Haga clic para cancelar la opción Silencio.
Configure la fuente de audio correcta en Dell Webcam Central. Para seleccionar la fuente de audio correcta:
1. En Dell Webcam Central, navegue para configurar las opciones haciendo clic en la tecla Más opciones. 2. Seleccione Webcam de monitor en el cuadro Micrófono.
3. Ajuste el control de Volumen para obtener el nivel de audio que desee.
Pruebe el micrófono. Intente probar el micrófono utilizando una aplicación que no sea Dell Webcam Central. Para probar el micrófono, 1. Haga clic en Inicio/Panel de control/Dispositivos de sonido y audio.
2. Haga clic en la ficha Voz.
3. Haga clic en la tecla Probar hardware y siga las instrucciones.
Si la grabación se realiza con éxito, reinicie los valores predeterminados de la cámara o vuelva a instalar el Software de la webcam Dell. Consulte Uso de la cámara para más información.
Síntomas comunes Qué es lo que ve Posibles soluciones
Es imposible instalar el software FastAccess El instalador de FastAccess muestra un cuadro de diálogo con el mensaje "Esta versión no puede instalarse en este ordenador -3"
l Compruebe que el cable USB esté conectado a su ordenador y que la webcam del monitor Dell se haya instalado en el sistema operativo Windows Vista
Es imposible instalar el software FastAccess El instalador de FastAccess muestra un cuadro de diálogo con el mensaje "Esta versión no puede instalarse en este ordenador -2"
l Esta versión de FastAccess no se instalará en un ordenador unido a un dominio de Microsoft. Instálelo en un ordenador sin dominio.
Es imposible instalar el software FastAccess El instalador de FastAccess muestra un cuadro de diálgo con el mensaje "FastAccess no puede instalarse en sistemas anteriores a Windows Vista x86"
l Esta versión de FastAccess sólo se instalará en Windows VistaWindows 2000 no se admiten.
Síntomas comunes Qué es lo que ve Posibles soluciones
No es posible el reconocimiento facial y debe iniciar sesión manualmente
Las barras de colores se muestran en la ventana de vídeo de FastAccess junto con el texto "Imposible procesar datos biométricos, compruebe la cámara"
l Compruebe que el cable USB esté conectado a su ordenador y que la webcam del monitor Dell se haya instalado en el sistema operativo Windows Vista
l Inicie sesión manualmente en el ordenador y cierre las aplicaciones que puedan estar utilizando la webcam.
l Si antes ha seleccionado manualmente una webcam en la pantalla "Selección de cámara" de la consola de configuración FastAccess, compruebe que esta webcam esté instalada y disponible. Si no es así, seleccione otra webcam de la lista. Seleccionar "Primera disponible" permite que FastAccess se conecte a cualquie webcam disponible.
No es posible el reconocimiento facial y debe iniciar sesión manualmente
Las barras de colores se muestran en la ventana de vídeo de FastAccess junto con el tecto "Clave de licencia no válida"
l Compruebe que el cable USB del monitor Dell esté conectado al ordenador y que la Webcam del monitor esté correctamente instalada en este ordenador. FastAccess está deshabilitado si la webcam del monitor Dell no está conectada al ordenador.
Una webcam errónea está conectada a FastAccess
Dispone de un ordenador portátil con una webcam integrada y FastAccess no está utilizando la webcam que desea.
l Abra la "Consola de configuración" y seleccione el botón "Avanzado". Haga clic en el enlace "Selección de cámara". Seleccione la webcam que desee. Reinicie el ordenador o desactive FastAccess y luego vuelva a activarlo.
El reconocimiento facial no está disponible FastAccess no aparece en la pantalla de inicio de sesión de Windows Vista©.
l FastAccess ha sido deshabilitado. Abra la "Consola de configuración" y seleccione un modo de seguridad para habilitar FastAccess.
Las aplicaciones de videos tales como Skype, IM y otras pueden encontrar la webcam.
You are unable to get active video to another application.
l Si FastAccess está activado, abra la pantalla de selección de la cámara de aplicaciones de vídeo. Seleccione "faCap".
l Si FastAccess está desactivado, abra la pantalla de selección de la cámara de aplicaciones de vídeo. Seleccione "Webcam del monitor" u otra webcam disponible.
![Page 38: Dell SX2210WFP Monitor Manual del usuario · conectado 1 9tGHRURMR 2 9tGHRYHUGH 3 9tGHRD]XO 4 GND 5 7HVWDXWRPiWLFR 6 GND -R 7 GND -G 8 GND -B 9 5V del equipo 10 GND -sync 11 GND 12](https://reader033.fdocuments.ec/reader033/viewer/2022042120/5e9a04e6b082be3d6c067c7f/html5/thumbnails/38.jpg)
Volver a la página de contenidos