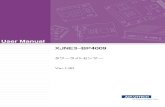2018IoT 3 IoT...2016 ~ 2018 年 準天頂衛星サブメータ級サービス を活用した測位端末を発売 ... 3 測位間隔設定 何時間間隔ごとに連続測位を実施するかを指定します。
Dell Command | Configure バージョン 3.2 ユーザーズガイド · –...
Transcript of Dell Command | Configure バージョン 3.2 ユーザーズガイド · –...

Dell Command | Configure
バージョン 3.2 ユーザーズガイド

メモ、注意、警告メモ: 製品を使いやすくするための重要な情報を説明しています。
注意: ハードウェアの損傷やデータの損失の可能性を示し、その問題を回避するための方法を説明しています。
警告: 物的損害、けが、または死亡の原因となる可能性があることを示しています。
Copyright © 2009 - 2017 Dell Inc. or its subsidiaries.All rights reserved.Dell、EMC、およびその他の商標は、Dell Inc. またはその子会社の商標です。その他の商標は、それぞれの所有者の商標である場合があります。
2017 - 01
Rev. A00

目次1 はじめに............................................................................................................................ 5
本リリースの新機能.............................................................................................................................................................. 5その他の必要マニュアル......................................................................................................................................................... 7
デルサポートサイトからの文書へのアクセス......................................................................................................................... 7
2 Dell Command | Configure グラフィカルユーザーインタフェース.............................................8Microsoft Windows システムでの Dell Command | Configure へのアクセス............................................................................ 8Linux での Dell Command | Configure へのアクセス...............................................................................................................8のファイルとフォルダ Dell Command | Configure .....................................................................................................................8Dell Command | Configure GUI へのアクセス........................................................................................................................ 9GUI を使用した BIOS パッケージの作成.................................................................................................................................9
設定オプション.............................................................................................................................................................. 10セットアップ、システム、およびハードディスクドライブパスワードの設定................................................................................... 11セットアップ、システム、およびハードディスクドライブパスワードのクリア................................................................................... 11パスワード保護画面.......................................................................................................................................................11autoon オプションの設定................................................................................................................................................ 11bootorder オプションの設定........................................................................................................................................... 12primarybatterycfg オプションの設定.............................................................................................................................. 13advbatterychargecfg オプションの設定......................................................................................................................... 14peakshiftcfg オプションの設定....................................................................................................................................... 14keyboardbacklightcolor オプションの設定...................................................................................................................... 15
Advanced System Management....................................................................................................................................... 16非重要しきい値の設定................................................................................................................................................. 16
BIOS オプション検証............................................................................................................................................................17マルチプラットフォームパッケージまたは保存されたパッケージの検証.....................................................................................17ローカルシステムパッケージの検証................................................................................................................................... 17
BIOS 設定のエクスポート..................................................................................................................................................... 17SCE(.EXE)ファイルのエクスポート............................................................................................................................... 17値設定なしでの設定のエクスポート.................................................................................................................................18
ターゲットシステム設定.........................................................................................................................................................18INI または CCTK ファイルの適用.................................................................................................................................... 18Linux へのシェルスクリプトの適用.................................................................................................................................... 19SCE ファイルの適用.......................................................................................................................................................19
パッケージ履歴内のログ詳細................................................................................................................................................19ログファイルの表示........................................................................................................................................................ 20ログ詳細の削除........................................................................................................................................................... 20のフィードバックの提供 Dell Command | Configure ....................................................................................................... 20
3 トラブルシューティング.......................................................................................................21エラーメッセージを表示する Dell Command | Configure の実行.............................................................................................2132 ビットおよび 64 ビット Windows 対応のシステムで Dell Command | Configure を実行...................................................... 21
3

ユーザーアカウントが有効の場合の Windows 7、Windows 8、Windows 8.1、または Windows 10 での Dell Command |
Configure の実行...............................................................................................................................................................21Linux での Dell Command | Configure の実行.................................................................................................................... 21TPM のアクティブ化.............................................................................................................................................................21Windows Preinstallation Environment(Windows PE)での SCE の実行が失敗する.........................................................22デルへのお問い合わせ.........................................................................................................................................................22
4

1はじめにDell Command | Configure は、ビジネスクライアントシステムに設定機能をを提供するソフトウェアパッケージです。グラフィカルユーザーインタフェース (GUI) またはコマンドラインインタフェース (CLI) を使用して、クライアントシステムを設定することができます。
CLI の詳細については、Dell.com/DellClientCommandSuiteManuals にある Dell Command | Configure コマンドラインインターフェースリファレンスガイド』を参照してください。Dell Command | Configure は次の Windows および Linux オペレーティングシステムをサポートします:
Windows 7、Windows 8、Windows 8.1、および Windows 10、Windows Preinstallation Environment (Windows PE)、Red Hat
Enterprise Linux 6、Red Hat Enterprise Linux 7、および Ubuntu Desktop 16.04。
メモ: Dell Command | Configure は、以前の Dell Client Configuration Toolkit (CCTK) です。CCTK バージョン 2.2.1 以降、CCTK は Dell Command | Configure にブランド変更されます。
本リリースの新機能本リリースの新機能は以下をサポートします。
• 新しいプラットフォーム• SMBIOS 3.0 のサポート• Linux のデフォルトのインストールパスを /opt/dell/dcc に更新しました。• 次の新しい BIOS 機能/属性のサポート:
– UEFI 起動リストが失敗したときに BIOS がレガシー起動リストからの起動を試みるかどうか判断します。--attemptlegacyboot オプションを参照してください。
– アクティブステート電源管理(ASPM)レベルを設定します。--aspm オプションを参照してください。– BIOS の破損が検出された場合、ユーザーが操作することなく BIOS の自動リカバリを設定します。--biosautorecovery オプションを参照
してください。– BIOS 接続機能を設定します。--biosconnect オプションを参照してください。– 使用可能な BiosConnect ブートパスの状態を設定します。--biosconnectactivation オプションを参照してください。– システム BIOS のダウングレードを許可または制限します。--biosdowngrade オプションを参照してください。– 起動プロセス中に BIOS 整合性チェックを設定します。--biosintegritycheck オプションを参照してください。– BIOS イベントログの次回起動時の消去を許可または制限します。--bioslogclear オプションを参照してください。– BIOS 設定の可視性を設定します。--biossetupadvmode オプションを参照してください。– AC アダプタがシステムに接続されているときに、キーボードバックライトのタイムアウト値を設定します。--brightnessac オプションを参照し
てください。– システムがバッテリ電源のみを使用しているときに使用するパネルの輝度を設定します。--brightnessbattery オプションを参照してくださ
い。– CPU での信頼性、可用性、保守性(RSA)サポートを設定します。--cpursa オプションを参照してください。– スヌープモードを設定します。--cpusnoop オプションを参照してください。– プラットフォームの外部表示を設定します。--dgpuexterndisplay オプションを参照してください。– ドックのバッテリーの充電モードを設定します。--dockbattchrgcfg オプションを参照してください。– バッテリが指定の割合よりも多く充電されているときに AC 電源がない場合にドッキングステーションの使用を許可または制限します。--
docksupportonbattery オプションを参照してください。– ファンの速度がファン速度属性を使用して自動に設定されている場合にファン速度制御を設定します。--Fanspeedctrllevel オプションを
参照してください。
5

– 次回起動時にフォールトトレラントのメモリログをクリアするかどうかを設定します。--faulttolerantmemlogclear オプションを参照してください。
– BIOS POST 中に表示される全画面のロゴを設定します。--fullscreenlogo オプションを参照してください。– GPS WWAN 無線を設定します。--gpsonwwanradio オプションを参照してください。– システムのアイソクロナスモードを設定します。--isochronous オプションを参照してください。– AC アダプタがシステムに接続されているときに、キーボードバックライトのタイムアウト値を設定します。--kbdbacklighttimeoutac オプショ
ンを参照してください。– システムをバッテリー電源のみで実行しているときに、キーボードバックライトのタイムアウト値を設定します。--kbdbacklighttimeoutbatt
オプションを参照してください。– リッドスイッチ機能を設定します。--lidswitch オプションを参照してください。– 液体冷却装置 1 および液体冷却装置 2 を設定します。--liquidcooler1、および --liquidcooler2 オプションを参照してください。– M2 PCIE SSD 0 および M2 PCIE SSD 1 を設定します。--m2pciessd0、および --m2pciessd1 オプションを参照してください。– マスターパスワードを設定します。--masterpwdlockout オプションを参照してください。– メモリのフォールトトレランスの時間制限値を設定します。--memfaulttoltimelmt オプションを参照してください。– メモリモジュール上の信頼性、可用性、保守性(RSA)サポートを設定します。--memoryrsa オプションを参照してください。– メモリ性能の監視機能を設定します。--memperformancemonitor オプションを参照してください。– PCIe デバイス上の信頼性、可用性、保守性(RSA)サポートを設定します。--pciersa オプションを参照してください。– 電源イベントログを次回起動時にクリアすることを許可または制限します。--powerlogclear オプションを参照してください。– Intel 8260 カードのステルスモード制御を設定します。--poweroffintel8260stealthmode オプションを参照してください。– Dell リカバリツールを設定します。--recoverytool オプションを参照してください。– システムを SD カードから起動することを許可または制限します。--sdcardboot オプションを参照してください。– SD カードの読み取り専用モードを設定します。--sdcardreadonly オプションを参照してください。– Secure Guard Extensions(SGX)機能を設定します。--secureguardext オプションを参照してください。– POST 中に電源ボタンが押されたことを示します。--signoflifeindication オプションを参照してください。– オペレーティングシステムでいずれのスリープモードを使用するか決定します。--sleepmode オプションを参照してください。– 特定のシステムエラーの発生時に、SupportAssist OS リカバリツールの起動フローを設定します。--supportassistosrcvry オプションを参
照してください。– サービス OS の不揮発性の領域を削除します。--svcosclear オプションを参照してください。– 温度イベントログを次回起動時にクリアすることを許可または制限します。--thermallogclear オプションを参照してください。– システム内の Thunderbolt コントローラを設定します。--thunderbolt オプションを参照してください。– Thunderbolt のセキュリティレベルを設定します。--thunderboltsecuritylevel オプションを参照してください。– タイプ C コネクタの最大電力を設定します。--typecbtryovrldprotection オプションを参照してください。– F12 ブートメニューから UEFI ブートパスを起動しているときに、管理者パスワード(設定されている場合)を入力するよう要求するかどう
か決定します。--uefibootpathsecurity オプションを参照してください。– USB ストレージデバイスから Intel AMT のプロビジョニングを設定します。--usbprovision オプションを参照してください。– システムの s4 電源の状態からの USB ウェイクを設定します。--usbwakefroms4 オプションを参照してください。
• 次の属性について考えられる追加の値のサポート:
– --cpucore
– --speaker
– --primaryvideodeviceslot
– --processorcorecount
• 次の属性についてのサポートの中止:
– --clearsel
– --speakervol
6

メモ: CLI オプションに関する詳細については、dell.com/dellclientcommandsuitemanuals で入手できる『Dell Command | Configure コマンドラインインタフェースリファレンスガイド』を参照してください。
その他の必要マニュアルこのガイドに加え、dell.com/dellclientcommandsuitemanuals で入手できる次のガイドもご利用いただけます。
• 『Dell Command | Configure Installation Guide』(Dell Command | Monitor インストールガイド)には、 Dell Command | Configure の対応クライアントシステムへのインストールに関する情報が記載されています。本ガイドは Dell Command | Configure ダウンロードの一部としてご利用いただけます。
• 『Dell Command | Configure Command Line Interface Reference Guide』(Dell Command | Monitor コマンドラインインタフェースリファレンスガイド)には、対応 Dell クライアントシステムでの BIOS オプションの設定に関する情報が記載されています。
さらに、『Release Notes』(リリースノート)ファイルを Dell Command | Configure ダウンロードの一部として、および dell.com/
dellclientcommandsuitemanuals からご利用いただけます。これには、 Dell Command | Configure のインストールと操作についての最新情報が記載されています。
デルサポートサイトからの文書へのアクセス必要なドキュメントにアクセスするには、次のいずれかの方法で行います。
• 次のリンクを使用します。
– すべての Enterprise システム管理マニュアル — Dell.com/SoftwareSecurityManuals
– OpenManage マニュアル — Dell.com/OpenManageManuals
– リモートエンタープライズシステム管理マニュアル — Dell.com/esmmanuals
– iDRAC および Lifecycle Controller マニュアル - Dell.com/idracmanuals
– OpenManage Connection エンタープライズシステム管理マニュアル — Dell.com/OMConnectionsEnterpriseSystemsManagement
– Serviceability Tool マニュアル — Dell.com/ServiceabilityTools
– Client Command Suite システム管理マニュアル — Dell.com/DellClientCommandSuiteManuals
• Dell サポートサイトから、
a. Dell.com/Support/Home に移動します。
b. 製品の選択セクションで、ソフトウェアとセキュリティをクリックします。 c. ソフトウェアとセキュリティグループボックスで、次の中から必要なリンクをクリックします。
– エンタープライズシステム管理– リモートエンタープライズシステム管理– Serviceability Tools
– Dell Client Command Suite
– 接続クライアントシステム管理 d. ドキュメントを表示するには、必要な製品バージョンをクリックします。
• 検索エンジンを使用します。
– 検索 ボックスに名前および文書のバージョンを入力します。
7

2Dell Command | Configure グラフィカルユーザーインタフェースDell Command | Configure グラフィカルユーザーインタフェース(Dell Command | Configure GUI)は、 Dell Command | Configure にサポートされているすべての BIOS 設定を表示します。 Dell Command | Configure GUI を使用することによって、次の操作を行うことができます。
• クライアントシステムの BIOS 設定を作成する。詳細については、「GUI を使用した BIOS パッケージの作成」を参照してください。• ホストシステムの BIOS 設定に対して BIOS 設定を検証する。詳細については、「BIOS オプション検証」を参照してください。• カスタマイズされた BIOS 設定を設定ファイル(INI または CCTK)、自己完結型の実行可能ファイル(SCE)、シェルスクリプト、またはレポー
トとしてエクスポートする。詳細については、「BIOS 設定のエクスポート」を参照してください。
メモ: コマンドラインインタフェース(CLI) Dell Command | Configure を使用して設定を適用するには、必要なファイル(INIi または CCTK または SCE)を実行します。
Microsoft Windows システムでの Dell Command | Configure へのアクセススタート → すべてのプログラム → Dell → Command Configure → Dell Command | Configure コマンドウィザードとクリックします。
Linux での Dell Command | Configure へのアクセス/opt/dell/dcc ディレクトリを参照します。
のファイルとフォルダ Dell Command | Configure
次の表には、Windows オペレーティングシステムを実行しているシステム上の Dell Command | Configure のファイルおよびフォルダをリストしています。
表 1. のファイルとフォルダ Dell Command | Configure
ファイル / フォルダ 説明
Dell Command | Configure コマンドプロンプト
コマンドプロンプト Dell Command | Configure へのアクセスを可能にします。
Dell Command | Configure ウィザード
GUI Dell Command | Configure へのアクセスを可能にします。
Dell Command | Configure WINPE ブータブルイメージを作成するための Windows PE スクリプトへのアクセスを可能にします。詳細については、 Dell Command | Configure dell.com/dellclientcommandsuitemanuals で入手できる インストールガイドを参照してください。
オンラインのユーザーズガイド マニュアルへのアクセスを提供します。 Dell Command | Configure これは、dell.com/
dellclientcommandsuitemanuals で入手できます。
8

Dell Command | Configure GUI へのアクセスメモ: Dell Command | Configure GUI がサポートされるのは、Windows オペレーティングシステムを実行しているシステムのみです。
GUI にアクセスするには、スタート → すべてのプログラム → Dell → Dell Command | Configure ウィザード とクリックするか、デスクトップのDell Command | Configure Wizard をダブルクリックします。
GUI を使用した BIOS パッケージの作成Dell Command | Configure GUI を使用して、ターゲットクライアントシステムに適用する有効な設定が含まれた BIOS パッケージを作成することができます。
BIOS パッケージを作成するには、次の手順を実行します。
1. 設定ウィザードにアクセスします。詳細については、「Dell Command | Configure GUI へのアクセス」を参照して して ください 。
マルチプラットフォームパッケージの作成 画面が、次の設定オプションと共に表示されます。• マルチプラットフォームパッケージの作成 — クリックして可能性のあるすべてのクライアントシステムでサポートされる BIOS 設定を表示
します。 INI、CCTK、 EXE、シェルスクリプト、または HTML ファイルとして設定、検証、およびエクスポートします。• ローカルシステムパッケージの作成 - クリックしてホストシステムの BIOS 設定を表示します。INI、CCTK、EXE、または HTML ファイル
として設定、検証、およびエクスポートします。ファイルにはシステムに対してサポートされるおよびサポートされない BIOS オプションが表示されます。
• 保存されたパッケージを開く - クリックして保存された設定ファイルをインポートします。INI、CCTK、EXE、シェルスクリプト、または HTML ファイルとして設定、検証およびエクスポートします。
メモ: 保存したパッケージを開くには、保存されたパッケージを開く をクリックし、ファイルの場所を参照して 開く をクリックします。2. 必要なオプションをクリックします。
設定をサポートするすべてのオプションが表示されます。詳細については、設定オプションを参照してください。3. 編集 をクリック、またはオプションをダブルクリックします。4. 設定する値 ドロップダウンリストから必要なオプションの値を選択します。
選択すると、編集されたオプションの 設定を適用する チェックボックスが表示されます。5. 編集したオプションをエクスポートするには、必要なエクスポートオプションを選択します。
詳細については、「BIOS 設定のエクスポート」を参照してください。
メモ: オプションをエクスポートしない場合は、設定を適用する チェックボックスのチェックを外します。
関連リンク:
• 設定オプション• セットアップ、システム、およびハードディスクドライブパスワードの設定• セットアップ、システム、およびハードディスクドライブパスワードのクリア• autoon オプションの設定• 起動順序の設定• プライマリバッテリ充電の設定• 高度なバッテリ充電の設定• ピークシフトバッテリ充電の設定• キーボードバックライトカラーオプションの設定
9

設定オプション次の表で説明されている使用可能な設定オプションを使用して、BIOS 設定のカスタマイズと設定パッケージの作成を行うことができます。
表 2. 設定オプション
オプション 説明
表示 / 変更 これをクリックして、選択された設定を表示または変更し、新しい設定をロードします。表示 / 変更 をクリックして新しい設定をロードすると、設定画面が表示されます。希望する変更を行ったら、保存 をクリックして変更を保存、または キャンセル をクリックして前の設定に戻ります。
メモ: 設定された BIOS オプションをエクスポートせずに新しい設定をロードしようとすると、画面が表示されます。変更の破棄 をクリックして設定した値を破棄、または キャンセル をクリックして同じ設定で続行します。
編集 これをクリックして、ロードされた設定を編集します。
詳細ビュー これをクリックして、コマンドラインオプション、オプションに設定できる可能な値、オプションの現在の値、設定を適用するためのオプション、およびオプションの説明などの設定詳細を表示します。
メモ: ホストシステムの設定をロードした場合は、オプションの現在の値を表示することができます。
ベーシックビュー これをクリックして、オプションが属するカテゴリ、オプションの名前、オプションに設定できる可能な値、オプションの現在の値、設定を適用するためのオプション、およびオプションの説明などの設定詳細を表示します。
メモ: ホストシステムの設定をロードした場合は、オプションの現在の値を表示することができます。
検証 これをクリックして、ホストシステムの設定に対してロードされた設定を検証します。詳細については、「BIOS オプション検証」を参照してください。
検索 表内のテキストを検索します。検索 ボックスにテキストを入力すると、表内の最初に検出されたテキストがハイライト表示されます。
カテゴリ これをクリックして、ドロップダウンリストから必要なカテゴリを選択します。
メモ: このオプションを表示できるのは ベーシックビュー のみです。
Name(名前) オプションの名前を表示します。
メモ: このオプションを表示できるのは ベーシックビュー のみです。
設定する値 オプションの値を表示します。値を変更するには、行をダブルクリック、または 編集 をクリックします。
現在の値 オプションの現在の値を表示します。
メモ: このオプションは、ホストシステムの設定をロードした場合に表示することができます。
設定を適用する このチェックボックスを選択して、オプションをエクスポートします。デフォルトで、設定する値 列に値があるすべてのオプションが選択されます。
説明 オプションの簡単な説明が表示されます。
コマンドラインオプション オプションのコマンドライン表記を表示します。
メモ: このオプションを表示できるのは 詳細ビュー のみです。
ステータス ロードされた設定のオプションのステータスを表示します。
メモ: ステータス 列が表示されるのは、検証時のみです。
10

セットアップ、システム、およびハードディスクドライブパスワードの設定BIOS パスワードとしても知られるセットアップパスワード(setuppwd)、システムパスワード(syspwd)、およびハードディスクドライブパスワード
(hddpwd)は、設定または変更することができます。
セットアップ、システム、またはハードディスクドライブパスワードを編集するには、次の手順を実行します。
1. 編集 モードで必要なオプションの 設定する値 テキストボックスをクリックします。対応するパスワード画面が表示されます。
メモ: クリアテキストとしてパスワードを表示するには、パスワードを表示する を選択します。パスワードを表示する を選択すると、パスワードの確認 テキストボックスは表示されません。パスワード テキストボックスにパスワードを入力をします。
メモ: セットアップパスワード、およびシステムパスワードには少なくとも 4 文字が含まれている必要があります。2. パスワードの確認 テキストボックスに同じパスワードを入力し、パスワードを確認します。
両方のエントリが一致する場合は、緑色のチェックマークが パスワードの確認 テキストボックスの横に表示され、一致しない場合は赤色の X マークが表示されます。
3. 送信 をクリックします。4. 変更を適用するには、.ini または .exe フォーマットで設定をエクスポートします。 「BIOS 設定のエクスポート」を参照してください。
セットアップ、システム、およびハードディスクドライブパスワードのクリア設定済みのセットアップ、システム、およびハードディスクドライブパスワードをクリアすることができます。
パスワードをクリアするには、次の手順を行います。
1. 編集 モードで、必要なオプションの 設定する値 テキストボックスをクリックします。対応するパスワード画面が表示されます。
メモ: クリアテキストとしてパスワードを表示するには、パスワードを表示する を選択します。パスワードを表示する を選択すると、パスワードの確認 テキストボックスは表示されません。
2. パスワード テキストボックスに空のスペースを入力します。3. パスワードの確認 テキストボックスに空のスペースを入力してパスワードを確認します。
両方のエントリが一致する場合は、緑色のチェックマークが パスワードの確認 テキストボックスの横に表示され、一致しない場合は赤色の X マークが表示されます。
4. 送信 をクリックします。5. 変更を適用するには、.ini または .exe フォーマットで設定をエクスポートします。 「BIOS 設定のエクスポート」を参照してください。
パスワード保護画面システムまたはセットアップパスワードを使用してファイルまたはレポートをエクスポートする際に、パスワード保護画面が表示されます。パスワードをクリアテキストとして使用してファイルをエクスポートするには、続行 をクリックします。パスワードを使用せずにファイルをエクスポートするには、マスク をクリックします。
autoon オプションの設定電源およびパフォーマンス管理 カテゴリから autoon オプションを使用して、自動でシステムをオンにする日を設定することができます。
日を設定するには、次の手順を実行します。
1. 必要なオプションをクリックします。• マルチプラットフォームパッケージの作成• ローカルシステムパッケージの作成
11

• 保存されたパッケージを開く
メモ: 保存したパッケージを開くには、保存されたパッケージを開く をクリックし、ファイルの場所を参照して 開く をクリックします。2. 編集 をクリック、またはオプションをダブルクリックします。3. autoon オプション行で、設定する値 列の 表示 / 変更 をクリックします。
autoon 画面が表示されます。4. autoon 画面から、次のいずれかのオプションを選択します。
• 無効 - 機能をオフにします。• 平日 - 平日のみ自動でターゲットシステムをオンにします。• 毎日 - 毎日自動でターゲットシステムをオンにします。• 選択した曜日 — 自動でターゲットシステムをオンにする曜日を選択します。
5. OK をクリックします。6. 変更を適用するには、.ini または .exe フォーマットで設定をエクスポートします。 「BIOS 設定のエクスポート」を参照してください。
bootorder オプションの設定クライアントシステムの起動順序は、起動管理 カテゴリから bootorder オプションを使用して設定することができます。レガシーおよび Unified
Extensible Firmware Interface(UEFI)起動アイテムの起動順序の追加 、削除、有効化、無効化、または変更が可能です。
起動順序を設定するには、次の手順を実行します。
1. 必要なオプションをクリックします。• マルチプラットフォームパッケージの作成• ローカルシステムパッケージの作成• 保存されたパッケージを開く
メモ: 保存したパッケージを開くには、保存されたパッケージを開く をクリックし、ファイルの場所を参照して 開く をクリックします。2. 編集 をクリック、またはオプションをダブルクリックします。3. bootorder オプション行で、設定する値 列の 表示 / 変更 をクリックします。
起動順序画面が現在の起動順序タイプ、および起動順序オプションと共に表示されます。詳細については、「起動順序の設定」を参照してください。
• マルチプラットフォームパッケージを作成するためにデバイスを追加することができます。メモ: マルチプラットフォームパッケージは、レガシー起動順序のみをサポートします。
• ローカルシステムパッケージを作成、および保存したパッケージを開くためにデバイスを追加することができ、既存の起動順序がある場合は、それを編集することができます。
メモ: デバイスの起動順序を変更するには、起動順序 画面の下部にある矢印ボタンを使用します。
4. OK をクリックして設定を保存、または 閉じる をクリックして変更を破棄し、起動順序 画面を閉じます。5. 変更を適用するには、.ini または .exe フォーマットで設定をエクスポートします。 「BIOS 設定のエクスポート」を参照してください。
関連リンク:
• 起動順序への新しいデバイスの追加• 起動順序タイプ
起動順序画面次の表には、Dell Command | Configure - 起動順序 画面で使用できるオプションが記載されています。
12

表 3. 起動順序画面上のオプション
オプション 説明
Device Type(デバイスタイプ)
デバイスのタイプが表示されます。
デバイスインスタンス システム上のデバイスを識別するための一意の番号が表示されます。
省略名 デバイス名の省略名が表示されます。システムに同じデバイスタイプのデバイスが多数ある場合、デバイスの省略名は .<番号> 表記と共に表示されます。たとえば、システムに内蔵 HDD、eSATA HDD、eSATA ドック HDD がある場合、省略名はそれぞれ hdd.1、hdd.2、hdd.3 として表示されます。
説明 デバイスの簡単な説明が表示されます。
ステータス デバイスがオンかオフかを表示します。
削除 起動順序からデバイスを削除します。デバイスを削除するには X をクリックします。
メモ: このオプションは、起動順序画面が 編集 モードのときに表示することができます。
起動順序への新しいデバイスの追加起動順序に新しいデバイスを追加するには、次の手順を実行します。
1. 起動順序 画面で デバイスの追加 をクリックします。2. デバイスタイプ ドロップダウンリストからデバイスを選択します。
省略名、説明、および ステータス フィールドが自動的に入力されます。デバイスの ステータス はデフォルトで オン になっています。3. デバイスインスタンス ドロップダウンリストからデバイスのインスタンスを選択します。4. OK をクリックします。
起動順序タイプ起動順序タイプには、ロードされた設定のタイプが表示されます。 起動順序の 2 つのタイプはレガシーおよび UEFI です。ホストシステムファイルがロードされている場合、現在アクティブな起動順序タイプが表示されます。保存されたファイルがロードされている場合は、ファイルに保存された起動順序タイプが表示されます。
起動順序タイプの一般的なシナリオは次のとおりです。
• ファイルに起動順序タイプが指定されておらず、UEFI デバイスがシステムに存在する場合は、システムが起動順序タイプを UEFI として表示します。
• ファイルに起動順序タイプが指定されておらず、レガシーデバイス(hdd 以外)がシステムに存在する場合は、システムが起動順序タイプをレガシーとして表示します。
• 起動順序 タイプが指定されておらず、ロードされた設定ファイルに hdd アイテムのみが存在する場合、システムがユーザーに起動順序タイプを選択するプロンプトを表示します。
• 起動順序タイプにレガシーシステムが指定されておらず、UEFI とレガシーデバイスの両方が存在する場合、システムは警告メッセージを表示し、デバイスの発生順に従ってレガシーまたは UEFI デバイスを削除します。
primarybatterycfg オプションの設定プライマリバッテリ充電モードは、電源およびパフォーマンス管理 カテゴリから primarybatterycfg オプションを使用して設定することができます。
プライマリバッテリ充電オプションを設定するには、次の手順を実行します。
1. 必要なオプションをクリックします。• マルチプラットフォームパッケージの作成• ローカルシステムパッケージの作成• 保存されたパッケージを開く
13

メモ: 保存されたパッケージを開くには、保存されたパッケージを開く をクリックし、ファイルの場所を参照してから 開く をクリックします。
2. 編集 をクリック、またはオプションをダブルクリックします。3. primarybatterycfg オプション行で、設定する値 列の 表示 / 変更 をクリックします。
プライマリバッテリ 画面が表示されます。4. プライマリバッテリ 画面でバッテリを充電するためのモードを選択します。
• 標準充電 — 長時間にわたってバッテリを充電します。• 高速充電 — Dell の高速充電テクノロジである高速充電アルゴリズムを使用してバッテリを充電します。• AC 使用 — コンセント接続時にバッテリを充電します。• 自動充電 — バッテリの使用状況の定期的な評価に基づいてバッテリを充電し、最もバランスの良い容量を実現します。• カスタム充電 — ユーザー設定に基づいてバッテリ充電を開始 / 停止します。
メモ: カスタム充電 を選択した場合は、充電開始(50~95%)および 充電停止(55~100%)の値を指定します。5. OK をクリックします。6. 変更を適用するには、.ini または .exe フォーマットで設定をエクスポートします。 「BIOS 設定のエクスポート」を参照してください。
advbatterychargecfg オプションの設定高度なバッテリ充電モードは、電源およびパフォーマンス管理 カテゴリから advbatterychargecfg オプションを使用して設定することができます。高度なバッテリ充電モードは、業務時間外に標準充電アルゴリズムとその他の方法を使用してバッテリの正常性を最大化します。業務時間内は、バッテリをより迅速に充電するために高速充電が使用されます。バッテリを充電する必要がある曜日と業務時間を設定することもできます。高度なバッテリ充電を有効にするには、曜日、開始時刻、および充電期間(最適な使用期間)を入力します。
高度なバッテリ充電オプションを設定するには、次の手順を実行します。
1. 必要なオプションをクリックします。• マルチプラットフォームパッケージの作成• ローカルシステムパッケージの作成• 保存されたパッケージを開く
メモ: 保存したパッケージを開くには、保存されたパッケージを開く をクリックし、ファイルの場所を参照して 開く をクリックします。2. 編集 をクリック、またはオプションをダブルクリックします。3. advbatterychargecfg オプション行で、設定する値 列の 表示 / 変更 をクリックします。
高度なバッテリ設定 画面が表示されます。4. 高度なバッテリ充電モードを有効にします。
メモ: 高度なバッテリ充電モードが BIOS セットアップ 画面で有効化されている場合、高度なバッテリ充電モードを有効にする はデフォルトで選択されています。
5. 曜日を選択します。
メモ: すべての日に同じ設定を適用するには、他の日にこれらの設定を適用する オプションを選択します。6. 始業時間 ドロップダウンリストで、高度な充電を開始する時刻を選択します。7. 業務時間 ドロップダウンリストで、高度な充電を行う期間を選択します。8. OK をクリックします。9. 変更を適用するには、.ini または .exe フォーマットで設定をエクスポートします。 「BIOS 設定のエクスポート」を参照してください。
peakshiftcfg オプションの設定ピークシフトバッテリ充電モードは、電源およびパフォーマンス管理 カテゴリから peakshiftcfg オプションを使用して設定することができます。ピークシフト設定を使用すると、1 日のピーク電力使用時間帯に AC 電源の消費を最小限に抑えることができます。ピークシフト時間帯には開始時刻および終了時刻を設定することができます。この時間帯では、バッテリの充電残量が設定されたバッテリしきい値を上回る場合、システムがバッ
14

テリで稼動します。ピークシフト時間帯の後はバッテリの充電は行わず、システムは AC 電源で実行されます。システムは AC 電源を使用し、指定された充電開始時刻にバッテリを再充電して、通常どおりに機能します。
ピークシフトバッテリ充電オプションを設定するには、次の手順を実行します。
1. 必要なオプションをクリックします。• マルチプラットフォームパッケージの作成• ローカルシステムパッケージの作成• 保存されたパッケージを開く
メモ: 保存したパッケージを開くには、保存されたパッケージを開く をクリックし、ファイルの場所を参照して 開く をクリックします。2. 編集 をクリック、またはオプションをダブルクリックします。3. peakshiftcfg オプション行で、設定する値 列の 表示 / 変更 をクリックします。
ピークシフト 画面が表示されます。4. ピークシフト設定オプションを有効にします。5. 曜日を選択します。
メモ: すべての日に同じ設定を適用するには、他の日にこれらの設定を適用する オプションを選択します。6. バッテリのみで稼動 ドロップダウンリストから、システムをバッテリのみで稼動させる開始時刻を選択します。7. AC 電源のみで稼動 ドロップダウンリストから、システムを AC 電源のみで稼動させる開始時刻を選択します。8. 通常の電源 / 充電の再開 ドロップダウンリストから、システムが AC 電源の使用とバッテリの再充電を開始する必要がある時刻を選択しま
す。
メモ: システムは次の条件を満たすためにドロップダウンリストの値を調整します。
• バッテリのみで駆動 時間は、AC 上のみで駆動 に指定された時間以下にする必要があります。
• バッテリのみで駆動 時間と AC 電源のみで駆動 時間は、通常の電源 / 充電の再開 時間未満、またはそれより長くする必要があります。
9. OK をクリックします。
メモ: すべての曜日に同じ設定を適用するには、他の日にこれらの設定を適用する チェックボックスを選択します。10. 変更を適用するには、.ini または .exe フォーマットで設定をエクスポートします。 「BIOS 設定のエクスポート」を参照してください。
keyboardbacklightcolor オプションの設定Dell Latitude Rugged Extreme システムのキーボードバックライトカラーは、システム設定 カテゴリから keyboardbacklightcolor オプションを使用して設定することができます。対応カラーの有効化、アクティブカラーの設定、および customcolor 1 と customcolor 2 の設定を行うことが可能です。
キーボードバックライトカラー変更するには、次の手順を実行します。
1. 必要なオプションをクリックします。• マルチプラットフォームパッケージの作成• ローカルシステムパッケージの作成• 保存されたパッケージを開く
メモ: 保存されたパッケージを開くには、保存されたパッケージを開く をクリックし、ファイルの場所を参照してから 開く をクリックします。
2. 編集 をクリック、またはオプションをダブルクリックします。3. keyboardbacklightcolor オプション行で、設定する値 列の 表示 / 変更 をクリックします。
キーボードバックライトカラー 画面が表示されます。4. 有効化 リストからキーボードバックライト用に有効化する色を選択します。
15

メモ:
• 一度に複数の色を選択して有効にすることができます。• なし を選択した場合、どの色も有効になりません。オプション なし を選択すると、他の色は選択できません。
5. アクティブ リストからキーボードバックライトのアクティブカラーとして設定する色を選択します。
メモ: キーボードバックライトのアクティブカラー用に選択できる色は、一度に 1 色のみです。6. CustomColor1 または CustomColor2 を選択した場合は、赤、緑、および青(RGB)の値を設定します。
CustomColor1 または CustomColor2 の RGB 値を設定するには、次の手順を実行します。
a. 変更 をクリックします。b. カラーキャンバスから色を選択します。c. 選択 をクリックします。
7. OK をクリックします。8. 変更を適用するには、.ini または .exe フォーマットで設定をエクスポートします。 「BIOS 設定のエクスポート」を参照してください。
Advanced System Management
Advanced System Management(ASM)は、Dell Precision R7610、t5810、t7810、t7910 およびそれ以降のワークステーションでサポートされる機能です。この機能は、電圧、温度、電流、冷却デバイス、および電源装置プローブに関する情報を表示します。また、電圧、電流、冷却、温度プローブの非重要上限しきい値を設定することもできます。
非重要しきい値の設定メモ: 重要および非重要上限しきい値は、電圧、電流、冷却、温度プローブのみに設定できます。
プローブに非重要しきい値を設定するには、次の手順を実行します。
1. 必要なオプションをクリックします。• マルチプラットフォームパッケージの作成• ローカルシステムパッケージの作成• 保存されたパッケージを開く
メモ: 保存したパッケージを開くには、保存されたパッケージを開く をクリックし、ファイルの場所を参照して 開く をクリックします。2. 編集 をクリック、またはオプションをダブルクリックします。3. advsm オプション行で、設定する値 列の 表示 / 変更 をクリックします。
Advanced System Management 画面が表示されます。
メモ:
• ローカルシステムパッケージの作成 の非重要しきい値を設定している場合、説明、タイプ、インデックス、場所、最小、最大、重要上限しきい値、非重要上限しきい値、および 削除 列が表示されます。システムが使用可能なプローブの詳細を表示します。リストされているプローブの タイプ フィールドと インデックス フィールドを編集することはできません。
• マルチプラットフォームシステムパッケージの作成 の非重要しきい値を設定している場合、タイプ、インデックス、非重要上限しきい値、および 削除 列が表示されます。システムはプローブの値を表示しません。選択した各プローブに対して、インデックス および 非重要上限しきい値 フィールドの値を設定する必要がありします。インデックス の値は、システム上で実行されているプローブのインスタンスの数に応じて設定します。非重要上限しきい値 は、重要上限しきい値の範囲内である必要があります。
4. 新しいプローブに非重要しきい値を設定するには、プローブの 追加 をクリックし、必要なフィールドに値を入力します。5. リストされたプローブに非重要しきい値を設定するには、それぞれの列に値を入力します。6. プローブを削除するには、X マークをクリックします。7. OK をクリックします。8. 変更を適用するには、.ini または .exe フォーマットで設定をエクスポートします。 「BIOS 設定のエクスポート」を参照してください。
16

BIOS オプション検証検証 オプションを使用して、ホストシステムの設定に対して BIOS パッケージのオプションを検証することができます。マルチプラットフォームパッケージ、ローカルシステムパッケージ、または保存されているパッケージの設定を検証できます。bootorder、syspwd、setuppwd オプションを除くすべてのオプションの検証が可能です。
マルチプラットフォームパッケージまたは保存されたパッケージの検証マルチプラットフォームまたは保存されたパッケージのオプションを検証するには、次の手順を実行します。
マルチプラットフォームパッケージの作成 画面で 検証 をクリックします。• ホストシステムでオプションと設定済みの値がサポートされている場合、緑色のチェックマークが ステータス 列に表示されます。• ホストシステムでオプションがサポートされていても設定済みの値がサポートされていない場合は、赤色の X マークが ステータス 列に表
示されます。• サポートされていないオプションはすべてグレー表示になり、ステータス 列は空欄のままになります。• ホストシステムでサポートされているオプションはすべてハイライト表示され、ステータス 列は 設定する値 フィールドが 未指定 となった状
態で空欄のままとなります。
ローカルシステムパッケージの検証ローカルシステムパッケージのオプションを検証するには、次の手順を実行します。
ローカルシステムパッケージの作成 画面で 検証 をクリックします。• ホストシステムに該当するすべてのオプションがハイライト表示され、緑色のチェックマークが ステータス 列に表示されます。• サポートされていないオプションはすべてグレー表示になり、ステータス 列は空欄のままになります。
メモ: ホストシステム上でサポートされるオプションは、ローカルシステムパッケージの検証後も設定可能です。
BIOS 設定のエクスポートカスタマイズされた設定をエクスポートして、ターゲットクライアントシステムに同じ設定を適用することができます。サポートされているオプションとサポートされていないオプションの両方をエクスポートすることができます。特定のオプション(asset および propowntag)は、値を指定せずにエクスポートすることができます。
オプションをエクスポートするには、次の手順を実行します。
そのオプションの 設定を適用する チェックボックスを選択し、次のいずれかのフォーマットでエクスポートします。• 自己完了型の実行可能ファイル — SCE(EXE ファイル)として設定をエクスポートするには、EXPORT.EXE をクリックします。詳細に
ついては、「セットアップ、システム、またはハードディスクドライブパスワード画面」を参照してください。• レポート — レポート をクリックして、読み取り専用の HTML ファイルとして設定をエクスポートします。• 設定ファイル — 設定のエクスポート をクリックして、CCTK または INI ファイルとして設定をエクスポートします。
メモ: GUI でオプションを表示して設定するには、CCTK ファイルをダブルクリックします。
• シェルスクリプト — シェルスクリプトは SCE ファイルがエクスポートされた場所に生成され、SCE ファイルと同じ設定が含まれています。シェルスクリプトは、Linux オペレーティングシステムを実行しているシステムを設定するために使用されます。
SCE(.EXE)ファイルのエクスポートBIOS 設定をエクスポートするには、次の手順を実行します。
1. EXPORT.EXE オプションをクリックして BIOS 設定を .exe ファイルとしてエクスポートします。2. セットアップ、システムまたはハードディスクドライブパスワード 画面が表示され、パスワードを入力するよう求められます。3. ターゲットシステムに設定されたパスワードのタイプに応じて、以下の表を参考にして入力するパスワードを決定します。
17

図 1. パスワード参照表
たとえば、次のとおりです。
• システムでセットアップパスワードが設定されており、BIOS トークン / 機能を設定する場合は、セットアップパスワードを入力する必要があります。
• システムでセットアップパスワードおよびシステムパスワードが設定されており、BIOS トークン/ 機能を設定する場合は、セットアップパスワードを入力する必要があります。
• システムでセットアップパスワードおよびシステムパスワードが設定されており、BIOS トークン / 機能の設定と共にシステムパスワードの変更を行う場合は、システムパスワードとセットアップパスワードの両方を入力する必要があります。
• システムでセットアップ、システムおよびハードディスクドライブパスワードが設定されており、BIOS トークン / 機能の設定と共にハードディスクドライブパスワードの変更を行う場合は、セットアップパスワードとハードディスクドライブパスワードの両方を入力する必要があります。
4. 希望する設定を行うことができるようにするには、適切なパスワードを入力してください。
• セットアップパスワードを入力するには、セットアップパスワード をクリックし、下記のパスワード情報を使用する オプションを選択してからセットアップパスワードを入力します。
• システムパスワードを入力するには、システムパスワード をクリックし、下記のパスワード情報を使用する オプションを選択してからシステムパスワードを入力します。
• ハードディスクドライブパスワードを入力するには、ハードディスクドライブパスワード をクリックし、下記のパスワード情報を使用する オプションを選択してからハードディスクドライブパスワードを入力します。
5. ターゲットシステムにセットアップ、システム 、またはハードディスクドライブパスワードがない場合は、パスワードは不要 を選択します。6. OK をクリックします。
値設定なしでの設定のエクスポート値への変更を指定せずに asset および propowntag をエクスポートするには、次の手順を実行します。
対応するオプションの 設定を適用する チェックボックスを選択し、エクスポートします。
ターゲットシステム設定ターゲットクライアントシステムを設定するために、エクスポートされた INI、CCTK、SCE、およびシェルスクリプトファイルを適用することができます。
関連リンク:
• INI または CCTK ファイルの適用• Linux システムへのシェルスクリプトの適用• SCE ファイルの適用
INI または CCTK ファイルの適用INI ファイルまたは CCTK ファイルの適用に対する前提条件は次のとおりです。• システム管理者権限
18

• Dell Command | Configure クライアントシステムにインストールされた
INI ファイルまたは CCTK ファイルを適用するには、cctk -i <filename> と入力します。
Linux へのシェルスクリプトの適用1. Linux オペレーティングシステムを実行しているシステムにスクリプトをコピーします。2. システムで dos2unix を実行します。3. sh <filename.sh> としてスクリプトを実行します。
SCE ファイルの適用メモ: これには管理者権限が必要です。
ターゲットシステムに SCE を適用するには、次の手順を実行します。
SCE をダブルクリックする、またはコマンドプロンプトから SCE があるディレクトリを参照し、SCE ファイルの名前を入力します。たとえば、C:\Users\SystemName\Documents>"<filename>” と入力します。
メモ: Windows PE システム 上で SCE を実行することはできません。Windows PE オペレーティングシステムを実行するターゲットシステムへの SCE の適用の詳細については、「トラブルシューティング」を参照してください 。
SCE 詳細SCE を使用することができる一般的なシナリオのいくつかを次に説明します。
• ターゲットシステムに SCE を適用すると、SCE はターゲットシステムで BIOS 設定のサイレントインストールを実行します。インストールが完了したら、SCE は同じ場所に SCE 名を含むログファイルを生成します。ログファイルには、適用されたすべてのオプションと、SCE ファイルのステータスが含まれています。
メモ: 必要な場所にログファイルを生成するには、ログファイルの場所を指定します。たとえば、SCE.exe /l="<folder_path>\log.txt". などです。
• 読み取り専用の場所から SCE をターゲットシステムに適用するときは、ログファイルの生成を防止する /nolog オプション(たとえば、SCE.exe /nolog)を提供します。/nolog オプションは SCE の正常な実行に役立ち、SCE が読み取り専用の場所にあるためにログファイルが作成されないことを通知します。
• /nolog オプションを使用せずに読み取り専用の場所から SCE を実行すると、SCE の実行は失敗します。• Windows PE に SCE を適用するには、/e オプションを使用して Windows オペレーティングシステムを実行しているシステムから SCE を抽
出します。たとえば、SCE.exe/e=<folder_path_to extract SCE>. などです。• ターゲットシステムにセットアップまたはシステムパスワードを設定しており、SCE のエクスポート中に セットアップ、システム、またはハードディス
クドライブパスワード 画面で同じパスワードを入力しなかった場合、SCE をダブルクリックしてターゲットシステムに適用することはできません。ただし、コマンドプロンプトから SCE を適用する間に、ターゲットシステムのセットアップまたはシステムパスワードを提供することができます。
メモ: セットアップパスワードの提供例: C:\Windows\Command Configure\SCE>"<filename>" --valsetuppwd= <password string>メモ: システムパスワードの提供例: C:\Windows\Command Configure\SCE>"<filename>" --valsyspwd= <password string>
関連リンク:
• BIOS 設定のエクスポート• 値設定なしでの設定のエクスポート
パッケージ履歴内のログ詳細BIOS 設定のエクスポートの詳細は、パッケージ履歴 画面で表示することができます。パッケージの履歴 には、時間、日付、エクスポートのタイプ、およびファイルのエクスポート先の場所などの詳細が表示されます。
19

関連リンク:
• ログファイルの表示• ログ詳細の削除
ログファイルの表示Dell Command | Configure ページで パッケージ履歴 をクリックします。
ログ詳細の削除パッケージ履歴 ページで、ログのクリア をクリックします。
のフィードバックの提供 Dell Command | Configure
の Dell Command | Configure フィードバックは、 Dell Command | Configure GUI 上のリンクを使用して提供することができます。
1. ご意見をお聞かせください リンクをクリックして、オンラインアンケートページを開きます。 2. フィードバックと満足度評価を入力してください。3. 送信 をクリックして、デルに提出します。
20

3トラブルシューティングエラーメッセージを表示する Dell Command | Configure の実行エラーメッセージ Required BIOS interface not found or HAPI load error.が表示された場合は、Hardware
Application Programming Interface (HAPI) をアンインストールおよび再インストールします。
32 ビットおよび 64 ビット Windows 対応のシステムで Dell Command | Configure を実行システムのアーキテクチャに基づいた cctk.exe が実行されていることを確認します。32 ビット対応システムで Dell Command | Configure を実行している場合、インストールディレクトリの x86 ディレクトリを参照し、 Dell Command | Configure コマンドを実行します。64 ビットの対応システムで cctk.exe を実行している場合、x86_64 ディレクトリを参照して、Dell Command | Configure コマンドを実行します。
64 ビット対応システムで 32 ビット対応システムの Dell Command | Configure を実行している場合、エラーメッセージ: HAPI Driver Load Error が表示されます。
32 ビット対応システムで 64 ビット対応システムの Dell Command | Configure を実行している場合、エラーメッセージ: Not a valid Win32 application が表示されます。
ユーザーアカウントが有効の場合の Windows 7、Windows 8、Windows 8.1、または Windows 10 での Dell Command | Configure の実行ユーザーアカウント制御(UAC)が有効化されている Windows 7 以降のオペレーティングシステムで Dell Command | Configure を実行するには、Dell Command | Configure コマンドプロンプト を右クリックし、管理者として実行を選択します。
メモ: Windows 7、Windows 8、または Windows 8.1 では、UAC が有効になっている場合に、管理者権限を持つユーザーがサイレントモードで Dell Command | Configure をインストールまたはアンインストールすることはできません。
Linux での Dell Command | Configure の実行Linux オペレーティングシステムを実行しているシステムに Dell Command | Configure をインストールする場合、エントリ modprobe dcdbas
が /etc/rc.modules ファイルに追加されます。Dell Command | Configure をアンインストールしたら、このエントリは削除されません。
TPM のアクティブ化Trusted Platform Module(TPM)は、認証、インテグリティメトリクスおよびレポート、さらにセキュアキー階層を提供する業界標準の暗号化モジュールです。クライアントシステムは、TPM を使用してシステムの状態が 2 回の起動サイクルで変更されたかどうかを確認します。
TPM をアクティブにする、および TPM のアクティブ化をチェックするには、次の手順を実行します。
1. BIOS パスワードが設定されていない場合は、それをシステムに設定します。次のように入力します。cctk --setuppwd=<new-BIOS-password>
21

2. 有効でない場合は、 TPM を有効にします。次のコマンドを入力します。cctk --tpm=on
3. システムを再起動します。4. TPM をアクティブにするには、次のコマンドを入力します。
cctk --tpmactivation=activate --valsetuppwd=<Setuppwd>5. オペレーティングシステムがロードされるまで、システムを中断せずに再起動します。6. TPM のステータスをチェックするには、次のように入力します。
cctk --tpmactivation
ステータスが アクティブ化 として表示されます。
Windows Preinstallation Environment(Windows PE)での SCE の実行が失敗するGUI のエクスポートオプションを使用して生成された SCE は、Windows PE では実行できません。SCE を使用して BIOS を設定するには、Windows PE オペレーティングシステムを実行しているターゲットシステムで:
1. Windows オペレーティングシステムを実行しているシステムで、次のコマンドを使用して SCE の内容をフォルダに抽出します。Sce.exe /e=<folder_path_to_extract_contents>
メモ: コマンドの使用に関する詳細については、/h スイッチを使用します。
2. 抽出された内容を、システム上のアクセス可能な場所にコピーします。3. 抽出された内容の場所から、次のコマンドを実行して設定を適用します。
applyconfig.bat /logfile <A valid and existing folder with write permission>\<A valid file name>
たとえば、applyconfig.bat /logfile C:\log.txt
セットアップまたはシステムパスワードが設定されているシステムに設定を適用するには、以下のコマンドを実行します: applyconfig.bat /logfile <A valid and existing folder with write permission>\<A valid file name> "--valsetuppwd= <setup password>"
例 1: applyconfig.bat /logfile C:\log.txt "--valsetuppwd=password"
例 2: applyconfig.bat /logfile C:\log.txt "--valsyspwd=password"
デルへのお問い合わせメモ: お使いのコンピュータがインターネットに接続されていない場合は、購入時の納品書、出荷伝票、請求書、またはデルの製品カタログで連絡先をご確認ください。
デルでは、オンラインまたは電話によるサポートとサービスのオプションを複数提供しています。サポートやサービスの提供状況は国や製品ごとに異なり、国 / 地域によってはご利用いただけないサービスもございます。デルのセールス、テクニカルサポート、またはカスタマーサービスへは、次の手順でお問い合わせいただけます。
1. Dell.com/support にアクセスします。2. サポートカテゴリを選択します。3. ページの下部にある 国 / 地域の選択 ドロップダウンリストで、お住まいの国または地域を確認します。4. 必要なサービスまたはサポートのリンクを選択します。
22



![マニュアル - EBN JAPANebnjapan.org/dhqbox/data/DHQBOXsystem2013_manual.pdf下記の画面では[“OSK Co, LTD”からのソフトウェアを綱にインストールする(A)]を選択し](https://static.fdocuments.ec/doc/165x107/60d40787f5596160c4224276/ffff-ebn-eceaoeosk-co-ltdaffcffffae.jpg)


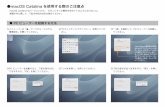





![Color MultiWriter 600F 簡単操作ガイド - NEC(Japan)...Scan Hub]をクリックす る 3.[機器の一覧]から本機を選 び、[スキャン]をクリック する 4. 必要に応じて設定を変更す](https://static.fdocuments.ec/doc/165x107/5fd51edf123ec3322c528906/color-multiwriter-600f-coef-necjapan-scan-hubfff.jpg)