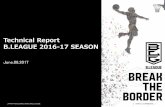2007 でパスワードをかけてデータを保存する方法...
Transcript of 2007 でパスワードをかけてデータを保存する方法...
Office2007 でパスワードをかけてデータを保存する方法 【 Excel編 】
1.【 office ボタン】→【名前を付けて保存】を選択します。
2.保存先のフォルダを選択します。
3.ファイル名を入力します。
・・・・・・・・・ここまでは、通常の保存作業と同様です ・・・・・・・・・・・・・・
4.左下の【ツール】を開き【全般オプション】を選択します。
5.あらかじめ決めておいたパスワードを「読み取りパスワード」と「書き込みパスワード」に
入力し、 OK をクリックします。(簡易パスワードであれば4桁程度が適当)
*履歴書・職務経歴書・ジョブカードなど学校に提出の情報の場合のパスワードは、ご自身の
お誕生日数字4桁にて設定してください(2月15日ならば0205)
上書き保存をする場合には、そのままのパスワードにて上書きされますので、いちいち設定する
必要はありません。(パスワードを忘れないように注意しましょう!!)
※パスワードを再設定する場合には、1~8までの操作を行います。
※実際に、これらのファイルをメール添付するような場合は、パスワードを別のメールにて送るの
が一般的です。
6.「読み取りパスワード」「書き込みパスワード」に関する確認のメッセージが表示されますので、
設定したパスワードを入力し、 OK をクリックします。入力します。
7.【全般オプション】のウインドウが消えてもとの保存画面に戻りますので、
保存先フォルダ・ファイル名を再確認後、 保 存 をクリックします。入力します。
これで、パスワードをかけた状態での保存が完了です!
Office2007 でパスワードをかけてデータを保存する方法 【 Word編 】
1.【 office ボタン】→【名前を付けて保存】を選択します。
2.保存先のフォルダを選択します。
3.ファイル名を入力します。
・・・・・・・・・ここまでは、通常の保存作業と同様です ・・・・・・・・・・・・・・
4.左下の【ツール】を開き【全般オプション】を選択します。
5.あらかじめ決めておいたパスワードを「読み取りパスワード」と「書き込みパスワード」に
入力し、 OK をクリックします。(簡易パスワードであれば4桁程度が適当)
*履歴書・職務経歴書・ジョブカードなど学校に提出の情報の場合のパスワードは、ご自身の
お誕生日数字4桁にて設定してください(2月15日ならば0205)
上書き保存をする場合には、そのままのパスワードにて上書きされますので、いちいち設定する
必要はありません。(パスワードを忘れないように注意しましょう!!)
※パスワードを再設定する場合には、1~8までの操作を行います。
※実際に、これらのファイルをメール添付するような場合は、パスワードを別のメールにて送るの
が一般的です。
6.「読み取りパスワード」「書き込みパスワード」に関する確認のメッセージが表示されますので、
設定したパスワードを入力し、 OK をクリックします。入力します。
7.【全般オプション】のウインドウが消えてもとの保存画面に戻りますので、
保存先フォルダ・ファイル名を再確認後、 保 存 をクリックします。入力します。
これで、パスワードをかけた状態での保存が完了です!




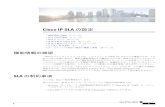




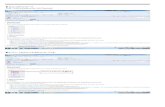





![ユーザーズマニュアル - I-O DATA10 消去履歴保存方法を選び、 [Enter]を押す 消去履歴を記録する場合 [消去履歴保存方法]を選ぶ前に、記録するFATでフォーマット済みのUSBメモリーをパソコン](https://static.fdocuments.ec/doc/165x107/60fcc3027f8c4d162778db81/fffffff-i-o-data-10-e.jpg)

![WebClass - Yamagata University...ID パスワード [ログイン]ボタン QRコード [ゲストログイン]ボタン 章: よ う こ そ WebClass へ 6 表示言語を切り替える](https://static.fdocuments.ec/doc/165x107/60ad5fe55122e174081eef57/webclass-yamagata-university-id-ffff-fffoef-qrff.jpg)