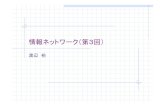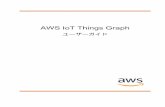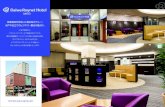Y!mobile 302HW 取扱説明書...182 11. Wi-Fi/Bluetooth®/パソコン接続...
Transcript of Y!mobile 302HW 取扱説明書...182 11. Wi-Fi/Bluetooth®/パソコン接続...

11Wi-Fi/Bluetooth®/パソコン接続Wi-Fi機能の利用........................................P.181Wi-Fi Directを利用する ..........................P.184Bluetooth®機能の利用............................P.185テザリング機能の利用 ..............................P.188パソコンとmicroUSBケーブルで接続する.........................................................................P.191USBストレージを使用する........................P.194

181 11. Wi-Fi/Bluetooth®/パソコン接続
Wi-Fi機能の利用Wi-Fiを利用してインターネットへ接続できます。・ 対応周波数帯は2.4GHzです(rP.22)。・ 本機で対応している無線LAN規格は次のとおりです。IEEE802.11b、IEEE802.11g、IEEE802.11n・ 本機で対応している暗号化方式は次のとおりです。WEP、WPA/WPA2 PSK
1 ホーム画面で「設定」→「Wi-Fi」
2が表示され、Wi-Fiがオンになります。
利用可能なアクセスポイントを自動的にスキャンします。
a検出されたアクセスポイントが表示されます。bアクセスポイントを手動でスキャンします。cWi-Fi Directを設定します(rP.184)。dセキュリティで保護されていることを示します。e電波強度を示します。fメニューを表示します。
3 接続するアクセスポイントをタップ・ オープンなアクセスポイントをタップした場合は、アクセスポイントに接続されます。
アクセスポイントに自動で接続する
a
d
fb
e
c
Wi-Fi設定画面

182 11. Wi-Fi/Bluetooth®/パソコン接続
■ セキュリティで保護されているアクセスポイントに接続する場合aパスワードを入力→「接続」・「パスワードを表示する」にチェックを付けると、入力したパスワードをそのまま表示します。・「詳細オプションを表示する」にチェックを付けると、プロキシ設定やIP設定(DHCP/静的)などの設定項目を表示できます。
■ Wi-Fi Protected Setup(WPS)を利用して接続する場合(プッシュボタン)aWi-Fi設定画面で →「WPSプッシュボタン」bアクセスポイントのプッシュボタンを押すc「OK」
■ Wi-Fi Protected Setup(WPS)を利用して接続する場合(WPS PIN)aWi-Fi設定画面で →「WPS PINの入力」b本機に表示されるWPS PINをアクセスポイントで
入力
お知らせ
・ ホーム画面で通知パネルのショートカットの / をタップしても、Wi-Fiをオン/オフにすることができます。
非公開に設定されているアクセスポイントに接続する場合は、設定を手動入力する必要があります。・ 設定に必要な情報は、お使いのWi-Fiアクセスポイントの取扱説明書をご参照ください。社内LANに接続する場合や公衆無線LANサービスをご利用の場合は、接続に必要な情報をあらかじめネットワーク管理者またはサービス提供者から入手してください。
1 Wi-Fi設定画面で →「ネットワークを追加」
2 ネットワークSSIDを入力→「セキュリティ」欄をタップ→セキュリティ方法を選択→「パスワード」欄をタップ→パスワードを入力
3 「保存」
1 Wi-Fi設定画面で切断するアクセスポイントをタップ→「切断」
以下で現在のWi-Fi接続の状況を確認できます。・ ステータスバー本機がWi-Fiで接続している場合、ステータスバーに が表示され、電波強度が示されます。
アクセスポイントに手動設定で接続する
Wi-Fi接続を切断する
Wi-Fi接続の状況を確認する

183 11. Wi-Fi/Bluetooth®/パソコン接続
・ アクセスポイントWi-Fi設定画面で、現在接続しているアクセスポイントをタップすると、接続状況、電波強度、リンク速度などの情報が表示されます。
1 Wi-Fi設定画面で →「詳細設定」
2 項目を設定 静的IPアドレスを使用してWi-Fiのアクセスポイントに接続するように本機を設定できます。
1 Wi-Fi設定画面で接続するアクセスポイントをタップ
2 「詳細オプションを表示する」にチェックを付ける
3 「IP設定」欄をタップ→「静的」→項目をタップして入力
4 「接続」
Wi-Fiの詳細設定をする
項目 説明ネットワークの通知
利用可能なアクセスポイントが検出されたことを通知するかどうかを設定できます。・ チェックを付けると、Wi-Fiがオンの状態でWi-Fiのアクセスポイントに接続していない場合に通知します。
スリープ時にWi-Fi接続を維持
本機の画面が消灯中でもWi-Fiの接続を維持するかどうかを設定します。
スキャンを常に有効
Wi-Fiがオフのときでもネットワークをスキャンするかどうかを設定します。・ チェックを付けると、Googleの位置情報サービスの精度が向上します。
接続不良のとき無効にする
Wi-Fiネットワークが不安定なとき、自動的にモバイルネットワークに切り替えるようにするかどうかを設定します。
証明書のインストール
Wi-Fi認証の証明書をインストールします。
Wi-Fi最適化 Wi-Fiがオンのときに電池消費量を節約するかどうかを設定します。
MACアドレス MACアドレスを表示します。IPアドレス IPアドレスを表示します。
静的IPアドレスを使用する
項目 説明

184 11. Wi-Fi/Bluetooth®/パソコン接続
Wi-Fi Directを利用するWi-Fiアクセスポイントを設定しなくても、Wi-Fi Direct対応の端末との間でデータのやり取りができます。・ あらかじめ、Wi-Fiをオンにしておく必要があります。・ あらかじめ、Wi-Fi Directでのファイル送受信に対応するアプリケーションをインストールする必要があります。
1 Wi-Fi設定画面で「Wi-Fi Direct」検出されたWi-Fi Direct対応端末が「使用可能なデバイス」に表示されます。
2 接続するデバイスをタップ■ Wi-Fi Directの接続を解除する場合
a接続を解除するデバイスをタップ→「OK」
1 相手側の機器からWi-Fi Directでデータを送信
2 Wi-Fi Direct接続リクエストを受信したら「接続」ファイルを受信します。受信が完了すると、ステータスバーに が表示されます。
1 Wi-Fi Direct対応アプリケーションのメニューから「Wi-Fi Direct」
2 データを送信する相手側の機器をタップ相手側の機器で受信操作を行うと、データの送信が開始されます。送信が完了するとステータスバーに が表示されます。
お知らせ
・ 本機で受信したデータは、内部ストレージ/microSDカードの「Wi-Fi Direct」フォルダに保存されます(保存先は「データ保存先設定」(rP.61)の設定により異なります)。
Wi-Fi Directでデータを送受信する
データを受信する
データを送信する

185 11. Wi-Fi/Bluetooth®/パソコン接続
Bluetooth®機能の利用Bluetooth®対応機器と無線接続して、データの送受信ができます。・ Bluetooth®機能を利用する前に、「Bluetooth®/Wi-Fi(無線LAN)機能について」(rP.21)をよくお読みください。・ 接続する機器の操作については、機器の取扱説明書などをご参照ください。・ 本機と相手側の機器との通信できる距離は、約100m以内です。ただし、壁などの障害物や電波状況などにより変化する可能性があります。・ 市販されているすべてのBluetooth®対応機器との接続・動作を保証するものではありません。
※:壁などの障害物や電波状況などにより変化する可能性があります。
主な仕様と機能
項目 説明対応バージョン Bluetooth®標準規格Ver.4.0+EDR準拠出力 Bluetooth®標準規格Power Class1通信距離※ 約100m以内使用周波数帯 2402MHz~2480MHz
対応プロファイル GAP:Generic Access ProfileHFP:Hands-Free ProfileHSP:Headset ProfileA2DP:Advanced Audio Distribution ProfileAVRCP:Audio/Video Remote Control ProfilePBAP:Phone Book Access ProfileOPP:Object Push ProfilePAN:Personal Area Network ProfileHID:Human Interface Device ProfileSPP:Serial Port ProfileMAP:Message Access Profile
項目 説明

186 11. Wi-Fi/Bluetooth®/パソコン接続
1 ホーム画面で「設定」→「Bluetooth」
2が表示され、Bluetooth®機能がオンになります。
ステータスバーに が表示されます。
3 「302HW」にチェックを付ける本機が検出可能になり、「302HW」の下に「周辺のすべてのBluetoothデバイスに表示(XX:XX)」と表示され、カウントダウンが開始されます。・ 2分を経過すると、検出されなくなります。再度本機を検出可能にするには、「302HW」にチェックを付けます。・ →「表示のタイムアウト」をタップすると、本機を検出可能にする時間を設定できます。
お知らせ
・ ホーム画面で通知パネルのショートカットの / をタップしても、Bluetooth®機能をオン/オフにすることができます。
他のBluetooth®対応機器で、本機を検出したときに表示される名前を変更します。
1 Bluetooth®設定画面で →「端末の名前を変更」
2 端末の名前を入力→「名前を変更」
本機と他のBluetooth®対応機器でデータのやり取りが行えるように、他の機器とペアリング/接続を行います。
1 Bluetooth®設定画面で「デバイスの検索」「使用可能なデバイス」欄に、検出されたBluetooth®対応機器が一覧表示されます。
2 ペアリング/接続を行う機器をタップ
3 画面の指示に従ってペアリング/接続「ペアリングされたデバイス」欄にペアリング/接続したBluetooth®機器の名前が表示されます。・ 必要に応じてBluetooth®パスキー(認証用コード)を入力します。データのやり取りを行う機器どうしが、同じBluetooth®パスキーを入力する必要があります。Bluetooth®パスキーは、機器の取扱説明書などをご確認ください。
Bluetooth®機能をオンにする
端末の名前を変更する
ペアリング/接続
他のBluetooth®対応機器とペアリング/接続する

187 11. Wi-Fi/Bluetooth®/パソコン接続
1 Bluetooth®設定画面で解除操作を行う■ Bluetooth®対応機器とのペアリングを解除する場合
a「ペアリングされたデバイス」欄のペアリングを解除する機器名称の
b「ペアを解除」■ Bluetooth®対応機器との接続を解除する場合
a「ペアリングされたデバイス」欄の接続を解除する機器名称をタップ・ →「ペアを解除」をタップすると、接続とペアリングの両方を解除できます。
b「OK」
お知らせ
・ 相手側の機器によっては、 をタップして名前の変更や、プロファイルの設定変更などができます。
・ あらかじめ本機のBluetooth®機能をオンにし、データを送信する相手側の機器とペアリングしておいてください。
1 相手側の機器からデータを送信ステータスバーに が表示され、ファイル転送画面が表示されます。
2 「承諾」ファイルの受信が開始されます。受信が完了するとステータスバーに が表示されます。
お知らせ
・ 本機で受信したデータは、内部ストレージ/microSDカードの「bluetooth」フォルダに保存されます(保存先は「データ保存先設定」(rP.61)の設定により異なります)。・ 受信したファイルは、Bluetooth®設定画面で →「受信済みファイルを表示」をタップすると確認できます。
ペアリング/接続を解除する データの送受信
データを受信する

188 11. Wi-Fi/Bluetooth®/パソコン接続
連絡先、静止画、動画などのデータを、他のBluetooth®対応機器に送信できます。
1 各アプリケーションのメニューから「Bluetooth」
2 データを送信する相手側の機器をタップ相手側の機器で受信操作を行うと、データの送信が開始されます。送信が完了するとステータスバーに が表示されます。
テザリング機能の利用テザリング機能を利用すると、他の通信機器から本機のLTE/3Gパケット通信を経由して、インターネットへ接続できるようになります。テザリング機能は、次の3通りの方法で利用できます。・ Pocket WiFi(Wi-Fiテザリング)(rP.188)・ USBテザリング(rP.190)・ Bluetooth®テザリング(rP.190)
お知らせ
・ 通信にはパケット通信料がかかりますので、ご注意ください。
Pocket WiFi(Wi-Fiテザリング)を利用すると、他の通信機器から本機のLTE/3Gパケット通信を経由して、インターネットへ接続できるようになります。・ 対応周波数帯は2.4GHzです(rP.22)。・ Pocket WiFiで対応している無線LAN規格は次のとおりです。IEEE802.11b、IEEE802.11g、IEEE802.11n・ 他の通信機器から本機に同時に接続できるのは、最大8台までです。
データを送信する
Pocket WiFi(Wi-Fiテザリング)を利用する

189 11. Wi-Fi/Bluetooth®/パソコン接続
1 ホーム画面でPocket WiFiウィジェットの 部分をタップPocket WiFiが有効になると、ウィジェットが になり、ステータスバーに が表示されます。・ ホーム画面で「設定」→「その他...」→「テザリングとPocket WiFi」→「Pocket WiFi」にチェックを付けても、Pocket WiFiを有効にできます。
お知らせ
・ Wi-Fiネットワーク接続中にPocket WiFiを有効にすると、LTE/3Gパケット通信に切り替わります。・ 本機に接続中の通信機器は、ホーム画面で「設定」→「その他 ...」→「テザリングとPocket WiFi」→「Pocket WiFi設定」をタップし、「接続されたデバイス」欄で確認できます。・ 本機に接続できる通信機器の数を変更する場合は、ホーム画面で「設定」→「その他...」→「テザリングとPocket WiFi」→「PocketWiFi設定」→「Pocket WiFi設定」→「許可されている最大接続数」欄をタップ→許可する通信機器の数を選択→「保存」をタップします。・ ホーム画面で「設定」→「その他...」→「テザリングとPocket WiFi」→「Pocket WiFi設定」→「自動OFF」→設定する時間をタップすると、以下の条件で設定した時刻(5分/10分/20分)になると、Pocket WiFiを自動的にオフにできます。- ディスプレイが消灯中- 本機に接続している通信機器がない- 充電していない
お買い上げ時は、ネットワークSSIDは「302HW-PocketWiFi」、暗号化方式(セキュリティ)は「WPA2 PSK」、パスワードは端末ごとに異なる8桁の数字が設定されています。・ Pocket WiFiで設定できる暗号化方式はWPA2 PSK、なしです。
1 ホーム画面でPocket WiFiウィジェットの 部分をタップ→「Pocket WiFi設定」→「Pocket WiFi設定」Pocket WiFi設定画面が表示されます。・ ホーム画面で「設定」→「その他...」→「テザリングとPocket WiFi」→「Pocket WiFi設定」→「Pocket WiFi設定」をタップしても、Pocket WiFi設定画面を表示できます。
2 ネットワークSSID、セキュリティ、パスワードを確認・「パスワードを表示する」にチェックを付けると、パスワードが表示されます。■ ネットワークSSID、セキュリティ、パスワードを変更する場合aネットワークSSID、セキュリティ、パスワードを
変更→「保存」
ネットワークSSIDおよびセキュリティ(パスワード)を確認する

190 11. Wi-Fi/Bluetooth®/パソコン接続
お知らせ
・「データの初期化」(rP.256)を行うと、パスワードも初期化されます。
microUSBケーブルを使用して、本機と他の通信機器を接続します。設定を行うと、他の通信機器から本機のLTE/3Gパケット通信を経由して、インターネットへ接続できるようになります。・ 本機との接続のしかたや接続可能なパソコンの動作環境は、「パソコンとmicroUSBケーブルで接続する」(rP.191)をご参照ください。・ Windows Vista、Windows 7、Windows 8、Windows 8.1をお使いになるときは、そのまま接続して利用できます。
1 本機と通信機器をmicroUSBケーブルで接続・「USB接続方法」画面が表示された場合は、Bをタップして画面を閉じてください。
2 ホーム画面で「設定」→「その他...」→「テザリングとPocket WiFi」・「USBテザリング」の下にUSB接続中であることが表示されていることを確認してください。
3 「USBテザリング」にチェックを付けるステータスバーに が表示されます。■ USBテザリングの設定を解除する場合
a「USBテザリング」のチェックを外すb必要に応じて通信機器側で本機の安全な取り外しを
行うcmicroUSBケーブルを取り外す
お知らせ
・ USBテザリング設定中は、メディアデバイス(MTP)(rP.192)、USBマスストレージ(rP.192)を利用して、パソコンとのデータのやり取りはできません。・ お使いのパソコンのOSによっては、接続可能になるまで時間がかかることがあります。
Bluetooth®機能を使用して、他の通信機器から本機のLTE/3Gパケット通信を経由して、インターネットへ接続できるようになります。・ Bluetooth®対応機器からの操作については、お使いの機器の取扱説明書などをご参照ください。・ ご利用になるBluetooth®対応機器によっては、操作が異なる場合があります。・ あらかじめ、本機を検出可能な状態にしてから操作してください(rP.186)。
USBテザリングを利用する
Bluetooth®テザリングを利用する

191 11. Wi-Fi/Bluetooth®/パソコン接続
1 ホーム画面で「設定」→「その他...」→「テザリングとPocket WiFi」
2 「Bluetoothテザリング」にチェックを付ける
3 Bluetooth®対応機器から本機へのペアリング操作を行う■ Bluetooth®対応機器とペアリング済みの場合
a Bluetooth®対応機器から本機への接続操作を行う・ 本機とBluetooth®対応機器が接続されます。
4 「ペア設定する」・ Bluetooth®対応機器側もペア設定を行います。
5 Bluetooth®対応機器から本機への接続操作を行うステータスバーに が表示されます。■ Bluetooth®テザリングの設定を解除する場合
a Bluetooth®対応機器から切断の操作を行うb「Bluetoothテザリング」のチェックを外す
パソコンとmicroUSBケーブルで接続する付属のmicroUSBケーブルを使用して、本機とパソコンなどの外部機器を接続します。
・ 本機と接続可能なパソコンの動作環境は次のとおりです。
※:動作に必要なメモリ容量、ハードディスクの空き容量です。
項目 説明パソコン本体 USBポートを搭載したPC-AT互換機OS Windows 8/Windows 8.1(32ビットおよ
び64ビット)、Windows 7(32ビットおよび64ビット)、Windows Vista(32ビットおよび64ビット)の各日本語版
メモリ容量※ 64Mバイト以上(128Mバイト以上を推奨)ハードディスクの空き容量※
64Mバイト以上
パソコンのUSBコネクタへ
USBプラグ
外部接続端子
microUSBプラグ

192 11. Wi-Fi/Bluetooth®/パソコン接続
本機とパソコンをmicroUSBケーブルで接続して、MTP(Media Transfer Protocol)モードにすると、音楽や動画などのメディアデータを本機に転送できます。・ Windows Media Player 10(またはそれ以降のバージョン)がパソコンにインストールされている必要があります。
1 本機とパソコンをmicroUSBケーブルで接続「USB接続方法」画面が表示されます。
2 「メディアデバイス(MTP)」
3 パソコンでWindows Media Playerを起動し、同期操作を行う
お知らせ
・ 著作権が保護されているデータを本機に転送すると、再生できない場合があります。また、データを本機以外に転送すると、再生できない場合があります。
本機とパソコンをmicroUSBケーブルで接続して、本機に取り付けられているmicroSDカードとデータをやり取りできます。・ microSDカードを取り付けていないと、「USBマスストレージ」を利用できません。
1 本機とパソコンをmicroUSBケーブルで接続「USB接続方法」画面が表示されます。
2 「USBマスストレージ」・ SDカード上にあるアプリが利用できなくなる旨の注意画面が表示された場合、「OK」をタップしてください。
3 パソコンを操作して、microSDカードとデータをやり取りする■ USBマスストレージの操作を終了する場合
aパソコン側のタスクトレイで本機の安全な取り外しを行う
お知らせ
・「USBマスストレージ」利用中は、microSDカードのデータ再生/データ保存、microSDカードに保存したアプリケーションの利用は行えなくなります。
本機をデジタルオーディオデバイスとして使用する
本機をUSBマスストレージとして使用する

193 11. Wi-Fi/Bluetooth®/パソコン接続
microSDカードの認識を解除して本機から安全に取り外せるようにします(マウント解除)。microSDカードのマウントを解除した後は、本機の電源を切って取り外しを行ってください(rP.42)。
1 ホーム画面で「設定」
2 「ストレージ」→「SDカードのマウント解除」メッセージが表示されます。内容をご確認ください。
3 「OK」
お知らせ
・ microSDカードのマウントを解除すると、microSDカードのデータを再生したり、microSDカードにデータを保存したりできなくなります。・「データ保存先設定」(rP.61)を「SDカード」に設定している場合や、メディアデバイス(MTP)(rP.192)やUSBマスストレージ(rP.192)を利用している場合は、マウントの解除ができません。
microSDカード内の全データを消去します。
1 ホーム画面で「設定」
2 「ストレージ」→「SDカード内データを消去」メッセージが表示されます。内容をご確認ください。
3 「SDカード内データを消去」メッセージが表示されます。内容をご確認ください。
4 「すべて消去」microSDカード内のデータがすべて消去されます。
お知らせ
・「データ保存先設定」(rP.61)を「SDカード」に設定している場合や、メディアデバイス(MTP)(rP.192)やUSBマスストレージ(rP.192)を利用している場合は、microSDカード内のデータを消去できません。
microSDカードのマウントを解除する microSDカード内のデータを消去する

194 11. Wi-Fi/Bluetooth®/パソコン接続
USBストレージを使用するホスト機能付きmicroUSBケーブルを使用して本機にUSBストレージを取り付けると、USBストレージに保存されているデータを使用できます。・ 市販されているUSBストレージなどの機器との接続・動作を保証するものではありません。
USBストレージの認識を解除して本機から安全に取り外せるようにします(マウント解除)。
1 ホーム画面で「設定」
2 「ストレージ」→「USBストレージのマウント解除」メッセージが表示されます。内容をご確認ください。
3 「OK」
お知らせ
・ USBストレージのマウントを解除すると、USBストレージのデータを再生したり、USBストレージにデータを保存したりできなくなります。
USBストレージ内の全データを消去します。
1 ホーム画面で「設定」
2 「ストレージ」→「USBストレージ内データの消去」メッセージが表示されます。内容をご確認ください。
3 「USBストレージ内データを消去」メッセージが表示されます。内容をご確認ください。
4 「すべて消去」USBストレージ内のデータがすべて消去されます。
USBストレージのマウントを解除する
USBストレージ内のデータを消去する