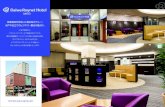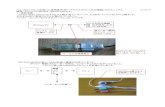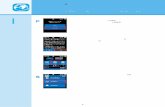Wi-Fi関連の予算施策について · 2020. 3. 17. · lanについて、一回の利用登録手続きでサービス提供者の垣根を越えて無料公衆無線lanが利用
SR5900P - 株式会社キングジム 公式Webサイト...無線LANモード切替ボタン...
Transcript of SR5900P - 株式会社キングジム 公式Webサイト...無線LANモード切替ボタン...

�
SR5900PMac OS用セットアップガイド
「テプラ」PRO SR5900Pは、パソコンやiOS/Android端末に接続してラベルを作成し、印刷します。本書では、Mac OSでのネットワーク接続の方法について説明しています。
Windows用「PCラベルソフト SPC10」については本機に同梱の取扱説明書をご覧ください。また、iOS/Android端末との接続については、当社ホームページ(http://www.kingjim.co.jp/)をご覧ください。
本機の使いかたや機能については「SR5900P 取扱説明書」、アプリケーションの操作や動作環境については 「シンプルラベルソフト TEPRA SMA3 取扱説明書」をご覧ください。
目次■
はじめに■「テプラ」PRO SR5900Pには、Mac OS用のソフトウェアとして、以下のものが用意されています。それぞれ入手方法が異なり、別々にインストールが必要です。
ソフトウェア名 用途 入手方法
シンプルラベルソフト「TEPRA SMA3」 Macでレイアウトしたラベルを「テプラ」PRO本体で印刷するラベル編集ソフトです。
Mac App Storeからインストール
プリンタドライバ「TEPRA Driver」 Mac から「テプラ」本体で印刷するために必要なソフトです。「TEPRA Network Config Tool」(ネットワーク設定確認ツール)を含みます。
当社ホームページからダウンロード(http://www.kingjim.co.jp/)
はじめに .................................................................................................................... 1
インストールの前に(プリンタドライバのインストールの流れ) ............................................. 2
アプリケーションのインストール .................................................................................... 2ドライバのインストール(開始からの手順) ................................................................... 3本機の接続(接続方法別の手順) .................................................................................. 4
USB で接続する ................................................................................................... 4有線 LAN で接続する ............................................................................................. 4インフラストラクチャモードで接続する..................................................................... 5アクセスポイントモードで接続する .......................................................................... 6
プリンタの追加(完了までの手順) ............................................................................... 7
ネットワーク設定確認ツールについて .............................................................................. 8起動方法 ............................................................................................................. 8
その他の接続方法 ........................................................................................................ 9無線 LAN アクセスポイントの設定画面に PIN コードを入力する ..................................... 9無線 LAN アクセスポイントの SSID とパスワードを本機に設定する ................................ 9有線 LAN/ 無線 LAN の IP アドレスを手動設定する(固定 IP アドレスを使用) ................... 9
■
■
■••
•
■
■

�
インストールの前に(プリンタドライバのインストールの流れ)■プリンタドライバのインストール手順は、Macとの接続方法によって異なります。インストールする前にご利用になる接続方法を確認し、該当箇所の説明を参照してください。
接続方法 接続操作の概要
USB接続 USBケーブルで接続します。A インストール B-1 本機の接続
完了
有線LAN接続 LANケーブルで接続します。本機を構築済みのネットワーク環境に接続することができます。
A インストール B-2 本機の接続 C プリンタの追加
完了
無線LAN接続 「インフラストラクチャモード」本機を無線ネットワークのクライアント(子機)としてネットワークに接続します。接続先の親機(無線LANアクセスポイントや無線LANルーターなど)が必要です。
A インストール B-3 本機の接続 C プリンタの追加
完了
B-3「インフラストラクチャモードで接続する」では、WPS機能のプッシュボタン方式に対応した無線LANアクセスポイントと接続する手順で説明していますが、以下の方法でも接続できます。
無線LANアクセスポイントの設定画面にPINコードを入力する無線LANアクセスポイントのSSIDとパスワードを本機に設定する
••
「アクセスポイントモード」本機を無線LAN機能のあるMacと直接、無線で接続します。本機に対し、同時に4台までの機器が接続可能です。 A インストール B-4 本機の接続 C プリンタの追加
完了
無線LANで接続できる機器は、無線LAN機能のあるパソコンやiOS/Android端末です。インフラストラクチャモードとアクセスポイントモードは同時には使用できません。
アプリケーションのインストール■シンプルラベルソフト「TEPRA SMA3」はMac App Storeで提供しています。Mac App Storeから「TEPRA SMA3」を検索してインストールしてください。
インストールされた「TEPRA SMA3」は、Dockやアプリケーションフォルダから起動できます。
••

�
A ドライバのインストール(開始からの手順)プリンタドライバのインストールの開始部分です。いずれの接続方法でも共通の操作です。
当社ホームページからプリンタドライバのソフトウェアをダウンロードする(http://www.kingjim.co.jp/)
ダウンロードした[Driver_xxx.dmg]をダブルクリックして、ディスクイメージをマウントする
起動しているソフトウェアがあれば終了してください。ウィルス対策ユーティリティなどのプログラムも終了してください。
[TEPRA Driver.pkg]をダブルクリックするインストールプログラムが起動します。
開始画面で[続ける]をクリックする
使用許諾契約を確認して[続ける]をクリックする
[同意する]をクリックする[同意しない]をクリックするとインストールは中止されます。
インストールする機能をチェックして[続ける]をクリックする「Driver」にチェックが付いていることを確認してください。
「TEPRA Network Config Tool」(ネットワーク設定確認ツール)は接続している本機のネットワーク設定を確認、変更できるユーティリティです。無線LANにインフラストラクチャモードで接続する場合は、選択してインストールしてください。その他のネットワークで接続する場合もインストールすることをお勧めします。「ネットワーク設定確認ツール」の機能は、8ページの「ネットワーク設定確認ツールについて」を参照してください。
[インストール]をクリックするインストール先を変更する場合には[インストール先を変更]をクリックしてディスクを選択してください。
管理者権限のパスワードを入力して[ソフトウェアをインストール]をクリックする
[閉じる]をクリックする「ネットワーク設定確認ツール」をインストールした場合は、ネットワークの設定を開始する画面が表示されています。画面を切り替えてください。

�
B 本機の接続(接続方法別の手順)以降は、接続方法ごとに異なります。それぞれの項目に進んでください。
接続方法 操作項目
USB接続 B-1
有線LAN接続 B-2
無線LAN接続インフラストラクチャモード B-3
アクセスポイントモード B-4
有線LAN接続、無線LAN接続の場合は、上記操作のあと、 C 「プリンタの追加(完了までの手順)」の項目に進みます。
B-1 USBで接続する
A 「ドライバのインストール(開始からの手順)」の項目のあと、 以下の手順で操作します。
「ネットワーク設定確認ツール」が起動している場合は [キャンセル]をクリックして終了する
本機をUSBケーブルで接続し、電源をONにする
本機がMacに認識されます。使用可能になったことは、 [システム環境設定]-[プリントとスキャン](OS X 10.11/10.10/10.9は「プリンタとスキャナ」、OS X 10.6は「プリントとファクス」)で確認できます。
以上で、作業終了です。
B-2 有線LANで接続する
A 「ドライバのインストール(開始からの手順)」の項目のあと、 以下の手順で操作します。
「ネットワーク設定確認ツール」が起動している場合は [キャンセル]をクリックする
IPアドレスを手動設定して接続する場合は、「ネットワーク設定確認ツール」で変更してから接続します。9ページの「有線LAN/無線LANのIPアドレスを手動設定する(固定IPアドレスを使用)」を参照してから接続してください。
本機をLANケーブルで接続し、電源をONにする
以降は、 C 「プリンタの追加(完了までの手順)」の項目に進みます。

�
無線LANモード切替ボタン
B-3 インフラストラクチャモードで接続する無線LANをインフラストラクチャモードで接続します。ここでは、WPS機能に対応した無線LANアクセスポイントと接続する手順で説明しています。PINコードまたはSSIDを指定して接続する方法については、9ページの「その他の接続方法」を参照してください。
A 「ドライバのインストール(開始からの手順)」の項目のあと、 以下の手順で操作します。
「ネットワーク設定確認ツール」が起動している場合は[OK]をクリックする設定方法のガイドに沿って設定できます。画面が表示されていない場合は、手順④へ進みます。
無線LANアクセスポイントがWPS機能のプッシュボタン方式に対応していない場合は、9ページの「その他の接続方法」の「無線LANアクセスポイントのSSIDとパスワードを本機に設定する」の方法で接続してください。
「無線LAN接続」を選択し、[次へ]をクリックする
設定操作を案内する画面が表示されます。
ガイドの内容を確認する
本機の無線LANモードをインフラストラクチャモードにする
(無線LANモード切替)ボタンを押して (インフラストラ
クチャモード)ランプを点滅させます(その後、消灯します)。
本機背面の[CONNECT]ボタンの位置を確認する
次の手順でボタンを押せるよう、準備しておきます。
無線LANアクセスポイントの[WPS]ボタンを押してから、本機の[CONNECT]ボタンを押すランプが点滅します。無線LANアクセスポイントがWPS機能のプッシュボタン方式に対応していない場合は、9ページの「その他の接続方法」の方法で接続してください。
手順 のガイド画面が表示されている場合は[次へ]をクリックする
接続するまでしばらく待つ
無線LANアクセスポイントとの接続が成功すると、点滅していた
(インフラストラクチャモード)ランプが点灯になります。
画面が表示されているときは、[完了]をクリックして終了します。
以降は、 C 「プリンタの追加(完了までの手順)」の項目に進みます。

�
無線LANモード切替ボタン
無線LANモード切替ボタン
B-4 アクセスポイントモードで接続する無線LANをアクセスポイントモードで接続します。ここでは、無線LAN機能のあるMacに本機のSSIDとパスワードを設定する手順で説明しています。
A 「ドライバのインストール(開始からの手順)」の項目のあと、 以下の手順で操作します。
「ネットワーク設定確認ツール」が起動している場合は [キャンセル]をクリックする
本機の無線LANモードをアクセスポイントモードにする
(無線LANモード切替)ボタンを押して (アクセスポイン
トモード)ランプを点滅させます(起動直後は一定時間点滅のあと、点灯になります)。
本機の (無線LANモード切替)ボタンを3秒以上押して 「ステータス印刷」をする
SSIDとパスワードを確認します。
• 「ステータス印刷」をおこなうためには、テープカートリッジ(6~36mm幅)をセットしておく必要があります。ステータス印刷の文字が読みづらい、またはテープカートリッジがないなどで印刷できない場合は、8ページの「ネットワーク設定確認ツールについて」でSSIDを確認してください。
Macで無線LANアクセスポイントとして本機を選択するメニューバーの無線アイコンをクリックし、表示される一覧から本機のSSIDを選択します。
表示される画面でパスワードを入力し、[接続]をクリックする
以降は、 C 「プリンタの追加(完了までの手順)」の項目に進みます。
•

�
C プリンタの追加(完了までの手順)ネットワークに接続した本機をMacで使用できるようプリンタ一覧に追加します。ネットワーク接続で共通の操作です。
設定するMacが本機と同じネットワークに接続している必要があります。
[システム環境設定]-[プリントとスキャン](OS X 10.11/10.10/10.9は「プリンタとスキャナ」、OS X 10.6は「プリントとファクス」)を開く
をクリックし、「プリンタまたはスキャナを追加」をクリックする
本機の名前を選択し、[追加]をクリックするOS X 10.9/10.8/10.7は、 種 類 が「Bonjour」 と な っ て い る
「SR5900P」を選択してください。
OS X 10.11/10.10/10.6は、種類に「KINGJIM TEPRA」と記載されているプリンタを選択してください。種類が「Bonjour」のものを選択しても印刷はできません。
追加するプリンタ一覧に本機の名前が表示されない場合は、Macまたは本機がネットワークに接続されていない可能性があります。有線LANまたは無線LANアクセスポイントと接続できているかを確認してください。プリンタの追加が正しくできない場合は B 「本機の接続」の作業から操作し直してください。
本機がプリンタ一覧に追加されます。
以上で、作業終了です。
•
•

�
ネットワーク設定確認ツールについて■「ネットワーク設定確認ツール」は、接続している本機の以下のネットワーク設定を確認、変更できるユーティリティです。USB接続の場合に設定を変更できます。ネットワーク接続の場合は設定を確認できます。
設定画面 設定項目ネットワーク 共通 基本 プリンタ名
Bonjour設定無線 基本 無線情報/
Ethernetアドレスインフラストラクチャモード
無線接続状態IPアドレス設定セキュリティ設定
アクセスポイントモード 無線モードDHCP設定IPアドレス設定セキュリティ設定
有線 基本 有線接続状態有線情報IPアドレス設定
「テプラ」 基本 ソフトウェア情報印刷タイムアウト
パスワード 管理者パスワード設定
起動方法
[アプリケーション]-[TEPRA]-[TEPRA Network Config Tool]を選択する
本機の機種名を選択し、[確認]をクリックするUSB接続/ネットワーク接続の違いは「種類」で確認できます。USB接続の場合は設定を変更できますが、ネットワーク接続の場合は変更できず、確認のみになります。
「ネットワーク設定確認ツール」が起動します。

�
その他の接続方法■
無線LANアクセスポイントの設定画面にPINコードを入力する
A 「ドライバのインストール(開始からの手順)」の項目のあと、 以下の手順で操作します。
親機になる無線LANアクセスポイントの設定ユーティリティなどを起動して、PINコードを入力できる準備をしておく
本機の (無線LANモード切替)ボタンを押して無線LANモードをインフラストラクチャモードにする
本機背面の[CONNECT]ボタンを3秒以上押して「PINコード印刷」をする
「PINコード印刷」をおこなうためには、テープカートリッジ(6~36mm幅)をセットしておく必要があります。
PINコード印刷後、 (インフラストラクチャモード)ラ
ンプが点滅している2分以内に、印刷されたPINコードを無線LANアクセスポイントの設定ユーティリティなどの画面に入力する
接続が完了すると (インフラストラクチャモード)ラン
プが点滅から点灯に変わります
以降は、 C 「プリンタの追加(完了までの手順)」の項目に進みます。
無線LANアクセスポイントのSSIDとパスワードを本機に設定する
B-1 「USBで接続する」の項目のあと、以下の手順で操作します。
「ネットワーク設定確認ツール」を起動して、USB接続を選択する
SSIDとパスワードを設定し、[送信]をクリックする「インフラストラクチャモード」設定画面で無線LANアクセスポイントのセキュリティ方式とSSID、パスワードを設定します。
無線LANアクセスポイントとの接続が成功すると、 (インフラ
ストラクチャモード)ランプが点灯します。
以降は、 C 「プリンタの追加(完了までの手順)」の項目に進みます。
有線LAN/無線LANのIPアドレスを手動設定する(固定IPアドレスを使用)
B-1 「USBで接続する」の項目のあと、以下の手順で操作します。
「ネットワーク設定確認ツール」を起動して、USB接続を選択する
IPアドレスを設定し、[送信]をクリックする無線LANの場合は「インフラストラクチャモード」設定画面で「手動」を選択し、IPアドレス、サブネットマスク、ルーターのアドレスを入力します。
有線LANの場合は「有線」の「基本」設定画面で「手動」を選択し、IPアドレス、サブネットマスク、ルーターのアドレスを入力します。
以降は、 C 「プリンタの追加(完了までの手順)」の項目に進みます。

�0
2016年 6月 第5版
■お問い合わせアフターサービスについてご不明な点やご相談は、お買い上げ販売店、「テプラ」取扱店または当社お客様相談室にお問い合わせください。
FAXからの場合 0120-79-8102携帯電話からの場合 0570-06-4759※通話料お客様負担受付時間:平日(月曜日〜金曜日) 午前9時〜午後5時30分
■最新情報については「テプラ」に関する最新の情報は、当社のホームページをご覧ください。ホームページアドレス http://www.kingjim.co.jp/
「キングジム」、「KING JIM」、「テプラ」、「TEPRA」、「テプラ」PROは株式会社キングジムの商標または登録商標です。「Microsoft」、「Windows」 は米国Microsoft Corporation の米国およびその他の国における商標です。「Mac」、「Mac OS」はApple Inc. の商標です。「Android」はGoogle Inc.の商標または登録商標です。その他記載の会社名および商品名は、各社の商標または登録商標です。