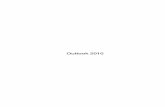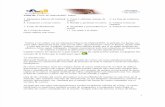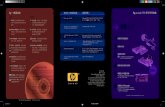De Outlook 2010 a Office 365 para...
Transcript of De Outlook 2010 a Office 365 para...
De Outlook 2010 a Office 365 para empresas
Haga el cambio
Acciones rápidas en la cinta de opciones
Use la cinta de opciones para realizar acciones rápidas en
sus mensajes o carpetas o para configurar opciones.
Usar carpetas
Cree carpetas para realizar un
seguimiento de sus mensajes por
proyecto, persona o tarea.
Cambiar de vista
Vaya a su calendario, sus tareas o
sus contactos con tan solo un clic.
Filtrar sus mensajes
Busque mensajes no leídos o mensajes enviados con
datos adjuntos, importancia alta, marcas o categorías.
Realizar acciones con un mensaje
Responda a un mensaje, reenvíelo o
envíe un mensaje instantáneo al
remitente, todo ello desde el panel de
vista previa.
Ampliar o alejar la vista
Expanda o contraiga la vista
utilizando el zoom.
Como el aspecto del escritorio de Microsoft Outlook 2013 es diferente de las versiones anteriores, le ofrecemos una breve introducción a las nuevas
características y los cambios importantes.
¿Cómo inicio sesión en Office 365?
Las primeras veces que
inicie sesión, Office 365
proporciona vínculos a
todas las herramientas,
recursos de aprendizaje
e información que
necesitará para empezar
a trabajar rápidamente.
Introducción a Office 365
¿Qué es Office 365 para empresas?
Igual que Office 2010 era un conjunto de aplicaciones de escritorio, su suscripción a
Office 365 para empresas le proporciona un eficaz conjunto de servicios en línea, e
incluye la última versión de las aplicaciones de escritorio de Office.
Office 365 le permite:
• Instalar Office en hasta cinco equipos.
• Ver y editar documentos desde cualquier lugar con acceso a Internet con Office
Online.
• Trabajar sin conexión y sincronizar sus cambios automáticamente cuando vuelva a
conectarse.
Cuando inicie sesión en Office 365, tendrá acceso rápido a los siguientes servicios.
1. Desde su explorador web, vaya a
https://login.microsoftonline.com con
gran facilidad.
2. Especifique la cuenta y la contraseña de la
organización y después, elija Iniciar
sesión. Por ejemplo:
O bien
OneDrive para la Empresa
Almacenar sus documentos
empresariales.
Personas
Obtener
información de
contacto.
Calendario
Programar
reuniones y citas.
Outlook
Leer y enviar
correo
electrónico.
Sitios
Acceder a sitios
de grupo.
Noticias
Seguir sitios y
personas.
Conecte Outlook 2013 con su cuenta de Office 365Instalar Office 2013 para el escritorio desde Office 365
Office 365 para empresas siempre está actualizado con la última versión de Office
para el escritorio, y le permite usar Outlook 2013 y otras aplicaciones de escritorio de
Office. Si aún no tiene Office 2013 en su equipo, instálelo desde Office 365.
1. Elija PC y Mac.
2. Elija Instalar.
3. Elija Ejecutar y siga el resto de las instrucciones de instalación.
Para obtener más información, vea: Instalar Office en un PC o Mac con Office 365 para
empresas (http://go.microsoft.com/fwlink/?LinkId=272460).
1. Inicie Outlook 2013.
2. Haga clic en Archivo >
Agregar cuenta.
3. En el cuadro de diálogo
Agregar cuenta, escriba su
nombre, la cuenta de la
organización y la contraseña, y
elija Siguiente.
4. Una vez completada la
configuración, elija Finalizar.
5. Reinicie Outlook y escriba de
nuevo su dirección de correo
electrónico y su contraseña.
Vincule sus cuentas para aprovechar todas las ventajas que Outlook le ofrece.
Para obtener más información,
consulte el artículo Configurar el
correo electrónico de Office 365 en
Outlook 2013
(http://go.microsoft.com/fwlink/?Lin
kId=394274).
Outlook en el escritorioLa aplicación de escritorio de Office 2013 tiene un aspecto más limpio y despejado, pero
sigue funcionando como el Outlook que ya conoce. Con el almacenamiento de archivos
en línea, la mensajería instantánea y otros servicios en línea, Outlook permite colaborar
con menos problemas que nunca.
En su Calendario, agregue una
nueva reunión con un rápido clic o
seleccione la hora directamente en
el calendario. Agregue otras
personas y podrá ver sus
programaciones para ayudarlo a
planear mejor. ¿Quiere incluir a
compañeros remotos? Programe
una reunión en línea de Lync.
Leer y responder a mensajesPuede usar los botones que ya conoce, o responder directamente en el correo electrónico.
Crear y enviar correo electrónico nuevoSimplemente elija Nuevo mensaje de correo electrónico para empezar a enviar
un nuevo mensaje.
Programar una reunión
Agregar un contacto
Para estar conectado con los
demás, agregue su información
de contacto.
1. Elija Contactos.
2. Elija Nuevo contacto.
También puede agregar la
información de contacto
directamente desde cualquier
correo electrónico que reciba.
Cosas que podría buscar en Outlook 2013
Tarea En Outlook 2010 En Outlook 2013
Obtener información
sobre la cuenta
Haga clic en Archivo >
Configuración de la cuenta...
Elija Archivo >
Configuración de la cuenta.
Enviar respuestas
automáticas cuando
está fuera de la oficina
(requiere una cuenta de
Microsoft Exchange
Server)
Haga clic en Archivo > Respuestas
automáticas > Enviar respuestas automáticas
y después, elija sus opciones.
Haga clic en Archivo > Respuestas automáticas >
Enviar respuestas automáticas y después,
elija sus opciones.
Configurar reglas y
alertas
Haga clic en Archivo > Administrar reglas y alertas...
y configure las reglas y administre las alertas.
Elija Archivo >
Administrar reglas y alertas.
Cambiar entre el correo
electrónico, el
calendario y los
contactos
Haga clic en Correo, Calendario o Contactos
en el menú de la izquierda.
Elija Correo, Calendario
o Contactos en el
menú inferior.
Agregar días no
laborables al calendario
Haga clic en Archivo > Opciones.
En la pestaña Calendario, haga clic en
Opciones del Calendario >
Agregar días no laborables...
Haga clic en Archivo >
Opciones > Calendario >
Agregar días no laborables.
Crear y agregar una
firma al correo
electrónico
En la pestaña Mensaje,
haga clic en Firma >
Firmas...
Elija Archivo >
Opciones > Correo >
Firmas.
Use la lista siguiente para encontrar algunas de las herramientas y comandos más comúnmente usados en Outlook 2013.
Contactos
Solo un clic para agregar
la información de
contacto.
Chat
Acceda rápidamente a
un contacto con un
mensaje instantáneo.
Leer y responder a mensajes
Programar una reunión
Agregar un contactoOutlook en la WebSu suscripción a Office 365 incluye Outlook Web App para acceder en línea a su
correo electrónico, calendario y contactos. Para abrir Outlook Web App desde
cualquier equipo o dispositivo con una conexión a Internet, inicie sesión en Office 365
y elija Outlook.
1. Elija
correo
nuevo.
2. Redacte el
mensaje.
En tan solo unos pasos, su nuevo mensaje estará en camino.
3. Elija
Enviar.
Crear y enviar correo electrónico nuevo
Su correo electrónico está disponible desde cualquier lugar con una conexión de
Internet.
Mientras tenga abierta la información del contacto, puede programar una reunión
directamente desde ahí.
Si recibe un correo electrónico de alguien, puede agregar rápidamente su
información de contacto. Además, puede iniciar un chat, una llamada o un
correo electrónico directamente desde su tarjeta.
Calendario
Programe reuniones
con compañeros
desde sus tarjetas.
Panel de vista previa
Vea el texto del mensaje
para una revisión y
respuesta rápida.
Respuestas
Elija Responder,
Responder a todos o
Reenviar en el panel
de vista previa.
Cosas que podría buscar en Outlook Web App
Tarea En Outlook 2010 En Outlook Web App
Obtener información sobre
la cuenta
Haga clic en Archivo >
Configuración de la cuenta...Elija
y después, Opciones.
Enviar respuestas
automáticas cuando está
fuera de la oficina (requiere
una cuenta de Microsoft
Exchange Server)
Haga clic en Archivo > Asistente para
fuera de oficina... > Respuestas automáticas >
Enviar respuestas automáticas y después,
elija sus opciones.
Elija > Establecer respuestas automáticas
>y después, elija sus opciones.
Configurar reglas y alertasHaga clic en Archivo > Administrar reglas y alertas...
y configure las reglas y administre las alertas.
Elija > Opciones >
Organizar correo electrónico >
Reglas de Bandeja de entrada.
Cambiar entre el correo
electrónico, el calendario y
los contactos
Haga clic en Correo, Calendario o Contactos en
el menú de la izquierda.
Elija Correo,
Calendario o
Contactos en el
menú superior.
Crear y agregar una firma al
correo electrónico
En la pestaña Mensaje,
haga clic en Firma >
Firmas...
Elija >
Opciones >
Configuración >
Correo.
Use la lista siguiente para encontrar algunas de las herramientas y comandos más comúnmente usados en Outlook Web App.
Sincronizar Outlook con su teléfonoSiempre que esté en ruta, acceda a su
correo electrónico, calendario y
contactos de Office 365 desde su tableta
o teléfono Windows Phone, Android,
iPad o iPhone.
Todo lo que necesita es acceder a su
cuenta de Office 365 en su dispositivo.
Ahora puede mantenerse al día de
conversaciones de correo electrónico y
de los cambios en citas y reuniones, así
como agregar información de contacto
directamente en su teléfono o tableta.
En un dispositivo móvil, solo hay que tener las aplicaciones y configurar su cuenta de
Office 365 en el dispositivo. Para obtener más información e instrucciones paso a paso,
vea:
• Usar Office 365 en dispositivos móviles (http://go.microsoft.com/fwlink/?LinkId=396709)
• Configurar Office 365 en Windows Phone (http://go.microsoft.com/fwlink/?LinkId=396654)
• Usar Office 365 en un iPhone o iPad (http://go.microsoft.com/fwlink/?LinkId=396655)
• Configurar Office 365 en un teléfono Android
(http://go.microsoft.com/fwlink/?LinkId=396656)
• Configurar Office 365 para otros dispositivos
(http://go.microsoft.com/fwlink/?LinkId=272453)
Configurar su dispositivo