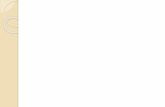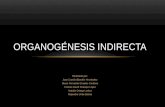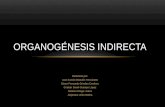CyberLink AudioDirector 9 · QUE CYBERLINK NO SERÁ RESPONSABLE DE NINGUNA PÉRDIDA DIRECTA,...
Transcript of CyberLink AudioDirector 9 · QUE CYBERLINK NO SERÁ RESPONSABLE DE NINGUNA PÉRDIDA DIRECTA,...

Guía del usuario
CyberLink
AudioDirector 9

Derechos de Autor y Limitación deresponsabilidad
Todos los Derechos Reservados.
To the extent allowed by law, AudioDirector SE UMINISTRA"TAL CUAL", SIN GARANTÍA DE NINGÚN TIPO, YA SEAEXPLÍCITA O IMPLÍCITA, INCLUYENDO SIN IMITACIÓNCUALQUIER GARANTÍA DE INFORMACIÓN, DE SERVICIOSO DE RODUCTOS SUMINISTRADOS MEDIANTE O ENCONEXIÓN CON AudioDirector Y UALQUIER GARANTÍA DEMERCANTIBILIDAD, ADECUACIÓN PARA UN PROPÓSITOPARTICULAR, EXPECTATIVA DE PRIVACIDAD O NOINCUMPLIMIENTO.
MEDIANTE LA UTILIZACIÓN DE ESTE PROGRAMA, ACEPTAQUE CYBERLINK NO SERÁ RESPONSABLE DE NINGUNAPÉRDIDA DIRECTA, INDIRECTA O CONSECUENTE DEBIDOA LA UTILIZACIÓN DE ESTE PROGRAMA O DE LOSMATERIALES CONTENIDOS EN ESTE PAQUETE.
Los términos y condiciones que aquí se contemplan estaránregulados e interpretados de acuerdo con las leyes de Taiwán,República de China.
AudioDirector es una marca comercial registrada junto con losdemás nombres de compañías y productos mencionados enesta publicación, utilizados con propósitos de identificación,que son propiedad exclusiva de sus respectivos propietarios.Dolby, Pro Logic, MLP Lossless, Surround EX, y el símbolo dela doble D son marcas comerciales de Dolby Laboratories.

CyberLink Oficina central internacional
Dirección CyberLink Corporation15F., No. 100, Minquan Rd., Xindian Dist.New Taipei City 231, Taiwan (R.O.C.)
Sitio web https://www.cyberlink.com
Teléfono 886-2-8667-1298
Fax 886-2-8667-1385
Copyright © 2018 CyberLink Corporation. All rights reserved.
Manufactured under license from Dolby Laboratories. Dolby andthe double-D symbol are registered trademarks of DolbyLaboratories. Confidential unpublished works. Copyright1995-2005 Dolby Laboratories. All rights reserved.

CyberLink AudioDirector
4

i
Contenido
................................................................1Introducción
..........................................................................1Bienvenido
..................................................................1Funciones más recientes
..................................................................2DirectorZone y CyberLink Cloud
..................................................................3Versiones de AudioDirector
..........................................................................4Requisitos del sistema
................................................................5Espacio de trabajo de AudioDirector
..........................................................................6Salas de AudioDirector
..........................................................................6Biblioteca multimedia
..................................................................7Ordenación del multimedia en la biblioteca
..........................................................................7Panel de ajustes y efectos
..........................................................................8Línea de tiempo de AudioDirector
..................................................................10Canales de audio
..................................................................12Selección de intervalo
..................................................................13Vista de Línea de tiempo
..................................................................14Marcadores de línea de tiempo
..................................................................15Zoom de la línea de tiempo
..................................................................16Determinar tempo/metrónomo
..........................................................................17Barra rápida de AudioDirector
..........................................................................19Controles de reproducción
..................................................................20Reproducción de archivos de vídeo
..................................................................25Medidor del nivel de audio
..........................................................................26Vista previa de salida de audio (códec)
..........................................................................27Expansión del espacio de trabajo

CyberLink AudioDirector
i i
..........................................................................28Panel de fotogramas clave
..................................................................28Ficha Volumen
..................................................................29Ficha Efecto
................................................................30Importación de contenido multimedia
..........................................................................30Importación de archivos de audio y vídeo
..................................................................30Formatos admitidos
..........................................................................31Descarga de clips de sonido y archivos multimedia
..................................................................31Descarga de clips de sonido desde DirectorZone
..................................................................32Descarga de archivos multimedia desde CyberLinkCloud
..................................................................33Biblioteca de clips de sonido
..........................................................................34Grabación de audio
..................................................................35Configuración de grabación
..................................................................36Uso de grabación en bucle para grabar audio
................................................................38Proyectos de AudioDirector
..........................................................................38Exportación de proyectos
..........................................................................39Proyectos de CyberLink Cloud
................................................................40Edición del audio
..........................................................................40Conversión de perfiles de audio
..........................................................................41Uso de las herramientas de edición
..........................................................................42Normalización de los canales de audio
................................................................43Ajuste del audio
..........................................................................43Impulso del volumen de audio
..........................................................................44Aplicación de fundido
..........................................................................46Recorte de audio
..........................................................................47Ajustar duración (cambiar velocidad)
..........................................................................49Desplazamiento de tono
..........................................................................50Uso del Modificador de tono

i i i
..........................................................................51Inserción de silencio
..........................................................................52Inserción de ruido
..........................................................................52Inversión del audio
..........................................................................53Ajuste de entorno
..................................................................54Añadir entorno
..................................................................55Extraer entorno
..........................................................................56Ajuste del volumen principal
..........................................................................58Panorámica del audio a izquierda/derecha
................................................................60Aplicación de efectos de audio
..........................................................................60Uso del Control de rango dinámico
..........................................................................62Adición de retrasos
..........................................................................63Adición de reverberación
..........................................................................65Creación de un efecto de fase
..........................................................................67Creación de un efecto de bordeador
..........................................................................69Adición de un efecto de coro
..........................................................................70Adición de un efecto de eco
..........................................................................72Transformador de voz
..........................................................................73Uso del Ecualizador
..........................................................................75Uso del Expansor estéreo
..........................................................................76Aplicación del efecto Radio
..........................................................................77Aplicación del efecto Teléfono
..........................................................................78Aplicación de un control de ruido
..........................................................................79Eliminación de voz en música
..........................................................................80Aplicación de efectos VST
................................................................82Restauración del audio
..........................................................................82Uso de Reparación visual
..................................................................82Herramientas de selección regional

CyberLink AudioDirector
iv
..................................................................91Reparación del audio
..........................................................................93Uso de Reducción de ruido
..................................................................94Reducción de ruido automática
..................................................................94Reducción de ruido
..........................................................................96Uso de Eliminación de truncados
..........................................................................97Uso de Eliminación de chasquidos
..........................................................................98Uso de Eliminación de zumbidos
..................................................................99Modo sencillo..................................................................100Modo avanzado
..........................................................................101Uso de Eliminación de siseos
..........................................................................103Uso de Eliminación de explosivos
................................................................105Sala Mezclar
..........................................................................105Creación de una mezcla de audio
..................................................................107Configuración del perfil de audio
..................................................................107Adición de contenido multimedia a la mezcla
..................................................................109Mezcla del audio
..................................................................116Uso de transiciones de audio
................................................................120Aplicar ajustes en la sala Mezclar
..........................................................................120Uso de Ajustar duración (remezcla automática)
..........................................................................122Uso del Panoramizador de sonido envolvente
................................................................124Uso del panoramizador de pistas
................................................................126
Personalización de audio para video de360º en el Panomizador de audioespacial
................................................................129Uso de la alineación automatizada dediálogo
................................................................132Producción del audio
..........................................................................132Formatos admitidos

v
..........................................................................132Producción del audio
..........................................................................134Producción de vídeo
..........................................................................135Procesamiento por lotes
................................................................138Compartir y realizar copia de seguridaddel audio
................................................................140Creación de CD
................................................................142Preferencias de AudioDirector
..........................................................................142Preferencias generales
..........................................................................143Preferencias de archivo
..........................................................................143Preferencias del proyecto
..........................................................................144Preferencias de DirectorZone
..........................................................................145Preferencias de Configuración de audio
..........................................................................145Preferencias de Aceleración por hardware
..........................................................................146Preferencias de CyberLink Cloud
................................................................147Teclas de acceso directo deAudioDirector
..........................................................................149Personalización de las teclas de acceso directo
..................................................................150Conjuntos de teclas de acceso directo
................................................................152Información de licencia y copyright
................................................................153Soporte técnico
..........................................................................153Antes de contactar con el Soporte técnico
..........................................................................154Asistencia por Internet
..........................................................................155Recursos de ayuda

1
CyberLink AudioDirector
IntroducciónCapítulo 1:
En este capítulo se presenta el programa CyberLink AudioDirector y se incluyeuna visión general de sus funciones. También se describen los requisitosrecomendados del sistema para ejecutar el programa.
Nota: este documento se proporciona como referencia y exclusivamente para uso
informativo. Su contenido y el correspondiente programa están sujetos a cambios sin
previo aviso.
BienvenidoBienvenido a la familia CyberLink de programas de software digitales.CyberLink AudioDirector le permite grabar, recortar, cortar, restaurar y mejorar elaudio digital tanto de archivos de audio imortados como de la pista de audio desus vídeos. También puede aplicar efectos a audio, guardar audio en diferentesformatos y mezclar el audio de múltiples orígenes en un archivo.
Funciones más recientesEn esta sección se describen algunas de las funciones más recientes delprograma CyberLink AudioDirector.
· Reproduzca y edite un video con audio espacial de 4 canales.
· Convierta audio mono/estéreo a audio espacial en el Panomizador deaudio espacial.
· Añade soporte para video .WEBM (VP9+Opus).
· Cree alternativas de pista en la sala Mezclar para cambiar entre diferentesaudios en una pista individual.
· Produzca varios archivos de audio a la vez o perfiles favoritos rápidamentecon el procesamiento por lotes.
· Personalice las teclas de acceso directo del teclado según suspreferencias de edición.

2
Introducción
DirectorZone y CyberLink CloudPuede cargar/descargar clips de sonido y realizar una copia de seguridad decontenido multimedia, preferencias, proyectos, etc. con las funciones deDirectorZone y CyberLink Cloud.
DirectorZone
DirectorZone es un servicio web que le permite descargar clips de sonidocreados por otros usuarios, de modo que pueda usarlos en su audio. Tambiénpuede compartir sus propios clips de sonido personalizados cargándolos enDirectorZone.
Para acceder a las ventajas de DirectorZone, puede iniciar sesión haciendo clic
en el botón situado en la parte superior de la ventana para abrir laspreferencias de AudioDirector y, a continuación, en la ficha DirectorZone.Consulte Preferencias de DirectorZone para obtener más información.
Además, asegúrese de hacer clic periódicamente en el botón para revisarel Boletín de DirectorZone más reciente. Solo tiene que hacer clic en estasección de la ventana Notificaciones para ver el boletín. También puede accedera https://directorzone.cyberlink.com para ver más información sobre lasfunciones y ventajas del servicio web DirectorZone.
CyberLink Cloud
CyberLink Cloud es un servicio de CyberLink de almacenamiento en la nube enel que los usuarios pueden cargar y descargar sus clips de sonido, proyectosde AudioDirector, clips multimedia producidos, etc. CyberLink Cloud permite alos usuarios realizar una copia de seguridad de su contenido multimedia,preferencias, proyectos, etc. y asegurarse de que su entorno de trabajo sea elmismo en varios equipos.
Nota: CyberLink Cloud es un servicio de almacenamiento en la nube de suscripción
que se incluye con ciertos productos CyberLink, y está disponible para su compra a
través de nuestro sitio web. Para obtener información más detallada, consulte
https://www.cyberlink.com/products/cyberlink-cloud/.

3
CyberLink AudioDirector
Versiones de AudioDirectorLas funciones que tiene disponible en CyberLink AudioDirector dependentotalmente de la versión que haya instalado en su equipo. Haga clic en ellogotipo de AudioDirector en la parte superior derecha para determinar laversión y el número de compilación de su copia de CyberLink AudioDirector.
AudioDirector 365
AudioDirector 365 es una versión basada en suscripción de CyberLinkAudioDirector que proporciona todas las funciones de edición de vídeo queespera y añade el servicio de almacenamiento CyberLink Cloud, entre otrascosas.
Con una suscripción a AudioDirector 365, conseguirá:
· Todas las avanzadas funciones de edición de audio de la versión Ultra deCyberLink AudioDirector.
· La capacidad de realizar una copia de seguridad de las preferencias delprograma, de los proyectos y de los clips de sonido en el espacio dealmacenamiento en la nube CyberLink Cloud.
· Actualizaciones garantizadas a las versiones más recientes de CyberLinkAudioDirector Ultra.
AudioDirector 365 es la solución obligatoria para los editores de audio que sedesplazan y que desean acceder con facilidad a su contenido multimedia y a lastecnologías de edición más recientes.
Actualización de AudioDirector
CyberLink pone a disposición de los usuarios subidas de grado de software yactualizaciones (revisiones). CyberLink AudioDirector se lo indicaráautomáticamente cuando estén disponibles.
Nota: deberá estar conectado a Internet para utilizar esta función.
Para actualizar el software, haga lo siguiente:
1. Haga clic en el botón para abrir la ventana Notificaciones.

4
Introducción
2. Revise las secciones Nuevas actualizaciones e Información deactualización.
3. Seleccione un elemento de estas secciones para abrir el navegador web,donde podrá adquirir actualizaciones del producto o descargar laactualización de la revisión más reciente.
Requisitos del sistemaLos requisitos del sistema que se indican a continuación se recomiendancomo requisitos mínimos para ejecutar CyberLink AudioDirector.
Nota: para garantizar que puede disfrutar de todas las funciones de CyberLink
AudioDirector, verifique que su equipo satisface o supera los requisitos mínimos del
sistema.
Requisitos mínimos del sistema
Sistemaoperativo
· Microsoft Windows 10, 8/8.1, 7 (se recomienda SO de64 bits)
Procesador(CPU)
· Procesador Intel multinúcleo con soporte de 64 bits
Unidad deprocesamientográfico (GPU)
· 128 MB o superior de memoria VRAM en tarjeta VGA
Memoria · Se requieren 2 GB (se recomiendan 6 GB o superior)
Espacio endisco duro
· Se requiere 1 GB
Resolución depantalla
· 1024 x 768, color de 16 bits o superior
Tarjeta desonido
· Se requiere una tarjeta de sonido compatible conWindows
Conexión aInternet
· También se requiere conexión a Internet para laactivación de formatos de archivo y software inicial.

5
CyberLink AudioDirector
Espacio de trabajo deAudioDirector
Capítulo 2:
En este capítulo se proporciona una visión general completa del espacio detrabajo de CyberLink AudioDirector. También se describe la configuraciónusada para personalizar el programa según su preferencia.
A - Importar multimedia, B - Abrir biblioteca de clips de sonido, C - Descargar clips de
sonido desde DirectorZone, D - Descargar sus archivos de audio desde
DirectorZone/CyberLink Cloud, E - Biblioteca multimedia, F - Ordenar multimedia, G -
Salas de AudioDirector, H - Preferencias de AudioDirector, I - Control deslizante de línea
de tiempo, J - Barra rápida de AudioDirector, K - Selección de intervalo, L - Canales de
audio, M - Visualización de la base de tiempo (código de tiempo/tempo), N - Selección
de canal, O - Alternar vista de Línea de tiempo, P - Controles de zoom de la línea de
tiempo, Q - Medidor del nivel de audio, R - Determinar el tempo/metrónomo, S - Panel de
fotogramas clave, T - Espacio de trabajo expandido, U - Vista previa de salida de audio
(códec), V - Grabar audio, W - Controles de reproducción, X - Panel de ajustes y efectos

6
Espacio de trabajo de AudioDirector
Salas de AudioDirectorCyberLink AudioDirector cuenta con las siguientes salas principales: las salasEditar, Restaurar, Mezclar y Crear CD.
· Editar: en esta sala puede ajustar, recortar, cortar y mejorar el audio digital,entre otras opciones. Consulte Edición del audio para obtener másinformación.
· Restaurar: en esta sala puede reparar los clips de audio usando lasfunciones Eliminación de chasquidos, Eliminación de truncados yReducción de ruido, o corregir manualmente el audio mediante laReparación visual. Consulte Restauración del audio para obtener másinformación.
· Mezclar: en esta sala, puede grabar y mezclar varias pistas de audio en unarchivo personalizado. Consulte Mezcla del audio para obtener másinformación.
· Crear CD: en esta sala puede usar el contenido multimedia de labiblioteca para crear CD en el formato de CD de audio. Consulte Creaciónde CD para obtener más información.
El espacio de trabajo situado dentro de cada sala de CyberLink AudioDirectores diferente, pero contiene funciones y áreas comunes. Todas las salas tienenla biblioteca de audio, así como la barra rápida de AudioDirector que puedeusar para editar y añadir audio según requiera.
Biblioteca multimediaCuando importe contenido multimedia en CyberLink AudioDirector, estádisponible en la biblioteca multimedia. Puede editar, restaurar y aplicar efectoscon libertad a todo el contenido multimedia de la biblioteca multimedia o usar elcontenido multimedia de la sala Mezclar.
Puede importar archivos tanto de audio como de vídeo en la bibliotecamultimedia, pues CyberLink AudioDirector le permite editar y restaurar la pistade audio que importe.

7
CyberLink AudioDirector
Consulte Importación de contenido multimedia en la biblioteca para obtenermás información sobre la importación de archivos de audio y vídeo en labiblioteca multimedia.
Ordenación del multimedia en labibliotecaPuede ordenar con facilidad el contenido multimedia de la biblioteca deAudioDirector seleccionando en la lista una opción de ordenación.
Puede ordenar el contenido multimedia en orden ascendente o descendentepor nombre de archivo, duración o fecha de creación del multimedia.
Panel de ajustes y efectosEn el panel de ajustes y efectos puede definir las ediciones que desea realizara los clips de audio y aplicar efectos. Los ajustes y efectos que se muestrendependen de la sala en la que se encuentre.

8
Espacio de trabajo de AudioDirector
Línea de tiempo deAudioDirectorLa línea de tiempo es una representación visual de los archivos de audiodigitales seleccionados en la biblioteca multimedia. Cuando se selecciona unarchivo multimedia, CyberLink AudioDirector muestra cada uno de sus canalesde audio de manera independiente en la línea de tiempo.
Nota: la línea de tiempo puede mostrar un máximo de 8 canales (canales 7.1).
Consulte Canales de audio para obtener más información.
Los valores situados en la parte superior de la línea de tiempo muestran eltiempo de reproducción (código temporal) o el tempo (compás/tiempo) delarchivo de audio, en función de la preferencia de visualización de base detiempo que tenga seleccionada.
Nota: puede cambiar la visualización de la base de tiempo (los valores en la parte
superior de la línea de tiempo) haciendo clic en el botón Código temporal o
Compás/Tiempo situados encima de la línea de tiempo. Código temporal muestra el
audio por tiempo de reproducción, mientras que Compás/Tiempo muestra el audio por
tiempos por minuto (BPM) o su tempo. Consulte Determinar tempo/metrónomo para
obtener más información sobre el uso de Compás/Tiempo como visualización de la
base de tiempo.
Los valores situados a la derecha de la línea de tiempo indican la intensidaddel audio, medida en decibelios.

9
CyberLink AudioDirector
Nota: puede alternar la vista de la línea de tiempo haciendo clic en los botones del
vértice superior derecho del programa. Consulte Vista de línea de tiempo para obtener
más información.
La línea de tiempo está disponible en las salas de edición, restauración ymezclas de CyberLink AudioDirector y es ahí donde trabaja en la edición,restauración y mezcla de archivos de audio.
Al hacer clic en el botón reproducir, el control deslizante de la línea de tiempocomienza a moverse, indicando la posición actual de la reproducción. En casonecesario, puede hacer clic y arrastrar el control deslizante de la línea de tiempoa cualquier posición si desea saltar hacia adelante en el audio.
En la sala Mezclar hay varias pistas de la línea de tiempo. Cada archivo queañada añadirá otra capa de audio al contenido multimedia producido finalrepresentado por la Pista maestra.
Consulte Mezcla del audio para obtener información sobre la mezcla de audioen CyberLink AudioDirector.

10
Espacio de trabajo de AudioDirector
Canales de audioCuando se selecciona un archivo multimedia en la biblioteca, CyberLinkAudioDirector muestra todos sus canales de audio en la línea de tiempo. Lalínea de tiempo puede mostrar hasta ocho canales y admite las siguientesconfiguraciones de canales de audio:
· sonido envolvente 7,1 (8 canales).
· sonido envolvente 5.1 (6 canales).
· audio espacial (4 canales).
Nota: CyberLink AudioDirector ahora admite la importación y edición de archivos de
vídeo de 360º con 4 canales de audio espacial. El audio espacial solo se puede emitir
con video de 360º. No se puede producir como un archivo de audio solamente.
· estéreo (2 canales).
· mono (1 canal).
Nota: CyberLink AudioDirector permite la importación y edición de archivos de audio y
vídeo con audio de 5.1 canales. También admite la importación de archivos de audio y
vídeo con 7.1 canales, pero los 8 canales solo se muestran en el programa y están
disponibles para su edición para archivos de audio .WAV. Para archivos de vídeo con
audio de 7.1 canales, dos de los canales de audio (BL/BR) están ocultos y no están
disponibles para su edición.
Visualización multicanal
Cuando un archivo multimedia tenga más de un canal de audio, cada uno llevala etiqueta del vértice superior izquierdo. La tabla siguiente define laterminología para todos los tipos de canales de audio posibles disponibles enun archivo multimedia seleccionado y la posible disponibilidad para lasdistintas configuraciones de canales de audio:
Etiqueta de canal Tipo de canal
L Delantero izquierdo
R Delantero derecho
C Centro

11
CyberLink AudioDirector
Etiqueta de canal Tipo de canal
LFE Efectos de baja frecuencia
Lb Posterior izquierdo
Rb Posterior derecho
Lc Central o izquierdo delantero
Rc Central o derecho delantero
BC Central trasero
Ls Lateral izquierdo
Rs Lateral derecho
TpC Central superior
TpFL Izquierda delantero superior
TpFC Central delantero superior
TpFR Derecha delantero superior
TpBL Izquierda posterior superior
TpBC Central posterior superior
TpBR Derecha posterior superior
1, 2, 3, 4 Pistas de audio direccional para audio espacial, donde 1es la posición de vista de inicio.
Nota: el tipo de canal que está disponible en el archivo multimedia seleccionado
depende totalmente de la configuración de audio del archivo.
Selección de canales para su edición
A la hora de editar y restaurar audio en CyberLink AudioDirector, puede aplicarlas ediciones, efectos, correcciones, etc. a todos los canales o a un solo canal.
Haga clic en si desea aplicar las ediciones a todos los canales de audio
o en para realizar ediciones en un solo canal específico. Una vez

12
Espacio de trabajo de AudioDirector
seleccionados, haga clic en el canal al que desee para aplicar las ediciones enla línea de tiempo.
Selección de intervaloAl editar y restaurar audio, arrastre el control deslizante de la línea de tiempo auna posición de la línea de tiempo (o use los controles de reproducción parabuscar la posición) y, a continuación, hacer clic y arrastrar uno de los nodosamarillos de cada lado del control deslizante de la línea de tiempo paraseleccionar un intervalo del audio.
También puede hacer clic y arrastrar directamente en la forma de onda paraseleccionar un intervalo del audio.
Tenga en cuenta que, cuando seleccione un intervalo del audio, se activarán lasherramientas de edición de la barra rápida de AudioDirector. Consulte Uso delas herramientas de edición para obtener información más detallada sobre eluso de cada una de estas herramientas.
En los campos Iniciar, Fin y Longitud debajo de la línea de tiempo se indicandetalles acerca del intervalo seleccionado. Una vez que tenga seleccionado unintervalo de la forma de onda de un archivo de audio, podrá obtener una vistaprevia de él, cortarlo, copiarlo, eliminarlo o recortarlo como desee.

13
CyberLink AudioDirector
Vista de Línea de tiempoCuando se selecciona un archivo en la biblioteca multimedia en las Salas deedición o de restauración, CyberLink AudioDirector muestra de formapredeterminada la vista de forma de onda para cada canal de la línea detiempo.
Se puede elegir entre dos vistas de línea de tiempo disponibles: haga clic en
para la vista de forma de onda o en para la vista de frecuenciaespectral.
Haga clic en los botones del vértice superior derecho de la línea de tiempo paraalternar entre las dos vistas disponibles.
Vista de forma de onda
Cuando se selecciona un archivo en la biblioteca multimedia, CyberLinkAudioDirector muestra de forma predeterminada la información de forma deonda para cada canal de la línea de tiempo. La vista de la forma de onda es unarepresentación visual tanto del tiempo como de la intensidad de audio (endecibelios) del clip actual en cada canal.
Vista de frecuencia espectral
La vista de frecuencia espectral es una representación gráfica del audio decada canal, y resulta ideal al usar la función Reparación visual. El gráfico

14
Espacio de trabajo de AudioDirector
coloreado que ve en esta vista es una ilustración tridimensional de los atributosde audio en el archivo multimedia seleccionado.
El gráfico muestra el tiempo de reproducción en la parte superior y la frecuencia(tono relativo) del audio (medida en hertzios) en la derecha. Los colores delgráfico indican la amplitud o intensidad del audio en el momento. Cuanto másclaro sea el color, más intenso será el audio en dicha frecuencia y momento.
Marcadores de línea de tiempoA la hora de editar, restaurar o mezclar audio, haga clic en para añadir unmarcador de línea de tiempo a la posición actual del control deslizante de líneade tiempo. Los marcadores se utilizan para marcar las posiciones en susarchivos de audio donde desee editar el archivo de audio o iniciar un efecto. Enla sala Mezclar, use marcadores al añadir clips de audio, pues se ajustarán alos marcadores de la línea de tiempo.
Adición de marcadores de línea de tiempo
Para añadir un marcador de línea de tiempo, haga lo siguiente:
1. Use los controles de reproducción para buscar o arrastre el controldeslizante de la línea de tiempo a la posición donde desee que esté el
marcador y haga clic en .
2. Escriba una Descripción para el nuevo marcador de línea de tiempo, encaso necesario.

15
CyberLink AudioDirector
3. Haga clic en Aceptar para añadir el nuevo marcador de línea de tiempo.
Nota: puede hacer doble clic en un marcador de tiempo para editar sus propiedades,
en caso necesario.
Zoom de la línea de tiempoA la hora de editar, restaurar o mezclar audio en la línea de tiempo, use loscontroles para acercarse a la línea de tiempo de audio y así realizar la edicióncon mayor precisión. Hay dos tipos de zoom disponibles: zoom horizontal yzoom vertical.
Nota: al usar los controles de zoom, puede hacer clic en el botón en cualquier
momento para ampliar totalmente y obtener una vista completa de la forma de onda de
audio.
Zoom horizontal
Los controles de zoom horizontal le permiten aumentar/reducir la ampliación detiempo del audio en la línea de tiempo.
Use estos controles de zoom si desea, por ejemplo, acercarse a dos segundosespecíficos de un clip de audio.
Zoom vertical
Los controles de zoom vertical le permiten aumentar/reducir la ampliación de laintensidad del audio en la línea de tiempo.
Use estos controles de zoom si desea, por ejemplo, acercarse a un ruidoespecíficos y ver más de cerca la forma de onda.

16
Espacio de trabajo de AudioDirector
Determinar tempo/metrónomoCuando la visualización de base de tiempo está ajustada en Compás/Tiempo,en caso necesario, puede determinar el tempo del archivo de audio o activar elmetrónomo para conseguir ayuda.
Nota: CyberLink AudioDirector no calcula automáticamente el tempo de los clips de
audio en la línea de tiempo. La visualización de la base de tiempo Compás/Tiempo es
solo una directriz del tempo que puede usar al editar audio y vídeo.
Determinación del tempo
Si no está seguro de cuál es el tempo de un archivo de audio, haga clic en elbotón BPM de la parte inferior de las salas Editar, Restaurar y Mezclar para abrirla ventana Determinar tempo. También puede acceder a esta ventana en elpanel de preferencias General haciendo clic en el botón Tempo.
Nota: si conoce el tempo del audio o si desea ajustar manualmente el tempo usado en
la visualización de la base de tiempo, puede hacer clic en el campo junto al icono
e introducirlo. Deberá ser un número comprendido entre 1 y 1280.
Para determinar el tempo de un archivo de audio, haga lo siguiente:
1. Inicie la reproducción del audio del cual desea determinar el tempo.
2. Haga clic en el botón BPM en la parte inferior de las salas Editar,Restaurar o Mezclar para abrir la ventana Determinar tempo.
3. Cuando esté listo, haga clic en el botón Tocar (o en la tecla T del teclado)según el ritmo de la música. Pulse varias notas negras pues, cuantosmás toques proporcione, más preciso será a la hora de determinar eltempo.
4. Cuando haya finalizado, haga clic en Aceptar para ajustar el tempodetectado como la visualización de la base de tiempo.
Nota: antes de cerrar la ventana Determinar tempo, puede hacer clic en Vista previa
para escuchar el tempo que ha definido. También puede usar el metrónomo para
escuchar el tempo durante la reproducción de audio.
Metrónomo

17
CyberLink AudioDirector
Cuando use la visualización de la base de tiempo Compás/Tiempo, puedehacer clic en el botón Metrónomo para activar el metrónomo durante lareproducción. Cuando haga clic en reproducir para iniciar la reproducción deaudio, el metrónomo reproducirá con exactitud sonidos de toque para ajustar eltempo.
Use este procedimiento para comprobar si el tempo ajustado es preciso y, encaso necesario, ajústelo. Puede cambiar el tempo definido haciendo clic en elcampo situado junto al icono e introduciéndolo, o haciendo clic en el botónBPM para determinarlo manualmente. Consulte Determinación del tempo paraobtener más información.
Barra rápida de AudioDirectorLa barra rápida de AudioDirector le ofrece varias herramientas a las que puedeacceder en todas las salas. En función de la habitación en la que se encuentre,diferirán los botones de la barra rápida.
Las funciones disponibles en la barra rápida de AudioDirector son lassiguientes:
Nota: consulte Creación de CD para obtener una descripción de las herramientas de la
barra rápida en la sala Crear CD.
Botón Función
Si se encuentra en la sala Editar o Restaurar, haga clic en estebotón para cambiar el perfil o la calidad del archivo multimediaseleccionado. Consulte Conversión de perfiles de audio paraobtener más información. Si se encuentra en la sala Mezclar, hagaclic en él para realizar la configuración de perfil del audio mezcladoque produzca. Consulte Mezcla del audio para obtener informaciónmás detallada.
En las salas Editar, Restaurar y Mezclar puede hacer clic en estebotón para cortar una parte seleccionada del archivo de audio y

18
Espacio de trabajo de AudioDirector
colocarla en el portapapeles para pegarla. Consulte Uso de lasherramientas de edición para obtener información más detallada.
En las salas Editar, Restaurar y Mezclar puede hacer clic en estebotón para realizar una copia de una parte seleccionada en elportapapeles para pegarla. Consulte Uso de las herramientas deedición para obtener información más detallada.
En las salas Editar, Restaurar y Mezclar puede hacer clic en estebotón para pegar la forma de onda de audio que ha cortado ocopiado a la derecha de la posición actual de la línea de tiempo.Consulte Uso de las herramientas de edición para obtenerinformación más detallada.
En las salas Editar, Restaurar y Mezclar puede hacer clic en estebotón para eliminar una parte seleccionada del archivo de audio.Consulte Uso de las herramientas de edición para obtenerinformación más detallada.
En las salas Editar y Restaurar, puede hacer clic en este botónpara recortar hasta la parte seleccionada del archivo de audio.Consulte Uso de las herramientas de edición para obtenerinformación más detallada.
En las salas Editar, Restaurar y Mezclar puede hacer clic en estebotón para añadir marcadores de línea de tiempo en la posiciónactual del control deslizante de la línea de tiempo. Consulte Marcadores de línea de tiempo para obtener información másdetallada.
En las salas Editar, Restaurar y Mezclar puede hacer clic en estebotón para normalizar el audio seleccionado. Consulte Normalización del audio para obtener más información.
En las salas Editar, Restaurar y Mezclar puede hacer clic en estebotón para compartir el archivo de audio seleccionado enDirectorZone. Consulte Compartir audio en DirectorZone paraobtener información más detallada.
En las salas Editar, Restaurar y Mezclar puede hacer clic en estebotón para producir el archivo de audio o vídeo seleccionado,exportándolo con todas las ediciones que ha hecho aplicadas.

19
CyberLink AudioDirector
Consulte Producción del audio para obtener información másdetallada.
Haga clic en este botón en la sala Mezclar para añadir una pista demezcla a la línea de tiempo. Consulte Mezcla del audio paraobtener información más detallada.
Haga clic en este botón de la sala Mezclar para dividir un archivo deaudio seleccionado en una pista de mezcla en dos partesindependientes. Consulte Mezcla del audio para obtenerinformación más detallada.
Si tiene un clip de vídeo con audio grabado en un entorno ruidoso,haga clic en este botón para usar la alineación automatizada dediálogo para sustituir el audio. Consulte Uso de alineaciónautomatizada de diálogo para obtener más información.
Controles de reproducciónDurante el ajuste, la edición o la mezcla de audio en CyberLink AudioDirector,utilice los controles de reproducción para obtener una vista previa del audio.Para obtener una vista previa del audio, utilice los controles como sigue:
Controles de reproducción
Haga clic aquí para reproducir el audio desde la posición actual hastael final de la pista.
Haga clic aquí para hacer una pausa en la reproducción.
Haga clic aquí para detener la reproducción.
Si se muestra , el archivo de audio actual se reproduce hasta el final
de la pista. Si se muestra , el audio se reproducirá en buclecontinuamente hasta que haga clic en pausa o en detener. Haga clicpara alternar entre los dos comportamientos disponibles para lareproducción de audio.
Haga clic aquí para que el control deslizante de la línea de tiempo salteal principio de la pista de audio seleccionada actual o al rango

20
Espacio de trabajo de AudioDirector
seleccionado de la forma de onda de audio.
Durante la reproducción, haga clic en este botón y manténgalo pulsadopara rebobinar por la pista de audio actual.
Durante la reproducción, haga clic en este botón y manténgalo pulsadopara avanzar rápidamente por la pista de audio actual.
Haga clic aquí para que el control deslizante de la línea de tiempo salteal final de la pista de audio seleccionada actual o al rangoseleccionado de la forma de onda de audio.
Haga clic aquí para grabar audio personalizado en CyberLinkAudioDirector. Consulte Grabación de audio para obtener informacióndetallada sobre la grabación de audio personalizado en el programa.
Reproducción de archivos de vídeoCuando importe archivos de vídeo a la biblioteca, una pequeña vista previa delvídeo aparecerá en el vértice inferior izquierdo de la ventana de CyberLinkAudioDirector cuando se seleccione. Cuando haga clic en reproducir, el vídeose reproducirá con el audio para tener mayor referencia a la hora de editar lapista de audio del archivo de vídeo.

21
CyberLink AudioDirector
Durante la reproducción, puede:
· hacer clic en para minimizar la ventana de vista previa del vídeo. Haga
clic en para restaurarla.
· hacer clic en para desacoplar la ventana de vista previa si desea unavista previa más grande que pueda redimensionar según suspreferencias. También puede hacer doble clic en la barra de título de laventana desacoplada para ir a la pantalla completa, en caso necesario.

22
Espacio de trabajo de AudioDirector
· la ventana de vista previa de vídeo también incluye controles de
reproducción ligeramente diferentes, que incluyen los botones y que puede usar para avanzar o retroceder un fotograma con el vídeo enpausa.
· hacer clic en para volver a acoplar la ventana de vista previa en la parteinferior izquierda.

23
CyberLink AudioDirector
Vídeos 360º
Al importar archivos de vídeo 360º en CyberLink AudioDirector, puede hacer clic
en el botón para verlos en el modo 360º.

24
Espacio de trabajo de AudioDirector
Controles 360
Al reproducir archivos de vídeo 360º, existen controles 360º adicionales en laventana de vista previa.
Al ver o reproducir un archivo de vídeo 360º, puede hacer clic y arrastrarlo a laventana de vista previa para realizar una panorámica del entorno 360 o utilizar
los controles para realizar una panorámica a la izquierda, derecha, arriba
o abajo. Recuerde que puede hacer clic en en el medio de los controles encualquier momento para restablecer la posición de visualizaciónpredeterminada.
Nota: también puede utilizar la rueda de desplazamiento del ratón para acercar o
alejar la vista 360º.

25
CyberLink AudioDirector
Medidor del nivel de audioUse el medidor del nivel de audio para ver el nivel de audio (intensidad delsonido en decibelios) del clip actual en diferentes momentos durante lareproducción. Si el nivel de audio sube hasta niveles en rojo, puede ajustar elvolumen maestro para reducir el nivel de audio.
En la sala Mezclar, cada pista de la mezcla tiene su propio medidor de nivel deaudio. Solo tiene que usar el control deslizante de volumen situado a laizquierda de la pista para ajustar el nivel de audio como sea necesario.
También hay medidores del nivel de audio para cada pista en el panelmezclador de la sala Mezclar. Consulte Panel mezclador para obtener másinformación.

26
Espacio de trabajo de AudioDirector
Vista previa de salida de audio(códec)Antes de ajustar, editar o mezclar audio en CyberLink AudioDirector, puedehacer clic en el botón Códec debajo de la línea de tiempo para habilitar la vistaprevia de salida de audio. Al habilitarlo podrá obtener una vista previa del audiocon un códec seleccionado en tiempo real mientras trabaja.
Nota: al previsualizar el audio de un archivo de vídeo con un códec seleccionado, el
vídeo no está disponible.
Haga clic en junto al botón Códec para cambiar las opciones de vista previade salida de audio como sigue:
· Formato: seleccione el formato que desea utilizar en la vista previa deaudio del menú desplegable.
· Velocidad de bits/Nivel de compresión: en caso necesario, defina lavelocidad de bits para vista previa de audio seleccionándola en eldesplegable.
· Velocidad de muestreo: defina la velocidad de muestreo de la vista previade audio seleccionándola en el desplegable.
Nota: las opciones de vista previa de salida de audio que establezca se utilizará en la
configuración del perfil predeterminada cuando produzca el audio.

27
CyberLink AudioDirector
Expansión del espacio de trabajoPuede ajustar el espacio de trabajo de CyberLink AudioDirector según susrequisitos de edición. Por ejemplo, puede expandir el panel de ajuste y efectospara ver mejor los controles disponibles, en caso necesario.
También puede expandir el panel de fotogramas clave para ver mejor al ajustarel volumen principal y hacer una panorámica de audio a izquierda o derecha. Silo hace, reducirá la anchura de las pistas de audio en la línea de tiempo.

28
Espacio de trabajo de AudioDirector
Si tiene mucho contenido multimedia en la biblioteca, puede expandirlo para vertodos los archivos.
Panel de fotogramas claveEl panel de fotogramas clave proporciona herramientas de edición avanzadas yprecisas en la Sala de edición. En la ficha Volumen, puede ajustar el volumenprincipal de audio o bien realizar una panorámica de audio al canal izquierdo oderecho. En la ficha Efecto, puede aplicar con precisión múltiples efectos a unúnico clip de audio.
Ficha VolumenEn la ficha Volumen del panel de fotogramas clave, puede ajustar el volumenmaestro y realizar una panorámica del audio a izquierda o derecha.

29
CyberLink AudioDirector
Consulte Ajuste del volumen maestro y Panorámica del audio aizquierda/derecha para obtener una información más detallada sobre el uso deestas funciones de edición.
Ficha EfectoLa ficha Efecto le muestra con precisión dónde se encuentran los efectos queha aplicado en el clip de audio que está editando.
En esta ficha, puede realizar lo siguiente en los efectos:
· anular la selección de un efecto para desactivarlo y obtener una vistaprevia del audio sin el efecto aplicado. Vuelva a seleccionarlo paraaplicarlo de nuevo.
· coloque el cursor sobre el efecto en la ficha y haga clic en para editar elefecto en el panel de efectos.
· para quitar efectos, coloque el cursor sobre el efecto en la ficha y haga clic
en en el efecto individual. Haga clic en a la derecha del panel paraquitar todos los efectos similares de toda la línea de tiempo.

30
Importación de contenido multimedia
Importación de contenidomultimedia
Capítulo 3:
Puede importar archivos tanto de audio como de vídeo, del disco duro o de undispositivo extraíble, en CyberLink AudioDirector. También puede grabar supropio audio personalizado o descargar clips de sonido desde DirectorZonedirectamente en la biblioteca.
Nota: si se importa contenido multimedia en la biblioteca, CyberLink AudioDirector
creará un archivo de trabajo temporal para cada archivo. Usa el archivo para registrar
las ediciones y modificaciones que se desean realizar en los archivos originales. Los
cambios no se aplican al archivo original, pues se debe producir el audio como nuevo
archivo para aplicarlos.
Importación de archivos deaudio y vídeoPara importar audio o vídeo desde el disco duro o desde un dispositivo
extraíble, haga clic en , busque su ubicación y, a continuación, haga clic enAbrir. Puede importar varios archivos en la biblioteca al mismo tiempo y, acontinuación, trabajar en todos ellos en CyberLink AudioDirector.
Nota: Al importar archivos de vídeo, debe asegurarse de que está seleccionado
Archivos de vídeo desde el menú desplegable de tipo de formato, de modo que los
archivos que esté tratando de importar estén visibles.
Una vez importados, use los controles de reproducción para obtener una vistaprevia tanto del audio como del vídeo. Consulte Controles de reproducción paraobtener más información.
Formatos admitidosCyberLink AudioDirector admite la importación de archivos de audio con lossiguientes formatos:
Audio: AIF, AIFF, APE, CAF, DSD Audio, FLAC, MP3, M4A (AAC, ALAC), OGG,WAV, WMA**.

31
CyberLink AudioDirector
Nota: ** CyberLink AudioDirector no admite la edición de archivos de audio WMA con
la protección de archivos DRM.
Vídeo: 3GPP2, AVI, DivX (en Windows 7), DV-AVI, DVR-MS, HD MPEG-2, M2T(H.264 AVC, H.265 HEVC), MKV (H.264 AVC, H.265 HEVC), MOD, MOV, MOV(H.264 AVC), MP4 (H.264 AVC, H.265 HEVC), MPEG-1, MPEG-2, TOD, VOB, VRO,WEBM (VP9+Opus), WMV, WMV-HD.
Nota: CyberLink AudioDirector permite la importación y edición de archivos de audio y
vídeo con audio de 5.1 canales. También admite la importación de archivos de audio y
vídeo con 7.1 canales, pero los 8 canales solo se muestran en el programa y están
disponibles para su edición para archivos de audio .WAV. Para archivos de vídeo con
audio de 7.1 canales, dos de los canales de audio (BL/BR) están ocultos y no están
disponibles para su edición.
Descarga de clips de sonido yarchivos multimediaPuede descargar archivos de audio y vídeo desde CyberLink Cloud y clips desonido desde DirectorZone. Los clips de sonido descargados desdeDirectorZone se almacenan en la Biblioteca de clips de sonido descargados deCyberLink AudioDirector.
Descarga de clips de sonido desdeDirectorZonePuede descargar desde DirectorZone clips de sonido descargados por otrosusuarios de CyberLink AudioDirector. Los clips de sonido son archivos de audiocon una duración de hasta 30 segundos.
Para descargar clips de sonido desde DirectorZone, haga lo siguiente:
1. Haga clic en . CyberLink AudioDirector inicia DirectorZone en sunavegador web predeterminado.
2. Primero debe iniciar sesión en DirectorZone para descargar contenido. Sino tiene cuenta, haga clic en el vínculo Registrarse situado en la partesuperior de la página para conseguir una cuenta gratis.

32
Importación de contenido multimedia
3. En caso necesario, seleccione Productos > AudioDirector para mostrartodos los clips de sonido disponibles que puede descargar.
4. Encuentre un clip de sonido que desee descargar y haga clic en el botón Descargar.
5. Haga clic en Descargar de nuevo.
6. Guarde el clip de sonido en el equipo. Busque la ubicación de su equipodonde lo guardó y haga doble clic en él para instalarlo en la Biblioteca declips de sonido.
Clips de sonido de Mi DirectorZone
En caso necesario, puede descargar con facilidad los clips de sonido cargadosanteriormente a DirectorZone y reimportarlos en la biblioteca de clips de sonido.También puede acceder a los clips de sonido de su historial de descargas deDirectorZone, así como a sus clips de sonido favoritos, y descargarlos.
Para descargar clips de sonido de Mi DirectorZone, haga lo siguiente:
1. Haga clic en el botón .
2. Haga clic en la ficha Mi DirectorZone.
3. Filtre los clips de sonido por Mis cargas, Historial de descargas o Misfavoritos, o bien introduzca una palabra clave de búsqueda en el campoque se proporciona.
4. Seleccione todos los clips de sonido que desee descargar.
5. Haga clic en Descargar para descargarlos en el equipo e importarlos enla biblioteca de clips de sonido.
Descarga de archivos multimediadesde CyberLink CloudSi tiene una suscripción a CyberLink Cloud, puede descargar los archivos deaudio y vídeo de los que ha realizado previamente una copia de seguridad enCyberLink Cloud. Una vez descargados, estos archivos multimedia se

33
CyberLink AudioDirector
almacenan en la carpeta de descargas especificada en las Preferencias deCyberLink Cloud y se importan a la biblioteca de multimedia.
Para descargar archivos multimedia desde CyberLink Cloud, haga lo siguiente:
1. Desde el menú, seleccione Archivo > Descargar multimedia desdeCyberLink Cloud.
2. Haga clic en la ficha Vídeo para descargar sus archivos de vídeo o en laficha Música para descargar sus archivos de audio.
3. Seleccione todos los archivos multimedia que desee descargar.
4. Haga clic en Descargar para descargarlos en el equipo e importarlos enla biblioteca multimedia.
Mi CyberLink Cloud Audio
En caso necesario, también puede descargar los archivos de audio deCyberLink Cloud desde la biblioteca multimedia.
Para descargar archivos de audio desde CyberLink Cloud, haga lo siguiente:
1. Haga clic en el botón .
2. Haga clic en la ficha Mi CyberLink Cloud.
3. Filtre los archivos de audio seleccionando una colección desde eldesplegable o introduzca una palabra clave de búsqueda en el campoproporcionado.
4. Seleccione todos los archivos de audio que desee descargar.
5. Haga clic en Descargar para descargarlos en el equipo e importarlos enla biblioteca multimedia.
Biblioteca de clips de sonidoHaga clic en el botón para abrir la biblioteca de clips de sonido deCyberLink AudioDirector. En la biblioteca de clips de sonido, puede administrary organizar los clips que ha descargado de DirectorZone y CyberLink Cloud*.

34
Importación de contenido multimedia
Nota: * CyberLink Cloud es un servicio de nube de CyberLink que en la actualidad
solo está disponible para los usuarios que tengan una suscripción a AudioDirector
365.
En la biblioteca de clips de sonido, puede:
· ver clips de sonido por categoría.
· obtener una vista previa de los clips de sonido de la biblioteca.
· importar los clips de sonido seleccionados en el proyecto actual.
Grabación de audioEn CyberLink AudioDirector, puede grabar su propio audio personalizado enformato WAV y este se añadirá directamente a la línea de tiempo en la salaEditar, Restaurar o Mezclar. El audio grabado se coloca sobre el audio existenteen la línea de tiempo.
Puede grabar con un micrófono conectado o bien seleccionar la opción Lo queescucha para grabar audio procedente de un dispositivo de audio conectado alequipo.
Nota: en la sala Mezclar, puede usar la grabación en bucle para realizar varias tomas
sucesivas. Consulte Uso de grabación en bucle para grabar audio para obtener más
información.
Para grabar audio, haga lo siguiente:
1. En caso necesario, haga clic en para abrir y configurar los ajustes de lagrabación, incluida la configuración del origen de audio grabado. Consulte Configuración de grabación de audio para obtener información detallada.
2. Para comenzar a grabar audio, haga clic en .
Nota: si está grabando audio en la sala Mezclar, primero debe activar la pista en la
línea de tiempo de la mezcla en la que desea grabar el audio. Haga clic en el botón
de la pista donde desea que se coloque la grabación.
3. Haga clic en de nuevo para detener la grabación y guardar/importar elarchivo grabado en la biblioteca CyberLink AudioDirector.

35
CyberLink AudioDirector
Configuración de grabaciónConfigure los ajustes para la grabación de audio como sigue:
· Dispositivos: seleccione la fuente de importación o el dispositivo de audioque desea usar para grabar audio con él realizando una de las siguientesoperaciones:
Nota: en la sala Mezclar, puede grabar audio de múltiples dispositivos al mismo
tiempo. Haga clic en para seleccionar cada dispositivo para la pista concreta de
la sala Mezclar.
· Micrófono: seleccione esta opción y, a continuación, el micrófono de lalista si desea grabar desde un micrófono conectado.
· Lo que escucha: seleccione esta opción para realizar un bucle haciaatrás y grabar el audio que está escuchando en su equipo. Solo tieneque seleccionar de los dispositivos conectados a su equipo el que seael origen del audio, como la tarjeta de sonido, los altavoces, etc.
· Canales: seleccione el canal (o Estéreo si desea que se grabe en amboscanales) en el que desea que se grabe el audio.
· Velocidad de muestreo: defina la velocidad de muestreo del archivograbado seleccionándola en el desplegable.
· Profundidad de bits: defina la profundidad de bits del archivo grabadoseleccionándola en el desplegable.
· Supervisar entrada: configure esta opción en On si desea escuchar lafuente de importación durante la grabación. Si la configura en Off, no podráoír el origen de entrada durante la grabación.
· Temporizador de cuenta atrás: seleccione esta opción para activar unacuenta atrás antes de que CyberLink AudioDirector comience a grabaraudio. Defina la duración de la cuenta atrás (máximo 30 segundos) en elcampo proporcionado.
Haga clic en Aceptar para guardar los cambios realizados en la configuraciónde grabación.

36
Importación de contenido multimedia
Uso de grabación en bucle para grabaraudioEn la sala Mezclar, puede usar la grabación en bucle para grabar varias tomassucesivas. Esto puede ayudarle a grabar versos de canciones, narraciones enoff, etc. en una mezcla, para que pueda elegir la mejor toma cuando hayafinalizado.
Para usar la grabación en bucle, haga lo siguiente:
1. En la sala Mezclar, haga clic en junto al botón de grabar debajo de lalínea de tiempo.
2. Seleccione la opción Grabación en bucle y configure los ajustesdisponibles como sigue:
· Grabar en nueva pista: seleccione esta opción si desea que cada tomagrabada se añada a una pista nueva en la línea de tiempo de la salaMezclar. Así podrá revisar cada toma grabada una vez finalizada lagrabación. Si no selecciona esta opción, cada nueva toma se grabarásobre la anterior.
· Rollo anterior: seleccione esta opción para activar un rollo anterior antesde que comience la grabación. Una vez activado, introduzca el tiempo ensegundos que desea que se reproduzca el otro audio de la mezcla antesde que comience la grabación.
· Rollo posterior: seleccione esta opción para activar un rollo posteriordespués de que se detenga la grabación. Una vez activado, introduzca eltiempo en segundos que desea que se reproduzca el otro audio de lamezcla después de que se detenga la grabación y antes de que se hagaun bucle hasta el principio.
· Temporizador de cuenta atrás: seleccione esta opción para activar unacuenta atrás antes de que CyberLink AudioDirector comience a grabaraudio. Defina la duración de la cuenta atrás (máximo 30 segundos) en elcampo proporcionado.
3. Haga clic en Aceptar para cerrar los ajustes de Grabación.

37
CyberLink AudioDirector
4. En la línea de tiempo de la sala Mezclar, haga clic en el botón paraactivar la grabación en la pista en la que desea que se coloque la
grabación. Haga clic en para realizar la configuración de grabaciónseleccionando la fuente de importación para el audio grabado y si deseasupervisar o no la entrada. Consulte Configuración de grabación paraobtener más información.
Nota: si ha seleccionado añadir cada grabación en bucle en una pista nueva,
CyberLink AudioDirector añadirá automáticamente la nueva pista debajo de la pista
activada en la línea de tiempo.
5. Utilice la selección de intervalo para seleccionar dónde desea quecomience y finalice la grabación, es decir, su duración. Consulte Selecciónde intervalo para obtener más información.
6. Haga clic en para grabar. Después del rollo anterior (si está activado),comience la grabación como desee. El contenido grabado se añadirá alintervalo seleccionado en la pista activada.
7. Repita la grabación hasta que esté satisfecho con la toma adecuada y
haga clic en para detener la grabación.
8. Cuando haya terminado de grabar, puede previsualizar cada toma comodesee y quitar los archivos grabados de la línea de tiempo y la bibliotecade la mezcla.

38
Proyectos de AudioDirector
Proyectos de AudioDirectorCapítulo 4:
Al editar, restaurar y mezclar audio en CyberLink AudioDirector, haga clic en el
botón para guardar su trabajo como proyecto en el formato de archivo .ads,que usa exclusivamente CyberLink AudioDirector.
Nota: un archivo de proyecto de CyberLink AudioDirector (.ads) contiene
esencialmente una lista de los archivos de audio y vídeo de la biblioteca y que está
editando o mezclando. El archivo del proyecto mantiene un registro de todas las
ediciones y efectos que desea aplicar al audio, así como una lista del audio para
mezclar y otras preferencias de uso (niveles de volumen, marcadores de línea de
tiempo, etc.). Los archivos de proyecto no incluyen los clips de audio y vídeo.
Utilice las opciones del menú Archivo para guardar proyectos, crear proyectosnuevos o abrir proyectos existentes en CyberLink AudioDirector. Si tiene unasuscripción a CyberLink Cloud, también puede cargar los proyectos guardados,etc. en CyberLink Cloud. Consulte Proyectos de CyberLink Cloud para obtenermás información.
Nota: al crear un nuevo proyecto, CyberLink AudioDirector restablece la biblioteca. Si
se encuentra en la sala Mezclar y desea crear una nueva mezcla con el mismo
contenido multimedia que está actualmente en la bibliotea, seleccione Archivo >
Nuevo espacio de trabajo.
Los cambios que realice en sus clips de audio en CyberLink AudioDirector noafectan a los archivos de audio originales que importó en el programa. Dadoque sus ediciones se guardan todas en el archivo del proyecto, puede editar yrealizar ajustes en sus clips, pero seguir conservando sus archivos originalesen el disco duro intactos. Así que, permítase ser creativo. Si al final resulta quecambia demasiadas cosas, siempre podrá volver a empezar.
Exportación de proyectosPuede exportar sus proyectos de CyberLink AudioDirector empaquetando todoslos materiales en una carpeta del disco duro de su equipo o en CyberLinkCloud*. Los proyectos exportados podrán importarse posteriormente en otroequipo que ejecute CyberLink AudioDirector.

39
CyberLink AudioDirector
Para exportar su proyecto, seleccione Archivo > Exportar/Empaquetarmateriales del proyecto. Los suscriptores de AudioDirector 365 puedenseleccionar Archivo > Empaquetar materiales del proyecto y cargar enCyberLink Cloud para realizar una copia de seguridad de todos los archivosmultimedia, y del archivo del proyecto, en una carpeta de CyberLink Cloud.
Nota: * CyberLink Cloud es un servicio de nube de CyberLink que en la actualidad
solo está disponible para los usuarios que tengan una suscripción a AudioDirector
365.
Proyectos de CyberLink CloudSi tiene una suscripción a CyberLink Cloud, puede seleccionar Archivo >Cargar proyecto en CyberLink Cloud para almacenar archivos de proyecto en elservicio en la nube CyberLink Cloud de CyberLink.
Para abrir un proyecto guardado en CyberLink Cloud, incluidos proyectosempaquetados en una carpeta con su contenido multimedia (materiales),seleccione Descargar proyecto desde CyberLink Cloud en el menú Archivo.En la ventana que aparece, seleccione un proyecto y haga clic en Descargar.
Nota: al abrir un proyecto de paquete almacenado en CyberLink Cloud, el archivo del
proyecto y todo el contenido multimedia del proyecto se descargan a su equipo local y
se almacenan en la carpeta de descargas especificada en las Preferencias de
CyberLink Cloud.

40
Edición del audio
Edición del audioCapítulo 5:
Mientras ajusta, restablece, mezcla o aplica efectos en un clip de audio, existenalgunas ediciones básicas de audio que debe realizar. Ello incluye laconversión de audio, así como cortar, recortar y mucho más.
Nota: las modificaciones realizadas en el audio no se aplican al archivo original, pues
debe producirlo como un archivo nuevo en la ventana Producir. Consulte Producción
del audio para obtener más información.
Conversión de perfiles de audioCyberLink AudioDirector le permite convertir el perfil de audio de un archivomultimedia (de audio o vídeo) ajustando su velocidad de muestreo, suprofundidad de bits y el número de canales de audio que contiene.
Para convertir el perfil de audio de un archivo multimedia, haga lo siguiente:
1. En la sala Editar o Restaurar, seleccione el archivo multimedia en labiblioteca que desea convertir.
2. Haga clic en el botón sobre la línea de tiempo del audio.
3. Si es necesario, cambie la siguiente configuración del perfil de audio:
· Velocidad de muestreo: seleccione la nueva velocidad de muestreo quedesea que tenga el archivo multimedia. Una velocidad de muestreo mayoraumenta la calidad de audio y el tamaño del archivo.
· Profundidad de bits: seleccione la nueva profundidad de bits que deseaque tenga el archivo multimedia. Una profundidad de bits mayor tambiénaumenta la calidad de audio y el tamaño del archivo.
· Canales: seleccione el número de canales que desea que tenga el archivomultimedia. Tenga en cuenta que los canales añadidos se dejan vacío,por lo que podrá seguir editándolos más tarde en CyberLink AudioDirector.
Nota: la conversión de audio mono o estéreo a audio espacial solo está disponible en
la sala Mezcla. Consulte Personalización de audio para video de 360º en Panomizador
de audio espacial para obtener más información.

41
CyberLink AudioDirector
· CyberLink TrueTheater Surround: si desea aumentar el número decanales del audio, seleccione esta opción para usar CyberLinkTrueTheater Surround y mejorar la calidad del audio expandido. Puedeelegir entre Sala de estar, Teatro o Estadio.
4. Haga clic en Aceptar para aplicar los cambios.
Uso de las herramientas deediciónPuede usar las herramientas de edición de la barra rápida de AudioDirectorpara recortar e incluso añadir porciones (con la función pegar) al audio.
Para editar un archivo de audio, haga lo siguiente:
1. En la sala Editar, Restaurar o Mezclar, seleccione el archivo multimediaen la biblioteca que desea editar.
2. Decida si desea realizar las ediciones en todos los canales disponibles osolamente en uno. Consulte Selección de canales para su edición paraobtener más información sobre la selección de canales.
3. Utilice la selección de intervalo para seleccionar la parte del audio quedesea editar. Consulte Selección de intervalo para obtener másinformación sobre la selección de un intervalo de un archivo de audio.
4. Utilice las herramientas de edición para realizar ediciones en sus archivosde audio, como sigue:
Herramientas de edición
Haga clic aquí para cortar la parte seleccionada del archivo de audio ycolocarla en el portapapeles para pegarla.
Haga clic aquí para realizar una copia de la parte seleccionada ycolocarla en el portapapeles para pegarla.
Haga clic aquí para pegar la forma de onda de audio que ha cortado ocopiado a la derecha de la posición actual del control deslizante de lalínea de tiempo.

42
Edición del audio
Haga clic aquí para eliminar la parte seleccionada del archivo deaudio.
Haga clic aquí para recortar la parte seleccionada del archivo deaudio, eliminando las partes del archivo de audio no seleccionadas.
Normalización de los canales deaudioSi observa que el audio en algunos canales es mucho más intenso que en losdemás canales al editarlo o restaurarlo, puede normalizar el volumen en todoslos canales. La normalización es el proceso de aplicar una cantidad constantede ganancia al archivo de audio para llevar la amplitud promedio o máxima(niveles de volumen) a un mismo nivel. También puede utilizar esta función enla sala Mezclar para asegurarse de que todo el audio que se encuentra en lamezcla tiene los mismos niveles de volumen.
Para normalizar los canales de audio para un archivo multimedia, haga losiguiente:
Nota: esta sección es para normalizar el audio en todos los canales en las salas
Editar y Restaurar. Para obtener información sobre la normalización del audio en la
sala Mezclar, consulte Normalización del audio en varias pistas.
1. En la sala Editar o Restaurar, seleccione el archivo multimedia en labiblioteca con los canales de audio que desea normalizar.
2. En caso necesario, utilice la selección de intervalo para seleccionar laparte del audio que desea normalizar. Consulte Selección de intervalopara obtener más información sobre la selección de un intervalo de unarchivo de audio.
Nota: asegúrese de seleccionar toda la forma de onda del archivo de audio si desea
normalizar el audio en toda la pista.
3. Haga clic en el botón para normalizar el volumen del audioseleccionado.

43
CyberLink AudioDirector
Ajuste del audioCapítulo 6:
Una vez que haya importado el contenido multimedia a la biblioteca, puedecomenzar a usar las funciones del panel de ajustes y efectos para modificar elaudio de modo que se ajuste a sus necesidades. Para comenzar, seleccione elcontenido multimedia que desee ajustar y, a continuación, haga clic en Ajustaraudio para mostrar todas las opciones de ajuste disponibles.
Nota: al realizar ajustes al audio, no se aplicarán al archivo original hasta que lo
produzca en la ventana Producir. Consulte Producción del audio para obtener más
información.
Impulso del volumen de audioUse la función Mejorar para aumentar el volumen de audio. Puede impulsar elvolumen hasta en 12 decibelios.
Para impulsar el volumen de audio, haga lo siguiente:
1. Seleccione en la biblioteca el archivo multimedia que desea ajustar.
2. Haga clic en el botón Editar, o en Mezclar si está en la sala Mezclar, yluego en Mejorar en la sección Ajustar audio.
3. Decida si desea impulsar el volumen del audio en todos los canalesdisponibles o solamente en uno. Consulte Selección de canales para suedición para obtener más información sobre la selección de canales.
4. Utilice la selección de intervalo para seleccionar la parte del audio quedesea impulsar. Consulte Selección de intervalo para obtener másinformación sobre la selección de un intervalo de un archivo de audio.
Nota: de forma predeterminada, se selecciona toda la forma de onda del archivo de
audio cuando se abre esta función. Si desea aplicar esta función a todo el archivo de
audio, no es necesario que use la selección de intervalo cuando se seleccione toda la
forma de onda.
5. Arrastre el control deslizante Volumen para impulsar los decibeliosdeseados al rango de audio seleccionado.

44
Ajuste del audio
6. Si es necesario, puede obtener una vista previa de cómo va a sonar elaudio ajustado seleccionando Resultado ajustado y haciendo clic en elbotón reproducir en los controles de reproducción. Seleccione Audiooriginal si desea reproducir el audio original.
7. Haga clic en Aplicar para aplicar el mejorar.
Aplicación de fundidoUtilice la función Fundido para aplicar fundido al audio. Puede realizar unfundido de entrada o de salida con el audio de diferentes maneras.
Para aplicar un fundido al audio, haga lo siguiente:
1. Seleccione en la biblioteca el archivo multimedia que desea ajustar.
2. Haga clic en el botón Editar, o en Mezclar si está en la sala Mezclar, yluego en Fundido en la sección Ajustar audio.
3. Decida si desea aplicar el fundido en todos los canales disponibles osolamente en uno. Consulte Selección de canales para su edición paraobtener más información sobre la selección de canales.
4. Para realizar un fundido de entrada desde el principio del clip, seleccionela opción Fundido de entrada y configure lo siguiente:
· seleccione de uno de los tres tipos de fundido de entrada: : fundidogradual que aumenta el volumen de manera proporcional a lo largo del
fundido; : realiza el fundido de entrada drásticamente al principio y
después se va suavizando hacia el final del fundido; : aumentaexponencialmente el audio según va progresando a lo largo del fundido.
· Volumen inicial: ajuste el nivel de volumen del audio al principio delfundido de entrada.

45
CyberLink AudioDirector
· de forma predeterminada, la duración del fundido de entrada es de 5segundos. Para cambiar la duración, haga clic y arrastre el cuadrado grisal tiempo en que desee que termine el fundido, es decir, cuando el audioesté en el volumen completo.
5. Para realizar un fundido de salida al final del clip, seleccione la opción Fundido de salida y configure lo siguiente:
· seleccione uno de los tres tipos de fundido de salida: : fundido gradual
que reduce el volumen de manera proporcional a lo largo del fundido; :realiza el fundido de salida drásticamente al principio y después se va
suavizando hacia el final del fundido; : reduce exponencialmente elaudio según va progresando a lo largo del fundido.
· Volumen final: ajuste el nivel de volumen del audio al final del fundido desalida.

46
Ajuste del audio
· de forma predeterminada, la duración del fundido de salida es de 5segundos. Para cambiar la duración, haga clic y arrastre el cuadrado grisal tiempo en que desee que el audio comience a desvanecerse.
6. Si es necesario, puede obtener una vista previa de cómo va a sonar elaudio ajustado seleccionando Resultado ajustado y haciendo clic en elbotón reproducir en los controles de reproducción. Seleccione Audiooriginal si desea reproducir el audio original.
7. Haga clic en Aplicar para aplicar el fundido.
Recorte de audioUse la función Recortar audio para recortar las partes que no dese del audio delclip multimedia.
Para recortar audio, haga lo siguiente:

47
CyberLink AudioDirector
1. Seleccione en la biblioteca el archivo multimedia que desea recortar.
2. Haga clic en el botón Editar, o en Mezclar si está en la sala Mezclar, yluego en Recortar audio en la sección Ajustar audio.
3. Decida si desea realizar el recorte en todos los canales disponibles osolamente en uno. Consulte Selección de canales para su edición paraobtener más información sobre la selección de canales.
4. Utilice la selección de intervalo para seleccionar la parte del audio quedesea recortar. Consulte Selección de intervalo para obtener másinformación sobre la selección de un intervalo de un archivo de audio.
5. Seleccione el Modo de recorte que desea realizar como sigue:
· Quitar parte seleccionada: seleccione si desea recortar la parte que haseleccionado en el paso anterior.
· Conservar parte seleccionada: seleccione si desea recortar la parte queha seleccionado en el paso anterior, quitando las partes situadas a cadalado.
Nota: en caso necesario, haga clic en para usar las vistas previas M arcar salida
y M arcar entrada para escuchar el audio unos segundos antes y después de los
puntos de recorte para asegurarse de que está recortando el audio que desea.
6. Haga clic en Aplicar para recortar el audio.
Ajustar duración (cambiarvelocidad)Use la función Ajustar duración (cambiar velocidad) para cambiar la duracióndel audio acelerándolo o ralentizándolo.
Para ajustar la duración del audio, haga lo siguiente:
1. Seleccione en la biblioteca el archivo multimedia que desea ajustar.
2. Haga clic en el botón Editar, o en Mezclar si está en la sala Mezclar, yluego en Ajustar duración (cambiar velocidad) en la sección Ajustaraudio.

48
Ajuste del audio
3. Decida si desea realizar el ajuste en todos los canales disponibles osolamente en uno. Consulte Selección de canales para su edición paraobtener más información sobre la selección de canales.
4. En caso necesario, utilice la selección de intervalo para seleccionar laparte del audio cuya duración desea ajustar. Si no selecciona un intervalo,el ajuste se aplicará a todo el archivo de audio. Consulte Selección deintervalo para obtener más información sobre la selección de un intervalode un archivo de audio.
Nota: de forma predeterminada, se selecciona toda la forma de onda del archivo de
audio cuando se abre esta función. Si desea aplicar esta función a todo el archivo de
audio, no es necesario que use la selección de intervalo cuando se seleccione toda la
forma de onda.
5. Para ajustar la duración del audio, realice una de las siguientes acciones:
· Introduzca manualmente la Nueva duración del audio en el campo que seproporciona. Use esta función si desea que el audio tenga una duraciónexacta especificada.
· Utilice el control deslizante Multiplicador de velocidad para acelerar elaudio hasta 10X o ralentizarlo hasta 0,1X. Si se arrastra a la izquierda, seralentizará el clip y aumentará su duración. Si se arrastra a la derecha, seacelerará y acortará el clip.
Nota: en caso necesario, puede usar juntas las funciones Nueva duración del audio
y M ultiplicador de velocidad para ajustar la duración del audio.
6. Seleccione la opción Conservar tono para que CyberLink AudioDirectormantenga el tono del audio original.
Nota: Conservar tono solo está disponible si el cambio en la duración del audio se
realiza entre 0,5X y 2X.
7. Si es necesario, puede obtener una vista previa del audio ajustadoseleccionando Resultado ajustado y haciendo clic en el botón reproduciren los controles de reproducción. Seleccione Audio original si deseareproducir el audio en su duración original.
8. Haga clic en Aplicar para ajustar la duración del audio.

49
CyberLink AudioDirector
Desplazamiento de tonoUse la función Desplazamiento de tono para cambiar el tono del audio. El efectoresultante es audio que suena como si estuviera acelerado o ralentizado, sincambiar la duración del audio.
Para modificar el desplazamiento del audio, haga lo siguiente:
1. Seleccione en la biblioteca el archivo multimedia que desea ajustar.
2. Haga clic en el botón Editar, y después en Desplazamiento de tono en lasección Ajustar audio.
3. Decida si desea realizar el ajuste en todos los canales disponibles osolamente en uno. Consulte Selección de canales para su edición paraobtener más información sobre la selección de canales.
4. En caso necesario, use la selección de intervalo para seleccionar la partede audio en la que desea ajustar el tono. Si no selecciona un intervalo, elajuste se aplicará a todo el archivo de audio. Consulte Selección deintervalo para obtener más información sobre la selección de un intervalode un archivo de audio.
Nota: de forma predeterminada, se selecciona toda la forma de onda del archivo de
audio cuando se abre esta función. Si desea aplicar esta función a todo el archivo de
audio, no es necesario que use la selección de intervalo cuando se seleccione toda la
forma de onda.
5. Arrastre el control deslizante Semitonos para ajustar el tono hacia arriba ohacia abajo según se requiera.
Nota: aumentar/reducir un semitono equivale a cambiar el tono global arriba/abajo una
nota musical en una escala de 12 tonos. Por ejemplo, Do a Do # (sostenido) o Do a Do
b (bemol).
6. Si es necesario, puede obtener una vista previa de cómo va a sonar elaudio ajustado seleccionando Resultado ajustado y haciendo clic en elbotón reproducir en los controles de reproducción. Seleccione Audiooriginal si desea reproducir el audio con su tono original.
7. Haga clic en Aplicar para ajustar el tono del audio.

50
Ajuste del audio
Uso del Modificador de tonoUse el Modificador de tono para modificar el tono del audio cambiando sutempo.
Para modificar el tono del audio, haga lo siguiente:
1. Seleccione en la biblioteca el archivo multimedia que desea ajustar.
2. Haga clic en el botón Editar, y después en Modificador de tono en lasección Ajustar audio.
3. Decida si desea realizar el ajuste en todos los canales disponibles osolamente en uno. Consulte Selección de canales para su edición paraobtener más información sobre la selección de canales.
4. En caso necesario, use la selección de intervalo para seleccionar la partede audio en la que desea modificar el tono. Si no selecciona un intervalo,el ajuste se aplicará a todo el archivo de audio. Consulte Selección deintervalo para obtener más información sobre la selección de un intervalode un archivo de audio.
Nota: de forma predeterminada, se selecciona toda la forma de onda del archivo de
audio cuando se abre esta función. Si desea aplicar esta función a todo el archivo de
audio, no es necesario que use la selección de intervalo cuando se seleccione toda la
forma de onda.
5. Seleccione un valor predefinido en el desplegable Predeterminados.Seleccione el valor predefinido que mejor se adapte al sonido que deseaconseguir.
Nota: la línea morada, o curva, que se muestra en la línea de tiempo es una
representación visual del cambio en tempo del audio.
6. En caso necesario, puede ajustar manualmente el tempo en un punto delaudio haciendo clic y arrastrando el sobre en la línea de tiempo. Arrástrelohacia arriba para aumentar el tempo o hacia abajo para reducirlo.
7. En caso necesario, haga clic en para modificar la configuraciónavanzada como sigue:
· Curvas Spline: cuando se selecciona, esta opción permite un cambio en eltempo más gradual gracias al uso de una curva spline. Anule la selecciónde esta opción si desea que el cambio de tempo sea más repentino, porejemplo, una línea recta.

51
CyberLink AudioDirector
· Rango (semitono): arrastre este control deslizante para ajustar el rango dela curva. Arrástrelo a la izquierda para reducir la longitud de la curva (y laduración del nuevo audio) o hacia la derecha para aumentarla.
Nota: cuando haya terminado de modificar la configuración avanzada, puede hacer clic
en para guardar los cambios como nuevo valor predefinido. El nuevo valor
predefinido estará disponible en el menú desplegable Predeterminados para que
pueda usarlo en futuros archivos de audio.
8. Si es necesario, puede obtener una vista previa de cómo va a sonar elaudio ajustado seleccionando Resultado ajustado y haciendo clic en elbotón reproducir en los controles de reproducción. Seleccione Audiooriginal si desea reproducir el audio con su tono original.
9. Haga clic en Aplicar para modificar el tono del audio.
Inserción de silencioUse la función Insertar silencio para añadir una cantidad especificada desilencio a los clips de audio.
Para insertar silencio en el audio, haga lo siguiente:
Nota: puede silenciar un intervalo de audio seleccionándolo, haciendo clic con el
botón secundario en la selección y seleccionando Silencio seleccionado. Esto no
inserta un intervalo de silencio, sino que silencia el audio seleccionado.
1. Seleccione en la biblioteca el archivo multimedia al que desea añadirsilencio.
2. Haga clic en el botón Editar, y después en Insertar silencio en la secciónAjustar audio.
3. Decida si desea insertar el silencio en todos los canales disponibles osolamente en uno. Consulte Selección de canales para su edición paraobtener más información sobre la selección de canales.
4. Arrastre el control deslizante de la línea de tiempo a la posición del clip deaudio donde desee insertar el silencio.
5. Introduzca la duración, en segundos, del silencio que desea insertar en elcampo proporcionado.
6. Haga clic en Aplicar para insertar el silencio.

52
Ajuste del audio
Inserción de ruidoUse la función Insertar ruido para añadir una cantidad especificada de ruidogenerado, o estático, a los clips de audio.
Para insertar ruido en el audio, haga lo siguiente:
1. Seleccione en la biblioteca el archivo multimedia al que desea añadirruido.
2. Haga clic en el botón Editar, y después en Insertar ruido en la secciónAjustar audio.
3. Decida si desea insertar el ruido en todos los canales disponibles osolamente en uno. Consulte Selección de canales para su edición paraobtener más información sobre la selección de canales.
4. Arrastre el control deslizante de la línea de tiempo a la posición del clip deaudio donde desee insertar el ruido.
5. Seleccione uno de los siguientes tipos de ruido en el desplegable Tipo deruido:
· Normal: ruido blanco normal, o estático, que puede ser bastante alto parael oyente.
· Rosa: ruido similar al estático, que suena con menor volumen que el ruidoblanco normal.
· Marrón: ruido similar al estático pero de menor frecuencia, bastantesilencioso comparado con los demás.
6. Introduzca la duración, en segundos, del ruido que desea insertar en elcampo proporcionado.
7. Haga clic en Aplicar para insertar el ruido.
Inversión del audioUse la función Invertir para reproducir el clip de audio seleccionado en sentidoinverso.
Para invertir el audio, haga lo siguiente:

53
CyberLink AudioDirector
1. Seleccione en la biblioteca el archivo multimedia que desea invertir.
2. Haga clic en el botón Editar, o en Mezclar si está en la sala Mezclar, yluego en Invertir en la sección Ajustar audio.
3. Decida si desea realizar la inversión del audio en todos los canalesdisponibles o solamente en uno. Consulte Selección de canales para suedición para obtener más información sobre la selección de canales.
4. En caso necesario, utilice la selección de intervalo para seleccionar laparte del audio que desea invertir. Si no selecciona un intervalo, el ajustese aplicará a todo el archivo de audio. Consulte Selección de intervalo paraobtener más información sobre la selección de un intervalo de un archivode audio.
Nota: de forma predeterminada, se selecciona toda la forma de onda del archivo de
audio cuando se abre esta función. Si desea aplicar esta función a todo el archivo de
audio, no es necesario que use la selección de intervalo cuando se seleccione toda la
forma de onda.
5. Si es necesario, puede obtener una vista previa de cómo va a sonar elaudio invertido seleccionando Resultado ajustado y haciendo clic en elbotón reproducir en los controles de reproducción. Seleccione Audiooriginal si desea reproducir el audio original.
6. Haga clic en Aplicar para invertir el audio del clip seleccionado.
Ajuste de entornoUtilice la función Ajuste de entorno para añadir entorno, o ruido de fondo, en losclips de audio y vídeo. También puede utilizar esta función para extraer elentorno de un clip.
Para usar Ajuste de entorno en el audio, haga lo siguiente:
1. Seleccione en la biblioteca el archivo multimedia que desea utilizar.
2. Haga clic en el botón Editar, o en Mezclar si está en la sala Mezclar, yluego en Ajuste de entorno en la sección Ajustar audio.
3. Seleccione una de las siguientes opciones:

54
Ajuste del audio
· Añadir entorno: seleccione esta opción si desea añadir ruido de fondo enun clip de vídeo o audio existente. Consulte Añadir entornopara obtenermás información.
· Extraer entorno: seleccione esta opción para extraer el ruido de fondo enun clip multimedia. Consulte Extraer entorno para obtener másinformación.
4. En caso necesario, utilice la selección de intervalo para seleccionar laparte del audio cuyo entorno desea añadir o extraer. Consulte Selección deintervalo para obtener más información sobre la selección de un intervalode un archivo de audio. Si no selecciona un intervalo, se utilizará todo elclip de audio.
Nota: de forma predeterminada, se selecciona toda la forma de onda del archivo de
audio cuando se abre esta función. Si desea aplicar esta función a todo el archivo de
audio, no es necesario que use la selección de intervalo cuando se seleccione toda la
forma de onda.
5. Si es necesario, puede obtener una vista previa de cómo va a sonar elaudio resultante seleccionando Resultado ajustado y haciendo clic en elbotón reproducir en los controles de reproducción. Seleccione Audiooriginal si desea reproducir el audio original.
6. Haga clic en Aplicar para añadir/extraer el entorno en el clip seleccionado.
Añadir entornoPara añadir entorno al audio seleccionado, haga lo siguiente:
1. Haga clic en el botón Editar, o en Mezclar si está en la Sala Mezclar, yluego en Ajuste de entorno para abrir la ventana Ajuste de entorno.
2. Seleccione el botón Añadir entorno.
3. Seleccione un tipo de entorno en el desplegable.
Nota: haga clic en el botón Entorno para escuchar una vista previa de cada entorno
en el desplegable.
4. Utilice el control deslizante de Nivel para establecer el nivel de volumen delentorno añadido, como desee.
5. Si es necesario, puede obtener una vista previa del audio con el entornoañadido seleccionando Resultado ajustado y haciendo clic en el botón

55
CyberLink AudioDirector
Vista previa. Seleccione Audio original si desea reproducir el audiooriginal.
6. Haga clic en Aplicar para añadir el entorno.
Extraer entornoLa función Extraer entorno se puede utilizar para:
· extraer el entorno de un clip multimedia y después, guardarlo como unpreajuste. Este preajuste de entorno se puede añadir a otros clips, comodesee.
· extraer el entorno de un intervalo seleccionado, y después aplicarlo a otrointervalo en el mismo clip.
Guardar un entorno como preajuste
Para extraer un entorno de un audio seleccionado y guardarlo como unpreajuste, haga lo siguiente:
1. Haga clic en el botón Editar, o en Mezclar si está en la Sala Mezclar, yluego en Ajuste de entorno para abrir la ventana Ajuste de entorno.
2. Seleccione el botón Extraer entorno.
3. Haga clic en el botón Analizar.
Nota: haga clic en el botón Entorno para escuchar una vista previa del entorno
extraído.
4. Utilice el control deslizante de Nivel para establecer el nivel de volumen delentorno extraído, como desee.
5. Haga clic en Guardar como preajuste.
6. Especifique un nombre para el nuevo preajuste de entorno y después,haga clic en Aceptar.
7. Haga clic en el botón Cancelar para salir de la ventana Ajuste de entorno.

56
Ajuste del audio
Extraiga y aplique un entorno en el mismo clip
Para extraer un entorno del intervalo seleccionado y después aplicarlo al mismoclic, haga lo siguiente:
1. Haga clic en el botón Editar, o en Mezclar si está en la Sala Mezclar, yluego en Ajuste de entorno para abrir la ventana Ajuste de entorno.
2. Seleccione el botón Extraer entorno.
3. Utilice la selección de intervalo para seleccionar la parte del audio dondedesee extraer el entorno. Consulte Selección de intervalo para obtenermás información sobre la selección de un intervalo de un archivo deaudio.
4. Haga clic en el botón Analizar.
Nota: haga clic en el botón Entorno para escuchar una vista previa del entorno
extraído.
5. Utilice el control deslizante de Nivel para establecer el nivel de volumen delentorno extraído, como desee.
6. Utilice la selección de intervalo para seleccionar una parte del audiodiferente donde desee aplicar el entorno extraído.
7. Si es necesario, puede obtener una vista previa del audio con el entornoaplicado seleccionando Resultado ajustado y haciendo clic en el botónVista previa. Seleccione Audio original si desea reproducir el audiooriginal.
8. Haga clic en Aplicar para aplicar el entorno extraído en el intervaloseleccionado.
Ajuste del volumen principalEn la ficha Volumen en el panel de fotogramas clave, puede ajustar de formamanual el nivel de volumen de un archivo de audio en cualquier punto de lalínea temporal.

57
CyberLink AudioDirector
Ajuste del volumen para la duración de todo elclip
Para ajustar el nivel de volumen durante la duración de todo un clip en la líneatemporal, simplemente haga clic y arrastre la línea de nivel de audio haciaarriba o hacia abajo según sea necesario. Arrastre la línea hacia arriba parasubir el volumen. Arrastrar hacia abajo baja el volumen.
Uso de fotogramas clave de volumen paramezclar nivel de audio
Si quiere utilizar los fotogramas clave de volumen para mezclar audio en la líneatemporal, mantenga pulsada la tecla Ctrl del teclado y, a continuación, haga clicen la línea de nivel de audio en el punto en el que quiera cambiar el nivel deaudio. Arrastre el fotograma clave de volumen hacia arriba para subir el volumeno hacia abajo para bajarlo.

58
Ajuste del audio
Nota: para eliminar un fotograma clave de volumen, arrástrelo fuera del borde del área
de fotogramas clave de volumen.
Obtenga una vista previa del audio editado y, cuando esté satisfecho con elresultado, podrá guardarlo/producirlo como nuevo archivo de audio. Consulte Producción del audio para obtener más información.
Panorámica del audio aizquierda/derechaEn la ficha Volumen en el panel de fotogramas clave, puede equilibrar el audiode forma manual, al panear hacia el canal izquierdo o derecho, reduciendo elvolumen del audio en el canal respectivo.
Nota: al realizar una panorámica de audio 5.1 o 7.1, no se verán afectados los canales
centrales.
Paneo de audio para la duración de todo el clip
Para modificar el nivel de volumen durante la duración de todo un clip en la líneatemporal, simplemente haga clic y desplace la línea de nivel de audio haciaarriba o hacia abajo según sea necesario. Al arrastrar la línea de nivel de audiohacia arriba panea el audio a la izquierda. Arrastrarlo hacia abajo panea hacia laderecha.

59
CyberLink AudioDirector
Uso de fotograma clave de volumen parapanear audio
Si quiere utilizar los fotogramas clave de volumen para panear audio en la líneatemporal, mantenga pulsada la tecla Ctrl del teclado y, a continuación, haga clicen la línea de panear audio en el punto en el que quiera panear el audio.Arrastre el fotograma clave de volumen hacia arriba para panear el audio haciala izquierda o hacia abajo para panear hacia la derecha.
Nota: para eliminar un fotograma clave de volumen, arrástrelo fuera del borde del área
de fotogramas clave de volumen.
Obtenga una vista previa del audio editado y, cuando esté satisfecho con elresultado, podrá guardarlo/producirlo como nuevo archivo de audio. Consulte Producción del audio para obtener más información.

60
Aplicación de efectos de audio
Aplicación de efectos de audioCapítulo 7:
En CyberLink AudioDirector, puede elegir de entre numerosos efectospredeterminados y aplicarlos a sus archivos de audio. También puede importarefectos de complemento VST personalizados que haya descargado y aplicarlosal audio.
Nota: al aplicar efectos al audio, estos no se aplicarán al archivo original, pues debe
producirlo como un archivo nuevo en la ventana Producir. Consulte Producción del
audio para obtener más información.
Uso del Control de rangodinámicoUse Control de rango dinámico para ajustar la forma de la dinámica del audio.
Para usar la compresión del rango dinámico en el audio, haga lo siguiente:
1. Seleccione en la biblioteca el archivo multimedia en el que desea usar lacompresión de rango dinámico.
2. En caso necesario, utilice la selección de intervalo para seleccionar laparte del audio a la que desea aplicar el efecto. Consulte Selección deintervalo para obtener más información sobre la selección de un intervalode un archivo de audio. Si no selecciona un intervalo, el efecto se aplicaráa todo el clip de audio.
Nota: de forma predeterminada, se selecciona toda la forma de onda del archivo de
audio cuando se abre esta función. Si desea aplicar esta función a todo el archivo de
audio, no es necesario que use la selección de intervalo cuando se seleccione toda la
forma de onda.
3. Decida si desea aplicar el efecto en todos los canales disponibles osolamente en uno. Consulte Selección de canales para su edición paraobtener más información sobre la selección de canales.
4. Haga clic en el botón Editar, o en Mezclar si está en la sala Mezclar, yluego en Control de rango dinámico en la sección Aplicar efecto.

61
CyberLink AudioDirector
5. Use el control deslizante Output Gain para ajustar la Output Gain(ganancia de salida) para el archivo procesado y reducir el volumen delaudio.
6. Use los controles deslizantes como sigue:
Nota: consulte a continuación Controles de rango dinámico habituales para obtener
una descripción de lo que hace cada control deslizante disponible en la ventana
Control de rango dinámico.
· Limitador: ajuste estos controles deslizantes para limitar agresivamentelas señales de nivel alto. Puede usar el limitador para evitar truncados odistorsiones.
· Compresor: use estos controles deslizantes para aplicar más controldinámico suave a las señales y picos de nivel medio.
· Gate/Expansor: use estos controles deslizantes para amplificar el nivel delas señales suaves. Tenga en cuenta que el expansor puede tener unarelación mayor o menor que 1,0. Si la relación es mayor de 1, funcionacomo dispositivo gate y se reducirá el volumen de las señales situadaspor debajo del umbral.
7. Si es necesario, puede obtener una vista previa de cómo va a sonar elefecto aplicado seleccionando Resultado ajustado y haciendo clic en elbotón Vista previa. Seleccione Audio original si desea obtener una vistaprevia del audio original.
8. Haga clic en Aplicar para aplicar el control de rango dinámico.
Nota: en caso necesario, haga clic en la ficha Efecto para ver el efecto aplicado en el
panel de edición. Consulte Ficha Efecto para obtener más información.
Controles de rango dinámico habituales
Durante el uso de los controles deslizantes de Control de rango dinámico,ajustar estos controles deslizantes de control habituales tendrá los efectosresultantes:
· Umbral: se usa para definir el punto en el que tiene lugar el procesamientodinámico.

62
Aplicación de efectos de audio
· Relación: se usa para definir la relación para su sección dinámicarespectiva. Relaciones mayores originarán una compresión, limitación oexpansión más extremas.
· Ataque: se usa para definir la velocidad con la que el compresor, limitadoro expansor/gate reacciona (en milisegundos) a una señal entrante cuandola señal supera el umbral especificado.
· Liberación: se usa para definir la velocidad con la que el módulo deja deaplicar compresión, limitación o expansión/gating cuando la señal cae pordebajo del umbral.
Adición de retrasosUse el efecto Retrasar para añadir a las pistas ecos analógicos y con estilo decinta. Este retraso clásico, inspirado por engranajes, posee característicasexclusivas, incluido un medidor de retraso con el que podrá ver y ajustar el nively separación entre cada eco generado.
Para añadir un retraso al audio, haga lo siguiente:
1. Seleccione en la biblioteca el archivo multimedia al que desea añadir elretraso.
2. En caso necesario, utilice la selección de intervalo para seleccionar laparte del audio a la que desea aplicar el efecto. Consulte Selección deintervalo para obtener más información sobre la selección de un intervalode un archivo de audio. Si no selecciona un intervalo, el efecto se aplicaráa todo el clip de audio.
Nota: de forma predeterminada, se selecciona toda la forma de onda del archivo de
audio cuando se abre esta función. Si desea aplicar esta función a todo el archivo de
audio, no es necesario que use la selección de intervalo cuando se seleccione toda la
forma de onda.
3. Decida si desea aplicar el efecto en todos los canales disponibles osolamente en uno. Consulte Selección de canales para su edición paraobtener más información sobre la selección de canales.
4. Haga clic en el botón Editar, o en Mezclar si está en la sala Mezclar, yluego en Retrasar en la sección Aplicar efecto.

63
CyberLink AudioDirector
5. Seleccione un valor predefinido de retraso en el desplegable Predeterminados. Seleccione el valor predefinido que mejor se adapte alsonido que desea conseguir.
6. En caso necesario, haga clic en para modificar la configuraciónavanzada como sigue:
· Tiempo de retraso: define el tiempo de retraso predeterminado enmilisegundos.
· Dry Out: define la ganancia de salida de la señal en seco sin añadirretrasos a la señal.
· Húmedo salida: define la ganancia de salida de la señalhúmeda/retrasada.
· Retroalimentación: define la ganancia de la retroalimentación del retraso.Los valores altos originarán tiempos de retroalimentación audible máslargos, es decir, más repeticiones.
Nota: cuando haya terminado de modificar la configuración avanzada, puede hacer clic
en para guardar los cambios como nuevo valor predefinido. El nuevo valor
predefinido estará disponible en el menú desplegable Predeterminados para que
pueda usarlo en futuros archivos de audio.
7. Si es necesario, puede obtener una vista previa de cómo va a sonar elefecto aplicado seleccionando Resultado ajustado y haciendo clic en elbotón Vista previa en los controles de reproducción. Seleccione Audiooriginal si desea reproducir el audio original.
8. Haga clic en Aplicar para añadir el retraso al audio.
Nota: en caso necesario, haga clic en la ficha Efecto para ver el efecto aplicado en el
panel de edición. Consulte Ficha Efecto para obtener más información.
Adición de reverberaciónUse Reverberación para aplicar un efecto que reverbera el audio original, esdecir, le aplica un efecto similar al del eco.
Para añadir reverberación al audio, haga lo siguiente:
1. Seleccione en la biblioteca el archivo multimedia al que desee aplicar elefecto de reverberación.

64
Aplicación de efectos de audio
2. En caso necesario, utilice la selección de intervalo para seleccionar laparte del audio a la que desea aplicar el efecto. Consulte Selección deintervalo para obtener más información sobre la selección de un intervalode un archivo de audio. Si no selecciona un intervalo, el efecto se aplicaráa todo el clip de audio.
Nota: de forma predeterminada, se selecciona toda la forma de onda del archivo de
audio cuando se abre esta función. Si desea aplicar esta función a todo el archivo de
audio, no es necesario que use la selección de intervalo cuando se seleccione toda la
forma de onda.
3. Decida si desea aplicar el efecto en todos los canales disponibles osolamente en uno. Consulte Selección de canales para su edición paraobtener más información sobre la selección de canales.
4. Haga clic en el botón Editar, o en Mezclar si está en la sala Mezclar, yluego en Reverberación en la sección Aplicar efecto.
5. Seleccione un valor predefinido de reverberación en el desplegable Predeterminados. Seleccione el valor predefinido que mejor se adapte alsonido que desea conseguir.
6. En caso necesario, haga clic en para modificar la configuraciónavanzada como sigue:
· use el control deslizante Viveza para añadir un sonido granular al audio.Cuanta más viveza se aplica, más granular sonará.
· use el control deslizante Ancho de sala para ensanchar una señal deaudio estéreo sin afectar a las frecuencias bajas. Así podrá controlar laubicación percibida del sonido, desde un origen más centrado a uno másancho a izquierda y derecha.
· use el control deslizante Tamaño de sala para añadir reverberación a laseñal de audio, simulando que se reproduce en una sala. Los valoresmás grandes simularán una sala mayor.
· use el control deslizante Mezcla húmeda-seca para definir la relaciónentre el audio seco (sonido directo original) y húmedo (sonido reflejado).El ajuste de la mezcla puede ayudar a cambiar la distancia percibida delaudio desde el oyente, dando al audio profundidad espacial.

65
CyberLink AudioDirector
Nota: cuando haya terminado de modificar la configuración avanzada, puede hacer clic
en para guardar los cambios como nuevo valor predefinido. El nuevo valor
predefinido estará disponible en el menú desplegable Predeterminados para que
pueda usarlo en futuros archivos de audio.
7. Si es necesario, puede obtener una vista previa de cómo va a sonar elefecto aplicado seleccionando Resultado ajustado y haciendo clic en elbotón reproducir en los controles de reproducción. Seleccione Audiooriginal si desea reproducir el audio original.
8. Haga clic en Aplicar para añadir el efecto de reverberación al audio.
Nota: en caso necesario, haga clic en la ficha Efecto para ver el efecto aplicado en el
panel de edición. Consulte Ficha Efecto para obtener más información.
Creación de un efecto de faseUse el Ajustador de fase para crear un efecto de fase, que se producedividiendo una señal de audio y posteriormente filtrándola desplazando la fasede la señal hacia y desde la frecuencia del audio. Esta señal de audiomodificada (húmeda) se vuelve a mezclar a continuación con el audio original(seco), dando al audio un sonido acuoso o de barrido.
Para añadir un efecto de fase al audio, haga lo siguiente:
1. Seleccione en la biblioteca el archivo multimedia al que desee aplicar elefecto de fase.
2. En caso necesario, utilice la selección de intervalo para seleccionar laparte del audio a la que desea aplicar el efecto. Consulte Selección deintervalo para obtener más información sobre la selección de un intervalode un archivo de audio. Si no selecciona un intervalo, el efecto se aplicaráa todo el clip de audio.
Nota: de forma predeterminada, se selecciona toda la forma de onda del archivo de
audio cuando se abre esta función. Si desea aplicar esta función a todo el archivo de
audio, no es necesario que use la selección de intervalo cuando se seleccione toda la
forma de onda.
3. Decida si desea aplicar el efecto en todos los canales disponibles osolamente en uno. Consulte Selección de canales para su edición paraobtener más información sobre la selección de canales.

66
Aplicación de efectos de audio
4. Haga clic en el botón Editar, o en Mezclar si está en la sala Mezclar, yluego en Ajustador de fase en la sección Aplicar efecto.
5. Seleccione un valor predefinido de ajustador de fase en el desplegable Predeterminados. Seleccione el valor predefinido que mejor se adapte alsonido que desea conseguir.
6. En caso necesario, haga clic en para modificar la configuraciónavanzada como sigue:
· Número de etapas: en el menú desplegable, seleccione el número deetapas, o filtros de desplazamiento de fase, que se aplican a la señal deaudio. Cuantas más etapas seleccione, más denso será el sonido delefecto de fase.
· Profundidad de decadencia: use el control deslizante para definir cuántobarren los filtros debajo de la frecuencia de origen. Cuanto mayor sea laprofundidad de decadencia, más efecto tembloroso ejercerá sobre elaudio.
· Velocidad de modulación: use el control deslizante para controlar lavelocidad (medida en hercios o ciclos por segundo) con que los filtrosbarren hacia y desde la frecuencia de origen del audio.
· Retroalimentación: use el control deslizante para definir el porcentaje desalida del ajustador de fase que se vuelve a alimentar en el audio original.Un valor negativo invertirá la forma de onda de fase antes de volver aalimentar el audio, reduciendo la intensidad del audio.
· Mezcla húmeda-seca: use el control deslizante para definir la relaciónentre el audio seco (audio original) y húmedo (sonido modificado/filtrado).Si se arrastra el control deslizante a la izquierda, la mezcla contará con unamayor proporción del audio original; si se arrastra a la derecha, con unamayor proporción del audio modificado.
Nota: cuando haya terminado de modificar la configuración avanzada, puede hacer clic
en para guardar los cambios como nuevo valor predefinido. El nuevo valor
predefinido estará disponible en el menú desplegable Predeterminados para que
pueda usarlo en futuros archivos de audio.
7. Si es necesario, puede obtener una vista previa de cómo va a sonar elefecto aplicado seleccionando Resultado ajustado y haciendo clic en el

67
CyberLink AudioDirector
botón reproducir en los controles de reproducción. Seleccione Audiooriginal si desea reproducir el audio original.
8. Haga clic en Aplicar para añadir el efecto de fase al audio.
Nota: en caso necesario, haga clic en la ficha Efecto para ver el efecto aplicado en el
panel de edición. Consulte Ficha Efecto para obtener más información.
Creación de un efecto debordeadorEl efecto de bordeador es un efecto de retraso de tiempo que se creamezclando dos canales de audio, después de realizar un desplazamiento defase en uno de los canales y retrasando ligeramente su señal. De este modose produce en el audio un sutil efecto de sonido turbulento o psicodélico.
Para añadir un efecto de bordeador al audio, haga lo siguiente:
1. Seleccione en la biblioteca el archivo multimedia al que desee aplicar elefecto de bordeador.
2. En caso necesario, utilice la selección de intervalo para seleccionar laparte del audio a la que desea aplicar el efecto. Consulte Selección deintervalo para obtener más información sobre la selección de un intervalode un archivo de audio. Si no selecciona un intervalo, el efecto se aplicaráa todo el clip de audio.
Nota: de forma predeterminada, se selecciona toda la forma de onda del archivo de
audio cuando se abre esta función. Si desea aplicar esta función a todo el archivo de
audio, no es necesario que use la selección de intervalo cuando se seleccione toda la
forma de onda.
3. Decida si desea aplicar el efecto en todos los canales disponibles osolamente en uno. Consulte Selección de canales para su edición paraobtener más información sobre la selección de canales.
4. Haga clic en el botón Editar, o en Mezclar si está en la sala Mezclar, yluego en Bordeador en la sección Aplicar efecto.
5. Seleccione un valor predefinido de bordeador en el desplegable Predeterminados. Seleccione el valor predefinido que mejor se adapte alsonido que desea conseguir.

68
Aplicación de efectos de audio
6. En caso necesario, haga clic en para modificar la configuraciónavanzada como sigue:
· Tiempo de retardo inicial: use este control deslizante para definir elatraso, en milisegundos, con el que el audio que tenga aplicado el efectode bordeador comenzará después de la señal de audio original.
· Profundidad de decadencia: use este control deslizante para controlar laprofundidad del tono que se aplica al efecto.
· Dif. de fases: use este control deslizante para definir la diferencia de faseentre los dos canales (0~360 grados).
· Retroalimentación: use el control deslizante para definir el porcentaje desalida retrasada que se vuelve a alimentar en el audio original. El ajustede esta opción puede intensificar el efecto en gran medida.
· Velocidad de modulación: use el control deslizante para controlar lavelocidad (medida en hercios o ciclos por segundo) con que los filtrosbarren hacia y desde la frecuencia de origen del audio.
· Forma: seleccione la forma de la transición desde el tiempo de retrasoinicial hasta el retraso final y después volviendo atrás de nuevo. Sinusoidalhace que la transición siga una onda sinusoidal, mientras que Triángulohace que siga una onda triangular.
· Mezcla húmeda-seca: use el control deslizante para definir la relaciónentre el audio seco (audio original) y húmedo (señal de audio bordeadoretrasada). Si se arrastra el control deslizante a la izquierda, la mezclacontará con una mayor proporción del audio original; si se arrastra a laderecha, con una mayor proporción del audio modificado.
Nota: cuando haya terminado de modificar la configuración avanzada, puede hacer clic
en para guardar los cambios como nuevo valor predefinido. El nuevo valor
predefinido estará disponible en el menú desplegable Predeterminados para que
pueda usarlo en futuros archivos de audio.
7. Si es necesario, puede obtener una vista previa de cómo va a sonar elefecto aplicado seleccionando Resultado ajustado y haciendo clic en elbotón reproducir en los controles de reproducción. Seleccione Audiooriginal si desea reproducir el audio original.
8. Haga clic en Aplicar para añadir el efecto de bordeador al audio.

69
CyberLink AudioDirector
Nota: en caso necesario, haga clic en la ficha Efecto para ver el efecto aplicado en el
panel de edición. Consulte Ficha Efecto para obtener más información.
Adición de un efecto de coroEn CyberLink AudioDirector, puede hacer que el audio suene más enriquecidosi le añade un efecto de coro. Para ello, añada algunos retardos yretroalimentaciones, de modo que suene como si tocaran juntos muchosinstrumentos, voces o fuentes de audio.
Para añadir un efecto de coro al audio, haga lo siguiente:
1. Seleccione en la biblioteca el archivo multimedia al que desee aplicar elefecto de coro.
2. En caso necesario, utilice la selección de intervalo para seleccionar laparte del audio a la que desea aplicar el efecto. Consulte Selección deintervalo para obtener más información sobre la selección de un intervalode un archivo de audio. Si no selecciona un intervalo, el efecto se aplicaráa todo el clip de audio.
Nota: de forma predeterminada, se selecciona toda la forma de onda del archivo de
audio cuando se abre esta función. Si desea aplicar esta función a todo el archivo de
audio, no es necesario que use la selección de intervalo cuando se seleccione toda la
forma de onda.
3. Decida si desea aplicar el efecto en todos los canales disponibles osolamente en uno. Consulte Selección de canales para su edición paraobtener más información sobre la selección de canales.
4. Haga clic en el botón Editar, o en Mezclar si está en la sala Mezclar, yluego en Coro en la sección Aplicar efecto.
5. Seleccione un valor predefinido de coro en el desplegable Predeterminados. Seleccione el valor predefinido que mejor se adapte alsonido que desea conseguir.
6. En caso necesario, haga clic en para modificar la configuraciónavanzada como sigue:
· Número de voces: use este control deslizante si desea aumentar elnúmero de voces percibidas en el audio. Mientras arrastra el controldeslizante a la derecha, aumentará el número de voces escuchadas en elaudio.

70
Aplicación de efectos de audio
· Tiempo de retardo inicial: use este control deslizante para definir elatraso, en milisegundos, con el que el audio que tenga aplicado el efectode coro comenzará después de la señal de audio original.
· Profundidad de decadencia: use este control deslizante para controlar elrango de barrido en cada período de modulación.
· Velocidad de modulación: use el control deslizante para controlar lavelocidad (medida en hercios o ciclos por segundo) con que los filtrosbarren hacia y desde la frecuencia de origen del audio.
· Decadencia: use el control deslizante para definir la cantidad dedecadencia sobre el efecto, o la fortaleza/amplitud relativa (respecto aloriginal) del efecto copiado. El ajuste de esta opción puede intensificar elefecto en gran medida.
· Seco: use este control deslizante para definir la cantidad del audio originalque habrá en el audio ajustado.
· Húmedo: use el control deslizante para definir la cantidad del audiomojado (audio con el efecto de coro aplicado) que habrá en el audioajustado.
Nota: cuando haya terminado de modificar la configuración avanzada, puede hacer clic
en para guardar los cambios como nuevo valor predefinido. El nuevo valor
predefinido estará disponible en el menú desplegable Predeterminados para que
pueda usarlo en futuros archivos de audio.
7. Si es necesario, puede obtener una vista previa de cómo va a sonar elefecto aplicado seleccionando Resultado ajustado y haciendo clic en elbotón reproducir en los controles de reproducción. Seleccione Audiooriginal si desea reproducir el audio original.
8. Haga clic en Aplicar para añadir el efecto de coro al audio.
Nota: en caso necesario, haga clic en la ficha Efecto para ver el efecto aplicado en el
panel de edición. Consulte Ficha Efecto para obtener más información.
Adición de un efecto de ecoEn CyberLink AudioDirector, puede añadir un eco al audio, añadiéndole unaserie de orígenes retrasados y en decadencia del audio original.
Para añadir un efecto de eco al audio, haga lo siguiente:

71
CyberLink AudioDirector
1. Seleccione en la biblioteca el archivo multimedia al que desee aplicar elefecto de eco.
2. En caso necesario, utilice la selección de intervalo para seleccionar laparte del audio a la que desea aplicar el efecto. Consulte Selección deintervalo para obtener más información sobre la selección de un intervalode un archivo de audio. Si no selecciona un intervalo, el efecto se aplicaráa todo el clip de audio.
Nota: de forma predeterminada, se selecciona toda la forma de onda del archivo de
audio cuando se abre esta función. Si desea aplicar esta función a todo el archivo de
audio, no es necesario que use la selección de intervalo cuando se seleccione toda la
forma de onda.
3. Decida si desea aplicar el efecto en todos los canales disponibles osolamente en uno. Consulte Selección de canales para su edición paraobtener más información sobre la selección de canales.
4. Haga clic en el botón Editar, o en Mezclar si está en la sala Mezclar, yluego en Eco en la sección Aplicar efecto.
5. En la ventana que se muestra, seleccione el valor predefinido de ecodesde el menú desplegable Predeterminados. Seleccione el valorpredefinido que mejor se adapte al sonido que desea conseguir.
6. En caso necesario, haga clic en para modificar la configuraciónavanzada como sigue:
· Tiempo de retardo inicial: use este control deslizante para definir elatraso, en milisegundos, con el que el audio que tenga aplicado el efectode eco comenzará después de la señal de audio original.
· Retroalimentación: use este control deslizante para definir la proporciónque determine cuánto tiempo durará el sonido con eco. Si se arrastra elcontrol deslizante a la izquierda se producirá menos eco; si se arrastra a laderecha, se puede producir un eco que parezca no hacer nunca el fundidode salida.
· Ecualizador: use estos controles deslizantes para ajustar lascaracterísticas de la sala donde se está reflejando el audio para crear eleco. Las superficies más reflectantes crean un sonido más brillante,mientras que las salas con paredes más absorbentes crean un ecomucho más oscuro.

72
Aplicación de efectos de audio
Nota: cuando haya terminado de modificar la configuración avanzada, puede hacer clic
en para guardar los cambios como nuevo valor predefinido. El nuevo valor
predefinido estará disponible en el menú desplegable Predeterminados para que
pueda usarlo en futuros archivos de audio.
7. Si es necesario, puede obtener una vista previa de cómo va a sonar elefecto aplicado seleccionando Resultado ajustado y haciendo clic en elbotón reproducir en los controles de reproducción. Seleccione Audiooriginal si desea reproducir el audio original.
8. Haga clic en Aplicar para añadir el efecto de eco al audio.
Nota: en caso necesario, haga clic en la ficha Efecto para ver el efecto aplicado en el
panel de edición. Consulte Ficha Efecto para obtener más información.
Transformador de vozUse el efecto Transformador de voz para transformar la voz de un clipmultimedia.
Para transformar la voz de un clip multimedia, haga lo siguiente:
Nota: para conseguir los mejores resultados, se recomienda que el audio solo
contenga el sonido de voz, pues el efecto podría afectar a los demás armónicos de
audio que hubiera en el clip.
1. Seleccione en la biblioteca el archivo multimedia al que desea transformarla voz.
2. En caso necesario, utilice la selección de intervalo para seleccionar laparte del audio a la que desea aplicar el efecto. Consulte Selección deintervalo para obtener más información sobre la selección de un intervalode un archivo de audio. Si no selecciona un intervalo, el efecto se aplicaráa todo el clip de audio.
Nota: de forma predeterminada, se selecciona toda la forma de onda del archivo de
audio cuando se abre esta función. Si desea aplicar esta función a todo el archivo de
audio, no es necesario que use la selección de intervalo cuando se seleccione toda la
forma de onda.
3. Decida si desea aplicar el efecto en todos los canales disponibles osolamente en uno. Consulte Selección de canales para su edición paraobtener más información sobre la selección de canales.
4. Haga clic en el botón Editar, o en Mezclar si está en la sala Mezclar, yluego en Transformador de voz en la sección Aplicar efecto.

73
CyberLink AudioDirector
5. Seleccione uno de los Predeterminados en el desplegable. Cadapreajuste proporciona un efecto diferente a la voz.
6. En caso necesario, haga clic en para modificar la configuraciónavanzada como sigue:
· Tono: use este control deslizante para ajustar el tono de la voztransformada. Si se arrastra el control deslizante a la derecha, la voz tendráun todo más agudo, mientras que, si se arrastra a la izquierda, será másgrave.
· Timbre: use este control deslizante para ajustar la calidad del tono de lavoz. Ajustar este control deslizante puede cambiar significativamente lascaracterísticas de la voz.
Nota: si ha seleccionado el preajuste Personalizado, puede usar la Voz de robot y/o
la Voz de pato como punto de partida para la voz personalizada que cree usando la
configuración anterior. Cuando haya terminado de modificar la configuración avanzada,
puede hacer clic en para guardar los cambios como nuevo valor predefinido. El
nuevo valor predefinido estará disponible en el menú desplegable Predeterminados
para que pueda usarlo en futuros archivos de audio.
7. Si es necesario, puede obtener una vista previa de cómo va a sonar elefecto aplicado seleccionando Resultado ajustado y haciendo clic en elbotón reproducir en los controles de reproducción. Seleccione Audiooriginal si desea reproducir el audio original.
8. Haga clic en Aplicar para aplicar el efecto al audio.
Nota: en caso necesario, haga clic en la ficha Efecto para ver el efecto aplicado en el
panel de edición. Consulte Ficha Efecto para obtener más información.
Uso del EcualizadorSeleccione Ecualizador para aplicar filtros de ecualizador predefinidos al audio.También puede personalizar totalmente el sonido global del audio mediante eluso de los controles deslizantes disponibles.
Para usar el ecualizador sobre el audio, haga lo siguiente:
1. Seleccione en la biblioteca el archivo multimedia en el que desea usar elecualizador.

74
Aplicación de efectos de audio
2. En caso necesario, utilice la selección de intervalo para seleccionar laparte del audio a la que desea aplicar el efecto. Consulte Selección deintervalo para obtener más información sobre la selección de un intervalode un archivo de audio. Si no selecciona un intervalo, el efecto se aplicaráa todo el clip de audio.
Nota: de forma predeterminada, se selecciona toda la forma de onda del archivo de
audio cuando se abre esta función. Si desea aplicar esta función a todo el archivo de
audio, no es necesario que use la selección de intervalo cuando se seleccione toda la
forma de onda.
3. Decida si desea aplicar el efecto en todos los canales disponibles osolamente en uno. Consulte Selección de canales para su edición paraobtener más información sobre la selección de canales.
4. Haga clic en el botón Editar, o en Mezclar si está en la sala Mezclar, yluego en Ecualizador en la sección Aplicar efecto.
5. En caso necesario, seleccione un valor predefinido de ecualizador en eldesplegable Predeterminados. Los valores predefinidos del ecualizadorpueden mejorar el audio y el valor predefinido que seleccione dependerádel tipo de audio o género de música que esté editando.
6. En caso necesario, haga clic en para modificar la configuraciónavanzada arrastrando los controles deslizantes del ecualizador parapersonalizar el efecto de audio aplicado.
Nota: cuando haya terminado de modificar la configuración avanzada, puede hacer clic
en para guardar los cambios como nuevo valor predefinido. El nuevo valor
predefinido estará disponible en el menú desplegable Predeterminados para que
pueda usarlo en futuros archivos de audio.
7. Si es necesario, puede obtener una vista previa de cómo va a sonar elefecto aplicado seleccionando Resultado ajustado y haciendo clic en elbotón Vista previa. Seleccione Audio original si desea reproducir el audiooriginal.
8. Haga clic en Aplicar para aplicar el efecto de ecualizador al audio.
Nota: en caso necesario, haga clic en la ficha Efecto para ver el efecto aplicado en el
panel de edición. Consulte Ficha Efecto para obtener más información.

75
CyberLink AudioDirector
Uso del Expansor estéreoUtilice el Expansor estéreo para expandir y realizar una panorámica del audiopara un mejor audio con sonido espacial.
Para usar el expansor estéreo, haga lo siguiente:
1. Seleccione en la biblioteca el archivo multimedia al que desee aplicar elexpansor estéreo.
Nota: puede usar audio con cualquier número de canales. Sin embargo, el audio mono
se convertirá en estéreo y solo se verán afectados los canales central, izquierdo y
derecho en el audio de canal 5.1/7.1.
2. En caso necesario, utilice la selección de intervalo para seleccionar laparte del audio a la que desea aplicar el efecto. Consulte Selección deintervalo para obtener más información sobre la selección de un intervalode un archivo de audio. Si no selecciona un intervalo, el efecto se aplicaráa todo el clip de audio.
Nota: de forma predeterminada, se selecciona toda la forma de onda del archivo de
audio cuando se abre esta función. Si desea aplicar esta función a todo el archivo de
audio, no es necesario que use la selección de intervalo cuando se seleccione toda la
forma de onda.
3. Haga clic en el botón Editar, o en Mezclar si está en la sala Mezclar, yluego en Expansor estéreo en la sección Aplicar efecto.
4. Si utiliza un clip de audio mono, CyberLink AudioDirector le preguntará sidesea convertirlo en estéreo. Haga clic en Sí para continuar.
5. Seleccione un valor predefinido en el desplegable Predeterminados.Seleccione el valor predefinido que mejor se adapte al sonido que deseaconseguir.
6. En caso necesario, haga clic en para modificar la configuraciónavanzada como sigue:
· Panorámica con canal central: use este control deslizante para realizaruna panorámica del audio desde el canal central, izquierdo o derechocomo desee hasta que el audio suene equilibrado.
· Expandir: use este control deslizante para expandir el rango del audio enlos canales afectados. Arrástrelo a la derecha para expandirlo más o a laizquierda para hacerlo más estrecho.

76
Aplicación de efectos de audio
Nota: cuando haya terminado de modificar la configuración avanzada, puede hacer clic
en para guardar los cambios como nuevo valor predefinido. El nuevo valor
predefinido estará disponible en el menú desplegable Predeterminados para que
pueda usarlo en futuros archivos de audio.
7. Si es necesario, puede obtener una vista previa de cómo va a sonar elefecto aplicado seleccionando Resultado ajustado y haciendo clic en elbotón reproducir en los controles de reproducción. Seleccione Audiooriginal si desea reproducir el audio original.
8. Haga clic en Aplicar para añadir el efecto de eco al audio.
Nota: en caso necesario, haga clic en la ficha Efecto para ver el efecto aplicado en el
panel de edición. Consulte Ficha Efecto para obtener más información.
Aplicación del efecto RadioUse el efecto Radio para aplicar un filtro al audio que simule el sonido de unaradio.
Para aplicar el efecto de radio al audio, haga lo siguiente:
1. Seleccione en la biblioteca el archivo multimedia al que desee aplicar elefecto de radio.
2. En caso necesario, utilice la selección de intervalo para seleccionar laparte del audio a la que desea aplicar el efecto. Consulte Selección deintervalo para obtener más información sobre la selección de un intervalode un archivo de audio. Si no selecciona un intervalo, el efecto se aplicaráa todo el clip de audio.
Nota: de forma predeterminada, se selecciona toda la forma de onda del archivo de
audio cuando se abre esta función. Si desea aplicar esta función a todo el archivo de
audio, no es necesario que use la selección de intervalo cuando se seleccione toda la
forma de onda.
3. Decida si desea aplicar el efecto en todos los canales disponibles osolamente en uno. Consulte Selección de canales para su edición paraobtener más información sobre la selección de canales.
4. Haga clic en el botón Editar, o en Mezclar si está en la sala Mezclar, yluego en Radio en la sección Aplicar efecto.
5. Seleccione el Tipo de radio en el menú desplegable. Cada tipoproporciona un efecto ligeramente diferente al audio.

77
CyberLink AudioDirector
6. Si es necesario, puede obtener una vista previa de cómo va a sonar elefecto aplicado seleccionando Resultado ajustado y haciendo clic en elbotón reproducir en los controles de reproducción. Seleccione Audiooriginal si desea reproducir el audio original.
7. Haga clic en Aplicar para aplicar el efecto de radio al audio.
Nota: en caso necesario, haga clic en la ficha Efecto para ver el efecto aplicado en el
panel de edición. Consulte Ficha Efecto para obtener más información.
Aplicación del efecto TeléfonoUse el efecto Teléfono para aplicar un filtro al audio que simule el sonido através de un teléfono.
Para aplicar el efecto de teléfono al audio, haga lo siguiente:
1. Seleccione en la biblioteca el archivo multimedia al que desee aplicar elefecto de teléfono.
2. En caso necesario, utilice la selección de intervalo para seleccionar laparte del audio a la que desea aplicar el efecto. Consulte Selección deintervalo para obtener más información sobre la selección de un intervalode un archivo de audio. Si no selecciona un intervalo, el efecto se aplicaráa todo el clip de audio.
Nota: de forma predeterminada, se selecciona toda la forma de onda del archivo de
audio cuando se abre esta función. Si desea aplicar esta función a todo el archivo de
audio, no es necesario que use la selección de intervalo cuando se seleccione toda la
forma de onda.
3. Decida si desea aplicar el efecto en todos los canales disponibles osolamente en uno. Consulte Selección de canales para su edición paraobtener más información sobre la selección de canales.
4. Haga clic en el botón Editar, o en Mezclar si está en la sala Mezclar, yluego en Teléfono en la sección Aplicar efecto.
5. Seleccione el Tipo de teléfono en el menú desplegable. Cada tipoproporciona un efecto ligeramente diferente al audio.
6. Si es necesario, puede obtener una vista previa de cómo va a sonar elefecto aplicado seleccionando Resultado ajustado y haciendo clic en elbotón reproducir en los controles de reproducción. Seleccione Audiooriginal si desea reproducir el audio original.

78
Aplicación de efectos de audio
7. Haga clic en Aplicar para aplicar el efecto de teléfono al audio.
Nota: en caso necesario, haga clic en la ficha Efecto para ver el efecto aplicado en el
panel de edición. Consulte Ficha Efecto para obtener más información.
Aplicación de un control deruidoAplique el control de ruido si desea controlar el volumen de la señal de audio deun archivo multimedia bloqueando el audio que esté por debajo de un umbral oun nivel de decibelios especificado. El audio resultante se podrá procesar deforma diferente al audio original.
Para aplicar un control de ruido al audio, haga lo siguiente:
1. Seleccione en la biblioteca el archivo multimedia al que desee aplicar elcontrol de ruido.
2. En caso necesario, utilice la selección de intervalo para seleccionar laparte del audio a la que desea aplicar el efecto. Consulte Selección deintervalo para obtener más información sobre la selección de un intervalode un archivo de audio. Si no selecciona un intervalo, el efecto se aplicaráa todo el clip de audio.
Nota: de forma predeterminada, se selecciona toda la forma de onda del archivo de
audio cuando se abre esta función. Si desea aplicar esta función a todo el archivo de
audio, no es necesario que use la selección de intervalo cuando se seleccione toda la
forma de onda.
3. Decida si desea aplicar el efecto en todos los canales disponibles osolamente en uno. Consulte Selección de canales para su edición paraobtener más información sobre la selección de canales.
4. Haga clic en el botón Editar, o en Mezclar si está en la sala Mezclar, yluego en Control de ruido en la sección Aplicar efecto.
5. Seleccione un valor predefinido de control de ruido en el desplegable Predeterminados. Seleccione el valor predefinido que mejor se adapte alsonido que desea conseguir.
6. En caso necesario, haga clic en para modificar la configuraciónavanzada como sigue:

79
CyberLink AudioDirector
· Umbral: use este control deslizante para determinar el nivel de audio deentrada mínimo requerido para abrir el control de ruido y pasar por él laseñal de audio.
· Tiempo de ataque: use este control deslizante para definir la duración querequiere el control de ruido para cambiar de cerrado a abierto. El tiempo deataque es similar a una aparición gradual.
· Tiempo de liberación: use este control deslizante para definir la duraciónque requiere el control de ruido para cambiar de totalmente abierto acerrado. El tiempo de liberación es similar a una desaparición gradual.
· Tiempo de retención: use este control deslizante para definir el tiempoque permanece abierto el control de ruido una vez que la señal ha caídopor debajo del umbral definido.
Nota: cuando haya terminado de modificar la configuración avanzada, puede hacer clic
en para guardar los cambios como nuevo valor predefinido. El nuevo valor
predefinido estará disponible en el menú desplegable Predeterminados para que
pueda usarlo en futuros archivos de audio.
7. Si es necesario, puede obtener una vista previa de cómo va a sonar elefecto aplicado seleccionando Resultado ajustado y haciendo clic en elbotón reproducir en los controles de reproducción. Seleccione Audiooriginal si desea reproducir el audio original.
8. Haga clic en Aplicar para añadir el control de ruido al audio.
Nota: en caso necesario, haga clic en la ficha Efecto para ver el efecto aplicado en el
panel de edición. Consulte Ficha Efecto para obtener más información.
Elim inación de voz en músicaUse el efecto Eliminación de voz en música para crear una versión de karaoke oinstrumental con sus archivos de música estéreo.
Nota: este efecto solo puede aplicarse a archivos de audio estéreo (de dos canales), y
funciona mejor en archivos que tengan la voz distribuida uniformemente en ambos
canales, por ejemplo, desplazada al centro.
Para quitar la voz de la música, haga lo siguiente:
1. Seleccione en la biblioteca el archivo de música al que desea quitar la voz.

80
Aplicación de efectos de audio
2. En caso necesario, utilice la selección de intervalo para seleccionar laparte del audio a la que desea aplicar el efecto. Consulte Selección deintervalo para obtener más información sobre la selección de un intervalode un archivo de audio. Si no selecciona un intervalo, el efecto se aplicaráa todo el clip de audio.
Nota: de forma predeterminada, se selecciona toda la forma de onda del archivo de
audio cuando se abre esta función. Si desea aplicar esta función a todo el archivo de
audio, no es necesario que use la selección de intervalo cuando se seleccione toda la
forma de onda.
3. Haga clic en el botón Editar, o en Mezclar si está en la sala Mezclar, yluego en Eliminación de voz en música en la sección Aplicar efecto.
4. Si es necesario, puede obtener una vista previa de cómo va a sonar elefecto aplicado seleccionando Resultado ajustado y haciendo clic en elbotón reproducir en los controles de reproducción. Seleccione Audiooriginal si desea reproducir el audio original.
5. Haga clic en Aplicar para quitar la voz del audio.
Nota: en caso necesario, haga clic en la ficha Efecto para ver el efecto aplicado en el
panel de edición. Consulte Ficha Efecto para obtener más información.
Aplicación de efectos VSTLos efectos del complemento VST son el estándar del sector en cuanto asoftware de procesamiento de audio. Puede adquirir, descargar e importarefectos VST en CyberLink AudioDirector para su uso.
Nota: revise la documentación asociada para cada efecto del complemento VST para
obtener información detallada acerca del uso de dichos efectos.
Importación de efectos VST
Con los efectos del complemento VST, puede encontrar y agregar el efectopersonalizado que desee en el audio. Los efectos del complemento VST estándisponibles para su descarga desde Internet y se pueden importar con facilidaden CyberLink AudioDirector.
Nota: CyberLink no garantiza que se puedan usar los efectos descargados del
complemento VST, como tampoco la calidad de los módulos VST.

81
CyberLink AudioDirector
Si ha descargado un efecto de complemento VST, haga lo siguiente paraimportarlo en CyberLink AudioDirector:
1. Desde el menú, seleccione Archivo > Importar efectos de complementoVST.
2. Acceda a la ubicación donde se encuentra el efecto descargado delcomplemento VST.
Nota: CyberLink AudioDirector importa los efectos del complemento VST que se
encuentren en formato DLL y VST3. Si el efecto descargado se encuentra en formato
ZIP, deberá descargarlo antes de tratar de importarlo en el programa.
3. Seleccione el efecto de complemento VST y haga clic en Abrir paraimportar el efecto en la sección VST de CyberLink AudioDirector.
Nota: Una vez importados, los efectos VST siempre estarán disponibles en el
programa cada vez que se inicie. Haga clic con el botón secundario en los efectos VST
importados y seleccione Quitar para quitarlos de CyberLink AudioDirector.

82
Restauración del audio
Restauración del audioCapítulo 8:
Haga clic en el botón Restaurar para reparar clips de audio usando lascaracterísticas: Reducción de ruido, Eliminación de truncados, chasquidos,zumbidos, siseos o explosivos. También puede realizar una corrección másprecisa y avanzada con Reparación visual.
Nota: al realizar una reparación del audio, las correcciones no se aplicarán al archivo
original, pues debe producirlo como un archivo nuevo en la ventana Producir. Consulte
Producción del audio para obtener más información.
Uso de Reparación visualSi alguno de los clips de audio tienen sonidos de fondo no deseados, comosirenas, alarmas de vehículo, etc., puede usar la función de reparación visualpara eliminarlos. CyberLink AudioDirector proporciona diversas herramientasde selección para que busque manualmente y seleccione el sonido nodeseado usando la vista de frecuencia espectral. La función de reparaciónvisual también tiene tres modos diferentes de reparar el audio: Atenuarautomáticamente, Atenuación manual y Ajuste del volumen para quitar unsonido no deseado específico.
Para acceder a la Reparación visual, haga clic en el botón Restaurar y despuésen la opción Reparación visual en la sección Ajuste.
Herramientas de selección regionalCyberLink AudioDirector proporciona cinco herramientas de seleccióndiferentes con las que podrá seleccionar las regiones de un clip de audio quedesee reparar. Una vez seleccionada, use las herramientas de reparaciónvisual para corregir el audio.
Nota: estas herramientas de selección regional solo se pueden ver en la vista de
frecuencia espectral. Consulte Vista de frecuencia espectral para obtener más
información sobre la selección de esta vista.

83
CyberLink AudioDirector
Selección de tiempo
la herramienta Selección de tiempo le permite seleccionar un área vertical delclip de audio basándose en el tiempo de reproducción. Esta herramienta deselección es similar a la selección de intervalo.
Para usar la herramienta Selección de tiempo, haga lo siguiente:
1. Haga clic en el botón Restaurar y después en la opción Reparación visual en la sección Ajuste.
2. En la ventana Reparación visual, haga clic en el botón .
3. Haga clic y arrastre en la región del clip de audio que desea reparar.

84
Restauración del audio
CyberLink AudioDirector selecciona verticalmente todo el contenido de laregión para corregirlo.
Nota: si desea seleccionar más de una región del clip de audio, solo tiene que
mantener pulsada la tecla Mayúsculas del teclado y repetir este paso.
4. Haga clic en el botón para obtener una vista previa solo del contenidoseleccionado y así asegurarse de que es lo que tiene que corregir.
5. Use las funciones de Reparación visual para reparar el audio según seanecesario. Consulte Reparación del audio para obtener más información.
Selección de frecuencia de tiempo
Use la herramienta Selección de frecuencia de tiempo para elegir un área másprecisa del audio, seleccionando una región rectangular para su corrección.
Para usar la herramienta Selección de frecuencia de tiempo, haga lo siguiente:
1. Haga clic en el botón Restaurar y después en la opción Reparación visual en la sección Ajuste.
2. En la ventana Reparación visual, haga clic en el botón .

85
CyberLink AudioDirector
3. Haga clic y arrastre en la región del clip de audio que desea reparar.
CyberLink AudioDirector resalta el contenido en un rectángulo paracorregirlo.
Nota: si desea seleccionar más de una región del clip de audio, solo tiene que
mantener pulsada la tecla Mayúsculas del teclado y repetir este paso.

86
Restauración del audio
4. Haga clic en el botón para obtener una vista previa solo del contenidoseleccionado y así asegurarse de que es lo que tiene que corregir.
5. Use las funciones de Reparación visual para reparar el audio según seanecesario. Consulte Reparación del audio para obtener más información.
Selección de frecuencia
La herramienta Selección de frecuencia le permite seleccionar un áreahorizontal del clip de audio basándose en su frecuencia.
Para usar la herramienta Selección de frecuencia, haga lo siguiente:
1. Haga clic en el botón Restaurar y después en la opción Reparación visual en la sección Ajuste.
2. En la ventana Reparación visual, haga clic en el botón .
3. Haga clic y arrastre en la región del clip de audio que desea reparar.

87
CyberLink AudioDirector
CyberLink AudioDirector selecciona horizontalmente todo el contenido dela región para corregirlo.
Nota: si desea seleccionar más de una región del clip de audio, solo tiene que
mantener pulsada la tecla Mayúsculas del teclado y repetir este paso.
4. Haga clic en el botón para obtener una vista previa solo del contenidoseleccionado y así asegurarse de que es lo que tiene que corregir.
5. Use las funciones de Reparación visual para reparar el audio según sea
necesario. Consulte Reparación del audio para obtener másinformación.
Selección con varita mágica
La herramienta Selección con varita mágica le ayuda a seleccionarautomáticamente atributos similares (frecuencia o amplitud) en el clip de audioque pudiera ser el área que precisa corrección.
Para usar la herramienta Selección con varita mágica, haga lo siguiente:
1. Haga clic en el botón Restaurar y después en la opción Reparación visual en la sección Ajuste.
2. En la ventana Reparación visual, haga clic en el botón .

88
Restauración del audio
3. Haga clic en la región del clip de audio que desea reparar.
CyberLink AudioDirector selecciona automáticamente los atributossimilares (frecuencia o amplitud) para su corrección.
Nota: si desea seleccionar más de una región del clip de audio, solo tiene que
mantener pulsada la tecla Mayúsculas del teclado y repetir este paso.

89
CyberLink AudioDirector
4. En caso necesario, puede seleccionar la opción Buscador de armónicospara que CyberLink AudioDirector seleccione automáticamente losatributos que presentan cualidades armónicas similares.
5. Haga clic en el botón para obtener una vista previa solo del contenidoseleccionado y así asegurarse de que es lo que tiene que corregir.
6. Use las funciones de Reparación visual para reparar el audio según sea
necesario. Consulte Reparación del audio para obtener másinformación.
Selección de pincel
Puede usar la herramienta Selección de pincel para seleccionar solo las partesdel clip de audio que desea reparar.
Para usar la herramienta Selección de pincel, haga lo siguiente:
1. Haga clic en el botón Restaurar y después en la opción Reparación visual en la sección Ajuste.
2. En la ventana Reparación visual, haga clic en el botón .

90
Restauración del audio
3. Use el control deslizante Tamaño para configurar el ancho del áreaseleccionado por el pincel.
4. Haga clic y mantenga pulsado el botón del ratón y, a continuación, arrastrepor todas las regiones del clip de audio que desee reparar.
Suelte el botón del ratón para finalizar el área seleccionado.
Nota: si desea seleccionar más regiones del clip de audio después de soltar el botón
del ratón, solo tiene que mantener pulsada la tecla Mayúsculas del teclado y repetir
este paso.

91
CyberLink AudioDirector
5. Use las funciones de Reparación visual para reparar el audio según seanecesario. Consulte Reparación del audio para obtener más información.
Reparación del audioUna vez que haya seleccionado la parte del audio que desee reparar, use unade las siguientes funciones para corregirla como se requiera.
Atenuar automáticamente
La función Atenuar automáticamente nivela automáticamente el audioseleccionado de modo que tenga los mismos atributos que el audio que lorodea.
Para aplicar la atenuación automática, haga lo siguiente:
1. Haga clic en el botón Restaurar y después en la opción Reparación visual en la sección Ajuste.
2. Utilice una herramienta de selección regional para seleccionar lasregiones que desea reparar.
3. Seleccione la función Atenuar automáticamente.
4. Si es necesario, puede obtener una vista previa del audio reparadoseleccionando Resultado restaurado y haciendo clic en el botónreproducir. Seleccione Audio original si desea reproducir el audiooriginal.
5. Haga clic en Aplicar para recortar el audio seleccionado.
Atenuación manual
La función Atenuación manual le permite nivelar manualmente el audioseleccionado de modo que tenga los mismos atributos que el audio que lorodea.
Para aplicar la atenuación manual, haga lo siguiente:
1. Haga clic en el botón Restaurar y después en la opción Reparación visual en la sección Ajuste.

92
Restauración del audio
2. Utilice una herramienta de selección regional para seleccionar lasregiones que desea reparar.
3. Seleccione la función Atenuación manual.
4. Use el control deslizante Fortaleza para configurar la cantidad deatenuación que desea aplicar en el área seleccionada.
5. En el desplegable Dirección, seleccione si desea nivelar (atenuar) el áreaseleccionado para que coincida con los atributos horizontalmente (porencima y por debajo) o verticalmente (izquierda y derecha) que lo rodean.
6. Si es necesario, puede obtener una vista previa del audio reparadoseleccionando Resultado restaurado y haciendo clic en el botónreproducir. Seleccione Audio original si desea reproducir el audio original.
7. Haga clic en Aplicar para recortar el audio seleccionado.
Ajuste del volumen
Use esta función para reparar manualmente el audio seleccionado ajustando elvolumen, o amplitud.
Para reparar con ajuste de volumen, haga lo siguiente:
1. Haga clic en el botón Restaurar y después en la opción Reparación visual en la sección Ajuste.
2. Utilice una herramienta de selección regional para seleccionar lasregiones que desea reparar.
3. Seleccione la función Ajuste del volumen.
4. Use el control deslizante Volumen para ajustar el volumen del áreaseleccionado.
5. Si es necesario, puede obtener una vista previa del audio reparadoseleccionando Resultado restaurado y haciendo clic en el botónreproducir. Seleccione Audio original si desea reproducir el audio original.
6. Haga clic en Aplicar para recortar el audio seleccionado.

93
CyberLink AudioDirector
Uso de Reducción de ruidoUse la función Reducción de ruido si el audio contiene ruido estático u otroruido de fondo no deseado. Hay dos tipos de reducción de ruido disponibles: Reducción de ruido automática y Reducción de ruido.
Para quitar del audio el ruido que no desee, haga lo siguiente:
1. Seleccione en la biblioteca el archivo multimedia al que desea quitar elaudio.
2. Decida si desea quitarlo de todos los canales disponibles o solamenteuno. Consulte Selección de canales para su edición para obtener másinformación sobre la selección de canales.
3. Haga clic en el botón Restaurar y después en Reducción de ruido paraabrir la ventana de Reducción de ruido.
4. Seleccione una de las siguientes opciones:
· Reducción de ruido automática: seleccione esta opción para usar lareducción de ruido en audio grabado en exteriores, en salas con malaacústica, en un vehículo o en otros lugares con ruido. La herramienta dereducción de ruido de audio usa la tecnología CLNR (CyberLink NoiseReduction) para mejorar automáticamente la calidad del audio y reducir elruido de fondo. Úsela también si tiene problemas para encontrar unamuestra de audio en la función Reducción de ruido. Consulte Reducciónde ruido automática para obtener más información.
· Reducción de ruido: seleccione esta opción para usar la tecnologíaReducción de ruido de CyberLink para reducir el ruido de banda ancha ytonal y obtener resultados con sonido más natural. CyberLinkAudioDirector le pedirá que seleccione manualmente una zona quecontenga el ruido, la analizará y le ayudará a quitarlo del audio. Consulte Reducción de ruido para obtener más información.
5. Haga clic en Siguiente para continuar.

94
Restauración del audio
Reducción de ruido automáticaPara usar la Reducción de ruido automática sobre el audio, haga lo siguiente:
1. Haga clic en el botón Restaurar y después en Reducción de ruido paraabrir la ventana de Reducción de ruido.
2. Seleccione la opción Reducción de ruido automática .
3. Use el control deslizante Sensibilidad para ajustar el grado de reducciónde ruido aplicado al audio.
4. Use el control deslizante Mezcla húmeda-seca para definir laproporción entre el audio seco (audio original que incluye el ruido nodeseado) y húmedo (audio con reducción de ruido aplicada). El ajuste dela mezcla puede equilibrar el audio original y el audio con la reducción deruido aplicada, reduciendo la pérdida de calidad en la parte de audio quedesea conservar.
5. Si es necesario, puede obtener una vista previa del audio reparadoseleccionando Resultado restaurado y haciendo clic en el botón Vistaprevia. Seleccione Audio original si desea reproducir el audio original.
6. Haga clic en Aplicar para reparar el audio.
Reducción de ruidoPara usar Reducción de ruido sobre el audio, haga lo siguiente:
1. Haga clic en el botón Restaurar y después en Reducción de ruido paraabrir la ventana de Reducción de ruido.
2. Seleccione la opción Reducción de ruido.
3. En el paso 1, realice una de las siguientes acciones:
· Seleccione la primera opción y, a continuación, seleccione un intervalo delaudio que únicamente contenga el ruido, es decir, que carezca del audioque desea conservar en el archivo. Consulte Selección de intervalo paraobtener más información sobre la selección de un intervalo de un archivode audio. A continuación, haga clic en el botón Analizar para analizar elintervalo de audio. Al hacer esto, se crea un perfil de ruido que CyberLinkAudioDirector utiliza para quitar el ruido.

95
CyberLink AudioDirector
Nota: puede hacer clic en el botón Ruido para escuchar el ruido detectado, en caso
necesario.
· Seleccione la segunda opción y, a continuación, Seleccione un preajusteen el desplegable. Seleccione el preajuste que mejor se corresponda altipo de ruido que está tratando de quitar.
4. Utilice los controles deslizantes Sensibilidad y Nivel de reducción de ruido para ajustar la cantidad de reducción aplicada al intervalo seleccionado.Si fuera necesario, haga clic en el botón Ruido de nuevo para escuchar elruido que va a eliminar.
Nota: al obtener una vista previa del ruido, si escucha partes del audio que desea
conservar, se recomienda reducir la Sensibilidad o el Nivel de reducción de ruido
hasta que deje de oírlas para que el audio reparado sea de la mejor calidad.
5. Use el control deslizante Mezclahúmeda-seca para definir la proporciónentre el audio seco (audio original que incluye el ruido no deseado) yhúmedo (audio con reducción de ruido aplicada). El ajuste de la mezclapuede equilibrar el audio original y el audio con la reducción de ruidoaplicada, reduciendo la pérdida de calidad en la parte de audio que deseaconservar.
6. Haga clic en el botón Siguiente para ir al paso 2.
7. Seleccione a qué intervalo del audio desea aplicar la reducción de ruidoseleccionando una de las siguientes opciones:
· Sólo rango analizado: seleccione esta opción para aplicar la reducción deruido únicamente al intervalo de audio seleccionado y analizado en el paso1.
· Todo el contenido de audio: seleccione esta opción si desea aplicar lareducción de ruido a todo el clip de audio.
· Seleccione un intervalo diferente: seleccione esta opción paraseleccionar el nuevo intervalo de audio al que quiere aplicar la reducciónde ruido. Este intervalo puede contener el ruido y el contenido de audio quedesea conservar.
8. Si es necesario, puede obtener una vista previa del audio reparadoseleccionando Resultado restaurado y haciendo clic en el botón Vistaprevia. Seleccione Audio original si desea reproducir el audio original.

96
Restauración del audio
Nota: haga clic en el botón Guardar como preajuste una vez cuando haya terminado
para guardar la configuración de Reducción de ruido como un nuevo preajuste. La
próxima vez que tenga que quitar ruido de audio grabado en un entorno similar o igual,
puede seleccionar el preajuste en el desplegable en el paso 1.
9. Haga clic en Aplicar para reparar el audio.
Uso de Elim inación de truncadosUse la función Eliminación de truncados si partes de la forma de onda del audiose han cortado por su parte superior o inferior, provocando distorsiones opérdida de calidad del audio. Estas función puede restaurar la forma de onda através de la atenuación, originando un audio menos intenso pero sindistorsiones ni partes de audio perdidas.
Para usar la Eliminación de truncados sobre el audio, haga lo siguiente:
1. Seleccione en la biblioteca el archivo multimedia que desea reparar.
2. Haga clic en el botón Restaurar y después en Eliminación de truncadospara abrir la ventana de Eliminación de truncados.
3. En caso necesario, utilice la selección de intervalo para seleccionar laparte del audio que desea reparar. Consulte Selección de intervalo paraobtener más información sobre la selección de un intervalo de un archivode audio. A continuación, haga clic en el botón Analizar para comenzar aanalizar el intervalo de audio. Al hacer esto, se crea un perfil de ruido queCyberLink AudioDirector utiliza para restaurar el audio.
Nota: de forma predeterminada, se selecciona toda la forma de onda del archivo de
audio cuando se abre esta función. Si desea aplicar esta función a todo el archivo de
audio, no es necesario que use la selección de intervalo cuando se seleccione toda la
forma de onda.
4. Decida si desea reparar todos los canales disponibles o solamente uno.Consulte Selección de canales para su edición para obtener másinformación sobre la selección de canales.
5. Seleccione la cantidad de Calidad de la restauración del clip. Cuantomayor sea la calidad seleccionada, más atenuación se aplicará al audio ymenor será la intensidad resultante.

97
CyberLink AudioDirector
6. En caso necesario, utilice el control deslizante Umbral para ajustarmanualmente el máximo nivel de audio permitido. Se atenuará cualquierparte de la forma de onda de audio que supere el umbral.
7. Si es necesario, puede obtener una vista previa del audio reparadoseleccionando Resultado restaurado y haciendo clic en el botónreproducir. Seleccione Audio original si desea reproducir el audio original.
8. Haga clic en Aplicar para reparar el audio.
Uso de Elim inación dechasquidosUse la función Eliminación de chasquidos si los clips de audio contienenchasquidos o sonidos relacionados.
Para usar la Eliminación de chasquidos sobre el audio, haga lo siguiente:
1. Seleccione en la biblioteca el archivo multimedia que desea reparar.
2. En caso necesario, utilice la selección de intervalo para seleccionar laparte del audio que desea reparar. Consulte Selección de intervalo paraobtener más información sobre la selección de un intervalo de un archivode audio. Si no selecciona un intervalo, se reparará todo el clip de audio.
Nota: de forma predeterminada, se selecciona toda la forma de onda del archivo de
audio cuando se abre esta función. Si desea aplicar esta función a todo el archivo de
audio, no es necesario que use la selección de intervalo cuando se seleccione toda la
forma de onda.
3. Decida si desea reparar todos los canales disponibles o solamente uno.Consulte Selección de canales para su edición para obtener másinformación sobre la selección de canales.
4. Haga clic en el botón Restaurar y después en Eliminación de chasquidospara abrir la ventana de Eliminación de chasquidos.
5. En caso necesario, seleccione un valor predefinido en el desplegable Predeterminados. Estos valores predefinidos pueden repararautomáticamente el audio.
6. Use el control deslizante Sensibilidad para ajustar la cantidad deEliminación de chasquidos aplicada al clip de audio seleccionado.

98
Restauración del audio
7. Si es necesario, puede obtener una vista previa del audio reparadoseleccionando Resultado restaurado y haciendo clic en el botónreproducir. Seleccione Audio original si desea reproducir el audio original.
8. Haga clic en Aplicar para reparar el audio.
Uso de Elim inación de zumbidosLa función Eliminación de zumbidos elimina el ruido de zumbido y susarmónicos de los clips de audio. El ruido de zumbido suele estar causado porla electrónica (micrófono defectuoso, interferencias eléctricas con dispositivo degrabación, etc.) durante la grabación original.
Para usar Eliminación de zumbidos sobre el audio, haga lo siguiente:
1. Seleccione en la biblioteca el archivo multimedia que desea reparar.
2. En caso necesario, utilice la selección de intervalo para seleccionar laparte del audio que desea reparar. Consulte Selección de intervalo paraobtener más información sobre la selección de un intervalo de un archivode audio. Si no selecciona un intervalo, se reparará todo el clip de audio.
Nota: de forma predeterminada, se selecciona toda la forma de onda del archivo de
audio cuando se abre esta función. Si desea aplicar esta función a todo el archivo de
audio, no es necesario que use la selección de intervalo cuando se seleccione toda la
forma de onda.
3. Decida si desea reparar todos los canales disponibles o solamente uno.Consulte Selección de canales para su edición para obtener másinformación sobre la selección de canales.
4. Haga clic en el botón Restaurar y después en Eliminación de zumbidospara abrir la ventana Eliminación de zumbidos.
5. Seleccione una de las siguientes opciones:
· Modo sencillo: seleccione esta opción si desea que CyberLinkAudioDirector elimine el zumbido con una banda de frecuenciaseleccionada. Consulte Modo sencillo para obtener más información.
· Modo avanzado: seleccione esta opción para usar los controles másavanzados. CyberLink AudioDirector le pedirá que seleccionemanualmente una zona que contenga el zumbido, la analizará y le ayudará

99
CyberLink AudioDirector
a quitarlo del audio. Consulte Modo avanzado para obtener másinformación.
6. Haga clic en Siguiente para continuar.
Modo sencil loDado que el ruido de zumbido se da en la banda de frecuencia de 50 Hz a 60Hz, en ocasiones el modo sencillo de seleccionar una banda de frecuenciaespecífica es lo único que hace falta para eliminar el ruido de zumbido.
Para utilizar el Modo sencillo de eliminación de zumbidos, haga lo siguiente:
1. Haga clic en el botón Restaurar y después en Eliminación de zumbidospara abrir la ventana Eliminación de zumbidos.
2. Seleccione la opción Modo sencillo.
3. Seleccione una banda de frecuencia de la lista, como sigue:
· Quitar 50Hz: seleccione esta opción para quitar todo el audio que seencuentre en la banda de frecuencia de 50 Hz.
· Quitar 50Hz y los armónicos: seleccione esta opción para quitar todo elaudio que se encuentre en la banda de frecuencia de 50 Hz. Esta opcióntambién quitará los armónicos correspondientes.
· Quitar 60Hz: seleccione esta opción para quitar todo el audio que seencuentre en la banda de frecuencia de 60Hz.
· Quitar 60Hz y los armónicos: seleccione esta opción para quitar todo elaudio que se encuentre en la banda de frecuencia de 60Hz. Esta opcióntambién quitará los armónicos correspondientes.
4. Use el control deslizante Nivel de reducción para definir la cantidad deatenuación aplicada sobre el ruido de zumbido.
5. Si es necesario, puede obtener una vista previa del audio reparadoseleccionando Resultado restaurado y haciendo clic en el botón Vistaprevia. Seleccione Audio original si desea reproducir el audio original.
6. Haga clic en Aplicar para reparar el audio.

100
Restauración del audio
Modo avanzadoPara el ruido de zumbido que es difícil de quitar, el modo avanzado le permiteseleccionar una región del audio que contiene el zumbido, de modo queCyberLink AudioDirector pueda detectarlo. Una vez detectado, podrápersonalizar su eliminación mediante una serie de parámetros.
Para utilizar el Modo avanzado de eliminación de zumbidos, haga lo siguiente:
1. Haga clic en el botón Restaurar y después en Eliminación de zumbidospara abrir la ventana Eliminación de zumbidos.
2. Seleccione la opción Modo avanzado.
3. En el paso 1, realice una de las siguientes acciones:
· Seleccione la primera opción y, a continuación, seleccione un intervalo delaudio que únicamente contenga el zumbido que desea eliminar, es decir,que carezca del audio que desea conservar en el archivo. Consulte Selección de intervalo para obtener más información sobre la selección deun intervalo de un archivo de audio. A continuación, haga clic en el botón Analizar para analizar el intervalo de audio. Al hacer esto, se crea un perfilde ruido que CyberLink AudioDirector utiliza para quitar el zumbido.
Nota: puede hacer clic en el botón Zumbido para escuchar el ruido detectado, en
caso necesario.
· Seleccione la segunda opción y, a continuación, Seleccione un preajusteen el desplegable. Seleccione el valor predefinido que mejor se ajuste a lafrecuencia del zumbido que está tratando de quitar.
4. En caso necesario, utilice los siguientes controles deslizantes para quitarmás el zumbido del audio:
· Frecuencia base: use este control deslizante para especificarmanualmente la nota raíz de la eliminación de zumbidos, si el zumbidodetectado es incorrecto.
· Nivel de reducción: use este control deslizante para definir la cantidad deatenuación aplicada sobre el ruido de zumbido.
· Número de armónicos: seleccione el número de armónicos que parecetener el ruido de zumbido.

101
CyberLink AudioDirector
· Filtrar ancho de banda: use este control deslizante para determinar laanchura de la frecuencia raíz y sus armónicos. Si arrastra el controldeslizante a la izquierda, se verá afectado un intervalo de frecuenciasmayor, mientras que si lo arrastra a la derecha, el intervalo será menor.
· Pendiente armónica: use este control deslizante para definir la proporciónde atenuación aplicada a los armónicos.
5. Haga clic en el botón Siguiente para ir al paso 2.
6. Seleccione a qué intervalo del audio desea aplicar la eliminación dezumbidos seleccionando una de las siguientes opciones:
· Sólo rango seleccionado: seleccione esta opción para aplicar laeliminación de zumbidos al intervalo de audio seleccionado y analizado enel paso 1.
· Todo el contenido de audio: seleccione esta opción si desea aplicar laeliminación de zumbidos a todo el clip de audio.
· Seleccione un intervalo diferente: seleccione esta opción paraseleccionar un nuevo intervalo de audio al que desea aplicar la eliminación de zumbidos. Este intervalo puede contener tanto el zumbidocomo el contenido de audio que desea conservar.
7. Si es necesario, puede obtener una vista previa del audio reparadoseleccionando Resultado restaurado y haciendo clic en el botón Vistaprevia. Seleccione Audio original si desea reproducir el audio original.
Nota: haga clic en el botón Guardar como preajuste cuando haya terminado para
guardar la configuración de Eliminación de zumbidos como un nuevo preajuste. La
próxima vez que tenga que quitar ruido de zumbidos del audio grabado en un entorno
similar o igual, puede seleccionar el preajuste en el desplegable en el paso 1.
8. Haga clic en Aplicar para reparar el audio.
Uso de Elim inación de siseosLa función Eliminación de siseos elimina el ruido de siseo de los clips deaudio.
Para usar Eliminación de siseos sobre el audio, haga lo siguiente:

102
Restauración del audio
1. Haga clic en el botón Restaurar y después en Eliminación de siseos paraabrir la ventana de Eliminación de siseos.
2. En el paso 1, realice una de las siguientes acciones:
· Seleccione la primera opción y, a continuación, seleccione un intervalo delaudio que únicamente contenga el siseo que desea eliminar, es decir, quecarezca del audio que desea conservar en el archivo. Consulte Selecciónde intervalo para obtener más información sobre la selección de unintervalo de un archivo de audio. A continuación, haga clic en el botón Analizar para analizar el intervalo de audio. Al hacer esto, se crea un perfilde ruido que CyberLink AudioDirector utiliza para quitar el siseo.
Nota: puede hacer clic en el botón Siseo para escuchar el ruido detectado, en caso
necesario.
· Seleccione la segunda opción y, a continuación, Seleccione un preajusteen el desplegable. Seleccione el preajuste que mejor se corresponda altipo de siseo (frecuencia) que está tratando de quitar.
3. En caso necesario, utilice los siguientes controles deslizantes para quitarmás el siseo del audio:
· Nivel de ruido umbral: use este control deslizante para ajustarmanualmente el nivel de ruido mínimo. La eliminación de siseos dejaráintacto todo aquello que esté por encima de este nivel de ruido.
· Nivel de reducción: use este control deslizante para definir la cantidad deeliminación de siseos aplicada.
· Suavizado de frecuencias: use el control deslizante para recuperar laposible pérdida de calidad (en el intervalo de frecuencias) provocada por laeliminación de siseos. Al arrastrar el control deslizante a la izquierda seusará más del audio original, mientras que al hacerlo a la derecha seusará más del audio con el siseo eliminado.
· Suavizado temporal: use el control deslizante para recuperar la posiblepérdida de calidad (en el intervalo de audio seleccionado) provocada por laeliminación de siseos. Al arrastrar el control deslizante a la izquierda seusará más del audio original, mientras que al hacerlo a la derecha seusará más del audio con el siseo eliminado.
· Proporción de atenuación: use este control deslizante para definir lacantidad de atenuación aplicada.

103
CyberLink AudioDirector
4. Haga clic en el botón Siguiente para ir al paso 2.
5. Seleccione a qué intervalo del audio desea aplicar la eliminación desiseos seleccionando una de las siguientes opciones:
· Sólo rango seleccionado: seleccione esta opción para aplicar laeliminación de siseos al intervalo de audio seleccionado y analizado en elpaso 1.
· Todo el contenido de audio: seleccione esta opción si desea aplicar laeliminación de siseos a todo el clip de audio.
· Seleccione un intervalo diferente: seleccione esta opción paraseleccionar un nuevo intervalo de audio al que desea aplicar la eliminación de siseos. Este intervalo puede contener tanto el siseo comoel contenido de audio que desea conservar.
6. Si es necesario, puede obtener una vista previa del audio reparadoseleccionando Resultado restaurado y haciendo clic en el botón Vistaprevia. Seleccione Audio original si desea reproducir el audio original.
Nota: haga clic en el botón Guardar como preajuste una vez cuando haya terminado
para guardar la configuración de Eliminación de siseos como un nuevo preajuste. La
próxima vez que tenga que quitar ruido de siseos del audio grabado en un entorno
similar o igual, puede seleccionar el preajuste en el desplegable en el paso 1.
7. Haga clic en Aplicar para reparar el audio.
Uso de Elim inación deexplosivosEsta función le ayuda a eliminar explosivos, entendidos como corrientes de aireo ruidos sordos/molestos en el audio que pueden aparecer al hablar/cantarletras como b, k, p, t.
Para usar la Eliminación de explosivos en el audio, haga lo siguiente:
1. Seleccione en la biblioteca el archivo multimedia que desea reparar.
2. En caso necesario, utilice la selección de intervalo para seleccionar laparte del audio que desea reparar. Consulte Selección de intervalo paraobtener más información sobre la selección de un intervalo de un archivode audio. Si no selecciona un intervalo, se reparará todo el clip de audio.

104
Restauración del audio
Nota: de forma predeterminada, se selecciona toda la forma de onda del archivo de
audio cuando se abre esta función. Si desea aplicar esta función a todo el archivo de
audio, no es necesario que use la selección de intervalo cuando se seleccione toda la
forma de onda.
3. Decida si desea reparar todos los canales disponibles o solamente uno.Consulte Selección de canales para su edición para obtener másinformación sobre la selección de canales.
4. Haga clic en el botón Restaurar y después en Eliminación de explosivospara abrir la ventana de Eliminación de explosivos.
5. En caso necesario, seleccione un valor predefinido en el desplegable Predeterminados. Estos valores predefinidos pueden repararautomáticamente el audio.
6. Utilice el control deslizante de Límite de frecuencia para establecer lafrecuencia más alta que pueda aplicarse a la eliminación de explosivos.Esto evita tener que procesar clips de audio donde no haya explosivos,como ocurre normalmente en los inferiores a 300 Hz.
7. Utilice el control deslizante de Sensibilidad para ajustar la sensibilidad dedetección de explosivos. Si aún escucha explosivos después de utilizar laeliminación de explosivos, pruebe a arrastrar el control deslizante a laderecha para aumentar la sensibilidad.
8. Utilice el control deslizante de Intensidad para ajustar la cantidad deeliminación de explosivos aplicada al clip de audio seleccionado.
9. Si es necesario, puede obtener una vista previa del audio reparadoseleccionando Resultado restaurado y haciendo clic en el botónreproducir. Seleccione Audio original si desea reproducir el audio original.
Nota: haga clic en el botón Guardar como preajuste cuando haya terminado para
guardar la configuración de Eliminación de explosivos como un nuevo preajuste. La
próxima vez que tenga que eliminar explosivos de un clip de audio que se haya
grabado en un entorno similar o igual, puede seleccionar el preajuste del desplegable.
10. Haga clic en Aplicar para reparar el audio.

105
CyberLink AudioDirector
Sala MezclarCapítulo 9:
En la sala Mezclar, puede mezclar el audio para crear archivos de audiopersonalizados. También puede crear bandas sonoras para vídeos, mezclandoel audio con los vídeos añadidos a la pista de vídeo. Haga clic en el botónMezclar para abrir la sala Mezclar.
A - Configurar el perfil de audio en la sala Mezclar, B - Añadir pista, C - Herramientas de
mezcla, D - Crear/Editar grupo, E - Dividir audio, F - Normalizar audio en varias pistas, G
- Alineación automatizada de diálogo, H - Pista de vídeo y su audio correspondiente, I -
Panel Mezclador de audio, J - Pista maestra, K - Audio en otras pistas, L - Transición de
audio, M - Efectos y ajustes de la sala Mezclar
Creación de una mezcla de audioPara crear una mezcla de audio, haga lo siguiente:
1. Haga clic en el botón Mezclar para acceder a la sala Mezclar.

106
Sala Mezclar
2. Antes de comenzar, haga clic en el botón para configurar el perfil de lamezcla de audio. Consulte Configuración del perfil de audio para obteneruna descripción de cada configuración de perfil.
3. Añada los archivos de audio que desea incluir en la mezcla a la línea detiempo de la sala Mezclar. Consulte Adición de contenido multimedia a lamezcla para obtener información más detallada. Para obtener informacióndetallada sobre la línea de tiempo de la sala Mezclar, consulte Línea detiempo de la sala Mezclar.
4. Coloque cada archivo de audio añadido para que comience con precisióncuando lo desee arrastrándolo a la posición de partida que desee. Puedeutilizar marcadores de línea de tiempo para facilitar esta tarea.
5. En caso necesario, use los botones para cortar,copiar, pegar o eliminar el audio de las pistas. También puede seleccionar
un archivo de audio en una pista y hacer clic en para dividirlo en laposición del control deslizante de la línea de tiempo en dos partesdiferentes que se pueden mover independientemente entre las pistas.
Nota: en caso necesario, puede hacer clic en un clip de audio en la línea de tiempo y
arrastrar el principio o el final para recortar rápidamente su duración.
6. En caso necesario, haga clic con el botón secundario en un clip de audio yseleccione Editar clip en la sala Editar para ajustar el audio y aplicar losefectos en la sala editar. Consulte Ajustar audio y Aplicar efectos de audiopara obtener información más detallada.
Nota: también puede hacer clic en la opción Ajustar audio en el panel Ajuste para
ajustar el audio desde la sala Mezclar; sin embargo, habrá menos opciones
disponibles. Consulte Aplicar ajustes en la sala Mezclar para obtener más
información.
7. En caso necesario, haga clic con el botón secundario en un clip de audiode una pista y después, seleccione Editar clip en la sala Restaurar paracorregir en la sala restaurar. Consulte Restauración del audio paraobtener información detallada sobre la edición de clips de audio.

107
CyberLink AudioDirector
8. Mezcle todo el audio junto usando las herramientas de mezcla, el panelmezclador, etc. Consulte Mezcla del audio para obtener informacióndetallada.
9. Obtenga una vista previa de la mezcla de audio y, cuando esté satisfechocon el resultado, podrá mezclarlo y producirlo como nuevo archivo deaudio. Consulte Producción del audio para obtener más información.
Configuración del perfi l de audio
Antes de crear su mezcla, haga clic en el botón para configurar el perfil deaudio o la calidad y el número de canales del archivo de audio que está creandoen la sala Mezclar. Las opciones disponibles son las siguientes:
· Velocidad de muestreo: en el desplegable, seleccione la velocidad demuestreo que usará CyberLink AudioDirector de forma predeterminada alprevisualizar audio en la sala Mezclar.
· Profundidad de bits: en el desplegable, seleccione la profundidad de bitsque usará CyberLink AudioDirector de forma predeterminada alprevisualizar audio en la sala Mezclar.
· Canales: seleccione el número de canales que desee en el audio. Siselecciona Canales 5.1 o Canales 7.1, puede usar el Panoramizador depistas para personalizar la panorámica de cada pista de la mezcla. Si estámezclando audio para un video de 360º, puede seleccionar Audio espacialy a continuación usar el Panomizador de audio espacial para convertiraudio mono o estéreo a audio espacial.
Nota: el audio espacial solo se puede emitir con video de 360º. No se puede producir
como un archivo de audio solamente.
Adición de contenido multimedia a lamezclaPara arrastrar contenido multimedia a la mezcla, arrastre los archivos de audioque se encuentren en la biblioteca a cualquiera de las pistas de la línea detiempo de la sala Mezclar, y en cualquier posición. Si el audio que desea incluiren la mezcla no se encuentra en la biblioteca, consulte Importación de

108
Sala Mezclar
contenido multimedia en la biblioteca para obtener información sobre cómoimportarlo.
También puede añadir un archivo de vídeo a la mezcla. Una vez añadido,CyberLink AudioDirector mostrará una pista de vídeo en la línea de tiempo ymostrará la pista de audio correspondiente.
Nota: solo se puede tener una pista de vídeo en la línea de tiempo, pero se pueden
colocar más e un archivo de vídeo en esta pista.
Al añadir contenido multimedia a la línea de tiempo de la sala Mezclar, si losuelta sobre un clip existente en la línea de tiempo, se le preguntará si deseadividir el clip e Insertar el nuevo clip entre las dos partes, o Sobrescribir el clipexistente. Las demás opciones incluyen el uso de una transición entre el clipque está añadiendo y el clip existente en la línea de tiempo. Consulte Uso detransiciones de audio para obtener más información.
Línea de tiempo de la sala Mezclar
A continuación se ofrece información útil sobre la línea de tiempo de la salaMezclar:
· de forma predeterminada, la línea de tiempo de la sala Mezclar incluyecuatro pistas, una de las cuales es la Pista maestra. Para ocultar la Pistamaestra, haga clic en ella con el botón secundario y seleccione Ocultarpista maestra.
· no se puede añadir audio a la Pista maestra directamente, pues funcionacomo guía para su proyecto de mezcla de audio. Se trata de larepresentación visual de todo el audio que se encuentra en la mezcla.
· si desea aplicar efectos de audio a toda la mezcla, puede hacerloseleccionando la Pista maestra. También puede usar la selección deintervalo para aplicar los efecto solo a un intervalo seleccionado. ConsulteSelección de intervalo para obtener más información sobre la selección deun intervalo de audio.
· puede añadir hasta 100 pistas de audio a la línea de tiempo de la sala
Mezclar. Para añadir una pista nueva, haga clic en el botón .
· una vez añadido un archivo de vídeo a la mezcla, puede hacer clic con elbotón secundario a la izquierda de la pista de vídeo y seleccionar Quitar

109
CyberLink AudioDirector
pista de vídeo si solo desea tener en la mezcla el audio del vídeo.También puede quitarlo haciendo clic con el botón secundario en elarchivo de video en la pista y seleccionando a continuación Quitar.
· si no desea incluir en la mezcla el audio de un archivo de vídeo, puedequitarlo de la pista de audio correspondiente.
Mezcla del audioUna vez que tenga todo el audio en las pistas de la sala Mezclar, el siguientepaso será mezclar todo el audio junto. La creación de la mezcla es la parte másimportante del proceso y CyberLink AudioDirector proporciona diversasherramientas de mezcla que le ayudarán en la creación.
Agrupación de pistas
Puede agrupar dos o más pistas juntas en la Sala de mezclas. Añadir pistas agrupos facilita la mezcla del audio en las pistas, pues se pueden modificar deforma simultánea el nivel de volumen, el balance y otras herramientas demezcla.
Para crear un nuevo grupo, siga este procedimiento:
1. En la Sala de mezclas, haga clic en .
2. Configure un Nombre de grupo exclusivo para cada grupo.
3. Asigne al grupo un Nombre.
4. Seleccione una pista disponible y haga clic en para añadirlaal nuevo grupo.
5. Cuando haya finalizado, haga clic en Aplicar para guardar los cambios ycrear el grupo.
Las pistas que se añadieron a un grupo vienen indicadas por el Nombre degrupo situado junto al nombre de la pista.

110
Sala Mezclar
Nota: si desea modificar simultáneamente el nivel del volumen y otras opciones de
mezcla para el audio en las pistas mezcladas, primero deberá presionar la letra del
teclado correspondiente al Nombre de grupo para activar esta opción. Cuando finalice,
haga clic en una pista que no forme parte del grupo para desactivar.
Edición de grupos
Para editar un grupo existente, haga clic en y seleccione Crear/Editargrupo. Edite el grupo como desee y haga clic en Aplicar para guardar loscambios.
Panel mezclador
Haga clic en el botón situado en la parte superior derecha, encima de lalínea de tiempo, para abrir el panel mezclador.

111
CyberLink AudioDirector
A - Pistas de audio en la línea de tiempo, B - Modo de pista de audio, C - Equilibrio de
pista de audio, D - Medidor del nivel de audio, E - Control de volumen maestro, F -
Expandir y desplazarse
Para usar el panel mezclador para mezclar el audio, haga lo siguiente:
· cada pista de la línea de tiempo de la sala Mezclar cuenta con controlescorrespondiente en el panel mezclador. Si no encuentra una pista deaudio, puede hacer clic y arrastrar el borde izquierdo del panel mezcladorpara expandirlo o usar la barra de desplazamiento de la parte inferior parabuscar los controles de pista. La pista maestra siempre es el últimocontrol (por la derecha) del panel mezclador.
· para mezclar el audio, asegúrese de que el modo de pista de audio R estáseleccionado para todas las pistas en las que desea alterar los niveles de

112
Sala Mezclar
volumen. Si R no está seleccionado, no podrá cambiar el nivel de volumende la pista correspondiente.
· asegúrese de que el modo de pista de audio I está seleccionado parabloquear las pistas de audio cuyos niveles de volumen no desee quecambien.
· haga clic en el botón reproducir y utilice los controles de volumenmaestros de cada pista para mezclar el audio.
Nota: puede modificar continuamente los niveles de volumen de cada pista en toda la
duración de la mezcla. Si está seleccionado R, CyberLink AudioDirector graba y
recuerda los cambios realizados en el volumen en cada momento de la mezcla.
· haga clic en el botón reproducir y utilice los controles de equilibrio de pistaen cada pista para desplazar el audio a la izquierda o a la derecha en lamezcla.
· asegúrese de que el modo de pista de audio P está seleccionado yprevisualice la mezcla reproduciéndola. Así podrá escuchar y comprobar elcambio (y el equilibrio de pista) de los niveles de volumen grabados.
Uso de las herramientas de mezcla
Las herramientas de mezcla están disponibles para cada una de las pistas enla línea de tiempo de la sala Mezclar, salvo la pista de vídeo y la pista maestra.Las herramientas que están disponibles se describen en la tabla siguiente.
Herramientas de mezcla
En caso necesario, haga clic en este botón y seleccione unaetiqueta para la pista. Seleccione un icono que coincidaestrechamente con el tipo de audio de la pista.
Haga clic en el cuadro de color situado junto a un número depista para añadir una etiqueta de color a la pista. Puedeseleccionar uno de los colores básicos o hacer clic en elselector de color o usar el control deslizante para seleccionar uncolor. También puede introducir manualmente el código de coloren los campos HSB, RGB o # para definir el color. Una vez quehaya definido el color, haga clic en Aceptar para cerrar laventana Selector de color. Se aplicará la etiqueta de color a la

113
CyberLink AudioDirector
longitud de onda del audio y al panel mezclador para que puedaidentificar con más facilidad el audio en la mezcla.
Haga clic en para habilitar esta pista para su grabación.
Haga clic en el botón situado en la parte inferior de la ventanade CyberLink AudioDirector cuando esté listo para comenzar lagrabación. Puede habilitar múltiples pistas a la vez, grabando devarias fuentes. Todas sus entradas se grabarán y añadirán a la
pista correspondiente, de manera simultánea. Haga clic en para realizar la configuración de grabación seleccionando la fuente de importación para el audio grabado y si deseasupervisar o no la entrada. Consulte Grabación de audio paraobtener información sobre la grabación de audio en CyberLinkAudioDirector.
Haga clic en este botón para silenciar la pista de audiocorrespondiente. Si solo desea silenciar un clip de una pista deaudio, haga clic en él con el botón secundario y seleccione
Silenciar clip (o haga clic en en el clip seleccionado).
Seleccione el botón de solo si solamente desea escuchar elaudio en la pista correspondiente al obtener una vista previa dela mezcla de audio. Puede activar tantas pistas como desee.
Todas las pistas en las que no esté seleccionado sesilenciarán durante la vista previa.
Haga clic aquí para modificar el volumen principal para el archivode audio en la pista seleccionada usando claves de volumen enpuntos específicos. Consulte Ajuste del volumen principal paraobtener información detallada sobre la modificación de lasclaves del volumen principal.
Haga clic y luego seleccione Nueva alternativa si desea crearuna alternativa de pista para la pista seleccionada. Consulte Uso de Alternativas de pistas para obtener información másdetallada.
Si la configuración del canal del perfil de audio está ajustada enmono o estéreo, haga clic en este botón para modificar elbalance del archivo de audio en la pista seleccionada realizando

114
Sala Mezclar
una panorámica del audio a izquierda o derecha. Consulte Panorámica del audio a izquierda/derecha para obtenerinformación detallada sobre la panorámica de audio.
Si su ajuste de los canales del perfil de audio se establece aCanales 5.1/7.1, haga clic en este botón para acceder alPanoramizador de pistas para realizar una panorámica del audioen la pista seleccionada. Consulte Uso del Panoramizador depistas para obtener información más detallada.
Cuando mezcle audio para un video de 360º, puede configurarsu configuración de canal de perfil de audio a Audio espacial yluego haga clic en este botón para convertir audio mono oestéreo en la pista seleccionada a audio espacial en elPanomizador de audio espacial. Consulte Personalización deaudio para video de 360º en Panomizador de audio espacialpara obtener más información.
Use el control deslizante a la derecha de este icono para ajustarel nivel de entrada de audio en toda la duración de la pista.
Uso de Alternativas de pistas
Puede crear fácilmente alternativas de pista, que le permiten cambiar entrediferentes audios en una pista individual. Cada alternativa de pista puedecontener diferentes archivos de audio o diferentes arreglos (audio ajustado oefectos aplicados) del mismo audio.
Para crear una nueva alternativa de pista, haga clic en y a continuaciónseleccione Nueva alternativa. Si es necesario, introduzca un nombre para cada
alternativa de pista en el campo disponible junto al botón o al hacer clic en y a continuación al seleccionar Cambiar nombre.

115
CyberLink AudioDirector
Haga clic en y a continuación seleccione Duplicar alternativa si quierecrear una nueva alternativa de pista con el contenido en la pista actual.
Si quiere ver todas las alternativas de pista, haga clic en y a continuaciónseleccione Mostrar inactivos. Si tiene alguna alternativa de pista vacía, haga
clic en y a continuación seleccione Eliminar inactivos para eliminarlasrápidamente.
Seleccionar alternativas de pista
Para seleccionar una alternativa de pista, haga clic en y despuésselecciónela de la lista.
Normalización del audio en varias pistas
Si observa que parte del audio de la mezcla es mucho más intenso que el delas demás pistas, puede normalizar el volumen en varias pistas. Lanormalización es el proceso de aplicar una cantidad constante de ganancia a lamezcla para llevar la amplitud promedio o máxima (niveles de volumen) a unmismo nivel.

116
Sala Mezclar
Para normalizar el audio en varias pistas, haga lo siguiente:
Nota: esta sección es para normalizar el audio en varias pistas en la sala Mezclar.
Para obtener información sobre el modo de normalizar el audio en las salas Editar y
Restaurar, consulte Normalización de los canales de audio.
1. Seleccione todas las pistas de la mezcla que desee normalizar.
2. En caso necesario, utilice la selección de intervalo para seleccionar laparte del audio que desea normalizar. Consulte Selección de intervalopara obtener más información sobre la selección de un intervalo de unarchivo de audio.
Nota: asegúrese de seleccionar toda la forma de onda del archivo de audio si desea
normalizar el audio en toda la pista.
3. Haga clic en el botón para normalizar el volumen de las pistas deaudio seleccionadas.
Uso de transiciones de audioSi añade más de un clip de audio a la pista de la línea de tiempo, podrá usaruna transición para mezclar los dos clips.
Para usar una transición de audio, haga lo siguiente:
1. Arrastre un clip de audio a la pista de la línea de tiempo y arrastre y suelteun segundo clip a la posición del primer clip donde desea que comiencela transición, es decir, el tiempo durante el cual desea que se solapen losdos clips de audio. También puede arrastrar un clip existente sobre lalínea de tiempo y arrastrarlo sobre el clip de audio con el que desee quehaga la transición.
Nota: asegúrese de arrastrar y soltar el segundo clip a la posición temporal exacta
donde desea que comience la transición entre los dos clips. Puede usar marcadores de
línea de tiempo para facilitar esta tarea. Consulte Marcadores de línea de tiempo para
obtener más información.
2. En el desplegable que se muestra, seleccione una de las siguientesopciones de transición:
Nota: si no desea usar una transición, seleccione Insertar para dividir el clip e
insertar el nuevo clip entre las dos partes, o Sobrescribir para colocarlo sobre el clip
existente.

117
CyberLink AudioDirector
· Fundido cruzado: seleccione esta opción si desea que el primer clip deaudio realice gradualmente un fundido de entrada en el segundo clip. Unavez seleccionado, seleccione el tipo de fundido de entre las opcionesdisponibles. Use el botón Vista previa como ayuda para seleccionar eltipo de fundido que mejor se adapte a sus necesidades.
Nota: seleccione la casilla de verificación Usar siempre el tipo seleccionado para
definir el tipo de fundido seleccionado como valor predeterminado. Una vez
seleccionado, CyberLink AudioDirector usará automáticamente este tipo de fundido la
próxima vez que use una transición de fundido cruzado. Para cambiar el tipo de
transición, solo tiene que hacer clic con el botón derecho en la transición y seleccionar
Editar transición de fundido cruzado.
· Transición inteligente: seleccione esta opción para usar una transiciónmás personalizada. Seleccione de entre los efectos de transicióndisponibles y, a continuación, ajuste sus propiedades. Consulte Ajuste delas propiedades de transición inteligente para obtener una descripcióndetallada de las propiedades disponibles.
Nota: la duración máxima de una transición de audio inteligente es de 30 segundos. Si
la duración del solapamiento entre el primer y el segundo clip de audio es superior a 30
segundos, no estará disponible la opción Transición inteligente.
3. Haga clic en Aceptar para aplicar la transición de audio entre los dosclips.
Nota: puede cambiar la duración de la transición de audio arrastrando el segundo clip
y moviéndolo a una nueva posición. Si usa el fundido cruzado, haga doble clic en el
área de transición para editar las propiedades de la transición. Para transiciones
inteligentes, solo tiene que hacer clic en , o en (según el tipo de transición)
para editar las propiedades.

118
Sala Mezclar
Ajuste de las propiedades de transicióninteligente
Si usa una transición inteligente, podrá elegir uno de los siguientes efectos detransición entre los dos clips: Transición de tempo, DJ Scratch o Repeticióninteligente.
Nota: haga clic en el botón Vista previa mientras ajusta las propiedades de la
transición para obtener una vista previa de los resultados y ajustarlos según sus
necesidades. En caso necesario, haga clic en el botón Restablecer valores
predeterminados en cualquier momento para restablecer las propiedades
modificadas de nuevo a la configuración original.
Transición de tempo
Crea una transición inteligente entre los clips de audio según el tempo de cadauna. Una vez seleccionada, edite las propiedades como sigue:
Ajuste de tempo:
· Tempo estimado del primer clip: en caso necesario, use para ajustarel tempo del primer clip. Puede acelerar o ralentizar el tempo en funcióndel tempo del segundo clip. Use 2X para doblar el tempo del clip o 0,5Xpara dividirlo por la mitad.
· Tempo estimado del segundo clip: en caso necesario, use para ajustarel tempo del segundo clip. Puede acelerar o ralentizar el tempo en funcióndel tempo del segundo clip. Use 2X para doblar el tempo del clip o 0,5Xpara dividirlo por la mitad.
DJ Scratch
Crea una transición mediante la técnica de scratching de un disco y el tempo decada clip de audio. Una vez seleccionada, edite las propiedades como sigue:
· Proporción de intensidad de scratch: use el control deslizante para definirla intensidad del scratching del disco durante la transición.

119
CyberLink AudioDirector
Ajuste de tempo:
· Tempo estimado del primer clip: en caso necesario, use para ajustarel tempo del primer clip. Puede acelerar o ralentizar el tempo en funcióndel tempo del segundo clip. Use 2X para doblar el tempo del clip o 0,5Xpara dividirlo por la mitad.
· Tempo estimado del segundo clip: en caso necesario, use para ajustarel tempo del segundo clip. Puede acelerar o ralentizar el tempo en funcióndel tempo del segundo clip. Use 2X para doblar el tempo del clip o 0,5Xpara dividirlo por la mitad.
Repetición inteligente
Crea una transición que repite la última porción del clip original un númerodefinido de veces, dando a la transición un efecto de salto. Una vezseleccionada, edite las propiedades como sigue:
· Número de repeticiones: seleccione el número de veces que desea quese repita el final del primer clip.
Ajuste de tempo:
· Tempo estimado del primer clip: en caso necesario, use para ajustarel tempo del primer clip. Puede acelerar o ralentizar el tempo en funcióndel tempo del segundo clip. Use 2X para doblar el tempo del clip o 0,5Xpara dividirlo por la mitad.
· Tempo estimado del segundo clip: en caso necesario, use para ajustarel tempo del segundo clip. Puede acelerar o ralentizar el tempo en funcióndel tempo del segundo clip. Use 2X para doblar el tempo del clip o 0,5Xpara dividirlo por la mitad.

120
Aplicar ajustes en la sala Mezclar
Aplicar ajustes en la salaMezclar
Capítulo 10:
Al mezclar audio en la sala Mezclar puede aplicar cualquiera de los ajustes yefectos del panel Ajuste de la izquierda, en un clip de audio de la mezcla.
Nota: en la sala Mezclar, los ajustes y efectos de audio sólo se pueden aplicar a un
clip de audio de una pista al mismo tiempo, o a todo el audio de la mezcla
seleccionando la Pista maestra. Si selecciona más de un clip de audio, los ajustes y
efectos no estarán disponibles.
Haga clic en la opción Ajustar audio para aplicar los ajustes disponibles a sumezcla. Consulte las secciones relevantes en Ajustar audio para obtener unadescripción detallada de estos ajustes. Para la función Ajustar duración(remezcla automática), que sólo está disponible en la sala Mezclar, consulte Uso de Ajustar duración (remezcla automática).
Haga clic en Aplicar efecto para obtener una lista de los efectos disponibles enla sala Mezclar y consulte Aplicación de efectos de audio para obtener unadescripción detallada de estos efectos. Para obtener información sobre el usodel Panoramizador de sonido envolvente, consulte a continuación el apartado Uso del Panoramizador de sonido envolvente.
Nota: una vez aplicado un efecto a un clip de audio, haga clic en para ver la Lista
de efectos para el clip. En la Lista de efectos, puede anular la selección o hacer clic en
para quitar el efecto del clip.
Uso de Ajustar duración(remezcla automática)Utilice la función Ajustar duración (remezcla automática), para cambiar laduración del audio al remezclar el clip de audio seleccionado.
Para ajustar la duración del audio, haga lo siguiente:
1. Seleccione en la sala Mezclar el archivo multimedia que desea ajustar.

121
CyberLink AudioDirector
2. Haga clic en Ajustar duración (remezcla automática) en la secciónAjustar audio.
3. Introduzca la Nueva duración del audio en el campo que se proporciona ypulse la tecla Intro.
Nota: la nueva duración de audio no puede ser inferior a 10 segundos.
CyberLink AudioDirector ajustará el audio a la duración especificada.Puede colocar el ratón sobre la línea curva para ver los detalles de laremezcla.
4. En caso necesario, haga clic en para modificar las opcionesavanzadas como sigue:
· Expansión a una duración exacta: si desea alargar el clip, seleccioneesta opción para expandir el audio según la duración exacta introducida.
· Segmentos: utilice este control deslizante para ajustar el contenido y elsonido de la remezcla. Al acortar los segmentos, el audio se reproducirámás en bucle en la remezcla.
· Error máximo permitido (segundos): el ajuste de este control deslizantecambia significativamente la velocidad de la remezcla. Por ejemplo, sialarga un clip de audio, la remezcla será una interpretación más lenta delaudio.
5. Si es necesario, puede obtener una vista previa del audio ajustadoseleccionando Resultado ajustado y haciendo clic en el botón reproduciren los controles de reproducción. Seleccione Audio original si deseareproducir el audio en su duración original.
6. Haga clic en Aplicar para ajustar la duración del audio.

122
Aplicar ajustes en la sala Mezclar
Uso del Panoramizador desonido envolventePuede usar el Panoramizador de sonido envolvente para panoramizar el audiode un clip de audio seleccionado o de todos los canales disponibles. Puedehacerlo manualmente o bien seleccionar de una de las plantillas depanoramización.
Nota: si no ha configurado aún el perfil de audio, se recomienda que defina el número
de canales que desee tener en la mezcla antes de usar el Panoramizador de sonido
envolvente. Consulte Configuración del perfil de audio para obtener más información.
Para usar el Panoramizador de sonido envolvente en un clip de audio de lamezcla, haga lo siguiente:
1. Seleccione el clip de audio en la línea de tiempo de la sala Mezclar oseleccione la Pista maestra si desea panoramizar todo el audio de lamezcla.
2. Haga clic en Panoramizador de sonido envolvente debajo de la secciónAplicar efecto.
3. Si ha seleccionado la Pista maestra, podrá usar la selección de intervalopara seleccionar la parte de la mezcla de audio a la que desea aplicar elefecto. Consulte Selección de intervalo para obtener más informaciónsobre la selección de un intervalo de un archivo de audio. Si no seleccionaun intervalo, el efecto se aplicará a toda la mezcla de audio.
4. Seleccione una de las siguientes opciones del panoramizador:
· Salida de canal establecida manualmente: seleccione esta opción sidesea panoramizar el audio seleccionado a un canal específico, y no
moverlo. Una vez seleccionado, haga clic y arrastre al canal al quedesea panoramizar el audio.
· Usar plantilla de panorámica: seleccione esta opción si deseapanoramizar el clip de audio seleccionado entre varios canales.Seleccione una de las plantillas disponibles. Si la plantilla de
panoramización contiene el icono , puede hacer clic y arrastrar su rutapara conseguir la panorámica que requiere.

123
CyberLink AudioDirector
Nota: puede seleccionar la opción Desplazar el audio dos veces (hacia delante y
hacia atrás) si desea que el audio se desplace hacia delante y después hacia atrás en
la ruta de la plantilla. También puede indicar cuántas veces desea que el
desplazamiento se repita introduciendo en el campo Repetir el número de veces.
5. En caso necesario, haga clic en el botón Vista previa para escuchar cómosuena el efecto aplicado.
6. Haga clic en Aplicar para aplicar el efecto de panoramización al audio.

124
Uso del panoramizador de pistas
Uso del panoramizador depistas
Capítulo 11:
Al mezclar audio con un perfil de audio configurado en 5.1 o 7.1 canales, puedepersonalizar a qué canal se panoramiza cada pista en el Panoramizador depistas.
Para usar el Panoramizador de pistas, haga lo siguiente:
1. En la pista de mezcla donde desea panoramizar el audio, haga clic en
o en , en función del número de canales seleccionado en el perfil deaudio.
2. En la ventana Panoramizador de pistas, haga clic y arrastre alcanal al que desea panoramizar el audio en dicha pista.
3. Use los controles de reproducción de la sala Mezclar para obtener unavista previa del audio.

125
CyberLink AudioDirector
4. Una vez que queda satisfecho con los resultados, haga clic en paracerrar la ventana y guardar sus cambios.

126
Personalización de audio para video de 360º en el Panomizador de audio espacial
Personalización de audio paravideo de 360º en elPanomizador de audio espacial
Capítulo 12:
Al mezclar audio para un video de 360º, puede convertir audio mono o estéreo aaudio espacial y luego personalizarlo en el Panomizador de audio espacial.
Nota: una vez que haya terminado de personalizar el audio espacial, puede emitirlo
con el video de 360º en producir video. No se puede producir audio espacial como un
archivo de audio solamente.
Para convertir y personalizar audio en el Panomizador de audio espacial, hagalo siguiente:
1. En la sala Mezclar, haga clic en para configurar la configuración delperfil de salida.
2. En el menú desplegable Canales, seleccione Audio espacial y acontinuación haga clic en Aceptar.
3. En la pista de mezcla que contiene el audio que quiere
convertir/personalizar, haga clic en .
4. En la ventana Panomizador de audio espacial, haga clic y arrastre
en la sección Acimut para establecer la dirección del audio.

127
CyberLink AudioDirector
5. En la sección Elevación, haga clic y arrastre para establecer la alturadel audio en la esfera de 360º.

128
Personalización de audio para video de 360º en el Panomizador de audio espacial
6. Use el control deslizante Ganancia salida para establecer la distanciapercibida del audio del espectador al ajustar su nivel de volumen.
7. Use los controles de reproducción de la sala Mezclar para obtener unavista previa del audio.
8. Una vez que queda satisfecho con los resultados, haga clic en paracerrar la ventana y guardar sus cambios.

129
CyberLink AudioDirector
Uso de la alineaciónautomatizada de diálogo
Capítulo 13:
Cuando utilice CyberLink AudioDirector para corregir y mejorar el audio de suproducción de vídeo, Alineación automatizada de diálogo puede resultarle degran ayuda. Si tiene clips de vídeo con diálogo grabado en un entorno ruidoso,utilice esta función para doblar o sustituir el audio, sincronizándolo en el clip devídeo.
Para usar esta función, deberá preparar previamente algunos clips y realizardiversos pasos para conseguir doblar correctamente el audio de un clip.
Clips preparados
Antes de utilizar la herramienta Alineación automatizada de diálogo, deberápreparar algunos clips de audio con carácter previo. Necesitará:
· Clip de vídeo original con audio (clip de base): el clip de vídeo con eldiálogo grabado en el entorno ruidoso.
· Nuevo clip de audio del diálogo (clip de destino): clips de audionuevamente grabados para todo el diálogo que desea sustituir. Puedeusar CyberLink AudioDirector para volver a grabar el diálogo y crear losclips que necesite. Consulte Grabación de audio para obtener másinformación.
Nota: para conseguir los mejores resultados, al grabar el nuevo audio del diálogo,
asegúrese de que la duración del nuevo diálogo sea similar al del clip de vídeo original.
Puede usar Grabación en bucle para realizar varias tomas sucesivas y asegurarse de
conseguir una duración lo más próxima posible.
· Clips de ruido de fondo (opcional): cuando el audio del diálogo doblado sesustituye en el clip de vídeo original, también se quitará el ruido de fondo olos sonidos ambientes. Se recomienda volver a añadir el "ruido" al clip devídeo original para garantizar su autenticidad. Por ejemplo, si ha grabadoun vídeo en un tren o un auditorio, puede volver a añadir estos sonidosmanualmente en la sala Mezclar, pero con un nivel sonoro menor, debajodel doblaje en el diálogo.

130
Uso de la alineación automatizada de diálogo
Nota: CyberLink AudioDirector no añade automáticamente el ruido ambiente y de
fondo. Deberá grabarlo u obtenerlo de otro origen si desea incluir esta opción sugerida
en el clip de vídeo producido final.
Doblaje del audio en un clip
Para usar Alineación automatizada de diálogo para doblar audio de un clip devídeo, haga lo siguiente:
1. Haga clic en el botón Mezclar para acceder a la sala Mezclar.
2. Añada el clip de vídeo que contiene el diálogo que desea doblar en laprimera pista de la línea de tiempo.
3. Para conseguir los mejores resultados, arrastre el control deslizante de la
línea de tiempo justo delante del diálogo y haga clic en el botón paradividir el audio en el clip de vídeo.
4. Arrastre el control deslizante de la línea de tiempo al extremo del diálogo y
haga clic en de nuevo.
Nota: si el diálogo que desea doblar en el clip de vídeo ocupa toda la duración del clip,
no habrá necesidad de dividir el clip. Sin embargo, tenga en cuenta que cada clip de
audio de diálogo usado en Alineación automatizada de diálogo puede tener una
duración máxima de dos minutos.
5. Añada el nuevo clip de audio del diálogo a la segunda pista en la línea detiempo, debajo del clip dividido.
6. Mantenga pulsada la tecla Ctrl del teclado y utilice el ratón para seleccionartanto la parte dividida del clip de vídeo como el clip de audio del diálogonuevo.
7. Haga clic en el botón y modifique las opciones como sigue:
· Clip base: asegúrese de que el clip de vídeo original con audio estáseleccionado en el menú desplegable. Si no es así, selecciónelo en elmenú desplegable.
· Canal de referencia: use esta opción para seleccionar el canal desde elcual se está reproduciendo el audio del diálogo original.

131
CyberLink AudioDirector
· El clip base contiene ruido: seleccione esta opción si el clip de vídeooriginal contiene mucho ruido de fondo.
· Clip de destino: asegúrese de que el clip de audio del diálogo nuevo estáseleccionado en el menú desplegable. Si no es así, selecciónelo en elmenú desplegable.
· Canal de referencia: use esta opción para seleccionar el canal desde elcual se está reproduciendo el audio del diálogo nuevo.
· Añadir clip alineado a pista nueva: seleccione esta opción si desea que elaudio doblado alineado se añada a una pista nueva en la línea de tiempode la sala Mezclar. Si no selecciona esta opción, CyberLink AudioDirectorsolo ajustará la posición del clip de destino.
8. Haga clic en el botón Aplicar de la ventana Alineación automatizada dediálogo. CyberLink AudioDirector analizará los clips y, a continuación,alineará el audio del clip de destino con el audio del clip de vídeo original.
9. Haga clic con el botón derecho en el audio dividido en la pista 1 yseleccione Quitar para quitarlo de la mezcla.
10. En caso necesario, añada los clips de ruido de fondo preparados a lasotras pistas de la línea de tiempo y utilice los controles de la sala Mezclarpara definir los niveles. Consulte Creación de una mezcla de audio paraobtener más información sobre la mezcla del nuevo audio del clip devídeo.
11. Obtenga una vista previa del vídeo y, cuando esté satisfecho con elresultado, podrá producirlo como nuevo archivo de vídeo con el diálogodoblado. Consulte Producción del audio para obtener más información.

132
Producción del audio
Producción del audioCapítulo 14:
El último paso a la hora de editar, restaurar y mezclar archivos de audio esguardalro y producirlo en un archivo nuevo. CyberLink AudioDirector usa elcontenido multimedia original y aplica todos los cambios especificados,creando un nuevo archivo, bien con el mismo formato o con un formato dearchivo nuevo si lo prefiere.
Nota: si tiene instalado en su equipo CyberLink PowerDirector 11 o posterior, también
puede seleccionar un archivo editado de la biblioteca y después Archivo > Exportar
audio a PowerDirector en el menú para producir y exportar rápidamente el audio a
PowerDirector.
Formatos admitidosCyberLink AudioDirector admite la producción y exportación de archivos deaudio en los siguientes formatos:
Audio: APE, FLAC, M4A, MP3, WAV, WMA.
Vídeo: H.264 AVC (.M2TS, .MP4), H.265 HEVC (.MKV, .MP4), MPEG-2 (.MPG),Windows Media Video (.WMV).
Producción del audioCuando termine de realizar ediciones, añadir efectos o restaurar un archivo deaudio de la biblioteca, puede guardar los cambios y producirlo como archivo deaudio nuevo. Esta característica de producción también se usa al mezclar todaslas pistas en la sala Mezclar, combinándolas en un solo archivo de audio.
Nota: también puede convertir los archivos de audio de la biblioteca en otros formatos
con esta función.
Para producir el archivo de audio como nuevo archivo, haga lo siguiente:
Nota: si realizó ediciones en varios archivos de audio, puede usar procesamiento por
lotes para producirlos todos al mismo tiempo.
1. Seleccione en la biblioteca el archivo de audio que desea guardar/produciry haga clic en Producir en la barra rápida de AudioDirector situada sobrela línea de tiempo. Se abrirá la ventana Producir audio.

133
CyberLink AudioDirector
Nota: si hay un archivo de vídeo en la sala Mezclar, o si está editando la pista de audio
de un archivo de vídeo (y solo desea dar salida al audio editado), seleccione Producir
audio tras hacer clic en el botón Producir.
2. Defina la Información de archivo como sigue:
· Nombre de archivo: escriba un nuevo nombre para el archivo.
· Ubicación: haga clic en para definir la ubicación de la carpeta dondese va a guardar el audio producido.
Nota: si tiene una suscripción a CyberLink Cloud, puede seleccionar la opción Cargar
una copia en CyberLink Cloud si también desea que el programa cargue el archivo
producido en su espacio de almacenamiento de CyberLink Cloud después de la
producción.
3. Use la Configuración del perfil de audio para definir la calidad del archivode producción como sigue:
Nota: la configuración predeterminada de Formato, Velocidad de bits y Velocidad
de muestreo se copia de las opciones de vista previa de salida de audio, siempre y
cuando haya habilitado la vista previa del códec.
· Formato: seleccione en el desplegable el formato que desea para elarchivo de audio producido. Consulte Formatos admitidos para obtenerinformación sobre los formatos de archivos de audio admitidos.
· Velocidad de bits/Nivel de compresión: en caso necesario, defina lavelocidad de bits para el archivo producido seleccionándola en eldesplegable. Para archivos FLAC y APE, puede ajustar el Nivel decompresión aplicado al archivo producido. Cuanto mayor sea el nivel decompresión, menor tamaño tendrá el archivo resultante, pero más tiempollevará su producción.
· Velocidad de muestreo: defina la velocidad de muestreo del archivoproducido seleccionándola en el desplegable.
· Profundidad de bits: defina la profundidad de bits del archivo producidoseleccionándola en el desplegable.
· Canales: defina el número de canales que tendrá el archivo producido. Silo está produciendo como archivo WAV o FLAC, puede producirlo con 5.1 o7.1 canales, en caso necesario.
· CyberLink TrueTheater Surround: si desea aumentar el número decanales del audio, seleccione esta opción para usar CyberLink

134
Producción del audio
TrueTheater Surround y mejorar la calidad del audio expandido. Elija entreSala de estar, Teatro o Estadio.
4. Haga clic en Producir. El archivo se guardará en la ubicación de carpetaespecificada.
Nota: el nuevo archivo también se añade a la biblioteca y está disponible para su uso
en otros proyectos en CyberLink AudioDirector.
Producción de vídeoUna vez editadas las pistas de audio de un archivo de vídeo importado, use lafunción Producir vídeo para volver a procesar el vídeo con el audio actualizadoaplicado. Esta característica de producción también se usa al mezclar todas laspistas en la sala Mezclar, incluyendo una pista de vídeo, y combinándolas acontinuación en un solo archivo de vídeo con el audio mezclado.
Para producir un archivo de vídeo, haga lo siguiente:
1. Seleccione en la biblioteca el archivo de vídeo que desea producir, hagaclic en Producir en la barra rápida de AudioDirector situada sobre la líneade tiempo y, a continuación, seleccione Producir vídeo. Se abrirá laventana Producir vídeo.
2. Defina la Información de archivo como sigue:
· Nombre de archivo: escriba un nuevo nombre para el archivo.
· Ubicación: haga clic en para definir la ubicación de la carpeta dondese va a guardar el vídeo producido.
Nota: si tiene una suscripción a CyberLink Cloud, puede seleccionar la opción Cargar
una copia en CyberLink Cloud si también desea que el programa cargue el archivo
producido en su espacio de almacenamiento de CyberLink Cloud después de la
producción.
3. Use la Configuración del perfil de vídeo para definir la calidad del archivode producción como sigue:
· Formato de vídeo: seleccione en el desplegable el formato que deseapara el vídeo producido. Consulte Formatos admitidos para obtenerinformación sobre los formatos de archivos de vídeo admitidos.
· Perfil de vídeo: seleccione en el desplegable el perfil de vídeo, o calidadde vídeo, del archivo producido.

135
CyberLink AudioDirector
Nota: al producir vídeo en los formatos H.264 y H.265, estarán disponibles perfiles de
vídeo con resoluciones tan altas como 2K y 4K (versión de 64 bits solamente) en caso
de que el archivo de vídeo original sea compatible.
4. Use la Configuración del perfil de audio para definir la calidad del archivode producción como sigue:
· Códec de audio: seleccione en el desplegable el audio usado en la partede audio del archivo.
· Velocidad de bits: en caso necesario, defina la velocidad de bits para elaudio del vídeo seleccionándola en el desplegable.
· Velocidad de muestreo: defina la velocidad de muestreo del audio delvídeo seleccionándola en el desplegable.
· Profundidad de bits: defina la profundidad de bits del audio del vídeoseleccionándola en el desplegable.
· Canales: defina el número de canales que tendrá el audio del vídeo. Enfunción del formato del archivo de vídeo y del códec de audio especificado,puede producirlo hasta con 5.1 canales, si es necesario. Si produce unvideo de 360º con audio espacial, asegúrese de seleccionar Audioespacial, especialmente si se personaliza en el Panomizador de audioespacial.
5. Haga clic en Producir. El archivo se guarda en la ubicación de carpetaespecificada; también estará disponible en la biblioteca multimedia.
Nota: si selecciona cargar una copia del archivo producido en CyberLink Cloud,
AudioDirector le preguntará si desea convertirlo antes de cargarlo. Haga clic en Sí para
convertirlo en un archivo .MP4 que se pueda reproducir en un dispositivo portátil, o en
No si desea cargar el archivo producido original.
Procesamiento por lotesUse el procesamiento por lotes para automatizar el procesamiento en variosarchivos de audio.
Para usar el procesamiento por lotes en varios archivos de audio, haga losiguiente:
1. Haga clic en Archivo > Procesamiento por lotes. Todos los archivosmultimedia que están en la biblioteca se cargan en la ventanaProcesamiento por lotes.

136
Producción del audio
2. Si es necesario, haga clic en para importar archivos de audio en laventana Procesamiento por lotes.
3. Seleccione todos los archivos que quiere incluir en el procesamiento porlotes.
4. Haga clic en Configuración para personalizar el perfil de salida que seutiliza en el procesamiento por lotes:
· Nombre de archivo: seleccione la opción Postfijo para añadir texto, queintroduzcas en el campo disponible, al final del nombre de cada archivoprocesado.
· Ubicación: haga clic en para definir la ubicación de la carpeta dondese van a guardar los archivos de audio producido. Si quiere que seguarden en la misma ubicación que los archivos originales, seleccione laopción Igual que ubicación de archivo de origen.
· Formato: seleccione en el menú desplegable el formato que desea paralos archivos de audio producido. Consulte Formatos admitidos paraobtener información sobre los formatos de archivos de audio admitidos.
· Velocidad de bits/Nivel de compresión: en caso necesario, defina lavelocidad de bits para los archivos producidos seleccionándola en elmenú desplegable. Para archivos FLAC y APE, puede ajustar el Nivel decompresión aplicado a los archivos producidos. Cuanto mayor sea el nivelde compresión, menor tamaño tendrán los archivos resultantes, pero mástiempo llevará su producción.
· Velocidad de muestreo: defina la velocidad de muestreo de los archivosproducidos seleccionándola en el menú desplegable.
· Profundidad de bits: defina la profundidad de bits de los archivosproducidos seleccionándola en el menú desplegable.
· Canales: defina el número de canales que tendrá los archivos producidos.Si lo está produciendo como archivo WAV o FLAC, puede producirlo con5.1 o 7.1 canales, en caso necesario.
· CyberLink TrueTheater Surround: si desea aumentar el número decanales del audio, seleccione esta opción para usar CyberLinkTrueTheater Surround y mejorar la calidad del audio expandido. Elija entreSala de estar, Teatro o Estadio.

137
CyberLink AudioDirector
5. Cuando esté listo, no olvide seleccionar Producir y hacer clic en Iniciar.Los archivos se procesan y guardará en la ubicación de carpetaespecificada.

138
Compartir y realizar copia de seguridad del audio
Compartir y realizar copia deseguridad del audio
Capítulo 15:
Puede compartir los clips de sonido que cree con otros usuarios cargándolosen DirectorZone. Si tiene una suscripción a CyberLink Cloud, puede descargartodos los clips de sonido almacenándolos en CyberLink Cloud.
Los clips de sonido se convierten primero en archivos de audio estéreo .MP3 a44100 Hz y 16 bits antes de cargarse. Los clips de sonido que cargue enDirectorZone se comparten con otros usuarios, que pueden descargarlo yusarlos en sus propias creaciones de audio.
Nota: la duración máxima permitida de los clips de sonido compartidos en
DirectorZone es de 30 segundos. No existe limitación de duración en los clips de
sonidos cargados en CyberLink Cloud.
Para compartir y realizar una copia de seguridad de los clips de sonido, haga losiguiente:
1. Selecciónelo en la biblioteca y haga clic en Cargar en la barra rápida deCyberLink AudioDirector encima de la línea de tiempo.
2. En la ventana de carga, introduzca la información siguiente:
· Destino: seleccione dónde desea cargar el clip de sonido.
· Título: nombre del clip de sonido tal y como se mostrará una vez cargado.
· Estilo: seleccione el estilo o la categoría del clip de sonido.
· Etiquetas: introduzca algunas etiquetas de búsqueda de palabras claveque ayuden a los usuarios a encontrar el clip de sonido cuando realicenbúsquedas.
Nota: separe las etiquetas mediante comas. Si desea usar dos palabras como
etiqueta, escríbalas entre comillas, como "cinco euros".
· Colección: escriba el nombre de la colección a la que desea agregar elclip de sonido.
· Descripción: escriba una breve descripción del clip de sonido.
3. Haga clic en Siguiente para continuar.

139
CyberLink AudioDirector
4. En caso necesario, confirme la declinación de responsabilidad sobre elcopyright y haga clic en Siguiente para continuar con la carga.
5. Haga clic en Cerrar para cerrar la ventana de carga.

140
Creación de CD
Creación de CDCapítulo 16:
Cuando haya terminado de editar, restaurar y mezclar los archivos multimedia,puede usarlos para crear CD grabados en el formato de CD de audio.
Nota: puede añadir al CD archivos tanto de audio como de vídeo; sin embargo, solo se
grabará en el disco el audio del archivo de vídeo.
Para crear un CD, siga este procedimiento:
1. Haga clic en el botón Crear CD para abrir la sala Crear CD.
2. Añada pistas al CD arrastrando contenido multimedia desde la bibliotecamultimedia a la ventana de vista de la lista de pistas del CD. Puedeprevisualizarlas en la biblioteca multimedia antes de añadirlas haciendo
clic en junto al archivo.
Nota: si ha añadido un archivo multimedia por error, selecciónelo y haga clic en
para quitarlo. Haga clic en si desea quitar todos los archivos multimedia del CD.
3. Use los botones y para ordenar las pistas en el CD según suspreferencias.
4. En caso necesario, haga clic en para editar la información de pista paracada archivo multimedia añadido. Al editar el texto en CD, puede añadir eltítulo de la canción, el artista, el álbum y la información de la persona queescribe, entre otras cosas. Si añade el título del Álbum y el nombre delArtista y son los mismos para cada pista, seleccione las opciones Aplicarinformación del álbum a todas las pistas y Aplicar información del artistaa todas las pistas de modo que no tenga que añadir dicha informaciónpara cada pista.
Nota: esta información de pista solo estará visible en los reproductores de discos
compatibles con la lectura de texto en CD.
5. Antes de grabar el CD, haga clic en para editar las propiedades del CDcomo sigue:

141
CyberLink AudioDirector
· Normalizar volumen de todas las pistas del CD: seleccione esta opciónpara definir el volumen de todas las pistas de audio del CD en el mismonivel.
· Insertar espacio de audio entre pistas: seleccione esta opción si deseaincluir espacios de silencio entre cada pista del CD. Puede especificar laduración del silencio en el campo que se proporciona.
6. En caso necesario, utilice los controles de reproducción situados en laparte inferior de la ventana para obtener una vista previa de todo el CDantes de grabarlo en disco.
7. Cuando esté preparado, coloque un CD en blanco en la unidad degrabación y haga clic en el botón Grabar ahora.
8. En la ventana Configuración de grabación, defina las siguientes opciones:
· Unidad de grabación: seleccione la unidad de grabación que va a usarCyberLink AudioDirector para grabar las pistas en el CD.
· Velocidad de grabación: defina la velocidad de grabación usada al grabarel CD. Si observa errores durante el proceso de grabación, pruebe areducir la velocidad de grabación.
· Número de copias: en el campo que se proporciona, introduzca el númerode CD que desea que grabe CyberLink AudioDirector sucesivamente.
Nota: si el disco que desea usar no está en blando y es regrabable, haga clic en la
opción Borrar disco para borrarlo. Para borrar un disco, seleccione la opción
Borrado rápido para borrar el índice del disco contenido en el disco o la opción
Borrado completo para borrar todo el contenido del disco. A continuación, haga clic
en Borrar para borrar el disco.
9. Haga clic en Grabar para terminar de crear el CD y grabarlo en disco.

142
Preferencias de AudioDirector
Preferencias de AudioDirectorCapítulo 17:
Use las preferencias de CyberLink AudioDirector para seleccionar el idioma dela IU, definir la configuración de perfil predeterminada para los archivos deaudio, etc.
Para configurar sus preferencias en CyberLink AudioDirector, haga clic en el
botón .
Preferencias generalesHaga clic en el botón para abrir la ventana Preferencias, y despuésseleccione la ficha General. Las opciones disponibles son las siguientes:
Internet
· Comprobar automáticamente si hay actualizaciones de software:seleccione esta opción para comprobar periódicamente si hayactualizaciones o nuevas versiones de AudioDirector de maneraautomática.
Idioma
· Utilizar el idioma predeterminado del sistema (si se admite): seleccioneesta opción para que el idioma de visualización sea el mismo que el delsistema operativo. Esta función sólo está disponible si el idioma de susistema operativo es uno de los idiomas admitidos definido por el usuario.
· Definido por el usuario: seleccione esta opción y, a continuación, elija elidioma de la lista desplegable que desee utilizar.
Edición
· Ajustar a referencia: seleccione esta opción si desea que el controldeslizante de la línea de tiempo y los clips se ajusten a los puntos dereferencia durante el proceso de edición y mezcla. Los puntos dereferencia incluyen marcadores de línea de tiempo y otros clips en la líneade tiempo.

143
CyberLink AudioDirector
Visualización de base de tiempo
· utilice esta opción para definir la visualización de base de tiempopredeterminada usada. La visualización de base de tiempo ajusta el valorusado encima de la línea de tiempo de AudioDirector. Código temporalmuestra el audio por tiempo de reproducción, mientras que Compás/Tiempos lo muestra por tempo, o tiempos por minuto. Haga clicen el botón Tempo para ajustar manualmente el tempo usado en la líneade tiempo. Consulte las indicaciones en Determinación del tempo paramás información sobre el uso de esta función.
Mensajes
· Haga clic en el botón Restablecer para restablecer todos los cuadros dediálogo "No volver a mostrar" a la configuración predeterminada. Sevolverán a mostrar todos los cuadros de diálogo de confirmación.
Preferencias de archivoHaga clic en el botón para abrir la ventana Preferencias, y despuésseleccione la ficha Archivo. Las opciones disponibles son las siguientes:
Configuración del perfil predeterminado de archivo:
· Velocidad de muestreo: en el desplegable, seleccione la velocidad demuestreo que usará CyberLink AudioDirector de forma predeterminada alproducir audio.
· Profundidad de bits: en el desplegable, seleccione la profundidad de bitsque usará CyberLink AudioDirector al producir audio.
· Canales: seleccione el número predeterminado de canales que desea enlos archivos de audio producidos por CyberLink AudioDirector.
Preferencias del proyectoHaga clic en el botón para abrir la ventana Preferencias, y despuésseleccione la ficha Proyecto. Las opciones disponibles son las siguientes:
Configuración del perfil predeterminado del proyecto:

144
Preferencias de AudioDirector
· Velocidad de muestreo: seleccione la velocidad de muestreopredeterminada en el desplegable de audio en los proyectos nuevoscreados.
· Profundidad de bits: seleccione la profundidad de bits predeterminada enel desplegable de audio en los proyectos nuevos creados.
· Canales: seleccione el número de canales predeterminado en el audio enlos proyectos nuevos creados.
Carpeta de proyecto predeterminada:
· Carpeta del proyecto: defina la carpeta donde se guardan los archivos deproyecto de CyberLink AudioDirector de manera predeterminada. Para
cambiar esta carpeta, haga clic en y seleccione una nueva carpeta.
· Carpeta de trabajo: consulte la carpeta que usa CyberLink AudioDirectorpara almacenar los archivos de trabajo que crea al editar, mezclar y añadir
efectos al audio. Para cambiar esta carpeta, haga clic en yseleccione una nueva carpeta.
Preferencias de DirectorZoneHaga clic en el botón para abrir la ventana Preferencias y luego seleccionela ficha DirectorZone. Las opciones disponibles son las siguientes:
Iniciar sesión:
· introduzca su Correo electrónico y su Contraseña, y luego haga clic en elbotón Iniciar sesión para iniciar sesión en DirectorZone. Si no dispone deuna cuenta de DirectorZone, haga clic en el enlace Obtener una cuenta.
· Conectar automáticamente con DirectorZone: seleccione esta opciónpara iniciar sesión automáticamente en DirectorZone cuando se abra elprograma.
Nota: puede cerrar sesión en DirectorZone en cualquier momento regresando a esta
ficha y haciendo clic en el botón Cerrar sesión.
Reglas de privacidad:

145
CyberLink AudioDirector
· Permitir que DirectorZone recopile información de edición: seleccioneesta opción para permitir que DirectorZone recopile información acerca decómo ha editado los clips de sonido que está cargando en DirectorZone.
Preferencias de Configuración deaudioHaga clic en el botón para abrir la ventana Preferencias, y despuésseleccione la ficha Configuración de audio. Las opciones disponibles son lassiguientes:
Configuración de hardware de audio
· Entrada predeterminada: en el menú desplegable, seleccione eldispositivo de hardware de audio, como micrófono, que desea usar deforma predeterminada al grabar audio en CyberLink AudioDirector.
· Salida predeterminada: en el menú desplegable, seleccione el dispositivode audio conectado al que desea enviar el audio durante la reproducción.
Preferencias de Aceleración porhardwareHaga clic en el botón para abrir la ventana Preferencias, y despuésseleccione la ficha Aceleración por hardware. Las opciones disponibles sonlas siguientes:
Aceleración por hardware:
· Habilitar aceleración por hardware para la decodificación de vídeo: si suequipo admite la tecnología NVIDIA CUDA/AMD Accelerated ParallelProcessing/Intel Core Processor Family, seleccione esta opción para usarla aceleración por hardware para decodificar el vídeo durante el procesode edición y al previsualizar vídeos.

146
Preferencias de AudioDirector
Preferencias de CyberLink CloudHaga clic en el botón para abrir la ventana Preferencias, y despuésseleccione la ficha CyberLink Cloud. Las opciones disponibles son lassiguientes:
· Realizar una copia de seguridad de las preferencias y restaurarlas: sitiene una suscripción a CyberLink Cloud, puede hacer clic en Realizarcopia de seguridad en CyberLink Cloud para realizar una copia deseguridad de las preferencias del programa en CyberLink Cloud. Haga clicen Restaurar desde CyberLink Cloud para reemplazar las preferenciasdel programa actuales por aquellas de las que realizó previamente unacopia de seguridad en CyberLink Cloud.
· Carpeta de descarga: haga clic en el botón para cambiar la carpetaen la que se almacenan los clips de sonido, proyectos y contenidomultimedia de CyberLink Cloud cuando se descargan.
· Borrar la caché de CyberLink Cloud: haga clic en el botón Borrar la cachésin conexión para liberar espacio en disco vaciando los archivostemporales almacenados al descargar contenido de CyberLink Cloud.
· Cerrar sesión del servicio CyberLink Cloud: si ha iniciado sesiónactualmente en CyberLink Cloud, haga clic en este botón para cerrarsesión.
Nota: haga clic en el vínculo Información de cuenta en el vértice inferior derecho de
la ventana de preferencias si desea conocer la fecha de caducidad de su suscripción
a CyberLink Cloud, el espacio de almacenamiento que tiene, etc.

147
CyberLink AudioDirector
Teclas de acceso directo deAudioDirector
Capítulo 18:
A continuación se muestra una lista de las teclas de acceso directo disponiblesen CyberLink AudioDirector para su comodidad. Si es necesario, puede personalizar las teclas de acceso directo en la ventana Personalizar teclas deacceso directo.
Tecla de acceso directo Descripción
Nombre del archivo
Ctrl+Shift+W Nuevo espacio de trabajo
Ctrl+Q Importar multimedia
Ctrl+N Nuevo proyecto
Ctrl+O Abrir proyecto
Ctrl+S Guardar proyecto
Ctrl+Shift+S Guardar proyecto como
Editar
Ctrl+Z Deshacer
Ctrl+Y Rehacer
Ctrl+X Cortar
Ctrl+C Copiar
Ctrl+V Pegar
Ctrl+T Dividir
Alt+H Personalizar teclas de acceso directo
Alt+C Abrir preferencias de AudioDirector
Ctrl+A Seleccionar toda la forma de onda

148
Teclas de acceso directo de AudioDirector
Tecla de acceso directo Descripción
Esc Salir
Reproducción
, Ir al principio
. Ir al final
0 Reproducir/pausar audio
1 Avance rápido
2 Rebobinar
3 Activar/desactivar grabación
4 Activar/desactivar repetición
7 Activar/desactivar metrónomo
* (después, teclasnumérica y Tab)
Ir al código de tiempo introducido en el campo Iniciar
Sistema
F1 Abrir la ayuda
Delete Eliminar
Shift+F12 Ver lista de teclas de acceso directo
Alt+F4 Cerrar AudioDirector
Sala Mezclar
Ctrl+M Mostrar/ocultar el panel mezclador
5 Activar/desactivar grabación de bucle
Ctrl+K Activar/desactivar rollo anterior/posterior
S Activar/desactivar solo de pista
M Activar/desactivar silenciar pista
Ctrl+Alt+N Nueva alternativa de pista

149
CyberLink AudioDirector
Tecla de acceso directo Descripción
Ctrl+Alt+D Duplicar alternativa de pista
Ctrl+Alt+Enter Renombrar alternativa de pista
Personalización de las teclas deacceso directoCyberLink AudioDirector le permite personalizar totalmente las teclas de accesodirecto de su teclado para que se ajusten a sus necesidades.
Para personalizar las teclas de acceso directo, haga lo siguiente:
Nota: haga clic en el botón Restaurar si desea restablecer una determinada tecla de
acceso directo personalizada al valor predeterminado.
1. Seleccione Editar > Teclas de acceso directo > Personalizar en el menú.También puede pulsar las teclas Alt+H del teclado para abrir la ventanaPersonalizar teclas de acceso directo.
2. Examine y busque el comando de teclas de acceso directo que deseepersonalizar.
Nota: en caso necesario, escriba una palabra clave de búsqueda en el campo
proporcionado para el comando de tecla de acceso directo que desee personalizar y
haga clic en . Haga clic en él repetidamente para localizar múltiples instancias
de la palabra clave de búsqueda introducida, en caso necesario.
3. Haga clic en la columna Teclas de acceso directo junto al comando quedesea personalizar.
4. Pulse en el teclado del ordenador la combinación de teclas de accesodirecto que desea para usar/reemplazar la tecla de acceso directoexistente.
Nota: si la tecla de acceso directo que especifique ya la usa el programa, se le
preguntará si desea quitarla del comando existente para usarla en el nuevo comando
especificado. El comando reemplazado ya no tendrá asociado una tecla de acceso
directo.
5. Repita los pasos anteriores para personalizar todas las teclas de accesodirecto según sus preferencias.

150
Teclas de acceso directo de AudioDirector
6. Cuando termine, haga clic en el botón Aceptar, escriba un nombre delnuevo conjunto de teclas de acceso directo personalizadas y haga clic en Aceptar para aplicar y guardar los cambios.
Conjuntos de teclas de acceso directoAl personalizar teclas de acceso directo en CyberLink AudioDirector, se guardancomo conjunto de teclas de acceso directo en la ventana Personalizar teclas deacceso directo. Si lo requiere, puede crear múltiples conjuntos de teclas deacceso directo, a los que podrá acceder rápidamente en la ventana.
En la ventana Personalizar teclas de acceso directo, puede:
· pasar rápidamente de un conjunto de teclas de acceso directo guardado aotro que desee usar desde el menú desplegable Conjunto de teclas deacceso directo. Seleccione el conjunto de teclas de acceso directoPredeterminado de AudioDirector para usar la configuración original.
· edite un conjunto de teclas de acceso directo existente al personalizar aúnmás las teclas rápidas del teclado, y a continuación haga clic en el botón Guardar como para guardarlo como un nuevo conjunto de teclas deacceso de acceso directo.
· eliminar un conjunto de teclas de acceso directo predeterminadoseleccionándolo en el desplegable Conjuntos de teclas de accesodirecto y haciendo clic en el botón Eliminar.
Importación y exportación de conjuntos deteclas de acceso directo
En la ventana Personalizar teclas de acceso directo, puede exportar todos losconjuntos de teclas de acceso directo que ha creado. De este modo se guardael conjunto personalizado en un archivo que se puede importar en otra versiónde CyberLink AudioDirector que admite la importación de conjuntos de teclas deacceso directo.
Para exportar un conjunto de teclas de acceso directo, haga lo siguiente:
1. Seleccione Editar > Teclas de acceso directo > Exportar en el menú deCyberLink AudioDirector.

151
CyberLink AudioDirector
2. Especifique un nombre de archivo y la ubicación de guardado en el equipo.
3. Haga clic en el botón Guardar para completar el proceso de exportación.
Para importar un conjunto de teclas de acceso directo, haga lo siguiente:
1. Seleccione Editar > Teclas de acceso directo > Importar en el menú deCyberLink AudioDirector.
2. Acceda a la ubicación del archivo exportado en el formato de archivo .ADH.
3. Haga clic en el botón Abrir para completar el proceso de importación.

152
Información de licencia y copyright
Información de licencia ycopyright
Capítulo 19:
Esta sección contiene la información de licencia y copyright de AudioDirector.
Dolby Laboratories
Manufactured under license from Dolby Laboratories. Dolby and the double-Dsymbol are registered trademarks of Dolby Laboratories. Confidentialunpublished works. Copyright 2003-2005 Dolby Laboratories. All rights reserved.

153
CyberLink AudioDirector
Soporte técnicoCapítulo 20:
Si necesita asistencia técnica, entonces este capítulo puede ayudarle. Incluyetoda la información que necesita para encontrar las respuestas que estábuscando. También puede encontrar respuestas rápidamente poniéndose encontacto con su distribuidor/concesionario local.
Antes de contactar con elSoporte técnicoAntes de ponerse en contacto con el servicio técnico de CyberLink, mire a ver sile ayudan alguna de las siguientes opciones de asistencia gratuitas:
· consulte la guía del usuario o la ayuda en línea instalada con el programa.
· consulte la base de conocimientos en el siguiente enlace del sitio web deCyberLink: https://www.cyberlink.com/support/search-product-result.do
· consulte la página Recursos de ayuda en este documento.
Cuando se ponga en contacto con el servicio técnico a través de correoelectrónico o por teléfono, tenga a mano la siguiente información:
· clave de producto registrado (la clave del producto se encuentra en elsobre del disco de software, en la tapa de la caja o en el correo electrónicoque recibió después de adquirir un producto CyberLink en la tienda deCyberLink).
· el nombre del producto, la versión y el número de compilación, que por logeneral se puede encontrar haciendo clic en la imagen el nombre delproducto en la interfaz de usuario.
· la versión de Windows instalada en el sistema.
· lista de los dispositivos de hardware del sistema (tarjeta de captura, tarjetade sonido, tarjeta VGA) y sus especificaciones. Para resultados másrápidos, genere y adjunte la información del sistema con el DxDiag.txt.

154
Soporte técnico
Nota: aquí están los pasos para generar el archivo DxDiag.txt de información del
sistema: Haga clic en el botón (Inicio) de Windows, y a continuación, busque "dxdiag".
Haga clic en el botón Guardar la información para guardar el archivo DxDiag.txt.
· Se puede ver el texto de los mensajes de advertencia (puede que quieraanotar o tomar una captura de pantalla).
· una descripción detallada del problema y el motivo por el que se produjo.
Asistencia por InternetLas soluciones a sus problemas se encuentran disponibles las 24 horas deldía sin costo alguno en el sitio web de CyberLink:
Nota: Para poder utilizar el soporte web de CyberLink en primer lugar debe registrarse
como miembro.
CyberLink le ofrece una amplia gama de opciones de soporte web, incluidas laspreguntas más frecuentes, en los siguientes idiomas:
Idioma URL de soporte web
Inglés https://www.cyberlink.com/cs-help
Chino tradicional https://tw.cyberlink.com/cs-help
Japonés https://jp.cyberlink.com/cs-help
Español https://es.cyberlink.com/cs-help
Coreano https://kr.cyberlink.com/cs-help
Chino simplificado https://cn.cyberlink.com/cs-help
Alemán https://de.cyberlink.com/cs-help
Francés https://fr.cyberlink.com/cs-help
Italiano https://it.cyberlink.com/cs-help

155
CyberLink AudioDirector
Recursos de ayudaA continuación se incluye una lista de recursos de ayuda que pueden ayudarleal usar cualquiera de los productos de CyberLink.
· Acceda a la Base de conocimiento y a las Preguntas frecuentes deCyberLink: https://es.cyberlink.com/cs-resource
· Vea los tutoriales de vídeo y más sobre su software en el Centro deaprendizaje de CyberLink: https://www.cyberlink.com/learning
· Haga preguntas y obtenga respuestas de nuestros usuarios en el Foro dela comunidad de CyberLink:https://forum.cyberlink.com/forum/forums/list/ENU.page
Nota: El foro de la comunidad de usuarios de CyberLink solo está disponible en inglés
y alemán.

156
Indice
Indice44K/2K 134
55.1 10, 30
77.1 10, 30
AAceleración por hardware
preferencias 145
Acimut 126
Ajustador de fase 65
Ajuste de entorno 53
Alineación automatizada de diálogo 129
Ancho de sala 64
Armónicos 100
Atenuarproporción 102
reparación visual 91
Audioadición de marcadores 14
atenuar 91
canales 40
carga 133, 138
compartir 138
controles de reproducción 19
conversión 40
convertir 132
creación 105
CyberLink Cloud 138
descarga 31
doblaje 129
duración 47, 120
edición 40
efectos 60
eliminación de chasquidos 97
eliminación de voz 79
entrada 145
espacial 126
exportar 132
formatos admitidos, exportación 132
formatos admitidos, importar 30
fundido 44
grabación 34
guardar 132
importar 30
inserción de ruido 52
inserción de silencio 51
inversión 52
medidor de audio 25
mejorar 43
mezclar 132
mezclas 109
normalización 42, 115
panel mezclador 110
panorámica 58, 122
pista maestra 107
procesamiento por lotes 135

CyberLink AudioDirector
157
Audioproducción 132
recorte 12, 46
reducción de ruido 93
remezclando 120
reparación 82
restauración 82
ruido de fondo 53
salida 145
tono 49
TrueTheater surround 41
velocidad 47
vista previa de salida 26
volumen 56
Audio espacialajustes 107
canales 10
conversión 107
edición 10
personalización 126
AudioDirector365 3
actualización 3
revisiones 3
Ayuda 155
BBarra rápida 17
Biblioteca 6ordenación 7
Bordeador 67
CCambiar velocidad 47
Canalesajuste del número 40
edición 11
normalización 42
panorámica 122
visión general 10
CDcreación 140
Clips de sonidobiblioteca 33
CyberLink Cloud 32
DirectorZone 31
Códecvista previa 26
Código temporal 8
Compartir 138
Compás/Tiempo 8
Complementos 80
Compresor 61
Contenido multimediacontroles de reproducción 19
edición 40
importar 30
ordenación 7
Control de rango dinámico 60
Control de ruido 78
Control deslizante 9
Controlesreproducción 19
zoom 15

158
Indice
Convertir 132audio 40
CrearCD 140
discos 6
mezcla de audio 105
CyberLink Cloudcarga de audio 133
cierre de sesión 146
copia de seguridad de clips de sonido138
descarga de clips de sonido 32
empaquetar materiales del proyecto 38
información de cuenta 146
preferencias 146
proyectos 39
visión general 2
DDecadencia 70
Dif. de fases 68
Dirección 126
DirectorZonecompartir clips de sonido 138
descarga de clips de sonido 31
preferencias 144
visión general 2
Discoscreación 140
Dividir 105
DJ scratch 118
Doblaje 129
EEco 63
adición 70
Ecualizador 71, 73
Ediciónherramientas 41
Editaraudio 6, 40
Efecto de coro 69
Efectos 29ajustador de fase 65
aplicación 60
bordeador 67
control de ruido 78
coro 69
eco 70
importar 80
VST 80
Efectos VST 80
Elevación 126
Eliminación de chasquidos 97
Eliminación de explosivos 103
Eliminación de siseos 101
Eliminación de truncados 96
Eliminación de zumbidos 98
Entornoañadir 54
extraer 55
preajustes 55
Estéreo 10
Etiqueta de color 112
Expansor 61

CyberLink AudioDirector
159
Expansor estéreo 75
Exportar 132a CyberLink Cloud 38
proyectos 38
FFiltrar ancho de banda 101
Forma 68
Frecuencia base 100
Fundido 44
Fundido cruzado 116
GGanancia de salida 126
Gate 61
Grabaciónbucle 36
varias tomas 36
Grabación con bucle hacia atrás 35
Grabación en bucle 36
Grabar 34bucle hacia atrás 35
configuración 35
lo que escucha 35
Grupos 109
Guardarproyectos 38
HHotkeys 147
IIdioma
cambio 142
Importaraudio 30
efectos 80
formatos admitidos 30
vídeo 30
Insertar 105
Invertir 52
IU, idioma 142
LLimitador 61
Línea de tiempoadición de pistas 107
control deslizante 9
marcadores 14
mezclar audio 9
pista maestra 107
visión general 8
Lo que escucha 35
MMarcadores
línea de tiempo 14
Medidor 25
Mejorar 43
Metrónomo 16

160
Indice
Mezcla húmeda-secaajustador de fase 66
bordeador 68
efecto de coro 70
reducción de ruido 95
reducción de ruido automática 94
retrasos 63
reverberación 63
Mezclar 105, 132audio 6
línea de tiempo 9
panoramizador de pista 124
pista maestra 107
Micrófono 35
Mono 10
NNiveles 25
Normalizarcanales de audio 42
entre pistas 115
volumen en CD 141
Nuevas funciones 1
Número de etapas 66
Número de voces 69
OOrdenar 7
Output Gain 61
PPanel mezclador 110
Panorámica 58, 122
Panoramizador de sonido envolvente 122
Pendiente armónica 101
Pistacolor 112
etiqueta 112
Pista maestra 107
Pistasadición 107
agrupamiento 109
alternativas 114
normalización 115
panoramizador 124
Pistas alternativas 114
PowerDirector 132
Preferencias 142
Procesamiento por lotes 135
Producir 132audio 132
varios 135
vídeo 134
vista previa 26
Profundidad de bits 40
Profundidad de decadenciaajustador de fase 66
bordeador 68
efecto de coro 70
Proyectos 38CyberLink Cloud 39
exportación 38

CyberLink AudioDirector
161
RRadio 76
Recortar 12, 46intervalo 12
Remezcla 120
Remezcla automática 120
Reparación visual 82
Repetición inteligente 118
Reproducción 19
Requisitos del sistema 4
Restaurar 82
Retrasosadición 62
Retroalimentaciónajustador de fase 66
bordeador 68
eco 71
retrasos 63
Reverberación 63
Ruidoinserción 52
reducción 93
Ruido de fondoañadir 54
Ssala Mezclar
audio espacial 126
Salidavista previa 26
Selección de intervalo 12
Servicio técnico 153
Silencio 51
Sobrescribir 105
Solo 112
Soporte web 154
Suavizado de frecuencias 102
Suavizado temporal 102
TTamaño de sala 64
Teclas de acceso directopersonalización 149
Teléfono 77
Tempodeterminar 16
Tiempo de ataque 79
Tiempo de liberación 79
Tiempo de retardo inicialbordeador 68
eco 71
efecto de coro 70
Tiempo de retención 79
Timbre 73
Tonodesplazamiento 49
modificador 50
voz 73
Transición de tempo 118
Transición inteligente 116
Transiciones 116
TrueTheater surround 41

162
Indice
UUmbral
control de ruido 79
nivel de ruido 102
Umbral del nivel de ruido 102
VVelocidad 47
Velocidad de modulaciónajustador de fase 66
bordeador 68
efecto de coro 70
Velocidad de muestreo 40
Vídeos360 23
controles de reproducción 20
decodificación 145
doblaje del audio 129
edición de audio 40
importar 30
producción 134
solo audio 107
solo vídeo 107
Vídeos 360 23
Vídeos 360ºaudio espacial 126
Vista de forma de onda 13
Vista de frecuencia espectral 13
Vistasforma de onda 13
frecuencia espectral 13
Viveza 63, 64
Volumen 28normalización 141
principal 56
Volumen principal 56
Vozcambio 72
eliminación 79
tono 73
transformación 72
ZZoom 15