CX-G2400 基本操作ガイド - Canon...• 付属の「プリンターソフトウェアCD-ROM...
Transcript of CX-G2400 基本操作ガイド - Canon...• 付属の「プリンターソフトウェアCD-ROM...
取扱説明書について本製品には、次のような取扱説明書があります。用途にあわせてお使いください。
⨋ セットアップガイド• 設置から使えるようになるまでの準備を説明しています。 はじめにお読みください。
⨋ 基本操作ガイド(本書)• 本製品を安全にお使いいただくための注意事項が記載されています。 使用の前に必ずお読みください。
• 本製品の基本的な機能・操作を説明しています。 印刷するときの基本操作や用紙セットのしかたのほかに、トラブルの対処方法を知りたいときにもお読みください。
⨋ ユーザーズガイド• 本製品の具体的な操作方法を説明した PDF形式の取扱説明書です。*1
- 基本操作
- 印刷
- メンテナンス
- 困ったときには
- 付録( プリンターの移動のしかた、プリンタードライバーのアンインストール、 ネットワーク設定 )
- 仕様
• 付属の「プリンターソフトウェア CD-ROM」に収録されています。
*1 ユーザーズガイドをご覧になるには Acrobat Readerが必要です。 お使いのコンピューターに Acrobat Readerがインストールされていない場合は、アドビシステムズ社のホームページからダウンロードし、インストールを行ってください。
i
目次
はじめに ................................................... 1マークについて ............................................1
掲載画面について .......................................1
商標について .................................................1
略称について .................................................2
お客様へのお願い .......................................2
規制について .................................................2
安全にお使いいただくために ... 4
各部の名称とはたらき .................. 12外観 .................................................................. 12
内部 .................................................................. 13
搬送ユニット .............................................. 14
操作パネル ................................................... 15
電源を入れる /切る ....................... 16電源を入れる .............................................. 16
電源を切る ................................................... 17
用紙をセットする ............................ 18
印刷のしかた ...................................... 29印刷する ........................................................ 29
印刷を中止する ......................................... 33
プリンターの状態を確認する ... 34
最新のソフトウェアを入手する ... 35
トラブル対処 ...................................... 36ステータスランプがオレンジ色に
点灯している .............................................. 36
ステータスランプがオレンジ色に
点滅している .............................................. 38
電源が入らない ......................................... 39
印刷が始まらない /途中で止まる ... 39
用紙が正しく給紙されない ................ 43
印刷品質を改善したい .......................... 44
用紙がつまった ......................................... 48
仕様 .......................................................... 53
1
はじめにこのたびは、カラーカードプリンター CX-G2400をお買い上げいただきまして、誠にありがとうございます。 本製品の機能を十分にご理解いただき、効果的にご利用いただくため、ご使用になる前に本書をひととおりお読みください。 本書では、本製品をご活用いただくための情報が説明されています。
マークについて
取り扱いを誤った場合に、死亡または重傷を負う恐れのある警告事項が書かれています。安全に使用していただくために、必ずこの警告事項をお守りください。
注意取り扱いを誤った場合に、傷害を負う恐れのある注意事項が書かれています。安全に使用していただくために、必ずこの注意事項をお守りください。
操作上、必ず守っていただきたい重要事項や制限事項が書かれています。誤った操作によるトラブルを防ぐために、必ずお読みください。
操作の参考となることや補足説明が書かれています。お読みになることをおすすめします。
製品の取り扱いにおいて、その行為を禁止することを示しています。指示内容をよく読み、禁止されている事項は絶対に行わないでください。
掲載画面について本書では、Windows 7 をご使用の場合に表示される画面で説明しています。
商標について• Canon、Canon ロゴは、キヤノン株式会社の商標です。• Microsoft、Windowsは、米国Microsoft Corporationの米国およびその他の国における登録商標または商標です。
• Adobeおよび Acrobatは、Adobe Systems Incorporated(アドビシステムズ社)の商標です。• その他、本書に記載されている会社名、商品名は各社の登録商標または商標です。
2
はじめに
略称について本書に記載されている名称は、下記の略称を使用しています。• Microsoft Windows 8.1日本語版をWindows 8.1 と表記しています。• Microsoft Windows 8日本語版をWindows 8 と表記しています。• Microsoft Windows 7日本語版をWindows 7 と表記しています。• Microsoft WindowsをWindowsと表記しています。
お客様へのお願い• 本書の一部または全部を無断で転載する事は、禁止されています。• 本装置および付属ソフトウェアの仕様や本書に記載されている内容は、将来予告なしに変更される場合があります。
• 本書は内容について万全を期していますが、万一不審な点や誤り、記載もれなどでお気づきの点がございましたら、お客様相談センターまでご連絡ください。
• 本装置および付属ソフトウェアを運用した結果につきましては、上記に関わらず責任を負いかねますので、あらかじめご了承ください。
規制について
■ カラープリンター使用に関する注意事項
紙幣、有価証券などを本製品で印刷すると、その印刷物の使用如何に拘わらず、法律に違反し、罰せられます。関連法律刑法 第 148 条、第 149 条、第 162 条通貨及証券模造取締法 第 1 条、第 2 条等
3
はじめに
■ 電波障害規制について
この装置は、クラス B 情報技術装置です。この装置は、家庭環境で使用することを目的としていますが、この装置がラジオやテレビジョン受信機に近接して使用されると、受信障害を引き起こすことがあります。取扱説明書に従って正しい取り扱いをして下さい。
VCCI-B
本装置は、事務所等で使用される装置ですが、電波障害規制(VCCI)では、家庭環境でも使用でき得る規制値を満たしています。
■ 国際エネルギースタープログラムについて
当社は国際エネルギースタープログラムの参加事業者として、本製品が国際エネルギースタープログラムの基準に適合していると判断します。国際エネルギースタープログラムは、コンピューターをはじめとしてオフィス機器の省エネルギー化推進のための国際的なプログラムです。このプログラムは、エネルギー消費を効率的に抑えるための機能を備えた製品の開発、普及の促進を目的としたもので、事業者の自主判断により、参加することができる任意制度となっています。対象となる製品は、コンピューター、ディスプレイ、プリンター、ファクシミリおよび複写機等のオフィス機器で、それぞれの基準並びにマーク(ロゴ)は、参加各国の間で統一されています。
4
安全にお使いいただくために本製品をお使いになる前に、「安全にお使いいただくために」をよくお読みいただき正しくご使用ください。ここに書かれている警告や注意、重要事項は、お使いになる人や他の人への危害、財産への損害を未然に防ぐための内容ですので、必ずお守りください。また、取扱説明書に記載されていること以外は行わないでください。
■ 設置について• 設置スペースは十分におとりください。
180 mm860 mm
310 mm
400 mm
• 本製品の上に次のようなものを置かないでください。
- アクセサリーなどの金属物 - コップ、花瓶、植木鉢などの水や液体が入った容器これらが本製品内部の電気部品などに接触すると、火災・感電の原因になります。 本製品内部に入った場合は、直ちに電源を切り、電源プラグをコンセントから抜いてお買い求めの販売店にご連絡ください。
• アルコール、シンナーなどの引火性溶剤の近くに設置しないでください。引火性溶剤が本製
5
安全にお使いいただくために
品内部の電気部品などに接触すると、火災や感電の原因になります。
• 本製品を次のような場所に設置しないでください。火災や感電の原因になることがあります。
- 湿気やほこりの多い場所 - 調理台や加湿器のそばなど油煙や湯気があたる場所 - 雨や雪が降りかかる場所 - 潮風が当たる場所 - 高温な場所 - 火気の近く
• ぐらついた台の上や傾いた所など不安定な場所、振動の多い場所に設置しないでください。落ちたり、倒れたりして、けがの原因になることがあります。
• 直射日光が当たる場所やエアコンの側、車の中などのように、温度変化の激しい場所には置かないでください。火災・故障の原因となることがあります。
• 次の使用環境でお使いください。 温度 15 ℃~ 30 ℃、湿度 10% ~ 80%(ただし結露なきこと)
• 部屋を急激に暖めた場合や、暖かい部屋へ本製品を移動した場合、内部に水滴(結露)が生じることがあります。この場合は、一時間以上放置して周囲の温度や湿度に慣らしてから使用してください。
• 強い磁気を発生する機器の近くや磁界のある場所には設置しないでください。誤作動や故障の原因になることがあります。
■ 電源について
• 付属の電源コードおよび ACアダプター以外は使用しないでください。また、付属の ACアダプターを他の製品に使用しないでください。火災や感電の原因になります。
• 電源コードおよび ACアダプターを熱器具に近づけないでください。コードの被覆が溶けて、火災や感電の原因になります。
• 延長コードは使用しないでください。火災や感電の原因になります。
6
安全にお使いいただくために
• タコ足配線はしないでください。火災や感電の原因になります。
• 電源プラグはコンセントに確実に差し込んでください。電源プラグの刃に金属などが触れると火災・感電の原因になります。
• 電源コードおよび ACアダプターを傷つけたり、破損したり、加工したりしないでください。また、重いものを置いたり、加熱させたり、引っぱったりしないでください。傷ついた部分から漏電して、火災や感電の原因になります。
• ACアダプター本体へ電源コードを巻きつけるなど、コードの根元部分にストレスのかかることはしないでください。傷ついた部分から漏電して、火災や感電の原因になります。
• 濡れた手で電源プラグを抜き差ししないでください。感電の原因になります。
• 電源コードを束ねたり、結んだりしないでください。火災や感電の原因になります。
• 近くに雷が発生したときは、電源プラグをコンセントから抜いてご使用をお控えください。雷によっては火災・感電・故障の原因になります。
• アース線を接続してください。アース線を接続せずに万一漏電した場合は火災や感電の原因になります。
• アース線を接続するときは、以下の点にご注意ください。
[アース線を接続してよいもの]・コンセントのアース端子 ・接地工事( D 種)が行われているアース端子[アース線を接続してはいけないもの]水道管: 配管の途中でプラスチックになっている場合があり、その場合にはアースの役目を
果たしません。ただし、水道局がアース対象物として許可した水道管にはアース線を接続できます。
ガス管:ガス爆発や火災の原因になります。電話線のアースや避雷針:落雷のときに大きな電流が流れ、火災や感電の原因となります。
• 電源プラグを抜くときは、必ずプラグを持って抜いてください。電源コードを引っぱるとコードが傷ついて火災・感電の原因となります。
• ACアダプターをプリンターから取り外すときは、必ず先に電源プラグをコンセントから抜いてください。電源プラグがコンセントに接続している状態で ACアダプターの接続端子が金属部分に接触すると、火災や感電の原因になります。
7
安全にお使いいただくために
• いつでも電源プラグを抜けるように、電源プラグの周りにはものを置かないでください。非常時に電源プラグを抜けなくなります。
• 指定された以外の電源電圧で使用しないでください。また、接続するコンセントの電源容量に十分余裕があることを確認してください。火災・感電・故障の原因となります。
■ 取り扱いについて
• 本製品を分解・改造しないでください。火災・感電の原因になります。
• 本製品内部に金属類を差し込んだり、クリップやホチキスの針などの金属片を落としたりしないでください。また、水や引火性溶剤(アルコール、ベンジン、シンナーなど)をこぼさないでください。これらが本製品内部の電気部分に接触すると、火災や感電の原因になります。 本製品内部に入った場合は、直ちに電源を切り、電源プラグをコンセントから抜いてお買い求めの販売店にご連絡ください。
• 異常な音やにおい、発熱、発煙に気づいたときは、直ちに電源を切り、電源プラグをコンセントから抜いてお買い求めの販売店にご連絡ください。そのまま使用すると火災・感電の原因になります。お客様による修理は危険ですから、絶対におやめください。
• 本製品の近くでは可燃性のスプレーを使用しないでください。スプレーのガスが本製品内部の電気部品などに接触すると、火災・感電の原因になります。
• 万一、本製品を落としたり、破損したりした場合は、直ちに電源を切り、電源プラグをコンセントから抜いてお買い求めの販売店にご連絡ください。そのまま使用すると火災・感電の原因になることがあります。
• 長期間本製品をご使用にならないときは、安全のため電源を切り、電源プラグをコンセントから抜いてください。
• 本製品の上に重いものを置かないでください。置いたものが倒れたり、落ちたりして、けがの原因になることがあります。
• 電源コードやケーブル類、製品内部のギア・ベルト・ローラー・電気部品に子供が触れないように注意してください。けがや故障の原因になることがあります。
8
安全にお使いいただくために
• 搬送ユニットをプリンターから取り出すときは、搬送ユニットを落とさないように必ず両手でしっかり持ってください。
• プリンター内部に手を入れないでください。故障やけがの原因になることがあります。また、プリンター内部に付着したインクで手や衣服を汚すことがあります。
• 給紙トレイが動作しているときは、トレイに触れないでください。また、トレイ下部に手を入れたり物を置いたりしないでください。けがや故障の原因になります。
• 本製品で印刷したシールは、くだもの、野菜などの食品に直接貼らないようにしてください。食品などに貼る場合はラップ等の上に貼ってください。
• プリンターが動作中にインクタンクカバーおよび搬送ユニットレバーを開けたり、電源を切ったり、電源プラグをコンセントから抜いたりしないでください。故障の原因になることがあります。
• 印刷中に電源が切れた場合(電源プラグや ACアダプターが抜けたとき、停電したときなど)は、 搬送ユニットを引き出したりせずに、プリンターの電源を入れなおしてから操作してください。電源を入れなおさない状態で無理に引き出すと、故障の原因になることがあります。
9
安全にお使いいただくために
• テレビやラジオ、スピーカーなど、磁気の強いものの近くで使用しないでください。誤動作することがあります。また、テレビやラジオの近くで使用すると、電波受信を妨害することがあります。
■ 移動について
• 本製品を移動させるときは、電源を切り、電源プラグをコンセントから抜き、インターフェイスケーブルを取り外してください。そのまま移動すると、電源コードやケーブルが傷つき、火災や感電の原因になります。
• 本製品を運ぶときは、本製品を落とさないように必ず 両手でしっかり持ってください。また、給紙トレイや排紙トレイ (オプション)は持たないでください。破損する恐れがあり、本製品を落としてけがの原因になることがあります。
• 本製品を運ぶときは、排紙トレイ (オプション)を取り外してください。
• 本製品は水平を保ったまま静かに移動してください。移動によりインクが本製品内部にこぼれると、火災・感電・故障の原因になることがあります。
• 本製品を移動または輸送するときは、事前に必ずプリンタードライバーから[屋内移動準備]または[輸送準備]を実行してください。必要な処置を行わずに、そのまま移動または輸送すると、インクが本製品内部にこぼれて、火災・感電・故障の原因になることがあります。
■ 保守 /点検について
• 電源プラグを定期的に抜き、その周辺およびコンセントに溜まったほこりや汚れを乾いた布で拭き取ってください。ほこり、湿気、油煙の多いところで、電源プラグを長期間差したままにすると、その周辺に溜まったほこりが湿気を吸って絶縁不良となり、火災の原因になります。
• 本製品を清掃するときは、アルコール、シンナーなどの引火性溶剤は使用しないでください。引火性溶剤が本製品内部の電気部品などに接触すると火災や感電の原因になります。
10
安全にお使いいただくために
• 電源コード、電源プラグ、ACアダプターは定期的に点検してください。次のような状態のときは、火災や感電の原因になりますので、お買い求めの販売店にご連絡ください。
- 電源プラグに焦げ跡がある - 電源プラグの刃が変形している - 電源コードを曲げると、電源が切れたり入ったりする - 電源コードの被覆に傷、亀裂、へこみがある - 電源コード、ACアダプターが熱くなる
• 電源コード、電源プラグ、ACアダプターが次のように取り扱われていないか、定期的に点検してください。火災や感電の原因になります。
- 電源コネクタが緩んでいる - 電源コード、ACアダプターが重いものの下敷きになっている - 電源コードが引っぱられていたり、鋲(ステイプル)などで固定されていたりするなど、ストレスを与えられている
- 電源プラグが緩んでいる - 電源コードが束ねられている - 電源コードが通路にはみ出している - 電源コード、ACアダプターが暖房器具の前にある
• 本製品を清掃するときは、必ず電源を切って、電源プラグをコンセントから抜いてください。火災や感電の原因になります。
■ インクタンク・メンテナンスカートリッジについて
• 保管の際は子供の手の届かない場所に保管してください。誤飲等の事故につながります。もし飲み込んだ場合は、直ちに医師に相談してください。
• インクが目に入った場合は、すぐに多量の流水で洗浄し、もし刺激が残るような場合には、医師の診断を受けてください。
• インクが皮膚についた場合は、水と石鹸でよく洗浄し、もし刺激が残るような場合には、医師の診断を受けてください。
• 内部にはインクが入っていますので、絶対に分解したり改造したりしないでください。
12
各部の名称とはたらき本プリンターの各部の名称とはたらきを説明します。
外観5 6
7
8
2
1
3
4
9
10
1112
1 操作パネル(→ P.15)プリンターの動作を切り替えるキーと、プリンターの状態を示す表示ランプがあります。
2 搬送ユニット(→ P.14)紙づまりを処理するときや用紙ガイドを調整するときに引き出します。
3 排紙口印刷された用紙が排紙されます。
4 インクタンクカバーインクタンクを交換するときに開けます。
5 用紙切替レバーセットする用紙の厚さに合わせて切り替えます。
6 USBコネクタUSBケーブルを接続します。
7 LANコネクタLAN ケーブルを接続します。
8 補助トレイ用紙をセットするときに開き、閉じた状態で使用します。ただし、長尺紙(長さ 157mm以上)をセットするときは開いた状態で使用します。
9 給紙トレイ用紙をセットします。
10 サイドガイド用紙の幅に合わせて調整します。
13
各部の名称とはたらき
11 定格銘板ラベルプリンター識別のためのシリアル番号が記載されています。 (シリアル番号は、プリンターの修理を行うときや保証登録を行うときに確認が必要です。)
12 電源コネクタ付属の ACアダプターを接続します。
• プリンターが動作中に、インクタンクカバーおよび搬送ユニットレバーを開けないでください。 故障の原因になることがあります。
内部
1
1 メンテナンスカートリッジプリントヘッドのクリーニングなどを行った際に使用したインクを回収するタンクです。
14
各部の名称とはたらき
搬送ユニット
MM58
5154/55
GMM
1
2
3
1 搬送ユニットレバー搬送ユニットを取り出すときに開けます。
2 搬送ベルト用紙を搬送します。 紙粉やインクで汚れた場合は清掃してください。清掃のしかたについては、「プリンターの清掃 」(ユーザーズガイド)をご覧ください。
3 用紙ガイド用紙が浮き上がらないように押さえるためのガイドです。通常は「MM」の位置にセットします。紙粉やインクで汚れた場合は清掃してください。清掃のしかたについては、「プリンターの清掃 」(ユーザーズガイド)をご覧ください。
15
各部の名称とはたらき
操作パネル
Pause Tray
1 32 4 5 6
1 電源キー/ランプ電源を入れる/切るときに押します。電源の状態により、点灯、点滅します。点灯:電源が入っている状態点滅:スリープ状態(節電の状態)消灯:電源が切れている状態
2 ステータスランププリンターの状態により、緑色またはオレンジ色に点灯、点滅します。点灯(緑色): コンピューターから印刷できる状態
(オンライン状態)点滅(緑色): プリンターが処理または動作している
状態(印刷中、クリーニング中など)点灯(オレンジ色): オペレーターコールエラーが発
生している状態点滅(オレンジ色): サービスコールエラーが発生し
ている状態消灯: コンピューターからの指示や印刷データを
受け付けない状態(オフライン状態)
3 インクランプ( Y/M/C/Bk)インクがなくなったときなどに点灯、点滅します。点灯:インクがない状態、または異常がある状態点滅:インクが少なくなった状態消灯:インクが十分にある状態
4 メンテナンスカートリッジランプメンテナンスカートリッジの空き容量がなくなったときなどに点灯、点滅します。点灯:空き容量がない状態、または異常がある状態点滅:空き容量が少ない状態消灯:十分な空き容量がある状態
5 ポーズキー
オンライン状態とオフライン状態を切り替えるときに押します。印刷中に押すと、印刷を一時停止します。再び押すと、印刷を再開します。
6 トレイキー給紙トレイの昇降を行います。
• プリンターがスリープ状態のとき、ステータスランプ、インクランプおよびメンテナンスカートリッジランプは状態に関わらず消灯します。
16
電源を入れる /切る本プリンターの電源について説明します。
電源を入れる
1 電源キーを押す ステータスランプ(緑色)が点滅したあと、点灯します。
• スリープタイマーについて本プリンターは、印刷を行わずに一定の時間が経過した場合に、自動的にスリープ状態へ切り替わるように設定されています。初期設定は 4分です。スリープタイマーの詳しい設定については、「電源を操作する 」(ユーザーズガイド)をご覧ください。
17
電源を入れる /切る
電源を切る
1 プリンターが動作中でないことを確認するステータスランプが点滅(緑色)しているときは、プリンターが動作中です。ステータスランプが点灯(緑色)に変わったことを確認してから電源を切ってください。
2 電源キーをステータスランプが消えるまで長押しするステータスランプが消灯しているとき(スリープ状態、またはオフライン状態)は、電源キーを 1秒以上長押ししてください。
電源ランプの点滅が終わると、電源が切れます。
• 電源が切れるまで電源プラグを抜かないでください。電源プラグを抜くときは、電源ランプが消えていることを確認してください。電源ランプが点灯または点滅中に電源プラグを抜くと、プリントヘッドの乾燥や目づまりの原因となり、きれいに印刷できなくなる場合があります。
• プリンターを長期間ご使用にならない場合は、電源コード、ACアダプターおよびインターフェイスケーブルを外してください。
• オフタイマーについて本プリンターは、スリープ状態に移行してから一定の時間が経過した場合、自動的に電源が切れます。初期設定は 240分です。オフタイマーの詳しい設定については、「電源を操作する 」(ユーザーズガイド)をご覧ください。
18
用紙をセットする用紙のセット方法について説明します。
• カラーカードプリンター専用紙を使用してください。専用紙以外を使用すると、にじみやかすれが生じたり、プリンターに悪影響を与えたりして、故障の原因となることがあります。
• 本製品で使用できる用紙の種類は次のとおりです。 - マットコート紙 - 光沢紙 - プラスチックカード - シール紙印刷できる用紙の詳細や入手方法については、本製品をご購入の販売店やサービス店、お客様相談センターにご連絡ください。
1 電源ランプが点灯していることを確認する電源ランプが消灯または点滅しているときは、電源キーを押してプリンターの電源を入れてください。(→ P.16)
2 用紙切替レバーを設定する
Extra Thick PaperPlastic Card
Paper
印刷する用紙にあわせて設定します。
プラスチックカード、特厚紙のとき:
[ Plastic Card/Extra Thick Paper]に設定します。
上記以外の用紙:
[ Paper]に設定します。
• 用紙切替レバーの位置が用紙に合っていないときは、正しく給紙されません。
19
用紙をセットする
3 給紙トレイを下げる給紙トレイが下がっている状態のときは、手順4に進みます。
1. トレイキーを押します。
給紙トレイが停止するまでお待ちください。
• 給紙トレイが動作しているときは、トレイに触れないでください。また、トレイ下部に手を入れたり、物を置いたりしないでください。けがや故障の原因になります。
20
用紙をセットする
4 用紙の準備をする印刷する用紙にあわせて、以下のように準備してください。
● 名刺、長尺紙、シール紙のとき
1. 用紙の四辺( )をよくさばきます。
用紙には紙粉がついている場合があります。 用紙をよくさばいて、紙粉を落としてください。
よくさばいてからプリンターにセットすることで、重なった状態で給紙されることを防ぐことができます。
印刷面
印刷面
2. 図のように、用紙の印刷面を上に向けて置き、用紙の反りを確認します。
端が上に反っているとき(図 1)は、水平になるように反りを直してください。 下に反っているとき(図 2)は、反りが 2 mm以内になるように反りを直してください。
反りのある用紙は、紙づまりや印刷面のこすれの原因になります。反りと逆方向に曲げて反りを直してください。
0~ 2 mm
(図 1)
(図 2)
21
用紙をセットする
下に反っている用紙の反り具合は、反りの指標( A)を使って確認できます。 図のように、印刷面を下に向けて用紙を置いたときに、指標を超えていないこと( 反り 2 mm以内)を確認してください。
● プラスチックカードのとき
1. 両方の短辺 ( )を、それぞれよくさばきます。
印刷面を指で触らないようにしてください。
うまくさばけないときは、さばく枚数を減らしてください。
よくさばいてからプリンターにセットすることで、重なった状態で給紙されることを防ぐことができます。
• ご使用の環境によっては、紙づまりや印刷面のこすれが発生する場合があります。そのような場合は、用紙ガイドを用紙幅に合わせて設定してください。(→ P.52)ただし、用紙ガイドを用紙幅に合わせているときは、マイクロマージン印刷ができません。(→ P.29)
2 mm
A
22
用紙をセットする
5 用紙をセットする1. 補助トレイを開きます。
給紙口に用紙が残っている場合は、用紙を取り除きます。
2. サイドガイドのネジをゆるめます。
ネジをまわしすぎると、ネジが外れてしまいます。
3. 給紙トレイの奥に突き当たるように用紙をセットします。
用紙はきれいにそろえてからセットしてください。
用紙に裏表がある場合は、印刷したい面を上に向けてセットします。
サイドガイドがせまい場合は、サイドガイドを外側に開いてからセットしてください。
23
用紙をセットする
4. サイドガイドを用紙の端に合わせ、ネジをしめて固定します。
5. 補助トレイを閉じます。
長尺紙(用紙長 157mm以上)のとき:
補助トレイを閉じる必要はありません。
• 用紙はきれいにそろえてからセットしてください。用紙の端をそろえずにセットすると、紙づまりの原因になることがあります。
24
用紙をセットする
• 用紙をセットするときは、用紙積載マークを超えていないことを確認してください。
用紙長 91mm以下の用紙(名刺など)のとき: 用紙積載マーク( B)の矢印までセットできます。長尺紙(用紙長 157mm以上)のとき: 用紙積載マーク( C)のラインまでセットできます。
• 給紙時に不具合が発生した場合は、積載枚数を減らしてください。
• 用紙が給紙トレイの奥に突き当たっていないときは、正しく給紙されないことがあります。
• サイドガイドは、用紙の端に軽く当たるように固定してください。用紙に強く押しつけすぎると、正しく給紙されないことがあります。
• セットする用紙のサイズを変えるときは、用紙の幅に合わせてサイドガイドの幅を調整してください。サイドガイドが用紙の幅と合っていないときは、正しく給紙されないことがあります。
• 用紙をセットしたときは、補助トレイを閉じてください。補助トレイを閉じていないときは、正しく給紙されないことがあります。ただし、長尺紙(用紙長 157mm以上)のときは、補助トレイを閉じる必要はありません。
• 長尺紙(用紙長 157mm以上)を印刷したときは、印刷された用紙をこまめに取り除いてください。印刷された用紙を取り除かないで印刷を続けた場合、紙づまりや印刷不良の原因になることがあります。
B
C
25
用紙をセットする
6 給紙トレイを上げる1. トレイキーを押します。
給紙トレイが停止するまでお待ちください。
電源ランプが点滅しているときは、電源キーを押してプリンターの電源を入れてください。(→ P.16)
• 給紙トレイが動作しているときは、トレイに触れないでください。けがや故障の原因になります。
• トレイが上がったあとに、サイドガイドを調整しないでください。紙づまりの原因となります。
7 用紙ガイドの位置を確認する
1. 搬送ユニットレバーを引き上げて、搬送ユニットを引き出します。
排紙トレイ(オプション)を使用しているときは、取り外してください
26
用紙をセットする
2. 搬送ユニットを図のように、両手で取り出します。
• 搬送ユニットをプリンターから取り出すときは、搬送ユニットを落とさないように必ず両手でしっかり持ってください。
• プリンター内部に手を入れないでください。故障やけがの原因になることがあります。また、プリンター内部に付着したインクで手や衣服を汚すことがあります。
• 搬送ユニットをプリンターから出し入れするときは、設置してあるテーブルや棚などに強くぶつけないように注意してください。テーブルや棚の表面を傷つける恐れがあります。
27
用紙をセットする
GMM
MM58
5154/55
3. 図のように、用紙ガイドが「MM」の位置に設定されていることを確認してください。
シール紙のとき: 用紙ガイドを用紙幅に合わせて設定します。(→ P.52)
用紙ガイド( D、E)は、指で押さえながら移動させて、用紙幅の指標( F、G)に合わせます。例えば、左図の場合は、ガイド位置「MM」に合わせた状態です。
• マイクロマージン印刷を行うときは、用紙ガイドを必ず「MM」の位置に設定してください。「MM」以外の位置に設定して印刷すると、搬送ベルトや用紙ガイドなどを汚す場合があります。汚れた場合は、搬送ユニットを清掃してください。清掃のしかたついては、「プリンターの清掃 」( ユーザーズガイド)をご覧ください。
• 通常は、用紙ガイドを「MM」以外の位置に設定する必要はありませんが、以下の場合は、用紙ガイドを用紙幅に合わせて設定してください。(→ P.52)
- シール紙に印刷するとき
- 紙づまりや印刷面のこすれが改善されないとき
4. 搬送ユニットをゆっくりと止まる 位置まで押し込みます。
このとき、用紙ガイドに触れて、用紙ガイド位置を変えないように注意してください。
D
E
F
G
28
用紙をセットする
5. 搬送ユニットレバーを「カチッ」と音がするまでしっかり押します。
• プリンターに搬送ユニットを戻すときは、すき間に指をはさまないように注意してください。
• プリンターを長期間ご使用にならない場合は、用紙の変色や反りなどを防ぐためにプリンターから用紙を取り外してください。また、取り外した用紙は、付属のビニール袋または箱の中に入れてから、高温、多湿および直射日光を避けた場所で保管してください。
• 開封した用紙は、できる限り短期間で使い切ることをおすすめします。
• 種類やサイズが異なる用紙に交換したときは、プリンタードライバーの設定を変更してください。サイズを間違えて印刷すると、搬送ベルトや用紙ガイドなどを汚す場合があります。汚れた場合は、搬送ユニットを清掃してください。清掃のしかたについては、「プリンターの清掃 」( ユーザーズガイド)をご覧ください。
• 搬送ユニットはプリンターにセットした状態で保管してください。
29
印刷のしかた基本的な印刷のしかたについて説明します。
印刷するここでは、アプリケーションソフトの「ImageCreate SE」(別売)を使って、用紙サイズ「名刺 55.0 × 91.0 mm」の「マットコート紙」にマイクロマージン印刷をする方法について説明します。
• シール紙では、マイクロマージン印刷を行えません。
• マイクロマージン印刷とは、本製品の最小余白(上下左右 0.3 mm)で印刷する機能です。「 ImageCreate SE」をご使用の場合にマイクロマージン印刷を行うことができます。
• コンピューターの休止状態およびスリープ状態になる時間を「なし」に設定してください。コンピューターが休止状態またはスリープ状態から復帰操作したときは、コンピューターから送信したデータが破棄されるようになっています。 コンピューターの休止状態およびスリープ状態の時間は[コントロールパネル]の[電源オプション]で設定します。詳しくは、Windowsの説明書をご覧ください。
1 アプリケーションソフトにて、原稿の用紙サイズを設定する
1
2
1. [用紙]プロパティの[グループ]から[ CX-G2400用紙]を選択します。
2. [用紙名]からマイクロマージンの用紙サイズを選択します。
「用紙名 + ( MM )」と表示されています。 例:名刺 (MM) 55.0 × 91.0 mm
30
印刷のしかた
2 用紙サイズに合わせて原稿を作成する
3 印刷するドキュメントを開き、[印刷]ダイアログボックスを表示するアプリケーションソフトの[ファイル]メニュー(またはツールバー)から[印刷]を選びます。
4 プリンタードライバーの設定画面を表示する
1
2
1. [ Canon CX-G2400]を選択します。
2. [プロパティ]をクリックします。
5 用紙サイズ、用紙種類を設定する
1
2
3
1. 用紙サイズを選択します。
[■ 名刺MM 55.0 × 91.0 mm]を選択します。
2. 用紙種類を選択します。
[マットコート紙]を選択します。
3. [ OK]をクリックします。
確認のメッセージが表示されます。
31
印刷のしかた
5
4. [ OK]をクリックします。
メッセージを表示させないように設定したいときは、「次回からこのメッセージを表示しない」にチェックマークを入れたあと、[ OK ]をクリックしてください。
再度メッセージを表示したいときは、プリンタードライバーを再インストールする必要があります。プリンタードライバーのインストール手順については、「セットアップガイド」をご覧ください。
• 用紙サイズの先頭のマークは以下を表しています。印刷のしかたに合った用紙サイズを選択してください。
■ マイクロマージン印刷を行うときの用紙サイズ◆ 角丸の用紙にマイクロマージン印刷を行うときの用紙サイズ□ マイクロマージン印刷を行わないときの用紙サイズ
• 用紙サイズの選択を間違えると、搬送ベルトや用紙ガイドなどを汚す場合があります。汚れた場合は、搬送ユニットを清掃してください。清掃のしかたについては、「プリンターの清掃 」( ユーザーズガイド)をご覧ください。
• 用紙種類の設定を間違えると、正しい品位で印刷されない場合があります。最適な印刷結果を得るために正しく設定してください。
用紙の名称 プリンタードライバーの設定 [用紙種類]
名刺(マットコート紙) マットコート紙名刺(光沢紙) 光沢紙長尺紙(マットコート紙) マットコート紙プラスチックカード プラスチックカード /光沢シール紙シール紙(上紙 :マットコート)* マットコート紙シール紙(上紙 :光沢)* プラスチックカード /光沢シール紙
*シール紙は上紙の種類に合わせて選択します。
6[印刷]ダイアログボックスの[印刷]をクリックする印刷が開始されます。
32
印刷のしかた
• 印刷中は以下のことに注意してください。
- インクタンクカバーおよび搬送ユニットレバーを開けないでください。故障の原因になることがあります。
- プリンターに対して振動や衝撃を与えないようにしてください。紙づまりや印刷不良の原因となります。
• 印刷を開始する前に、プリンターにセットされている用紙と、プリンタードライバーに設定されている用紙が、同じ用紙(サイズ、形状、種類)であることを確認してください。
• 印刷中に用紙を排紙口から引っ張らないでください。印刷不良の原因になることがあります。
• 印刷中に電源が切れた場合(電源プラグや ACアダプターが抜けたとき、停電したときなど)は、 搬送ユニットを引き出したりせずに、プリンターの電源を入れなおしてから操作してください。電源を入れなおさない状態で無理に引き出すと、故障の原因になることがあります。
• 用紙サイズ、印刷の向き、印刷部数など、アプリケーションソフトとプリンタードライバーで同じ設定項目がある場合、アプリケーションソフトの設定の方が優先されることがあります。
• アプリケーションソフトの中で設定した印刷設定は、そのアプリケーションソフトだけで使用されます。いろいろなアプリケーションソフトで共通して使用する印刷設定は、[ デバイスとプリンター]フォルダーから設定してください。詳しくは、「印刷設定する」(ユーザーズガイド)をご覧ください。
• 使用する用紙サイズが一覧にないときは、ユーザー用紙サイズ(または、アプリケーション指定)を設定します。詳しくは、「用紙サイズを登録して印刷する 」(ユーザーズガイド)をご覧ください。
• カラーカードプリンター専用紙の印刷可能領域外には、印刷しないでください。
• マイクロマージン印刷の詳しい設定については、「マイクロマージン印刷の設定」(ユーザーズガイド)をご覧ください。
• 現在の印刷状況を確認するステータスモニターでは、印刷の状況を確認することができます。
[ページ数]現在印刷している原稿のページ数が表示されます。[印刷部数]ページごとの進行状況が表示されます。 プログレスバーは、ページごとの部数の処理状況を表しています。[印刷総枚数]ステータスモニターが起動されてからの総印刷枚数が表示されます。[ 自動速度]自動速度設定のオン / オフを表示します。[ 印刷速度]現在設定されている印刷速度の設定を表示します。
33
印刷のしかた
• ヘルプを表示するプリンタードライバーの設定画面からヘルプを表示すると、機能の説明や設定方法を確認することができます。
- 詳しい機能説明や設定方法を確認したいとき プリンタードライバーの詳しい機能説明や設定方法について確認したいときは、プリンタードライバーの設定画面にある[ヘルプ]をクリックします。
- 設定項目の説明を確認したいとき 項目名の文字列を右クリックして[ヘルプ]をクリックします。
印刷を中止する印刷を中止したいときは、ステータスモニターの[印刷中止]をクリックします。
• 印刷を一時停止する印刷を一時停止したいときは操作パネルのポーズキーを押します。
• ステータスモニター以外にも印刷キューウィンドウ(印刷データの順番が登録されるウィンドウ)で印刷を中止できます。詳しくは、Windows の説明書をご覧ください。
34
プリンターの状態を確認するステータスモニターでは、現在のプリンターの状態、印刷の状況、インクの状態およびメンテナンスカートリッジの状態を確認できます。
• [ステータス情報]に表示されたメッセージを選択してから[選択したステータスの詳細を表示]をクリックすると、別の画面が起動し、そのメッセージの詳細やエラーの対処方法を確認することができます。ステータスモニターに表示されるエラーメッセージおよび警告メッセージについては、 「エラーメッセージ / 警告メッセージ一覧 」(ユーザーズガイド)をご覧ください。
• ステータスモニターは、インストールした状態では印刷が開始されたときに自動的に表示される設定になっています。ステータスモニターの起動や表示の設定については、「プリンターの状態を確認する」(ユーザーズガイド)をご覧ください。
• エラーが発生すると、ステータスモニターは自動的にポップアップ表示されます。
35
最新のソフトウェアを入手する最新のソフトウェアを入手するには、キヤノンホームページにアクセスしてお使いの機種のソフトウェアをダウンロードしてください。ソフトウェアのダウンロード canon.jp/download
• ソフトウェアをインストールするためには、コンピューターがインターネットに接続されている必要があります。
• インターネットの接続に必要なプロバイダーとの契約料・通信費などはお客さまのご負担となります。あらかじめご了承ください。
• ソフトウェアのダウンロードとアップデートの詳細については、キヤノンホームページをご覧ください。
36
トラブル対処本プリンターを使用中にトラブル発生した場合の対処方法について説明します。対処方法をお試しいただいても解決しない場合は、本製品をご購入の販売店やサービス店、お客様相談センターにご連絡ください。
ステータスランプがオレンジ色に点灯しているプリンターにエラーが起きて、処置が必要なときは、操作パネルのステータスランプがオレンジ色に点灯します。(オペレーターコールエラー)
エラーの内容と対処方法は、ステータスモニターで確認できます。[ステータス情報]でメッセージを選択したあと、[選択したステータスの詳細を表示]をクリックします。(または、[ステータス情報]のメッセージをダブルクリックします。)
37
トラブル対処
• ステータスモニターに表示されるメッセージの詳細やエラーの対処方法については、「エラーメッセージ / 警告メッセージ一覧 」(ユーザーズガイド)をご覧ください。
• エラーメッセージが表示されると、プリンターは自動的にオフライン状態になります。 エラーの内容によっては、エラーの対処を行っても自動的にオンライン状態にならない場合があります。その場合は、ポーズキーを押してオンライン状態にしてください。
• 複数のエラーが同時に発生した場合は、重要度の高いエラーから順に表示されます。すべてのエラーについて対処してください。
38
トラブル対処
ステータスランプがオレンジ色に点滅しているプリンターにエラーが起きて、正常に動かないときは、操作パネルのステータスランプがオレンジ色に点滅します。(サービスマンコールエラー)
次のように対処してください。
1 プリンターの電源を切る(→ P.17)
2 電源ランプが消灯したあと、もう一度電源を入れる(→ P.16)
電源を入れなおしたあとも、エラーが発生する場合は、本製品をご購入の販売店やサービス店、お客様相談センターにご連絡ください。ご連絡の際は、ステータスモニターに表示されているエラー番号( 4 桁の数字)をお伝えください。
39
トラブル対処
電源が入らない
確認ポイント 対処のしかた
ACアダプターと電源コードが正しく接続されていますか
ACアダプターと電源コードが接続されていることを確認したあと、電源プラグをコンセントにしっかり差し込んでください。
コンセントに電気が来ていますか コンセントに他の電気製品を接続してみてください。 正常に動作するときはプリンターの故障が考えられますので、本製品をご購入の販売店やサービス店、お客様相談センターにご連絡ください
印刷が始まらない /途中で止まる
確認ポイント 対処のしかた
エラーが発生していませんか ステータスモニターの[ステータス情報]のメッセージをダブルクリックして、表示された対処方法にしたがって操作してください。
コンピューターと接続されていますか
コンピューターとプリンターをインターフェイスケーブルで正しく接続してください。
印刷に使用するプリンターは正しく選択されていますか
[印刷]ダイアログボックスでご使用になられるプリンターを選択してください。
容量の大きな画像などを印刷していませんか
ステータスランプ(緑色)が点滅している場合は、データ処理中です。そのまましばらくお待ちください。
長時間連続して印刷を行っていませんか
印刷を長時間続けると、プリントヘッドの温度が高くなります。ヘッドを保護するため、印刷動作が中断されます。しばらくすると印刷を再開します。
40
トラブル対処
確認ポイント 対処のしかた
ポートの設定は合っていますか 次の手順でポートの設定を確認してください。
1. Windowsの[スタート]から[デバイスとプリンター]をクリックします。
・ Windows 8.1/Windows 8のとき 画面の右上または右下隅にポインターを合わせてチャームバーを表示し、[設定]→[コントロールパネル]→[ハードウェアとサウンド]→[デバイスとプリンター]の順にタップまたはクリックします。
2. プリンターのアイコンを右クリックし、[プリンターのプロパティ]を選びます。
プロパティ画面が表示されます。
3.[ポート]タブをクリックし、正しくポートが選ばれているかを確認します。例 USB接続の場合:USBnnn( n は数字)
ネットワーク接続の場合::CFTnnnnnn@MDL ( nはプリンターのMacアドレスの下 6桁、MDLは プリンターのモデル名)
設定が誤っているときは、正しく設定しなおしてください。 使用するポートがないときは、プリンタードライバーをアンインストールし、再度インストールしてください。
4.[ OK]をクリックします。
41
トラブル対処
確認ポイント 対処のしかた
(ネットワーク環境で接続しているとき) プリンターとコンピューターが同一のネットワーク上に設置されていますか
次の手順で本プリンターとコンピューターが同一のネットワーク上に設置されていることを確認してください。
( IPアドレスの確認)
1. 本プリンターの IPアドレスを確認します。 ネットワークユーティリティーを起動します。 ネットワークユーティリティーが起動すると、お使いのプリンターが検出され、設定されている IPアドレスが表示されます。
2. コンピューターの IPアドレスを確認します。
1)[スタート]の[プログラムとファイルの検索]に「 cmd」と入力します。
・ Windows 8.1/Windows 8のとき: Windowsのスタート画面の右上隅(または右下隅)にポインターを合わせてチャームバーを表示し、[検索]に「 cmd」と入力します。2)起動したウィンドウ上で「 ipcon�g/all」と入力します。3)IPアドレスを確認したあと、画面を閉じます。
IPアドレスを確認した結果、プリンターとコンピューターが 同一のネットワーク上に設置されていないときは、次の手順でプリンターの IPアドレスの変更し、新しいポートを追加する必要があります。
(プリンターの IPアドレス変更)ネットワークユーティリティーを起動して、本プリンターのIPアドレスを変更します。
(新しいポートの追加)
1. Windowsの[スタート]から[デバイスとプリンター]をクリックします。
・ Windows 8.1/Windows 8のとき: Windowsのスタート画面の右上隅(または右下隅)に ポインターを合わせてチャームバーを表示し、[設定]→[コントロールパネル]→[ハードウェアとサウンド]→[デバイスとプリンター]の順にタップまたはクリックします。
42
トラブル対処
2. 本プリンターのアイコンを右クリックし、[プリンターのプロパティ]を選びます。
プロパティ画面が表示されます。
3.[ポート]タブをクリックし、[ポート追加]を クリックします。
4.[ CIPN Port]を選択し、[新しいポート ...]をクリックします。
[ CIPN Port]ダイアログボックスが表示されます。
5.[プリンター検索]をクリックします。[プリンター一覧]に本プリンターが表示されます。 本プリンターが表示されないときは、[検索範囲指定]をクリックして IPアドレスを検索してください。
6.[出力先名]に新しいポート名を入力します。
7.[ OK]をクリックします。
テストパターンは印刷されますか プリンタードライバーの[ユーティリティー]シートからヘッド位置調整パターンの印刷、または設定値の印刷を行ってみてください。印刷された場合は、アプリケーションソフトの設定と操作方法、印刷データの内容を確認してください。
コンピューター側でトラブルが発生していませんか
コンピューターを再起動してから印刷してください。なお、起動したときに印刷ジョブが残っている場合は、削除してください。
コンピューターの休止状態またはスリープ状態の設定が「なし」以外になっていませんか
コンピューターの休止状態およびスリープ状態になる時間を「なし」に設定してください。コンピューターが休止状態またはスリープ状態から復帰操作したときは、コンピューターから送信したデータが破棄されるようになっています。コンピューターの休止状態およびスリープ状態の時間は[コントロールパネル]の[電源オプション]で設定します。
残量があるインクタンクがセットされているのに、「インクなし」の表示がでていませんか
インクタンクをセットしなおしてください。
43
トラブル対処
用紙が正しく給紙されない
確認ポイント 対処のしかた
使用できない用紙を使用していませんか
カラーカードプリンター専用紙を使用してください。専用紙以外は使用しないでください。紙づまりや故障の原因となります。
用紙切替レバーは正しく設定されていますか
用紙切替レバーが印刷する用紙に合った位置に設定されていることを確認してください。(→ P.18)
用紙の先端が折れたり、カールしていませんか
用紙の先端が折れていたり、用紙が反ったりしていると正しく給紙されないことがあります。また、紙づまりや故障の原因にもなります。
用紙の反りを直してください。用紙の反りが直らないときは、用紙ガイドを用紙幅に合わせてから印刷してください。(→P.52)
シールの糊が剥れやすくなっていませんか
シールが剥れやすくなっている用紙は絶対に使用しないでください。故障の原因となります。
用紙ガイドが正しく設定されていますか
用紙ガイドが「MM」に設定されていることを確認してください。(→ P.27)
用紙ガイドを用紙幅に合わせて設定しているときは、用紙ガイドが正しく設定されていることを確認してください。セットされている用紙幅よりも用紙ガイドが狭く設定されていると、紙づまりの原因になります。(→ P.52)
搬送ユニットや給紙ローラーが 汚れていませんか
搬送ユニットや給紙ローラーが紙粉やインクで汚れていると、紙づまりを起こりやすくなります。定期的に清掃してください。→「プリンターの清掃 」(ユーザーズガイド)
最大積載枚数を超えてセットしていませんか
最大積載枚数を超えていないことを確認してください。(→P.54)
44
トラブル対処
印刷品質を改善したい
状態 対処のしかた
印刷結果にすじ状の線が現れる セットされている用紙(サイズ、形状、種類)と アプリケーションソフトおよびプリンタードライバーで設定されている用紙(サイズ、形状、種類)が同じであることを確認してください。
解像度[きれい( 1200dpi)」(画質を優先)に設定してから印刷してください。→「印刷品質の変更と色調整 」(ユーザーズガイド)
低温(室温 14 度以下)の環境でお使いの場合 : プリンタードライバーの[ユーティリティー]シートを開き、[特殊設定]の[低室温時印刷モード]を設定してから印刷してください。→「プリンターの設定を変更する 」(ユーザーズガイド)
印刷結果に白く抜けているところがある
セットされている用紙(サイズ、形状、種類)と アプリケーションソフトおよびプリンタードライバーで設定されている用紙(サイズ、形状、種類)が同じであることを確認してください。
プリントヘッドのクリーニングを行ってください。→「プリントヘッドをクリーニングする 」(ユーザーズガイド)
印刷結果がかすれている セットされている用紙(サイズ、形状、種類)と アプリケーションソフトおよびプリンタードライバーで設定されている用紙(サイズ、形状、種類)が同じであることを確認してください。
プリントヘッドのクリーニングを行ってください。→「プリントヘッドをクリーニングする 」(ユーザーズガイド)
低温(室温 14 度以下)の環境でお使いの場合 : プリンタードライバーの[ユーティリティー]シートを開き、[特殊設定]の[低室温時印刷モード]を設定してから印刷してください。→「プリンターの設定を変更する 」(ユーザーズガイド)
45
トラブル対処
状態 対処のしかた
印刷結果に色ずれが現れる セットされている用紙(サイズ、形状、種類)と アプリケーションソフトおよびプリンタードライバーで設定されている用紙(サイズ、形状、種類)が同じであることを確認してください。
プリントヘッドの位置調整を行ってください。→「プリントヘッド位置を調整する 」(ユーザーズガイド)
解像度[きれい( 1200dpi)」(画質を優先)に設定してから印刷してください。→「印刷品質の変更と色調整 」(ユーザーズガイド)
本製品を複数台お持ちの場合は、プリンター本体と搬送ユニットの組み合わせを変えていないことを確認してください。 プリンター本体と搬送ユニットの間で精密な調整がされているため、他のプリンター本体の搬送ユニットと入れ替えて使用した場合、正しく印刷されないことがあります
中間調の表現が粗い プリンタードライバーの[色設定]シートを開き、[ハーフトーン処理]を[誤差拡散]に設定してください。→「印刷品質の変更と色調整 」(ユーザーズガイド)
文字のまわりや、べた塗り部分にムラが現れる
プリンタードライバーの[色設定]シートを開き、[ハーフトーン処理]を[誤差拡散]に設定してください。→「印刷品質の変更と色調整 」(ユーザーズガイド)
セットされている用紙(サイズ、形状、種類)と アプリケーションソフトおよびプリンタードライバーで設定されている用紙(サイズ、形状、種類)が同じであることを確認してください。
マイクロマージン印刷をしたときの印刷位置や余白がずれている
マイクロマージン印刷の印刷位置やトリミング位置の調整を行ってください。→「マイクロマージン印刷の設定 」(ユーザーズガイド)
本製品を複数台お持ちの場合は、プリンター本体と搬送ユニットの組み合わせを変えていないことを確認してください。 プリンター本体と搬送ユニットの間で精密な調整がされているため、他のプリンター本体の搬送ユニットと入れ替えて使用した場合、正しく印刷されないことがあります
46
トラブル対処
状態 対処のしかた
全体的にきれいに印刷されない カラーカードプリンター専用紙を使用してください。専用紙以外を使用すると、印刷品位が低下することがあります。また、紙づまりや故障の原因となります。
セットされている用紙(サイズ、形状、種類)と アプリケーションソフトおよびプリンタードライバーで設定されている用紙(サイズ、形状、種類)が同じであることを確認してください。
解像度[きれい( 1200dpi)」(画質を優先)に設定してから印刷してください。→「印刷品質の変更と色調整 」(ユーザーズガイド)
印刷した用紙が波打っていて、 用紙をこすったあとが残る
セットされている用紙(サイズ、形状、種類)と アプリケーションソフトおよびプリンタードライバーで設定されている用紙(サイズ、形状、種類)が同じであることを確認してください。
用紙が反っている可能性があります。用紙の反りを直してください。用紙の反りが直らないときは、用紙ガイドを用紙幅に合わせてから印刷してください。(→ P.52)
印刷された色が画面と違う プリンタードライバーの[色設定]シートを開き、画質や色に関する設定を行ってください。→「印刷品質の変更と色調整 」(ユーザーズガイド)
お使いのコンピューターのコントロールパネルで、[ディスプレイ]および[画面のプロパティ]が正しく設定されているか確認してください。特にディスプレイの種類やガンマ係数の設定が間違っていると、正しい色がディスプレイに表示されません。
本製品を設置後の印刷結果に シアン色(※)が混ざる※ 本製品の検査過程で使用するインクです。
クリーニング(強)を行ってください。→「プリントヘッドをクリーニングする 」(ユーザーズガイド)
違う色になる、色が混ざる インクタンクの取り付け位置を間違えた可能性があります。インクタンクの取り付け位置を間違えると、すぐに正しい位置にセットしなおしてもインクの色が混ざってしまう場合があります。インクタンクの取り付け位置を間違えて、インクの色が混ざる現象が発生した場合は、プリントヘッドからすべてのインクを抜く必要があるため、プリンタードライバーから[輸送準備]を実行してください。→「プリンターを移動する 」(ユーザーズガイド)
47
トラブル対処
状態 対処のしかた
用紙の裏側が汚れる 用紙サイズを間違えて印刷すると、用紙ガイドや搬送ベルトなどを汚す場合があります。セットしている用紙のサイズとアプリケーションソフトおよびプリンタードライバーで設定されている[用紙サイズ]が同じであることを確認してください。 用紙ガイドや搬送ベルトなどが汚れている場合は、搬送ユニットを清掃してください。→「プリンターの清掃 」(ユーザーズガイド)
プリンタードライバーの[ユーティリティー]シートを開き、[特殊設定]の[用紙端部汚れ軽減モード]を設定してから印刷してください。 →「プリンターの設定を変更する 」(ユーザーズガイド)
用紙が反っている可能性があります。用紙の反りを直してください。用紙の反りが直らないときは、用紙ガイドを用紙幅に合わせてから印刷してください。(→ P.52)
印刷面が乾かない状態で重なっている可能性があります。プリンタードライバーの[ユーティリティー]シートを開き、[特殊設定]の[ 1枚排紙モード]を設定してから印刷してください。排紙口で 1枚ずつ停止させることができます。→「プリンターの設定を変更する 」(ユーザーズガイド)
設定した余白に対して、印刷結果の余白が小さいまたは大きい
アプリケーションソフトおよびプリンタードライバーで設定 されている用紙サイズを次のように設定してください。
・余白が小さいときや用紙の端の画像が欠けたとき :[用紙の長さ]小さくし、変更した用紙サイズに合わせて画像を調整してください。 また、用紙の端の画像が欠けたときは、印刷する前に搬送部が汚れていないことを確認してください。汚れている場合は、搬送ユニットを清掃してください。→「プリンターの清掃 」(ユーザーズガイド)
・余白が大きいとき:[用紙の長さ]を大きくし、変更した用紙サイズに合わせて画像を調整してください。
48
トラブル対処
用紙がつまった印刷中に紙づまりが発生すると、印刷が中断され、ステータスモニターに「用紙ジャム ****番」(****は数字)というエラーメッセージが表示されます。次の手順で、つまった用紙を取り除いてください。
• 用紙はカラーカードプリンター専用紙を使用してください。専用紙以外を使用すると、にじみやかすれが生じたり、プリンターに悪影響を与えたりして、故障の原因となることがあります。
• 用紙の先端が折れていたり、用紙が反っていたりすると紙づまりの原因となります。
1 搬送ユニットを確認する
1. 搬送ユニットレバーを引き上げて、搬送ユニットを引き出します。
排紙トレイ(オプション)を使用しているときは、取り外してください
2. 搬送ユニットを図のように、両手で取り出します。
49
トラブル対処
• 搬送ユニットをプリンターから取り出すときは、搬送ユニットを落とさないように必ず両手でしっかり持ってください。
• プリンター内部に手を入れないでください。故障やけがの原因になることがあります。また、プリンター内部に付着したインクで手や衣服を汚すことがあります。
• 搬送ユニットをプリンターから出し入れするときは、設置してあるテーブルや棚などに強くぶつけないように注意してください。テーブルや棚の表面を傷つける恐れがあります。
3. 搬送ユニットからつまっている用紙を取り除きます。
50
トラブル対処
搬送ユニットの奥側に紙づまりがないことも確認してください。用紙がつまっている場合は、用紙を取り除きます。
2 給紙口を確認する 用紙がつまっている場合は、用紙を取り除きます。
• 給紙口から用紙を取り除くときは、レバー( A)に用紙を引っ掛けないように注意してください。
A
51
トラブル対処
3 プリンターに搬送ユニットをセットする
1. 搬送ユニットをゆっくりと止まる 位置まで押し込みます。
このとき、用紙ガイドに触れて、用紙ガイドの位置を変えないように注意してください。
2. 搬送ユニットレバーを「カチッ」と音がするまでしっかり押します。
印刷を中止する場合は、ステータスモニターの[印刷中止]をクリックしてください。
• プリンターに搬送ユニットを戻すときは、すき間に指をはさまないように注意してください。
52
トラブル対処
• 用紙ガイドを用紙幅に合わせて設定する紙づまりや印刷面のこすれが改善されないとき、またはシール紙に印刷するときは、用紙ガイドを用紙幅に合わせて設定してください。ただし、用紙ガイドを用紙幅に合わせて設定しているときは、マイクロマージン印刷ができません。
MMG
58MM
5154/55
1. 用紙ガイド( B)を指で押さえながら移動させて、指標( D)の「 G」に合わせます。
用紙ガイド( C)を「MM」以外に設定するときは、用紙ガイド( B)を指標( D)の「 G」に合わせてください。
2. 用紙ガイド( C)を指で押さえながら移動させて、用紙幅の指標( E)に合わせます。例えば、左図の場合は、ガイド位置「 54.0 mm/55.0 mm」に合わせた状態です。
• 用紙ガイドを用紙幅に合わせて設定したときは、次のことに気をつけてください。 - 用紙ガイドを用紙幅に合わせているときは、マイクロマージン印刷ができません。 - マイクロマージン印刷を行うときは、用紙ガイドを必ず「MM」の位置に設定してください。「MM」以外の位置に設定して印刷すると、搬送ベルトや用紙ガイドなどを汚す場合があります。汚れた場合は、搬送ユニットを清掃してください。清掃のしかたについては、「プリンターの清掃」( ユーザーズガイド)をご覧ください。
- セットする用紙サイズを変更したときは、用紙ガイドを設定しなおしてください。用紙幅よりも用紙ガイドが狭く設定されていると、紙づまりの原因になります。
• カラーカードプリンター専用紙は、「表 1:用紙ガイド位置」に示してあるガイド位置に設定してください。
表 1:用紙ガイド位置
用紙名称 ガイド位置(mm) 用紙名称 ガイド位置
(mm)名刺 55.0 × 91.0 mm 54/55 プラスチックカード 54.0 × 85.6 mm 54/55名刺 US 51.0 × 89.0 mm 51 長尺紙 54.0× 172.0 mm 54/55カード 54.0 × 85.6 mm 54/55 シール紙 54.0× 86.0 mm 54/55カード(特厚紙) 54.0 × 85.6 mm 54/55
• 用紙幅 51 mm、54 mm、55 mm、58mm以外の用紙は、用紙ガイドで押さえることができないため、再度、用紙の反りを直してください。(→ P.20)
B
C
D
E
53
仕様 ■ プリンター本体機種名 CX-G2400
印刷方式 インクジェット記録方式
印刷色 フルカラー
解像度 1200dpi × 1200dpi
印刷速度 名刺 /プラスチックカード:50枚 /分 長尺紙:25枚 /分
搬送速度 自動速度:160, 120, 80 mm/sec・可変マニュアルモード: 高速(160 mm/sec)、中速(120 mm/sec)、低速(80 mm/sec)
最大印刷領域 幅 57.4 mm × 長さ 171.4 mm
印刷余白 (用紙搬送方向に対して)
先端・後端・左右:0.3mm*1(マイクロマージン印刷時)用紙幅に合わせて用紙ガイド位置を設定した場合: 先端 1.5mm・後端 1.5mm・左右 2.0mm
プリントヘッド 各色 2766ノズル(有効印字ノズル数)
使用インク 染料系インク イエロー(Y)、マゼンタ(M)、シアン(C)、ブラック(Bk)
インターフェイス Hi-Speed USB、1000BASE-T/100BASE-TX/10BASE-T
稼動音 約 58 dB(A)以下
設置環境 温度 15 ℃~ 30 ℃、湿度 10% ~ 80%(ただし、結露なきこと)
電源(ACアダプター使用) AC100 - 240V 50/60Hz
消費電力 動作時 :約 150 W(最大) スリープ時: 約 5.6 W 以下
本体寸法 幅 391 mm × 奥行き 180 mm × 高さ 279 mm
本体質量 約 8 kg(インクタンクを除く)
*1 余白がずれた場合は、「トリミング位置を調整する」(ユーザーズガイド)を参照して余白を調整してください。
• プリント出力物は染料系インクの特性上、一般的に紫外線やオゾン、その他空気中の窒素酸化物、硫黄酸化物や還元性ガスに触れる事により化学変化を起こし変退色する場合があります。
• 本製品は印刷用紙の使用量削減に配慮し、両面印刷用の用紙を利用していただくことにより、裏面印刷にも対応しています。
54
仕様
■ 用紙用紙 カラーカードプリンター専用紙(マットコート紙、光沢紙、
プラスチックカード *1、シール紙)
用紙サイズ 名刺:91.0 mm × 55.0 mm 名刺 USサイズ:89.0 mm × 51.0 mm カード:85.6 mm × 54.0 mm プラスチックカード:85.6 mm × 54.0 mm 長尺紙:172.0 mm × 54.0 mmシール紙:86.0(84.0) mm× 54.0(52.0) mm ※ ( )内は上紙サイズカスタムサイズ: 幅 51.0 mm~ 58.0 mm 長さ 81.0 mm ~ 91.0 mm、157.0 mm ~ 172.0 mm
用紙厚さ 0.21 mm ~ 0.76 mm
給紙容量 名刺 /カード(厚さ 0.245 mm): 250 枚プラスチックカード:100枚シール紙:200枚長尺紙(用紙長 157mm以上):50 枚
排紙容量(排紙トレイ(オプション)装着時)
名刺 /カード(厚さ 0.245 mm): 250 枚
*1 プラスチックカード薄口を室温 30度以上かつ湿度 50%以上の環境で使用したときには、給紙不良が発生する場合があります。
■ 安全データシート( SDS)
安全データシート(SDS)は、付属の「プリンターソフトウェア CD-ROM」に PDF形式 *1で収録されています。
• 化学製品を安全かつ適切に取扱っていただくために、本製品で使用するインクタンク内のインクに含まれる物質名やその危険有害性情報、取扱上の注意、環境への影響などに関する情報を記載しています。
• 安全データーシート( SDS)は、その内容が変更される場合があります。最新版はキヤノンのホームページ http://canon.jp/ecology にて提供しております。併せてご確認ください。
*1 安全データシート(SDS)をご覧になるには Acrobat Readerが必要です。 お使いのコンピューターに Acrobat Readerがインストールされていない場合は、アドビシステムズ社のホームページからダウンロードし、インストールを行ってください。
CANON FINETECH INC. 2016 PRINTED IN JAPAN
〒108-8011 東京都港区港南2-16-6
受付時間050-555-90064
キヤノンマーケティングジャパン株式会社
キヤノンマーケティングジャパン株式会社
4Y8-8086-040
*海外からのご利用の方、または050からはじまるIP電話番号をご利用いただけない方は03-5428-1344をご利用ください。*受付時間は予告なく変更する場合があります。あらかじめご了承ください。
[ 平日 ]9 : 00~17 : 00 ( 土日祝祭日および年末年始弊社休業日は休ませていただきます)
キヤノンお客様相談センター




























































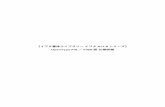


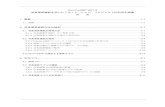















![Ö O Ö O O - GitHub Pages series.pdfIn [1]: 1 級数 1.1 絶対収束と条件収束 1.1.1 絶対収束と条件収束の定義 定理: であると仮定する. そのとき, ある正の定数](https://static.fdocuments.ec/doc/165x107/5f358834fdf42b1d1e02e442/-o-o-o-github-pages-seriespdf-in-1-1-c-11-c.jpg)