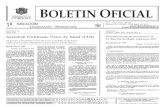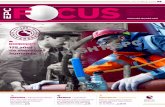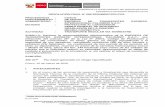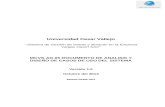CUS
Transcript of CUS

DIAGRAMA CUS
GESTIONAR PRODUCTO
SOLICITA PRODUCTONOMBRE CUS SOLICITAR PRODUCTOACTOR CUS VENDEDORPRE CONDICION Actor Logueado
FLUJO PRINCIPAL/PRIMARIOACTOR SISTEMA
2. Selecciona el botón “Formulario Productos” y da clic.
1. Muestra el menú principal del aplicativo.
2. Selecciona el tipo de busqueda 3. Muestra el formulario PRODUCTOS.3.Ingresa datos de busqueda 5 Muestra en la grilla los productos que
coincidan con el nombre buscado.4.Selecciona producto buscado 5. Verifica stock del producto5.Indica el producto seleccionado al pedido 6.El sistema registra el producto pedido
FLUJO SECUNDARIO-ALTERNO3.Si stock del producto es 0,muestra mensaje indicando que se seleccione otro producto.Indica aceptar
4.Muestra mensaje indicando confirmacion POST CONDICION producto solicitado

NUEVO PRODUCTO
Gestionar Productos(Producto nuevo)NOMBRE CUS Gestionar Productos(Producto nuevo)ACTOR CUS Técnico de almacénPRE CONDICION Actor Logueado
FLUJO PRINCIPAL/PRIMARIOACTOR SISTEMA
2. Selecciona el botón “Nuevo” y da clic. 1. Muestra el menú principal del aplicativo.
6. Ingresa los datos del nuevo Producto. 3. Limpia los campos del formulario.7. Presiona el botón “Guardar”. 4. Autogenera el código para el nuevo
Producto.11. Verifica que los datos estén en la grilla. 5. Pone cursor en el campo nombre.12. Presiona botón salir. 8. Verifica los datos estén completos.14. Confirma el mensaje al presionar el botón “Aceptar”. 9. Almacena los datos en la grilla del
formulario.
10. Nos muestra mensaje “Los datos fueron guardados exitosamente”.
13. Muestra mensaje “Esta seguro de salir del sistema”.
15. Cierra el formulario “PRODUCTOS” y regresa al formulario principal.
FLUJO SECUNDARIO-ALTERNO
8. Los datos no están completos, así que el sistema muestra un mensaje “Completar Registro”.El actor completa los datos y presiona el botón guardar.POST CONDICION Nuevo Producto registrado.
MODIFICAR PRODUCTO

Gestionar Productos (Modificar Producto)
NOMBRE CUSGestionar Productos (Modificar Producto)
ACTOR CUS Técnico de almacénPRE CONDICION Actor Logeado
FLUJO PRINCIPAL/PRIMARIOACTOR SISTEMA
1. Selecciona el botón “Productos” y da clic. 1. Muestra el menú principal del aplicativo.
3. Coloca el nombre del producto a buscar en la caja de texto y presiona botón “BUSCAR”.
2. Muestra el formulario Productos.
6. Selecciona de la grilla el producto del cual se quiera modificar alguna información.
4. Muestra en la grilla los productos que coincidan con el nombre buscado.
7. Presiona el botón “MODIFICAR”. 8. Muestra un nuevo formulario en donde se encuentran todos los datos del producto en las cajas de texto correspondiente.
9 Modifica la información del producto. 11. Verifica que los datos estén completos.
10 Presiona el botón “GUARDAR”. 12. Actualiza los datos en la grilla del formulario.
14. Verifica la actualización de los datos del producto en la grilla. 13. Nos muestra mensaje “Los datos fueron actualizados exitosamente”.
15. Presiona botón salir. 16. Muestra mensaje “Esta seguro de salir del sistema”.
15. Confirma el mensaje al presionar el botón “Aceptar”. 16. Cierra el formulario “PRODUCTOS” y regresa al formulario principal.
FLUJO SECUNDARIO-ALTERNO
11. Los datos no están completos, así que el sistema muestra un mensaje “Completar Registro”.El actor completa los datos y presiona el botón guardar.POST CONDICION Producto Modificado.

ELIMINAR PRODUCTO
Gestionar Productos (Eliminar Producto)
NOMBRE CUSGestionar Productos (Eliminar Producto)
ACTOR CUS Técnico de almacénPRE CONDICION Actor Logeado
FLUJO PRINCIPAL/PRIMARIOACTOR SISTEMA
2. Selecciona el botón “Formulario Productos” y da clic. 1. Muestra el menú principal del aplicativo.
2. Coloca el nombre del producto a buscar la caja de texto y presiona botón “BUSCAR”.
3. Muestra el formulario PRODUCTOS.
3. Selecciona de la grilla el producto al cual se quiere eliminar. 5 Muestra en la grilla los productos que coincidan con el nombre buscado.
4. Presiona el botón “Eliminar”. 5. Muestra un mensaje “Desea eliminar este registro”.
9. Presiona botón aceptar 10. Elimina el registro y Actualiza la grilla del formulario.
12 Verifica que el producto ya no esté en la grilla. 11. Nos muestra mensaje “El producto fue eliminado exitosamente”.
13 Presiona botón salir. 14 Muestra mensaje “Esta seguro de salir del sistema”.
17. Confirma el mensaje al presionar el botón “Aceptar”. 18. Cierra el formulario “PRODUCTOS” y regresa al formulario principal.
FLUJO SECUNDARIO-ALTERNO7. Presiona el botón cancelar.El sistema cancela el proceso y muestra el formulario Productos.POST CONDICION Producto Eliminado.
GESTIONA PROVEEDOR

NUEVO PROVEEDOR

GESTIONAR PROVEEDORNOMBRE CUS Gestionar Proveedor
ACTOR CUSTécnico de AlmacénPre-Condición
PRE CONDICIONActor LogeadoEl actor a ingresado al menú del sistema
FLUJO PRINCIPAL/PRIMARIO
ACTOR SISTEMA
1.Selecciona tipo de búsqueda 1. Muestra el formulario principal del aplicativo.
2.Ingresa Datos de Busqueda 3. Muestra el formulario “PROVEEDOR” del aplicativo.
4. Selecciona y da clic al botón “PROVEEDORES” 5. Limpia los campos del formulario.
4.Indica el Producto selecionadoal pedido 6. Pone cursor en el campo nombre.
7. Ingresa los datos del nuevo Proveedor. 9. Verifica que los datos estén completos.
8. Presiona el botón “Guardar”. 10. Almacena los datos en la grilla del formulario.
12. Verifica que los datos estén en la grilla.11. Nos muestra mensaje “Los datos fueron guardados exitosamente”.
13. Presiona botón salir. 14. Muestra mensaje “Esta seguro de salir del sistema”.
15. Confirma el mensaje al presionar el botón “Aceptar”.16. Cierra el formulario “PROVEEDORES” y regresa al formulario principal.
FLUJO SECUNDARIO-ALTERNO
8. Los datos no están completos, así que el sistema muestra un mensaje “Completar Datos”.El actor completa los datos y presiona el botón guardar.
4.Muestra un mensaje indicando la confirmación.
POST CONDICIONEn caso de haberse dado el registro de un nuevo proveedor, éste quedará grabado en el sistema.

MODIFICAR PROVEEDOR
MODIFICAR PROVEEDORNOMBRE CUS Gestionar Proveedor (Modificar Proveedor)ACTOR CUS Técnico de AlmacénPRE CONDICION Actor Logeado
FLUJO PRINCIPAL/PRIMARIO
ACTOR SISTEMA1. Selecciona el botón “Proveedores” y da clic. 1. Muestra el menú principal del aplicativo.
3. Coloca el nombre del proveedor a buscar en la caja de texto y presiona botón “BUSCAR”. 2. Muestra el formulario Proveedores.
6. Selecciona de la grilla el proveedor del cual se quiera modificar alguna información.
4. Muestra en la grilla los proveedores que coincidan con el nombre buscado.
7. Presiona el botón “MODIFICAR PROV.”.
8. Muestra un nuevo formulario en donde se encuentran todos los datos del proveedor en las cajas de texto correspondiente.
9 Modifica la información del proveedor. 11. Verifica que los datos estén completos.
10 Presiona el botón “GUARDAR”. 12. Actualiza los datos en la grilla del formulario.
14. Verifica la actualización de los datos del proveedor en la grilla.
13. Nos muestra mensaje “Los datos fueron actualizados exitosamente”.
15. Presiona botón salir. 16. Muestra mensaje “Esta seguro de salir del sistema”.
15. Confirma el mensaje al presionar el botón “Aceptar”.16. Cierra el formulario “PROVEEDORES” y regresa al formulario principal.
FLUJO SECUNDARIO-ALTERNO11. Los datos no están completos, así que el sistema muestra un mensaje “Completar Registro”.
El actor completa los datos y presiona el botón modificar. POST CONDICION Proveedor Modificado.

ELIMINAR PROVEEDOR
ELIMINAR PROVEEDORNOMBRE CUS Gestionar Proveedor (Eliminar Proveedor)ACTOR CUS Técnico de AlmacénPRE CONDICION Actor Logeado
FLUJO PRINCIPAL/PRIMARIO
ACTOR SISTEMA2. Selecciona el botón “Formulario Proveedor” y da clic. 1. Muestra el menú principal del aplicativo.
2. Coloca el nombre del proveedor a buscar la caja de texto y presiona botón “BUSCAR”.
3. Muestra el formulario Proveedor.
2. Selecciona de la grilla el proveedor al cual se quiere eliminar.
5 Muestra en la grilla los proveedores que coincidan con el nombre buscado.
3. Presiona el botón “Eliminar”. 4. Muestra un mensaje “Desea eliminar este registro”.9. Presiona botón aceptar 10. Elimina el registro de la Base de Datos y Actualiza
la grilla del formulario.
12 Verifica que el proveedor ya no esté en la grilla. 11. Nos muestra mensaje “El proveedor fue eliminado exitosamente”.
13 Presiona botón salir. 14 Muestra mensaje “Esta seguro de salir del sistema”.
17. Confirma el mensaje al presionar el botón “Aceptar”. 18. Cierra el formulario “PROVEEDORES” y regresa al formulario principal.
FLUJO SECUNDARIO-ALTERNO7. Presiona el botón cancelar.El sistema cancela el proceso y muestra el formulario Proveedores.
El actor completa los datos y presiona el botón modificar.POST CONDICION Proveedor Eliminado.

GESTIONA CLIENTE
NUEVO CLIENTE
NUEVO CLIENTE NOMBRE CUS Gestionar Cliente (Cliente nuevo)ACTOR CUS VendedorPRE CONDICION Actor Logeado
FLUJO PRINCIPAL/PRIMARIO
ACTOR SISTEMA2. Selecciona el botón “Formulario Cliente” y da clic. 1. Muestra el menú principal del aplicativo.
4. Selecciona el botón “Nuevo Cliente” y da clic. 3. Muestra el formulario CLIENTE.
8. Ingresa los datos del nuevo Cliente. 5. Limpia los campos del formulario del nuevo cliente.
9. Presiona el botón “Guardar”. 6. Autogenera el código para el nuevo Cliente.
13. Verifica que los datos estén en la grilla. 7. Pone cursor en el campo nombre.
14. Presiona botón salir. 10. Verifica los datos estén completos.
16. Confirma el mensaje al presionar el botón “Aceptar”. 11. Almacena los datos en la grilla del formulario .
12. Nos muestra mensaje “Los datos fueron guardados exitosamente”.
15. Muestra mensaje “Esta seguro de salir del sistema”.
17. Cierra el formulario “CLIENTES” y regresa al formulario principal.
FLUJO SECUNDARIO-ALTERNO
10. Los datos no están completos, así que el sistema muestra un mensaje “Completar Registro”.El actor completa los datos y presiona el botón guardar.

POST CONDICION Nuevo Cliente registrado.
MODIFICAR CLIENTE
Gestionar Cliente (Modificar Cliente)NOMBRE CUS Gestionar Cliente (Modificar cliente)ACTOR CUS VendedorPRE CONDICION Actor Logueado
FLUJO PRINCIPAL/PRIMARIO
ACTOR SISTEMA2. Selecciona el botón “Formulario Cliente” y da clic. 1. Muestra el menú principal del aplicativo.
4. Coloca el nombre del cliente a buscar la caja de texto y presiona botón “BUSCAR”.
3. Muestra el formulario CLIENTES.
6. Selecciona de la grilla el cliente del cual se quiera modificar alguna información.
5. Muestra en la grilla los clientes que coincidan con el nombre buscado.
7. Presiona el botón “MODIFICAR”. 8. Muestra un nuevo formulario en donde se encuentran todos los datos del cliente en las cajas de texto correspondiente.
9 Modifica la información del cliente. 11. Verifica los datos estén completos.10 Presiona el botón modificar. 12. Actualiza los datos en la grilla del formulario.
14. Verifica la actualización de los datos del cliente en la grilla.
13. Nos muestra mensaje “Los datos fueron actualizados exitosamente”.
15. Presiona botón salir. 16. Muestra mensaje “Esta seguro de salir del sistema”.
17 Confirma el mensaje al presionar el botón “Aceptar”. 18. Cierra el formulario “CLIENTES” y regresa al formulario principal.
FLUJO SECUNDARIO-ALTERNO
11. Los datos no están completos, así que el sistema muestra un mensaje “Completar Registro”.El actor completa los datos y presiona el botón modificar.POST CONDICION Datos actualizados del Cliente.

ELIMINAR CLIENTE
Gestionar Cliente (Eliminar Cliente)NOMBRE CUS Gestionar Cliente (Eliminar cliente)ACTOR CUS VendedorPRE CONDICION Actor Logueado
FLUJO PRINCIPAL/PRIMARIO
ACTOR SISTEMA2. Selecciona el botón “Formulario Cliente” y da clic. 1. Muestra el menú principal del aplicativo.
4. Coloca el nombre del cliente a buscar la caja de texto y presiona botón “BUSCAR”.
3. Muestra el formulario CLIENTES.
6. Selecciona de la grilla el cliente al cual se quiere eliminar. 5 Muestra en la grilla los clientes que coincidan con el nombre buscado.
7. Presiona el botón “Eliminar”. 8. Muestra un mensaje “Desea eliminar este registro”.
9. Presiona botón aceptar 10. Elimina el registro de la Base de Datos y Actualiza la grilla del formulario.
12 Verifica que el cliente ya no esté en la grilla. 11. Nos muestra mensaje “El cliente fue eliminado exitosamente”.
13 Presiona botón salir. 14 Muestra mensaje “Esta seguro de salir del sistema”.
15 Confirma el mensaje al presionar el botón “Aceptar”. 16 Cierra el formulario “CLIENTES” y regresa al formulario principal.
FLUJO SECUNDARIO-ALTERNO9 Presiona el botón cancelar.El sistema cancela el proceso y muestra el formulario Clientes.POST CONDICION Cliente eliminado.