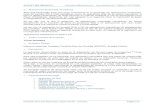Curso : Desarrollo de Aplicaciones Multimedia
Transcript of Curso : Desarrollo de Aplicaciones Multimedia

SESION 11_1
ULADECHULADECHVirtu@lVirtu@l
Ing. Edgard Vilcarino Zelada

24
Desarrollo de Aplicaciones Multimedia-ULADECH
Su Primera Animación en 30 MinutosEste capítulo le guiará paso a paso a través de la animación de un pequeño personaje, "el hombre galleta". Describiremos completamente todas las acciones, pero asumiremos que se ha leído enteramente el capitulo La interfaz, y que entiende las convenciones que se van a usar en el libro. En los primeros 30 minutos de este tutorial construiremos un hombre de galleta estático. En los siguientes 30 minutos, le proporcionaremos un esqueleto y le animaremos para que camine (walk cycle).
Calentando
Comencemos.
1. Arranque Blender haciendo doble-click en su icono o ejecutelo desde la linea de comandos. Blender se abrirá mostrándole, desde la vista superior (top view), la configuración por defecto: una cámara y un plano. El plano está de color rosa, lo que significa que está seleccionado (Blender recien iniciado.). Elimine el plano con la Tecla X y confirme su eliminación pinchando en Erase Selected en el dialogo que aparecerá.
Blender recién iniciado.
Ing. Edgard Vilcarino Zelada

24
Desarrollo de Aplicaciones Multimedia-ULADECH
Ahora seleccione la cámara con el RMB y presione la Tecla M. Una pequeña caja de herramientas, como esta Caja de herramientas para el control de capas., aparecerá bajo su puntero, con el primer botón ya seleccionado. En la fila de arriba seleccione el botón más a la derecha y luego pinche en el botón OK. Esto moverá su cámara a la capa (layer) 10.
Caja de herramientas para el control de capas.
Blender le proporciona 20 capas para ayudarle a organizar su trabajo. Puede ver que capas son visibles actualmente a través del grupo de veinte botones en la barra de herramientas de la ventana 3D (3D windows toolbar) (Controles de visibilidad de las capas.). Puede elegir que capa quiere que sea visible con el LMB y seleccionar que varias capas sean visibles a la vez con SHIFT-LMB.
Controles de visibilidad de las capas.
Construyendo el cuerpo
Cambie a la vista frontal (front view) con NUM1 y añada un cubo presionando en la Barra Espaciadora (SPACE) y seleccione el menú Add, el submenú Mesh, y luego Cube. (En el libro usaremos SPACE >> Add >> Mesh >> Cube como abreviatura para esta clase de acciones). Un cubo aparecerá (Nuestro cubo en Modo Edición, todos los vértices seleccionados.). Este cubo está en Modo Edición (EditMode), un modo en el cual puedes mover los vértices que componen la malla (mesh). Por defecto, todos los vertices están seleccionados (amarillos). Los vértices sin seleccionar son rosas.
Nuestro cubo en Modo Edición, todos los vértices seleccionados.
Llamaremos a nuestro hombre galleta "Gus". Nuestro primer cometido es construir el cuerpo de Gus modificando nuestro cubo en Modo Edición. Para ver las herramientas que utilizaremos para este propósito, pulse el botón que
Ing. Edgard Vilcarino Zelada

24
Desarrollo de Aplicaciones Multimedia-ULADECH
muestra un cuadrado con vértices amarillos en la cabecera de la ventana (El botón de la ventana de Edición.), o presione F9.
El botón de la ventana de Edición.
Ahora localice el botón Subdivisión (Subdivide) en el panel Herramientas de Malla (Mesh Tools) y presionele una vez (El panel Mesh Tools dentro de la ventana de Edición.). Esto partirá cada lado del cubo en dos, creando nuevos vértices y caras (El cubo, subdividido una vez.).
El panel Mesh Tools dentro de la ventana de Edición.
El cubo, subdividido una vez.
Con el cursor sobre la ventana 3D (3D Window), presione la Tecla A para deseleccionar todos los elementos. Los vértices se volverán rosas. Ahora presione la Tecla B; el cursor se transformará en un par de lineas grises ortogonales (Box select).
Ing. Edgard Vilcarino Zelada

24
Desarrollo de Aplicaciones Multimedia-ULADECH
Seleccionar con una caja (Box Select):
Mueva su ratón sobre la parte superior izquierda del cubo y a continuación presione y mantenga el LMB, entonces arrastre el ratón hacia abajo y hacia la derecha para seleccionar todos los vértices que se encuentren a la izquierda. Ahora deje de pulsar el LMB. Esta secuencia, la cual le permite seleccionar un grupo de vértices con una caja, está descrita en La secuencia de seleccionar con una caja un grupo de vértices.
La secuencia de seleccionar con una caja un grupo de vértices.
Ahora presiona la Tecla X y, en el menú emergente, selecciona Vertices para eliminar los vértices seleccionados (El menú emergente para borrar (Tecla X) en acción.).
El menú emergente para borrar (Tecla X) en acción
Deshacer (Undo):
Ahora, usando la secuencia que acaba de aprender, seleccione con una caja los dos vértices de la esquina superior derecha (Extruyendo los brazos en dos pasos., derecha). Presione la Tecla E y pinche en la entrada de menú Extrude para extruirlos. Esto creará nuevos vértices y nuevas caras que podrá mover y
Ing. Edgard Vilcarino Zelada

24
Desarrollo de Aplicaciones Multimedia-ULADECH
que seguirán al puntero del ratón. Muevalas a la derecha. Para restringir el movimiento horizontal o verticalmente, pulse MMB mientras se este moviendo. Puede cambiar a un movimiento sin restricciones pulsando MMB de nuevo. Alternativamente puede usar la Tecla X para restringir el movimiento al eje x, la Tecla Y para restringirlo al eje y, etc. Vamos a crear brazos y piernas a Gus. Mueva esos vértices nuevos un cuadrado y medio a la derecha, entonces pulse LMB para fijar su posición. Extruya de nuevo con la Tecla E entonces mueva los vértices nuevos otro medio cuadrado a la derecha. Extruyendo los brazos en dos pasos. muestra esta secuencia.
Extruyendo los brazos en dos pasos.
Gus debería tener actualmente un brazo izquierdo (ey! Gus nos está mirando). Contruiremos la pierna izquierda de la misma manera, extruyendo los vértices inferiores. Intente hacerlo tal y como se muestra en Medio cuerpo.. Usaremos la herramienta de extruir 3 veces para crear la pierna. ¡No se preocupe por los codos, pero necesitaremos una rodilla más tarde!
Medio cuerpo
Nota: El CD contiene un fichero .blend con este ejemplo, guardado en varias fases del modelado. El primer fichero, Quickstart00.blend contiene lo que debería haber conseguido hasta ahora. Los pasos subsiguientes son numerados progresivamente, Quickstart01.blend, Quickstart02.blend y así,
Ing. Edgard Vilcarino Zelada

24
Desarrollo de Aplicaciones Multimedia-ULADECH
mientras Quickstart.blend contiene el resultado final. Este estándar se aplica a todos los otros ejemplos en este libro.
Ahora crearemos la otra mitad de Gus:
• Seleccione todos los vértices (Tecla A) y elige la entrada 3D Cursor en el menú Rotation/Scaling Pivot (eje o punto de rotación/escalado) de la cabecera de la ventana 3D (Configure el centro de referencia a el cursor.).
• Presione SHIFT-D para duplicar todos los vértices, aristas y caras seleccionadas. Al duplicar nos encontraremos en modo de movimiento, presione ESC para salir de este modo sin mover los vértices.
• Presione la Tecla M para abrir el menú Mirror Axis (eje de reflexión). Elija X Global (eje X global). El resultado es el mostrado en Voltee la copia de la mitad del cuerpo para obtener un cuerpo completo..
Configure el centro de referencia a el cursor.
Voltee la copia de la mitad del cuerpo para obtener un cuerpo completo.
Deseleccione todo y entonces vuelva seleccionarlo presionando la Tecla A dos veces, entonces elimine los vértices coincidentes presionando el botón Remove doubles (La ventana de botones de edición.) en el panel Herramientas
Ing. Edgard Vilcarino Zelada

24
Desarrollo de Aplicaciones Multimedia-ULADECH
de Malla (Mesh Tools). Una ventana aparecerá, notificandole que ocho vértices han sido eliminados.
Gus Necesita una cabeza:
• Mueva exactamente el cursor a un cuadrado de la rejilla por encima del cuerpo de Gus (La secuencia de añadir una cabeza., izquierda). Añada un nuevo cubo aquí (SPACE>>ADD>>Cube).
• Presione la Tecla G para cambiar al Modo Movimiento y mover los vértices creados hacia abajo restringiendo el movimiento con MMB, más o menos una tercera parte de una unidad de rejilla (La secuencia de añadir una cabeza., derecha).
La secuencia de añadir una cabeza.
Esto produce una figura muy tosca. Para hacerla mas suave, localice el botón SubSurf (Subdivisión de superficies) Figure 4-16 en el panel de Mesh y activelo. Asegurese de poner a 2, ambos botones inferiores.
Nota: Subdivisión de superficies es una herramienta de modelado avanzado, que dinamicamente crea una malla mucho más densa a partir de los vértices de la malla inicial, haciendo de esta forma una malla mas suave y uniforme que sigue la forma original de la malla que es mucho más tosca. La forma del objeto está aún controlada por la localización de los vértices de la malla original, pero la forma que se renderiza es la malla subdividida, que es mucho más suave.
• Salga del modo Edición (TAB) y cambie la visión del objeto del Modo Alambre (Wireframe mode) al Modo Sólido (Solid Mode) con la Tecla Z. para echarle un vistazo a Gus (Haciendo a Gus más suave., izquierda).
Ing. Edgard Vilcarino Zelada

24
Desarrollo de Aplicaciones Multimedia-ULADECH
La ventana de botones de Edición.
Haciendo a Gus más suave.
• Para hacer que Gus parezca más liso, presione el botón SetSmooth (La ventana de botones de Edición.). Ahora Gus aparecerá liso pero con divertidas lineas negras en medio (Haciendo a Gus más suave., medio). Esas lineas aparecen porque la malla subdividida está calculada usando las direcciones normales de la malla tosca, las cuales pueden no ser muy consistentes, esto es, que algunas normales de las caras pueden apuntar hacia dentro, algunas hacia fuera, si extrusiones o volteados han sido hechos. Para resetear las normales, regrese al modo Edición (TAB), seleccione todos los vértices (AKEY), y presione CTRL-N. Pulse con LMB en Recalc normals outside (Recalcular las normales hacia fuera) en la ventana que aparecerá. Ahora Gus debería aparecer correctamente, tal como se muestra Haciendo a Gus más suave.. Presione MMB y arrastre el ratón alrededor de Gus para verle desde todos los ángulos. Oh, ¡es demasiado grueso!. Para corregir esto, cambia a la vista lateral NUM3. Ahora, entra en el Modo Edición (si no te encuentras en él), y regresa al modo Alambre (Tecla Z), y selecciona todos los
Ing. Edgard Vilcarino Zelada

24
Desarrollo de Aplicaciones Multimedia-ULADECH
vértices con la Tecla A (Adelgazando a Gus utilizando el escalado restringido.).
Adelgazando a Gus utilizando el escalado restringido.
Vamos a hacer a Gus más delgado:
• Presione la Tecla S y comience a mover el ratón horizontalmente. Pulse MMB para restringir el escalado solo a un eje o presione la Tecla Y para obtener el mismo resultado. Si ahora movemos el ratón veremos como Gus comienza a hacerse más delgado pero manteniendo la misma altura.
• Los tres numeros en la barra de herramientas de la ventana 3D muestran el factor de escalado. Una vez que el escalado está restringido, solo uno de esos numeros variará. Presione y mantenga CTRL. El factor de escalado ahora variará de 0.1 en 0.1. Reduzca a Gus con un factor de 0.2, introduciendo su dimensión pulsando LMB.
• Regrese a la vista frontal y al Modo Sólido (Tecla Z), entonces rote su vista con MMB. ¡Gus está mucho mejor ahora! .
Veamos como se ve Gus
Estamos listos para ver nuestro primer renderizado, pero antes de eso, tenemos algún trabajo que hacer.
Ing. Edgard Vilcarino Zelada

24
Desarrollo de Aplicaciones Multimedia-ULADECH
• Shift-LMB en la esquina superior derecha para accionar el pequeño botón de los botones de visibilidad de las capas en la barra de herramientas de la ventana 3D (Haciendo visibles las capas 1 y 10.) para conseguir que tanto la capa 1 (la capa de Gus) como la capa 10 (la capa de la cámara) sean visibles.
Haciendo visibles las capas 1 y 10.
Nota: Recuerde que la última capa seleccionada es la capa activa, por lo que todas los añadidos subsecuentes se harán automaticamente en la capa 10
• Seleccione la cámara (RMB) y muevalá a la siguiente localización (x=7, y=-10, z=7). Puede hacer esto presionando la Tecla G y arrastrando la cámara mientras mantiene presionado CTRL para moverla en pasos de 1 unidad en 1 unidad de rejilla.
Introduciendo localizaciones y rotaciones más precisas
Para conseguir que la cámara apunte a Gus, mantenga su cámara seleccionada y entonces seleccione a Gus con SHIFT-RMB. La cámara debería estar de color rosa y Gus de color rosa claro. Ahora presione CTRL-T y seleccione la entrada Old Track en la ventana emergente. Esto forzará a la cámara a seguir a Gus y siempre le seguirá. Esto significa que puede mover la cámara donde quiera y puede estar seguro que Gus siempre estará en el centro de la vista de la cámara.
{{Tip|Seguimiento (Tracking)| Si el objeto a seguir ha sufrido ya una rotación, como acurre muy a menudo, el resultado de pulsar CTRL-T puede no ser el esperado. Si le ocurre esto, seleccione el objeto que realiza el seguimiento (en nuestro caso la cámara), y presione ALT-R para borrar cualquier rotación del objeto. Una vez que haga esto la cámara realmente seguirá a Gus.
La posición de la cámara con respecto a Gus. muestra las vistas superior, frontal, lateral y de cámara de Gus. Para obtener una vista de cámara presione la Tecla NUM0.
Ing. Edgard Vilcarino Zelada

24
Desarrollo de Aplicaciones Multimedia-ULADECH
La posición de la cámara con respecto a Gus.
Ahora necesitamos crear el terreno para que Gus se mantenga de pie.
• En la vista superior (NUM7), y fuera del modo Edición, añada un plano (SPACE>>ADD>>Mesh>>Plane).
Nota:
Es importante salir del modo Edición, porque si no el objeto añadido formará parte del objeto que actualmente se encuentra en modo Edición, como hicimos con la cabeza de Gus cuando la añadimos. Si el cursor está donde se muestra Figure 4-21, el plano se añadirá en mitad del cuerpo de Gus.
• Cambia a modo Objeto y a la vista frontal (NUM1) y mueva (Tecla G) el plano hasta los pies de Gus, usando CTRL para mantenerlo alineado con Gus.
• Cambiamos el centro de referencia de cursor (donde lo configuramos al principio) a objeto presionando el botón resaltado Seleccione el centro de referencia al centro del objeto..
• Ve a la vista de cámara (NUM0) y, con el plano aún seleccionado, presiona la Tecla S para comenzar a escalarlo.
Ing. Edgard Vilcarino Zelada

24
Desarrollo de Aplicaciones Multimedia-ULADECH
Seleccione el centro de referencia al centro del objeto.
• Alargue el plano hasta que sus lados se extiendan más allá del area de visión de la cámara , que está indicado por el rectangulo de rayas blancas en la vista de cámara.
Ahora, ¡algo de luz!
• En la vista superior (NUM7), añada una lámpara de luz (Lamp) (SPACE>>ADD>>Lamp) en frente de Gus, pero en el otro lado de la cámara; por ejemplo en (x=-9, y=-10, z=7) (Insertando una lámpara.).
Insertando un lámpara.
Ing. Edgard Vilcarino Zelada

24
Desarrollo de Aplicaciones Multimedia-ULADECH
• Cambie a los botones de lámpara (Lamp Buttons) en el contexto de materiales a través del botón con una lámpara en la barra de herramientas de la ventana de botones (El botón para el panel de lámparas.) o presione simplemente F5.
El botón para el panel de lámparas.
• En la ventana de botones, en el panel Preview, presione el botón Spot para convertir la lámpara en una Spotlight (luz tipo foco) (Configuración de una luz Spot.) de color amarillo claro (R=1, G=1, B=0.9). Ajuste ClipSta: a 5, Samples: a 4, y Soft: a 8.
Configuración de una luz Spot.
• Haga que la luz Spot siga a Gus, tal como hizo con la cámara, seleccionando la luz, luego presionando SHIFT, luego Gus, y por último Ctrl-T. Si ha añadido la luz Spot en la vista superior no debería necesitar borrar su rotación a través de Alt-R.
• Añada una segunda lámpara en la misma localización que la luz Spot, y de nuevo en la vista superior , con (SPACE>>ADD>>Lamp). Haga esta lámpara, una lámpara Hemi con una energía de valor 0.6 (La configuración de la lámpara Hemi).
Ing. Edgard Vilcarino Zelada

24
Desarrollo de Aplicaciones Multimedia-ULADECH
La configuración de la lámpara Hemi
¿Dos lámparas?:
Usar dos o más lámparas ayuda a producir una iluminación más suave y realística porque en realidad la luz natural nunca viene de un solo punto. Aprenderá más sobre esto en chapter_lighting.
Estamos casi listos para renderizar. Como primer paso, vaya al panel Scene (Escena) presionando el boton que muestra una imagen en la barra de herramientas de la ventana de botones (El panel de botones de renderizado.) o presione F10.
El panel de botones de renderizado.
En los botones de render, en el panel Format, ponga el tamaño de la imagen a 640x480. En el panel Render pulsa el botón Shadows (sombras) que esta arriba en el centro, y el botón OSA en el centro a la izquierda (La ventana de botones de renderizado). Esos últimos botones habilitarán las sombras y el oversampling (alisado) el cual prevendrá los bordes de sierra.
La ventana de botones de renderizado
Ahora presione el botón RENDER o pulse F12. El resultado, tal como se muestra en Su primer renderizado. ¡Felicidades!, es actualmente bastante lamentable. Aún necesitamos poner materiales, y montones de detalles, tales como ojos, y cosas por el estilo.
Ing. Edgard Vilcarino Zelada

24
Desarrollo de Aplicaciones Multimedia-ULADECH
Su primer renderizado. ¡Felicidades!
Materiales y Texturas
Es hora de dar a Gus algún buen material que simule una galleta:
• Seleccione a Gus. Entonces, en la cabecera de la ventana de botones, seleccione la ventana de materiales presionando el botón de la bola roja (El botón de la ventana de botones de materiales.) o usando la tecla F5.
El botón de la ventana de botones de materiales.
• La ventana de botones estará casi vacia porque Gus no tiene aún materiales asignados. Para añadir un material, pincha en el Panel Material (donde están los dos triangulos, uno hacia arriba y otro hacia abajo) y selecciona Add New (Añadir nuevo) (El botón en el menú de los materiales.).
Ing. Edgard Vilcarino Zelada

24
Desarrollo de Aplicaciones Multimedia-ULADECH
El botón en el menú de los materiales.
• La ventana de botones se llenará con Paneles y botones y un hueco con el nombre del material, que por defecto será "Material", que aparecerá próximo al botón cuadrado de color blanco. Cambie esto a algo más significativo, como GingerBread (galleta de jengibre).
• Modifique los valores como aparece en La ventana de botones del material y un primer material de jengibre. para obtener un primer material áspero.
La ventana de botones del material y un primer material de jengibre.
• Presione el botón de menú en el area del panel de texturas (Panel texturas en la ventana de materiales) y seleccione Add new. Con esto añadiremos una textura en el primer canal. Llamela "GingerTex."
Panel texturas en la ventana de materiales.
• Seleccione la ventana de texturas pinchando en el botón El botón de la ventana de texturas. o presionando F6.
Ing. Edgard Vilcarino Zelada

24
Desarrollo de Aplicaciones Multimedia-ULADECH
El botón de la ventana de texturas.
• De las columnas de botones que aparecen en el panel Texture (Textura) seleccione Stucci y configure todos los parámetros como en La ventana de los botones de textura con una textura stucci..
La ventana de los botones de textura con una textura stucci.
• Vuelva a la ventana de materiales (F5) y configure las pestañas Map Input y Map To del panel de Texturas como en Configuración para la textura Stucci en la ventana de botones del material.. Deseleccione el botón Col y seleccione el botón Nor, entonces mueva el deslizador Nor a 0.75. Esos cambios harán que nuestra textura stucci actué como un "bumpmap" (mapa de rugosidad) y haga que Gus parezca más de galleta.
Configuración para la textura Stucci en la ventana de botones del material.
• Ahora añada una segunda textura, llamela "Grain", y seleccione solo la propiedad Ref y un valor de 0.4 en el deslizador Var (Configuración para una textura adicional de ruido en el canal 2.). La textura es una textura de Noise (Ruido).
Ing. Edgard Vilcarino Zelada

24
Desarrollo de Aplicaciones Multimedia-ULADECH
Configuración para una textura adicional de ruido en el canal 2.
Dele al suelo un material apropiado, como el azul oscuro que se muestra en Un material muy simple para el suelo..
Un material muy simple para el suelo.
Para darle algunos toques finales, le añadiremos ojos y otros detalles.
• Primero haremos que la única capa visible sea la 1 pinchando con LMB en el botón de la capa 1 (Los botones de visibilidad de las capas en la barra de herramientas.]]). Esto ocultará las luces, la cámara y el suelo.
Los botones de visibilidad de las capas en la barra de herramientas.
• Situé el cursor en el centro de la cabeza de Gus. ¡Recuerde que está en 3D así que asegúrese de comprobar al menos dos vistas para comprobarlo!.
• Añada una esfera (SPACE>>ADD>>Mesh>>UVsphere). Se le preguntará por el número de Segments (Segmentos) (meridianos) y Rings: (Anillos) (paralelos) en los que se dividirá la esfera. El valor por defecto de 32 es más de lo que necesitamos aquí, así que usaremos un
Ing. Edgard Vilcarino Zelada

24
Desarrollo de Aplicaciones Multimedia-ULADECH
valor de 16 para ambos. La esfera está en la primera imagen arriba a la izquierda en la secuencia Secuencia de creación de los ojos..
• Disminuya la esfera escalándola (SKEY) con un factor de 0.1 en todas las dimensiones, entonces cambie a la vista lateral (NUM3) y escálela solo en la dirección horizontal (Tecla Y) un valor de 0.5 (vea las siguientes dos imágenes en Secuencia de creación de los ojos.).
Secuencia de creación de los ojos.
• Aplique un poco el Zoom si es necesario con NUM+, MW, o CTRL-MMB, y mueva la esfera (GKEY) a la izquierda para que esté en la mitad de la cabeza (como se muestra en la primera imagen de la segunda fila de Secuencia de creación de los ojos.).
• Vuelva a la vista frontal (NUM1) y mueva la esfera a la derecha. Colóquela donde Gus debería tener un ojo.
• Voltee un duplicado alrededor del cursor siguiendo la secuencia que aprendió cuando volteó el cuerpo de Gus. (Seleccione el cursor 3D, en modo Edición seleccione todo AKEY, y haga SHIFT-D, ESC, MKEY, Global X). Ahora Gus tiene dos ojos.
• Salga del modo Edición (TAB), y sitúe el cursor tan cerca como pueda del centro de la cara de Gus. Añada una nueva esfera y escálela y muevala exactamente como antes, pero hágala más pequeña y Colóquela más abajo y a la derecha del cursor, centrada sobre el vértices de la malla subdividida Creando una boca con herramientas de spinning (revolución).).
Ing. Edgard Vilcarino Zelada

24
Desarrollo de Aplicaciones Multimedia-ULADECH
Creando una boca con herramientas de spinning (revolución).
• Ahora, en los botones de Edición (F9), localice el grupo de botones en la parte superior del Panel Mesh Tools (Herramientas de malla) (Los botones de la herramienta Spin en la ventana de botones de Edición.). Configure Degr: a 90, Steps: a 3, y verifique que esta pulsado el botón Clockwise:. Entonces, con todos los vértices aún seleccionados, presione SpinDup. Esto creará tres duplicados de los vértices seleccionados en un arco de 90 grados, centrados alrededor del cursor. El resultado debería ser la boca de Gus, tal como se muestra en la última imagen de secuencia mostrada en Creando una boca con herramientas de spinning (revolución)..
Los botones de la herramienta Spin en la ventana de botones de Edición.
Ahora que ha aprendido el truco, añada tres más de esas elipsoides para crear los botones de Gus. Una vez que haya hecho un botón, puede simplemente salir del modo Edición, presionar SHIFT-D para crear un duplicado, y mover el duplicado a su lugar, tal y como se muestra en ¡Gus completado!.
Ing. Edgard Vilcarino Zelada

24
Desarrollo de Aplicaciones Multimedia-ULADECH
¡Gus completado!
Dé a los ojos un material parecido al chocolate, como el que se muestra en la parte superior Algunos materiales de caramelo.. Dé a la boca un material blanco parecido al azúcar, como el segundo que se muestra en Algunos materiales de caramelo., y dé a los botones un material rojo, blanco y verde parecido de nuevo al azucar. Estos materiales son mostrados de arriba a abajo en Algunos materiales de caramelo..
Ing. Edgard Vilcarino Zelada

24
Desarrollo de Aplicaciones Multimedia-ULADECH
Algunos materiales de caramelo.
Una vez que haya terminado de asignar los materiales, haga la capa 10 visible de nuevo (ya debe saber como), para que esas luces y la cámara tambien aparezcan, y haga un nuevo renderizado (F12). El resultado debería asemejarse más o menos a esto Renderizado estático de Gus una vez terminado..
Ing. Edgard Vilcarino Zelada

24
Desarrollo de Aplicaciones Multimedia-ULADECH
Renderizado estático de Gus una vez terminado.
Salve su imagen, si así lo desea, presionando F3. Introduzca el nombre de su imagen en la ventana de archivos y guardelo
Ing. Edgard Vilcarino Zelada