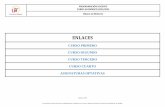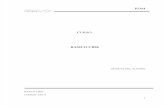Curso cmap2
-
Upload
luciana-martinelli -
Category
Education
-
view
419 -
download
0
Transcript of Curso cmap2

1
Creación de mapas conceptuales con TIC
Módulo II
Primeros pasos en CmapTools
Índice
Módulo II Primeros pasos en CmapTools ..................................................................................... 1
Ingreso al sitio oficial CmapTools .............................................................................................. 2
Descarga del programa ............................................................................................................. 2
Para abrir el programa ............................................................................................................. 13

2
Ingreso al sitio oficial CmapTools
Les presentamos el sitio oficial del programa de software libre CmapTools.
Esta es la pantalla de inicio (home) del sitio oficial:
Ingresen a la siguiente dirección URL para ingresar al sitio oficial y poder seguir con el punto 2.
http://cmap.ihmc.us/conceptmap.html
Descarga del programa
Para descargar el programa de forma gratuita deben seguir los siguientes pasos:
Visualicen en la página del sitio oficial la elipse que dice Downloaded como se ve en la imagen
siguiente:

3
Verán que al hacer clic en Donwnloaded se abre un cuadro de texto como muestra figura
siguiente. Hagan clic en ese cuadro.
Hacer clic

4
Encontrarán una pantalla similar a la siguiente. Elijan CmapTools v5.03 y hagan clic ahí como
muestra la imagen.
Clic aquí
Los programas pueden ir actualizándose ustedes podrán ver que en esta captura de
pantalla se muestra “IHMC CmapTools versión 5.03”. Este número puede cambiar, si
se actualiza la versión del programa, pero en líneas generales las principales
herramientas serán similares y de uso equivalente.
Puede descargar el programa directamente sin ingresar a la página oficial de Cmap
mediante esta dirección:
http://cmap.ihmc.us/download/

5
Nuevamente se abrirá otra pantalla:
En esta página deberán completar los datos obligatorios (son los que tienen asterisco):
*Email Address: completar con su dirección completa de e-mail
*First Name: nombre
*Last Name: apellido
*Country: país (debe elegirlo haciendo clic en la flechita donde se abrirá un menú desplegable)
*Organization/Company: elegir la opción Individual (también elija esta opción por medio del menú desplegable).
En el último cuadro Target Operating System deben colocar el sistema operativo con el que ustedes trabajan en su máquina, observen que también tienen un menú desplegable y pueden elegir entre Windows, Mac, Linux y Solaris.
Una vez que completaron los campos obligatorios, y eligieron el sistema operativo deben hacer
clic en el botón Submit, como muestra la imagen anterior.
En estos módulos explicamos el programa con el sistema operativo Windows, por lo que en la
siguiente página ustedes verán Windows IHMC CmapTools v5.03 for Windows. Ustedes

6
deben elegir de acuerdo a sus equipos, cuál es el Sistema Operativo (S.O.) que tienen
instalado en sus computadoras:
En este caso haremos el proceso seleccionando el S. O. Windows.
Recomendamos a todos los que elijan el sistema operativo Windows seguir los mismos pasos
de este módulo.
Al hacer clic en IHMC CmapTools v5.03 for Windows se abrirá un cuadro de diálogo como
muestra la imagen. Deben elegir Guardar y luego al abrirse el cuadro de diálogo guardar
como… seleccionar el lugar de sus computadoras donde desean guardar el programa para
luego ejecutarlo.

7
Guardar el programa tardará unos minutos, no cierren el cuadro de descarga hasta que no esté
la descarga completa.
Hagan clic en el botón cerrar (X) y cierren la página de descarga del programa cuando haya
finalizado.
Busquen donde guardaron el programa y verán un ícono como muestra la siguiente imagen:
Acaban de descargar en la computadora un archivo con extensión .exe, es decir
autoejecutable que encontrarán en el lugar elegido por ustedes para ser guardado.
Ícono del
programa
ejecutable.
Según la configuración que tengan en sus computadoras puede aparecer un cuadro de
diálogo que les preguntará si desean continuar con la descarga del programa o no.

8
Hagan doble clic sobre el ícono del programa autoejecutable (imagen superior), puede
suceder que aparezca un cuadro de texto que les pregunte si están seguros que desean
ejecutar el software. Hagan clic en Ejecutar y comenzará la instalación en la computadora:
Mientras el programa se instala observarán una pantalla similar a la siguiente:
Al finalizar la instalación se presentará la siguiente pantalla, donde se describe una
introducción sobre el programa.
Hagan clic en Next.

9
En la nueva pantalla seleccionen la opción “I accept the terms of the License Agrement”
(significa: acepto los términos de la licencia).
Y hagan clic en Next.
La opción “Typical Configuration” (Configuración standard) se verá en azul porque es la
seleccionada por el programa, para aceptar esta configuración hagan clic en Next.

10
Si tienen poca experiencia en la instalación de programas dejen la ruta de instalación
seleccionada que figura en el rectángulo para su instalación y hagan clic en Next.
Acepten las opciones del programa que les presenta esta pantalla y hagan clic en Next.
Para finalizar hagan clic en el botón Install (Instalar) de la pantalla que se abre.

11
Les aparecerá una pantalla similar a la siguiente mientras se instala el programa.
Cuando se termina de instalar el programa, aparecerá la pantalla “Install Complete”
(instalación completa) hagan clic en Next.

12
Aparecerá una pantalla felicitándolos porque el programa se instaló correctamente. En la
misma se muestra la ubicación en donde se instaló el programa. Para finalizar seleccionen la
opción Done (terminar).
Con estos pasos habrá finalizado la instalación del programa en sus computadoras.

13
Para abrir el programa
Si queremos trabajar con CmapTools debemos seguir la siguiente ruta:
Inicio Todos los Programas IHMC CmapTools Cmap Tools
Al abrir el programa por primera vez se les presentará un formulario para completar y poder
registrar los datos necesarios para los mapas conceptuales que quieran crear.

14
Observen que les solicita una Identificación de Usuario (nombre de usuario) y una
contraseña.
Una vez completados los campos hagan clic en Aceptar.
Guarden estos datos copiándolos en un lugar seguro.

15
Ya está abierto el programa listo para trabajar.
Ahora sí, tenemos el programa instalado, podemos comenzar a realizar un mapa conceptual.
¡Veamos el siguiente módulo!