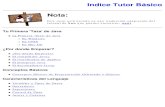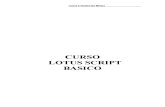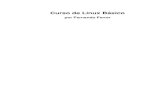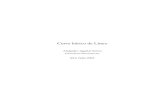CURSO BASICO
description
Transcript of CURSO BASICO

CURSO BASICO
Microsoft Word

¿Que es Word?Microsoft Word es un procesador de texto creado por Microsoft, forma parte del paquete Microsoft Office. Word es uno de los procesadores de texto, más utilizados para trabajar con documentos en la actualidad. Word es ideal para elaborar cartas o tareas con texto.

Arrancar WordSi no se cuenta con el icono en el escritorio o en el menú de inicio siga los siguientes pasos.
Clic en el menú inicio Clic en Todos los programas Clic en Microsoft Office Clic en Microsoft Office Word 2007

Entra a internet al buscador Google y e la barra de buscar escribe “leyenda del mole poblano” y copia el texto a Microsoft Word.El mole poblano
Cuenta la leyenda, que en una ocasión Juan de Palafox, Virrey de la Nueva España y Arzobispo de Puebla, visitó su diócesis, un convento poblano le ofreció un banquete, para el cual los cocineros de la comunidad religiosa se esmeraron especialmente.El cocinero principal era fray Pascual, que ese día corría por toda la cocina dando órdenes ante la inminencia de la importante visita. Se dice que fray Pascual estaba particularmente nervioso, y que comenzó a reprender a sus ayudantes, en vista del desorden que imperaba en la cocina.

El mismo fray Pascual comenzó a amontonar en una charola todos los ingredientes para guardarlos en la despensa, y era tal su prisa, que fue a tropezar exactamente frente a la cazuela, donde unos suculentos guajolotes estaban ya casi en su punto.Allí fueron a parar los chiles, trozos de chocolate y las más variadas especias, echando a perder la comida que debía ofrecerse al Virrey.Fue tanta la angustia de fray Pascual, que éste comenzó a orar con toda su fe, justamente cuando le avisaban que los comensales estaban sentados a la mesa.Un rato más tarde, él mismo no pudo creer cuando todo el mundo elogió el accidentado platillo.Incluso hoy, en los pequeños pueblos, las amas de casa apuradas invocan la ayuda del fraile con el siguiente verso: "San Pascual Bailón, atiza mi fogón".

Guardar el archivo Ver practica 1 de Word para ver como les debe quedar el
archivo.Lo que se escribe se va almacenando en la memoria de tu ordenador; si apagas el ordenador, se perdería y no lo podrías recuperar. Con el comando Guardar quedará grabado en el disco duro del ordenador (o en un USB) de forma permanente.Pulsa en el icono Guardar .Para guardar un documento debes indicar el nombre con el que lo quieres guardar, el tipo de documento que estás guardando y la carpeta que contendrá tu documento. El nombre lo indicamos en el campo Nombre de archivo, cambia el que te aparece por practica 1. observa la barra de titulo para que veas el nombre de tu documento.

Cerrar un documentoDespués de guardar un documento, éste continúa en nuestra pantalla y podemos seguir trabajando con él. Una vez que hemos acabado de trabajar con un documento debemos cerrarlo; al cerrarlo no lo borramos del disco, simplemente dejamos de utilizarlo y liberamos la memoria que estaba utilizando. Para cerrar un documento hacer clic en el Botón Office, y luego hacer clic en Cerrar. Al cerrar el documento veremos cómo éste desaparece de la pantalla.Al cerrar Word también se cierran los documentos que tengamos abiertos.

Botón Office
Cerrar

Abrir un documento
Para utilizar un documento que tenemos guardado, primero, hemos de abrirlo. Para ello hacer clic en el icono del Botón Office y luego seleccionar la opción Abrir.
Para abrir un documento de los que se muestran en la ventana basta seleccionarlo haciendo clic sobre él (veremos como su nombre cambia de color) y luego pulsar en el botón Abrir. Otra forma es haciendo doble clic sobre él. Inmediatamente el documento aparecerá en nuestra pantalla.

Cerrar Word
Una vez hemos acabado de trabajar con Word debemos cerrarlo haciendo clic en el icono cerrar de la esquina superior derecha de la pantalla o en el Botón Office elegir Salir de Word.

Elementos de Microsoft Word

La banda de opciones
Desde las pestañas de esta barra se pueden ejecutar todos los comandos de Word2007. En Word2007 la banda de opciones tiene un comportamiento "inteligente", que consiste, básicamente, en mostrar sólo los comandos más importantes y los que el usuario va utilizando
Banda de opciones

La pestaña de Inicio de wordContiene las operaciones más comunes sobre copiar, cortar y pegar, además de las operaciones de Fuente, Párrafo, Estilo y Edición.En Word 2007 la pestaña Inicio se encuentra dividida en 5 secciones que contienen las operaciones correspondientes al Portapapeles, Fuente (tamaño de letra, tipo de letra, etc.), Párrafo (alineación de texto, separación entre líneas, sangría, etc.), Estilo y Edición (buscar texto, reemplazar, etc.)

La barra de herramientas de acceso rápidoContiene iconos para ejecutar de forma inmediata algunos de los comandos más habituales, como Guardar, Deshacer.
Personalizar. Podemos decidir qué iconos deben aparecer y cuales no en la barra de acceso rápido, es lo que se suele llamar "personalizar". Barra de
acceso rápido

Personalizar barra de acceso rápidoPodemos personalizar la barra de herramientas de acceso rápido, agregándole o quitándole botones. Al hacer clic sobre el botón derecho de la barra, se muestra un listado de los comandos más comunes que puedes añadir a la barra. Haz clic en Más comandos para añadir otros, se abre un cuadro de diálogo que permite modificar los botones que se ven.

Ayuda de Word
Para activar la Ayuda de Word podemos hacer clic en el interrogante de la Banda de opciones o pulsando F1.

Ayuda de Word 1. Buscar. Podemos introducir el texto a
buscar y pulsar Intro o hacer clic sobre la flecha verde. Y nos mostrará una lista con los temas relacionados con el texto introducido, la cual se realiza en base a la ayuda de Microsoft Office en Internet.
2. Tabla de contenido. Nos muestra una tabla de contenidos para ver los temas de ayuda.

Desplazarse por un documento
Abra el documento guardado del mole poblano. Desplazamientos cortos dentro de una misma pantalla:Con las teclas de dirección. Las teclas izquierda/derecha desplazan el punto de inserción una posición a la izquierda/derecha, y las teclas arriba/abajo desplazan el punto de inserción una línea arriba/abajo. La tecla Fin nos lleva al final de la línea y la tecla Inicio al principio de la línea.

Combinación de teclas.
Para desplazarse Presione las teclas
Una palabra a la izquierda
Crtl + flecha izquierda
Una palabra a la derecha
Crtl + flecha derecha
Un párrafo arriba Crtl + flecha arribaUn párrafo abajo Crtl + flecha abajo

Desplazamientos a lo largo de todo el documento:Combinación de teclas.
Para desplazarse Presione las teclasUna página adelante Crtl + AvPág.
Una página atrás Crtl + RePág.Al principio del
documentoCrtl + Inicio
Al final del documento Crtl + Fin

Edición básica Seleccionar
Para realizar muchas operaciones (copiar, cambiar el formato, etc.), previamente hay que decirle a Word sobre qué parte de texto tiene que actuar, en esto consiste seleccionar. El texto seleccionado se identifica claramente porque esta en vídeo inverso, es decir, el fondo negro y los caracteres en blanco. Se puede seleccionar con el ratón y con el teclado.

Seleccionar con el ratón
Para seleccionar mediante ratón hay dos métodos:Arrastrando. Colocar el cursor al principio de la selección, presionar el botón izquierdo y, sin soltar el botón, mover el cursor hasta el final de la selección. Observaremos cómo lo seleccionado aparece en vídeo inverso.

Seleccionar con el TecladoPara seleccionar Presione las teclas
Un carácter a la derecha Mayús. + flecha derechaUn carácter a la izquierda Mayús. + flecha izquierda
Palabra a la derecha Ctrl + Mayús.+ flecha derecha
Palabra a la izquierda Ctrl + Mayús.+ flecha izquierda
Hasta el final de la línea. Mayús. + FinHasta el principio de la línea. Mayús. + Inicio
Una línea abajo Mayús. + flecha abajoUna línea arriba Mayús. + flecha arriba
Hasta el final del párrafo Ctrl + Mayús. + flecha abajo
Hasta el principio del párrafo Ctrl + Mayús. + flecha arriba
Una pantalla abajo Mayús. + AvPágUna pantalla arriba Mayús. + RePág
Hasta el final del documento Ctrl + E

Eliminar
Para borrar o eliminar lo seleccionado basta con presionar la tecla SUPR, otra forma de borrar sin seleccionar previamente es utilizando las teclas. Para borrar Presione las teclas
Un carácter a la izquierda
Retroceso (BackSpace)
Una palabra a la izquierda
Ctrl + Retroceso
Un carácter a la derecha
Supr
Una palabra a la derecha
Ctrl + Supr

Deshacer y rehacer
Afortunadamente Word nos permite corregir los errores fácilmente. Si acabamos de borrar un párrafo completo y nos damos cuenta que no era ese el párrafo que queríamos borrar. Con un solo clic podemos deshacer la acción errónea y recuperar el párrafo.La última acción realizada.
Para deshacer la ultima acción realizada, pulsar el icono Deshacer, de la barra de acceso rápido.
Otra forma más de deshacer es pulsar CTRL + Z.

Rehacer.
Utilizando el icono Rehacer , de la misma forma, podemos rehacer las acciones que acabamos de deshacer. Copiar, cortar y pegarCuando hablamos de copiar nos referimos a colocar una copia en otro lugar; mientras que cuando hablamos de cortar queremos decir quitar algo de un lugar para llevarlo a otro lugar. Corta
r
Copiar
Pegar

Mediante ratón y el teclado:
Ratón:Seleccionar el texto, presionar el botón derecho, elegir copiar o cortar, en el menú contextual ir a la posición donde vamos a copiar o pegar, presionar botón derecho y elegir pegar.
Teclado:Primero, seleccionar el texto, segundo, copiar con Ctrl + C. Y por último, ir a la posición donde vamos a pegar, pulsar Ctrl + V.

Distintas formas de ver un documento
Con los botones de presentación en la esquina inferior izquierda, o en la pestaña Vista, podemos visualizar de distinta forma un mismo documento.Diseño de impresión. En esta vista se pueden aplicar formatos y realizar la mayoría de las tareas habituales. Es la vista predeterminada. Lectura de pantalla completa. Esta vista permite visualizar la página tal y como se imprimirá, con gráficos, imágenes, encabezados y pies de página

Distintas formas de ver un documento
Diseño Web. Se utiliza para ver el aspecto de un documento Web tal y como si se estuviera viendo en Internet con un navegador como Explorer o Netscape.
Esquema. En esta vista se puede observar las herramientas de documento maestro, con los niveles esquemáticos del documento.En esta vista aparece un marco en la parte izquierda del documento que contiene un esquema del documento. Haciendo clic en los elementos del esquema nos desplazamos a esa parte del documento.

Ver varios documentos a la vez
En el menú Vista encontramos el botón Cambiar ventanas, que es útil cuando tenemos varios documentos abiertos. En la parte inferior nos muestra una lista con todos los documentos que tenemos abiertos. Basta hacer clic en un elemento de la lista para que este pase a ser el documento activo.
Documentos
abiertos

Ver varios documentos a la vezEl menú Vista también permite ver varios documentos a la vez, cada uno ocupando una zona de la pantalla, Así como ver un mismo documento en dos ventanas independientes.
Dividir. Si utilizamos este comando, del menú Vista, aparecerá una línea horizontal con una doble flecha, para que la movamos con el cursor y dividamos la pantalla en dos ventanas, con el mismo documento en ambas.

Puedes utilizar los comandos Guardar y Guardar como... del Botón Office (o el icono de la barra de acceso rápido) para guardar documentos. Al utilizar el comando Guardar como, Word mostrará un cuadro de dialogo como el que ves a continuación que te permite cambiar el nombre del archivo, el tipo y la carpeta que lo contiene.
Guardar y abrir documentos
Cambiar nombre
Cambiar tipo
Seleccionar otra carpeta

Cuando ya existe un archivo con el nombre que queremos guardar aparece un cuadro de diálogo en el que tenemos que elegir una de las tres opciones.
1. Reemplazar el archivo existente. El archivo anterior desaparecerá y será sustituido por el nuevo que estamos guardando. 2. Guardar cambios con un nombre diferente. Se nos mostrará de nuevo el cuadro de diálogo Guardar como, para que le demos otro nombre al archivo que estamos guardando. Pulsa la tecla F12 para abrir de forma más rápida cuadro de diálogo Guardar como.

Abrir
Para comenzar a trabajar con un documento hay que abrirlo con el comando Abrir del Botón Office, o con la barra de herramientas de acceso rápido o con el teclado con Ctrl A.

Formato de un texto
Cuando hablamos del formato de un texto nos estamos refiriendo a las cuestiones que tienen que ver con el aspecto del texto, con la forma de presentar el texto.Formato carácter. FuentesLos caracteres son todas las letras, números, signos de puntuación y símbolos que se escriben como texto. Las letras incluidas en imágenes, no se consideran caracteres a estos efectos y no se les pueden los formatos de carácter.

Cambiar fuenteLas posibilidades más comunes para variar el aspecto de los caracteres que están disponibles en la pestaña Inicio dentro del grupo de herramientas Fuente. Cambiar el tipo de letra o fuente hay que seleccionar los caracteres, palabras o líneas sobre los que queremos realizar el cambio. A continuación hacer clic sobre el pequeño triángulo que hay al lado de la fuente actual, esto hará que se abra una ventana con las fuentes disponibles.

Tamaño
De forma parecida podemos cambiar el tamaño de la fuente. Seleccionar el texto y hacer clic en el triángulo para buscar el tamaño que deseemos, o escribirlo directamente

EstiloUna vez fijada la fuente y el tamaño podemos cambiar el estilo a uno de los tres disponibles: negrita, cursiva y subrayado . Basta seleccionar el texto y hacer clic en el botón correspondiente.Observar como al aplicar un estilo, el botón correspondiente queda presionado (se ve en un tono anaranjado). Para quitar un estilo que hemos aplicado previamente, seleccionar el texto y volver a hacer clic sobre el estilo.

TIPO DE LETRA
TAMAÑO DE LETRA
LETRA MAS GRANDE O MAS CHICA
COLOR DE LETRATACHADO
SUBRAYADO
CURSIVA
NEGRITAS
Cambiar mayúscul
as a minúscula
s

Formato párrafo
En Word2007, un párrafo es el texto comprendido entre dos marcas de párrafo, normalmente las marcas de párrafo no se ven, para hacerlas visibles, hacer clic en el icono marca de párrafo de la pestaña Inicio.
Se inserta una marca de párrafo cuando se pulsa la tecla ENTER.
Al insertar un párrafo, este toma las mismas características de formato del párrafo anterior. Las características más importante de formato de párrafo son la alineación y la sangría, ambas están disponibles en la pestaña Inicio.

SANGRIA
ALINEACIÓN INTERLINEAD
O
VIÑETAS
NUMERACION
SOMBREADO
ORDENAR DATOS
BORDES

Practica 1 de Microsoft Word
Instrucciones: Teniendo abierto el documento de la leyenda del mole aplique los siguientes puntos.
1. Titulo con letra Script MT Bold tamaño 16 color rojo obscuro, centrado y con sombreado color verde.
2. Seleccionar todo el texto con excepción del título, justificar el contenido y utilizar un interlineado doble.
3. Agregarle un encabezado del tipo Alfabeto al documento con el nombre del maestro y la escuela, utilice letra cambria, tamaño 8, color azul marino y alineado a la derecha.
4. Agregar un pie de página también tipo Alfabeto con la fecha de hoy, utilice letra cambria, tamaño 8, color azul marino.
5. Agregue un borde de pagina con estilo en zic zac en color negro con un ancho de 4 ½ pto.

Copiar formato
En la pestaña Inicio, dentro del grupo de herramientas Portapapeles, tenemos disponible el icono para copiar formato. Este icono permite copiar las características de formato de un texto para aplicarlas a otros textos, solo copia el formato dejando el propio texto igual que estaba. Este icono se puede utilizar para copiar un formato una vez o para copiar un formato varias veces.

Copiar formato una vezHacer clic sobre la palabra de la cual queremos copiar el formato, ir a la barra de herramientas y hacer clic en el icono de copiar formato, el cursor tomará la forma de brocha, colocarlo sobre la palabra en la que queremos copiar el formato, y hacer clic sobre ella.

Copiar formato varias vecesHacer clic sobre la palabra de la cual queremos copiar el formato, hacer doble clic en el icono de copiar formato, , el cursor tomará la forma de brocha, a continuación hacer clic sobre tantas palabras como se desee, y para acabar volver a hacer clic en el icono de copiar formato. En ambos casos, si queremos copiar el formato sobre un conjunto de palabras o líneas, una vez el cursor tome la forma de brocha, seleccionar las palabras o líneas y el nuevo formato se copiará sobre ellas.

Editor de ecuaciones Word dispone de un editor de ecuaciones el
cual nos ayuda a introducir ecuaciones y fórmulas matemáticas.
Para utilizar el editor de ecuaciones debemos acceder a la pestaña Insertar, dentro del grupo de herramientas Símbolos se encuentra la herramienta Ecuación y la herramienta Símbolo.

Al hacer clic en la herramienta Ecuación, se abren las herramientas de Diseño de ecuaciones. Dichas herramientas se agrupan en Herramientas, Símbolos y Estructuras

Ortografía y gramáticaLa forma que tiene Word para detectar las palabras erróneas es comprobar si las palabras de nuestro documento existen en el diccionario que lleva incorporado, junto con algunas reglas gramaticales.
Revisar al finalizar el documento. Para establecer esta forma de revisión debemos ir al Botón Office, hacer clic en el botón Opciones de Word y allí seleccionar Revisión. Debe-mos dejar sin marcar la casilla Revisar ortografía mientras escribe.


Revisar ortografiaUna vez hemos introducido todo o parte de nuestro documento y queremos revisar la ortografía podemos hacerlo de una de estas formas: 1.- Haciendo clic en la pestaña Revisar y
luego sobre el icono de la barra de herramientas de acceso rápido.
2.- Pulsando F7.

Revisar mientras se escribe.
Esta es otra forma de revisar la ortografía; para elegir esta forma de revisión debemos ir al Botón Office , hacer clic en el botón Opciones de Word y allí seleccionar Revisión. En la ventana que se abre, marcar la casilla Revisar ortografía mientras escribe y pulsar Aceptar.

Configurar páginaCuando estamos escribiendo en un documento Word es como si lo hiciéramos en una hoja de papel que luego puede ser impresa., existe un área en la cual podemos escribir y unos márgenes los cuales no podemos sobrepasar. Estos márgenes se definen en la pestaña Diseño de página

MárgenesAl hacer clic sobre el botón Márgenes, aparecen unos márgenes predetermina-dos que se pueden utilizar para agilizar la tarea. Si ninguno de esos márgenes es correcto para el documento que está realizando, entonces se puede personalizar hacien-do clic en la opción Márgenes Personalizados.

Margen superior
Margen inferior
Margen derecho
Margen izquierdoOrientació
n de la pagina Espacio
para encuader
nar

Modificar el tamaño de la hojaTambién se puede modificar el tamaño de la hoja, en la cual saldrá impreso el documento. Al hacer clic en el botón Tamaño. Al igual que en los márgenes, aquí también se puede personalizar el tamaño de la hoja, haciendo clic en la opción Más tamaños de papel.

Encabezados y pies de página
ENCABEZADOUn encabezado es un texto que se insertará automáticamente al principio de cada página. Esto es útil para escribir textos como, por ejemplo, el título del trabajo que se está escribiendo, el autor, la fecha, etc.
PIE DE PAGINAEl pie de página tiene la misma funcionali-dad, pero se imprime al final de la página, y suele contener los números de página.

Modificación de encabezado o pie de paginaPara modificarlos vamos a la pestaña Insertar y hacemos clic en alguno de los dos botones (Pie de página o Encabezado) y seleccionamos la opción Editar Encabezado o doble clic en el encabezado o pie.

Cerrar Encabezado y pieUna vez hayamos acabado de editar el encabezado o pie de página finalizaremos haciendo clic en el botón Cerrar encabe-zado y pie de página, a la derecha de la ventana.
Mediante estos boto-nes podemos pasar del encabezado al pie y viceversa.

Números de página
Cuando creamos un documento, Word numera correlativamente las páginas para poder referenciarlas, ese número es el que aparece en la parte izquierda de la barra de estado, pero este número de página no aparece impreso en el documentoSi queremos que los números de página aparezcan en nuestro documento cuando lo imprimamos deberemos insertarlos desde la pestaña Insertar, desplegando la opción Número de página y eligiendo dónde queremos que aparezca el número.

Ubicación del no. de páginaAl seleccionar una ubicación se despliega una lista de formatos prediseñados para que elijamos el que más nos guste.
También podemos insertar el número de página editando el encabezado o pie y seleccionar la opción Número de página de la pestaña Diseño.

Formatos del no. de páginaExiste una gran cantidad de formatos
prediseñados En la sección Simple tenemos números
simples con diferentes alineaciones. En la sección Con formas, los números se
escriben dentro de una forma. En la sección Número sin formato, tenemos
los números de página a los cuales se les aplica algún tipo de formato .
En la sección Página X, el número de página viene acompañado de la palabra Página o Pag, por ejemplo .
En la sección Pagina X de Y, se añade además el número total de páginas del documento, por ejemplo .

TablasLas tablas permiten organizar la información en filas y columnas, en cada casilla se puede insertar texto, números o gráficos. Se puede crear una tabla de tres formas equivalentes, todas están en la pestaña Insertar, seleccionar dentro de una cuadrícula las filas o columnas, definirla usando números para especificar cuantas filas y columnas se necesitan o dibujándola con el ratón, según el tipo de tabla será más útil un método u otro.

Insertar una tablaPara insertar una tabla debemos hacer clic en la pestaña Insertar y seleccionar el botón Tabla, allí se muestra una ventana con las tres opciones.
1. Una de las formas es utilizar el un cuadriculado que simula una tabla, cada cuadrado sería una celda de la misma.
SE PASA EL MOUSE Y SE DA UN CLIC

Insertar una tabla2. La segunda
opción es haciendo clic en Insertar Tabla, este vínculo abre una ventana que permite determi-nar la cantidad de filas y colum-nas para la tabla.
NO. DE COLUMNA
S
NO. DE FILAS

3. La tercer opción es usar el vínculo Dibujar Tabla, aquí se dimensiona la tabla dibujándola con el mouse. Cuando seleccionamos esta opción nos aparece un lápiz pequeño para dibujar la tabla
Insertar una tabla

Diseñe la siguiente tabla en word
REPORTES SEPTIEMBRE OCTUBRE NOVIEMBREPREFECTURA 50 75 82MAESTROS 30 55 65DIRECTIVOS 4 6 8

Estilo en tablasCuando creas una tabla, Word 2007 te permite aplicarle directamente un estilo con un sólo clic para ello deberás seleccionar la tabla y mostrar el contenido de la pestaña Diseño, allí podrás seleccionar uno entre un amplio listado en la sección Estilos de tabla.
DIFERENTES ESTILOS DE
TABLA

Aplíquele el siguiente estilo a su tabla
REPORTES SEPTIEMBRE OCTUBRE NOVIEMBREPREFECTURA 50 75 82MAESTROS 30 55 65DIRECTIVOS 4 6 8

Desplazarse en las tablas
Para desplazarse Presione las teclasUna celda a la izquierda Shift + TABUna celda a la derecha TABUna celda arriba flecha arribaUna celda abajo flecha abajoAl principio de la fila Alt + InicioAl final de la fila Alt + FinAl principio de la columna Alt + RePágAl final de la columna Alt + AvPág

Seleccionar columnas.
Para seleccionar una celda colocar el cursor justo encima del lado izquierdo de celda, y cuando el cursor tome la forma de una pequeña flecha negra inclinada hacer clic y la celda se pondrá en negro (vídeo inverso). Para seleccionar una columna colocar el cursor justo encima de la columna, y cuando el cursor tome la forma de una pequeña flecha negra que apunta hacia abajo hacer clic y la columna quedará en vídeo inverso.
COLUMNA SELECCIONADA
FILA SELECCIONADA

Seleccionar filasPara seleccionar una fila hacer lo mismo que para seleccionar una celda pero haciendo doble clic o también colocando el cursor a la izquierda de la fila y haciendo clic. También se pueden seleccionar celdas, filas y columnas haciendo clic dentro de la celda y arrastrando a lo largo de las celdas que queramos seleccionar. FILA
SELECCIONADA

Borrar celdas, columnas o filas
Para borrar una celda, columna o una fila basta con seleccionarla y pulsar la tecla Retroceso (Backspace), si sólo queremos borrar su contenido pulsar la tecla Suprimir. Al borrar una celda Word nos preguntará sobre la forma de desplazar el resto de las columnas. También se pueden realizar todas estas funciones desde el menú Tabla con el botón derecho del mouse.
TECLA RETROCESO

Herramientas de Tabla
Para abrir éstas herramientas, hacer clic sobre una celda de la tabla y nos encontramos con que debajo de Herramientas de Tabla, aparecen dos pestañas nuevas Diseño y Presentación.

Pestaña diseño
La pestaña diseño contiene los grupos de herramientas de acceso directo: Opciones de estilo de tabla, Estilos de tabla, Dibujar bordes.
OPCIONES DE ESTILO DE TABLA
ESTILOS DE TABLA
DIBUJAR BORDES

Pestaña Presentación Muestra un conjunto de herramientas de acceso directo: Tabla, Filas y columnas, Combinar, Tamaño de celda, Alineación, Datos.

Dibujar Bordes
Lápiz. Como ya hemos visto, con este lápiz se pueden crear tablas dibujándolas con el ratón.
Borrador. Es el complemento del lápiz en la creación de tablas, ya que permite borrar las líneas de la tabla. Basta colocarse en la línea a borrar y hacer clic.
Estilo de línea y grosor de línea. Con estas dos funciones podemos cambiar el estilo y el grosor de las líneas que forman la tabla. Seleccionar en la barra el estilo o el grosor adecuado e ir a la tabla para aplicarlo a las líneas que queramos.

Color de la pluma Con este icono podemos dar color a los bordes de la tabla, elegir el tipo de borde y rellenar las celdas con color.

Combinar y dividir celdas
Combinar celdas permite crear una única celda combinando el contenido de las celdas seleccionadas. Dividir celdas separa una celda en varias utilizando las marcas de párrafo como elemento separador, se abre una ventana para preguntarnos en cuántas filas y columnas queremos dividir la celda seleccionada.

Dividir tablaAl seleccionar una celda y luego hacer clic en el botón Dividir tabla, se puede lograr que la fila donde se encuentra esa celda y las filas de abajo, se transformen en una tabla nueva.

Alineación
Alinear. Permite alinear el texto dentro de las celdas. Previamente hay que seleccionar las celdas a las que se quiere aplicar la alineación (Son 9 las opciones).

Cambiar dirección del texto
El texto de las celdas seleccionadas se escribirá en la orientación que marca el icono. Haciendo clic en el botón, la orientación va cambiando de tres formas distintas, normal, hacia arriba y hacia abajo.

Tamaño
Distribuir uniformemente. Permiten distribuir el ancho de las filas y columnas uniformemente, de forma que todas las filas/columnas tengan el mismo ancho.

Establecer alto y ancho de celdas.
El primer botón permite establecer el alto para las filas seleccionadas (igual para todas). El segundo botón permite establecer el ancho para las columnas seleccionadas (igual para todas).

Autoajustar.
Cambia el tamaño del ancho de columna automáticamente basado en el tamaño del texto. Puede establecer el ancho de tabla basado en el tamaño de ventana o convertirlo para utilizar anchos de columna fijos.

Estilo
Estilos visuales para la tabla. Word trae predeterminados varios estilos visuales para aplicar a la tabla, sólo debes seleccionar la tabla y pasar el mouse sobre los estilos de tabla y verás como cambia el formato de tu tabla, cuando encuentres el estilo deseado, simplemente haz clic sobre él para aplicarlo.

Sombreado y BordesSi no deseas aplicar exactamente el formato del estilo visual que aparece predeterminado, puedes modificarlo, ya sea aplicando un sombreado distinto o cambiando los bordes, con los botones de Sombreado y Bordes.

Datos
Ordenar. Permite ordenar las celdas de la tabla en orden descendente o ascendente según su contenido. Si las celdas contienen fechas o números lo tendrá en cuenta al ordenar.Formula. Hay que colocar el cursor en la celda que queramos que contenga el resultado y pinchar en este icono, de forma automática se mostrará la fórmula de suma de todas las celdas que estén por encima (en la misma columna)

Menú contextual de Tablas
Haciendo clic con el botón derecho del ratón sobre una tabla se abre el menú contextual de Tablas.Desde aquí podemos ejecutar algunas de las funciones que acabamos de ver en la barra de herramientas de Tablas y bordes, y también podemos acceder a Propiedades de tabla... donde encontraremos las distintas formas de ajustar el texto que rodea la tabla, así como la forma de establecer márgenes y espaciado en las celdas

Convertir texto en tablas En ocasiones disponemos de datos con una
determinada estructura que nos gustaría pasar a una tabla. Por ejemplo, tenemos una serie de datos organizados en columnas mediante tabulaciones.
Word 2007 dispone de una potente herramienta capaz de pasar datos de este tipo a tablas. Si los datos están bien organizados la facilidad para pasarlos a tabla es sorprendente. Se pueden pasar tanto datos numéricos como alfanuméricos.
De forma similar también se pueden pasar los datos contenidos en una tabla a texto.

Pasos para convertir texto en tablaPara pasar un texto a una tabla debemos
seleccionar el texto primero, luego ir a la pestaña Insertar, seleccionar Tabla y elegir Convertir texto en tabla…

Convertir una tabla en texto
Se puede convertir una tabla en texto de forma similar a la que hemos visto.
Una vez seleccionada la tabla ir a la pestaña presentación, seleccionar Convertir texto a y elegir Convertir tabla en texto..., aparecerá un cuadro de diálogo como el que vemos en esta imagen indicándonos el carácter que va a utilizar como separador en el texto resultante. Si no nos parece adecuado podemos seleccionar otro carácter.
Pulsar Aceptar y la tabla será convertida en texto, se insertará el carácter separador elegido entre los datos de cada par de celdas.


IMÁGENES PREDISEÑADAS
Son Imágenes prediseñadas procedentes de las librerías que Word tiene organizadas por temas. Estas imágenes están construidas utilizando vectores, lo que permite hacerlas más grandes o pequeñas sin pérdida de resolución. También se pueden desagrupar en los elementos que las forman, introducir cambios y volverlas a agrupar.

Imágenes no vectoriales o de mapa de bits
Son Imágenes fotográficas procedentes de cámaras digitales, de Internet, de programas como Photoshop, Fireworks, PaintShopPro, etc. Suelen ser de tipo JPG o GIF. Sobre estas imágenes se pueden realizar algunas operaciones como cambiar el tamaño, el brillo,..., pero no se pueden desagrupar en los elementos que las forman. Estas imágenes admiten cambios de tamaños, pero en ocasiones, si las reducimos y posteriormente intentamos ampliarlas de nuevo pueden perder resolución.

Imágenes no vectoriales o de mapa de bits.
JPG o JPEG. Es un formato que permite distintos niveles de compresión. Se utiliza mucho en Internet, sobre todo para imágenes fotográficas con muchos tonos.
GIF. Es el más utilizado en Internet, permite una buena compresión con imágenes de pocos tonos, tipo iconos y botones. También permite crear gráficos animados.
BMP. No admite compresión por lo que estas imágenes ocupan mucho espacio. Se utiliza, por ejemplo, en la imagen tapiz de Windows.
PNG. Moderno formato que permite compresión.

Insertar imágenes prediseñadas
Hacer clic en la pestaña Insertar y luego en imágenes prediseñadas
En el cuadro Buscar introduciremos las palabras que describan lo que buscamos, si lo dejamos en blanco, aparecerán todas la imágenes disponibles.

Insertar imágenes desde archivo.
Se abrirá una ventana similar a la que se nos muestra cuando queremos Abrir un documento Word, y que ya conocemos. En la parte derecha muestra la vista previa de la imagen seleccionada.

Una vez seleccionado el archivo que queremos importar pulsaremos el botón Insertar y la imagen se copiará en nuestro documento.

Manipular imágenes
Para modificar una imagen primero hay que seleccionarla posicionándose sobre ella y haciendo clic, la imagen quedará enmarcada por unos pequeños círculos.Una vez seleccionada podremos manipularla seleccionando la pestaña FormatoPara modificar el tamaño, situar el cursor en las esquinas de la imagen y cuando cambie de forma a una doble flecha, hacer clic y arrastrarlo para conseguir el nuevo tamaño.

Modificar el tamaño de la imagen
Aunque también puedes hacerlo utilizando las opciones disponibles en la sección Tamaño de esta pestaña:
Incluso puedes recortar una zona de la imagen para desechar el resto, para ello haz clic en Recortar, se activará el modo de recorte.

Formato de imagen Brillo. Sirve para aumentar o disminuir el brillo
de la imagen. Contraste. Permite aumentar o disminuir el
contraste de la imagen. Volver a colorear. Permite aplicar un filtro de
color sobre la imagen. Comprimir imágenes. Permite reducir el peso de
las imágenes del archivo completo (o solo las seleccionadas) para que ocupen menos espacio en disco.
Restablecer imagen. Después de aplicar varios tratamientos a la imagen, como cambios de color y brillo, podemos volver a la imagen original mediante este botón.
Posición. Ajusta la imagen respecto a la página de varias formas, tal y como se puede ver en los iconos de la ventana.

POSICIÓN
DIFERENTES
POSICIONES DE LA IMAGEN

Ajuste del textoAjusta la imagen respecto del texto que la rodea de varias formas, tal y como se puede ver en los iconos de esta ventana.FORMAS DE
AJUSTAR EL TEXTO A LA
IMAGEN

Ajuste de imagen Traer al frente. Muestra la imagen
seleccionada sobre los objetos que se encuentren en su mismo nivel.
Enviar al fondo. Muestra la imagen seleccionada bajo los objetos que se encuentren en su mismo nivel.
Alinear. Alinea o distribuye varios objetos según la opción que se escoja.
Agrupar. Agrupa diferentes objetos para poder trabajar con ellos como si fuese uno solo.
Girar. Muestra un menú con diferentes opciones de giro y volteo aplicables a la imagen.

Insertar Formas y dibujar
Son herramientas que nos permiten realizar nuestros propios dibujos.
1. Hacer clic en el menú Insertar en la opción Formas aparecerá el listado de todas las formas disponibles en el programa.
2. Selecciona la que más te guste y haz clic sobre ella.
3. Para ello haz clic en una zona de la hoja y sin soltar el ratón arrástralo hasta ocupar toda la zona que quieres que tome la forma.

DIFERENTES FORMAS

Agregarle texto a la forma
CLIC CON EL BOTON DERECHO DEL MOUSE SOBRE LA FORMA Y CLIC EN AGREGAR TEXTO O MODIFICAR TEXTO

Insertar WordArt
Mediante WordArt se pueden crear títulos y rótulos dentro de nuestro documento. Una vez hemos aplicado WordArt a un texto, dejamos de tener texto y pasamos a tener un gráfico, esto quiere decir que, por ejemplo, el corrector ortográfico no detectará un error en un texto WordArt, y también que el texto WordArt seguirá las reglas de alineación de los gráficos.Para iniciar WordArt hacemos clic en el botón WordArt de la pestaña Insertar.

Diferentes formas de WordArt

Si hemos seleccionado texto previamente no será necesario teclearlo ya que aparecerá ya escrito.También podemos elegir la fuente, el tamaño y el estilo del texto desde las pestañas Inicio y Formato.
Después de seleccionar una forma escriba el texto Modificar
texto

Insertar imágenes desde Internet
Muchas de las imágenes que vemos en Internet se pueden copiar a un documento Word de la forma siguiente. Hacer clic con el botón derecho del ratón en la imagen que queremos traer de Internet, se abrirá una ventana que nos permitirá grabar dicha imagen en un fichero de nuestro disco duro. A partir de ese momento podemos insertarla como se explica en el punto insertar imágenes desde archivo.

Impresión
Se puede imprimir de dos formas:
1. Desde la opción de menú Impresión rápida que se encuentra dentro del menú Imprimir del Botón Office.Se utiliza cuando no queremos cambiar ninguna característica de impresión.
Botón office Icono
impresora
1. Imprime sin hacer cambios

2. Desde la opción de menú Imprimir (CTRL+P) que se encuentra en el Botón Office.
Cuando queremos cambiar alguna característica de impresión. Por ejemplo, el número de copias, imprimir sólo alguna página del documento, etc...
2. Imprimir

Vista preliminar
Permite visualizar la página tal y como se imprimirá, con gráficos, imágenes, encabezados y pies de página, etc. pero además permite ver varias páginas a la vez, aumentar y reducir el tamaño.Para desplegar la vista preliminar ir al Botón Office y desplegar la opción Imprimir y elegir Vista preliminar.

Imprimir. Manda a la impresora el documento.
Una página. Hace que en la pantalla se vea una sola página.
Dos páginas. Hace que en la pantalla se vea dos páginas.
Ajustar. Al hacer clic en este icono se ajusta la página al ancho de la pantalla.
Zoom. Permite fijar diferentes tamaños del documento.
Tamaño real. Permite mostrar la hoja a un zoom del 100%.
Muestra o oculta las reglas (horizontales y verticales)...
Word intentará reducir en uno el número de páginas de un documento para evitar que unas pocas líneas ocupen la última página.
Cerrar. Sirve para cerrar la vista preliminar.

Organigramas y diagramas.
Un organigrama es un elemento gráfico que representa una organización, normalmente jerárquica, por ejemplo la organización de cargos en una empresa.Un diagrama es una representación gráfica que no tiene porqué ser obligatoriamente una organización jerárquica, puede representar desde un grupo de elementos relacionados entre sí, hasta un diagrama de secuencias donde por medio de la representación gráfica se explica los pasos o componentes con una secuencia lógica.

Crear organigramas.
Acceder a la pestaña Insertar y seleccionar SmartArt.
Se abrirá este cuadro de diálogo, seleccionar el tipo de diagrama que quieres insertar y pulsar el botón Aceptar.

Seleccionar grafico Smart
Al insertar un organigrama nos aparecen las pestañas Diseño y Formato.

Diagrama jerarquicoAgregar
texto

Agregar formas.Este botón sirve para insertar elementos (recuadros) al organigrama dependiendo en que nivel en el que estemos podemos insertar o no un tipo.
Form
as q
ue
pode
mos
ag
rega
r

Modificar el diseño.
El icono que esta en el titulo sirve para modificar el diseño del organigrama.Podemos seleccionar entre diversos diseños que modifican la estructura de colocación de los recuadros.
Tipos de diseño

Cambiar el orden de los elementos.
Sirve para invertir el orden de los subordinados de un elemento de derecha a izquierda.
Utilizando esta función podemos cambiar el aspecto de nuestro organigrama con un solo clic.

Cambiar el diseño.
Debido a que Word organiza los diagramas en categorías, podemos intercambiar el diseño de nuestro diagrama por uno de su misma categoría con un solo clic.
Para ello, en la pestaña Diseño hacemos clic en el desplegable Diseños para ver la lista de posibles cambios y selecciona alguno.

Reproduzca el siguiente organigrama
DIRECCIÓN
RECURSOS HUMANOS FINANZAS PRODUCCIÓN
MERCADO
COMPRA VENTA
INFORMÁTICA

Modificar el aspecto del diagrama
SmartArt ofrece, además de muchas formas de estructuras, un rango muy amplio de diferentes estilos y colores para cada una de ellas.Para modificar esto utilizaremos las opciones que se encuentran en la sección Estilos SmartArt:

TERMINAMOS WORD
SALIR