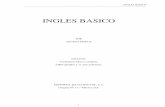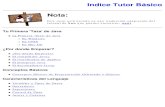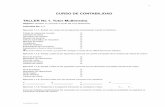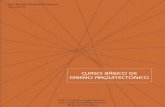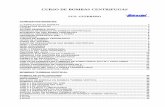Curso Basico PanelView
-
Upload
andres-gamba-salamanca -
Category
Documents
-
view
198 -
download
6
description
Transcript of Curso Basico PanelView

Libro de trabajo de la sesión práctica
Desarrollo de aplicaciones PanelView Plus:
Sesión práctica básica

Desarrollo de aplicaciones Desarrollo de aplicaciones PanelView Plus:PanelView Plus:
Sesiones prácticasSesiones prácticas
Manual de sesiones prácticas de capacitaciónManual de sesiones prácticas de capacitación

¡BIENVENIDO A LA FERIA DE AUTOMATIZACIÓN DEL 2004!_______ERROR! BOOKMARK NOT DEFINED.
SESIÓN PRÁCTICA DE DESARROLLO DE APLICACIONES PANELVIEW PLUS_____________________7
ACERCA DE ESTA SESIÓN PRÁCTICA______________________________________________7ANTES DE COMENZAR_________________________________________________________7MATERIALES DE LA SESIÓN PRÁCTICA_____________________________________________7
INTRODUZCA EL NÚMERO DE LA SESIÓN PRÁCTICA: SESIÓN PRÁCTICA BÁSICA RSVIEW ME (60 MIN.)_______________________________________9
ACERCA DE ESTA SESIÓN PRÁCTICA______________________________________________9
CREE UN PROYECTO____________________________________________________________10
CONFIGURE LAS COMUNICACIONES AL PROCESADOR CONTROLLOGIX____________________11
CONFIGURE LAS COMUNICACIONES LOCALES___________________________________________11CONFIGURE LAS COMUNICACIONES DEL DESTINO________________________________________12
CONFIGURE LOS PARÁMETROS INICIALES DEL SISTEMA_______________________________14
CONFIGURE LOS PARÁMETROS DEL PROYECTO_________________________________________15
CREE LAS PANTALLAS DE OPERACIÓN______________________________________________17
CONFIGURE LA PANTALLA PRINCIPAL____________________________________________17
IMPORTACIÓN DE LA IMAGEN GRÁFICA________________________________________________17CREE EL BOTÓN ‘GOTO CONFIG MODE’_______________________________________________18CREE EL OBJETO DEL TEXTO_______________________________________________________20CREE OBJETOS DE GRÁFICOS DE BARRA______________________________________________21CREE LOS BOTONES INTERLOCKED PUSH_____________________________________________26
CREE EL BOTÓN STOP INTERLOCKED PUSH_________________________________________________26CREE BOTONES PULSADORES ENCLAVADOS MORADO Y AZUL____________________________________29
CREE UN OBJETO CON REPRESENTACIÓN ANIMADA______________________________________30CREE UN PANEL DEL INFORMACIÓN__________________________________________________32
CREE EL OBJETO DEL PANEL____________________________________________________________32CREE OBJETOS DE PANTALLA NUMÉRICA___________________________________________________32
CREE UN OBJETO QUE UTILIZA UNA MACRO____________________________________________34
CONFIGURE LA PUESTA EN MARCHA________________________________________________37
PRUEBE EL PROYECTO__________________________________________________________39
Descargue el proyecto a un terminal___________________________________________39
Error! No text of specified style in document. Sesión práctica de desarrollo de aplicaciones PanelView Plus4/11/2023 Página 5 de 40

Sesión práctica de desarrollo de aplicaciones PanelView Plus
Acerca de esta sesión práctica
Esta sesión práctica presentaremos la familia de productos PanelView Plus y VersaView CE y el software de desarrollo y tiempo de ejecución RSView Machine Edition. Si usted tiene experiencia previa con el software, tendrá la oportunidad de usar la versión más reciente del software y así entender mejor los cambios incorporados.
Esta sesión incluye 9 sesiones prácticas opcionales. Estas son:
Sesión práctica básica
Sesión práctica avanzada
Compatibilidad de idiomas: Partes 1 y 2
Importación/exportación de alarmas
Activación de programas en VersaView CE
Uso de control RSView ME Data Store para registro de datos
RSView ME Recipe Control
Cómo cerrar el sistema VersaView CE
Antes de comenzar
Los sistemas PanelView Plus y VersaView CE son terminales de interface de operador diseñados para optimizar el desarrollo, rendimiento y eficiencia del sistema. Estos productos son ideales para aplicaciones que necesitan mostrar información gráfica y registrar datos de manera que los operadores puedan entender rápidamente el estado de su equipo. Esto permite el suministro de información para lograr una óptima eficiencia del sistema.
Los terminales PanelView Plus y VersaView CE se configuran con RSView Studio y tienen funcionalidad RSView Machine Edition. Esto permite a los usuarios ejecutar las aplicaciones en una variedad de plataformas, entre ellas interfaces de operador, sistemas autónomos Windows y servicios distribuidos
Materiales de la sesión práctica
Para esta sesión práctica le hemos proporcionado los siguientes materiales que le permitirán completar las sesiones prácticas incluidas en este libro de trabajo.
Esta sesión práctica usa las siguientes herramientas:
Computadora Windows 2000 ó Windows XP
7 de 40

RSView Studio v3.20
RSLogix 5000 v12
RSLinx Professional v2.42
Procesador ControlLogix L55 con un módulo 1756-ENBT
Red Ethernet
8 de 40

Introduzca el número de la sesión práctica: Sesión práctica básica RSView ME (60 min.)
Acerca de esta sesión práctica
Usted es el ingeniero de control de un integrador de sistema. Su equipo de ventas obtuvo un trabajo para diseñar e implementar una interface de operador para un sistema de colores de pintura. En lugar de proporcionar al cliente una prueba del concepto de interface de operador, usted desarrollará una pantalla principal de control de operador que permita la selección del color de pintura, que tenga un monitor del nivel de tanque y una manera de restablecer el nivel del tanque.
9 de 40

Cree un proyecto
1. Inicie el programa.
2. Cree un nuevo proyecto llamado ACME PAINT MFG seleccionando la ficha New. Introduzca el nombre ACME PAINT MFG y presione Create.
10 de 40

Configure las comunicaciones al procesador ControlLogix
Debido a que estamos iniciando un nuevo proyecto, necesitamos crear un nuevo conjunto de parámetros de
comunicación.
1. Expanda RSLinx Enterprise haciendo clic en el signo que está a su lado. Haga doble clic en Communication Setup.
2. Elija Create a New configuration y presione Finish
Configure las comunicaciones locales
RSView Studio permite que un especialista en desarrollo configure métodos de comunicación independientes
para el desarrollo de aplicaciones (local) y para desarrollo en tiempo de ejecución (destino). Esta
funcionalidad permite que el especialista en desarrollo pruebe la aplicación antes de implementarla en un
terminal. Esto ahorra bastante tiempo de prueba y desarrollo de la aplicación. En esta aplicación, la
computadora de desarrollo se comunicará con un procesador ControlLogix L55 mediante Ethernet. Siga
estas instrucciones para configurar el desarrollo de comunicaciones (local):
1. Seleccione la ficha Local
11 de 40

2. Haga clic en Ethernet, Ethernet y expanda la ruta de comunicación a 0, 1756-L55/A haciendo clic en el signo al lado de cada dispositivo. Haga clic en 0, 1756-L55/A.
3. Haga clic en Add para añadir un acceso directo a dispositivo – esta es la definición formal de cómo RSView Studio se comunicará con el procesador.
4. Escriba el nombre LOGIX como nombre de acceso directo de dispositivo, porque usaremos este nombre de acceso directo con todos los objetos de nuestra aplicación.
5. Seleccione Apply para aplicar el acceso directo LOGIX al procesador 1756-L55.
Configure las comunicaciones del destino
Configure el método para determinar cómo PanelView Plus o VersaView CE se comunicará con el procesador ControlLogix. En esta comunicación, PanelView Plus se comunicará con el procesador ControlLogix L55 mediante Ethernet. Siga estas instrucciones para configurar el sistema PanelView Plus (destino):
12 de 40

1. Seleccione la ficha Target
2. Haga clic con el botón derecho del mouse en Ethernet, Ethernet y seleccione Add Device para añadir el módulo 1756-ENBT.
3. Haga doble clic en EtherNet/IP Devices, haga clic en el signo al lado de 1756-ENBT y seleccione el dispositivo Major Revision 1. Introduzca la dirección IP del módulo.
4. Expanda el nuevo módulo ENBT, haga clic con el botón derecho del mouse en 1756-A17/B, 1756-A17/B y seleccione Properties.
La dirección predeterminada del backplane se establece en 0. Puesto que nuestro procesador se
encuentra físicamente en la ranura 0 del chasis, es necesario cambiar la dirección del backplane. Al
establecer la dirección en 4 se garantizará que no haya conflicto con ningún otro módulo que pueda estar
en el chasis. Seleccione la dirección 4 y presione OK.
5. Añada el procesador L55 al backplane haciendo clic con el botón derecho del mouse en 1756-A17/B y seleccione Add Device.
6. Expanda Logix Processors y 1756-L55/A, seleccione 1756-L55/A Major Revision 12 y presione OK para seleccionar el procesador ControlLogix con el cual usted se comunicará.
13 de 40

7. Establezca la dirección del L55 en el número de ranura del chasis, es decir 0. Haga clic en OK.
8. Configure el acceso directo LOGIX para señalar el procesador L55 que se acaba de añadir. Para hacerlo, seleccione Logix, seleccione 0, 1756-L55/A, y presione Apply.
9. Para terminar la configuración de comunicaciones, presione OK.
Configure los parámetros iniciales del sistema
Antes de crear las pantallas de la aplicación, es necesario realizar algunas configuraciones básicas del
sistema. Configure esta aplicación para el tamaño de pantalla del terminal en el cual se implementó el
proyecto.
14 de 40

Configure los parámetros del proyecto
1. Haga doble clic en System para expandir los parámetros del sistema y haga doble clic en Project Settings.
2. Seleccione la ficha General y seleccione el tamaño de pantalla del terminal en el cual se ejecutará el proyecto. Siga la tabla siguiente para seleccionar el tamaño de pantalla apropiado:
Tipo de terminalTamaño de pantalla del proyecto
PanelView Plus 400 320x240
PanelView Plus 600 320x240
PanelView Plus 700 o VersaView CE 700 640x480
PanelView Plus 1.000 o VersaView CE 1.000 640x480
PanelView Plus 1.250 o VersaView CE 1.250 800x600
PanelView Plus 1.500 o VersaView CE 1.500 1.024x768
15 de 40

3. Seleccione la ficha Runtime para modificar los parámetros de tiempo de ejecución.
4. Para este proyecto, configure el tiempo de ejecución para mostrar una barra de título llamada ACME PAINT MFG, cancele la selección de Control Box, y seleccione Enable Auto Logout después de 10 minutos configurando la pantalla como se indica a continuación:
5. Cuando haya terminado, presione OK. Presione OK nuevamente para salir del diálogo Display Scaling.
16 de 40

Cree las pantallas de operación
RSView Studio proporciona a los especialistas en desarrollo herramientas y bibliotecas fáciles de usar para crear pantallas gráficas que representan una línea de proceso o máquina. En esta sesión práctica crearemos sólo la pantalla principal de la aplicación.
Pantalla principal del operador – controla el proceso de colores y proporciona información acerca de los tanques.
Cuando haya terminado, la pantalla será similar a la siguiente:
Configure la pantalla principal
El cliente desea una pantalla principal de operador para que el operador seleccione el color que va a
producir. El cliente proporcionó un archivo .jpg de la línea de producción, y le gustaría incluirlo en la pantalla
HMI.
Para crear la pantalla principal del operador, siga estos pasos:
1. Cree una nueva pantalla haciendo doble clic en Graphics en el explorador de la aplicación, haga clic con el botón derecho del mouse en Display y seleccione New. Aparecerá una pantalla en blanco de color blanco que indica el área de la pantalla.
Importación de la imagen gráfica
1. El gráfico del fondo se importará primero. Para ello, seleccione para importar el archivo .jpg. Arrastre un área tan grande como la pantalla para ver el archivo .jpg.
17 de 40

2. Haga clic en Add. Aparecerá una ventana de navegación. Navegue a ACME y seleccione el archivo Bins.jpg que tiene la misma resolución que su pantalla (indicado en el nombre de archivo). Haga clic en Open y luego en OK.
3. La imagen del gráfico aparecerá en el fondo. Para ahorrar los recursos del procesador y facilitar la creación de otros objetos, convierta esta imagen en papel para empapelar. Esto hace que la imagen sea permanentemente parte de esta pantalla. Para ello, haga clic con el botón derecho del mouse en la imagen y seleccione Convert to Wallpaper.
Una vez que la imagen se ha convertido en papel para empapelar, ya no podrá moverse. Para moverla
después de haberla convertido, la imagen debe desenclavarse seleccionando Edit → Wallpaper →
Unlock All Wallpaper.
Cree el botón ‘Goto Config Mode’
1. Vaya a Objects → Advanced → Goto Configure Mode.
18 de 40

2. Haga clic y arrastre el mouse para crear el botón en el lado inferior derecho de la pantalla.
3. Haga doble clic en el botón para abrir la ventana Properties.
4. Cambie las siguientes características:
Color de fondo: Verde oscuro
Color del borde: Verde
5. Haga clic en la ficha Label y escriba Exit. Cambie Caption Color a negro y elija Bold.
Esta sesión práctica se concentra en la pantalla con resolución de 320 x 240. Al desarrollar el proyecto para cualquier otra resolución, la fuente puede haberse modificado para ajustarse a los objetos en la pantalla. La fuente para este botón debe ser aproximadamente 10. Sin embargo, si está usando una resolución de más de 320 x 240 en esta sesión práctica, es posible que necesite una fuente de mayor tamaño.
6. Cuando haya terminado, haga clic en OK.
7. La pantalla será similar a la siguiente:
19 de 40

8. Guarde la pantalla como Main Screen haciendo clic en el botón y escribiendo Main Screen.
Cree el objeto del texto
Para cubrir el texto By-Product Bins, que es parte de este archivo .jpg, usaremos un objeto de texto. Siga
estos pasos para cubrir esta parte de la imagen:
1. Seleccione (objeto de texto) y arrastre un rectángulo sobre el texto.
2. Aparecerá un diálogo. Llene los campos con la siguiente información:
Text: ACME Paint Co.
Font: Arial
Size: 8 (nuevamente, lo que se ajuste a su pantalla, fuentes más pequeñas para 320 x 240, fuentes más grandes para 1.250 ó 1.500)
Bold
Back Color: Rojo oscuro
Fore Color: Blanco
Back Style: Solid
3. Seleccione OK para terminar.
4. La pantalla será similar a la siguiente:
20 de 40

Cree objetos de gráficos de barra
El cliente desea mostrar gráficamente el nivel de llenado porcentual de cada tanque de color primario. Para
ello, usaremos un gráfico de barra. Crearemos el gráfico de barras del tanque rojo, lo copiaremos al otro
tanque y modificaremos ligeramente el tanque azul para crear rápidamente dos gráficos de barra
independientes. Siga estos pasos para crear 2 gráficos de barra:
1. Seleccione (objet de gráfico de barra) y arrastre el tamaño del gráfico de barra sobre el primer tanque a la izquierda.
2. Haga clic sobre el objeto para llenar las propiedades del gráfico de barra con la siguiente información para la ficha General:
Border Style: Inset
Back Style: Solid
Border Width: 2
Back Color: Rojo oscuro
Border Color: Rojo
Fill Color: Rojo claro
Minimum Value: 0
Maximum Value: 100
21 de 40

3. Presione la ficha Connection para asignar un valor de PLC a este objeto a fin de controlar el llenado del tanque.
4. Presione debajo del Tag para seleccionar un valor de PLC que represente el nivel del tanque rojo.
5. Haga clic con el botón derecho del mouse en ACME PAINT MFG, y seleccione Refresh All Folders para actualizar los tags en tiempo real que están disponibles actualmente.
22 de 40

6. El nivel de llenado del tanque rojo se mide con un contador asociado con una estructura definida por el usuario en el procesador ControlLogix. Siga esta trayectoria para seleccionar el acumulador de nivel de llenado del tanque rojo. Logix->Online->Program:MainProgram->Red_Tank->Fill_Level->ACC.
23 de 40

7. Seleccione OK para salir del Tag Browser y OK para salir del diálogo Properties.
Para probar si este objeto está configurado y se muestra correctamente en la pantalla, presione el símbolo
para probar la pantalla. El tanque debe mostrar bajo nivel de color rojo en el gráfico de barra. Presione el símbolo cuando haya terminado.
Ahora que el objeto de gráfico de barra de nivel de tanque rojo está correctamente configurado, usted puede
configurar rápidamente el gráfico de barra de nivel de tanque azul siguiendo estos pasos.
1. Haga clic con el botón derecho del mouse en el gráfico de barra rojo y seleccione Copy.
2. Haga clic con el botón derecho del mouse en el segundo tanque y seleccione Paste.
3. Alinee y copie el objeto en el segundo tanque.
4. Haga clic con el botón derecho del mouse en objeto copiado y seleccione Property Panel.
24 de 40

5. Cambie las siguientes características:
Back Color: Azul oscuro
Border Color: Azul
Fill Color: Azul claro
6. Cuando haya terminado, haga clic en para cerrar el panel.
7. Haga clic con el botón derecho del mouse en el gráfico de barra azul y seleccione Tag Substitution.
25 de 40

8. El cuadro de diálogo Tag Substitution permite que el especialista en desarrollo seleccione rápidamente cualquier parte del nombre del tag y lo reemplace con un nuevo nombre. Busque {::[LOGIX]Program:MainProgram.Red_Tank.Fill_Level.ACC} y reemplácelo con {::[LOGIX]Program:MainProgram.Blue_Tank.Fill_Level.ACC}.
9. Haga clic en Replace. Confirme este cambio haciendo clic en Replace nuevamente.
10. Ahora el gráfico de barra de tanque azul está completamente configurado. Para probar este objeto,
presione el símbolo . El gráfico de barra azul debe mostrarse correctamente. Cuando haya terminado, presione el símbolo .
11. Cuando haya terminado, guarde la pantalla haciendo clic en .
Cree los botones Interlocked Push
El cliente desea que el operador seleccione el color de pintura específico que se va a crear. Sin embargo,
sólo puede hacerse un color de pintura a la vez. Para resolver este problema, puede usarse un botón
Interlocked Push para permitir sólo una selección a la vez. Estos botones pulsadores escribirán un valor
específico al PLC, el cual puede usarse para determinar el color de pintura que se va a usar. Siga estos
pasos para crear 3 botones Interlocked Push.
Cree el botón Stop Interlocked Push
1. Seleccione (objeto de botón Interlocked Push), y dibuje un botón pulsador en la parte central izquierda de la pantalla.
2. Haga doble clic en el botón pulsador para configurar sus propiedades. Verifique que el valor del botón es 0. Este botón se usará como botón de paro de producción.
3. Seleccione la ficha States para configurar el botón pulsador de paro. Seleccione State 0 e introduzca lo siguiente:
Back Color: Rojo oscuro
Border Color: Rojo
26 de 40

Caption: Stop
Font: Arial
Size: 8 (o el tamaño que se ajuste al botón)
Caption Color: Blanco
Caption Blink: Seleccionado
4. Seleccione State 1 e introduzca lo siguiente:
Back Color: Negro
Border Color: Gris oscuro
Caption: Select Color
Font: Arial
Size: 20
Caption Color: White
Caption Blink: No seleccionado
5. El diálogo Properties será similar al siguiente:
27 de 40

6. Seleccione la ficha Connections para configurar el tag PLC al cual escribir el valor de este botón.
Seleccione (explorador de tags) y seleccione Logix->Online->Program:MainProgram->Paint_Color, y luego presione OK.
7. Seleccione OK para salir del cuadro de diálogo Properties.
28 de 40

Cree botones pulsadores enclavados morado y azul
Use la configuración básica del botón de paro para configurar los botones de pintura morada y azul. Siga
estos pasos para configurar el segundo y tercer botón pulsador enclavado.
1. Haga clic con el botón derecho del mouse en el botón pulsador de paro y seleccione Copy.
2. Haga clic con el botón derecho del mouse en la pantalla y seleccione Paste.
3. Alinee los nuevos botones bajo el botón de paro.
4. Haga doble clic en el segundo botón y luego en el tercero para configurar sus propiedades.
5. Establezca las propiedades de cada botón según la tabla siguiente:
Botón morado Botón azul
Valor 1 3
State 0
Back Color Morado oscuro Azul oscuro
Border Color Morado Azul
Caption Morado Azul
Font Arial Arial
Size 20 20
Color Blanco Blanco
Caption Blink No seleccionado No seleccionado
State 1
Back Color Morado claro Azul claro
Border Color Morado Azul
Caption Morado activo Azul activo
Font Arial Arial
Size 20 20
Caption Color Negro Negro
Caption Blink Seleccionado Seleccionado
6. La pantalla debe ser similar a la siguiente:

Cree un objeto con representación animada
RSView Studio permite que los especialistas en desarrollo creen objetos gráficos y les asignen propiedades
de representación animada. Para esta aplicación, el cliente desea ver una representación visual del color de
pintura que fluye por la tubería principal cuando se está produciendo. Esto puede realizarse creando un
polígono básico y asignándole propiedades de llenado. Siga estos pasos para proporcionar una
representación animada a la tubería que muestre el color específico que se está produciendo.
1. Seleccione (objeto de polígono) y dibuje un polígono para cubrir el área de la tubería principal.
2. Haga doble clic en el polígono y establezca el estilo de línea en “None.” Haga clic en OK.
3. Haga clic con el botón derecho del mouse en el polígono, seleccione Animation, luego Color para cambiar el color el polígono basado en un valor de PLC.

4. Aparecerá el siguiente cuadro de diálogo:
5. Use el tag PLC que controla el color producido para controlar el color de la tubería. Presione el botón
y encuentre el tag PLC Logix->Online->Program:MainProgram->Paint_Color.
6. Establezca el valor de las propiedades de color según los mostrados en la tabla siguiente seleccionando el valor y haciendo clic en los cuadrados de color a la derecha.
Value Foreground Color Background Color
0 Blanco Blanco

1 Morado Morado
3 Azul Azul
7. Seleccione la ficha Visibility para controlar cuando se muestra el polígono. Mientras no haya un color de
pintura seleccionado, el polígono no estará visible. Seleccione el botón y encuentre el tag PLC Logix->Online->Program:MainProgram->Paint_Color. Cuando el valor del tag es mayor que cero, este polígono estará visible.
8. Presione Apply y Close. Guarde la pantalla.
Cree un panel del información
Es útil para los operadores tener el nivel porcentual del tanque frente a ellos mientras trabajan con la
máquina. Ahora crearemos un panel y pantallas numéricas.
Cree el objeto del panel
1. Vaya a Objects → Drawing → Panel. Dibuje el rectángulo sobre el tanque del extremo derecho extendiéndolo hacia la derecha de la pantalla.
2. Haga doble clic en el panel para abrir el diálogo Properties. Cambie Back Color a anaranjado y Border Color a anaranjado oscuro.
3. La pantalla será similar a la siguiente:
Cree objetos de pantalla numérica
1. Haga clic en el botón (pantalla numérica) y arrastre un rectángulo sobre la porción superior izquierda del panel.
2. Haga doble clic en la nueva pantalla para abrir el cuadro de diálogo Properties. Cambie las características según lo indicado a continuación:
Border Style: None
Back Color: Rojo

3. Haga clic en la ficha Connections para abrir el Tag Browser haciendo clic en el botón . Navegue a :[LOGIX]:Program:MainProgram.Red_Tank.Fill_Level.ACC.
4. Haga clic en OK para salir del Tag Browser y OK para salir del cuadro de diálogo.
5. Cree la segunda pantalla numérica haciendo clic con el botón derecho del mouse en la primera y seleccionando Copy. Haga clic con el botón derecho del mouse en el panel y haga clic en Paste.
6. Haga doble clic en la nueva pantalla para abrir el diálogo Properties. Cambie Back Color a azul.
7. Haga clic en la ficha Connections y presione el botón para cambiar el tag a :[LOGIX]:Program:MainProgram.Blue_Tank.Fill_Level.ACC.

8. La pantalla principal será similar a la siguiente:
9. Verifique que los tags se leen correctamente probando la pantalla con el botón . Presione cuando haya terminado.
Cree un objeto que utiliza una macro
RSView Studio permite que un especialista en desarrollo cree una macro que cambia cualquier tag HMI o
PLC definido a un valor específico. Siga estos pasos para crear una macro que cambie el nivel de llenado de
los dos tanques de colores primarios a 100.
1. Añada una nueva macro haciendo doble clic en Logic y Control en el Application Explorer, haga clic con el botón derecho del mouse en Macros, y seleccione New.

2. Use el Tag Browser para seleccionar los siguientes tags y establezca sus expresiones en 100. Logix→Online→Program:MainProgram→Red_Tank→Fill_Level→ACC .Logix→Online→Program:MainProgram→Blue_Tank→Fill_Level→ACC
3. Presione Close, seleccione Save, y guarde la Macro como Reset Tank Levels.
4. Presione OK.
5. Use el botón de crear (objeto de botón de macro) y arrastre la forma debajo de las pantallas numéricas.
6. Cambie Back Color a gris y Border Color a gris claro.
7. Haga clic en para abrir el Macro Browser. Seleccione Reset Tank Levels y haga clic en OK.

8. Haga clic en la ficha Label y escriba “Reset Tanks”. Haga clic en OK para cerrar el diálogo Properties. La pantalla será similar a la siguiente:

Configure la puesta en marcha
Antes de ejecutar el proyecto en un terminal, el especialista en desarrollo debe configurar la puesta en
marcha. Esta configuración establece la pantalla inicial, activa las alarmas, activa la pantalla de información y
selecciona el registro de datos. Asignaremos al proyecto sólo parámetros iniciales de pantalla de puesta en
marcha usando estos pasos.
1. Haga doble clic en System, y haga doble clic en Startup.
2. Inhabilite Alarms, Info messages y Data logging. Use Main Screen como gráfico inicial.

3. Presione OK.

Pruebe el proyecto
Conforme ustedes han creado las diversas pantallas, han utilizado y para probar cada pantalla
individual. RSView Studio permite que el especialista en desarrollo pruebe todo el proyecto a fin de navegar y
probar todas las funciones del proyecto antes de descargarlo a un terminal. Siga estos pasos para probar
este proyecto.
1. Presione Test Application bajo el menú Application.
2. El sistema le preguntará si desea guardar la pantalla. Haga clic en Yes.
3. RSView Studio compilará el proyecto y lo ejecutará como si se estuviera ejecutando en el terminal deseado.
4. Pruebe todas las funciones del proyecto. Resuelva cualquier error que encuentre.
5. Presione X en el teclado para terminar la prueba.
Descargue el proyecto a un terminal
1. Para crear la aplicación en tiempo de ejecución vaya a Application → Create Runtime Application.
2. Guarde ACME PAINT MFG.mer en la carpeta Runtime haciendo clic en Save.
3. Cierre RSView Studio haciendo clic en File → Exit.
4. Abra la utilidad File Transfer en el menú Start, para lo cual vaya a Programs → Rockwell Software → RSView Enterprise → Tools → ME Transfer Utility.
5. Haga clic en para navegar a la ubicación del archivo.
6. Haga clic en ACME PAINT MFGmer y haga clic en Open.
7. Expanda la ruta al terminal de destino para ir a través de Ethernet, Ethernet directamente a PanelView Plus o VersaView CE.

8. Haga clic en Download. Ahora el archivo se está transfiriendo a PV+/VVCE.
9. En la unidad PV+/VVCE, haga clic en Load Application y seleccione ACME PAINT MFG. Luego haga clic en Load. Haga clic en Yes para reemplazar los parámetros de comunicación existentes.
10. Haga clic en Run Application para iniciar el proyecto.
11. Pruebe las funciones del proyecto para verificar que todo funciona correctamente.