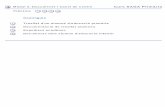Grau: Mestre d'Educació Primària Pràctiques 1 Curs 2014-2015 ...
Curs SAGA Primària
Transcript of Curs SAGA Primària

Mòdul 3: El manual del mestre Curs SAGA Primària
Pràctica
Continguts
Consideracions prèvies
Accés a Saga. La pantalla de treball
El menú Centre
El menú Professorat
Llistes
Avaluar per grups. Avaluar per alumnes.
Les atribucions del tutor/a d'un grup

Curs SAGA Primària Sistema d'Administració i Gestió Acadèmica
Currículum del centre i dels
alumnes
Avaluació
El manual del mestre
Saga ZER (2a part)
Materials de formació
Simona Barber i Carbonell, Francesc Estragués i Aubanell, Roser Sebastián i García
Novembre 2011

Mòdul 3: El manual del mestre Curs SAGA Primària
Pràctica
L'objectiu d'aquest primer apartat és el de saber quins són els requisits tècnics que necessiteu i quines configuracions ha de tenir el navegador perquè tot funcioni correctament.
Consideracions prèvies
SAGA és una aplicació que funciona sobre l'entorn web, i per tant, no requereix la instal·lació de cap element suplementari a l'equip de l'usuari/ària més que el requerit per navegar per Internet. Podeu treballar amb SAGA des de qualsevol punt del món i a qualsevol hora.
Les dades compleixen amb SAGA tota la normativa actual envers la llei de protecció de dades.
Selecció del Navegador
Malgrat que a SAGA s'hi pot accedir des de qualsevol navegador, l'aplicació s'ha desenvolupat en base el programari lliure i es fa la recomanació que sempre s'hi accedeixi mitjançant el Firefox, ja que s'ha observat que hi ha moments que els altres navegadors no visualitzen correctament SAGA.
● Per obtenir el navegador Firefox accediu a l'adreça http://www.mozilla-europe.org/ca/ i descarregueu-vos el fitxer, per exemple a l'escriptori. Opcionalment el podeu executar directament des de la xarxa.
● Valideu l'acceptació de les condicions i seleccioneu la instal·lació Estàndard. En pocs segons
el Navegador quedarà instal·lat per a ser utilitzat.

Configuració del Navegador
Per tal que l'aplicació funcioni correctament cal, també, configurar els següents aspectes:
● Heu de tenir l'opció Recorda contrasenyes deshabilitada. ● Heu de deshabilitar qualsevol opció que us bloquegi les finestres emergents (pop-ups). ● Heu de tenir les opcions de Galetes (Cookies) activades.
Deshabilitar el memoritzador de contrasenyes
● Obriu el navegador Firefox ● Aneu al menú Eines > Opcions > Seguretat.
● A l'opció Contrasenyes s'ha de desmarcar l'opció Recorda les contrasenyes i, per seguretat, comprovar l'arxiu de contrasenyes guardades prèviament, des del botó Excepcions..., i si és el cas, esborrar-les.
● Per acabar premeu el botó D'acord, per guardar la nova configuració.
Deshabilitar el bloquejador de finestres emergents

L'aplicació SAGA treballa amb finestres emergents, actualment els navegadors porten aquesta opció bloquejada per tal d'impedir l'aparició de missatges emergent (pop-ups) molt molestos i de continguts diversos.
● Obriu el navegador Firefox ● Aneu al menú Eines > Opcions > Contingut.
● Comproveu que el blocat de les finestres emergent estigui activat.● Feu clic a sobre el botó Excepcions....
● Afegiu l'adreça de la pàgina de SAGA, tal com s'indica a la finestra. Premeu el botó Permet
i després el botó Tanca per sortir de la finestra

● Per acabar premeu el botó D'acord de la finestra d'opcions, per guardar el canvis.
Activar les galetes
● Obriu el navegador Firefox ● Aneu al menú Eines > Opcions > Privadesa.
● Comproveu que l'opció Accepta galetes dels llocs web, està activada.

● Per acabar premeu el botó D'acord, per guardar el canvis.
La instal·lació i la configuració del navegador només cal fer-la un cop. El Firefox guardarà aquesta configuració per a les properes vegades que volgueu accedir a Saga.

Mòdul 3: El manual del mestre Curs SAGA Primària
Pràctica
SAGA és una aplicació que funciona sobre l'entorn web, i per tant, no requereix la instal·lació de cap element suplementari a l'equip de l'usuari/ària més que el requerit per navegar per Internet.
Accés a Saga. La pantalla de treball
A SAGA s'hi accedeix a través del Portal de Centre.
● Usuari: el vostre DNI o NIE incloses les lletres, sense espais ni guions ● Contrasenya: la vostra contrasenya GICAR (la que feu servir per accedir a Època o Atri)
És molt important que, quan acabeu una sessió de treball, tanqueu el navegador, ja que, en cas contrari, la sessió de treball continua i qualsevol altra persona podria accedir a l'aplicació amb el vostre perfil d'usuari/aria.
Segons el càrrec que tingui la persona que s'identifiqui, disposarà de diferents permisos d'accés, és a dir, no tothom ho podrà veure tot ni tampoc el mateix.

Descripció de la pantalla de treball
La finestra emergent que es carrega un cop l'usuari/ària s'ha autenticat i ha iniciat la sessió de treball amb SAGA, és la pantalla que l'usuari/ària utilitzarà per treballar amb el SAGA en tot moment.
Mitjançant els menús i els formularis que s'aniran mostrant en aquesta pantalla l'usuari/ària podrà fer, en tot moment, les diferents tasques necessàries per al seu treball.
A la pantalla inicial de treball, podeu veure:
● Una franja superior, de color gris clar, amb la referència al número de la versió activa, el nom del centre, el curs i l'identificador de l'usuari/aria que ha entrat.
● Una segona franja, de fons blanc, amb els noms dels menús que, depenent del rol que tingui l'usuari/aria que hi accedeix, poden arribar a ser, com a màxim, els següents: Centre, Professorat, Gestió, Gestió econòmica, Dades, Utilitats i Sistema.
Si la persona que accedeix al programa és un mestre sense càrrec directiu, tindrà disponibles els menús: Centre, Professorat i Sistema.
Criteri de navegació
El criteri fonamental de navegació és que només cal tenir a la vista tot el que es necessiti en el moment d'efectuar una acció determinada.
El principi bàsic de navegació és que amb un màxim de tres clics s'arribi a la pantalla que es busca.
Tan sols en alguns casos concrets i per a una ergonomia millor, us sortirà una finestra emergent per tal de presentar millor la informació.
L'organització del menús
El primer nivell, situat just a sota de la franja superior de color gris, és el panell de control de l'aplicació. Mitjançant els menús que s'hi mostren, l'usuari/ària pot seleccionar en tot moment la tasca que vol fer amb el sistema d'entre les tasques disponibles.

L'estructura de menús de l'aplicació SAGA està composta per tres nivells jeràrquics complerts.
1. Primer nivell: Menús2. Segon nivell: pestanyes de tasca3. Tercer nivell: pestanyes de subtasca
Hi ha algunes pantalles que, dins aquest tercer nivell, contenen encara altres subapartats, són les seccions .
Les seccions es mostren, per exemple, a les fitxes dels alumnes. Són botons de color groc que estan situats a la dreta del cos principal de la pantalla.
Cal indicar, també, que trobareu un seguit de botons d'acció, a la part inferior de la pantalla o a la part superior dreta, quan la situació ho requereixi, per poder obtenir tanta informació com sigui possible o efectuar altres accions.

Mòdul 3: El manual del mestre Curs SAGA Primària
Pràctica
El menú Centre
En el menú Centre es recullen les dades oficials, d'estructura i de gestió administrativa del propi centre. Conté tres tasques: Dades generals, Plans d'estudi i Organització.
Un mestre, en accedir a aquest menú només podrà consultar les dades que conté.
Centre > Dades generals
La subtasca Dades generals inclou tres seccions, amb la informació oficial de centre degudament classificada:
● Generals: que mostra les dades identificatives del centre.● Localització: mostra l'adreça completa del centre.● Contactes: presenta les diferents maneres de posar-se en contacte amb el centre, és a
dir, telèfon, fax, adreça electrònica i plana web.

Centre > Plans d'estudis

En aquesta Tasca podeu consultar els Plans d'estudis que el centre té autoritzats.
Per consultar el contingut del pla, cal que premeu la icona d'Accions , situada a la part dreta de la pantalla.
Centre > Organització
Aquesta tasca emmagatzema les dades que fan referència als càrrecs directius del centre.

Mòdul 3: El manual del mestre Curs SAGA Primària
Pràctica
El menú Professorat
El menú Professorat recull totes aquelles eines i funcions de SAGA destinades a cobrir les necessitats especifiques del professorat del centre, en el desenvolupament de la seva tasca docent.
El menú professorat conté les següents tasques:
● Informació. Conté informació rellevant per a l'exercici de la vostra tasca docent dins del centre. Com és el vostre horari personal, si està introduït.
● Grups. En aquest apartat hi trobareu totes les funcions necessàries per a fer la tasca, vist des del punt de vista d'un grup.
Professorat > Informació
En aquesta tasca del menú professorat és on es mostra el vostre horari dins del centre, sempre que s'hagi introduït. Mitjançant aquest horari podreu consultar que heu de fer en cada moment.
Així, un cop haureu accedit a aquesta opció des de la tasca Informació del menú Professorat, el sistema procedirà a actualitzar l’àrea de treball de l’aplicació amb l’horari de la persona en qüestió.

També és possible que cada professor introdueixi a SAGA el seu horari personal.
Professorat > Grups
Mitjançant la tasca Grups del menú Professorat, podreu accedir i treballar amb els diferents grups del centre que teniu assignats, ja sigui perquè hi doneu classe o perquè en sou el tutor/a.
Addicionalment, a través d’aquesta opció també podreu consultar quins són els diferents alumnes que teniu assignats en cada un dels grups i accedir directament a lesdades d’aquests alumnes.
Icones d'acció de la llista de grups

Per a cada un dels grups, disposeu d’una sèrie de icones que permeten accedir ales diferents accions que podeu fer sobre un grup. Aquestes accions són:
1. Veure la llista d’alumnes del grup, mitjançant la icona
En el quadre de la dreta es mostren tots els grups als quals el mestre hi té responsabilitats.
Clicant damunt d'un grup i prement el botó Visualitza s'accedirà a la llista d'alumnes del grup seleccionat.
2. Gestionar l'assistència dels alumnes del grup, mitjançant la icona
3. Avaluar els alumnes del grup, mitjançant la icona
4. Visualitzar les avaluacions dels alumnes del grup, amb la icona Aquesta opció
només està disponible pel grup del qual el mestre n'és el tutor/a.
5. Imprimir llistes que són disponibles per a aquest grup, mitjançant la icona
Icones d'acció de la llista d'alumnes d'un grup
A la relació d'alumnes d'un grup es mostren, per a cada alumne, les icones , , ,

Les icones d'acció efectuen la mateixa tasca descrita anteriorment, però fent referència únicament a l'alumne de la filera corresponent.

Mòdul 3: El manual del mestre Curs SAGA Primària
Pràctica
Llistes
La pantalla Professorat > Grups > Grups presenta la relació de grups en els que el mestre hi exerceix la seva funció docent.
Al costat de cada grup la icona permet l'obtenció d'una llista dels alumnes del grup escollit.
Per a obtenir la llista cal clicar la icona i seguir els passos:
1. Seleccionar el model a imprimir
Seleccionar de la relació de llistes disponibles el model adient:
Per seleccionar el model desitjat cal clicar la icona de la filera corresponent.
2. Decidir el format adient
Si el model que es necessita es presenta en diversos formats aquest presenta diverses icones .

Cada icona correspon a un format. Posant el punter del ratolí damunt de cada icona es mostra el format que li correspon:
Els formats existents són:
PDF: S'obre amb l'adobe acrobat. No es pot modificar. Es pot imprimir o desar al disc.
CSV: S'obre amb el Scalc de l'Openoffice o amb el Microsoft Excel. Es pot modificar. Es pot imprimir o desar al disc.
XML: S'obre amb el propi navegador. Adient per a treballar amb pàgines web.
3. Decidir si obrir o desar la llista
Si el format escollit és PDF o CSV, a continuació una altra finestra us presentarà les dues possibilitats: mostrar la llista en pantalla o bé desar-la al disc:

4. Obrir o Desar la llista
Si marqueu l'opció Obre amb, s'iniciarà el programa adient: l'Adobe Acrobat o el full de càlcul i us mostrarà la llista obtinguda:
Si marqueu l'opció Desa al disc, s'obrirà una finestra pertal que indiqueu on voleu desar i quin nom li voleu posar a l'arxiu obtingut.
Un cop s'ha desat o bé s'ha imprès la llista desitjada, es retorna a la pantalla de selecció de valors, si n'hi ha, des d'on es poden continuar obtenint altres llistes en funció dels valors que es determinin.

Cal parar atenció al nomenar la llista. SAGA sempre proposa el nom Informe a qualsevol llista que es vulgui desar al disc, per tant, es aconsellable posar a cada llista un nom que ajudi a identificar-les.
Si s'accedeix a la impressió des del botó , s'obtenen llistats relacionats amb la graella des de la qual s'ha activat el botó, mentre que, si s'accedeix a la impressió a través de la icona que hi ha a cada registre, els llistats que s'obtenen tenen a veure, només, amb les dades del registre (filera) seleccionat.
Actualment, des de botó Imprimeix d'aquesta pantalla, no hi ha cap model de llista disponible.
Llistats configurables (tutor de grup)
Els tutor d'un grup té disponible l'opció d'elaborar llistes configurables amb un nombre reduït de camps disponibles.
En clical la impressora es mostra la categoria amb tres opcions de treball:
permet veure i utilitzar les configuracions desades.

permet crear, modificar i esborrar configuracions.
permet fer llistats configurables sense desar-los.
El funcionament dels llistats configurables és el mateix que pels usuaris amb perfil de gestió.
Cada professor pot desar fins a 10 configuracions, que només prodrà utilitzar ell mateix.

Mòdul 3: El manual del mestre Curs SAGA Primària
Pràctica
Avaluar per grups
Aneu al menú Professorat > Grups > Grups. En aquesta subtasca apareixen relacionats tots els grups als quals hi teniu accés.
Feu un clic a sobre de la icona per obrir a la llista de continguts avaluables:
Escolliu un contingut i premeu la icona per entrar. Seguidament accedireu a la finestra d'avaluació del grup d'alumnes. A la part superior apareix una primera línia amb la definició de Grup i Contingut docent.

Des d'una segona línia, s'indica, primer, el parcial d'avaluació que està obert, i posteriorment apareix la llista amb les totes les Unitats de Programació i l'Àrea que es poden avaluar des d'aquesta finestra.
A la taula es relacionen els alumnes del grup, juntament amb les tasques que es poden realitzat.
Introducció de literals d'avaluació
S'assiganarà a cada alumne el literal desitjat des del desplegable que presenta la columna Nota:
● Nota: Entrada del literal d'avaluació, a partir d'un desplegable que dóna accés al llistat de
tots el literals definits anteriorment.● Notes Anteriors: A partir del 2n. parcial, es podrà consultar les notes introduïdes en
anteriors avaluacions.
No és necessari que s'omplin tots els apartats.
Introducció de frases dels bancs assignats
A la pantalla apareixeran operatius 1 o 2 bancs, segons l'assignació prèvia que s'ha fet a cada Unitat de Programació.
Des d'aquest apartar es poden anar assignar i modificar les frases dels diferents alumnes:
● Introduïu el nombre d'una frase a la primera cel·la i feu un Retorn. El nombre apareixerà, en llista, a la cel·la de l'esquerra.
● Repetiu l'acció tantes vegades com frases vulgueu introduir.

● Si voleu introduir una mateixa frase a tots els alumnes, ho podeu fer de manera automàtica,
escrivint el nombre amb el signe de l'asterisc (*) al darrere.
● Si voleu esborrar una frase heu de tornar a introduir el nombre, amb el signe menys (-) al
davant.
Si us equivoqueu en algun número us apareixerà un missatge indicant que el codi no és vàlid.

● Feu un clic a la icona situada al costat del títol del banc. Des d'aquí podeu accedir a la
llista de frases que configuren el blanc.
Aquesta opció pot ser d'ajuda, per recordar el contingut de cada una de les frases:
Les frases, un cop entrades, es poden editar. Aquesta utilitat permet fer molt versàtil l'avaluació ja que qualsevol frase, pot ser modificada,
● Premeu la icona i accedireu a una nova finestra que edita les frases selecciones.

Des d'aquesta finestra, les frase, es poden modificar, fusionar, etc.
Introducció de frases lliures
Una altra possibilitat és que no s'hagi assignat cap banc a l'element curricular o que cap de les frases disponibles del blanc, sigui l'adequada per un alumne. Llavors, des d'aquesta finestra de Comentaris, podeu escriure directament un text alternatiu.
Aquesta utilitat fa que l'avaluació sigui molt més oberta i permeti, segons el cas, poder arribar a una gran personalització del seu contingut.
Quan deseu les frases editades i deseu també la pantalla anterior observareu que la icona d'edició ha canviat de color per indicar que hi ha observacions introduïdes:

Quan activeu la finestra de Comentaris, i premeu el botó Desa per sortir, la llista de la codificació de les frases desapareix, ja que les frases han passat a la categoria de comentaris
Introducció d'observacions de l'àrea
Activeu la secció que correspon a l'àrea:
Premeu la icona que apareix al final de la taula, a la columna Observacions.

Aquesta finestra és molt igual a la descrita anteriorment, i permet introduir comentaris addicionals a l'avaluació d'un alumne, ja sigui a les UP, o directament a les àrees.
Avaluar per alumnes
Existeix una segona manera d'accedir al procés d'entrada de qualificacions: alumne per alumne.
Aneu al menú Professorat > Grups > Grups. En aquesta subtasca apareixen relacionats tots els grups als quals hi teniu accés.
Amb la icona accediu a la relació d'alumnes del grup:

Premeu la icona de l'alumne que vulgueu avaluar.
A partir d'aquí, el procés d'entrada de qualificacions, és idèntic al descrit a l'avaluació per grups, amb la particularitat que es mostra l'alumne seleccionat i totes les àrees que cal avaluar d'aquest alumne.
Aquesta opció pot ser d'utilitat en el cas de fer alguna rectificació concreta d'alguna qualificació.

Mòdul 3: El manual del mestre Curs SAGA Primària
Pràctica
Atribucions pròpies del tutor d'un grup
El tutor/a d'un grup d'alumnes té algunes atribucions més, sobre el seu grup, que la resta de mestres que hi imparteixen classes.
1. Canviar l'estat de l'avaluació
Des del menú Professorat > Grups > Grups el tutor pot gestionar l'estat de l'avaluació del seu grup, clicant la icona assenyalada:
Saga contempla cinc estats per a cada avaluació: inactiva, obertura, activa, junta i tancada.
Clicant la icona iniciarem el procés d'obretura de l'avaluació. Una finestra emergent demanarà confirmació de l'actuació sol·licitada:

Un cop indiqueu que hi esteu d'acord l'avaluació passa a estat d'obertura.
Abans que una avaluació quedi activa, és a dir, que els mestres puguin avaluar els seus alumnes, el programa ha de generar els registres de dades corresponents. Aquest és un procés laboriós i que es gestionarà de forma automàtica durant la nit. Aquest és el procés que s'anomena procés d'obertura.
El dia següent d'haver-se iniciat el procés d'obertura el programa ja estarà en l'estat d'avaluació activa.
No s'ha d' iniciar el procés d'obertura d'una avaluació fins que l'equip de gestió hagi portat a terme tots els passos previs de preparació de l'avaluació.
Amb els botons i es va passant l'avaluació d'un estat al següent o a l'anterior, segons convingui.
Avaluació Inactiva: És l'estat en què s'han de preparar totes les definicions per a poder avaluar. Quan l'avaluació és inactiva ningú no pot avaluar cap alumne.
Avaluació Activa: És l'estat en què tots els mestres poden avaluar els seus alumnes.

Avaluació en estat Junta: En aquest estat els mestres ja no poden avaluar els seus alumnes, però el tutor del grup disposa d' algunes funcionalitats pròpies del seu càrrec.
Avaluació Tancada: Quan l'avaluació està tancada no es poden fer modificacions.
Cal tenir en compte que cada canvi d'estat de l'avaluació provoca canvis que, de vegades, són irreversibles, per tant, cal estar-ne molt segur abans de portar a terme un canvi d'estat de l'avaluació de grup.
2. Avaluar les seves àrees en els alumnes del grup
A través de la icona el tutor pot, com qualsevol altre mestre, accedir a la pantalla d'avaluar els elements curriculars que imparteix ell mateix.
Clicant la icona s'accedeix a la pantalla d'avaluació de cada contingut docent.
3. Visualitzar les avaluacions dels alumnes del grup
La icona de tutoria permet que el tutor, en qualsevol moment de l'avaluació pugui visulaitzar les avaluacions dels alumnes del grup, tant de les àrees que ell ha d'avaluar, com de les àrees que avaluen altres mestres.

Clicant la icona s'accedeix a la pantalla d'avaluació de cada contingut docent.
4. Avaluació en estat Junta
Quan l'avaluació està en estat Junta el tutor disposa de l'eina d'avaluació en estat Junta:
Clicant aquesta icona, s'accedeix a la relació d'alumnes del grup:
A partir d'aquesta pantalla, clicant la icona el tutor visualitzarà les avaluacions de l'alumne seleccionat:
El tutor podrà realitzar diverses actuacions:
a) Veure i modificar, si s'escau, les avaluacions dels alumnes del grup

Pot modificar qualsevol qualificació així com les frases i observacions de cada element curricular.
Les qualificacions que es canvïin en aquest estat es visualitzen de color, a fi i efecte que quedin identificades.
b) Introduir els comentaris generals de l'avaluació
Clicant la icona que hi ha a la part superior, el tutor podrà introduir les observacions generals de l'avaluació a cada alumne.
Cal recordar que aquestes observacions es mostraran en els informes impresos al final de tota la resta d'informació que contingui l'informe.



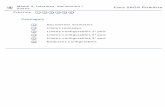
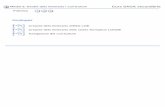



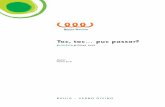



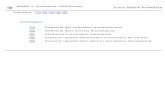

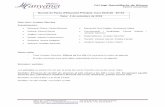
![Grau d’Eduaió Primària dual...Pràctiques II – 3r curs. Grau en Educació Primària dual _1 Grau d’Eduaió Primària dual Pràcticum II 3r curs [2019 – 2020] Fa ultat dEdu](https://static.fdocuments.ec/doc/165x107/5e3d8e1d14006174e054c366/grau-daeduai-primria-prctiques-ii-a-3r-curs-grau-en-educaci-primria.jpg)