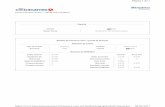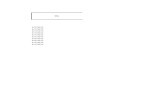cuenta de outlook.docx
-
Upload
darlyismatul -
Category
Documents
-
view
29 -
download
0
Transcript of cuenta de outlook.docx

UNIVERSIDAD GALILEOCEI: CETACHCurso: Paquetes De Software 1Horario: 09:00 a 11:00Tutor: Jorge González Cardona
NOMBRE DE LA TAREA Evaluación de Paquetes de Software 1
Apellidos, Nombres del Alumno: Ixcotop Ismatul, Darly Ester
Carné: 15008287 Fecha de entrega: 08-03-2015Semana a la que corresponde: Octava semana

Serie 1
2. configure su Outlook con su cuenta de Gmail. En el nombre deben aparecer sus iniciales y carne (describa pasos y pegue la última ventana al crear su cuenta).
a. Ingrese a su cuenta de Gmail
b. seleccione Reenvío y correo POP/IMAP.
c. cierre la cuenta de Gmail.
1. de clic aquí 2. seleccione la opción configuración,
1. de clic en Habilitar POP, puede seleccionar cualquiera de las 2 opciones.
2. seleccionar la opción Conservar la copia de Gmail En recibidos.
3. clic en guardar cambios.

d. Seleccione inicio , panel de control, cuentas de usuarios , correo .
e. Agregar nueva cuenta. 1. escriba el nombre del perfil, luego aceptar
2. llene los campos, de clic la opción configurar manualmente luego presione siguiente.
f. De nuevo elija siguiente.

g. Llene los campos que se le pidan, luego de clic en Más configuraciones.
h. de clic sobre la opción Probar configuración de cuenta luego clic en siguiente.
1.Elija la opción POP 3
2. Esciba en la opción de correo entrante pop.gmail.com
3. escriba en la opción de correo saliente smtp.gmail.com
4. seleccione la pestaña servidor de salida y de clic en la opción mi servidor de salida (SMTP)
5. Seleccione la pestaña avanzadas.6. Escriba en servidor de entrada 995.7. de clic en este servidor precisa una conexión cifrada (SSL).8. Escriba en servidor de salida (SMTP) 4659. En la opción Usar el siguiente tipo de conexión cifrada, seleccione SSL10. Elija el tiempo para conservar una copia en el servidor si así lo desea.11. De clic en Aceptar.

i. Luego clic en finalizar.
j. Abra Outlook y seleccione Temporal 4 y presione F9 ó enviar y recibir.
3. Genere su firma como alumno (Nombre, Carne y Sección) para que se muestre al momento de crear un nuevo correo.
a. ingrese a su cuenta de Outlook, seleccione archivo, nuevo ,firma.
Clic sobre nueva.

Escriba el nombre de la firma
4. Cree una carpeta con el nombre Universidad genere una regla para que se trasladen los mensajes que tengan como asunto: Prueba de Clases.
a. Seleccione Bandeja de entrada, presione clic derecho sobre el remitente que desee.Seleccione crear regla. B. De clic en seleccionar carpeta.
c. Seleccione bandeja de entrada y de clic en nueva. D. Escriba el nombre de la carpeta.
Carpeta creada.
Escriba los nombres que aparecerá en su firma.

e. Seleccione el botón avanzadas.
d. Utilice la opción con _______asunto, luego de clic sobre la opción antes descrita y edite el nombre del asunto. F. Escriba el texto que desee y de clic
en agregar luego clic en aceptar.
g. De clic en siguiente y seleccione mover a carpeta especifica luego edite y agregue la carpeta universidad.
h. De clic en siguiente, agregue nombre a la regla en el paso, Seleccione la primera opción de paso 2 Y de clic en finalizar.

5. Envié un mensaje con dos imágenes adjuntas para su tutor con copia a usted. En asunto escriba: mensajes e imágenes.
a. de clic en nuevo
e. seleccione el archivo a enviar.
f. mensaje enviado.
d. seleccione este icono para adjuntar archivos.
b.escriba el correo a quien enviara el doc.c. escriba el correo a quien copiara el doc.
Archivos

6. Programe el mensaje para darle seguimiento y agregue un recordatorio (alerta).
a. clic derecho sobre el mensaje que desee darle seguimiento, seleccione seguimiento clic en personalizar.
b. seleccione y edite los campos a su conveniencia y de clic en aviso luego aceptar.

7. Redacte un correo para su cuenta de Gmail con un Párrafo que tenga letra capital y agregue una imagen insertada en el texto.
a. escriba el párrafo, seleccione la primera letra del párrafo, seleccione insertar y elija letra capital.
b. ingrese a insertar y elija la opción imagen y seleccione la imagen que desee.
c. correo enviado.

8. Agregue a su tutor y dos compañeros de clases como compañeros de Outlook.
a. ingrese a contactos luego elija nuevollene los campos con la información de sus nuevos contactos
b. repita los paso del inciso a para agregar a los demás contactos
9. Adicione una actividad en su calendario examen final semana 10 configure en su calendario su horario de estudio como horario laboral.
a. clic en calendario y clic en cita
b. llene los campos según sea su conveniencia.Y de clic en guardar.

c. clic en herramientas, seleccionar opciones y elegir calendario.
d. elija opciones de calendario.
e. llene los espacios según su conveniencia, luego clic en aceptar.
10. En su correo de Gmail adicione un grupo con el nombre Grupo de Estudio y su carne, invite a su tuto al grupo y envíese usted una invitación a su correo de Hotmail.a. ingrese a su cuenta de Gmail y seleccione contactos de clic en Nuevo Grupo.
b. ingrese el nombre del grupo c. de clic en nuevo.
D. de clic en añadir e invitar.

e. contactos añadidos en el grupo de estudio
Serie 2
1. Genere un usuario con su número de Carnet con permisos de administrador con contraseña 123.
a. Ingrese a panel de control, seleccione cuentas de usuario De clic en administrar cuenta, seleccione crear cuenta nueva.
b. Coloque el nombre de la cuenta y seleccione con permiso de administrador clic en crear cuenta.

c. De clic sobre la cuenta creada y seleccione crear contraseña.
Escriba la contraseña que desee en este caso es 123 escríbala 2 veces y de clic en crear contraseña.
2. Cree un usuario estándar con sus iniciales y como contraseña utilice abc.
a. Repita los paso anteriores para crear una cuenta de con permiso de administrador con la diferencia que selecciona usuario estándar como se ve en las siguientes imágenes.
Elija usuario estándar clic en crear usuario Clic en crear contraseña
escriba la contraseña dos veces en este caso abc.

b. Las cuentas del paso 1 y 2 creadas.
3. Agregue una carpeta en el escritorio con su número de carne a la opción send to.
a. De clic derecho sobre el escritorio y clic en nuevo , seleccione nueva carpeta.
b. Clic derecho sobre la carpeta y seleccione acceso directo.
c. De clic en inicio y busque Shell:sendto
d. Mover el acceso directo de la carpeta creada a la carpeta de sendto.

4. Cree un maletín en documentos que sincronice los archivos con la carpeta que tiene su nombre.
a. De clic en inicio, documentos.
b. De clic derecho en la ventana de documentos, clic en nuevo y seleccione maletín
c. Mover los archivos que desee sincronizar. Realice lo mismo con los demás archivos.
d. Ya copiados los archivos de clic derecho en el maletín y envíelo en la carpeta con su nombre.
e. Abrir la carpeta donde está el maletín enviado. De clic derecho y seleccione actualizar todo.
f. Modifique el archivo dentro del maletín y al seleccionar Actualizar todo le aparecerá esta ventana donde muestra la información del archivo a actualizar.

5. Comparta la carpeta creada en el paso 13 con el usuario estándar.
a. De clic derecho sobre la carpeta creada, de clic en compartir con y elija la opción usuarios específicos.
b. Elija el usuario que desee en este caso será EL USUARIO ESTANDAR D E I I. Clic en agregar.
c. De clic en el usuario agregado y seleccione cualquiera da las opciones según lo desee.
6. Agregue el acceso directo al botón inicio.
a. Inicio, calculadora, clic derecho crear acceso directoB. de clic derecho y seleccione anclar a menú inicio.
c.Anclado al menú inicio.

7. Muestre ampliador y teclado en su pantalla.
a. Pulse clic en inicio, todos los programas, accesorios, accesibilidad y seleccionar lupa.
b. Siga los mismos pasos del inciso anterior y seleccione teclado en pantalla.
8. Visualice el panel de control como iconos pequeños.
a. Inicio, panel de controlb. Seleccione categorías y elija la opción iconos pequeños.

9. instale dropbox en su computadora (si y lo tiene instalado capture la ventana donde muestre la carpeta de este) y visualícelo en los programas instalados en su computador.
a. ingrese a el Explorador de Windows y busque la carpeta de Dropbox.
b. Para visualizar en los programas ingrese a panel de control, programas instalados y busque la aplicación Dropbox instalada.

10. Revise las características de su computador y ajuste el rendimiento en su equipo.
a. Inicio, equipo.b. Clic derecho sobre equipo y elija propiedades y se visualizara las características del
equipo
c. Clic en configuración avanzada del sistema
d. De clic en la pestaña efectos visuales y seleccione en ajustar para obtener el mejor rendimiento, clic en aceptar.

11. Visualice donde se activa la característica de Windows Juegos.
a. Inicio, panel de control, clic en Programas y seleccione la opción activar o desactivar características de Windows.
b. Busca la entrada de Juegos, haz clic en el botón + para ver su contenido, y a continuación selecciona todos los juegos que desees activar. Haz clic en Aceptar.
12. Cambie el nombre a su máquina.a. Inicio, Equipo,b. Clic derecho sobre equipo, elija propiedades y seleccione cambiar configuración.

c. Seleccione cambiar nombre y escriba el nombre que identificara la maquina luego de clic en aceptar y cierre las ventanas.
13. Conecte su cuenta de Hidrive en su computador.a. Inicio, equipo, derecho, seleccione conectar a una unidad de
b. Llene los campos como se le presenta a continuación:
Escriba: https://usuario.webdav.hidrive.strato.com

c. En la siguiente ventana ingrese su nombre de usuario de Hidrive y su contraseña luego clic en ok.
d. Al esperar unos minutos le aparecerá la siguiente ventana.
e. ingrese a equipo y encontrara la red disponible.
14. Agréguelo a su archivo de Word en Dropbox y compártalo con su tutor o un compañero de clase.
a. Guarde el archivo de Word en la carpeta de dropbox coloque el nombre del archivo y de clic en guardar.

b.Ingrese a internet y acceda a su cuenta de dropbox busque el achivo que guardo y seleccione compartir.
c. Ingrese el correo electrónico a quien desee compartir el documento por ultimo de clic en aceptar.

15. Guarde el archivo en formato Pdf y luego empáquelo.a. Accede al botón office, selecciona guardar como de clic en PDF o XPS
b. Le aparecerá el cuadro de ayuda y de clic en Complemento de Microsoft Office 2007: Guardar como PDF o XPS de Microsoft, descargue la aplicación.
c. Instale el producto descargado.De clic derecho en ejecutar como Administrador.
d. Ya instalado ingrese al archivo de Word y seleccione el botón office clic en guardar como , y seleccione

e. En este cuadro de diálogo, seleccione PDF como tipo de archivo, especifique un nombre de archivo y haz clic en Publicar. A continuación, habrás creado un archivo PDF
d. Para empacarlo de clic derecho sobre el documento, enviar a y seleccione carpeta comprimida.

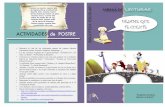






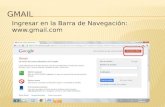

![Presentación de PowerPoint · [Networking] Cuenta de p10 [Relaciones comerciales] Cuenta de p10 [Implementación IPv6] Cuenta de p10 [Ser miembro de LACNIC] Cuenta de p10 [Conocimiento](https://static.fdocuments.ec/doc/165x107/5f158b5af74a9f786a0d2a07/presentacin-de-powerpoint-networking-cuenta-de-p10-relaciones-comerciales.jpg)