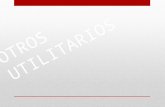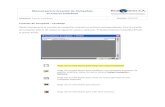Cuarta Unidad de Programas Utilitarios
-
Upload
anonymous-qqtsmwhr -
Category
Documents
-
view
52 -
download
0
description
Transcript of Cuarta Unidad de Programas Utilitarios

Cuarta unidad de Programas UtilitariosHOJA DE CÁLCULO. EXCEL 2013
4.1. Introducción
Microsoft Excel es una aplicación distribuida por Microsoft Office para hojas de
cálculo.
Este programa es desarrollado y distribuido por Microsoft, y es utilizado
normalmente en tareas financieras y contable.
Historia
Microsoft comercializó originalmente un programa para hojas de cálculo llamado
Multiplan en 1982, que fue muy popular en los sistemas CP/M, pero en los
sistemas MS-DOS perdió popularidad frente al Lotus 1-2-3. Microsoft publicó la
primera versión de Excel para Mac en 1985, y la primera versión de Windows
(numeradas 2-05 en línea con el Mac y con un paquete de tiempo de ejecución de
entorno de Windows) en noviembre de 1987. Lotus fue lenta al llevar 1-2-3 para
Windows y esto ayudó a Microsoft a alcanzar la posición de los principales
desarrolladores de software para hoja de cálculo de PC, superando al también
muy popular1 Quattro Pro de Borland. Este logro solidificó a Microsoft como un
competidor válido y mostró su futuro de desarrollo como desarrollador de software
GUI. Microsoft impulsó su ventaja competitiva lanzando al mercado nuevas
versiones de Excel, por lo general cada dos años. La versión actual para la
plataforma Windows es Microsoft Excel 2013. La versión actual para Mac OS X es
Microsoft Excel 2016 (no disponible hasta septiembre de 2015, excepto para
usuarios de Office 365).
La lista de versiones de Microsoft Excel que han sido lanzadas al mercado para
Apple Macintosh es:
1998 || Excel 8.0 || Como parte de Office 98 2000 || Excel 9.0 || Como parte de
Office 2001 2001 || Excel 10.0 || Como parte de Office v.X 2004 || Excel 11.0 ||
Como parte de Office 2004 2008 || Excel 12.0 || Como parte de Office 2008

Desde 1993, Excel ha incluido Visual Basic para Aplicaciones (VBA), un lenguaje
de programación basado en Visual Basic, que añade la capacidad para
automatizar tareas en Excel y para proporcionar funciones definidas por el usuario
para su uso en las hojas de trabajo. VBA es una poderosa anexión a la aplicación
que, en versiones posteriores, incluye un completo entorno de desarrollo integrado
(IDE) conocido también como Editor de VBA. La grabación de macros puede
producir código (VBA) para repetir las acciones del usuario, lo que permite la
automatización de simples tareas. VBA permite la creación de formularios y
controles en la hoja de trabajo para comunicarse con el usuario. Admite el uso del
lenguaje (pero no la creación) de las DLL de ActiveX (COM); versiones posteriores
añadieron soporte para los módulos de clase permitiendo el uso de técnicas de
programación básicas orientadas a objetos.
4.2. Ingreso a Excel
Damos clic en inicio, luego damos clic en todos los programas, le damos clic en el
paquete de Microsoft office y seleccionamos la opción de Microsoft Excel.

2° MÉTODO
Con un Acceso Directo ubicado en el escritorio.
1. Simplemente se le da doble clic con el mouse y entraremos automáticamente a
dicha función
3° MÉTODO
1. En el escritorio se presionan las teclas WINDOWS y R al mismo tiempo.
2. Aparecerá un programa que deice EJECUTAR.
3. Escribimos la palabra EXCEL y damos un ENTER.
4. Aparecerá el programa MICROSOFT EXCEL.

METODOS OPCIONALES
1. Presiona la tecla Windows, (se abrirá el menú inicio).
2. Selecciona el ícono MI PC.
3. Dirígete al disco duro (C).
4. Selecciona Program Files (micorosft office > office 11 o 12 >)
5. Buscas el ícono de Excel y le das clic.
4.3. Pantalla inicial de Excel 2013
Cuando abrimos Excel 2013 por primera vez, ya nos encontramos con una de las
principales diferencias de esta versión respecto a versiones anteriores, la Pantalla
de Inicio. En versiones anteriores nada más entrar en Excel, ya podíamos
empezar a trabajar en un documento en blanco que creaba Excel para nosotros.
En esta versión no, debemos indicar que queremos hacer, si queremos empezar
un documento nuevo o queremos trabajar en otro que tengamos guardado. Esa es
la función principal que tiene esta pantalla, elegir como queremos empezar. Si no
os gusta esto, si os gustaba más como empezaban las versiones anteriores, no os
preocupéis porque se puede volver al sistema anterior, enseguida os explicare
cómo hacerlo.

La opción a elegir en la pantalla de inicio dependerá de vuestras necesidades.
Para empezar en la parte izquierda de la ventana tenemos las opciones que nos
permiten trabajar con documentos existentes, con Libros que ya han sido
guardados, a los documentos de Excel se les llama "Libros". Tenemos dos
posibilidades.
Primero podemos utilizar la lista de los documentos recientes, en ella tenemos
disponibles los últimos documentos con los que hemos trabajado. Esta lista se
puede modificar, si por lo que sea queréis quitar alguno de los documentos que
aparecen en ella, quizás no queréis que se vea
que habéis estado con ese documento... Podéis
hacer clic con el botón secundario del ratón
sobre el documento que queréis quitar y en el
menú contextual que aparece debéis
seleccionar la opción "Quitar de la lista".
La lista de documentos recientes es dinámica, conforme vayamos usando otros
documentos los últimos de la lista irán desapareciendo. Si queremos que alguno
de ellos se quede siempre en la lista porque lo usamos mucho, lo podemos anclar.
Para hacerlo hay varias maneras pero la más rápida es utilizar la "chincheta" que
aparece al pasar el puntero del ratón sobre los documentos. Al pulsarla se fijará el
documento en la parte superior de la lista para que siempre esté disponible.
4.4. Símbolos del mouse
Al acercar el puntero a una celda puede realizar lo siguiente:
Seleccionar Trasladar Controlador de relleno
Seleccionar: Para seleccionar una o varias celdas.
Trasladar: Para mover los datos a otras celdas.
Controlador de relleno: Para copiar fórmulas.
4.5. Hojas de Excel

Una hoja de cálculo es un tipo de documento, que permite manipular datos
numéricos y alfanuméricos dispuestos en forma de tablas compuestas por celdas
(las cuales se suelen organizar en una matriz bidimensional de filas y columnas).
La celda es la unidad básica de información en la hoja de cálculo, donde se
insertan los valores y las fórmulas que realizan los cálculos. Habitualmente es
posible realizar cálculos complejos con fórmulas funciones y dibujar distintos tipos
de gráficas.
Celdas
La celda de una hoja de cálculo es el lugar donde se pueden introducir datos o
realizar cálculos, visualmente es un espacio rectangular que se forma en la
intersección de una fila y una columna y se les identifica con un nombre, como por
ejemplo C4 (C es el nombre de la columna y 4 el de la fila).
Las filas son horizontales y están identificadas por los números en secuencia
ascendente. Las columnas en cambio están identificadas con las letras del
alfabeto y van de forma vertical en la Hoja de Cálculo.
En las celdas se introduce cualquier tipo de información como texto o números, y
también fórmulas o instrucciones para realizar un determinado cálculo o tarea.
4.6. Contraseña de Excel
Para aplicar contraseña a una hoja actual realice lo siguiente:
1) De clic en la hoja que desea proteger.
2) Clic en la ficha Revisar/proteger hoja
3) Establezca una contraseña y clic en Aceptar.

4) Repita la contraseña y clic en Aceptar.
La contraseña solo se pedirá en la hoja a la cual se le aplicó la restricción. Si
desea bloquear la edición de hojas (mover, eliminar, agregar hojas) entonces
realice:
1) Clic en la ficha Revisar/proteger hoja.
2) Clic en proteger estructura y ventanas.
3) Marque el casillero estructura (para bloquear las hojas) y ventanas (para
bloquear la ventana).
4) Establezca una contraseña y clic en Aceptar. 5) Repita la contraseña y clic en
Aceptar.
Si desea eliminar la contraseña en la misma opción que se estableció vuelva a
ingresarla para desbloquear las restricciones.
4.7. Ambiente de trabajo
Entre las partes más generales de Excel se encuentra la ventana de aplicación y
la ventana de trabajo. Además contiene la barra de fórmulas de gran importancia
durante la edición de datos.
La ventana de trabajo presenta los siguientes elementos:

Fila: Conjunto de celdas consecutivas horizontalmente; se representa por un
número. Columna: Conjunto de celdas consecutivas verticalmente; se representa
por una letra.
Celda: Cada cuadricula es una celda; la celda seleccionada (de color negro) se
llama celda activa (se le conoce por el título de la columna y fila…en la figura de
arriba la celda activa será A1).
4.8. Operaciones Básicas
Entre las operaciones que puede realizar Microsoft Excel están las operaciones
básicas como son: suma, resta, multiplicación, división y exponenciación.
Suma
Para realizar una suma, necesitamos ingresar en las celdas, valores que sean
susceptibles de sumar, es decir únicamente números, si introducimos un dato
alfabético por ejemplo, no se puede realizar la operación y el resultado que Excel
dará es “# ¡VALOR!” indicando con esto que un valor utilizado en la fórmula es
erróneo.
Resta
Se puede realizar operaciones de resta identificando en forma individual con los
signos + (mas) o – (menos), los minuendos y sustraendos, nos ubicamos en la
celda donde deseamos obtener el resultado y al igual que en el primer caso de las
sumas, es necesario anteceder el signo = (igual), en el ejemplo siguiente
sumamos dos valores C4+C5 y restamos otros dos –C6-C7, el resultado lo
obtenemos en la celda C8.

Multiplicación
Para obtener la multiplicación entre dos o más valores, antecedemos el signo =
colocamos la celda del primer valor, luego utilizamos *(asterisco), otra celda para
ingresar un segundo valor y enter, en el siguiente ejemplo vamos a obtener en A5,
el resultado de multiplicar =A3*A4.
División
Para la división, antecedemos el signo =, ponemos la celda del primer valor, luego
utilizamos el signo “/” y la celda del segundo valor, en el ejemplo siguiente en la
celda C6 dividimos C4 para C5, luego entonces en la barra de fórmulas aparece
=C4/C5.
Exponenciación
Aunque estas operaciones son poco frecuentes, vale conocer que Excel también
puede elevar a cualquier potencia un número dado, en el siguiente ejemplo
utilizamos la fórmula =2^3, esto equivale a multiplicar =2*2*2 o lo que es lo mismo
elevar 2 al exponente 3, el resultado lo podemos observar en la celda B4.
4.9. Introducir, editar y seleccionar datos
En la hoja de cálculo, haga clic en una celda.
Escriba los números o el texto que desee introducir y, después, presione Entrar o
TAB.
SUGERENCIA Para introducir los datos en una nueva línea dentro de una celda,
inserte un salto de línea presionando Alt+Entrar.
Seleccionar: Celda
Seleccionar la celda A1 de arriba a la izquierda, haciéndolo mediante un clic en la
misma. (Debería estar ya seleccionada, cuando se abre un nuevo libro de trabajo).
La barra de estado muestra la palabra La barra de estado = Listo Listo y la celda
muestra un borde oscuro y más ancho que los de las otras celdas. Ahora está todo
listo para ingresar los datos

EDITAR
Es probable que cuando se ingresen los datos, usted cometa un error sin verlo
hasta más tarde. O quizás cambie de idea sobre lo que ha escrito. ESC o
Deshacer no lo ayudará adentro, después de haber ingresado los datos. Ahora
usted va a aprender como editar los datos sin tener que reescribir toda la celda.
Pulsar la flecha hacia arriba para mover la selección de vuelta a A2. La barra de
estado muestra Statu bar: Ready Listo.
Warning Si empieza a escribir ahora, sobrescribirá lo que haya en la celda.
Cursor que parpadea - en celda A2Hacer un doble-clic en la celda A2. (O podría
hacer un clic en la barra de Formula.) La barra de estado ahora muestra Barra de
estado: Modificar Modificar y el cursor que titila está en el texto.
Pulse la tecla FIN para mover el cursor hasta el final del texto.
A2 completo Escriba un espacio en blanco y después Especiales y pulse
ENTRAR.
Pulse una vez la flecha hacia abajo, para seleccionar la celda A4!
4.10. Validación de datos
La validación de datos se usa para controlar el tipo de datos o los valores que los
usuarios pueden escribir en una celda. Por ejemplo, es posible que desee
restringir la entrada de datos a un intervalo determinado de fechas, limitar las
opciones con una lista o asegurarse de que sólo se escriben números enteros
positivos.
En este artículo se describe cómo funciona la validación de datos en Excel y se
describen brevemente las diferentes técnicas de validación de datos disponibles.
No cubre la protección de celdas, que es una característica que permite "bloquear"
u ocultar ciertas celdas de una hoja de cálculo para que no se puedan editar o
sobrescribir. Para obtener más información sobre cómo proteger las celdas, vea
los vínculos de la sección

¿Cuándo es útil la validación de datos?
La validación de datos es sumamente útil cuando desea compartir un libro con
otros miembros de la organización y desea que los datos que se escriban en él
sean exactos y coherentes.
Puede usar la validación de datos para lo siguiente, entre otras aplicaciones:
Restringir los datos a elementos predefinidos de una lista Por ejemplo, puede
limitar los tipos de departamentos a Ventas, Finanzas, Investigación y desarrollo y
TI. De forma similar, puede crear una lista de valores a partir de un rango de
celdas que se encuentran en otra parte del libro. Para obtener más información,
vea Crear una lista desplegable a partir de un rango de celdas.
Restringir los números que se encuentren fuera de un intervalo específico Por
ejemplo, puede especificar un límite mínimo de deducciones de dos veces el
número de hijos en una celda específica.
Restringir las fechas que se encuentren fuera de un período de tiempo específico
Por ejemplo, puede especificar un período de tiempo entre la fecha actual y los 3
días siguientes.
Restringir las horas que se encuentren fuera de un período de tiempo específico
Por ejemplo, puede especificar un período de tiempo para servir el desayuno entre
la hora en que abre el restaurante y cinco horas después.
Limitar la cantidad de caracteres de texto Por ejemplo, puede limitar el texto
permitido en una celda a 10 caracteres o menos. De forma similar, puede
establecer la longitud específica de un campo de nombre completo (C1) en la
longitud actual de un campo de nombre (A1) y un campo de apellidos (B1), más 10
caracteres.

Validar datos según fórmulas o valores de otras celdas Por ejemplo, puede usar
la validación de datos para establecer un límite máximo para comisiones y
bonificaciones de 3.600 dólares, según el valor de nómina proyectado general. Si
los usuarios escriben un valor de más de 3.600 dólares en la celda, aparecerá un
mensaje de validación.
4.11. Combinar y Centrar
Es posible combinar varias celdas en Excel y centrar el texto dentro de ellas. Un
uso común de esta funcionalidad es colocar un título sobre una tabla de datos de
manera que se extienda a lo ancho de la misma.
Para combinar un grupo de celdas contiguas se debe seleccionar primeramente el
rango que se unirá y posteriormente hacer clic en el botón Combinar y centrar que
se encuentra dentro del grupo Alineación de la ficha Inicio.
Excel unirá las celdas y centrará el texto dentro de ellas.
El botón Combinar y centrar permanecerá resaltado indicando que dichas celdas
han sido combinadas, así que para regresar las celdas a su estado normal
deberás hacer clic de nuevo sobre el botón Combinar y centrar para dividir de
nuevo las celdas. También puedes hacer clic en el menú desplegable del botón y
seleccionar la opción Separar celdas.

Si desde un principio deseas combinar varias celdas sin que el texto sea centrado,
debes seleccionar la opción Combinar celdas dentro del menú desplegable.
Dentro del mismo menú, la opción Combinar horizontalmente ayuda a unir
solamente las filas del rango seleccionado. Observa el resultado de seleccionar
esta opción sobre el rango A1:C10:
4.12. Formatos numéricos
El formato números en Excel es el proceso a través del cual podemos cambiar la
apariencia de un número contenido en una celda. Es importante remarcar que
dicho formato no modifica el valor numérico de la celda sino solo su apariencia.
Cuando ingresamos valores numéricos en nuestra hoja de Excel, dichos valores
no tienen formato alguno, pero podemos modificar la cantidad de decimales
mostrados, agregar el símbolo de moneda o el separador de miles. Todos estos
cambios en la apariencia de un número los podemos lograr aplicando un formato
especial a la celda.
Formatos de números atenticos
Excel puede identificar ciertos formatos de número al momento de ingresar los
datos y los despliega de manera adecuada mientras asigna el valor numérico
correcto a la celda. Por ejemplo, si ingresamos el valor 12.50% en una celda,
Excel mantendrá la apariencia de porcentaje pero el valor de la celda no contendrá
el símbolo de porcentaje sino solamente el valor numérico 0.125 y lo podremos
saber si hacemos una operación con dicha celda:
Ya que la celda D2 no contiene formato alguno se muestra el valor de la celda D1
multiplicado por dos. De esta manera podemos saber que al incluir a la celda D1
en cualquier operación, Excel considerará su valor numérico. Así como Excel
aplica un formato automático a valores de porcentaje, también lo hace si
utilizamos el separador de miles o si utilizamos el símbolo de moneda.
Hay ocasiones en las que importamos datos a Excel o simplemente queremos
modificar la manera en que se despliegan los números de una celda después de
haberlos ingresado y para ello podemos utilizar los comandos de la Cinta de

opciones que se encuentran dentro del grupo Número en la ficha Inicio. Cualquiera
de estos comandos aplicará el formato seleccionado a la celda activa o a una
selección de celdas.
4.13. Imágenes en Excel
Las personas utilizan Excel para almacenar diversos tipos de información y en
muchas ocasiones dicha información necesita tener una imagen asociada por lo
que se hace necesario crear un catálogo de imágenes en Excel que pueda estar
vinculado a nuestra base de datos.
Crear el catálogo de imágenes en Excel
Existen diversos métodos para crear un catálogo de imágenes en Excel. Algunos
usuarios de Excel prefieren implementar el catálogo incrustando la imagen
asociada a cada registro dentro de la hoja de Excel. Sin embargo, si tienes una
base de datos con muchos registros terminarás con un libro de Excel
excesivamente grande por el tamaño de las imágenes lo cual dificultará su
manejo.
Siempre recomiendo utilizar un método con VBA porque eso nos permite dejar los
archivos de las imágenes en una carpeta local del equipo y solamente cargar las
imágenes conforme son utilizadas dentro de nuestra base de datos de Excel.
La clave para crear el catálogo de imágenes
La clave para tener un catálogo de imágenes en Excel es tener una hoja donde se
relacione la “llave primaria” de nuestros registros con la imagen correspondiente.
Si no estás familiarizado con el término “llave primaria” te recomiendo leer el
artículo Diseño de bases de datos.
En el siguiente ejemplo podrás observar que tengo una lista de 5 películas en Blu-
ray y cada una de ellas tiene una clave de producto única.
Las imágenes de cada producto estarán guardadas dentro de un directorio
llamada “imagenes” y tendrán el mismo nombre que el código de producto al que

pertenecen. El tener las imágenes con el mismo nombre que la clave del producto
facilitará su manipulación en gran manera.
4.14. Funciones en Excel
Las funciones de Excel son una característica muy importante que debes aprender
a utilizar adecuadamente para obtener el mayor provecho de la herramienta.
Las funciones se utilizan para realizar cálculos basados en los valores de las
celdas ó para modificar su contenido. Las funciones de Excel se categorizan de
acuerdo a su funcionalidad y en esta sección hago una revisón de ellas:
Funciones de búsqueda y referencia
Funciones lógicas
Funciones de texto
Funciones de fecha y hora
Funciones de información
Funciones estadísticas
Funciones matemáticas y trigonométricas
Funciones financieras
Funciones de ingeniería
Funciones de base de datos

Funciones de cubo
4.14.1. Ejemplos de tipos de Formulas
Microsoft Excel es una de las aplicaciones más utilizadas en el mundo y parte de
su éxito se lo debe a la facilidad con que podemos crear fórmulas que nos
permiten manipular y obtener los resultados que necesitamos de nuestra
información.
Las fórmulas pueden hacer uso de las funciones de Excel, lo cual quiere decir que
podemos tener fórmulas que utilicen más de una función para lograr su objetivo. A
continuación encontrarás una serie de artículos para saber más sobre este tema
de las fórmulas y funciones de Excel.
SUMA
Esta es una fórmula elemental que no puedes no conocer. Si no la has usado
hasta ahora creo que ya puedes darte por satisfecho porque verás cómo te ahorra
tiempo.
SUMA te permite, tal como su nombre lo indica, sumar un grupo de celdas, o
incluso filas y columnas enteras!
=SUMA (A1:A10), =SUMA(A: A), =SUMA (A1:Z10)
CONTAR
Esta fórmula te permite contar la cantidad de celdas en una selección que tienen
números. Las celdas vacías o con texto son ignoradas. Muchas veces tenemos
planillas con datos incompletos y se necesita contar solamente los datos y no el
total de celdas. En esos casos sirve muchísimo!
=CONTAR (A1:B10), =CONTAR(A: A)
SUMAR.SI, PROMEDIO SI
Estas funciones nos permiten realizar una suma o un promedio solamente para los
valore que cumplen una condición.

Las condiciones que se pueden ingresar siguen el mismo formato que las
condiciones utilizadas en CONTAR.SI y el SI.
=SUMAR.SI (A1:Z1, “>0”)
4.14.2. Funciones directas y celdas de referencias
Tenemos un listado de compras realizados en distintas fechas sobre diferentes
productos, del que disponemos información sobre las unidades compradas y de
los precios unitarios, así de como los descuentos obtenidos, de cada compra.
Trataremos de calcular cuál ha sido el precio final total de lo comprado por cada
tipo de producto:
Determinamos cuál es el listado de productos, y sobre este aplicamos la función
SUMAR.SI:
Función CELDA

La función CELDA devuelve información acerca del formato, la ubicación o el
contenido de una celda. Por ejemplo, si desea comprobar que una celda contiene
un valor numérico en lugar de texto antes de realizar un cálculo en ella, puede
usar la siguiente fórmula:
= SI (CELDA ("tipo", A1) = "v", A1 * 2, 0)
Esta fórmula calcula A1*2 solo si la celda A1 contiene un valor numérico y
devuelve 0 si A1 contiene texto o está en blanco.
4.14.3. Condiciones simples
Si estás familiarizado con la programación, sabrás que la función SI… Entonces
es una operación fundamental en todos los lenguajes. Puedes usarla también en
Excel, donde actúa como una función lógica permitiéndote comprobar si ciertas
condiciones son verdaderas o falsas. Simplemente le dice a Excel que, si una
condición es cierta, realice la acción A; o en otro caso, realice la acción B.
En este tutorial, aprenderemos más acerca de las oraciones SI de Excel, su
sintaxis, aplicaciones, y cubriremos algunos trucos y consejos. Para explicaciones
más exhaustivas sobre la función SI, echa un vistazo a este curso en conceptos
avanzados para Excel.
Entendiendo la Función SI de Excel
La función SI es una función lógica. Comprueba si una cierta condición es
verdadera o falsa y a continuación actúa acorde. Por ejemplo, si un estudiante ha
obtenido más de 75 puntos en un examen, imprime “Aprobado”, si no, imprime
“Suspendido”. Sus usos más comunes:
Comparar valores (¿A1 es mayor que B1?)
Usar cálculos basados en el resultado de la comparación de valores (si A1 es
mayor que B1, multiplica A1 por 10)
4.17. Graficación
Seleccionar los datos que quieres graficar

Primero vas a seleccionar el rango de datos que quieres graficar, ‘sombreándolos’
con el ratón. Para este ejemplo voy a utilizar una tabla de datos que tiene sólo dos
columnas: la que tiene los nombres de etiqueta (columna Mes) y la que tiene los
datos (columna Índice).
Elegir el tipo de gráfico
Una vez que tienes seleccionados los datos y has verificado que todo esté
correcto, vas a insertar el gráfico. Para encontrar la opción de insertar gráficos en
Excel, debes seguir esta ruta:
Pestaña Insertar
Te diriges a la sección Gráficos y eliges el tipo de gráfico. Para mi caso, elegiré
gráfico de Columnas.
Selecciona el subtipo de gráfico. Como vamos a mantenerlo sencillo,
seleccionaremos el subtipo 2-D Column (Columna en 2D)ueden ser más
columnas; pero si son demasiadas el gráfico perderá en claridad.
Verificar que todo ha salido bien
Hasta aquí todo está listo. Ya casi has terminado. Lo único que tienes que hacer
es revisar que tu gráfico haya quedado bien y no tenga ‘cosas raras’.
Como puedes ver en la imagen final, los nombres de los meses se han colocado
en el eje horizontal, mientras que en el eje vertical se ha generado
automáticamente un rango de datos, basándose en los datos de tu tabla.
También puedes ver que el nombre de nuestra columna Índice (la que tiene los
valores numéricos) aparece a la derecha, indicándonos que todas las barras
azules corresponden a esta serie de valores.
4.18. Impresión
Los libros y las hojas de cálculo se pueden imprimir de forma completa o parcial,
uno por uno o varios al mismo tiempo. Además, si los datos que desea imprimir
están en una tabla de Microsoft Excel, puede imprimir solamente la tabla de Excel.

También se puede imprimir un libro en un archivo en lugar de en una impresora.
Esta opción resulta muy útil cuando es necesario imprimir el libro con un tipo
distinto de impresora de la que se utilizó para imprimirlo originalmente.
Antes de imprimir
Antes de imprimir una hoja de cálculo que contenga una gran cantidad de datos o
gráficos, puede ajustarla rápidamente en la vista Diseño de página para dotarla de
un aspecto profesional. En esta vista, puede ver los datos en el contexto de las
páginas impresas. Puede fácilmente agregar o modificar encabezados o pies de
página, ocultar o mostrar los encabezados de fila y columna, cambiar la
orientación de página de las páginas impresas, cambiar la disposición y el formato
de los datos, usar las reglas para medir el ancho y el alto de los datos y configurar
los márgenes de impresión.
Para presentar todos los datos en las páginas impresas, asegúrese de que estén a
la vista en la pantalla. Por ejemplo, cuando hay texto o números que son
demasiado anchos para caber en una columna, el texto impreso se truncará y los
números impresos se verán como signos de número (##). Para evitar imprimir
textos truncados y signos de número en lugar del texto, puede aumentar el ancho
de las columnas para proporcionar espacio a los datos. También puede aumentar
el alto de fila ajustando el texto para que quepa en el ancho de columna, de forma
que el texto sea visible en la pantalla y en las páginas impresas.
Para que los datos sean más fáciles de leer o explorar, puede aplicar formatos
diferentes para ayudar a destacar la información importante. Sin embargo, tenga
presente que algunas opciones de formato (por ejemplo, los colores de texto o los
sombreados de celda) que se ven bien en la pantalla tal vez no produzcan los
resultados esperados al imprimirlos en una impresora en blanco y negro. Si usa
texto de colores o sombreados de celda, use colores que contrasten bien en una
impresión en blanco y negro.
También puede imprimir una hoja de cálculo con líneas de cuadrícula visibles,
para que los datos, las filas y las columnas se destaquen mejor.

Bibliografía
https://es.wikipedia.org/wiki/Microsoft_Excel
http://excel88.blogspot.com/2011/02/como-entrar-microsoft-excel.html
https://es.wikipedia.org/wiki/Hoja_de_c%C3%A1lculo
http://www.mailxmail.com/curso-microsoft-excel-aplicado-contabilidad/operaciones-basicas-suma-resta-multiplicacion-division-exponenciacion
https://support.office.com/es-mx/article/Aplicar-validación-de-datos-a-celdas
https://exceltotal.com/combinar-y-centrar/
https://exceltotal.com/como-crear-un-catalogo-de-imagenes-en-excel/
https://exceltotal.com/funciones/
https://blog.udemy.com/es/condicionales-en-excel-como-usar-la-funcion-si-de-excel/
http://raymundoycaza.com/como-crear-un-grafico-en-excel/