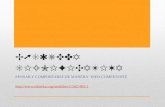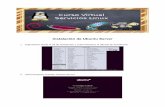BÚSQUEDA SIGNIFICATIVA PENSAR Y COMPORTARSE DE MANERA “INFO-COMPETENTE .
CUADERNO DE ACTIVIDADES DE RECUPERACIÓN · PDF fileCuando seleccionamos un material...
Transcript of CUADERNO DE ACTIVIDADES DE RECUPERACIÓN · PDF fileCuando seleccionamos un material...
CUADERNO DE ACTIVIDADES DE RECUPERACIÓN
TECNOLOGÍAS 3º ESO
Alumno …....................................................................................................
Fecha de entrega : 2 de Septiembre
Web del Departamento: http://pgiganto.wordpress.comE-mail: [email protected]
30 � TECNOLOGÍAS 3.° ESO � MATERIAL FOTOCOPIABLE © SANTILLANA EDUCACIÓN, S. L. �
1REFUERZO
ANÁLISIS DE LOS PLÁSTICOS
FICHA 1
A nuestro alrededor encontramos infinidad de materiales plásticos. Se hace necesario conocerlos
e identificarlos para poder realizar una correcta aplicación de ellos. También tenemos que tener muy
en cuenta la posibilidad de su reciclado en los objetos plásticos, contribuyendo así a una mayor
conciencia medioambiental.
Completa la siguiente tabla:1
Indica de qué tipo de plásticos son los siguientes objetos, el nombre comercial que les corresponde, y señala
si se pueden reciclar:
2
CUESTIONES
SIGLAS NOMBRE DEL POLÍMERO TIPO DE PLÁSTICO APLICACIONES
PET
MF
PP
PMMA
PE
PUR
PA
PF
PS
EP
PCP
PVC
OBJETOS TIPO DE PLÁSTICO NOMBRE COMERCIAL SÍMBOLO DE RECICLADO
Botella de detergente
Cinta aislante
Guantes
Botella de agua
Tuberías
Casco de ciclista
Envases para huevos
Bolsa del supermercado
Cubiertos desechables
Prótesis médicas
Mango de un cazo de cocina
Faros
31� TECNOLOGÍAS 3.° ESO � MATERIAL FOTOCOPIABLE © SANTILLANA EDUCACIÓN, S. L. �
1REFUERZO
PROPIEDADES DE LOS PLÁSTICOS
FICHA 2
Los plásticos son polímeros formados por grandes macromoléculas. Su uso está
muy extendido, debido a sus características, al ser materiales ligeros, resistentes
a la corrosión, aislantes de electricidad, de bajo coste, y, además, fáciles de fabricar
con el objetivo de darles diferentes formas.
Relaciona los materiales de la lista con sus propiedades más importantes:
Lycra • • Muy ligero.
Piel artificial • • Flexible.
Metacrilato • • Elástico.
Poliestireno • • Aislante.
Nailon • • Antiadherente.
PVC • • Transparente.
Poliéster con fibras • • Químicamente resistente.
Teflón • • Impermeable.
Deduce cuál es la principal propiedad de los plásticos, que se aprovechan
en las siguientes aplicaciones:
a) Traje de buceo. e) Parachoques de automóvil.
b) Recubrimiento de cable eléctrico. f) Envases desechables para alimentos calientes.
c) Raqueta de tenis. g) Panel aislante.
d) Neumático. h) Mango de sartén.
2
1
PRACTICA
36 � TECNOLOGÍAS 3.° ESO � MATERIAL FOTOCOPIABLE © SANTILLANA EDUCACIÓN, S. L. �
EVALUACIÓN
EVALUACIÓN1FICHA 7
NOMBRE: CURSO: FECHA:
¿Cómo se clasifican los plásticos? Indica las ca-racterísticas de cada tipo y pon un ejemplo deaplicación.
Rellena los huecos de la siguiente tabla:
Observa el siguiente dibujo. Indica y explica latécnica de procesado de plásticos que se ha em-pleado.
Indica de qué plástico pueden estar fabricadoslos siguientes objetos y qué técnica de procesa-do se ha empleado:
Explica las operaciones que harías para fabricaruna caja de metacrilato. Indica en cada caso lasherramientas que emplearías y el pegamento queusarías.
5
4
3
2
1
NOMBRE DEL
PLÁSTICOAPLICACIONES PROPIEDADES
Polietileno
tereftalato
(PET)
Resinas de
poliéster
(UP)
Poliuretanos
(PUR)
Carcasas de línea
blanca de electro-
domésticos, boto-
nes de aparatos,
instrumentos y ta-
bleros de automó-
viles, envases de
yogures, calzado.
Transparente e im-
permeable a compo-
nentes gaseosos.
No flota en agua.
Se combina con la
fibra de vidrio for-
mando materiales
compuestos de gran
resistencia.
OBJETONOMBRE DEL
PLÁSTICOPROCESADO
Jeringuilla
Tubería
Tejido
bañador
Película
fotográfica
Mango
de sartén
Traje de
buceo
51� TECNOLOGÍAS 3.° ESO � MATERIAL FOTOCOPIABLE © SANTILLANA EDUCACIÓN, S. L. �
REFUERZO
ORIGEN Y COMPOSICIÓN DE LOS MATERIALES2FICHA 1
Desde la Antigüedad, el ser humano ha empleado diversos materiales para elaborar
sus viviendas, vestidos, etc. Con el paso del tiempo, debido al descubrimiento de nuevas
propiedades, surgieron otros materiales.
Clasifica estos materiales atendiendo a su origen (naturales o artificiales)
y señala su composición:
1
Averigua las materias primas que se utilizan para obtener los siguientes materiales:2
CUESTIONES
NATURALESMATERIALES ARTIFICIALES COMPOSICIÓN
Porcelana
Diamante
Seda
Corcho
Esparto
Cobre
Tejas
Granito
Cristal
Cemento
Loza
Cartón
VIDRIO MORTERO ACERO PAPEL
MATERIAS PRIMAS
NAILON CERÁMICAS VÍTREAS CUERO
Cuando seleccionamos un material para una determinada aplicación, necesitamos saber
cómo va a comportarse y, para ello, tenemos que recurrir a estudiar sus propiedades
y características, además de tener en cuenta la facilidad de provisión que tengamos o su precio.
Indica los factores, a favor o en contra, que deberás tener en cuenta a la hora de seleccionar
los materiales para estos objetos:
1
CUESTIONES
52 � TECNOLOGÍAS 3.° ESO � MATERIAL FOTOCOPIABLE © SANTILLANA EDUCACIÓN, S. L. �
REFUERZO
SELECCIÓN DE MATERIALES2FICHA 2
Señala los usos más significativos de los siguientes materiales:2
MADERA METAL PLÁSTICO CARTÓN
Cubiertos
Juguetes
Caja de embaje
Buzón
de correos
Vajilla
MATERIALES APLICACIONES
Grava
Caolín
Mármol
Vidrio de seguridad
Barro de alfarería
Arena
Porcelana
Fibra de vidrio
53� TECNOLOGÍAS 3.° ESO � MATERIAL FOTOCOPIABLE © SANTILLANA EDUCACIÓN, S. L. �
REFUERZO
PROPIEDADES DE LOS MATERIALES (I)2FICHA 3
Para el estudio de los materiales resulta imprescindible conocer las características,
tanto intrínsecas como extrínsecas, de estos. A partir de estas características podemos entender
mejor su constitución, así como aplicaciones o usos más idóneos.
Indica la propiedad o propiedades más características de cada material a la hora de seleccionarlo:1
Señala las ventajas e inconvenientes del empleo de materiales pétreos naturales frente
a los materiales artificiales:
• Materiales pétreos naturales, por ejemplo, granitos, pizarras y mármoles.
• Materiales artificiales, por ejemplo, cerámicos, aglutinantes y compuestos.
2
CUESTIONES
MATERIALES PROPIEDADES / CARACTERÍSTICAS
Cristal
Acero inoxidable
Arcilla
Baquelita
Lana de vidrio
Papel
Azulejos
Lycra
Cobre
Látex
VENTAJAS INCONVENIENTES
Materiales pétreos
naturales
Materiales artificiales
58 � TECNOLOGÍAS 3.° ESO � MATERIAL FOTOCOPIABLE © SANTILLANA EDUCACIÓN, S. L. �
EVALUACIÓN
EVALUACIÓN 2FICHA 8
NOMBRE: CURSO: FECHA:
Indica de qué material pueden fabricarselos siguientes elementos:
• Viga.
• Pilar.
• Cimientos.
• Muros interiores.
• Suelos.
• Alicatado de la cocina.
• Cubierta de tejado.
• Sanitario.
¿Qué usos tienen los materiales pétreos en construcción?
¿Qué similitudes y diferencias existen entre los materiales derivados de las arcillas y los vidrios?
Explica el proceso de fabricación del vidrioplano. ¿Para qué se realiza la operación de templado?
¿Qué son los materiales aglutinantes? ¿Para quése usan?
El hormigón es menos resistente que el acero o el vidrio. Entonces, ¿cuáles son las razonesque justifican el uso tan importante que tieneen la construcción? Explica las diferenciasentre el hormigón armado y el pretensado.
6
5
4
3
2
1
106 � TECNOLOGÍAS 3.° ESO � MATERIAL FOTOCOPIABLE © SANTILLANA EDUCACIÓN, S. L. �
REFUERZO
MONTAJES SERIE Y PARALELO (I)4FICHA 1
En esta ficha realizarás un montaje mixto y analizarás el comportamiento
de algunas magnitudes eléctricas.
¿En qué rama hay más consumo eléctrico?
¿En qué rama es mayor la cantidad total de luz emitida?
De acuerdo con las medidas de voltaje e intensidad que has obtenido, calcula la potencia consumida
por cada bombilla y en cada una de las ramas.
Responde de nuevo a las preguntas a) y b).
¿Por qué crees que el consumo es diferente en cada una de las ramas?5
4
3
2
1
CUESTIONES
Realiza el montaje de la figura inferior. Hazlo encima de una tabla o mediante cables en tu puesto de trabajo. Si tu
profesor lo considera necesario, pon un interruptor en cada rama como en la figura 2 para reducir
el consumo mientras realizas medidas, comparaciones o discutes los resultados con tus compañeros.
Mide el voltaje en cada bombilla y la corriente en cada una de las tres ramas del circuito. Antes de realizar
estas medidas, responde a las preguntas 1 y 2.
2
1
MONTAJE MIXTO
107� TECNOLOGÍAS 3.° ESO � MATERIAL FOTOCOPIABLE © SANTILLANA EDUCACIÓN, S. L. �
REFUERZO
MONTAJES SERIE Y PARALELO (II)4FICHA 2
En esta ficha realizarás un montaje mixto con motores y analizarás el comportamiento de algunas
magnitudes eléctricas. Podrás ver, de forma práctica, por qué se realiza siempre el montaje
de motores estrictamente en paralelo.
Realiza el montaje de la siguiente figura. Hazlo encima de una tabla o mediante cables en tu puesto de trabajo.
Abre el interruptor B y cierra el interruptor A. El motor de la primera rama girará rápidamente y la bombilla estará prácticamente apagada. Mide el voltaje en la bombilla y en el motor, así como la corriente en la rama.
Repite las medidas anteriores frenando suavemente el motor, de forma que gire más despacio, pero sin que se
llegue a parar.
Abre el interruptor A y cierra el interruptor B. El motor de la segunda rama girará rápidamente y la bombilla estará prácticamente apagada. Mide el voltaje en la bombilla y en el motor, así como la corriente
en cada elemento.
Repite las medidas anteriores frenando suavemente el motor, de forma que gire más despacio,
pero sin que se llegue a parar.
MONTAJE MIXTO
En la primera parte del experimento, ¿cuándo se iluminaba más la bombilla?
¿Por qué cuando has frenado el motor ha aumentado la luminosidad de la bombilla?
¿Te parece razonable, a la vista de este experimento, montar una bombilla en serie con un motor?
En la segunda parte del experimento, ¿se ha visto afectada la luminosidad de la bombilla al frenar el motor?
(Si la respuesta es sí, utiliza una pila nueva. La pila que estás usando está casi gastada.
Repite el experimento.)
¿A qué crees que es debido que la bombilla no se vea afectada por el giro del motor?
¿Te parece este montaje de motor más razonable que el primero? ¿Por qué?6
5
4
3
2
1
CUESTIONES
A
M
M
B
112 � TECNOLOGÍAS 3.° ESO � MATERIAL FOTOCOPIABLE © SANTILLANA EDUCACIÓN, S. L. �
EVALUACIÓN
EVALUACIÓN 4FICHA 7
Señala qué tienen en común y en qué se diferen-cian la corriente continua y la corriente alterna.
Observa la gráfica.
a) Interpreta la siguiente gráfica.
b) ¿Qué ley representa?
c) Calcula la resistencia.
En el cargador de un móvil viene marcado230 V-25 mA (1 mA = 0,001 A).
a) Calcula su potencia en vatios.
b) Si lo pones a cargar todas las noches durante 8 horas, ¿cuánta energía consume, en kWh, al
año?
c) Si el coste es de 0,08 �/kWh, ¿cuánto cuesta
cargarlo durante todo un año?
Imagina un circuito con una pila, un interruptory una bombilla colocadas en serie. Si añadimosuna segunda lámpara al circuito, ¿lucirá menosla lámpara anterior? Relaciona tu respuesta conla energía proporcionada por la pila y la forma decolocar la segunda bombilla.
Calcula la resistencia equivalente en los siguien-tes montajes.
R1 = 2 Ω; R2 = 3 Ω; R3 = 3,5 Ω; R4 = 6 Ω
Calcula la potencia de las siguientes bombillas:
Bombilla A: 3 V; 0,2 A.
Bombilla B: 3,5 V; 0,5 A.
Bombilla C: 4 V; 0,3 A.
En el siguiente circuito, indica el valor de la in-tensidad de corriente que circula por cada lám-para.
A partir de un circuito con dos lámparas y una pi-la, ¿qué podemos hacer para conseguir otro cir-cuito con una lámpara más en serie con las ante-riores y que las lámparas sigan luciendo lo mismoque antes?
8
7
6
5
4
3
2
1
NOMBRE: CURSO: FECHA:
R2: 20 Ω0,4
I (A)
V (V)
0,3
0,2
0,1
0,0
0 2 4 6 8
R1: 10 Ω
R3: 30 Ω
Pila: 4,5 V
R1R1 R2
R3 R4R2
R3
4,5 V 4,5 V
a) b)
167� TECNOLOGÍAS 3.° ESO � MATERIAL FOTOCOPIABLE © SANTILLANA EDUCACIÓN, S. L. �
AMPLIACIÓN
DIBUJAR Y ACOTAR RECTÁNGULOS CON QCAD6FICHA 4
• Dibuja y acota el alzado de una pieza formada por dos cilindros de distintos diámetros unidos por su eje de revolución. Utiliza un grosor 2 para las aristas y 0 para las líneas de cota. Como dato, te ofrecemoslas coordenadas de dos vértices diagonalmente opuestos de los dos rectángulos que componen la vista:
– Rectángulo mayor: (20,190) y (90,140).– Rectángulo menor: (90,180) y (140,150).
1. Crea un archivo nuevo y asegúrate de que la barra de herramientas
de trazado es visible en la zona izquierda de la pantalla. Si no es así,
deberás pulsar una o varias veces la tecla Escape (ESC), o bien pulsar
con el botón derecho del ratón (BDR).
Para dibujar un rectángulo, debemos conocer las coordenadas
absolutas de dos vértices diagonalmente opuestos.
2. Pulsa el botón Submenú líneas y, después, el botón Crear Rectángulos:
→ →
3. Introduce las coordenadas (x,y) de cada vértice confirmándolas
con el botón izquierdo del ratón (BIR).
4. Graba tu trabajo con el nombre qcad_01.dxf.
5. Partiendo de él, realiza en primer lugar la acotación en serie
de la longitud de la pieza y llama al archivo qcad_01serie.dxf.
6. En segundo lugar, acota la longitud de la pieza en paralelo y llama
al archivo qcad_01paralelo.dxf.
7. Para acotar las aristas horizontales, utilizaremos:
→ →
En primer lugar, selecciona los puntos de referencia de donde
partirán las líneas auxiliares de cota.
Para seleccionar vértices, nos interesa forzar el cursor
a desplazarse por intersecciones (elegiremos la selección
automática de intersecciones: ). ¡No lo hagas nunca
«a ojo»! Utiliza las herramientas que fuerzan el cursor.
8. El siguiente paso es fijar la distancia a la que colocaremos
la línea de cota respecto de la arista. Para hacerlo, debemos
dejar de forzar el cursor a las intersecciones. Las opciones
más comunes son:
• Pulsar para dejar total libertad al desplazamiento del cursor.
• Forzar el cursor a la rejilla, pulsando .
Para acotar las líneas verticales, emplearemos:
→ →
Si se acota el diámetro de una circunferencia y esta no es
visible, debe aparecer el símbolo ∅ a la izquierda de la cota.
Por esto, debes marcar la casilla que aparece a la derecha
del símbolo del diámetro. Haz clic con el BIR para confirmar
la posición la línea de cota.
PROCEDIMIENTO
Longitud de la pieza acotada en paralelo.
Longitud de la pieza acotada en serie.
Aspecto de los cilindros.
Ajustar
a intersecciones
168 � TECNOLOGÍAS 3.° ESO � MATERIAL FOTOCOPIABLE © SANTILLANA EDUCACIÓN, S. L. �
AMPLIACIÓN
DIBUJAR CIRCUNFERENCIAS CON QCAD6FICHA 5
• Dibuja una circunferencia centrada en el punto (100,100) mm de 70 mm de radio.
Con QCad podemos dibujar circunferencias de tres maneras
diferentes. En esta práctica veremos cómo.
1. Si los datos de que dispones son el centro y el radio, pulsa el
botón Submenú círculos de la barra de herramientas de trazado.
2. Después, pulsa el botón Crear Círculos con centro y radio :
→
3. Sitúa el cursor en la casilla Radio e introduce el valor 70.
Al mover el ratón, aparecerá una circunferencia de radio 70
que se desplazará con el puntero del ratón.
4. Ahora, lo más adecuado es introducir
manualmente las coordenadas (x,y) del
centro de la circunferencia en el cuadro
de diálogo que aparece al hacer clic en
el botón destacado:
El aspecto del área
de trabajo será similar
al de la figura de la derecha.
Fíjate en que estas
coordenadas
están referidas
a un punto llamado
origen de coordenadasabsoluto, que, por defecto,
está situado en la esquina
inferior izquierda
del espacio de trabajo.
5. Desde el menú principal, pulsa Archivo → Guardar
como. Selecciona el directorio donde vas a guardar
tus trabajos y asigna el nombre qcad_02 a este dibujo.
6. Finalmente, pulsa Save (Guardar). Fíjate
en que QCad asignará automáticamente la extensión
dxf, salvo que tú indiques otra.
7. Cierra el fichero desde el menú
Archivo → Cerrar archivo.
Barra de herramientas de trazado.
Asignación del valor del radio.
Circunferencia centrada
en (100,100) con radio 70: .
Submenú
círculos
Origen
de coordenadas
absoluto
1
1
PROCEDIMIENTO
169� TECNOLOGÍAS 3.° ESO � MATERIAL FOTOCOPIABLE © SANTILLANA EDUCACIÓN, S. L. �
• Dibuja una circunferencia centrada en el punto(100,225) mm y que pase por el punto (100,170).
Haz este ejercicio tomando como punto de partida
el dibujo almacenado en qcad_02.dxf.
1. Desde el menú principal, selecciona Archivo → Abrir
1. o bien pulsa el botón: .
2. Ahora, pulsa el botón Submenú círculos, y, después,
el botón Crear Círculos con un centro y un punto:
→
3. Pulsa el botón , introduce las coordenadas
del centro y, para confirmarlas, pulsa el BIR sobre
cualquier lugar del área de trazado. Entonces,
aparecerá una cruz roja indicando dónde
se encuentra el centro de nuestra circunferencia.
4. En las mismas casillas donde escribiste
las coordenadas del centro, sobreescribe
las coordenadas del punto (100,170). Confírmalas
pulsando el BIR sobre el área de trazado.
5. Guarda tu trabajo con el nombre qcad_03.dxf y cierra el archivo.
• Dibuja ahora una circunferencia que pase por los puntos (140,270),(185,260) y (145,245) mm.
1. Abre el archivo qcad_03.dxf.
2. Pulsa el botón Submenú círculos.
3. Después, pulsa el botón
Crear Círculos con tres puntos:
→
4. Pulsa el botón
e introduce las
coordenadas de cada
punto confirmándolas con
el BIR. Si te equivocas tras
confirmar, haz clic
en el BDR, o bien
en el botón deshacer, ,que encontrarás
en la barra de edición.
5. Guarda el trabajo realizado
como qcad_04.dxfy cierra el archivo.
Circunferencia
que pasa
por los puntos:
(140,270),
(185,260)
y (145,245): .
Circunferencia con centro en (100,225)
que pasa por el punto (100,170): .2
3
1
32
1
2
AMPLIACIÓN
DIBUJAR CIRCUNFERENCIAS CON QCAD6FICHA 5 (Continuación)
170 � TECNOLOGÍAS 3.° ESO � MATERIAL FOTOCOPIABLE © SANTILLANA EDUCACIÓN, S. L. �
AMPLIACIÓN
ACOTAR CIRCUNFERENCIAS CON QCAD6FICHA 6
• Dibuja y acota, conforme a los siguientes modelos, cincocircunferencias de 60 mm de diámetro cuyos centros sean(50,245), (150,245), (50,145), (150,145) y (50,50).
1. Inicia un nuevo trabajo desde Archivo → Nuevo, o bien
1. pulsando el botón de la barra de gestión de archivos.
2. Para dibujar las circunferencias, utilizaremos el botón
Submenú círculos y, después, el botón Crear Círculos
con centro y radio:
→
2. Cuando representamos una circunferencia, debemos
trazar dos líneas de trazo y punto perpendiculares
que se cortan en su centro y que indican la existencia
de un eje de revolución.
3. Para cambiar el grosor y el estilo de las líneas que ya
han sido trazadas, procede de la siguiente manera,
desde la barra de herramientas de trazado:
3. Editar → Cambiar atributos → Deseleccionar/seleccionar
elemento (puedes seleccionar varias líneas a la vez) →
Cambiar atributos
→ → →
4. Finalmente, aparecerá un formulario, donde podrás cambiar
el color, el espesor y el estilo de las líneas seleccionadas
(discontinua, de trazo y punto…).
5. Para acotar el diámetro, debes utilizar:
→
Selecciona la circunferencia con un clic del BIR. Con otro
clic selecciona la orientación de la línea de cota y,
con un tercer clic del BIR fija la posición de la cota.
QCad calculará la cifra de cota automáticamente.
Según la normativa actual, al acotar el diámetro no debe
aparecer el símbolo ∅ cuando se vea la circunferencia. De igual
modo, no debe aparecer la letra R (para indicar que la medida
corresponde a un radio) si en la vista se ve el centro
de la circunferencia. En ambos casos, debes deseleccionar
la casilla que hay a la derecha del símbolo ∅.
Muchas veces es interesante forzar el cursor a desplazarse solo
por puntos de la rejilla. Para ello, debes dejar pulsado el botón
Elegir puntos de la rejilla: .
6. Para acotar el radio emplea:→
y opera de forma similar.
7. Guarda tu trabajo como qcad_05.dxf.
Circunferencias acotadas.
Casilla para indicar o no
el símbolo ∅ para los diámetros.
Atributos de líneas.
PROCEDIMIENTO
171� TECNOLOGÍAS 3.° ESO � MATERIAL FOTOCOPIABLE © SANTILLANA EDUCACIÓN, S. L. �
AMPLIACIÓN
EMPLEAR COORDENADAS RELATIVAS CON QCAD6FICHA 7
• Dibuja y acota lasiguiente pieza utilizandocoordenadas cartesianasrelativas, sabiendo que el punto inferior izquierdotiene por coordenadasabsolutas (73,122) mm.Guarda tu trabajo con el nombre qcad_06.dxf.
Utiliza un grosor 2 para
las líneas de contorno
de la pieza y un grosor 0
para las acotaciones.
1. Comienza así:
→ →
Primero, trazamos el punto A, cuyas coordenadas cartesianas
absolutas son (73,122) (fig. 1). Luego, dibujamos la parte
inferior de la pieza, hacia la derecha.
2. Las coordenadas absolutas del siguiente punto son:
(73 + 10,122 + 0) = (83,122). Sin embargo, respecto de A,
sus coordenadas son (10,0). Estas se llaman coordenadascartesianas relativas (fig. 2) y, generalmente, es preferible
trabajar con ellas porque son más fáciles de calcular.
Cuando empleamos coordenadas relativas, suponemos que el punto anteriormente trazado es el nuevo origen
de coordenadas.
Atajo: utilizando la tecla Tab (tabulador) puedes pasar directamente de la casilla X pos a la casilla Y pos.
3. Las coordenadas del resto de puntos deben introducirse siempre como coordenadas relativas (fig. 2).
Para los siguientes puntos: (0,20), (10,0), (0,−20), (30,0)…
Figura 1. Coordenadas absolutas del punto A.
Figura 2. Coordenadas relativas respecto
del punto A.
Dibuja un hexágono de 30 mm de lado, sabiendo que las coordenadas cartesianas absolutas de su vértice A son (55,195) mm.
Comienza así: → →
• Para el punto A, introduce los valores (55,195) en coordenadas cartesianas absolutas.
• Para el punto B, pulsa e introduce los valores (0,30), que son el ángulo que forma respecto de A y la dimensión del lado AB.Dichos parámetros se conocen como coordenadas polares relativas.
• El punto C tendrá por coordenadas polares relativas al punto B los valores (60,30).
a) Continúa tú con los siguientes puntos para completar el hexágono.
b) Rotula las letras de cada vértice.
1
PRACTICA
(55,195)
PROCEDIMIENTO
172 � TECNOLOGÍAS 3.° ESO � MATERIAL FOTOCOPIABLE © SANTILLANA EDUCACIÓN, S. L. �
AMPLIACIÓN
HERRAMIENTAS DE EMPALME Y RECORTE EN QCAD6FICHA 8
• Realiza el dibujo de una hélice de dos álabes a partir de la composición de circunferencias y segmentos de la derecha.Utiliza grosor 3 para el contorno de la pieza y grosor 0 para laacotación. Guarda este dibujo en un archivo llamado qcad_07.dxf.
Datos:
• El radio de las circunferencias es 20 mm.
• Las coordenadas cartesianas absolutas de los centros
de las circunferencias son:
– C1: (100,250) mm. – C2: (100,150) mm. – C3: (100,50) mm.
1. Dibuja las circunferencias C1, C2 y C3. El trazado
de las circunferencias no presenta dificultad si has realizado
el procedimiento de las páginas 170-171.
2. En cuanto a los segmentos que parten del centro de C2 y son
tangentes a C1 y C3, comienza así:
→ →
3. Después, haz clic con el BIR en cualquier punto de C2 y,
automáticamente, se seleccionará el centro de C2.
4. A continuación, haz clic con el BIR en C3, en la zona donde
quieras que se produzca la tangencia.
5. Utiliza el mismo procedimiento para trazar los demás
segmentos y comienza a realizar los empalmes entre los álabes
y el eje de rotación de la hélice.
6. Emplea el botón Redondear esquinas utilizando un radio
de 30 mm, con la opción recortar activada.
→ →
7. Para eliminar las líneas que sobran en las circunferencias
superior e inferior debes utilizar la herramienta Recortar. Pulsa:
→
Tendrás que hacer un clic con el BIR para seleccionar la figura
geométrica que vas a cortar. Un clic más para seleccionar el primer
punto de corte, y otro más para seleccionar el segundo punto.
A modo de ejemplo, si seleccionas la circunferencia C1,
después el punto A como primer punto de corte (utilizando
la herramienta ) y, por último, el punto B, se suprimirá el trozo
de curva que permite ir de A a B en el sentido de las agujas del reloj.
Empalmes con la opción de recorte activada.
Hélice descompuesta en trazados elementales.
Recorte de figuras geométricas.
PROCEDIMIENTO
173� TECNOLOGÍAS 3.° ESO � MATERIAL FOTOCOPIABLE © SANTILLANA EDUCACIÓN, S. L. �
8. Los ejes de simetría se representan con líneas de trazo y punto.
Dibújalos como segmentos y modifica, dentro de sus atributos,
el estilo de línea (ver el procedimiento 3).
Recuerda que, según la normativa actual, para indicar
el diámetro de la circunferencia central no debe aparecer
el símbolo ∅.
Si, además, queremos que la cifra de cota aparezca
desplazada hacia la derecha, para que no interfiera
con los ejes de simetría, el aspecto de la casilla de acotación
debe ser el siguiente:
Por otro lado, las distancias entre circunferencias deben
expresarse respecto a sus centros y, para hacerlo con precisión,
debes utilizar la herramienta Forzar cursor a centros
para indicar la posición de las líneas auxiliares de cota:
→ →
9. Para fijar la posición de la línea de cota puedes forzar el cursor
a la rejilla pulsando el botón:
Aspecto final de la hélice.
Casilla
sin marcar Diámetro
Realiza estos dibujos tras analizar las formas geométricas a partir de las cuales se han generado.
a) b)
1
PRACTICA
AMPLIACIÓN
HERRAMIENTAS DE EMPALME Y RECORTE EN QCAD6FICHA 8 (Continuación)
174 � TECNOLOGÍAS 3.° ESO � MATERIAL FOTOCOPIABLE © SANTILLANA EDUCACIÓN, S. L. �
AMPLIACIÓN
GIRAR Y MOVER TRAZADOS CON QCAD6FICHA 9
• Realiza el retrato del muñeco de la derecha utilizando las herramientas Rotar y Mover objetos.
En esta práctica aprenderemos a trasladar y rotar objetos, algo que
deberemos hacer muy a menudo a la hora de diseñar con QCad.
1. Comienza este simpático dibujo utilizando la herramienta
Crear líneas: para trazar el triángulo izquierdo
de la pajarita, cuyos vértices tienen por coordenadas
cartesianas absolutas: (70,140), (70,120) y (105,130).
2. Utiliza la herramienta Rotar objetos: para trazar el lado
derecho de la pajarita:
→ → →
3. Elige como centro de rotación el punto (105,130), un ángulo
de rotación de 180° en el sentido de las agujas del reloj y,
en la casilla Número de copias, escribe 1. Pulsa la tecla Esc
cuando lo hayas conseguido.
4. Continúa por la nariz, que obtendrás moviendo la parte
izquierda de la pajarita, utilizando como punto de referencia
el punto (105,130) y desplazándolo hasta el punto (185,180):
→ → →
5. Investiga y acaba el retrato con dos circunferencias (para la cabeza
y el ojo) y un arco, trazado a partir de tres puntos, para la boca.
Elabora el dibujo siguiente. Luego, traslada una copia de la cuchara hacia la derecha y, después, gírala 180º,de manera que la parte más ancha esté dirigida hacia abajo.
1
PRACTICA
PROCEDIMIENTO
1 2 3
175� TECNOLOGÍAS 3.° ESO � MATERIAL FOTOCOPIABLE © SANTILLANA EDUCACIÓN, S. L. �
AMPLIACIÓN
MANEJAR OTRAS OPCIONES DE QCAD6FICHA 10
• Inserta rótulos en un dibujo.
Para insertar rótulos en tus dibujos:
1. Pulsa el botón Crear texto: en la barra de herramientas de trazado. Aparecerá una ventana
donde podrás introducir el texto y modificar su formato. Desgraciadamente, QCad 1.5.1 no reconoce
las tildes ni la letra ñ.
2. Pulsa OK y confirma con el BIR la posición final del rótulo.
• Imprime un dibujo.
1. Para imprimir tu dibujo, pulsa el botón Imprimir visualización.
2. Después, pulsa el botón Imprimir.
Los puntos de la rejilla son puntos de referencia. No se imprimen,
pero si no quieres verlos, desactiva el botón Ver/ocultar rejilla.
• Borra una línea.
Si quieres borrar una línea después de ser trazada, puedes utilizar
el botón Deshacer, o bien:
Edit → Borrar → Seleccionar línea → Borrar
→ → →
Es posible que la apariencia del dibujo se deteriore tras realizar
varios borrados.
Para arreglarlo, haz clic con el BIR en el botón Redibujar:
de la barra de herramientas principal.
PROCEDIMIENTO
Alineación
del párrafo: izquierda,
centrado o derecha.
Inclinación
del texto.
Tipo
de letra.
Incorporar texto procedente
de archivos.
Copiar, cortar
y pegar texto.
Tamaño del texto.
Separación entre
los caracteres.
Ventana donde se da formato
al rótulo.
Espacio
para
escribir
el texto.
Normalización en dibujo técnico
El dibujo técnico constituye un medio para
comunicar ideas que está regido por cier-
tas reglas. Esas reglas se recogen en unos
documentos llamados normas que emiten or-
ganismos como AENOR (Asociación Españo-
la de Normalización y Certificación) o ISO
(Organización Internacional de Normaliza-
ción).
Ten en cuenta que algunas posibilidades de
acotación que ofrecen los programas CAD no
cumplen la normativa vigente. Es respon-
sabilidad del delineante conocer la normati-
va y seleccionar las herramientas CAD que
permitan adaptar sus dibujos a la misma.
Las normas españolas se distinguen por su
título UNE (Una Norma Española) y por un
código numérico. La norma UNE 1-039-94,
vigente en 2006, establece los principios bá-
sicos sobre la acotación en dibujo técnico.
195� TECNOLOGÍAS 3.° ESO � MATERIAL FOTOCOPIABLE © SANTILLANA EDUCACIÓN, S. L. �
REFUERZO
CÁLCULO DE MEDIAS Y ELABORACIÓN DE DIAGRAMAS7 FICHA 1
En esta práctica aprenderás a crear hojas de cálculo con datos de tu experiencia en clase y a crear e interpretar diagramas que presentan estos datos. En este caso utilizaremos las notas obtenidas en un examen para analizar la distribución de las mismas.
Crea una tabla en cuya primera columna consten los nombres de tus compañeros de clase. En la segundacolumna escribe las notas que habéis obtenido en el último examen de Tecnologías o cualquier otra asignatura que te indique tu profesor.
La tabla resultante tendrá un aspecto parecido al de la siguiente imagen (los datos que ves allí corresponden a un examen real de Tecnologías de un instituto).
A continuación, calcula la nota media de la clase. Esto lo puedes realizar de dos formas:
• Escribe en una celda libre la función:
= SUMA(B3:B25)/23
Esta función suma todas las notas de la clase y divide el resultado entre el número de alumnos. Ten en cuentaque la primera celda debe coincidir con la celda en la que consta la primeranota de tu tabla.
En nuestro ejemplo es B3, pero en tu tabla puede ser otra celda. Aplicael mismo criterio para la última celda.Además, el número de alumnos de tu clase puede ser distinto al del ejemplo. Cuéntalos.
• Escribe en una celda libre la función:
=PROMEDIO (B3:B25)
En los dos casos el resultado es el mismo, pero la segunda opción tiene la ventaja de que no necesitas calcular el númerototal de alumnos de tu clase, por lo que, si varías este número, no tendrás quemodificar la fórmula. En nuestro ejemplo el valor medio es 7.
PROCEDIMIENTO
196 � TECNOLOGÍAS 3.° ESO � MATERIAL FOTOCOPIABLE © SANTILLANA EDUCACIÓN, S. L. �
REFUERZO
CÁLCULO DE MEDIAS Y ELABORACIÓN DE DIAGRAMAS7 FICHA 1 (Continuación)
PRESENTACIÓN DE GRÁFICOS
A continuación vamos a representar en una gráfica los datos presentes en la tabla. Para ello, sigue
los siguientes pasos:
1. Selecciona todas las celdas escritas; es decir, las celdas en las que aparecen nombres de alumnos y notas.
3. Pulsa el botón Siguiente.
2. Con estos datos seleccionados,selecciona la opción de menúInsertar y luego la opción Diagrama.
Aparecerá un cuadro de diálogo como el de la imagen de la izquierda.
4. Aquí puedes escoger el tipode diagrama que deseespara representar los datos.Escoge el marcado en la figura (barras) y pulsaluego el botón Avanzar.
5. En la variante de gráfico,escoge el marcado en la figura y pulsa de nuevo el botón Avanzar.
197� TECNOLOGÍAS 3.° ESO � MATERIAL FOTOCOPIABLE © SANTILLANA EDUCACIÓN, S. L. �
Haz doble clic sobre el diagrama y, a continuación, pulsa el botón derecho del ratón. Así podrás cambiar las fuentes de los textos que aparecen en el eje X, el eje Y, el color de los diagramas y el color del fondo del diagrama.
Coloca en la tabla de datos a los alumnos por orden de nota, de tal forma que los que han obtenido menoscalificación aparezcan los primeros, y los que han sacado mayor calificación, los últimos. ¿Qué forma tiene el gráfico ahora? ¿Dónde se concentra la mayoría de los alumnos?
2
1
PRACTICA
6. Escoge un título para el gráfico en el cuadro de texto marcadocomo Título de diagrama. Porejemplo, Notas de Tecnologías. A continuación, pulsa el botónCrear para finalizar.
7. El gráfico se insertará en tu hoja de cálculo con un aspecto parecido al de estaimagen.
Notas de Tecnologías
REFUERZO
CÁLCULO DE MEDIAS Y ELABORACIÓN DE DIAGRAMAS7 FICHA 1 (Continuación)
198 � TECNOLOGÍAS 3.° ESO � MATERIAL FOTOCOPIABLE © SANTILLANA EDUCACIÓN, S. L. �
REFUERZO
OPERACIONES CON FUNCIONES7 FICHA 2
Hasta ahora has creado hojas de cálculo con distintos datos, valores y diagramas. Las hojas de cálculo no solo se pueden usar para efectuar operaciones, sino que también pueden utilizarse como bases de datos en las que puedes acumular y ordenar información de distinto tipo. En la siguiente práctica aprenderás a crear una sencilla base de datos de amigos y a programar de forma automática un recordatorio de sus cumpleaños.
PROCEDIMIENTO
1. Crea una tabla con las siguientes filas y columnas. Escribe en ella los datos de los amigos o familiares de los que desees llevar un registro.
2. A continuación, selecciona las celdas en las que vas a escribir la fecha de nacimiento y pulsa el botón derecho.
3. En el menú contextual que aparece, selecciona la opción Formatear celdas. Aparecerá un cuadro de diálogo como el de la imagen de la izquierda.
4. En la lista de texto de la izquierda, selecciona la opción Fecha.
5. Una vez seleccionada, marca la opción «31/dic» en la lista de texto que se presenta a su derecha y pulsa el botón Aceptar.
6. A continuación, rellena los datos de día y mes de nacimiento de tus amigos.
7. Escribe en la primera fila que esté en blanco, a la altura de la columna Direcciones, la palabra HOY. En la misma fila, pero en la siguiente columna, escribe la función =HOY(). Verás que aparece la fecha actual de tu ordenador en formato DD/MM/AAAA.
8. Selecciona esta celda, haz clic con el botón derecho y formatea la fecha de la misma forma que has hecho con las otras celdas. Verás que te aparece la fecha de tu ordenador en formato «Día/Mes». La hoja tendrá un aspecto parecido al de la pantallade la derecha.
Recordatorio de cumpleaños
9. A continuación, haz doble clic sobre la primera casilla en blanco de la columna «Recordar» e introduce la siguiente fórmula:
= SI (G3=G13; «CUMPLEAÑOS»).
Ten en cuenta que G3 es, en este caso, la posición de la primera fecha de nacimiento de tus amigos, y G13, la posición donde aparece la fecha del ordenador. Corrígeloconvenientemente si las posiciones no coinciden en tu hoja de cálculo.
10. A continuación, repite la fórmula en todas las casillas de la columna «Recordar», variando el valor de G3 por G4, G5, y así sucesivamente. Aparecerá una pantalla parecida a la de la derecha.
199� TECNOLOGÍAS 3.° ESO � MATERIAL FOTOCOPIABLE © SANTILLANA EDUCACIÓN, S. L. �
Cambia alguna fecha de cumpleaños para que coincida con la fecha actual del ordenador. ¿Qué sucede en la columna «Recordar»?
Cambia la fórmula escrita en la columna «Recordar» para que te avise un día antes del cumpleaños.
Varía la fórmula introducida para que los días que no sean cumpleaños, aparezca la frase «Hoy no es su cumpleaños». Para ello, utiliza la ayuda de OpenOffice.org o de Excel para la función lógica «SI».
3
2
1
PRACTICA
REFUERZO
OPERACIONES CON FUNCIONES7 FICHA 2 (Continuación)