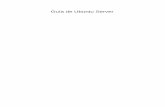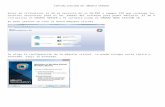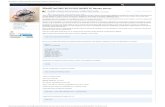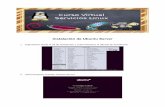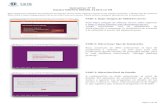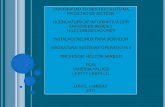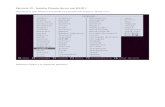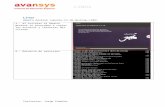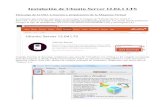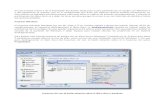Instalación de Ubuntu...
Transcript of Instalación de Ubuntu...

Instalación de Ubuntu Server
1. Ingresamos desde el cd de instalación y seleccionamos el idioma de instalación
2. Seleccionamos Instalar Ubuntu Server

3. Seleccionamos la región en la que nos encontramos
4. Seleccionamos Si para que detecte nuestra configuración de teclado
5. Probamos la combinación de teclas que aparecen en pantalla, con esto se detectará nuestra distribución de teclado.

6. Una vez detectada la distribución del teclado, damos Continuar.
7. Luego se realizará la configuración de la red, si tenemos DHCP la asignación será automática de lo contrario seleccionaremos la opción No configurar la red en este momento.
8. Establecemos un nombre para nuestro servidor:

9. Una vez detectadas las particiones, seleccionaremos la opción Manual ya que crearemos las particiones de manera manual.
10. Seleccionamos el disco duro disponible, en este caso el disco virtual que creamos en VirtualBox.
11. Seleccionamos la opción Si para crear la tabla de particiones

12. Seleccionamos el espacio libre y damos Enter.
13. Crearemos una partición nueva
14. Establecemos 100 MB para la primera partición
15. Seleccionamos la opción primaria

16. Crearemos esta partición al principio de la tabla de particiones
17. Crearemos la partición /boot, de tipo ext4, en la etiqueta colocaremos boot, para finalizar vamos a la opción Se ha termindado de definir la partición
18. Una vez creada la partición boot, seleccionamos el espacio libre y crearemos una nueva partición.

19. La nueva partición será lógica, irá al principio y tendrá un tamaño de 1024 MB esto porque nuestra ram es de 512 MB. Esta partición se usará como área de intercambio.
Nota: Por lo general nuestra área de intercambio o SWAP tendrá el doble del tamaño de nuestra
memoria RAM.
Luego finalizamos seleccionando la opción Se ha terminado de definir la partición.
20. Con el espacio restante crearemos una nueva partición y la usaremos como volumen físico para LVM , terminamos de definir la partición para continuar

21. En este paso nuestro particionado debe verse como el que aparece en la imagen, y seleccionaremos la opción Configurar el Gestor de volúmenes Lógicos LVM
22. Seleccionamos Si, para guardar loscambios y configurar el LVM

23. Seleccionamos la opción Crear grupo de volúmenes
24. Colocamos un nombre a el grupo de volúmenes y seleccionamos Continuar.
25. Aparecerán las particiones disponibles, seleccionamos con la barra espaciadora la última que creamos es decir la de mayor tamaño, luego enter en continuar.

26. Ahora crearemos 3 volúmenes lógicos de la siguiente manera
27. Al crear cada una de las particiones aparecerá el LVGroup con el tamaño disponible, lo seleccionamos y presionamos Enter.
28. Colocamos los nombres para cada volumen lógico, para la primera partición colocamos LVRaiz ya que aquí colocaremos la partición /, una vez creada repetimos los pasos 27 y 28 pero los nombres a colocar serán LVHome y LVVar, Una vez finalizada la creación de las 3 particiones, volvemos al menú del punto 26 allí seleccionamos terminar.

29. Al finalizar la creación de volúmenes lógicos aparecerán 3 nuevas particiones LVM, selecionamos cada una de ellas presionando Enter sobre los tamaños y asignaremos la partición.
30. Al crear cada partición seleccionamos ext4 y colocaremos para cada una los puntos de montaje / , /home y /var respectivamente.

31. Al finalizar la asignación de los puntos de montaje nuestras particiones deben quedar como lo muestra la imagen. Por último finalizamos de definir las particiones.
32. Aparecerá una ventada confirmando los cambios realizados.

33. Una vez creadas y formateadas la particiones comenzará el proceso de instalación del sistema base
34. Asignamos una cuenta con la cual trabajaremos en el sistema operativo
35. Asignamos un nombre para esa cuenta
36. Establecemos un password para el usuario creado. Luego solicitará confirmación.

37. Nos preguntará si deseamos cifrar la carpeta personal, seleccionamos No
38. Para continuar con la instalación del sistema operativo, el asistente de instalación preguntará si salimos a internet por un proxy, si tenemos salida directa a internet dejamos la información en blanco y luego en continuar. En caso de que salgamos por proxy, colocamos los datos con el formato que indica el asistente de instalación.
39. Finalizando la configuración de apt aparece un mensaje de actualizaciones automáticas, seleccionamos la opción de realizarlas de forma manual.

40. Cuando aparezca la selección de programas seleccionamos con la barra espaciadora la opción OpenSSH Server, y luego en Continuar.
41. En este paso hay que tener paciencia ya que se descargarán varios paquetes, favor no interrumpir la instalación.
42. En la Configuración de grub-pc seleccionamos la opción SI.

43. De esta forma estará terminada la instalación, seleccionamos Continuar para que se reinicie la máquina. Importante extraer el cd para que no vuelva a iniciar el proceso de instalación.
44. Inicio de Ubuntu Server.
45. Una vez inicie el sistema operativo nos autenticamos con el usuario y el password que se estableció durante la instalación.