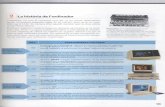Cristian Fernández Ramilopunttic.gencat.cat › files › Materials Formatius › 174 ›...
Transcript of Cristian Fernández Ramilopunttic.gencat.cat › files › Materials Formatius › 174 ›...

Informàtica per a totsper Cristian Fernández Ramilo
Tot aquest material es troba sota la llicència Creative common
http://creativecommons.org/licenses/by-sa/2.1/.
Historial de revisionsRevisió 1.0 30 d’agost de 2005 Revisat per:

Sumari1. Inici............................................................................................................................................................... 1
1.1. Introducció....................................................................................................................................... 1
2. Bàsics............................................................................................................................................................ 3
2.1. Termes.............................................................................................................................................. 32.2. Tecles del teclat................................................................................................................................ 32.3. Components de l’ordinador.............................................................................................................. 52.4. Finestres........................................................................................................................................... 52.5. Carpetes, arxius i dispositius............................................................................................................ 82.6. Explorador........................................................................................................................................ 9
3. Primeres passes......................................................................................................................................... 16
3.1. Instal·lació...................................................................................................................................... 163.2. Primeres passes.............................................................................................................................. 213.3. Programa de millora....................................................................................................................... 223.4. On és cada cosa.............................................................................................................................. 22
4. Petites coses útils i necessàries................................................................................................................. 28
4.1. Com apagar l’ordinador................................................................................................................. 284.2. Recupera arxius de la paperera de reciclatge................................................................................. 284.3. Netejar la paperera de reciclatge.................................................................................................... 294.4. Minimitza tot de cop...................................................................................................................... 304.5. Treure cdrom.................................................................................................................................. 304.6. El navegador en el meu idioma...................................................................................................... 314.7. Entrar a Internet............................................................................................................................. 324.8. Traduir pagines a Internet.............................................................................................................. 354.9. Com accedir a un dispositiu usb.................................................................................................... 36
5. Programes habituals................................................................................................................................. 38
5.1. Missatgeria instantània, msn, yahoo, icq, etc................................................................................. 385.2. Openoffice en el meu idioma......................................................................................................... 415.3. Crear un document de text............................................................................................................. 435.4. Crear una fulla de calcul................................................................................................................ 455.5. Com imprimir un arxiu.................................................................................................................. 465.6. Formatejar un disquet..................................................................................................................... 475.7. Com cercar un fitxer....................................................................................................................... 495.8. Com chatejar.................................................................................................................................. 525.9. Format i programes propietaris...................................................................................................... 555.10. Com escoltar arxius de musica, mp3, ogg, etc............................................................................. 565.11. Com veure imatges....................................................................................................................... 565.12. Com veure pel·lícules................................................................................................................... 595.13. Com obrir un arxiu pdf................................................................................................................. 605.14. Com veure DVD........................................................................................................................... 605.15. Com gravar arxius en un cdrom................................................................................................... 615.16. Com gravar una imatge de cdrom................................................................................................ 625.17. Com comprimir i descomprimir un arxiu, zip, rar, etc................................................................. 635.18. Modificar fotos............................................................................................................................. 655.19. Com canviar la hora..................................................................................................................... 675.20. Com escoltar un cd de musica...................................................................................................... 685.21. Com convertir un cd de musica en arxius de so........................................................................... 695.22. Com canviar el volum del so........................................................................................................ 705.23. Actualitzacions de seguretat......................................................................................................... 715.24. Ellaços d’interès........................................................................................................................... 72
3

Capítol 1. Inici
1.1. IntroduccióBenvingut al manualInformàtica per a tots. El meu objectiu, amb la creació d’aquest manual, és donarexplicacions simples a les preguntes que tens davant de l’ordinador. Intentaré no fer les explicacions tècniquescomplicades i avorrides ni començar a dir-te tot el que pot arribar a fer el teu ordinador, simplement et donaréel que pots necessitar amb més freqüència. No espero poder resoldre tots els teus dubtes ni problemes ja que,encara que m’agradaria molt, es impossible arribar a aquest objectiu, simplement intentaré fer-te més fàcill’ús del teu ordinador.
Què és el Linux i el GNU?
Totes les explicacions d’aquest manual són amb Linux i programes GNU/GPL, no t’espantis! No és res d’unaltre planeta i si llegeixes els següents paràgrafs ho entendràs i començarà a agradar-te.
¿Què és GNU/GPL?
Primer cal saber què són els programes GNU/GPL. GNU/GPL és una mena de llicència creativa per crearprogrames absolutament gratuïts, més que gratuïts! Tu pots agafar qualsevol cosa amb aquesta llicència imodificar-la sempre que el resultat sigui igualment lliure. Aquesta mena de programes es van començar acrear fa ja uns quants anys i el concepte que persegueixen és ben simple: que la gent disposi de programesabsolutament gratuïts i que evolucionin de forma ràpida.
Segur que et preguntes: aquests programes són millors o pitjors que la resta? Bé, és difícil de dir de forma tanclara i simple. Per un costat, els programes d’empreses tenen molta gent treballant-hi i alguns donen gransresultat.,Per un altre costat, el programesGNU/GPL són programes lliures, d’una gran col·laboració, hi hauna enorme quantitat de milions, no és cap exageració, de persones que ajuden als programes, tant programantcom creant dissenys, comprovant que tot el programa funcioni bé, arreglant petits errors, etc., tot sense ànimde lucre i ajudant-se entre els diferents programes. Tot això fa possible un munt de programes gratuïts, fàcilsd’accedir i que evolucionen molt ràpid.
Y Linux, què?
Linux és un sistema operatiu o sigui, el programa bàsic que requereix qualsevol ordinador per funcionar comara el Windows o Msdos. El que fa interessant Linux és que és GNU/GPL, no és l’únic però sí el més popular,Si et fixes un segon en el teu quiosc i mires les revistes d’informàtica, en veuràs un bon munt que tracten deLinux o fins i tot, el porten en un cdrom o un DVD. Però no nomes hi ha un Linux....
Distribucions?Un concepte diferent.
Com t’he dit abans, Linux és GNU/GPL, o sigui lliure i modificable. Això últim és el que defineix què són lesdistribucions. Linux és un nucli amb una estructura, o sigui una cosa molt simple per tal que rutlli l’ordinadori poc més, però clar, com hem dit, és modificable i a més tens la possibilitat de tota la resta de programesGNU/GPL. Aleshores, perquè no fer el teu propi Linux? I ja posats: per què no faig que s’instal·lin unsquants d’aquests programes? No som tots amics en aquesta comunitat de programes? Bé, doncs això mateixha pensat molta gent i cadascun d’aquests Linux s’anomenen distribució. Cadascun amb una idea diferent decom fer que Linux sigui més útil. Tots s’assemblen entre ells i solen fer servir els mateixos programes, peròtenen certes meravelloses diferències. Hi ha distribucions que són un munt de cdroms i tenen tota mena deprogrames; d’altres funcionen sense disc dur; altres, que funcionen directament des de cdroms de la midad’una tarja, que estan fets per ensenyar, per aprendre, per a gent cega, per a gent sorda, per a gent de tot elmón i en tots el idiomes... I és lògic, si fas una cosa gratis, intentant crear quelcom que ajudi la gent, ho fasper a TOTA la gen. És aquesta pluralitat la que genera les distribucions.
Jo no podria mai explicar els centenars, ara tampoc estic exagerant, de distribucions que hi ha, així doncs,només mirarem 2 d’aquestes distribucions.
Kanoppix 3.8 en català
1

Capítol 1. Inici
És una distribució live en català; live és un concepte que mai hauràs vist en Windows. Una distribució live nonecessita instal·lar-se. Com és possible? Bé, si t’ho mires des d’un punt de vista lògic no és tan estrany. Nopuc ficar el mateix programa en un cdrom que en un disc dur? Si es pot fer, per què no el sistema operatiu?Això es va preguntar un dia una persona i van néixer aquesta mena de distribucions, les fiques al lector cdromi a fer-les servir, ja està.
Ubuntu 5.04 hoary
Una de les meves distribucions favorites té un nom curiós, és un concepte africà que podríem traduir comhumanitat per a la restao un llaç de compartir que uneix la humanitat. El cert és que em sembla un nommagnífic per a una distribució de Linux. Aquesta, a diferencia de l’anterior, s’instal·la al disc dur.
Com aconseguir-les?
Són gratis, així doncs, és bastant fàcil: pot ser les trobis en una revista o es vengui el cdroms ja gravat enalguna tenda d’informàtica. Si tens Internet t’aconsello que baixis les imatges del cdrom i les gravis.
www.softcatala.org1
www.ubuntu-es.org2
www.knoppix.net3
Recorda el que t’he dit, totes les distribucions acostumen a assemblar-se, el que aprenguis en aquest manualt’ajudarà en la resta.
Segur que ara comprens una mica què és Linux, però anem poc a poc, aniràs aprenent i t’agradarà més ambla pràctica.
Estructura del manual
El manual t’explicarà pas a pas com fer les coses habituals que podem necessitar en un apartat per a Kanoppixi en uns altres tot seguit, per a Ubuntu. Estigues atent a les notes i avisos, sempre són punts importants.
Evolució del manual
No vull que aquest manual sigui estàtic, aquest manual estarà sota la llicència Creative Common i en pots ferl’ús que vulguis, de total lliure distribució, ampliació i distribució. Intentarem anar millorant amb el tempsaquest manual tant com sigui possible amb l’ajuda dels comentaris de tothom.
Si voleu consultar les últimes actualitzacions del manual, accediu a l’adreça http://doc.badiadelvalles.org/
1. http://www.softcatala.org/2. http://www.ubuntu-es.org/3. http://www.knoppix.net/
2

Capítol 2. Bàsics
2.1. TermesFletxa del ratolí: És la representació a la pantalla del moviment del ratolí i reacciona amb el seu moviment,normalment serveix per accedir de forma fàcil a tot el que hi ha a l’escriptori.
Fer un clic: Es diu així quan premem durant un breu instant un botó dels que té el ratolí, també es diu devegades, per indicar que es prem breument una tecla del teclat.
Fes clic d’amunt de: Forma reduïda de dir que moguis la fletxa del ratolí d’amunt d’una icona o botó i facisclic com t’he comentat abans o segons s’indiqui a l’apartat.
Programa: Podríem dir que és l’essència de tots els ordinadors, són arxius o grups d’arxius amb funcionsespecifiques com visualitzar imatges, crear arxius de textos, etc., un concepte que val més la pena mirarpracticant.
Servei: S’acostumen a anomenar d’aquesta manera a moltes de les coses que podrem trobar a Internet. Elnom ve perquè la gran majoria ens "serveixen" informació o entreteniment, un mitjà de comunicació a travésd’Internet. Exemples de serveis poden ser: el correu electrònic, la pàgina del banc, el messenger de Yahoo,etc.
Comptes: Terme que es fa servir molt a Internet, molts llocs o serveis per identificar-nos de forma diferent ala resta de gent fent servir un usuari i una clau o millor dit, un nom, una paraula secreta que només nosaltresconeixem, aquesta mena de forma d’indentificar-nos als diferents serveis de Internet s’anomena compte.
Icona: Sol ser una imatge però de vegades és només un text. Fa la funció d’un botó que activa algun procés,representa un arxiu o programa.
Camp de text: Acostuma a ser un quadre petit que permet escriure a dins simplement, fent un clic amb elbotó esquerre del ratolí a dins.
Desplegar: Per no tenir sempre els menús i finestres per tot arreu, es troben amagades. En fer clic a certsllocs es "desplegaran", de forma similar a una persiana, totes les opcions del menú, una damunt de l’altra.
Moure’s per un menú: Quan es desplega un menú pots moure la fletxa del ratolí per sobre, però si treus lafletxa del ratolí de sobre d’un d’aquest menús, el menú desapareixerà i hauràs de tornar-lo a obrir.
2.2. Tecles del teclatIntro/Enter
3

Capítol 2. Bàsics
Shift
Control
F1
Fletxes
Alt
Tabulador
4

Capítol 2. Bàsics
2.3. Components de l’ordinadorPerifèrics: Tots els components de l’ordinador que estan fora de la caixa que és en si mateix l’ordinador.Exemples d’aquests perifèrics poden ser:
• Teclat: Perifèric que permet escriure i que disposa de totes les lletres necessàries.
• Impressora: Perifèric que permet extreure la informació en format imprès.
• Ratolí: Aquest petit dispositiu que té o una roda o un raig de llum a sota, permet moure la fletxa de ratolía la pantalla.
• Pantalla: On podem veure en forma d’imatges els resultats del que fem amb l’ordinador.
Altres components importants poden ser ja a la caixa, encara que molts siguin visibles a l’exterior:
• Port paral·lel: Un connector que s’acostuma a fer servir per a impressores. És allargat amb molts forats,acostuma a ser visible a la part posterior de l’ordinador.
• Port sèrie: Semblant al paral·lel, però més petit.
• Port ps2: Es fa servir molt a l’actualitat per a teclats i ratolins, és petit i tot rodó també acostuma a trobar-sea la part posterior de l’ordinador.
• Port usb: Petit i allargat, es pot trobar tant a la part de davant com al darrere i tenen un gran èxit per fer-losservir en perifèric, impressores, càmeres de vídeo, ratolins, teclats, impressores, disc durs, etc.
2.4. Finestres
5

Capítol 2. Bàsics
Minimitzar finestra : Si una finestra et molesta però no la vols tancar, pots minimitzar-la, amb això fas quedesaparegui de l’escriptori però segueixi veient-se a la barra inferior de l’escriptori. Per fer-ho, fes un clicamb el botó de l’esquerra del ratolí, al quadre amb un guionet a la part inferior que pots veure a la cantonadasuperior dreta.
Torna finestra: Per recuperar una finestra minimitzada només has de fer clic, amb el botó esquerre del ratolí,sobre el nom de la finestra/programa, a la barra que hi ha a baix de l’escriptori.
Maximitzar : Si vols que una finestra ocupi el màxim possible a l’escriptori ho pots fer fent clic, amb el botóde l’esquerra del ratolí, sobre el quadre que té un altre quadret a dins, a la cantonada superior dreta.
Torna mida: Si després de maximitzar vols que una finestra torni a la seva mida anterior, només has de ferclic, amb el botó de l’esquerra del ratolí en el mateix botó que has premut per maximitzar encara que aral’aspecte és una mica diferent i el quadret interior és més petit.
Tancar una finestra: Per tancar definitivament qualsevol finestra fes clic, amb el botó de l’esquerra del ratolí,al quadret amb una X que es troba a la cantonada superior dreta.
Moure una finestra: Per moure una finestra, prem amb el botó de l’esquerra del ratolí, sobre la barra que hiha dalt de tot de la finestra, a la mateixa alçada que els quadres de tancar i redimensionar. Mantenint premutel botó del ratolí, mou la fletxa del ratolí, pots veure com la finestra es mou amb el ratolí. Un cop la finestra
6

Capítol 2. Bàsics
estigui on la necessites, deixa anar el botó i la finestra es quedarà on vulguis.
Minimitzar finestra : Si una finestra et molesta però no la vols tancar pots minimitzar-la, amb això fas quedesaparegui de l’escriptori però segueixi veient-se a la barra inferior de l’escriptori, per fer-ho fes un clic,amb el botó de la esquerra del ratolí, al cuidaré amb un guionet a la part inferior que pots veurà a l’esquinasuperior dreta.
Recupera finestra: Per recuperar una finestra minimitzada només has de fer clic, amb el botó de l’esquerradel ratolí, sobre el nom de la finestra/programa a la barra que hi ha a sota de l’escriptori.
Maximitzar : Si vols que una finestra ocupi el màxim possible a l’escriptori, ho pots fer fent clic, amb el botóde l’esquerra del ratolí, sobre el quadre que té una fletxa que assenyala cap a dalt, a la cantonada superiordreta.
Torna mida: Si després de maximitzar vols que una finestra torni a la seva mida anterior només has de fer clic,amb el botó de l’esquerra del ratolí, al mateix botó que has premut per maximitzar, encara que ara l’aspecteés una mica diferent i la fletxa interior assenyala cap a baix.
7

Capítol 2. Bàsics
Tancar una finestra: Per tancar definitivament qualsevol finestra fes clic, amb el botó de l’esquerra del ratolí,al quadret amb una X que es troba a la cantonada superior dreta.
Moure una finestra:Per moure una finestra prem amb el botó de l’esquerra del ratolí, sobre la barra que hi haa dalt de tot de la finestra, a la mateixa alçada que els quadres de tancar i redimensionar i mantenint premut elbotó del ratolí. Mou la fletxa del ratolí i podràs veure com un quadre transparent que correspon a la finestra,es mou. Una vegada el quadre està en la posició que busques, deixa anar el botó i la finestra quedarà al llocon era abans el quadre transparent.
2.5. Carpetes, arxius i dispositiusAixò de les carpetes, els arxius i dispositius és un concepte una mica abstracte, però intentaré explicar-t’hotan bé com em sigui possible. Per començar has d’entendre que les carpetes i la forma de moure’ns per lainformació és un concepte que es va crear fa molts anys per intentar fer-ho el més fàcil possible.
Arxius : Constitueixen principalment, el nucli de tota la informació, cada arxiu pot guardar informació (mú-sica, text, gràfics,etc.), per exemple redors.txt, música.mp3, etc., o bé ser un programa.
Carpeta: Un concepte més que una cosa. Dins d’una carpeta pots guardar arxius o altres carpetes que generinun arbre d’arxius.
8

Capítol 2. Bàsics
La forma de moure’s per les carpetes és similar a un arbre invertit, cada carpeta és una branca i pot tenir mésbranques, quan viatges per l’arbre d’arxius pots anar a les branques més de l’exterior o bé anar pujant a lesbranques connectades amb el tronc principal que s’anomena root o amb el símbol.
Els dispositius són per exemple, un lector cdrom, una disquetera o un dispositiu usb de memòria.
Quan els connectes o poses alguna dada dins, els arxius apareixen en un lloc determinat de les branques del’arbre, com per exemple /mnt/cdrom o /media/cdrom per al lector cdrom.
2.6. Explorador
Abans de res, el millor és explicar què és l’explorador, també anomenat explorador d’arxius. Hi ha moltesmenes d’exploradors però tots tenen una raó de ser principal i de gran importància, que és permetre de formafàcil arribar als arxius, siguin al disc dur, al cdrom, a la xarxa, a Internet, etc.
9

Capítol 2. Bàsics
Primer de tot hem d’obrir l’explorador. Es pot fer de moltes maneres, però per començar farem servir aquesta:vés a la barra superior i fes clic amb el botó esquerre del ratolí a sobre deLlocs, es desplegarà un menú, moula fletxa del ratolí per sobre del menú fins on posaCarpeta d’inici i fes clic amb el botó esquerre del ratolí.
10

Capítol 2. Bàsics
Primer de tot has d’obrir l’explorador. Es pot fer de moltes maneres, però per començar farem servir aquesta:vés a la barra inferior de l’escriptori i fes clic amb el botó esquerre del ratolí sobre la icona que sembla unacaseta amb el sostre vermell.
Ara s’obrirà l’explorador a la teva carpeta d’inici.
Nota
La carpeta d’inici és un concepte més que un lloc fix, és una carpeta que es crea quan instal·les elsistema operatiu i on els programes acostumen a guardar o cercar els arxius.
Un cop obert l’explorador pots veure certs components que ara et descriuré:
Barra superior
11

Capítol 2. Bàsics
Fitxer : Aquesta opció desplegrarà un menú que et permet dur a terme totes les tasques amb els arxius i peraquesta raó és possiblement el menú més importat que hi ha a l’explorador.
Edita: Aquesta opció desplegarà un menú que et permetrà principalment moure, copiar i seleccionar elsfitxers.
Visualitzar : Aquesta opció desplegarà un menú que et permetrà modificar l’aspecte de l’explorador, fer-lomés gran, que les icones siguin mes visibles, etc.
Llocs: Això és com una opció que et permet accedir directament a certs llocs que l’explorador pren com aimportats, per exemple la carpeta inicial o la xarxa.
Ajuda : Aquesta opció sempre la veurem en diferents finestres i serà accessible prement el botó F1 al teclat,l’ajuda és una mena de cercador de termes amb documents de suport que ens indiquen com fer diferentscoses.
Localització: Permet obrir/tancar noves finestres o pestanyes.
Edita: Aquesta opció desplegarà un menú que ens permetrà principalment moure, copiar i seleccionar elsfitxers.
Visualitza: Aquesta opció desplegarà un menú que ens permetrà modificar l’aspecte de l’explorador, fer-lomés gran, que les icones siguin més visibles, etc.
Vés: Això és com una opció que ens permet accedir directament a certs llocs que l’explorador pren com aimportats, per exemple la carpeta inicial o la xarxa.
Punts: Semblant al que anomenaríem favorits o bookmarks en un navegador, l’explorador d’arxius de Knop-pix està integrat amb el navegador d’Internet i per això es poden tenir aquests enllaços ràpids tant quan etmous entre arxius com quan estàs a Internet.
Eines: Permet coses com cercar un arxiu, filtrar els arxius, generar un índex d’imatges entre d’altres coses.És un apartat d’eines variades.
Arranjament : Permet la configuració de l’explorador i totes les seves possibilitats.
Finestra: Un altre menú que permet l’administració i control del cos principal de l’explorador d’arxius,permet fer coses com dividir la finestra gran on surten els arxius o crear noves finestres dins.
Ajuda :Aquesta opció sempre la veurem en diferents finestres i serà accessible prement el botó F1 al teclat.L’ajuda és una mena de cercador de termes amb documents de suport que ens indiquen com fer diferentscoses.
Icones de navegació: Són unes icones, que es troben just a sota de les opcions que t’he indicat a dalt, quepermeten moure’s amb l’explorador de forma fàcil i simple, per exemple la fletxeta blava en una rodona queassenyala l’esquerra serveix per tornar a l’últim lloc on hem estat, la fletxa que assenyala cap amunt serveixper pujar en l’arbre de directoris, etc. Com pots veure és molt similar a un navegador d’Internet.
12

Capítol 2. Bàsics
Finestra principal
Un quadre al centre de l’explorador i que n’ocupa la major part. Aquí és on sempre veurem els arxius icarpetes. A mà dreta d’aquesta finestra podem veure una barra. Si en posem a sobre amb la fletxa del ratolí imantenim premut el botó esquerre a sobre mentre movem el ratolí a dalt i abaix, podrem veure com la barraes mou i amb ella, tot el contingut del quadre principal de l’explorador.
NotaMoltes vegades seràs dins de carpetes que tenen més arxius dels que pots veure d’un cop d’ull o dinsdel quadre de l’explorador. Amb aquesta barra pots moure’t dins d’aquest espai i veure tots elsarxius.
A mà esquerra de la finestra principal, podrem veure un espai que es desplega com un arbre invertit. Aquestarbre representa els directoris, en indica on som i quins directoris hi ha accessibles. Fent clic amb el botó dretdel ratolí a sobre d’un d’aquests directoris, podem accedir-hi directamet.
Barra inferior
A mà esquerra, hi ha una mena de botó que ens indica a quina carpeta som i si premem a sobre, ens sortiràun menú desplegable on apareixen tots els directoris que hi ha més amunt de l’actual. Si movem la fletxa delratolí damunt d’un d’aquests i fem clic, l’explorador anirà a aquest directori.
La resta de la barra et servirà per veure informació extra com per exemple, la mida d’un directori o un arxiu.
Podem veure com tota la barra inferior serveix per donar informació, com pot ser la quantitat d’arxius isubdirectoris del directori on som o bé la mida d’un arxiu si tenim la fletxa del ratolí a sobre.
13

Capítol 2. Bàsics
Ara que has vist una mica com és això de l’explorador d’arxius, t’explicaré com fer algunes coses habituals.
Seleccionar un fitxer: Posa la fletxa del ratolí damunt de l’arxiu i fes clic amb el botó esquerre del ratolí aldamunt, veuràs com la icona de l’arxiu cambia de color. Això vol dir que està seleccionat. Pots seleccionarmés d’un arxiu mantenint premut el botó shift del teclat, mentre fas clic damunt dels arxius.
Esborrar un fitxer o directori : Posa la fletxa del ratolí damunt de l’arxiu o directori, fes clic amb el botódret del ratolí, es desplegarà un menú, mou la fletxa del ratolí sobre el menú fins on posaMou a la papererai fes clic aquí amb el botó esquerre del ratolí.
Crear una carpeta: Fes clic amb el botó dret del ratolí en qualsevol espai en blanc del quadre principal, esdesplegarà un menú, mou la fletxa del ratolí per sobre del menú fins on posaCrea una carpeta. Veuràs queapareix una nova carpeta que s’anomenaCarpeta sense títol, el nom el podràs canviar en el següent apartat.
Canviar el nom d’arxius i carpetes:Fes clic amb el botó dret del ratolí a sobre d’una carpeta o arxiu enel quadre principal de l’explorador. Es desplegarà un menú. Mou la fletxa del ratolí per sobre del menú finson posaReanomenari fes clic amb el botó esquerre del ratolí, després d’això veuràs que el nom de sotade l’arxiu o carpeta ha canviat d’aspecte. Ara, simplement tecleja el nom que vulguis posar-li i canviarà. Enacabar prem el botó Intro al teclat i el nom quedara canviat.
Entrar en una carpeta: Posa la fletxa del ratolí damunt de la carpeta on vols accedir i fes dos clics seguitsamb el botó esquerre del ratolí, automàticament entraràs a la carpeta.
Pujar a una carpeta superior: Vés amb la fletxa del ratolí al botó que hi ha a la cantonada inferior dreta ondiu la carpeta on ets. Fes clic damunt amb el botó esquerre del ratolí, veuràs que es desplega un menú ambels directoris que hi ha damunt de l’actual. Mou la fletxa del ratolí al directori on vols anar i fes clic amb elbotó esquerre del ratolí.
Obrir/executar un arxiu : Mou la fletxa del ratolí damunt de l’arxiu que vols obrir i fes dues vegades seguidesclic amb el botó esquerre del ratolí, l’explorador determinarà automàticament el programa que permet obriraquest arxiu.
Copiar arxius: Has de tenir dues finestres d’explorador obertes o canviar de directori després d’elegir i copiarels arxius que vols copiar. Fes clic amb el botó dret del ratolí damunt de l’arxiu que vols copiar; es desplegaràun menú, mou la fletxa del ratolí sobre el menú fins on posaCopia el fitxer i fes clic amb el botó esquerre delratolí, després d’això vés a l’altra finestra de l’explorador o vés a la mateixa finestra on has copiat el fitxer.En un espai en blanc fes clic amb el botó dret del ratolí, apareixerà un menú, mou la fletxa per sobre fins al’opció Enganxar i fes clic amb el botó esquerre del ratolí, veuràs con l’arxiu copiat apareix al lloc on hasindicat.
Si vols, pots copiar molts fitxers alhora seleccionant-los tots tal com t’he explicat abans, una mica més amunt.Selecciona un fitxeri fes el clic inicial del botó dret damunt de qualsevol dels fitxers seleccionats.
14

Capítol 2. Bàsics
Moure arxius: El mètode és exactament igual al de Copiar amb la següent diferència: al menú on seleccionesCopiar el fitxer en lloc de fer clic en aquesta opció fes-ho aRetallar el fitxer , la resta és totalment igual.
Seleccionar un fitxer: Fes clic amb el botó esquerre del ratolí en algun espai blanc dins del quadre principalde l’explorador, qualsevol espai en blanc entre els arxius es vàlid. Mantenint premut el botó esquerre delratolí mou-lo, veuràs com apareix un quadre transparent que va des del punt on has fet el clic fins on moguisel ratolí. Fes que tots els arxius que vols seleccionar quedin dins del quadre i deixa anar el botó esquerre delratolí.
Esborrar un fitxer o directori : Posa la fletxa del ratolí damunt de l’arxiu o directori, fes clic amb el botódret del ratolí, es desplegarà un menú, mou la fletxa del ratolí sobre el menú fins on posaA la paperera i fesclic aquí amb el botó esquerre del ratolí.
Crear una carpeta: Fes clic amb el botó dret del ratolí en qualsevol espai en blanc del quadre principal, esdesplegarà un menú, mou la fletxa del ratolí per sobre del menú fins on posa "Crea" es desplegarà un altremenú, mou la fletxa del ratolí per sobre d’aquest menú fins on posa "Carpeta...", veuràs que apareix unafinestra amb un únic camp de text, és el nom que tindrà la carpeta. Si el vols canviar, simplement escriu ambel teclat el nou nom, just desprès que et surti la finestra i fes clic al botó intro del teclat, deprés d’això potsveure com ha aparegut la nova carpeta.
Canviar el nom d’arxius i carpetes:Fes clic amb el botó dret del ratolí sobre una carpeta o arxiu al quadreprincipal de l’explorador, es desplegarà un menú, mou la fletxa del ratolí per sobre del menú fins on posaReanomenari fes clic amb el botó esquerre del ratolí, després d’això veuràs que el nom de sota de l’arxiu ocarpeta ha canviat d’aspecte, ara simplement teclejant el nom el podràs canviar. En acabar, prem el botó Introal teclat i el nom quedarà canviat.
Entrar a una carpeta: Posa la fletxa del ratolí damunt de la carpeta on vols accedir i fes un clic amb el botóesquerre del ratolí, automàticament entraràs a la carpeta.
Pujar a una carpeta superior: Vés amb la fletxa del ratolí al botó que hi ha a la barra superior del navegadora la icona que és una fletxa en un cercle blau que assenyala cap amunt i fes clic amb el botó esquerre delratolí.
Obrir/executar un arxiu : Mou la fletxa del ratolí damunt de l’arxiu que vols obrir i fes clic amb el botóesquerre del ratolí, l’explorador determinarà automàticament el programa que permet obrir aquest arxiu.
Copiar arxius: Has de tenir dues finestres d’explorador obertes o canviar de directori després d’elegir i copiarels arxius. Fes clic amb el botó dret del ratolí damunt de l’arxiu que vols copiar, es desplegarà un menú, moula fletxa del ratolí sobre el menú fins on posaCopia i fes clic amb el botó esquerre del ratolí, després d’aixòvés a l’altra finestra de l’explorador o vés a la mateixa finestra on vols copiar el fitxer i en un espai en blancfes clic amb el botó dret del ratolí, apareixerà un menú, mou la fletxa per sobre fins a l’opcióEnganxar i fesclic amb el botó esquerre del ratolí, veuràs com l’arxiu copiat apareix al lloc on has indicat.
SuggerimentSi vols pots copiar molts fitxers alhora, selecciona’ls tal com t’he explicat abans, una mica mésamunt, a "Seleccionar un fitxer" i fent el clic inicial del botó dret d’amunt de qualsevol dels fitxersseleccionats.
Moure arxius: el mètode és exactament igual al de Copiar amb la següent diferència, al menú on seleccionesCopiar en lloc de fer clic en aquesta opció, fes-ho aTallar , la resta és totalment igual.
15

Capítol 3. Primeres passes
3.1. Instal·lació
Ubuntu, a diferència del Knoppix, s’ha d’instal·lar al disc dur, cosa que millora la velocitat i possibilita que esguardin el arxius i canvis. L’ordinador ha de poder arrencar des de cdrom per començar la instal·lació. Això hopots aconseguir indicant que arrenqui abans de res el cdrom a la bios, recorda que la bios és la configuracióbàsica del teu ordinador, i moltes vegades hi podràs accedir fent clic al botó de suprimir al teclat, tot justarrenqui l’ordinador. Si t’hi fixes, tot just arrencat l’ordinador, podràs veure que t’indica quina tecla és.
NotaMolts ordinadors ja vénen configurats per poder arrencar des de cdrom.
Després d’això inserta el cdrom a la unitat lectora i arrenca l’ordinador, possiblement hagis de ficar el cdromjust al principi, ja que no s’obrirà la unitat lectora mentre estigui apagat l’ordinador.
Espera uns segons i sortirà una finestra d’arrencada.
AvísRecorda que la instal·lació requereix 1,8 gigues de disc dur. Si el teu ordinador és més o menys nou ino hi tens res instal·lat, no tindràs cap problema d’espai.
No facis res i espera una mica més. Et sortirà un menú que et preguntarà l’idioma que vols al sistema. Tambéfarà servir aquest idioma per a les indicacions de la resta d’instal·lació, selecciona la llengua que t’interessi(el català és fàcil de reconèixer al llistat però recorda que el castellà es spanish en anglès), prem el botó intro.
16

Capítol 3. Primeres passes
NotaNo sempre les traduccions són perfectes, en ocasions alguns textos no surten en la lleguaseleccionada. La traducció de Linux és una suma complexa que porten moltes persones de tot el móni no sempre és perfecta, però cada dia és millor.
Ara surt una finestra nova, que et demana el país d’on ets. La llista correspon als llocs on es parla la llenguaelegida; selecciona el que et sembli apropiat i fes clic al botó intro del teclat com abans.
Després d’això pot sortir una pantalla preguntant-te quina mena de teclat tens.Depenent del país, els teclatscanvien, però és possible que pel país que has indicat el programa d’instal·lació ja tingui una idea de quinamena de teclat tens; en aquest cas, t’ho indicarà. Fes clic a la tecla Intro del teclat per continuar.
Apareixerà una barra progressiva davant teu, que indica que ha començat a instal·lar coses al disc dur; no hasde fer res, només esperar una mica que acabi.
Ara preguntarà si vols configurar la xarxa. Per si no saps què és la xarxa, te’n faré un petit comentari explica-tiu.
De forma molt simple, podríem dir que la xarxa és una mena de configuració a l’ordinador que permetconnectar el nostre ordinador amb altres. Internet és una xarxa molt gran que connecta amb molts ordinadorsde tot el mon, potser tens un dispositiu de xarxa que permet aquesta mena de connexió.
Primer de tot, fes clic al botó Intro del teclat, apareixerà la següent pantalla.
17

Capítol 3. Primeres passes
Si l’ordinador està en una xarxa ja creada com pot ser la de qualsevol centre, la xarxa es pot arribar a confi-gurar automàticament.
NotaPer moure’t per les opcions de la instal·lació sempre pots fer servir les fletxes del teclat, que potsveure normalment a la part inferior esquerra de la gran majoria dels teclats, marcades amb unesfletxes de direccions,aquest sistema per moure’t per les opcions sempre estarà disponible.
Les dues primeres opcions són per aconseguir que l’ordinador configuri automàticament la xarxa, són moltsimples així que les veurem. L’última opció serveix per ignorar la configuració de xarxa en cas que no entinguis o vulguis configurar.
Centrem-nos en la tercera des de dalt, així podràs veure una mica com va això de configurar la xarxa.
Primer de tot, demanara l’adreça IP, la IP.Per entendre-ho fàcil és com un nom identificatiu de persona, comanomenar a algú Josep, és així com la xarxa s’organitza i envia la informació a cada ordinador. Cada IP ha deser diferent en una mateixa xarxa; un exemple:
Un ordinador pot tenir aquesta IP 192.168.1.1 i un altre ordinador 192.168.1.2; són com dues adreces de llocsdiferents on pot arribar i on pot anar la informació.
I recorda que una xarxa és com un veïnat que es munta, pots posar les adreces que vulguis entre el 1.0.0.0fins a 255.255.255.0 però has de pensar que tots els ordinador en facin servir de semblants com l’exemple dedalt 192.168.0.1, 192.168.0.2, 192.168.0.3, 192.168.0.4 etc. canviant l’últim número. Ets lliure de fer-ho comvulguis, però recorda que totes les màquines que facis servir a la xarxa ho han de tenir així per poder veure’s.
Indica la IP que et vagi bé i fes clic al botó Intro del teclat.
Després demanarà la màscara de xarxa. És un concepte una mica complicat per explicar-lo aquí, així doncs,
18

Capítol 3. Primeres passes
millor que si no saps com va, facis clic al botó Intro del teclat sense tocar res.
La passarel·la és una màquina o ordinador que et dóna accés a Internet; igual que l’ordinador té una adreça,aquesta màquina també. Indica-la aquí i fes clic al botó Intro del teclat.
SuggerimentAlgunes companyies que donen accés a Internet acostumen a donar uns aparells que s’anomenrouters. Són màquines que fan de router.
Després d’indicar la passarel·la, demana adreces de servidors de noms, un concepte curiós, igual que ho fala teva xarxa, Internet fa servir adreces IP. Totes les direccions de Internet, en realitat tenen alguna menad’adreça IP o compartida o única; el que fan aquests servidors és aconseguir que quan tu poses per exemplehttp://www.google.com, ho transformi en una adreça com 66.249.87.104, sempre de forma invisible.
SuggerimentPots posar això si vols en el camp de text per a servidors de noms 80.58.0.33 213.37.2.5 62.151.2.8,això son tres servidors de noms a falta d’un de sol, separats per un espai.
Un cop acabat, pots fer clic al botó Intro. Finalment, et demanarà un nom de màquina. Posa el que més graciaet faci, no hi ha grans regles per fer-ho, quan l’hagis posat, fes clic al botó Intro del teclat.
Ara apareixerà una barra de progrés, no facis res, l’ordinador s’encarregarà de tot.
Després de breus moments, et preguntarà si vols que ell faci servir tot l’espai o vols fer-ho a mà. Si tens unordinador que no té res al disc dur simplement fes servir la primera opció, o sigui simplement fes clic en albotó Intro del teclat.
AvísReparticionar és un assumpte molt delicat, així doncs, si no saps ben bé com va, no ho toquis,podries perdre tota la informació del disc dur.
19

Capítol 3. Primeres passes
Després de l’assumpte del disc dur, hauràs d’esperar una bona estona perquè l’ordinador començarà a ins-tal·lar tots el programes i a més, veuràs una barra que indica quant trigarà en fer-ho: paciència!
En acabar la part en anglès et farà una pregunta sobre el teu idioma; si tens Internet selecciona el "Sí" i fesclic a l’Intro del teclat.
Després d’aquesta finestra, us en sortira una altra. En aquesta ocasió, preguntarà sobre l’elecció del l’ús horari;les opcions que et donarà dependran de l’idioma que li vas indicar al principi i d’on li consti a l’ordinadorque es parla aquest idioma. Fent servir les fletxes com abans, posa’t damunt de l’opció que et sembli millor ifes clic al botó Intro del teclat.
Ara ve un apartat molt importat, que és l’usuari i la clau;si els perds per qualsevol raó, no podràs accedir alteu ordinador ni modificar la configuració. El primer que et demanarà és que escriguis el nom d’usuari, veuràscom apareix al quadre segons escrius. Un cop has posat el nom d’usuari fes clic al botó Intro del teclat.
El que et demanarà després de l’usuari serà la clau secreta, aquesta clau te la preguntarà quan facis coses cominstal·lar un programa similar.
NotaPer seguretat, la clau no apareixerà a la pantalla mentre l’escrius, així que no t’estranyi, no veuràscanviar la pantalla.
Un cop has posat la clau, fes clic al botó Intro del teclat, apareixerà un altre quadre demanant que la tornis aposar; per estar segur que no t’has equivocat en escriure-la, cosa molt probable ja que no et permet veure enpantalla el que escrius, si l’ordinador veu que no són iguals les dues claus començarà novament el procés itornarà a preguntar la clau: si per un altre costat l’has posat bé, continuarà la instal·lació.
Ara apareixerà una altra barra que indica que està instal·lant i configurant altres coses. Només has d’esperar.
Per acabar, dirà que ha acabat la primera part de la instal·lació i que treguis el cdrom; fes clic amb el botóIntro del teclat i quan puguis treu el cdrom.
20

Capítol 3. Primeres passes
Un cop s’hagi reiniciat sense el cdrom ficat, espera’t una estona; l’ordinador ha de configurar unes quantescoses però no li fas falta per treballar així que no et farà cap pregunta.
Veuràs que en algun moment d’aquesta instal·lació comencen a sortir llistats de programes: és quanl’ordinador configura tots el programes que ha instal·lat i tampoc has de fer res.
El cert és que el Knoppix no té instal·lació; com ja he comentat abans, el knoppix és una distribució que nonecessita disc dur, només unitat de cdrom. El que hem de fer és que l’ordinador arrenqui des de cdrom.
Això ho pots aconseguir indicant que arrenqui abans de res el cdrom a la bios, que és la configuració bàsicadel teu ordinador, i moltes vegades hi podràs accedir fent clic al botó suprimir del teclat tot just arrenqui. Sit’hi fixes, tot just arrencat l’ordinador, podràs veure que t’indica quina tecla és.
NotaMolts ordinadors ja vénen configurats per poder arrencar des de cdrom.
NotaGairebé tots els sistemes operatius inicien la instal·lació igual que tu arrenques el Knoppix.
Un cop arrenqui amb el cdrom i després d’uns breus instants, podràs veure la següent pantalla.
L’únic que hauràs de fer, el cert és que pots deixar que segueixi sense tocar res i arrencarà sense problemes,és posar algun paràmetre just a la dreta deboot: Si prems la tecla F2, et sortiran totes les opcions possiblesque té elKnoppix en arrencada.
3.2. Primeres passes
Abans de res, hem de posar l’usuari i la clau que ens ha preguntat durant la instal·lació. Primer, posa l’usuarii fes clic al botó Intro del teclat; immediatament després, exactament al mateix lloc veurem que on posavausuari ara posa clau, posa-la al camp de text i fes clic un altre cop a l’Intro.
NotaLa primera vegada ho hauràs de fer però després, amb el nostre programa, pots indicar que no hovols tornar a fer i vols entrar directament a l’escriptori.
NotaTenir un usuari i una clau pot ser molt útil si no vols que ningú toqui l’ordinador mentre ets fora.
Ja tot instal.lat, passem a veure una mica l’escriptori. L’escriptori és el conjut d’eines i seccions que trobemdesprés d’arrencar. La raó per anomenar-lo escriptori és que el seu concepte és similar al de l’escriptori enuna taula, on posem els papers, la calculadora, els dibuixos, etc. Aquest és el concepte del primer escriptori
21

Capítol 3. Primeres passes
gràfic en un ordinador, i des d’aquell dia s’acostuma a anomenar-lo així.
Entraràs directament a l’entorn gràfic i no necessitaràs gaire feina en aquest sentit
3.3. Programa de millora
El programa de millora és simplement una petita aplicació que instal·la i configura certes coses de formaautomàtica i que en la meva opinió et poden fer falta.
Potser et preguntes perquè no estan ja configurades aquestes coses. Bé, moltes són propietàries, o sigui queles pots instal·lar i són gratis però a Ubuntu i similars no les poden incloure. És per això que el programa etpreguntarà si les vols instal·lar, una a una. Per indicar que ho vols, simplement has d’escriure amb el teclat laparaula "si" i fer clic al botó Intro del teclat, res més.
Recorda que aquest programa només és per a Ubuntu i fa servir Internet per descarregar els arxius.
Coses que et pot preguntar el programa de millora i què volen dir:
Reproduir mp3: els arxius de música amb terminació mp3 són un format propietari, hauràs d’indicar que síperquè el programa instal·la el que li fa falta per sentir aquests arxius de música tan populars.
Veure pel·lícules: per tal de poder visualitzar pel·lícules en format digital o d’arxiu, com poden ser els puntavi.
Veure DVD: exactament el mateix problema que l’mp3 i amb la mateixa solució, respon que sí vols poderveure DVD i s’instal·larà el necessari.
Instal·la Java: una mena de programa que és necessari per a altres programes i certes pàgines web. És bastantgran i pot trigar una mica a instal·lar-se.
Entra automàticament:Fa que no et pregunti novament per l’usuari i la clau cada vegada que entris
3.4. On és cada cosa
22

Capítol 3. Primeres passes
A veure si podem aclarir on trobar cada cosa a l’escriptori: primer comencem pel menú de programes onpodrem trobar tots el programes que farem servir. Es troba a mà esquerra, a dalt de tot. on hi ha la paraulaAplicacionsal costat? Aquest és el menú principal d’aplicacions.
Tenim els següents apartats indicats:
• Accessoris
• Gràfics
• Internet
• Jocs
• Multimèdia
• Oficina
• Sistema
Aquest són els apartats gràfics del menú i on apareixerà qualsevol programa nou que instal·lem sengons pera què serveixi. Ara val més que mirem cada apartat, un per un.
Accessoris
Calculadora: el nom ens ho diu tot, la sempre necessària calculadora.
Diccionari: és un diccionari de significats que funciona amb servidors d’Internet, en principi cerca paraulesen anglès, però canviant el servidor, a preferències es pot canviar.
Editor de text: un editor de textos molt simple; serveix per crear textos sense cap mena de format, ni negretesni taules ni res per l’estil.
Gestor d’arxius: un programa que ens permet descomprimir arxius comprimits com poden ser el zip, rar, tar,etc.
Mapa de caràcters: un programa per administrar els grups de símbols corresponets a diferents llengües.
Gràfics
23

Capítol 3. Primeres passes
El Gimp (Gimp Image Editor): un curiós nom per a un gran programa, probablement el millor programa deretoc fotogràfic que es pot trobar con a software lliure, semblant a programes com el famós photoshop.
XSane: un programa universal per poder escanejar imatges; s’hi pot accedir directament des del menú o desdel Gimp.
Visualitzador d’imatges: petit visualitzador d’imatges amb no gaires opcions més, perfecte per veure lesimatges ràpidament, encara que potser no el millor que es pot trobar.
Visualitzador d’imatges gThumb: Similar a l’anterior, però amb la possibilitat de visualitzar moltes imatgesal mateix temps; a més té eines per a petites transformacions a les imatges.
Visualitzador Postscript: un visualitzador de documents postscript, un format de document proper al PDF.
Internet
Evolution mail : programa molt complet per a correu electrònic, en competència directa amb l’outlook.
Gaim internet messenger: una eina més que habitual per a tots aquells qui fan servir Internet. El Gaim ésun client de missatgeria instantània que permet connectar-se amb molts tipus de comptes diferents, com sónel yahoo, msn, icq, jabber, etc.
Mozilla Firefox : el navegador d’Internet predefinit a l’Ubuntu, ràpid i amb moltes possibilitats d’ampliar laconfiguració.
GnomeMeeting: conferències de vídeo en temps real amb Internet.
Terminal server client: un client terminal que permet connectar amb servidors terminals de diferents menes.
NotaEl concepte de terminal és el d’una màquina sense gaires coses que es connecta a una altra màquinai fa servir els seus recursos i sistema operatiu, com si connectéssim un segon ratolí, teclat i pantalla,al servidor terminal; potser és un concepte una mica confús però com que es fas servir poc, si no ésen una xarxa millor no donar-hi més voltes.
XChat Irc : és un programa per xatejar als servidors IRC d’Internet, molt populars a tot el món.
Jocs
Bé, aquí hi ha un bon grup de jocs d’escriptori, que per definició són jocs senzills, ràpids i entretinguts, compoden ser el solitari o el backgamon.
Millor que aquest apartat el descobriu vosaltres mateixos, segur que us semblarà molt entretingut ;-) .
Oficina
Trobem novament l’Evolution igual que a l’apartat anterior d’Internet i diferents apartats de les Openoffice.Encara que veiem diferents programes n’és un d’únic, la diferència és que el document que es crea inicialmentés un document de text o un full de càlcul, etc. So i vídeo.
Control de Volum: el nom descriu bastant bé què fa. Controla el nivell de volum del so i els diferentscomponents multimèdia.
Com a component multimèdia de so podríem indicar coses com la sortida del so als altaveus, el so del cdrom,el volum del micròfon, etc.
Enregistrador de so: et dóna la possibilitat d’enregistrar el so amb un micròfon, tots els sons es guarden enformat d’arxiu ogg, una nova generació d’arxius de so posterior al conegut mp3.
Control del volum: com indica el nom, serveix per controlar el so de tot el sistema.
Enregistrador de so: per enregistrar sons en arxius amb dispositius externs com un micròfon.
Extractor de cd: permet transformar un cd de música en arxius de so.
Monitor del nivell d’enregistrament : un petit quadre que mostra amb unes barres lluminoses el volumd’enregistrament. Monitor de volum: un petit quadre que mostra amb unes barres lluminoses el volum general
24

Capítol 3. Primeres passes
del so.
Reproductor de cd: permet reproduir cds de música, així de simple.
Reproductor de música: permet reproduir arxius de música com l’mp3 o ogg, o ràdio a través d’Internet,creant a més, un llistat dels arxius que tens disponibles i emissores.
Reproductor de vídeo totem: el totem és un reproductor complet de multimèdia, pots ficar-hi vídeos, arxiusd’àudio, DVD, super vídeo cd, etc.
Per poder veure el menú a knoppix hem d’anar a la barra que hi ha a la barra inferior a l’escriptori; pots veureque a la cantonada inferior esquerra hi una una icona amb una granK , mou la fletxa del ratolí fins aquí i fesclic amb el botó esquerre, es desplegarà el menú.
A diferència del menú del Ubuntu que t’he explicat a dalt, el de knoppix és molt més extens i té moltesmés aplicacions i submenús, per aquest raó no t’explicaré cada apartat. Per saber les aplicacions bàsiques etrecomano que miris el llistat d’aplicacions d’Ubuntu i les busquis al menú del knoppix.
Seguint amb la barra inferior, des de l’esquerra cap a la dreta.
Pots veure un petit pingüí; si fas clic amb el botó esquerre del ratolí damunt apareixerà un menú, és el menúde configuració, per fer-lo servir és millor que tinguis certs coneixements tècnics sobre Linux. Recorda queel knoppix no té problemes perquè, a menys que explícitament li indiquis, no guardarà mai la configuració deforma estable. El que vull dir és que quan tornis a arrencar el knoppix tornarà a tenir la mateixa configuracióque abans.
La següent icona són com dues finestretes juntes; si fas clic amb el botó esquerre del ratolí aquí es desplegaràun menú, que en realitat és un llistat, un llistat de tots els programes i finestres oberts al sistema operatiu;si mous la fletxa del ratolí per sobre del menú fins una d’aquestes aplicacions i fas clic damunt amb el botóesquerre del ratolí, l’aplicació apareixerà en primera plana.
Després tingues a la vista un botó amb una mena de quadre blau amb un llapis, la funció d’aquesta icona ésminimitzar totes les finestres que estan obertes.
Ara ve una caseta vermella, en fer clic aquí amb el botó esquerre del ratolí apareixerà una finestra del’explorador.
La pantalla de monitor. Aquesta icona obre un terminal, o sigui una finestra on es poden posar comandamentsper a text; és un concepte avançat i si no saps bé com funciona, millor no tocar-ho.
El globus del món, obre un navegador d’Internet similar al Firefox que et comentaré més endavant
El dinosaure vermell, aquesta icona permet obrir el navegador d’Internet Firefox.
La ploma sobre un cercle dóna accés al que possiblement sigui el programa d’ofimàtica més popular a Linux,l’Openoffice, que permet crear documents de text, fulls de càlcul, presentacions, etc.
Una mica més a l’esquerra podem veure com quatre petites finestretes de color gris. Aquestes finestretesrepresenten diferents escriptoris.
NotaA diferència d’altres sistemes operatius, Linux permet tenir diferents escriptoris de forma simultània;per indicar com funciona de forma resumida et diré que és com una mena d’espais on deixar obertesfinestres, per exemple diguem que ets al primer escriptori i està ple de programes oberts i vols unamica d’espai, doncs te’n vas a l’escriptori 2 que està buit i quan vulguis tornes a l’escriptori 1.
25

Capítol 3. Primeres passes
Per accedir a un escriptori, posa la fletxa del ratolí amunt del quadret corresponent i fes clic amb el botóesquerre del ratolí, veuràs el canvi de forma automàtica.
Seguint cap a la dreta, veiem un espai, aquest espai s’anirà omplint amb les finestres que obris. Sempreque vulguis que una finestra aparegui en primera plana o deixi de esta minimitzada, farà falta que facis clicdamunt, amb el botó esquerre del ratolí.
Ja estem arribant al límit de la barra. Ara pots veure dues icones juntes: una sembla un quadre blau intens iuna altra és com un altaveu. Si poses la fletxa del ratolí al damunt del quadre i fas clic amb el botó esquerredel ratolí veuràs com es desplega un menú que és per indicar quina definició de pantalla vols: com més petitasigui més grans es veuren les coses. Si no ho has fet mai vés amb compte. Per canviar la definició, simplementhas de moure la fletxa del ratolí per sobre del menú fins la nova definició i fer clic amb el botó esquerre delratolí al damunt.
L’altra icona, l’altaveu, és per controlar al volum del so. Si fas clic damunt amb el botó esquerre del ratolí,apareixerà una nova finestra amb una barra vertical i una mena de petita barra horitzontal al mig; fes clic ambel botó esquerre damunt de la barra petita i mantenint premut el botó, mou el ratolí. Veuràs com la barra petitaes mou, com més amunt sigui més alt estarà el so. Quan estiguis en la posició que vols, deixa anar el botó delratolí.
Finalment, a la dreta, hi ha el rellotge amb l’hora i el dia.
Les icones d’escriptori
Les icones que hi ha a la part central de l’escriptori poden canviar, sobretot les icones de les unitats (cdrom,disc dur, disquetera, etc.), cada vegada que el knoppix arrenca comprova quines unitats hi ha a l’ordinadori crea una icona per a cada unitat. Si fas clic damunt de la icona amb el botó esquerre del ratolí, s’obriràl’explorador d’arxius a la unitat.
26

Capítol 3. Primeres passes
Pel que fa a la resta d’icones, tenim Paperera: el nom ho diu tot, és on van el arxius esborrats. Ajuda: manualde suport per saber com fer les coses. Instal·lar Knoppix...: no en facis ni cas, knoppix es pot instal·lar al discdur com ho fa l’Ubuntu, però no és tan bo ni deixa seleccionar tantes coses com l’Ubuntu; a més, en aquestmanual el veurem com a sistema live, res més. Midnight Comander: és similar a l’explorador d’arxius peròsense entorn gràfic. Xmms: reproductor multimèdia, reprodueix arxius de so i alguns de vídeo.
27

Capítol 4. Petites coses útils i necessàries
4.1. Com apagar l’ordinador
Fixat en la barra superior de la pantalla, veuràs que posaSistema, pitja al damunt de la paraula i veuràs comsurt un menú a sota, abaix de tot podràs veure la paraula surtTerminar sessió, pitja al damunt, la pantalla destornara mes fosca i sortira un menú amb 4 opcions.
• Surt de la sessió.
• Atura l’ordinador.
• Tornar a iniciar l’ordinador.
• Hibernate de computer (això pot no esta ben traduït al catala).
Per poder sortí i apagar prem a sobre de la segona opció, sortira una mena de rodoli a ma esquerra indicantque es la opció seleccionada, desprès d’això prem el botó D’acord, amb un símbol verd al costat i s’apagarl’ordinador.
NotaCerts ordinador no acabaran d’apagar desprès de preme aquesta opció, però notaràs que es quedenmolt silenciosos, per que han apagat tot menys el ventilador, pot apagar l’ordiar prement el botó dela corrent.
Fixat en la barra inferior del escriptori, fes clic al símbol a unaK amb el botó esquerra del ratolí, es desplegaraun menú, mou la fletxa del ratolí per sobre del menú fins on posaSortida.
L’escriptori s’enfosquira una mica i apareixerà una finestra al centre amb diferents opcions, fes clic ambel botó esquerra del ratolí a sobre del botó que posa "Apagar l’ordinador", l’entorn gràfic desapareixerà iapareixeran unes lineas de codi i finalment notaràs que el disc dur s’apaga i expulsa el cdrom, ara el potstraurà i apagar amb l’interruptor l’ordinador.
28

Capítol 4. Petites coses útils i necessàries
4.2. Recupera arxius de la paperera de reciclatge
Quan esborres un arxiu amb l’explorador d’arxius va a parar a la paperera de reciclatge, en tots els ordinadorsi sistemes sol haver una cosa semblant, es per dir-ho clarament una ultima oportunitat de recupera un arxiuque no volies esborrar, si vol recupera un arxiu d’aquí has de fer el següent.
Si mires a l’esquin inferior dreta del escriptori podràs veure una icona que sembla una paperera de color blau,fes clic amb el botó esquerra del ratolí a sobre, s’obrira una finestra similar a un explorador d’arxius, ja dinsde l’explorador, desprès d’això pots recupera el arxius igual que si moguessis uns arxius normalment ambl’explorador d’arxius, si no t’enrrecordes ara mateix pots mira als bàsics de l’explorador.
Quan esborres un arxiu amb l’explorador d’arxius va a parar a la paperera de reciclatge, en tots els ordinadorsi sistemes sol haver una cosa semblant, es per dir-ho clarament una ultima oportunitat de recupera un arxiuque no volies esborrar, si vol recupera un arxiu d’aquí has de fer el següent.
Si mires al escriptori veuràs que a dalt de tot hi ha una icona que semble una paperera i posaPapereraa sota,fes clic amb el botó esquerra del ratolí a sobre i veuràs com s’obre un explorador d’arxius, Recorda el que etvaig explicar sobre com moure i copiar arxius amb l’explorador d’arxius, i simplement copia o mou l’arxiuque vols de la paperera de reciclatge.
4.3. Netejar la paperera de reciclatge
Sempre que esborres un arxiu amb l’explorador va a la paperera de reciclatge, si veus que hi han massa arxiuspots buidar-la, per fer-ho primer fixat en l´icona que hi ha en la part inferior dreta de l’escriptori que semblauna paperera blava, fes-hi clic al damunt amb el botó dret del ratolí, es desplegara un menú, mou la fletxa delratolí per sobre d’aquest menú fins on posaBuida la paperera i fes clic amb el botó esquerra del ratolí.
29

Capítol 4. Petites coses útils i necessàries
Com a ultim pas apareixerà una finestra preguntat si realment vols buidar la paperera, fes clic amb el botóesquerra del ratolí on posaBuidar la paperera.
Recorda que els arxius esborrats en knoppix no es quedaran a la paperera de reciclatge ja que el knoppix noguarda els arxius o canvis de configuració que facis per ser un cdlive.
4.4. Minimitza tot de copPotser tens obertes massa finestres la mateix temps i vols minimitzar-les totes per poder veure l’escriptori oper desprès obrir una determinada sola, en la gran majoria dels escriptoris sempre hi ha una forma de fer-horàpidament.
Fixat en la barra inferior del escriptori, pots veure a ma esquerra del tot una icona que sembla una taula decolor fosc amb una fulla i un llapis al damunt, fes-hi clic amb el botó esquerra del ratolí a sobre i veuràs comtotes les finestres es minimitzen. Per tornar tot com abans ho tenies, només cal fer clic un altre cop a sobre.
Fixat en la barra inferior del escriptori, pots veure entre les icones que hi han a ma esquerra una mena de taulade color blava amb un llapis al damunt, fes clic amb el botó esquerra del ratolí a sobre i veuràs com totes lesfinestres es minimitzen.
4.5. Treure cdrom
Per treure el cdrom de vegades no es pot simplement fent clic en el botó d’extracció del cdrom, en aquestamena de situacions hauràs de fer el següent.
Veuràs com a l’escriptori, junt amb d’altres icones hi ha un cdrom, fes clic amb el botó esquerra del ratolí asobre de la icona, es desplegara un menú, mou la fletxa del ratolí per sobre del menú fins on posaExpulsa,
30

Capítol 4. Petites coses útils i necessàries
fes-hi clic amb el botó esquerra del ratolí a sobre i espera un segon, la unitat lectora de cdroms s’obrira ipodràs treure el cdrom.
No fa falta cap operació especial, simplement premé el botó per extreure a la unitat.
4.6. El navegador en el meu idioma
Com pots veure la primera vegada que accedim a Internet els menús estan en angles, per canviar-ho tindremque fer una cosa una mica complicada, però no fa falta espantar-se, seguint els passos es ben fàcil.
Primer de tot tindrem que obrir un programa que es diuGestor de paquets Synaptic, per obri-lo fem clicamb el botó esquerra del ratolí al menú que hi ha a dalt i posaSistema, es desplegara un menú, mou la fletxadel ratolí per sobre del menú fins on posaAdministració , i veuràs com surt un altre menú, aquí podràs mourela fletxa del ratolí fins damunt delSinàptic i i fes clic amb el botó esquerra del ratolí.
Et sortira una finestra demanat una clau, la clau es la que has indicat en la instal·lació per l’usuari, la posemen el quadre de textos i i fes clic amb el botó esquerra del ratolí el botód’acord.
NotaQuan s’instal·là qualsevol cosa o es fan canvis importats sempre demanara aquesta clau.
NotaPot-se al arrencar el programa et comunicara que ten el llistat de paquets antiquat i et preguntara sivol actualitzar, prem al boto de d’acord i deixa que ell baixa tots els arxius que li faci falta, si surtqualsevol error tanca i torna a obrir el programa, no sempre es pot accedir be a Internet :-)
En la nova finestra que et sortira prem el botó que hi ha a dalt que posaCercar i que te una icona amb unalupa, en el quadret que et sortira ara posaràs el paquet que et farà falta instal·là i desprès faràs clic amb el botóesquerra del ratolí a botóCercad’aquesta petita finestra.
En el cas del castellà seràmozilla-firefox-locale-es-esi per el catala esmozilla-firefox-locale-ca, et sortirael nom que has demanat, ara fes clic amb el botó esquerra del ratolí dues vegades seguides al damunt delnom, si ho has fet be veuràs que el quadret que te a ma esquerra el nom ha canviant i surt com una fletxa.
31

Capítol 4. Petites coses útils i necessàries
Ara nomes queda fer clic amb el botó esquerra del ratolí el botoAplicar que hi ha en la part superior, que teuna icona semblant a una V verda, desprès et farà una pregunta per confirma, fes clic amb el botó esquerradel ratolí el botó aplicar abaix, el programa baixara tot el que necessiti i ho instal·larà de forma automàtica.
Al final de tot sortira una finestra indicant que tot s’ha instal·lat correctament, Fes clic amb el botó esquerradel ratolí aTanca i finalment tanca el prement la X que hi ha a ma dreta a dalt de la finestra del Synaptic.
La pròxima vegada que obris el navegador veuràs tots els menús traduïts.
Knoppix ve amb un parell de llengües per versió, però es fan versions de knoppix per diferents llegües, elmillor es que baixis la versió de Knoppix en el teu idioma, si no et serà impossible aconseguir que el teunavegador de Internet sortí en el teu idioma.
4.7. Entrar a InternetEl que explicaré en aquest apartat en basa en que Internet estigui configurada, aquí no explicaré com esconfigura, nomes com accedir.
32

Capítol 4. Petites coses útils i necessàries
A la barra de a dalt del escriptori, pots veure una icona que sembla un petit planeta mont blau, fes clic aquíamb el botó esquerra del ratolí i espera uns segons, tens que donar-li una mica de temps per que el navegadors’obri.
Be aquesta serà la finestra inicial que et sortira la primera vegada que intentis accedir a Internet.
Ara accedirem a la primera pagina web, per fer-ho posarem l’adreça a la barra blanca que hi ha a la partsuperior de la finestra que s’ha obert.
per exemple http://www.wikipedia.org/, prem dues vegades seguides al quadre y ho seleccionara tot, es posarade color marro, i pots començar a escriure l’adreça, l’anterior s’esborrar automàticament del quadre
33

Capítol 4. Petites coses útils i necessàries
SuggerimentPer accedir a qualsevol lloc de Internet sempre podrem fer servi noms com aquest, altres exemplespoden ser.
SuggerimentPremé dues vegades sempre et permetrà seleccionar textos complerts, ho pot provar en altresocasions.SuggerimentMoltes direccions a Internet comencen per www, però no es obligatori, nomes es un costum moltestes.
A la barra inferior del escriptori pots veure una icona vermella i taronja amb un dinosaure vermell a dins, fesclic aquí amb el botó esquerra del ratolí i espera un segons, tens que donar-li una mica de temps al navegadorper que s’obri.
34

Capítol 4. Petites coses útils i necessàries
Be aquesta serà la finestra inicial que et sortira la primera vegada que intentis accedir a Internet.
Ara accedirem a la primera pagina web, per fer-ho posarem l’adreça a la barra blanca que hi ha a la partsuperior de la finestra que s’ha obert.
per exemple http://www.wikipedia.org/, prem dues vegades seguides al quadre y ho seleccionara tot, es posarade color marro, i pots començar a escriure l’adreça, l’anterior s’esborrar automàticament del quadre.
4.8. Traduir pagines a InternetMoltes de les pagines mes interessants de Internet es troven en angles, però solucionar aquest problema hihan serveis gratuits a Internet que podem fer servir, el mes conegut es possiblement babelfish.
http://www.babelfish.altavista.com
35

Capítol 4. Petites coses útils i necessàries
posa l’adreça web que vols que sortí traduïda en el quadre de text que hi ha just a sota d’on posatraduzcauna página web, selecciona l’idioma d’origen i destí que traduiràs de las opcions que et posa a disposició enel quadre desplegable que hi ha just abaix, fes clic amb el botó esquerra del ratolí a sobre d’aquest botó i esdesplegara un menú selecciona la conversió que vols, per exemple si vols traduir del angles al greg posa elratolí a sobre deinglés a griegoi fes-hi clic amb el botó esquerra del ratolí a sobre.
Desprès de seleccionar els idiomes fes clic amb el botó esquerra del ratolí a sobre del botó que posaTraducirque es troba a ma esquerra del menú desplegable i segons desprès ens sortira la pagina que has demanat enl’idioma que has elegit.
Un altre pagina que ens pot anar be per a dur a terme aquesta feina es:
http://www.internostrum.com/navegar.php
El mètode es similar, primer elegim de quin idioma a quin altre traduirem fent clic igual que abans sobre elbotó desplegable, desprès posem l’adreça que volem traduir al quadre a ma dreta del textURL i finalmentfem clic amb el botó esquerra del ratolí a sobre del bototradueix.
36

Capítol 4. Petites coses útils i necessàries
4.9. Com accedir a un dispositiu usb
Per fer una mica d’explicació per si no ho saps un dispositiu de memòria usb es una caso similar a un disqueton pots guardar arxius de tota mena (fotos, musica, texts, etc...), però físicament son molt diferents moltssemblen com metxers allargats però mes petits, encara que estan en altres formes com son rellotges o petitestargetes, i a mes tenen molta mes capacitat i que es poden connectar als ports usb. En principi accedir a undispositiu usb de memòria es molt fàcil, en l’actualitat es un dels mitjans mes còmodes de transportar arxius,per tal de accedir a un d’aquietes dispositius que solen tenir i connectar en un dels ports usb, fàcils de veureper per el seu aspecte de rectangle pla.
Inmediatament apareixerà una icona a l’escriptori que posara la capacitat total del dispositiu i el nomRemo-vable Media i una finestra gran d’explorador d’arxius on veuràs els arxius que hi han al dispositiu USB.
Quan insereixis el dispositiu de memòria usb a l’ordinador, desprès de un parell de segons d’espera, veuràsque a l’escriptori, entre la resta de icones que hi havia, esta una nova, que te un cert aspecte similar a undispositiu usb de memòria, i tindrà un nom semblant apartició de disc dur uba1, fes clic una vegada ambel botó esquerra del ratolí a sobre d’aquesta icona, veuràs com apareix una finestra de explorador d’arxius ipodràs veure els arxius a dins.
37

Capítol 5. Programes habituals
5.1. Missatgeria instantània, msn, yahoo, icq, etc
La missatgertia instantani es un del sistemes mes populars de comunicació en temps real que existeixen enl’actualitat per Internet, el concepte es molt simple tu tens obert el teu programa de missatgeria instantàniaal teu ordinador amb un usuari determinat i si un altre persona amb el seu programa de missatgeria i el seuusuari vol parla amb tu només ha de indicar que vol parla amb el teu usuari. Tot es molt semblant a tenir unnumero de telefon i trucar a un altre.
Hi han molts sistemes de missatgeria instantània al mon, que nomes es comuniquen dins de ells mateixos,com poden ser el hotmail, icq, jabber, yahoo, etc....
Per poder accedir a aquietes serveis us explicaré com fer-ho amb un programa anomenat Gaim, aquest pro-grama permet estar conectat simultaneament a diferents d’aquest serveis de forma simultanea.
Començem obrint el programa y despres per separat explicare com configura el client per els diferents siste-mes que he comentat abans.
Per obrir el gaim primer de tot fem clic amb el buto esquerra del ratolí a sobre de l’opcióAplicaciónsque hiha a la barra d’adalt a l’esquina superior esquerra, es desplegara un menú, mou la fletxa del ratolí per sobredel menú fins a arribar on posaInternet , sortira un altre menú a la dreta, mou la fletxa del ratolí sobre aquestmenú fins on posaGaim Internet Messenger, i fes clic al demnut amb el botó esquerra del ratolí.
Per obrir el gaim primer de tot fem clic amb el buto esquerra del ratolí a sobre la icona amb unaK que hiha a la barra inferior del escriptori, es desplegara un menú, mou la fletxa del ratolí per sobre del menú fins aarribar on posaInternet , sortira un altre menú a la dreta, mou la fletxa del ratolí sobre aquest menú fins onposaGaim Internet Messenger, i fes clic al demnut amb el botó esquerra del ratolí.
38

Capítol 5. Programes habituals
Ara tens dues finestres obertes a devant teu, una que es un rectangle allargart i un altre amb un parell de ninotsgrocs, el retangle es per crear els diferents comptes de missatgeria.
Ara explicare com es fa per configura cada compte, per fer-ho tu ahuras de haber-te creat un compte demissatgeria, cada sistema es diferent, i cambia amb frecuencia així que no t’ho explicare per que no tindriagaire sentit i a mes et podria confondre.
Configurar HOTMAIL/YAHOO
Si no tens oberta la finestra per crear compte abans de res tindras que fer clic amb el botó esquerra del ratolí asobre de la icona que posa -Comptesque hi ha a la finestra amb els ninos grocs, si tens al rectangle per creari modificar comptes fes clic Amb el buó esquerra del ratolí al damunt del botó que hi ha a la part inferioresquerra de la finestra i que posaAfegeix.
Un cop has fet el clic, et sortira aquesta finestra.
39

Capítol 5. Programes habituals
Ves abans de res a la icona que hi ha a la part superior a mas dreta d’on posaProtocol: i fes clic al demuntamb el botó esquerra del ratolí mantenint-lo pres fins que hagis fet la elecció, es desplegara un un menú moula fletxa del ratolí per damunt del menú fins el tipus de compte que volguis genera, en el de cas de hotmail,amb un nino verd al costat i que posa MSN, i en el cas de yahoo una cara sonrient groga que posa yahoo uncop d’amunt d’aquesta opció deixa anar el botó esquerra del ratoí i veures com queda seleccionat.
Ara al camp de text que hi ha a ma dreta d’on possaNom d’usuari: .Posa l’usuari que vas crear en el comptede messenger.
Drepres posa en el camp de text que hi ha a ma dreta d’on posaContrasenya:, la clau que vas indicar en lacreació.
Quan crear un compte de correu a hotmail o de yahoo, automaticament tindras un compte de misstageriainstanea amb el mateix usuario i clau.
Finalment Omple el camp que hi ha a ma dreta deAlies, aixó serà el nom amb el que et coneixaran alconectarte.
Hi han mes opcions que pots omplir pero no fa falta res mes per tenir-ho tot llest, fes clic amb el botó esquerradel ratolí al botó que hi ha abaix a ma dreta i que posaDesa.
CONECTAR
Ara que ya tens el compte o comptes configurats, veures com surten a la finestra rectangular que hi habia alprincipi hi surt inidicat el nom d’usuari del compte o comptes, pots activar la conexión simplement fent unclic amb el botó esquerra del ratolí a sobre del petit quadre que hi ha a sota d’on posaEn línia.
Si vols que es conecti automáticamente al obrir el programa fes clic amb el botó de l’esquerra al damunt delquadret que hi ha a sota d’on posaConexió automàtica.
Aquest quadres que t’acabo de comentar son de selecció o sigui que simplemente quedaran marcats amb unamena de V.
40

Capítol 5. Programes habituals
NotaDepen del que hagis elegit al configurar, et pot demanar la contrasenya cada vegada que et conectis.
Ara tindras Aquesta finestra devant teu:
Per tal de posar nous contectes ves amb la fletxa del ratolí a la barra d’adalt on posaAmics i fes clic amb elbotó esquerra del ratolí, es desplegara un menú, mou la fletxa del ratolí sobre aquest menú fins on posaAfeixiun amic i fes un altre cop clic amb el botó esquerra del ratolí.
Apareixa una finestra on tindras que introduir les dades del teu nou contacte. Les principals dades que et faranfalta omplir serán.
Nóm d’usuari, es el nom d’usuari que fa servir la persona que vols fiacar en els teus contactes com podria [email protected].
Alias, es el nom amb el que et sortira al llistat de persones, diferent del nom d’usuari.
Un cop haguis acabat fes clic amb el botó esquerra del ratolí en el botóAfegeix que pots trobar a l’esquinainferior dreta.
Per parla amb qualsevol dels teus contactes, a més a més de veure si estàn conectats o no, nomes has de ferclic amb el botó esquerra del ratolí dues vegades a sobre del nom de la persona en el quadre principal decontactes.
Despres de fer aixó apareixara una nova finestra separada principalment per dos quadres blancs, un d’amuntde l’altre, el de d’alt es on sortira tota la conversa, i la de abaix es on tu podras escriure, un cop hagis escrit elque volguis prem el botó intro al teclat i veures com apareix al quadre de adalt a la conversa.
41

Capítol 5. Programes habituals
5.2. Openoffice en el meu idiomaOpenoffice es un paquet de eines ofimatiques molt populars en linux i es un dels pocs programes que ens farafalta fe una mica de feina per tal de poder tenir-ho en el nostre idioma.
Primer de tot tindrem que obrir un programa que es diu Gestor de paquets Synaptic, per obirlo premem almenú que hi ha adalt i posa Sistema, es deplegara un menú, movem el ratolí fins a Administració, i veuremcom surt un altre menú, aqui podras posar-te damunt del Synaptic i preme el boto del ratolí. Et sortira unafinestra demanat una clau, la clau es la que has indicat en la instalació per l’usuari, la posem en el quadre detextos i premem el buto d’acord.
NotaQuan s’intala quasevol cos o es fan cambis importats sempre demanara aquesta clau.
NotaPotse al arrencar el programa et comunicara que ten el llistat de paquets anticuat i et preguntara sivol actualitzar, prem al boto de d’acord i deixa que ell baixa tots els arxius que li faci falta, si surtqualsevol error tanca i torna a obrir el programa, no sempre es pot accedir be a internet :-).
En la nova finestra que et sortira prem el buto que hi ha adalt que posa Cercar i que te una icona amb unalupa, en el quadret que et sortira ara posaras el paquet que et fara falta instalar i despres prem el buto Cercad’aquesta petita finestra. En el cas del castellà sera openoffice.org-l10n-es i per el catala es openoffice.org-l10n-ca, et sortira el nom que has demanat, ara prem dues vegades seguidas al damunt del nom, si ho has fetbe veures que el quadret que te a ma esquerra ha cambiat i surt com una fletja.
42

Capítol 5. Programes habituals
Ara nomes queda preme el botoAplicar que hi ha en la part superior que te una icona semblant a una Vverda, despres et fara una pregunta per confirma, prem el butoAplicar abaix, el programa baixara tot el quenecesiti i ho instalara de forma automática. Al final de tot sortira una finestra indicant que tot s’ha instalatcorrectament, prem tanca i finalment tanca el prement la X que hi ha a ma dreta adaltSynaptic La proximavegada que obris el navegador veures tots els menús traduits.
Per tal de tenir l’openoffice en el teu propi idioma has de tenir una versió de kanoppix corresponent a aquestidioma, ja que es imposible de canviar-ho en aquest cd-live (knoppix).
5.3. Crear un document de text
43

Capítol 5. Programes habituals
Prem una vegada en el menú ,a la barra superior que hi ha al escriptori, sobreAplicacions, es desplegaraun menú, mou el ratolí suaument sobre el menú fins on posaOficina, es deplegara un menú, mou la fletxadel ratolí en aquest menú fins on posaOpenOffice.org Word Processortindrem que fer clic amb el botóesquerra del ratolí al damunt , esperem uns segons.
Prem una vegada en el menú ,que hi ha abaix del escriptori, sobre la icona que te una granK , es desplegaraun menú, mou el ratolí suaument sobre el menú fins on posaOficina, es desplegara un menú, mou la fletxadel ratolí en aquest menú fins on posaOpenoffice.org Writer tindrem que fer clic amb el botó esquerra delratolí al damunt , esperem uns segons.
NotaTotes les aplicacions que veiem que inclouen el nom Openoffice pertanyen a un mateix paquet deeines ofimàtiques i triga una mica en arrencar, encara que es clar tot depèn de l’ordinador que es faciservir.NotaEn principi al obrir ja tindràs una pagina nova preparada si no es el cas o vols obrir un altre segueixels següents passos.
Un cop obert podem veure a dalt de tot un menú nomes amb noms sense icones, mira a l’esquerra i veuràsque posaFitxer , prem aquí per tal de que surti un menú, mou el ratolí una mica cap a baix fins on posa Nou,que es la primera opció que es veu, al posar-te al damunt apareixerà un altre menú que permet crear nousdocuments, posat damunt del que posaText Document i fes un clic.
Negreta: per posar text en negreta fes clic amb el botó esquerra del ratolí al principi del text i mantenint polsatel botó mou la fletxa del ratolí fins a on vulguis que quedi en negreta i deixa anar el botó del ratolí, el textquedara dins de un quadre negre que remarca el text, desprès de fer això ves a la part superior de la finestra ifes clic amb el botó esquerra del ratolí a sobre de un botó que te unaA especialment fosca i gruixuda, el textseleccionat quedara en negreta.
Cursiva:per posar text en cursiva fes clic amb el botó esquerra del ratolí al principi del text i mantenint polsatel botó mou la fletxa del ratolí fins a on vulguis que quedi en cursiva i deixa anar el botó del ratolí, el textquedara dins de un quadre negre que remarca el text, desprès de fer això ves a la part superior de la finestrai fes clic amb el botó esquerra del ratolí a sobre de un botó que te unaA inclinada cap a la dreta, el textseleccionat quedara en cursiva.
Subratllada:per posar text subratllada fes clic amb el botó esquerra del ratolí al principi del text i mantenintpolsat el botó mou la fletxa del ratolí fins a on vulguis que quedi subratllada i deixa anar el botó del ratolí,el text quedara dins de un quadre negre que remarca el text, desprès de fer això ves a la part superior de lafinestra i fes clic amb el botó esquerra del ratolí a sobre de un botó que te unaA subratllada, el text seleccionatquedara en subratllada.
Correcció ortogràfica: per activa la correcció ortogràfica del document, fes clic a la teclaF7 del teclat,apareixerà una finestra de correcció indicant en un botó a la part inferior, si vols canviar l’idioma de correcciófes clic al botó per que apareguin la resta d’idiomes disponibles.
44

Capítol 5. Programes habituals
NotaRecorda que si vols determinar l’idioma per tots els documents sense tenir que seleccionar cadavegada pots anar pots anar al menú superior de les Openoffice a eines fer clic al damunt, esdesplegara un menú ver per sobre d’aquest menú fins on posa opcions i fes-hi clic amb el botóesquerra del ratolí, apareixerà una nova finestra que te un munt d’opcions a ma esquerra fe clic ambel botó esquerra del ratolí a sobre de la que posaConfiguració del idiomaaquí veuràs les opcionsper determinar l’idioma predefinit del corrector.
Crear taules: per crear una taula mira la barra que s’estén de forma vertical des de la part superior a lainferior a la esquerra.
veuràs que a la part superior apareix una icona que te com una petita taula a dins, fes un clic al damuntd’aquesta icona amb el botó esquerra del ratolí, s’obrira una finestra on et demanara les dades sobre la taula.
llistat: per iniciar un llistat que pot ser numerat
1.
2.
3.
fes clic al botóF12que hi ha a la part superior del teclat.
guardar: fixat en la barra superior de la finestra.
veuràs que a ma esquerra hi ha una icona que sembla un disquet, fes clic amb el botó esquerra del ratolí perque es guardi l’arxiu. Si es la primera vegada que es guarda, s’obrira una finestra similar a la d’un exploradord’arxius per que indiquis on i amb quin nom ho vols guardar.
5.4. Crear una fulla de calcul
45

Capítol 5. Programes habituals
Prem una vegada en el menú ,a la barra superior que hi ha al escriptori, sobreAplicacions, es desplegara unmenú, mou el ratolí suaument sobre el menú fins on posaOficina, es desplegara un menú, mou la fletxa delratolí en aquest menú fins on posaOpenOffice.org Spreadsheettindrem que fer clic amb el botó esquerradel ratolí al damunt ,esperem uns segons.
Prem una vegada en el menú ,que hi ha abaix del escriptori, sobre la icona que te una granK , es desplegaraun menú, mou el ratolí suaument sobre el menú fins on posaOficina, es desplegara un menú, mou la fletxadel ratolí en aquest menú fins on posaOpenOffice.org Calctindrem que fer clic amb el botó esquerra delratolí al damunt , esperem uns segons.
NotaTotes les aplicacions que veiem que inclouen el nom OpenOffice pertanyen a un mateix paquet deeines ofimatiques i triga una mica en arrencar, encara que es clar tot depèn de l’ordinador que es faciservir.NotaEn principi al obrir ja tindràs una pagina nova preparada si no es el cas o vols obrir un altre segueixels següents passos.
Un cop obert podem veure a dalt de tot un menú nomes amb noms sense icones, mira a l’esquerra i veuràsque posaFitxer , prem aquí per tal de que surti un menú, mou el ratolí una mica cap a baix fins on posa Nou,que es la primera opció que es veu, al posar-te al damunt apareixerà un altre menú que permet crear nousdocuments, posat damunt del que posa Spreadsheet i fes un clic.
5.5. Com imprimir un arxiuTots els programes solen tenir la opció de imprimir, en diferents llocs, primer et faré un resum de on trobaraquesta opció.
Editor de text, fulla de calcul i office en general: A dalt a ma esquerra i ha la botóFitxer prem al damunt perque apareixia un menú a sota del botó, mou la fletxa cap a baix fins a la opcióImprimeix
Primer a veure com es fa per imprimir en l’editor de textos, sempre tenint en compte que l’hagis canviatd’idioma com et vaig indicar vaig indicar.
Ves amb la fletxa del ratolí a la barra superior, on posaFitxer , i fes clic amb el botó esquerra del ratolí, esdesplegara un menú, mou la fletxa per sobre del menú fins on posaImprimeix a la part inferior.
S’obrira una finestra de opcions de impressió, t’explico una mica per que son les opcions mes importats.
46

Capítol 5. Programes habituals
El quadre desplegable que hi ha a ma esquerra de "Nom" es per indicar quina impressora faràs servir perimprimir de les que tens instal·lades.
A baix, just a sota d’on posaàrea de impressióhi ha unes opcions que es poden seleccionar fent clic a larodona que cada una te a ma esquerra.
Tot: imprimira tot el document. Pagines: imprimiré les pagines que indiquis en el quadre de text que hi hauna mica mes cap a la dreta, si per exemple poses un 2 imprimira la segona pagina comptat desde el principidel document.
Selecció: imprimira nomes el text que tinguis seleccionat, recorda que per seleccionar t’has de posar al prin-cipi del text que vols seleccionar, fer clic amb el botó esquerra del ratolí i mantenint pres el botó moure lafletxa del ratolí fins que tot el text que vols quedi seleccionat.
Nombre de copies es la quantitat de vegades que imprimira el document, sencer o de forma parcial com hasindicat abans, posa el numero que vulguis.
Quan ho tinguis tot preparat fes clic amb el botó esquerra del ratolí a sobre d’on posaD’acord.
Encara que el que t’he explicat es nomes per l’editor de textos, molts programes tindran exactament el mateixaspecte o opcions per tal de imprimir i el que has après aquí et servira per moltes mes coses.
5.6. Formatejar un disquet
Prem una vegada en el menú d’arriba sobreAplicacions, desprès mou el ratolí suaument fins a Eines delsistema, es desplegara un menú i en aquest menú tindrem que clicar damunt de Formatador de disquet,
47

Capítol 5. Programes habituals
esperem un segons.
En la finestra que s’ha obrira podràs veure diferents opcions per formatejar el disquet, t’explicaré una micaper que son des de la de mes amunt cap a baix.
Densitat del disquet: Indica la mida del disquet i quanta capacitat tindrà, el mes normal serà la opció prede-finida que es la de Alta densitat 3.5.
Tipus de sistema de fitxers: Per explicar-ho de forma simple podríem dir que aquí es defineix dos estandarsde formatejar, el DOS que ve predefinit anirà be i es podrà llegir a tots els ordinadors.
Nom del Volum: El disquet tindrà un nom, no te cap mena de importància el que posis o no posis aquí.
Mode de format:
Ràpid: Es un formateix principalment per esborrar dades.
Estàndard: El que es farà servir normalment.
Exhaustiu: si creus que un disquet esta una mica fumut fes servir aquest.
Un cop seleccionades totes les opcions que necessitis prem formatar i iniciara el procés, apareixerà unafinestra molt petita amb una barra al mig que anirà avançant.
NotaEl formateig trigara diferent depenent de les opcions però pot ser un parell de minuts en la granmajoria de ocasions.
Al final del procés i quan la barra arribi al final apareixerà una finestra amb una bombeta que diràS’haformatat el disquet amb èxit fes clic al boto que posa D’acord per tancar-la. I per acabar prem el botód’abaix que posa Tanca i te una mena de X al costat per tancat la finestra de formatejar disquets.
Fes clic en la icona que te una granK en la barra inferior del escriptori, es desplegara un menú, mou la fletxadel ratolí per sobre aquest nou menú fins on posaUtilitats , es desplegara un altre menú, mou la fletxa sobreaquest menú fins on posaKFloppy i fes clic amb el botó esquerra del ratolí. En la finestra que s’ha obrirapodràs veure diferents opcions per formatejar el disquet, t’explicaré una mica per que son desde la de mesamunt cap a baix.
Unitat de disquets: Et permet definir si es en una unitat primària o secundaria, no tens raó per tocar res aquí.
Mida : Densitat del disquet: Indica la mida del disquet i quanta capacitat tindrà, el mes normal serà la opciópredominada que es la de Alta densitat 3.5.
Tipus de sistema de fitxers: Per explicar-ho de forma simple podríem dir que aquí es defineix dos estandarsde formatejar, el DOS que ve predefinit anirà be i es podrà llegir a tots els ordinadors.
Tipus de format: Tens dos opcions de disquet que se seleccionen amb un petit cercle que tenen a ma esquerra,un es "Format ràpid" i l’altre es "Format complet", el primer va ve per esborrar completament un disquet,l’altre es mes profund i farà falta si es la primera vegada que es formateja el disquet o si te errors en eldisquet.
L’ultim camp de text que no te cap indicació serveix per donar nom al volum, que es com un nom per eldisquet.
48

Capítol 5. Programes habituals
Un cop hagis seleccionat totes les opcions fes clic amb el botó esquerra del ratolí a sobre del botó que posaFormata en la part superior del de la finestra on surten totes les opcions.
Sortira una finestra demanant si pot formatejar i recordant que totes les dades del disquet s’esborraran, fesclic amb el botó esquerra del ratolí a sobre del botó que posaContinua,la finestra de les opcions es posarade un color gris i no permetrà editar cap de les opcions, desprès de una estona tornara al seu estat anterior inotaràs que el disquet ja no fa soroll, això vol dir que ja a acabat de formatejar.
5.7. Com cercar un fitxer
Ves a la barra d’adalt i prem a sobre de l’opcióLlocs es desplegara un menú a sota, mou suaument el ratolísobre aquest menú cap a baix fins on posa Cercar Fitxers, clica al damunt d’aquesta opció. Ara et sortira unanova finestra al mig de la pantalla, te múltiples opcions per no complicar l’explicació t’indicaré possiblessituacions de recerca d’arxiu que es normal que et trobis.
Cerca per nom:
A la part superior de la finestra veuràs que posael nom conté: i que a ma dreta te un quadre, posa el nomaproximat de l’arxiu que vols buscar.
NotaCom a nom aproximat vull dir que si per exemple poses aigua, et sortiran tots els arxius que tinguinaquesta paraula com a part del nom. Ex: aigualit, aigua_plana, aiguat.
49

Capítol 5. Programes habituals
Desprès de escriure el nom que volem buscar a sota hi ha l’opció deCerca a la carpetaque normalment tecom a opció predefinida Inici, això vol dir que cercara a la carpeta principal on acostuma a guardar-se tot ique correspont a /home/nom_usuari, si volem que cerqui a tota reu la canvien aSistema de fitxers, per fer-hofem clic damunt d’on posa al principiInici a ma dreta deCerca a la carpeta.
Per acabar fes un clic al botóCercar que es troba a la part inferior dreta de la finestra, ara veuràs que alcentre de la finestra comencen apareixerà diferents arxius que compleixen amb el que has demanat, si veusqualsevol arxiu que vulguis obrir, simplement fes el següent, clica dues vegades al damunt del nom del arxiui s’obrira amb el programa que necessiti.
Cerca per data:
Per buscar per data primer prem sobre la opció que posa "Mostra mes opcions" i veuràs que apareixen mesopcions al mig de la finestra, diguem que per exemple vols cerca un arxiu que vas editar fa una setmana, vesal quadre que hi ha a la dreta de Opcions disponibles i prem al dement, es desplegaran diferents opcions posatal damunt de la que posaData de modificació és menys dey prem el botó mes a la dreta que posa+Afegeixveuràs com surt un altre camp demanat els dies, podem indicar 7 per que sigui una setmana i per acabar femclic a cercar.
NotaPots repetir el mateix procés mes mes vegades, cada vegada afeixim un requisit, així podem indicaun nom a dalt que no faci mes de 4 dies des de que vam tocar l’arxiu i que no ocupi mes de 100k,combinacions son impossibles de determinar totes.
Finalment per acabar prem el botó abaix que posaTancar i te una X al costat.
Recorda que el knoppix no s’instal·là al disc dur si vol cerca un arxiu abans ahuras demuntar les unitats dedisc dur.
Quan el knoppix arrenca detecta totes les unitats que tens al ordinador, tan de disc dur com cdrom o disquetera,però si vols poder accedir has de fer el següent, posa la fletxa del ratolí a sobre de la icona que representa ala unitat al escriptori i fer clic amb el botó dret del ratolí, es desplegara un menú, mou la fletxa sobre aquetsmenú fins on posaMunta , veuràs com surt una petita fletxa verda al costat inferior, indicant que tot a anat be.
50

Capítol 5. Programes habituals
Primer has de obrir el programa que s’encarregara de cerca, fes clic amb el botó esquerra del ratolí a sobre dela icona a la barra inferior que te una granK , veuràs que es desplegara un menú, mou la fletxa del ratolí pera sobre d’aquest menú fins on posaCercar fitxers. Apareixerà una nova finestra.
Hi han dos camps principals per omplir.
Anomenat: indiques el nom que tindrà l’arxiu o arxius, si per exemple busques un nom ques’assemblipotfer el següent, per exemple *.doc per cerca tota mena d’arxius word, comptes*.* qualsevol arxiu que comenciamb la paraulacomptes, l’estrella sempre fa una mena d’asterisc.
Mira a : indiques en quina carpeta cercaràs els arxius, deixa-ho enfile:/ per que cerqui a tota reu del ordinador.
Si vols hi han mes opcions que et poden resultar interessants i a les que pots accedir anant a les pestanyes quehi han en la part superior de la finestra on posa propietats.
Aquí si per exemple vols cerca un arxiu ,a mes de pel que has demanat abans, per la data, fes clic amb el botó
51

Capítol 5. Programes habituals
esquerra del ratolí a sobre del quadret que hi ha a mas dreta d’on posaCerca tots els fitxers...veuràs quequeda marcat amb una x, a mes certs quadres que abans no es podien editar ara es podran.
Veuràs que hi ha com dos botons que indiquen dates, fent clic amb el botó esquerra del ratolí a sobre veuràsque surten un quadres que s’assemblen a un calendari, fes clic a la data per que canvii.
També el que pots fer es fer clic amb el botó esquerra del ratolí a sobre del cercle que hi ha a ma esquerrad’on posadurant els anteriors si fas això just a ma dreta d’aquest text veuràs que s’activen dos camps, unde text on pots ficar qualsevol numero i al costat dret d’aquets un botó desplegable on pots seleccionar quinamida de temps faràs servir (Ex: minuts, segons, hores, dies,etc...), això permet indicar un arxiu que s’hagitocat en aquest interval de temps.
Un cop hagis seleccionat les opcions que vulguis per cerca un arxiu fes clic al botó que hi ha a l’esquinasuperior dreta i que posaCerca.
El programa començara a cerca, i veuràs que la part de la finestra que abans estaba buit comença a omplir-seamb els noms dels arxius que troba, si vols obrir qualsevol d’aquests arxius simplement posa la fletxa delratolí a sobre del nom i fes clic amb el botó esquerra del ratolí, l’ordinador determinara quin programa faràservir però obrir aquest arxiu.
5.8. Com chatejar
Primer has d’obrir el programa que et permetrà accedir als anomenats canals de chat, ves a la barra superiordel escriptori i fes clic amb el botó esquerra del ratolíAplicacionses desplegara un menú a sota, mou el ratolísobre aquest menú cap a baix fins on posa Internet,s’obrira un menú a ma dreta, mou el ratolí cap aquestmenú fins on posa XChat IRC i fes un clic.
Primer has d’obrir el programa que et permetrà accedir als anomenats canals de chat, ves a la barra inferiordel escriptori i fes clic amb el botó esquerra del ratolí a sobre de la icona que te una granK , es desplegara unmenú, mou la fletxa del ratolí per sobre del menú fins on posaInternet es desplegara un menú mes, mou lafletxa per sobre d’aquest menú fins on posaX-Chat IRC .
52

Capítol 5. Programes habituals
Abans de tot la primera vegada demanara unes dades, els camps de text de la part superior tots al principiposen Ubuntu, et faig una descripció reduïda.
Sobrenom: També anomenat nick, es un pseudònim que faràs servir en el chat.
Segona opció: Si algú ja te el sobrenom que has indicat en el chat, el programa agafara aquesta segona opció.
Tercera opció: Si el primer i segon sobrenom esta agafat farà servir aquest.
53

Capítol 5. Programes habituals
Nom d’usuari: Nom de usuari amb el que entraràs al chat, no es el nom que faràs servir per identificar-teamb la resta.
Nom real:El teu nom real si el vols posar, nomes apareixerà si vols que surtin mes dades sobre tu.
Una mica mes abaix sota la opciónetworks apareix un llistat de llocs, tots de chat, pots seleccionar qualsevolposant la fletxa del ratolí al damunt i fent un clic.
NotaSi coneixes cap servidor que no estigui a la llista de servidors predefinits pot afegir de nous, fes clicen el botó afegir que hi ha a ma dreta del llistat, veuràs que al llistat apareix el nomXarxa nova ique el pots editar amb el teclat, posa el nom que vulguis i desprès amb el nou servidor seleccionat,quadre marro al damunt, fes clic al botó editar. Tindràs una finestra nova amb moltes opcions, no enenredem, simplement fes clic a la finestra que posa editar y canvia el nom i port per el del nouservidor y tanca aquesta finestra amb el botóTancar que hi ha abaix de tot.
NotaPots trobar nos de servidors a pagines web o fòrums de Internet.
Notaun cop posades totes les dades que necessites i seleccionat el servidor prem el botó Connectar que hiha abaix a ma esquerra. Sortira una finestra i uns uns quants missatges a dins, indicant la connexió ien moltes ocasions sortint la salutació del servidor i alguna informació útil.
Ara et queda entrar a un canal, un servidor te diferents canals, cada canal encarat a un tema diferent i que solagrupar diferents persones, per dir-ho de forma simple el servidor es com un edifici i dins hi han sales ambgent parlant.
Per entra a un canal ves al menú que hi ha a dalt de la finestra i fes clic aServidor es desplegara un menú,mou la fletxa del ratolí sobre el menú fins arribar a l’opcióEntrar al canal i fes clic aquí, sortira una finestramolt petita amb un sol quadre de text posa el nom del canal al que vols entrar, recorda que sempre solen tenirun símbol # al davant, i prem el botóD’acord que hi ha abaix. Per saber quins canals pots escollir has deanar aFinestra del menú de dalt i clickar a sobre dellistat de canals. Apareix una altre finestreta en blanc,sense cap llistat, aleshores, has de prémer el botórefrescar llista i et sortiran els canals que hi son en aquellmoment. Llavors pica el que més t’agradi, es posarà de color marro, que vol dir que està seleccionat i has deprémer el botóentrar al canal. Ja ets dins!
Ja esta, ara ets dins de la habitació, a ma esquerra tens un espai blanc on es veu el que la gent parla i a la dretael nom de tothom que hi es al canal.
54

Capítol 5. Programes habituals
Si vols dir qualsevol cosa simplement posa-ho al quadre de text abaix de tot que hi ha just sota del quadreprincipal on surten tots els missatges i desprès d’escriure prem el botóIntro al teclat i veuràs com surt al cosprincipal.
Quan acabis simplement pot tancar fent clic a la X que hi ha a l’esquina superior dreta de la finestra, compots fer en qualsevol finestra.
5.9. Format i programes propietaris
Alguns programes i arxius, com de vídeo, son gratuïts, però no son de lliure distribució, o com podríem dirtambé, no es pot distribuir sense el consentiment de la persona que l’han creat per coses com es el java oper reproduir musica mp3 i vídeo fa falta instal·lar aquests arxius especials abans abans de res, el programade millora ho fa automàticament si ho vols, però si prefereixes fer-ho a ma et recomano que visitis aquestapagina:
http://www.ubuntulinux.org/wiki/RestrictedFormats
NotaJava es una mena de sistema únic que funciona a tota mena de maquines i sistemes operatius des deun PC a un movil, pots necessitar-ho per exemple per pagines que trobis a Internet o cert programes,els programes o pagines mateixes t’ho diran.
55

Capítol 5. Programes habituals
NotaMp3 es un format molt conegut d’arxius de musica, segur que n’has sentit a parla.
Esta en angles, pots anar a la secció on t’explico com traduir pagines web.
I recorda que es possible que si no tens aquest arxius instal·lats, els programes que normalment podrienreproduir coses com vídeo o musica, i que et comento en altres apartats, es quedaran sense fer res o donaranun error indicant que no poden fer res.
5.10. Com escoltar arxius de musica, mp3, ogg, etc...
Recorda que per poder escoltar arxius mp3 has de haver instal·lar certes coses, per saber mes simplement vesa la secció de formats propietaris on t’explico com s’instal·len.
Un cop tinguis això arreglat fes el següent, ves a la barra superior i fes clic amb el botó esquerra del ratolí asobre deAplicacions es desplegara un menú, mou la fletxa per sobre d’aquest menú fins on posaSo i vídeo,es desplegara un nou menú, mou la fletxa del ratolí per sobre d’aquest menú fins on posaReproductor devídeo totem, no et deixis enganyar per el nom serveix per reproduir també arxius de so, i fes clic amb el botóesquerra del ratolí.
Ara tindràs al davant una nova finestra, en aquesta finestra fixat en la barra superior i fes clic amb el botóesquerra del ratolí a sobre d’on posaPel·licula, es desplegara un menú, mou la fletxa del ratolí sobre el menúfins on posa,Obre... i fes clic amb el botó esquerra del ratolí, apareixerà una mena de explorador d’arxiusque pots fer servir per trobar l’arxiu, un cop l’hagis trobat fes-hi clic amb el botó esquerra del ratolí a sobre icomençara a reproduir l’arxiu inclosos uns macos efectes visuals.
Knoppix te tot el que pots requerí per tal de obrir un arxiu de musica, així doncs no has de instal·lar res,igualment no pots, recorda que es un live!.
Fes clic amb el botó esquerra del ratolí a la icona amb una granK que apareix a la barra inferior del escriptori,es desplegara un menú, mou la fletxa per aquest menú fins on posaMultimèdia , es desplegara un altre menú,mou la fletxa sobre aquest nou menú fins on posa XMMS.
S’obrira una finestra amb colors blancs i blaus, fes clic a la teclaL del teclat, apareixerà una finestra quesembla un explorador, i reacciona igual, mou-te fins que trobis l’arxiu que vols escoltar i fes-hi clic amb elbotó esquerra del ratolí a sobre, podràs veure ràpidament com el programa es posa a reproduir l’arxiu.
Quan vulguis tancar el programa ràpidament fes clic amb el botó dret del ratolí a sobre d’on posa XMMS enlletres grans, apareixerà un menú, mou la fletxa per sobre d’aquest menú fins.
56

Capítol 5. Programes habituals
5.11. Com veure imatges
Fes clic amb el botó esquerra del ratolí a la barra superior sobreAplicacions, Es desplegara un menú desprès,mou el ratolí sobre el menú fins on posaGràfics, es desplegara un altre menú, mou la fletxa del ratolí sobreaquest menú nou fins on posaVisualitzador d’imatges i fes clic amb el botó esquerra del ratolí al damunt.
Ara et sortira una finestra nova, fes clic en aquesta finestra sobre la icona que posa obrir, que te una mena decarpeta de color marro, s’et obrira un explorador, amb l’explorador cerca la imatge que necessitis i fes clicdues vegades seguides al damunt del nom de la imatges.
NotaPer mes informació ves a l’apartatExplorador que hi ha a la documentació.
Ara ja tens la imatge oberta.
57

Capítol 5. Programes habituals
Si vols veure-la mes gran, prem el botóAmplia , cada vegada es que premis aquest botó farà una mica mesgran.
si vols veure-la mes petita, prem el botóRedueix, cada vegada que premis aquest botó es farà una mica mespetita. si vols veure-la mes gran, prem el botóAmplia , cada vegada es farà una mica mes gran.
Ves a la barra inferior de l’escriptori i fes clic amb el botó esquerra del ratolí a sobre de la icona que te unagranK , es desplegara un menú, mou la fletxa sobre el menú fins on posaGràfics, es desplegara un altre menú,mou la fletxa del ratolí fins on posaKuickshow i fes clic amb el botó esquerra del ratolí.
58

Capítol 5. Programes habituals
Aquest programa es un visualitzador d’imatges bastant ràpid, ara fixant-te en la nova finestra ves amb la fletxadel ratolí a la part superior on posaFitxer , i fes clic amb el botó esquerra del ratolí s’obrira un menú, mou lafletxa del ratolí per sobre del menú fins on posaObre, fes clic aquí amb el botó esquerra del ratolí.
Ara s’he t’haurà obert una finestra que funciona exactament igual que l’explorador d’arxius, amb el que jasaps de com fer servir l’explorador ves on es l’arxiu que vols obrir, i fes clic amb el botó esquerra del ratolí asobre de la imatge, aquesta apareixerà dins de la finestra del programa.
Un parell de consells sobre el programa:
Si vols controlar la mida amb la que apareix la imatge fes servir el símbol + y - al teclat el primer peraugmentar la mida i el segon per reduir-la.
En el cas que la imatge tingui una mida superior a la de la pantalla pots fer el següent, fes clic amb el botóesquerra del ratolí en qualsevol punt de la imatge i manté pres el botó, veuràs que segons moguis el ratolí esmou la posició central de la imatge respecte a la pantalla, cosa que permet veure tota la imatge.
5.12. Com veure pel·lícules
Ves a la barra superior del escriptori amb la fletxa del ratolí a on posaAplicacions i fes-hi clic amb el botóesquerra del ratolí, es desplegara un menú, mou la fletxa del ratolí per sobre del menú fins on posaSo i vídeo,es desplegara un altre menú, mou la fletxa per aquest nou menú fins on posaReproductor de vídeo Totemifes clic amb el botó esquerra del ratolí.
Ara s’haurà obert una finestra del programa de reproducció multimèdiaTotem, centra la teva atenció en labarra superior d’aquesta petita finestra, mou la fletxa del ratolí fins on posaPel·licula, fes clic amb el botóesquerra del ratolí, es desplegara un menú, mou la fletxa del ratolí fins on posaObre i fes clic amb el botóesquerra del mateix, s’obrira un explorador d’arxius amb el que tindràs que arribar a l’arxiu de vídeo i qualel trobis fer clic amb el botó esquerra del ratolí al damunt, desprès de això es començara a reproduir el vídeoa la finestra delTotem.
NotaSi fas clic al teclat a la teclaf mentres es reprodueix el vídeo podràs veure’l a pantalla complerta.
Ves a la barra inferior que hi ha a l’escriptori amb la fletxa del ratolí i fes clic amb el botó esquerra del ratolía la icona que te una granK , es desplegara un menú, mou la fletxa sobre el menú fins on posaMultimèdia ,es desplegara un nou menú, mou la fletxa sobre aquest menú fins que arribis on posaxine.
s’obriran un parell de finestra, posat a la gran que posa al fonsXINE i a sobre d’aquesta paraula fes clic ambel botó dret del ratolí, es desplegara un menú, mou la fletxa per sobre d’aquest menú fins on posaopen, esdesplegara un altre menú, mou la fletxa per aquest ultim menú fins on posaFile i fes clic amb el botó esquerra
59

Capítol 5. Programes habituals
del ratolí, s’obrira una mena de explorador d’arxius, però diferent al que estàs acostumat a veure, encara quede funcionament idèntic, quan trobis l’arxiu fes-hi clic amb el botó esquerra del ratolí.
NotaEl reproductor de vídeo pot ser una mica mes complex de fer servir que altre programes per culparde estar en angles, un mètode que potser et sembli mes fàcil per obrir una pel·lícula es desdel’explorador d’arxius fer clic amb el botó esquerra del ratolí a sobre del vídeo, i que l’ordinador obriautomàticament l’arxiu.NotaSi fas clic a la teclaf del teclat el vídeo es farà mes gran i es podrà obrir a pantalla complerta.
5.13. Com obrir un arxiu pdf
Fent servir l’explorador, com he comentat abans en els bàsics de com fer servir l’explorador d’arxius, potsanar fins a l’arxiu i fer clic amb el botó esquerra del ratolí a sobre dues vegades seguides i el documents’obrira automàticament.
Ves a la barra inferior del escriptori i fes clic amb el botó esquerra del ratolí a sobre de la icona que te unagranK al damunt, es desplegara un menú, mou la fletxa del ratolí per sobre del menú fins on posaPerdut itrobat , pareixerà un menú amb un única icona a dins que posaxpdf, posa la fletxa del ratolí al damunt i fesclic amb el botó esquerra de mateix.
S’obrira una finestra amb un gran espai blanc al mig, fes clic a la teclaO del teclat i veuràs com apareix unexplorador d’arxius, ves fins l’arxiu que busques i fes clic amb el botó esquerra del ratolí al damunt.
5.14. Com veure DVD
Recorda que per poder veure un dvd has de tenir instal·lar els programes necessaris que pots instal·lar o beamb el programa de millora o amb les explicacions que t’he donat en l’apartat que he comentat abans.
60

Capítol 5. Programes habituals
Si hi tens tot instal·lat nomes hauràs de ficar el DVD a una unitat lectora de DVD al teu ordinador i esperauns segons s’obrira el programaTotem que es un reproductor d’arxius multimèdia de so y vídeo i començaraa reproduir el DVD.
Un cop inserit el DVD al lector DVD que te l’ordinador, ves a les icones que hi han al escriptori i fixat en lesdel lectors cdrom.
NotaNomes et serà possible reproduir un DVD fent servir el knoppix en mode live tenint dos unitat ja queuna de elles es farà servir per el cdrom del knoppix i el numero depèn del ordinador.
Fes clic amb el botó dret del ratolí a sobre de la icona, es desplegara un menú, mou la fletxa del ratolí persobre del menú fins on posaAccions, es desplegara un altre menú, mou la fletxa del ratolí per sobre delnou menú fins on posaReproduir DVD/Vídeo-CD i fes clic amb el botó esquerra del ratolí, s’obrira elprograma necessari per reproduir, aquest programa te dues finestres una gran negre i un altre que sembla tenirels controls de un vídeo, en aquest ultim fes clic amb el botó esquerra a sobre d’on posaDVD, el programacomençara a reproduir tot.
5.15. Com gravar arxius en un cdrom
En Ubuntu resulta bastant fàcil de gravar un cdrom, per començar insereix un cdrom buit o un regraciableen la gravadora de cdroms, espera un parell de segons i veuràs com surt una finestra, la finestra es una menad’explorador, com t’he comentat en el apartat de bàsics sobre l’explorador d’arxius, tan els menús com lesopcions en general serà molt similar, obre una finestra amb l’explorador d’arxius com t’he explicat , o sigui,ves aLlocs a la barra superior i fes clic amb el botó esquerra del ratolí, es desplegara un menú, mou la fletxadel ratolí fins on posaCarpeta d’inici , per acabar ves a aquesta nova finestra del explorador selecciona talcom et vaig explicar als bàsics els fitxers que vols gravar. Tenint totes dues fintares visibles, fes clic amb elbotó esquerra del ratolí d’amunt dels arxius seleccionats.
NotaPer seleccionar mes d’un arxiu en l’explorador pot mirar l’apartat bàsic de com fer servirl’explorador.
61

Capítol 5. Programes habituals
Mantenint pres el botó esquerra del ratolí, movem el ratolí fins a dins de l’espai blanc en la finestra que es vaobrir al principi i que correspon al cdrom, de forma semblant a moure arxius que et vaig comentar als bàsics,que hem posat a la gravadora, deixem anar el botó un cop d’amunt de la finestra i veurem com apareix l’arxiuo arxius en la finestra abans en blanc, un cop estiguin tots el arxius en la finestra del cdrom fes clic amb elbotó dret del ratolí en un espai en blanc de la finestra del cdrom, es desplegara un menú, mou la fletxa delratolí per sobre d’aquest menú fins on posaEscriu a disc, i fes clic amb el botó esquerra del ratolí.
Apareixerà una nova finestra on demana dades finals per ficar els arxius al cdrom, realment no fa falta tocarres aquí, però si notes que de vegades les gravacions fallen es possible que et faci falta reduir la velocitat, perfer-ho fes clic amb el botó esquerra del ratolí a sobre del botó que en un principi posaraMàxim possiblequees la mes rapida i recomanable, el botó desplegara un menú on indicara xifres com son x1, x2, x3, i així totala estona, quant mes gran sigui el numero mes ràpid es gravar, si tens problemes pots intentar a x4, mou lafletxa del ratolí per sobre del menú fins on es el numero que vols i fes clic amb el botó esquerra del ratolí.
Finalment fes clic amb el botó esquerra del navegador a sobre del botó que hi ha a la part inferior de la finestraque posaEscriu, desprès d’això apareixerà una finestra que posaraProgrés d’escriptura... no has de fer resmes, nomes espera una estona fins que acabi y expulsi el cdrom.
Primer de tot has de ficar el cdrom a la gravadora.
Al escriptori hi ha una representació de cada una de les unitat de cdrom y disc dur del teu ordinador i detal forma i ha una de la teva gravadora, posa la fletxa del ratolí al damunt i fes clic amb el botó esquerradel mateix, es desplegara un menú, mou la fletxa del ratolí per sobre d’aquest menú fins on posaAccionsesdesplegara un altre menú, mou la fletxa del ratolí per sobre d’aquest menú fins on posaCrear cd de dadesifes clic amb el botó esquerra del ratolí.
NotaLa primera vegada que arrenqui demanara la velocitat a la que vols que gravi de forma predefinida.
5.16. Com gravar una imatge de cdrom
El que t’explicaré aquí es únicament per imatges ISO.
Una imatge ISO, no confondre amb una imatge , per intentar explicar-ho de forma senzilla es un arxiu queguarda tota la informació de un cdrom o DVD de forma compacte, així si vols distribuir un cdrom tal com esamb tots el arxius de forma simple es genera aquest arxius gran amb tot a dins.
Es fan servir molt i es les mes fàcils de gravar en cdrom, per fer-ho simplement has de premé el botó dretdel ratolí a sobre del arxiu que correspon a aquesta imatge iso tant sigui amb l’explorador d’arxius com al’escriptori, es desplegara un menú, mou la fletxa del ratolí sobre el menú fins a l’opciógravar al disc i fes
62

Capítol 5. Programes habituals
un clic al damunt.
Sortira una finestra indicadora del Progrés de la gravació, sense cap opció excepte la de cancelar.
NotaSi canceles una gravació de cd en mig del process es molt probable que perdis aquest cdrom.
Si el cdrom que tens es regravable i te alguna cosa ja gravada el programa es preguntara per esborrar, indicaque esborri i el processa continuara ell sol un altre cop, ell haurà esborrat les anteriors dades i ficara les noves.
Un cop acabat el process pots tancar la finestra fent un clic al botó inferior de tancar.
5.17. Com comprimir i descomprimir un arxiu, zip, rar, etc...
Per a descomprimir un arxiu primer de tot necessites obrir el programa que ho permet, ves al la barra d’adalti fes clic amb el botó esquerra del ratolí aAplicacions, es desplegara un menú, mou la fletxa del ratolí sobreel menú fin on posaAccessoris, es desplegara un altre menú, mou la fletxa del ratolí sobre aquest nou menúfins l’opcióGestor d’arxius i el programa que necessites s’obrira.
Comprimir
Fes clic amb el botó esquerra del ratolí sobre el botó Nou que te una icona amb aspecte de full en blanc, Araet sortira una nova finestra on tindràs que omplir les següents dades:
Nom: indicar el nom de l’arxiu, si hi poses per exemple test.zip, el programa automàticament comprimiral’arxiu en format zip.
Guardar en una carpeta: tens que indicar on vols guardar l’arxiu comprimit.
Buscar altres carpetes: si no traves el lloc on vols guardar l’arxiu comprimit ho pots mirar aquí, funcionaigual que l’explorador.
Tipus d’arxiu comprimit, si no has indicat cap mena d’extensió en l’arxiu, o sigui per exemple no has posarres semplant a test.zip o test.gz i nomes has posat test, pots indicar aquí com ho vols comprimir, fent clic ambel botó esquerra del ratolí i quan es desplegui el menú de possibilitats moure la fletxa del ratolí fins al damuntde l’opció que vols i fer un altre clic amb el botó esquerra del ratolí al damunt de la mateixa per que quediseleccionada.
NotaPotser un dels sistemes de compresión amb millor resultat es el .tar.gz2.
Per acabar fes clic amb el botó esquerra del ratolí sobre el botó que hi ha a la part inferior-dreta de la finestrai que posa Nou.
Ves al botó a d’alt de la finestra que posa "Afegir" i te una mena de caixa com a icona amb una fletxa blavacom a icona i fes un clic amb el botó esquerra del ratolí a sobre, veuràs que surt una mena de explorador, fesclic amb el botó esquerra del ratolí d’amunt de l’arxiu que vols incloure a l’arxiu comprimit.
NotaSi vols seleccionar mes d’un arxiu ho pots fer mantenint pitjat el botó shift del teclat mentres fas clicsobre els arxius.
63

Capítol 5. Programes habituals
Un cop hagis acabat de seleccionar els arxius fes clic amb el botó esquerra del ratolí sobre el botó de lafinestra abaix que posa afeixir.
Automàticament els arxius que has seleccionat estaran inclosos en l’arxiu comprimint que has creat, ara potstancar la finestra fent clic amb el botó esquerra del ratolí sobre la X que hi ha a l’esquina superior esquerrade la finestra.
Descomprimir
Ves al botó a d’alt de la finestra que posa "Obrir" i fes clic al damunt amb el botó esquerra del ratolí, s’obrirauna finestra nova semblant a l’explorador on podràs seleccionar l’arxiu que vols descomprimir fent clic ambel botó de l’esquerra del ratolí, un cop seleccionat fes clic al botó "Obre" que hi ha a l’esquina inferior dretade la finestra.
Ara veuràs els arxius que es trobaven comprimits, fes clic amb el botó esquerra del ratolí a sobre la iconaExtreure que hi ha a la part superior de la finestra.
Si et fixes la nova finestra que s’ha obert la part superior semble un explorador, serveis per indicar on volsque el programa deixi els arxius que descomprimiràs, ves al directori on vols que es descomprimeixi tot.
Finalment fes un clic amb el botó esquerra del ratolí a sobre del botóExtreu a la part inferior, els arxius esdescomprimiran tot sols.
Primer te tot el millor es obrir el programa que permet comprimir i descomprimir arxius, ves a la barra inferiordel escriptori, i fes clic amb el botó esquerra del ratolí a sobre de la icona que te una granK , es desplegara unmenú, mou la fletxa del ratolí fins on posaUtilitats , es desplegara un nou menú, mou la fletxa del ratolí per asobre d’aquest menú fins on posaArk i fes clic amb el botó esquerra del ratolí.
Ara tindràs obert el programa.
Comprimir
64

Capítol 5. Programes habituals
Primer de tot has de crear un arxiu on es ficaran tots els arxius que vols comprimir, dins de la finestra delprograma compressor fes clic a la icona que sembla una fulla en blanc a la barra superior. Apareixerà unexplorador d’arxius, amb aquest explorador has d’anar fins on es el directori on vols crear l’arxiu, un coparribis, al camp de text que hi ha a ma esquerra dePosició:posa el nom que vols que tingui l’arxiu.
Just a sota de tot veuràs una mena de botó desplegable, si fas clic amb el botó esquerra del ratolí veuràs queet surten diferents formats de compresió, elzip es el mes comú, un cop tot estigui al teu gust, fes clic amb elbotó esquerra del ratolí a sobre del botó que posaDesai que es troba a ma dreta.
Ja esta creat, ara el que has de fer es ficar el arxius, per fer-ho fes clic amb el botó esquerra del ratolí a sobrede la icona de la barra superior que te com una fletxa verda que apunta cap a dins de una caixa, hi han dosicones molt semblants, fes servir la de mes a l’esquerra.
Desprès d’això tindràs al davant un explorador d’arxius selecciona el arxius que vulguis de igual forma quet’he comentat als bàsics i fes clic amb el botó esquerra del ratolí a sobre del botó que posaBe, el arxiusestaran ja dins del arxius comprimit, no fa falta res mes i pots tancar el programa en qualsevol moment.
Descomprimir
Farem servir el mateix programa per tal de descomprimir, un cop obert el programa tal com t’he indicatabans, y ja dins de la finestra del programa fes clic amb el botó de la esquerra del ratolí a sobre de la iconaque sembla una carpeta blava a la barra superior, s’obrira un explorador d’arxius, amb aquest explorador vesal arxiu que vols descomprimir, i fes-hi clic amb el botó esquerra del ratolí i veuràs com surt un llistat delsarxius que hi han comprimits.
Un cop arribis a aquest punt has de descomprimir, fes clic amb el botó esquerra del ratolí a sobre del la iconaa la barra superior que sembla una caixa amb una fletxa blava, s’obrira una finestra de opcions.
A la part superior de la nova finestra al costat dret deExtreu a: hi ha un camp de text on tindràs que indicaron es descomprimiran els arxius, si vols pots mira una mica mes cap a la dreta, a una icona amb un dibuixde carpeta, si fas clic amb el botó de l’esquerra sortira un explorador d’arxius amb el que podràs cercar eldirectori.
Mes abaix de la finestra hi ha un menú de opcions amb cercles a la seva esquerra, mira-les un segon.
Fitxers seleccionats : vol dir els arxius que descomprimira els arxius seleccionats, per seleccionar diferentsarxius fes clic al botóControl del teclat i fer clic amb el botó de l’esquerra del ratolí a sobre del nom de cadaarxiu que vols seleccionar.
Tot: extraurà tots els arxius de l’arxiu comprimit en la carpeta indicada.
Patró: indiques un patró per descomprimir, un exemple si poses *.doc descomprimira únicament els arxiusque acabin en .doc.
Actual: arxiu únic seleccionat en el moment d’obrir la finestra actual d’opcions.
Un cop tinguis arreglades les opcions bàsiques fes clic amb el botó esquerra del ratolí a sobre del botó d’abaixde tot que posaBé, si el directori que indiques no existeix o si el mateix arxiu comprimit porta directoris elprograma et preguntara si vols crear el directori, simplement fes clic amb el botó esquerra del ratolí a sobredel botó que posaSí.
5.18. Modificar fotos
65

Capítol 5. Programes habituals
Ves amb la fletxa del ratolí a la barra superior, on posaAplicacions i fes clic amb el botó esquerra del ratolí,es desplegara un menú, mou la fletxa del ratolí per sobre fins on posaGràfics, es desplegara un altre menú,finalment mou la fletxa del ratolí per sobre d’aquest menú fins on posaGimp... i fes clic amb el botó esquerradel ratolí.
El Gimp es un edito de imatges que te grans possibilitat per modificar imatges, però com aquest es un manualbàsic nomes et comentaré alguns conceptes bàsics.
El Gimp no esta del tot ben traduït així doncs potser vegis molts textos en angles, paciència....
El Gimp es separa inicial-ment en dos quadres, l’un s’obrira a ma esquerra i l’anomenarem per anar ràpidsquadre d’einesi l’altre quadre de propietat.
quadre de eines:es on pots veure com les eines bàsiques per treballar si per exemple vols pintar amb unpincell al dibuix, has de fer clic amb el botó esquerra del ratolí a sobre de la icona del pincell, i desprès anara la imatge, fer clic amb el botó esquerra i mantenint per tal de dibuixar, hi han moltes eines que fan cosesmolt diferents.
quadre de propietat: es el quadre que el programa fa servir per definir les propietats de certes coses com potser la capa de treball, la forma del pincell, el color, etc...
Obrir un arxiu : ves al quadre d’eines a la part superior, i fes clic amb el botó esquerra del ratolí on posaFile, es desplegara un menú, mou la fletxa del ratolí per sobre del menú fins on posaOpen apareixerà unafinestra d’esplorador d’arxius amb pre-vitalització d’imatges, ves fins on es l’arxiu que vols obrir, posa aldamunt la fletxa del ratolí i fes clic amb el botó esquerra.
En una nova finestra apareixerà la imatge disponible per ser editada.
Moltes opcions per modificar la imatge s’aconsegueixen fent clic amb el botó dret del ratolí a sobre de laimatge, així el programa pot tenir moltes imatges obertes i tu sempre sabràs quina es la que modifiques.
66

Capítol 5. Programes habituals
Guardar imatge: fes clic amb el botó dret del ratolí i es desplegara un menú, mou la fletxa del ratolí persobre fins on posaFile, es desplegara un altre menú, mou la fletxa a sobre d’aquest menú fins on posaSave,la imatge es guardara automàticament sense preguntar res i havent fet les modificacions.
Per aprofundir una mica mes en aquest programa et recomano que miris la pagina d’enllaços de interès quehi han al manual per mes formació.
5.19. Com canviar la hora
Ajustar la hora es ben simple, mira a l’esquina superior dreta de l’escriptori i veuràs un rellotge que indicaa mes de l’hora el dia i el mes, posa la fletxa del ratolí al damunt i prem el botó de la dreta del ratolí, esdesplegara un menú a sota, mou la fletxa del ratolí cap a baix fins arribar a l’opcióAjustar la data i l’horafes un clic aquí.
Just desprès de fer clic et sortira una finestra demanant la una clau, aquesta clau que demana es la que vasindicar en l’instal·lació.
Ara pots veure com a la part de mes a dalt surten en números l’hora i que va canvien, encara que estiguis mo-dificant la hora ell segueix comptant els segons, simplement posat dins del quadre corresponent al valor,minutsegon hora, i fes un clic, veuràs com surt un cursos a dins, esborra el que hi ha i posa el nou valor, així de
67

Capítol 5. Programes habituals
simple en canviara la hora.
Si vols canviar canviar el dia del mes es encara mes fàcil, simplement has de fer un clic d’amunt del dia quevulguis dels que surten, res mes.
Si el que vols es canviar el mes, tens que fer clic a les fletxes que te a cada costat el nom del mes just d’amuntdels números de dies del mes i veuràs com va canviant.
Si el que vols es l’any faràs el mateix que amb els mesos però ara faràs servir les fletxes que hi han a cadacostat del numero d’any just a costat dret del nom del mes.
canviar la hora de knoppix es igual de fàcil, però no te gaire sentit ja que,com knoppix es un cdlive, cadavegada que tornis a arrencar tornara a mirar la hora del rellotge intern que te l’ordinador i posa la hora ambaquest.
Una mica mes abaix posaUs horari, i un botó a ma esquerra que posaSelecciona el fus horarisi prems aldamunt sortira un mapa del mon ple de punts vermells, fes un clic d’amunt del punt mes proper a on vius ifes clic a tancar.
Quasi a baix de tot hi ha un botó que posaSyncronyze Nowel que fa aquest boto es que si es disposa deInternet ell cercara servidor especialitzats en donar la hora i posara la hora del nostra ordinador correcterespecte a aquest servidor.
NotaCada vegada que s’engega l’ordinador intenta sincronitzar la hora.
Quant hagis acabat prem el botoD’acord i la hora ja estarà modificada.
68

Capítol 5. Programes habituals
5.20. Com escoltar un cd de musica
Insereix el cd de musica a qualsevol lector cdrom o DVD del ordinador i espera uns segons, s’obrira elprograma reproductor de cdroms i començara a reproduir de forma automàtica amb el programa predefinit,que es l’anomenat simplementReproductor de CD, si no t’agrada altres reproductors que permeten escoltarcdrom son elTotem o si l’instal·las elXmms.
Ves a les icones que hi han a l’escriptori i fixat en les que corresponen als cdroms.
NotaNomes et serà possible reproduir un cd de musica fent servir el knoppix en mode live tenint dosunitat ja que una de elles es farà servir per el cdrom del knoppix i el numero depèn del ordinador.
Fes clic amb el botó dret del ratolí a sobre de la icona que correspon al lector cdrom que te el cd de musica, esdesplegara un menú, mou la fletxa del ratolí per sobre del menú fins on posaAccionses desplegara un altremenú, mou la fletxa del ratolí per sobre d’aquest nou menú fins on posaReproduir CD de música.
S’obrira el programaXmms que es el que reprodueix i començara de forma automàtica la reproducció.
5.21. Com convertir un cd de musica en arxius de so.
L’Ubuntu porta un programa que et permetre transforma cds de musica en arxius, i això per que? Un cdromamb musica pot tenir uns 60 minuto de musica, mentres que en arxius pot arribar a tenir fins a 10 vegades mes.
69

Capítol 5. Programes habituals
Existeixen en l’actualitat un molts reproductor molt petits que permeten reproduir aquesta mena d’arxius.Això que et comento nomes es una introducció a les possibilitats que dona transforma a arxius de musica uncd de musica normal. Abans de res fica un cd de musica al lector, possiblement es sortira el reproductor demusica automàticament, no es el moment de escolta musica, així que per ara tancal. Ves amb la fletxa delratolí a la barra d’adalt, on posaAplicacions i fes clic amb el botó esquerra del ratolí, es desplegara un menú,mou la fletxa del ratolí sobre aquest menú fins on posaSo i Vídeo, es desplegara un altre menú, mou la fletxadel ratolí sobre aquest altre menú fins arribar on posaExtractor de CD Sound Juicer i fes clic amb el botóesquerra del ratolí.
Ara S’haurà obert una nova finestra del programa que permet transformar la musica de un cd en arxius, veuràsque al centre d’aquesta finestra la gran part del espai esta ocupat per un llistat de les pistes d’àudio del cd, arasimplement al que has de fer es clicar amb el botó esquerra del ratolí a sobre del botó que hi ha a l’esquinainferior dreta del programa i que posaExtrau , el programa seguira el process sense que tinguis que fer resmes, veient tu nomes una petita finestra que indica el progrés de cada pista de àudio.
Un cop hagi acabat donara un missatge indicatiu en una petita finestra i veuràs que a la part inferior de lafinestra d’aquest missatge hi ha un botó que posaObre, si fas clic al damunt amb el botó esquerra del ratolís’obrira un explorador a la carpeta on ha creat els arxius.
NotaA menys que facis cap canvi a la configuració creara els arxius a la teva carpeta personal alordinador, per mes informació d’aquesta carpeta pots mirar als bàsics sobre l’estructura delsdirectoris.
El knoppix no te cap sistema, al menys sencill de extreura la musica i transformar-la en arxius.
5.22. Com canviar el volum del so
Mira a dalt a ma esquerra del teu escriptori, pots veure un petit altaveu, fes clic una vegada amb el botóesquerra del ratolí una vegada, et sortira una barra corresponent al volum, al lloc de la barra on vulguis queestigui el volum i fes un clic amb el botó esquerra allí, manté pres el botó del ratolí fins que l’indicador deposició, sembla una mena de cuadrat, es coloqui en la posició que vols, ja esta.
70

Capítol 5. Programes habituals
Mira a la barra inferior de l’escriptori ama dreta, veuràs un petit altaveu de color blau fes-hi clic amb el botóesquerra del ratolí a sobre i apareixerà una petita finestra just a sobre, es la barra de so, quant mes a daltestigui mes fort sonara, per mourala fes clic amb el botó esquerra del ratolí sobre de la petita barra horitzontalque hi ha a la finestra i que es de un color blau, mantenint polsat el botó del ratolí mou la fletxa del ratolí capa munt o abaix, veuràs com la barra el segueix, un cop posis la barra on vols deixa anar el botó del ratolí.
5.23. Actualitzacions de seguretat
Abans de res explicar un segon que es això de les actualitzacions, de vegades els programadors detectenerror, problemes de seguretat o simplement canvis de versions en els seus programes, quan pasa això espossible actualitzar de forma automàtica el programes des de Internet, si en fixem en la part superior dreta del’escriptori veurem en ocasions un cercle vermell, aquest cercle vol dir que l’ordinador a detectat canvis enels programes respecte als que tenim instal·làs i ens dona la possibilitat de canviar aquests programes per unsde mes moderns.
NotaPer que apareixi aquesta rodona fan falta dues coses abans de red, primer tenir Internet que es onl’ordinador mirara els programes i segon que tingui indicat on son el programes, cosa que fa l’scriptde millora.
Per fer-ho fes clic amb el botó esquera del ratolí a sobre de la rodona vermella, et sortira un quadre demanantuna clau, que es la mateixa que vas indicar al instal·làr el sistema operatiu, posar-la al quadre de text de lafinestra i fes clic amb el botó esquerra del ratolí al d’amunt del botó que posaD’acord i que hi ha a sota.
Una nova finestra apareixerà
71

Capítol 5. Programes habituals
Pots veure que es tracta de un llistat, amb el nom del arxius i programes i un símbol d’aprovació amb formade V a ma esquerra, Els programes ja estan preseleccionats, si no vols fer cap canvi simplement fes clic ambel botó esquerra del ratolí al damunt del botóInstall que es troba abaix de tot a ma dreta.
El següent pas es una mica lent, veuràs que surt una finestra on anirà indicant com baixen i s’instal·len elarxius, ho has de fer absolutament res, si vols fins i tot et pots posar a fer qualsevol cosa mentres l’ordinadoractualitza.
Al final de tot apareixerà una finestra que posa a dalt de tot el missatgeUpgrade finishedi un únic botó abaixde tot que posaTancar, fes-hi clic al damunt amb el botó esquerra del ratolí.
Sense dir res mes la finestra es tancara i el teus sistema estarà actualitzat.
Com que knoppix es un cdlive i no s’instal·là per no te actualitzacións, si vols actualizar el knoppix tindràsque baixa la ultima versió sencera i grabarla a un cdrom.
5.24. Ellaços d’interèsNo ens enganyem, en l’actualitat Internet es sense cap mena de dubte la font d’informació i coneixement mesgran que la humanitat ha conegut mai, i no fer referència a aquesta font es un greu error, es per això que vull
72

Capítol 5. Programes habituals
posar-te aquests ellaços on podreu ampliar el coneixement adquirit en aquest manual.
http://alts.homelinux.net/
Un llistat complert de programes totalment lliures dins la la llicencia GPL/GNU.
http://es.openoffice.org/
Pagina informativa sobre l’Openoffice l’eina offimatica mes coneguda del software lliure.
http://es.openoffice.org/files/documents/73/973/documentation.es.html
Manual de Openoffice, que es el programa que es fa servir en aquest manual per crea documents de text ifulles de calcul.
http://www.ubuntu-es.org/
¿Vols saber mes sobre Ubuntu? mira en aquest pagina per coneixal millor o preguntar dubtes.
http://www.guia-ubuntu.org/
Guia no oficial de Ubuntu, per preguntes determinades de com instal·làr o configurar certes coses.
http://www.knoppix.org/
Informació sobre knoppix.
http://www.softcatala.org/
pagina sobre software en catala, molt del qual es lliure com el knoppix en catala.
http://www.wikipedia.org/
¿busques informació sobre un concepte?, aquesta pagina es possiblement l’experiment mes gran que mai s’hafet per acollir el coneixement enciclopèdic del mon, simplement increïble.
http://www.distrowatch.com/
Un racó per saber mes sobre diferents distribucions de Linux.
http://www.babelfish.altavista.com/
Pagina que permet traduir altres pagines webs en diferents idiomes.
http://www.internostrum.com/navegar.php
Similar al babelfish pero per traduccións al català.
73