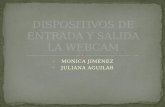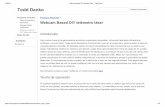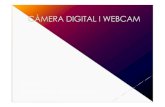CREAR VÍDEOS CON CAPTURE SPACE SUBIRLOS A M MEDIA · Webcam. Y que funciona todo correctamente....
Transcript of CREAR VÍDEOS CON CAPTURE SPACE SUBIRLOS A M MEDIA · Webcam. Y que funciona todo correctamente....

1
CREAR VÍDEOS CON CAPTURE SPACE Y SUBIRLOS A MY MEDIA
Vamos a aprender a crear vídeos docentes propios con kaltura a partir de un programa que tiene incorporado y que se llama CAPTURESPACE.
Con CaptureSpace vamos a poder crear vídeos de escritorio (screencast) desde nuestro ordenador de manera cómoda y sencilla. Se pueden crear vídeos de lecciones (acompañados de presentaciones), vídeos de escritorio con o sin cámara web, o vídeos de solo audio.
Veamos cómo se hace:
¿CÓMO CREAR VÍDEOS CON CAPTURESPACE?
En primer lugar accederé al canal de Mi Galería (dentro del bloque de ATENCIÓN PERSONALIZADA):
Hay que pulsar sobre botón azul de Agregar Nuevo, a continuación pulsaré en CaptureSpace:
A continuación, aparecerá la siguiente pantalla.
La primera vez me pedirá que me descargue e instale el programa de CaptureSpace (para windows o MAC). Esto solo se realizará una vez (siempre que no cambiemos de ordenador, y puede hacerlo cualquier usuario no es preciso que tenga claves de administrador del ordenador):

2
CREAR VÍDEOS CON CAPTURE SPACE Y SUBIRLOS A MY MEDIA
Una vez instalado el programa correspondiente, hemos de permitir ejecutarse al programa que acabamos de instalar. Aparecerá CaptureSpace (normalmente aparece en la parte inferior derecha de nuestra pantalla):
Las opciones de grabación que permite el programa son:
• Voice: nos posibilita grabar audio sólo
• Webcam: graba el audio y el video a través de la webcam
• Screen: graba la pantalla y el audio
• Screen & Webcam: posibilita grabar audio, video y la pantalla
• Presentations & Lectures: permite grabar audio, video de webcam, la pantalla y una presentación en powerpoint.
Es recomendable antes de empezar a grabar comprobar que tenemos instalado todo lo necesario: Micrófono y Webcam. Y que funciona todo correctamente. Para ello se recomienda probarlo desde el programa de capturespace en la opción de SETTINGS (se recomienda probar la primera vez, el resto de veces si no se cambia nada no será necesario).
Comprobaremos en SETTINGS que funciona
correctamente la webcam y el micrófono de nuestro ordenador o dispositivo

3
CREAR VÍDEOS CON CAPTURE SPACE Y SUBIRLOS A MY MEDIA
Vamos a aprender a realizar la grabación de video-lecciones (por ser la más completa): PRESENTATIONS & LECTURES
1. Haremos clic sobre la primera opción del programa de CaptureSapce
2. Nos parecerá la siguiente pantalla:

4
CREAR VÍDEOS CON CAPTURE SPACE Y SUBIRLOS A MY MEDIA
Si todo funciona correctamente (es decir, se ve nuestra imagen en la pantalla y el sonido está en ON), podremos proceder a cargar la presentación en la parte central del contenido.
Al poner en ON la presentación, desparece el contenido inicial de la pantalla a la espera de que carguemos la presentación mediante BROWSE
Una vez cargada nuestra presentación en formato PowerPoint (ese mismo programa ha de estar cerrado en nuestro ordenador), tendremos lo siguiente en nuestra pantalla:

5
CREAR VÍDEOS CON CAPTURE SPACE Y SUBIRLOS A MY MEDIA
Ya estamos en condiciones de darle al botón de RECORD y empezar a grabar nuestra videolección (parte inferior de la pantalla).
Cuando le demos a RECORD nos aparecerá la presentación en pantalla completa, previamente hay una cuenta atrás de 5 segundos y cuando termine es cuando tenemos que empezar a grabar nuestro vídeo docente.

6
CREAR VÍDEOS CON CAPTURE SPACE Y SUBIRLOS A MY MEDIA
Iremos recitando nuestra lección magistral conforme vamos cambiando las diapositivas de la presentación. Al mismo tiempo, en la parte inferior izquierda de la pantalla nos aparecerá nuestra imagen que se está grabando a la vez con la webcam, además de los controles del programa de capturespace.
Cuando hayamos terminado de recitar nuestra lección, hemos de parar el vídeo, pulsaremos sobre DONE. Ahora CaptureSpace nos generará el vídeo que acabamos de grabar. Podremos visualizarlo previamente para ver si nos gusta cómo ha quedado finalmente en la siguiente pantalla:

7
CREAR VÍDEOS CON CAPTURE SPACE Y SUBIRLOS A MY MEDIA
Una vez visualizado para cerrar el vídeo definitivamente pulsaremos de nuevo sobre DONE (en la parte inferior de la pantalla). Nos pedirá entonces le programa que le pongamos un nombre a este vídeo que acabamos de crear y después le tenemos que dar a grabar (SAVE):
Una vez grabado nos aparecerá este vídeo en la librería de CaptureSpace (todavía no se encuentra en nuestro canal de Kaltura en Mi Galería).
Una vez que le damos a subir este vídeo (Upload) se cargará en el canal de vídeo de Kaltura junto al resto. Al hacer clic sobre MI GALERÍA tendremos todos los vídeos.
Tenemos el vídeo grabado en la librería de capturespace. Todavía no está subido a Mi Galería. Para subirlo hemos de pulsar en Upload now