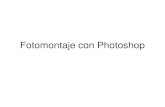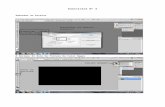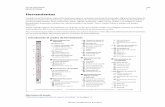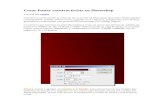Crear Una Postcard en Photoshop
-
Upload
tutoriales-en-la-web -
Category
Documents
-
view
274 -
download
0
description
Transcript of Crear Una Postcard en Photoshop

Como crear una Postcard en Photoshop PASO 1 Creamos un nuevo documento de Photoshop de 500 X 500 píxeles y creamos una capa nueva llamada corcho.
PASO 2 Ahora vamos a colocar en el panel de colores como color primario (#a37d54) y secundario (#4e2f0d)

PASO 3 Vamos al menú Filter – Render – Clouds.
PASO 4 Ahora vamos al menú Filter – Sketch – Note Paper y aplicamos los valores que se ven en la imagen.

PASO 5 Por ultimo vamos al menú Filter – Brush Strokes – Spatter y aplicamos los valores que se ven en la imagen.
PASO 6 Vamos al menú Image – Adjustments – Shadows/Highlights y aplicamos los valores que se ven en la imagen.

PASO 7 Con la herramienta Text Tool vamos a escribir la letra T con un tipo de fuente Freshman y con un color negro.
PASO 8 Ahora a la letra T le aplicamos una Drop Shadow con los valores que se ven en la imagen.

PASO 9 Aplicamos un Gradient Overlay con los colores que prefieran en este caso estoy utilizando un degradado de morados.
PASO 10 Por ultimo agregamos una Stroke con un tamaño de 10 píxeles de color blanco.

PASO 11 Duplicamos la letra T para poder escribir la palabra TUTO WEB dejamos las letras una sobre otra para dar un efecto mucho más realista.
PASO 12 Cambiamos el color de gradiente de cada letra por uno que nos guste.

PASO 13 Seleccionamos una de las letras y Presionamos el comando ctrl. + T y giramos la letra un poco para darle un poco de perspectiva, hacemos lo mismo con todas las letras.
PASO 14 A nuestro documento arrastramos la fotografía de una textura de papel.

PASO 15 Presionamos el comando Ctrl + Shift + U para aplicarle una Desaturación a nuestra imagen.
PASO 16 Ahora presionamos el comando Ctrl + U y aplicamos una Hue/Saturation a nuestra textura con los valores que se ven en la imagen.

PASO 17 Por ultimo presionamos el comando Ctrl + M para aplicar Curves, en la opción Present selecciónamos la opción Stong Contrast (RGB) y presionamos Ok.
PASO 18 A la capa de la textura le colocamos un modo de fusión Overlay y una opacidad de 75%.

PASO 19 Duplicamos todas las capa de las letras, Seleccionamos las capas copias y con el comando Ctrl + E las unimos en una sola capa, ahora con el comando Ctrl + Clic sobre la capa de las letras creamos una selección.
PASO 20 Con la selecciona activa seleccionamos la capa de la textura y presionamos el botón Add Vector Mask.

PASO 21 Ocultamos la capa donde unimos todas las letras, seleccionamos la capa de la textura y con la herramienta Burn Tool vamos a darle unos toques de oscuridad en la parte de las letras que lo necesiten.
PASO 22 Ahora vamos a crear las grapas, primero creamos un rectángulo con las puntas redondeadas como se ve en la imagen.

PASO 23 A la grapa le aplicamos una Drop Shadow con los valores que se ve en la imagen.
PASO 24 Luego una Inner Shadow como se ve en la imagen.

PASO 25 Por ultimo un Gradient Overlay con los colores: negro, blanco y gris.
PASO 26 Debajo de la capa de las grapa creamos una capa nueva llamada sombras, con la herramienta Brush Tool con un tamaño de 5 píexeles con un pincel de color negro pintamos en los extremos de la grapa una especie de sombra para darle más realismo a nuestro diseño.

PASO 27 Agregamos más grapas a todas las letras para que nos quede como se ve en la imagen.
PASO 28 Listo ya tenemos nuestro efecto terminado.






![Crear Escena de Fantasía [Photoshop] - Nocturnar](https://static.fdocuments.ec/doc/165x107/55cf96eb550346d0338ea286/crear-escena-de-fantasia-photoshop-nocturnar.jpg)