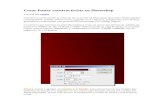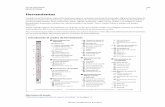Crear Un Efecto Muy Retro a Tus Fotos Con Photoshop - Taringa!
15.Crear Niebla Con Photoshop
-
Upload
javier-vega -
Category
Documents
-
view
205 -
download
0
description
Transcript of 15.Crear Niebla Con Photoshop
5/11/2018 15.Crear Niebla Con Photoshop - slidepdf.com
http://slidepdf.com/reader/full/15crear-niebla-con-photoshop 1/10
19
19MAYO
MAYO
2011 15. Crear niebla con Photoshop15. Crear niebla con Photoshop
AÑADIR NIEBLA A UNA FOTOGRAFÍAAÑADIR NIEBLA A UNA FOTOGRAFÍA
Casi siempre una foto soleada parece más candidataa convertirse en favorita. Las imágenes tomadas enun dia con sol siempre están asociadas al "buen rollo"y la alegria, pero no debemos descartar la magia queenvuelve a una fotografía con niebla.
Podemos hacer que un lugar soleado y alegre se convierta en un lugar con una atmósfera más misteriosa, ydarle ese halo de fantasía. La niebla la podemos crear con Photoshop de una forma muy sencilla.
Empezamos... analizando la imagen
Vamos a usar la imagen 15-Rio.jpg que encontraremos en la sección de Descargas. Descárgala y guardalaen tu carpeta de trabajos.
http://tutoriales.zao3d.com Tutoriales de Photoshop 15. Crear niebla con Photoshop
1
5/11/2018 15.Crear Niebla Con Photoshop - slidepdf.com
http://slidepdf.com/reader/full/15crear-niebla-con-photoshop 2/10
Como norma general, vamos a duplicar la capa Fondo. Seleccionamos la capa fondo y hacemos CTRL +J. De ésta forma conseguiremos tener siempre la imagen original intacta. Si cometemos algún error siempre podremos volver a recuperarla.
Vamos a analizar la imagen. Lo primero que observamos es un cielo azul, nada nuboso. En un día de nieblael cielo es prácticamente gris, casi blanco. Esta es la primera observación que debemos tener en cuenta ennuestro analisis. Tenemos que sustituir el cielo azul por uno gris plomizo. En la foto puedes ver que el cielo esun degradado de azul más oscuro hasta un azul más claro, casi blanco grisáceo en el horizonte. Para nuestrocielo nublado haremos un degradado de color gris a un gris muy claro, casi blanco.
Selección con la varita mágica
Como ya hemos hecho en otros ejercícios, vamos a hacer una máscara para que podamos trabajar con elcielo.
Seleccionar éste cielo es relativamente fácil pues es una zona bastante uniforme, aunque con un degradado
de azul notable. Una herramienta que podemos usar aquí es la Varita Mágica. Deberemos jugar con losvalores de la Tolerancia para llegar a conseguir seleccionar todo el cielo. Vamos a empezar con unatolerancia de 60 y hacemos clic en la zona más gris o cercana al horizonte.
La selección que ha hecho no ha sido nada mala pues practicamente ha detectado todos los bordes de lasmontañas, edificios y el puente. Pero en la parte más oscura del cielo se han quedado algunas zonas sin
http://tutoriales.zao3d.com Tutoriales de Photoshop 15. Crear niebla con Photoshop
2
seleccionar.
5/11/2018 15.Crear Niebla Con Photoshop - slidepdf.com
http://slidepdf.com/reader/full/15crear-niebla-con-photoshop 3/10
Seleccionar el resto del cielo ahora es cosa fácil. Tan solo debemos seguir usando la varita mágica y
manteniendo pulsada la tecla Mayúsculas hacemos clic en la parte del cielo de más arriba y veremos como senos añade a la selección que ya teníamos hecha.
Ahora vamos a guardar la selección para poder usarla cuando queramos. Hacemos clic en el menú
Selección > Guardar selección... se nos abrirá una ventana en la que podemos poner el nombre a laselección. Escribimos Máscara..
http://tutoriales.zao3d.com Tutoriales de Photoshop 15. Crear niebla con Photoshop
3
5/11/2018 15.Crear Niebla Con Photoshop - slidepdf.com
http://slidepdf.com/reader/full/15crear-niebla-con-photoshop 4/10
Ésta selección podremos encontrarla en la paleta de Canales con el nombre que le hemos puesto. Podremosusarla siempre que la necesitemos sin tener que volver a hacer la selección nuevamente. También podremosduplicarla y hacerle nuevos cambios, ya que como ves, es una imagen en blanco y negro que nos servirácomo máscara. Es decir, que si pintamos sobre esa imagen con un pincel blanco o negro podemos hacer transparentes u opacas las partes de las imágenes que nos interese.
Cuando queramos hacer una selección desde el canal máscara que tenemos guardado podemoshacer clic con el ratón mientras dejamos pulsada la tecla CTRL encima de la miniatura.También podemos ir al menú Selección > Cargar selección... y desde ahí escoger el nombredel canal.
Creación del cielo
Ahora que ya tenemos hecha la selección y bien guardada, toca hacer la sustitución del cielo. Si se nos hadeseleccionado, la volvemos a seleccionar desde el menú Selección > Cargar selección... En la ventanaque se nos abre, hacemos clic en el desplegable Canal y buscamos el canal Máscara.
http://tutoriales.zao3d.com Tutoriales de Photoshop 15. Crear niebla con Photoshop
4
5/11/2018 15.Crear Niebla Con Photoshop - slidepdf.com
http://slidepdf.com/reader/full/15crear-niebla-con-photoshop 5/10
Ahora podemos ver la selección nuevamente. Necesitamos crear una máscara de capa. Creamos una nuevacapa y hacemos clic en el botón Añadir máscara de capa.
En el panel de capas podemos ver la miniatura de la máscara de capa que contiene la selección del cielo.También aprovecharemos para cambiarle el nombre a ésta capa y la bautizamos como Cielo Nublado.
http://tutoriales.zao3d.com Tutoriales de Photoshop 15. Crear niebla con Photoshop
5
5/11/2018 15.Crear Niebla Con Photoshop - slidepdf.com
http://slidepdf.com/reader/full/15crear-niebla-con-photoshop 6/10
La capa ahora la tenemos preparada para que podamos ponerle un cielo nublado. Usaremos la herramienta Degradado. Escogeremos el degradado de tipo Lineal y los colores para el degradado irán desde un grismedio a un gris claro, casi blanco o blanco si quieres. Usa los valores que ves en la imagen.
Una vez aceptados estos valores realizamos el degradado, haciendo clic en la zoma superior de la imagen y
finalizamos el degradado sobre la zona del horizonte. Si queremos que la herramienta degradado haga unalínea recta desde la primera posición a la final, debemos manetener la tecla Maýusculas presionada.
Ya tenemos un cielo gris plomizo propio de una mañana con niebla. El siguienet problema que tenemos que
resolver es que el resto de la fotografía presenta una iluminación propia de un día soleado, y hace que canteese cielo.
http://tutoriales.zao3d.com Tutoriales de Photoshop 15. Crear niebla con Photoshop
6
5/11/2018 15.Crear Niebla Con Photoshop - slidepdf.com
http://slidepdf.com/reader/full/15crear-niebla-con-photoshop 7/10
Corrección de color
Como vemos es una mañana soleada en el rio. Los colores del cesped están más saturados en un díasoleado que un día de niebla, así que: Habrá que hacer una corrección de color, ¿verdad? Tenemos queconseguir que la tonalidad de la imagen sea algo más fría y apagada.
Para hacer la correción vamos a usar las capas de ajuste. Ésta es una característica muy buena dePhotoshop, ya que nos permite hacer modificaciones en la imagen añadiéndole una capa nueva con esosajustes. Ésto nos permite quitar la visibilidad de la capa cuando queremos tener los ajustes originales.
Como queremos hacer la corrección solamente en el paisaje y no en el cielo, debemos hacer una seleccióndel resto del paisaje. Para ésto aprovecharemos que ya tenemos la selección del cielo y después lainvertimos para que afecte solo al resto del paisaje. Si no tenemos hecha la selección vamos al menú
Selección > Cargar imagen y seleccionamos el nombre de la máscara o también podemos hacer clic conel ratón y la tecla CTRL pulsada en la miniatura de la máscara de la capa de arriba. Una vez hecha laselección debemos invertirla para tener seleccionado solo el paisaje, desde Selección > Invertir selección.
Para añadir la capa de ajuste hacemos clic en su icono debajo de la Paleta de capas. Es un círculo partido por la mitad en blanco y negro, y del menú desplegable seleccionamos Tono/Saturación.
Con ésta herramienta podemos modificar la tonalidad, la saturación y la luminosidad de una imagen. En éstafotografía vamos a cambiar algunos valores para conseguir una atmósfera más fria. Pon los valores que vesen la imagen. O mueve los deslizadores en cada categoría. Puedes probar otros valores si te convencen más.
http://tutoriales.zao3d.com Tutoriales de Photoshop 15. Crear niebla con Photoshop
7
5/11/2018 15.Crear Niebla Con Photoshop - slidepdf.com
http://slidepdf.com/reader/full/15crear-niebla-con-photoshop 8/10
Tu ojo te dirá si parece realista o no.
En ésta fotografía el valor de la saturación nos ayudará mucho para conseguir una atmósfera más apagada. Si ponemos valores negativos iremos perdiendo color, hasta dejarla en blanco y negro si queremos.
La Luminosidad la bajaremos también para oscurecer un poco más la imagen. Como he dicho, probando
diferentes valores podremos encontrar el punto más convincente.
La niebla
Ahora ya es el turno de la niebla. Para añadir niebla vamos a crear una capa de relleno con degradado.Hacemos clic en el botón de capas de relleno o ajuste y seleccionamos Degradado.
http://tutoriales.zao3d.com Tutoriales de Photoshop 15. Crear niebla con Photoshop
8
5/11/2018 15.Crear Niebla Con Photoshop - slidepdf.com
http://slidepdf.com/reader/full/15crear-niebla-con-photoshop 9/10
Ahora tenemos una nueva capa llamada Relleno degradado 1. Tiene una máscara en color blanco ahora y
un icono de degradado al lado. El degradado que nos salga será el que hayamos seleccionado por última vezcon la herramienta Degradado. Para cambiar el degradado hacemos un clic en el icono de degradado quetenemos en la capa y se nos abrirá la ventana para seleccionar otro degradado. El degradado quenecesitamos debe ir de un gris medio a transparente. Conforme vamos haciendo cambios podemos ver losresultados en la fotografía. Vamos a realizar los siguientes ajustes. Toma los valores que verás en la siguienteimagen.
Pasos para aplicar el degradado.
Haz clic en la imagen para ampliarla
http://tutoriales.zao3d.com Tutoriales de Photoshop 15. Crear niebla con Photoshop
9
5/11/2018 15.Crear Niebla Con Photoshop - slidepdf.com
http://slidepdf.com/reader/full/15crear-niebla-con-photoshop 10/10
Ésta capa de degradado podemos duplicarla si queremos crear diferentes grados de densidad de la niebla.También puedes jugar con la opacidad de la capa. En la siguiente imagen podemos ver el antes y el después.
ETIQUETAS: Corrección de color , MáscarasAUTOR:: Javier Vega
CATEGORIAS:CATEGORIAS: Tutoria les de PhotoshopTutoria les de Photoshop
Sobre el Autor Sobre el Autor Javier Vega
Programador en su formación, pero artista digital como pasión. Sus inicios profesionales,a principio de los años 90, fueron como programador en una empresa farmacéutica perosu faceta artística le llevó al aprendizaje del 3D de for ma autodidacta.
[email protected] » | http://www.zao3d.com» | El Blog de Zao3d »
http://tutoriales.zao3d.com Tutoriales de Photoshop 15. Crear niebla con Photoshop
10