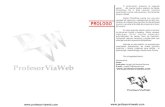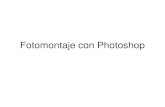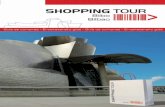Uso de Photoshop · USO DE PHOTOSHOP 26 Espacio de trabajo Última modificación 8/6/2011 Galería...
Transcript of Uso de Photoshop · USO DE PHOTOSHOP 26 Espacio de trabajo Última modificación 8/6/2011 Galería...

25USO DE PHOTOSHOP
Espacio de trabajo
Última modificación 8/6/2011
Herramientas
Cuando inicie Photoshop, el panel Herramientas aparece en la parte izquierda de la pantalla. Algunas herramientas de
este panel cuentan con opciones que aparecen en la barra de opciones contextuales. Éstas incluyen las herramientas
que le permiten insertar texto, seleccionar, pintar, dibujar, muestrear, editar, mover, anotar y ver imágenes. Otras
herramientas le permiten cambiar los colores frontales o de fondo. Vaya a Adobe Online y trabaje con modos
diferentes.
Puede expandir algunas herramientas con el fin de ver las que contiene ocultas. Un triángulo pequeño en el lateral
inferior derecho del icono de herramienta indica la presencia de herramientas ocultas.
Para ver información sobre una herramienta basta con colocar el puntero sobre ella. En la información de herramientas
que se muestra debajo del puntero aparece el nombre de la herramienta.
Más temas de ayuda
“Información general sobre el espacio de trabajo” en la página 13
Herramientas de selección
Mover (V)*
Marco rectangular (M)
Marco elíptico (M)
Marco columna única
Marco fila única
Lazo (L)
Lazo poligonal (L)
Lazo magnético (L)
Selección rápida (W)
Varita mágica (W)
Herramientas para cortar y crear sectores
Recortar (C)
Sector (C)
Seleccionar sector (C)
Herramientas de medida
Cuentagotas (I)
Muestra de color (I)
Regla (I)
Notas (I)
Recuento (I)†
Herramientas para retocar
Pincel corrector punctual (J)
Pincel corrector (J)
Parche (J)
Pincel de ojos rojos (J)
Tampón de clonar (S)
Tampón de motivo (S)
Borrador (E)
Borrador de fondos (E)
Borrador mágico (E)
Desenfocar
Enfocar
Dedo
Sobreexponer (O)
Subexponer (O)
Esponja (O)
Herramientas de pintura
Pincel (B)
Lápiz (B)
Sustitución de color (B)
Pincel mezclador (B)
Pincel de historia (Y)
Pincel histórico (Y)
Degradado (G)
Bote de pintura (G)
Herramientas de dibujo y texto
Pluma (P)
Pluma de forma libre (P)
Añadir punto de ancla
Eliminar punto de ancla
Convertir punto de ancla
Texto horizontal (T)
Texto vertical (T)
Máscara de texto horizontal (T)
Máscara de texto vertical (T)
Selección de trazado (A)
Selección directa (A)
Rectángulo (U)
Rectángulo redondeado (U)
Elipse (U)
Polígono (U)
Línea (U)
Forma personalizada (U)
Herramientas de navegación
Rotar 3D (K)†
Desplazar 3D (K)†
Panorámica (K)†
Deslizar 3D (K)†
Escala 3D (K)†
Rotación de cámara 3D (N)†
Desplazamiento de cámara 3D (N)†
Panorámica de cámara 3D (N)†
Recorrido de cámara 3D (N)†
Zoom de cámara 3D (N)†
Mano (H)
Rotar vista (R)
Zoom (Z)
Introducción al cuadro de herramientas
Indica la herramienta por defecto. * Los métodos abreviados de teclado aparecen entre paréntesis. † Sólo para Extended
A
B
C
F
D
E
G
A
D
G
E
B
C
F

26USO DE PHOTOSHOP
Espacio de trabajo
Última modificación 8/6/2011
Galería de herramientas de selección
Galería de herramientas para cortar y crear sectores
Galería de herramientas de retoque
Las herramientas de marco realizan selecciones rectangulares, elípticas, de fila única y de columna única.
La herramienta Mover mueve selecciones, capas y guías.
Las herramientas de lazo realizan selecciones a mano alzada, poligonales (rectilíneas) y magnéticas (ajustables).
La herramienta Selección rápida le permite “pintar” rápidamente una selección mediante una punta de pincel redonda ajustable.
La herramienta Varita mágica selecciona áreas de colores similares.
La herramienta Recortar separa imágenes.
La herramienta Sector crea sectores.
La herramienta Seleccionar sector selecciona sectores.
La herramienta Pincel corrector puntual elimina taras y objetos.
La herramienta Pincel corrector pinta con una muestra o motivo para reparar las imperfecciones de una imagen.
La herramienta Parche repara las imperfecciones del área seleccionada en una imagen utilizando una muestra o motivo.
La herramienta Pincel de ojos rojos elimina el reflejo rojo del flash.

27USO DE PHOTOSHOP
Espacio de trabajo
Última modificación 8/6/2011
Galería de herramientas de pintura
La herramienta Tampón de clonar pinta con una muestra de la imagen.
La herramienta Tampón de motivo pinta tomando una parte de la imagen como motivo.
La herramienta Borrador borra píxeles y restaura partes de la imagen a un estado guardado previamente.
La herramienta Borrador de fondos borra áreas y las deja transparentes con tan sólo arrastrar.
La herramienta Borrador mágico borra áreas con colores uniformes y las deja transparentes con tan sólo hacer clic.
La herramienta Desenfocar suaviza los bordes duros de la imagen.
La herramienta Enfocar enfoca los bordes suaves de una imagen.
La herramienta Dedo difumina partes de una imagen.
La herramienta Sobreexponer aclara áreas de una imagen.
La herramienta Subexponer oscurece áreas de una imagen.
La herramienta Esponja cambia la saturación de color de un área.
La herramienta Pincel pinta trazos de pincel.
La herramienta Lápiz pinta líneas con bordes duros.
La herramienta Sustitución de color sustituye un color seleccionado por uno nuevo.
La herramienta Pincel mezclador simula las técnicas de pintura realista como mezclar los colores del lienzo y variar la humedad de la pintura.

28USO DE PHOTOSHOP
Espacio de trabajo
Última modificación 8/6/2011
Galería de herramientas de dibujo y texto
La herramienta Pincel de historia pinta una copia del estado o la instantánea seleccionados en la ventana de la imagen actual.
La herramienta Pincel histórico pinta con trazos estilizados que simulan el aspecto de diferentes estilos de pintura utilizando el estado o la instantánea seleccionados.
Las herramientas de degradado crean fusiones rectilíneas, radiales, angulares, reflejadas y de diamante entre colores.
La herramienta Bote de pintura rellena áreas de colores similares con el color frontal.
Las herramientas de selección de trazado realizan selecciones de formas o segmentos y muestran los puntos de ancla, las líneas de dirección y los puntos de dirección.
Las herramientas de texto insertan texto en una imagen.
Las herramientas de máscara de texto crean una selección en forma de texto.
Las herramientas de pluma dibujan trazados de borde suaves.
Las herramientas de forma y la herramienta Línea dibujan formas y líneas en una capa normal o en una capa de formas.
La herramienta Forma personalizada realiza formas personalizadas seleccionadas de una lista de formas personalizadas.

29USO DE PHOTOSHOP
Espacio de trabajo
Última modificación 8/6/2011
Galería de herramientas de notas, medidas y navegación
Herramientas 3D (Photoshop Extended)
La herramienta Cuentagotas toma muestras de colores en una imagen.
La herramienta Muestra de color muestra los valores de color de hasta cuatro áreas.
La herramienta Regla mide distancias, ubicaciones y ángulos.
La herramienta Mano mueve la imagen en la ventana.
La herramienta Zoom aumenta y reduce la vista de una imagen.
La herramienta Recuento cuenta los objetos de una imagen. (Sólo Photoshop Extended).
La herramienta Rotar vista rota el lienzo de manera no destructiva.
La herramienta Nota crea notas que se pueden incluir en la imagen.
La herramienta Rotación de objeto 3D gira el objeto alrededor de su eje X.
La herramienta Desplazamiento de objeto 3D gira el objeto alrededor de su eje Z.
La herramienta Panorámica de objeto 3D rota el objeto en la dirección de X o Y.
La herramienta Deslizamiento de objeto 3D mueve el objeto de forma lateral cuando se arrastra horizontalmente o avanza y retrocede al arrastrar verticalmente.
La herramienta Escala de objeto 3D redimensiona el objeto para hacerlo más grande o más pequeño.
La herramienta Rotación de cámara 3D orbita la cámara en la dirección de X o Y.
La herramienta Desplazamiento de cámara 3D gira la cámara alrededor del eje Z.
La herramienta Panorámica de cámara 3D rota la cámara en la dirección de X o Y.

30USO DE PHOTOSHOP
Espacio de trabajo
Última modificación 8/6/2011
Selección y visualización de herramientas
Selección de una herramienta
❖ Realice una de las siguientes acciones:
• Haga clic en una herramienta del panel Herramientas. Si hay un pequeño triángulo en la esquina inferior derecha
de la herramienta, mantenga pulsado el botón del ratón para ver las herramientas ocultas. A continuación, haga clic
en la herramienta que desea seleccionar.
• Pulse el método abreviado de teclado de la herramienta. El método abreviado aparece en la información de la
herramienta. Por ejemplo, puede seleccionar la herramienta Mover pulsando la tecla V.
Para cambiar temporalmente de herramienta, mantenga pulsada una tecla de acceso rápido. Al soltar la tecla de
acceso rápido, Photoshop volverá a activar la herramienta que estaba utilizando previamente.
Acceso a las herramientas A. Panel Herramientas B. Herramienta activa C. Herramientas ocultas D. Nombre de la herramienta E. Método abreviado de la herramienta F. Triángulo de herramienta oculta
Desplazamiento por las herramientas ocultas
Por defecto, para desplazarse por un conjunto de herramientas ocultas, puede mantener pulsada la tecla Mayús y
pulsar repetidamente la tecla de método abreviado de una herramienta. Si prefiere desplazarse por las herramientas
sin mantener pulsada la tecla Mayús, puede deshabilitar esta preferencia.
1 Elija Edición > Preferencias > Generales (Windows) o Photoshop > Preferencias > Generales (Mac OS).
2 Anule la selección de Usar tecla Mayús para cambiar de herramienta.
La herramienta Recorrido de cámara 3D se mueve de forma lateral cuando se arrastra horizontalmente o avanza y retrocede al arrastrar verticalmente.
La herramienta Zoom de cámara 3D cambia el campo de visión para acercarlo o alejarlo.
A
B
D E
C
F