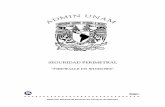Creación de una red cableada doméstica en Win Vista.pdf
-
Upload
alejandro218 -
Category
Documents
-
view
221 -
download
2
Transcript of Creación de una red cableada doméstica en Win Vista.pdf
-
8/16/2019 Creación de una red cableada doméstica en Win Vista.pdf
1/12
Creación de una red cableada doméstica y usocompartido de archivos en Windows Vista
Configuración de una red local y de opciones de uso compartido
Acceso a archivos y directorios compartidos
Error: No es posible iniciar la sesión
Error: \\ no está accesible
Este documento se refiere a equipos de escritorio con Windows Vista Basic, Premium oUltimate.
Windows Vista admite la conexión de varios equipos de escritorio en una red doméstica. Laconexión de varios equipos de escritorio en una red puede ser una forma práctica de compartirarchivos en el hogar. Este documento ofrece instrucciones para configurar y compartir carpetas yarchivos en una red cableada doméstica.
Configuración de una red local y de opciones de uso compartidoUtilice los pasos de esta sección para instalar una red doméstica con hardware y cables RJ-45estándar.
NOTA: Para realizar los pasos en Windows, inicie sesión con la cuenta administrativa principal.Normalmente, es la primera cuenta que se crea cuando se enciende el equipo por primeravez.
Paso 1: Antes de comenzar
Verifique si posee el siguiente hardware y siga estos pasos:
• Desconecte el equipo de Internet. Si tiene un módem DSL o un módem de cable,desconéctelo.
• Desactive todo el software de firewall. El software de firewall puede interferir con laconfiguración de la red. Puede activar el software de firewall una vez finalizada laconfiguración de la red.
• Una tarjeta de interfaz de red (NIC) o un puerto de red de placa base para cadaequipo. Los equipos HP y Compaq ya vienen listos para crear redes, con NICinstaladas. Verifique si el equipo tiene un puerto de red RJ-45 en la parte trasera.
figura 1: Formato del conector RJ-45
• Concentrador de red (o enrutador). El concentrador de red puede no ser necesariosi en su hogar tiene tomas de pared RJ-45 o si su módem DSL o por cable tienepuertos RJ-45. Si necesita un concentrador de red, consulte a un especialista enredes en una tienda de informática local para encontrar un concentrador queresponda a sus necesidades.
NOTA: Se puede usar un cable cruzado para conectar dos equipos sin precisar un concentrador. Sinembargo, sólo podrá conectar dos equipos, y no será posible expandir la red.
http://h10025.www1.hp.com/ewfrf/wc/document?docname=c01072793&lc=es&cc=es&dlc=es&product=3284326&rule=15364&lang=es#N392http://h10025.www1.hp.com/ewfrf/wc/document?docname=c01072793&lc=es&cc=es&dlc=es&product=3284326&rule=15364&lang=es#N890http://h10025.www1.hp.com/ewfrf/wc/document?docname=c01072793&lc=es&cc=es&dlc=es&product=3284326&rule=15364&lang=es#N1010http://h10025.www1.hp.com/ewfrf/wc/document?docname=c01072793&lc=es&cc=es&dlc=es&product=3284326&rule=15364&lang=es#N1108http://h10025.www1.hp.com/ewfrf/wc/document?docname=c01072793&lc=es&cc=es&dlc=es&product=3284326&rule=15364&lang=es#N1108http://h10025.www1.hp.com/ewfrf/wc/document?docname=c01072793&lc=es&cc=es&dlc=es&product=3284326&rule=15364&lang=es#N1010http://h10025.www1.hp.com/ewfrf/wc/document?docname=c01072793&lc=es&cc=es&dlc=es&product=3284326&rule=15364&lang=es#N890http://h10025.www1.hp.com/ewfrf/wc/document?docname=c01072793&lc=es&cc=es&dlc=es&product=3284326&rule=15364&lang=es#N392
-
8/16/2019 Creación de una red cableada doméstica en Win Vista.pdf
2/12
• Cables de red para cada equipo.
Paso 2: Conexión del hardware y de los cables
Siga las instrucciones a continuación para instalar el hardware de la red y conectar los cables dered.
1. Instale y encienda el concentrador de red u otro dispositivo de red (siga lasinstrucciones del fabricante).
2. Conecte los equipos al dispositivo de red. Si utiliza un cable cruzado, conéctelo a lospuertos de red RJ-45 de cada PC.
figura 2: Ejemplo de una configuración de instalación
3. Vuelva a conectar los cables de alimentación eléctrica y encienda el equipo.
Paso 3: Active el descubrimiento de redes y el uso compartido dearchivos
Active el descubrimiento de redes y el uso compartido de archivos en cada equipo al que deseeacceder en la red.
NOTA: Si está usando una cuenta sin privilegios de administrador, el Control de cuentas de
usuario le solicitará permiso varias veces para continuar.
1. Pulse Inicio y seleccione Red . La ventana Red se abre y muestra el siguientemensaje:
El descubr i mi ent o de redes y el uso compart i do de ar chi vosest án desact i vados. Los equi pos y di sposi t i vos en r ed no est ánvi si bl es. Haga cl i c par a cambi ar . . .
-
8/16/2019 Creación de una red cableada doméstica en Win Vista.pdf
3/12
2. Haga clic en el mensaje. Se muestra un menú desplegable.
Seleccione Activar descubrimiento de red y uso compartido de archivos .
NOTA: El descubrimiento de red y uso compartido de archivos se desactiva cada vez que se reiniciael equipo. Luego de que Windows Vista se inicia, debe repetir este paso para acceder a los
equipos que están en la red.
figura 3: Configuración de Descubrimiento de redes
3. Aparece la ventana Descubrimiento de red y uso compartido de archivos .Seleccione No, hacer de la red a la que estoy conectado una red privada .
figura 4: Descubrimiento de red y uso compartido de archivos
-
8/16/2019 Creación de una red cableada doméstica en Win Vista.pdf
4/12
Se muestran los equipos detectados en la red. Sólo se verán los equipos condescubrimiento de red y uso compartido de archivos activado. La siguienteimagen muestra que los equipos DesktopA y DesktopB tienen activado eldescubrimiento de red y uso compartido de archivos, y que ambos están conectadosa la misma red de área local.
figura 5: Ventana Red
-
8/16/2019 Creación de una red cableada doméstica en Win Vista.pdf
5/12
4. Para configurar carpetas públicas compartidas, impresión compartida y carpetascompartidas protegidas por contraseñas, haga clic en Centro de redes y recursoscompartidos .
NOTA: Si está usando una cuenta sin privilegios de administrador, el Control de cuentas deusuario le solicitará permiso varias veces para continuar.
5. Aparece la ventana de Centro de redes y recursos compartidos.6. figura 6: Enlace a Centro de redes y recursos compartidos
7.8. Haga clic en la flecha hacia abajo para cambiar la configuración.
figura 7: Centro de redes y recursos compartidos: Botón de flecha abajo
Descubrimiento de red y Uso compartido de archivos siempre deben estaractivados o de lo contrario los equipos no serán capaces de detectarse mutuamenteen la red. Seleccione una de las opciones que se indican a continuación:
-
8/16/2019 Creación de una red cableada doméstica en Win Vista.pdf
6/12
o Carpeta pública compartida Activar el uso compartido para que cualquier persona de la red
pueda abrir los archivos.
Activar el uso compartido para que cualquier persona de la redpueda abrir , cambiar y crear archivos.
Desactivar el uso compartido.o Compartir impresora . Compartir impresora está activo sólo cuando se
detecta una impresora. Activar el uso compartido. Desactivar el uso compartido.
o Uso compartido protegido por contraseña. Use una contraseña paraproteger el uso compartido cuando desee limitar el acceso a las carpetascompartidas a algunas personas específicas.
Activar el uso compartido protegido por contraseña. Desactivar el uso compartido protegido por contraseña.
o Uso compartido de medios Activar el uso compartido de medios. Desactivar el uso compartido de medios.
Paso 4: Cómo compartir controladores, carpetas y archivos Para compartir carpetas que no sean públicas, haga lo siguiente:
1. Haga clic en el botón de Inicio de Vista y seleccione Equipo .2. Desplácese hasta la carpeta que desea compartir.3. Haga clic con el botón derecho en la carpeta y seleccione Compartir .4. Aparece la ventana Compartir archivo .5. Haga clic en la flecha abajo, seleccione el usuario con el que desea compartir el
archivo, y haga clic en Agregar .
NOTA: Es posible que el Control de cuentas de usuario le solicite permiso varias veces paracontinuar. Debe aceptar estas ventanas para realizar los cambios necesarios.
6. figura 8: Ventana de recursos compartidos mos trando acceso de Lector paraTodos
-
8/16/2019 Creación de una red cableada doméstica en Win Vista.pdf
7/12
7.8. Haga clic en la flecha abajo, debajo de Nivel de permisos , para definir la carpeta
compartida como de sólo lectura o con autorización para realizar cambios.9. Haga clic en Compartir y Listo .
Paso 5: Comprobar la red Abra la ventana de red de Windows Vista y desplácese por las carpetas compartidas en cadaequipo de la red. Si el equipo es capaz de leer y acceder a archivos de un equipo remoto, el equiporemoto está configurado correctamente. Desplácese por cada equipo disponible desde cadaequipo de la red. Si hay problemas, vuelva a realizar estos pasos y verifique que lasconfiguraciones estén correctas.
Si no está seguro de cómo desplazarse por las carpetas compartidas o si tiene dificultades,consulte la sección Acceso a archivos y directorios compartidos .
Cuando todos los equipos puedan conectarse entre sí en la red, vaya al próximo paso.
Paso 6: Active el acceso a Internet y los f irewalls
Una vez que haya verificado que su red doméstica es capaz de transferir archivos, conéctese ypermita que se conecten a Internet todos los equipos con acceso a la web.
NOTA: Asegúrese de que todos los equipos con acceso a Internet estén bien protegidos deamenazas a la seguridad. Como mínimo, cada equipo debe tener su conexión a Internetprotegida por un firewall y Windows debe estar actualizado con las últimas actualizacionescríticas utilizando Microsoft Windows Update. Si ocurre alguna actividad maliciosa en unequipo, la actividad puede difundirse rápidamente en toda la red.
http://h10025.www1.hp.com/ewfrf/wc/document?docname=c01072793&lc=es&cc=es&dlc=es&product=3284326&rule=15364&lang=es#c00815942_accesssharedhttp://h10025.www1.hp.com/ewfrf/wc/document?docname=c01072793&lc=es&cc=es&dlc=es&product=3284326&rule=15364&lang=es#c00815942_accessshared
-
8/16/2019 Creación de una red cableada doméstica en Win Vista.pdf
8/12
Acceso a archivos y d irectorios compartidosSiga estos pasos para acceder a archivos y directorios compartidos:
1. Asegúrese de que descubrimiento de red y uso compartido de archivos esté Activado .
2. Pulse Inicio y seleccione Red .
Se abre la ventana Red y se muestran los equipos con carpetas compartidas detectadosen las redes locales.
figura 9: Equipos de la red con carpetas compartidas
3. Haga doble clic en el equipo al que desea acceder.
Si la Protección con contraseña está activada en el equipo compartido, aparecerá lasiguiente ventana:
figura 10: Solicitud de nombre de usuario y contraseña
http://h10025.www1.hp.com/ewfrf/wc/document?docname=c01072793&lc=es&cc=es&dlc=es&product=3284326&rule=15364&lang=es#c00815942_discoveryhttp://h10025.www1.hp.com/ewfrf/wc/document?docname=c01072793&lc=es&cc=es&dlc=es&product=3284326&rule=15364&lang=es#c00815942_discovery
-
8/16/2019 Creación de una red cableada doméstica en Win Vista.pdf
9/12
4. Escriba el nombre de usuario y la contraseña de la cuenta con permiso para acceder alequipo compartido.
NOTA: o Asegúrese de seguir el formato requerido de Nombre-de-equipo\nombre-de-usuario .
o Asegúrese de que el tipo de cuenta que está utilizando esté autorizado en el equipoal que se está conectando .
Vea las próximas secciones para resolver posibles errores de inicio de sesión:
• Error: No es posible iniciar la sesión
• Error: \\[Nombre del equipo] no está accesible
Error: No es posible iniciar la sesión Al acceder a archivos o directorios compartidos, puede aparecer una ventana con el siguientemensaje de error:
figura 11: No es posible iniciar la sesión
http://h10025.www1.hp.com/ewfrf/wc/document?docname=c01072793&lc=es&cc=es&dlc=es&product=3284326&rule=15364&lang=es#c00815942_nologinhttp://h10025.www1.hp.com/ewfrf/wc/document?docname=c01072793&lc=es&cc=es&dlc=es&product=3284326&rule=15364&lang=es#c00815942_notaccessiblehttp://h10025.www1.hp.com/ewfrf/wc/document?docname=c01072793&lc=es&cc=es&dlc=es&product=3284326&rule=15364&lang=es#c00815942_notaccessiblehttp://h10025.www1.hp.com/ewfrf/wc/document?docname=c01072793&lc=es&cc=es&dlc=es&product=3284326&rule=15364&lang=es#c00815942_nologin
-
8/16/2019 Creación de una red cableada doméstica en Win Vista.pdf
10/12
Este error se puede deber a los siguientes factores:
• La cuenta de usuario no existe.
• La cuenta ya tiene una sesión iniciada localmente.
La cuenta de Usuario_1 ha iniciado una sesión de forma local en el equipo DesktopA yluego trata de acceder a DesktopA como Usuario_1 desde el equipo DesktopB .
NOTA: Si una cuenta no ha iniciado una sesión localmente (Windows está abierto en la pantalla deinicio de sesión), varias personas pueden usarla para acceder a los recursos compartidos almismo tiempo sin que se presenten errores.Si nadie ha iniciado una sesión en el equipoDesktopA , el Usuario_1 , Usuario_2 y el Usuario_3 pueden acceder al equipo DesktopA al
mismo tiempo desde cualquier equipo de la red.Para resolver el error, verifique lo siguiente:
• La cuenta de usuario existe en el equipo.
• El nombre del equipo y el nombre del usuario están escritos correctamente.
• La cuenta o nombre de inicio de sesión que utiliza no está siendo utilizada en el equipo alque está intentando acceder.
Error: \\ no está accesible Al acceder a archivos o directorios compartidos, puede aparecer una ventana con el siguientemensaje de error:
figura 12: El equipo no está accesible
-
8/16/2019 Creación de una red cableada doméstica en Win Vista.pdf
11/12
Este error se puede deber a los siguientes factores:
• La Protección de contraseña está Activada y la cuenta de Invitado está Activada .
• La cuenta de usuario no tiene permiso para acceder al recurso compartido. Esto ocurre
habitualmente cuando se establecen permisos específicos en sistemas con varias carpetascompartidas.
En la siguiente imagen, el equipo DesktopA permite que el Usuario_1 acceda a la carpetacompartida Usuario_1_carpeta_compartida . El mensaje de error aparece si elUsuario_1 intenta acceder a la carpeta compartida Usuario_2_carpeta_compartida porque el Usuario_1 no tiene permiso para acceder a la carpeta compartidaUsuario_2_carpeta_compartida .
NOTA: Observe que el uso compartido de archivos de Windows Vista muestra todas las carpetascompartidas, incluso aquellas a las que no tiene permiso de acceso.
figura 13: Múltiples carpetas compartidas
Para resolver el error, verifique lo siguiente:
-
8/16/2019 Creación de una red cableada doméstica en Win Vista.pdf
12/12
o La cuenta de usuario tiene los permisos correspondientes para acceder al equipo.o El nombre del equipo y el nombre del usuario están escritos correctamente.o Asegúrese de que el software de firewall en todos los equipos conectados esté
configurado para permitir el acceso.