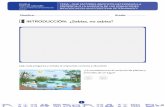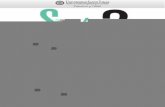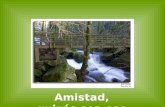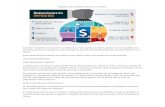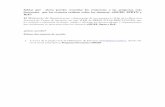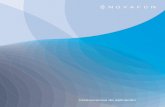Cosas que puedes hacer con tu celular y quizas no sabías
-
Upload
carolparra -
Category
Documents
-
view
9 -
download
0
description
Transcript of Cosas que puedes hacer con tu celular y quizas no sabías
Cosas que puedes hacer con tu celular y quizas no sabías
Fotos panorámicas, bloqueo de llamadas, compartir con NFC y más
En muchas ocasiones nosotros adquirimos un smartphone con múltiples utilidades, pero en el día a día nos limitamos a darle un uso bastante básico y restringido. Por ejemplo, siempre el mismo encuadre de fotos o una transmisión de archivos entre un teléfono celular y otro sin emplear las nuevas tecnologías inalámbricas. Por eso, es importante descubrir y conocer al detalle algunas herramientas que tiene el móvil inteligente, las cuales disfrutarás y te simplificarán el trabajo.
En este artículo presento cinco de ellas, para que las pongas en práctica si todavía no lo has hecho.
Realiza una foto esférica panorámica de 360º
Si tienes en tu smartphone la aplicación apropiada, puedes hacer fotos panorámicas en 360 grados. Básicamente una foto de 360º se construye al unir una serie de imágenes que has tomado siguiendo las instrucciones que te da la aplicación con la cual trabajas. Luego podrás verlas en tu teléfono celular con un visor 3D de realidad virtual y la aplicación Cardboard, o incluso subirlas a Google Maps para apreciarlas mejor y así compartirlas en las redes sociales.
En el caso de la mayoría de los celulares Samsung, entra en la función para hacer fotos de 360 grados que hallarás en la aplicación de la cámara el botón Modo, acto seguido buscas la configuración Captura Envolvente o Surround Shot en inglés. Si esta herramienta no te aparece en el menú de configuraciones, búscala en la tienda de aplicaciones Samsung Galaxy y procede a instalarla. Al abrir la aplicación lo primero que verás es un globo en 3D con cuadros que representan el lugar de las imágenes que captarás.
Por otra parte, con smartphones como los Nexus y otros con sistema operativo Android 5.0 Lollipop en adelante, utiliza la aplicación de Google Cámara en la configuraciónPhoto Sphere y Panorámica.
Para hacer una secuencia de fotos que resulte en una imagen tipo esfera de 360 grados, debes hacer lo siguiente
1-Párate en el centro del sitio que deseas fotografiar con la aplicación abierta y la configuración ya mencionada.2-Verás un círculo en el medio de la pantalla, con el teléfono horizontal, posiciona el puntero dentro de ese círculo, sin pulsar ningún
botón, espera a que cargue la toma.3-Continúa girando en el mismo punto, sin desplazamientos violentos, y sigue repitiendo el mismo movimiento de barrido con tu teléfono estable, siempre en la misma línea, dando tiempo a que cargue cada toma, hasta que termines el círculo.4-Luego sube un poco el teléfono y repite la operación hasta que vuelvas a terminar el círculo.5-Vuelve a repetir lo anterior en cada línea arriba y abajo hasta que cubras todos los ángulos posibles, es decir llenes los cuadros de la esfera mencionada.6-Al finalizar no olvides pulsar el botón de disparo de la cámara para que la foto se procese.
Toma un poco de tiempo, pero con la práctica, lograrás hermosas fotos tridimensionales. En Google Maps puedes ver muchos ejemplos de fotos esféricas como esta aquí.
Bloquea números de llamadas no deseados
Realmente es molesto que el celular repique con una llamada no deseada, por ejemplo, publicidad, números sin identificar, y hasta la de tu ex al que no quieres atender. Pues es muy simple, bloquea esas llamadas y mensajes de texto y listo.
Para bloquear un número en llamadas:
1-Busca en la aplicación de llamadas Configuración, en algunos teléfonos se encuentra en los tres puntos arriba a la derecha, en otros smartphones en el menú intuitivo que se encuentra abajo a la izquierda.2-Luego pulsa Llamadas.3-Después Rechazo de llamada.4-Modo de rechazo automático, ahí emerge un cuadro con tres opciones: Desactivar, Todas las llamadas entrantes y Números de
rechazo automático.5-Elige Números de rechazo automático si deseas bloquear sólo uno o varios números o Todas las llamadas entrantes si no quieres recibir ninguna llamada.6-Al cerrarse el cuadro pulsas Listas de rechazados. Aparece la opción de Desconocido con un cuadro de verificación, márcalo si no deseas recibir llamadas de números no identificados, o pulsa el signo + arriba a la derecha para agregar el o los números que buscas bloquear. Puedes introducir el número o agregarlo desde tu libreta de direcciones.7-También puedes configurar otras opciones en Criterios de asignación. Es de hacer notar que cuando bloqueas un número, a la persona que te llama le sale casi de inmediato tu correo de voz para dejar un mensaje, a lo cual recibirás la notificación respectiva.
Para enviar mensajes de texto no deseados a la carpeta de spam
1-En la aplicación de mensajes busca el menú de opciones el cual algunos teléfonos lo tienen en los tres puntos arriba a la derecha, y otros en el menú intuitivo abajo a la izquierda.2-Pulsa Configuración > Mensajes spam, activa la casilla.3-En la misma pantalla aparecen tres alternativas a escoger: Añadir a número spam, Añadir frases como spam, Bloquear remitentes desconocidos, en esta opción tienes una casilla para activarla si no deseas atender llamadas de números que no están en tu libreta de teléfonos.4-En Añadir a números spam coloca los números que deseas registrar como spam pulsando el signo + que se encuentra arriba a la derecha. Ahí también se encuentra el ‘cesto
de basura’ para retirar ese número de la categoría de rechazados.5-En Añadir frases como spam introduce un texto y pulsa Guardar.
Comparte contenido de tu celular con otro usando Android Beam
La mayoría de smartphones disponen de tecnología Near Field Communications o NFC, la cual nos permite entre otras muchas funciones compartir archivos de fotos, videos, música, documentos páginas web y más, de un celular a otro con sólo acercarlos, como si fueran imanes. Es muy fácil de utilizar:
1-Ambos deben tener activadas la aplicaciones o funciones de NFC y Beam y estar desbloqueados, es decir deben estar con la pantalla prendida.2-Acercar la parte trasera de los dos teléfonos.3-Cuando se establece la conexión, el smartphone que está compartiendo el archivo emitirá un sonido o vibración y aparecerá en mensaje de envío de Beam (así se llama lo que compartes).4-Cuando aparezca el mensaje Toca para transmitir, pulsa la pantalla para que comience precisamente la transmisión del contenido, en el panel de notificaciones
verás la notificación de lo que estás compartiendo.5-Cuando se haya pasado todo el archivo la pantalla mostrará Transmisión completa y el otro celular mostrará en su panel de notificaciones el nombre del contenido que recibió.
Google te sigue a todas partes donde vayas con Cronograma
Cronograma o Timeline en inglés, es parte de los servicios de Google a los que te suscribes cuando configuras y sincronizas tu smartphone con tu cuenta de Gmail. Mientras tengas activada la configuración de Ubicación en tu teléfono celular, Google Maps registra la información de los sitios que visitas con ruta, fecha y hora. Es una útil herramienta que te puede suministrar mayor información predictiva sobre los lugares por los cuales te desplazas.
Realmente es muy interesante seguirle el rastro a tu celular en Google Maps. Esta información es privada y sólo puedes visualizarla con tu sesión de Google abierta en tu smartphone o computadora en esta dirección:
Puedes activar y desactivar este servicio, así como borrar todo el historial o parte de este cuando lo desees, inclusive si no tenías activada la configuración de Ubicación en tu teléfono, puedes introducir los datos manualmente.
Activar o desactivar Cronograma:
Habilitar la configuración de Ubicación en tu smartphone: selecciona en el menú de Ajustes > Ubicación y actívalo. Pulsa Ubicación para ir a las opciones de esta configuración y elegir el o los métodos que prefieras usar entre redes móviles, Wi-Fi y Servicios GPS. Para más precisión selecciona las tres opciones.
Desde tu computadora, en la página de Cronograma das click al icono de configuración abajo a la derecha para pausar, eliminar, administrar tus lugares personales del historial de ubicaciones, así como también descargar una copia de todos los datos.
Lo mismo puedes hacer desde tu smartphone, pero desde los tres puntitos que encuentras arriba a la derecha de la pantalla.