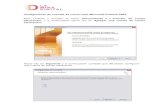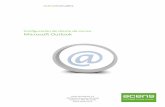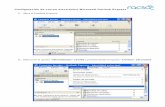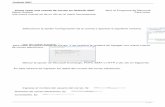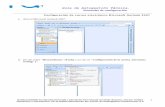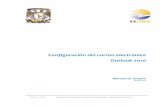CORREO - Ccanceccance.net/manuales/outlook/outlook2007_cap102_correo.pdf · Vamos a ver el...
Transcript of CORREO - Ccanceccance.net/manuales/outlook/outlook2007_cap102_correo.pdf · Vamos a ver el...
CORREO – OUTLOOK 2007
CCANCE WEBSITE | [email protected] | 999-638-991 | RPM #217344 | (98) 123*4110 | facebook.com/CCANCE
2
CORREO
Enviar un correo electrónico
Vamos a ver el procedimiento a seguir para enviar un correo electrónico.
Lo primero tenemos que acceder a la pantalla de composición del correo pulsando sobre
.
A continuación redactamos el mensaje en el área de escritura, también le podemos dar formato y añadir otros elementos como veremos más adelante.
Rellenamos el campo con el texto explicativo del mensaje.
Rellenamos el campo con la dirección del destinatario de nuestro mensaje, y si lo
deseamos el campo para enviar el mensaje a más personas. Estos campos se pueden rellenar tecleando la dirección de los destinatarios o bien eligiendo la dirección de nuestra lista de direcciones.
Al hacer clic sobre cualquiera de ellos, se nos muestra la ventana Seleccionar nombres que vemos a continuación:
Nos aparece en la parte superior de la ventana una lista con las direcciones de nuestra libreta de direcciones, y en la parte inferior de la ventana tenemos tres rectángulos con los botones Para->, CC-> y CCO-> para añadir las direcciones seleccionadas a las cajas de texto respectivas, sólo tenemos que hacer clic sobre la dirección de la lista de direcciones (para seleccionarla) y a continuación pulsar sobre el botón Para->, CC-> o CCO-> para añadir la dirección a la lista correspondiente.
Si seleccionamos una lista de distribución (por ejemplo Amigos de la imagen anterior), el mensaje se enviará a todos los contactos de la lista de distribución.
CC y CCO sirven para enviar el mismo mensaje a más de una dirección de correo, pero existe una diferencia entre ambas, mientras que con CC (copia de carbón) al enviar el mensaje a varios receptores,
CORREO – OUTLOOK 2007
CCANCE WEBSITE | [email protected] | 999-638-991 | RPM #217344 | (98) 123*4110 | facebook.com/CCANCE
3
el receptor ve las direcciones de los demás aparte de la suya propia, con CCO (copia de carbón oculta) no pasa esto, las direcciones que no son la propia del receptor permanecen Ocultas.
Es recomendable siempre que se quiera enviar un mensaje a más de un receptor utilizar el sistema de una única dirección en el campo Para y el resto en el campo CCO, esta es una de las formas de luchar contra el almacenamiento masivo de direcciones de correo que luego utilizan para SPAM.
Muy bien, pues una vez redactado el mensaje y rellenado los campos oportunos solo nos queda
enviar el mensaje. Para hacer esto debemos hacer Clic sobre el botón , de este modo se enviará el mensaje al servidor de correo de los destinatarios.
Si salimos de la ventana de composición del mensaje sin haberlo enviado, Outlook nos preguntará si los queremos guardar. Si respondemos Sí, Outlook colocará el mensaje redactado en la carpeta Borrador para que posteriormente podamos completarlo y enviarlo.
Añadir archivos adjuntos al correo
En este punto vamos a ver cómo se puede anexar (adjuntar) un archivo a un correo electrónico.
Existen ocasiones en las que además del mensaje escrito tenemos la necesidad de enviar a nuestro destinatario un archivo (archivos comprimidos en un zip, un documento en Word, una presentación en PowerPoint, etc) bien, pues en Outlook también es posible hacerlo.
Simplemente tenemos que hacer clic sobre el botón para añadir el archivo que deseemos.
Si pulsamos directamente sobre el clip nos aparece un cuadro de diálogo para que busquemos en nuestro disco duro el archivo a insertar y pulsemos en Insertar.
Cabe decir que podemos anexar más de un archivo, uno detrás de otro realizando la misma operación que ya se ha comentado por cada uno de los archivos a anexar.
Al lado del clip tenemos la opción Adjuntar Elemento, nos permite adjuntar desde otro correo que teníamos almacenado, hasta una lista de distribución.
Formatear el texto
Inicialmente, los mensajes de correo electrónico eran de texto plano, es decir únicamente contenían texto dentro del juego de caracteres ASCII.
Además no tenían la interfaz gráfica de la que se dispone hoy en día, se intercambiaban mensajes de texto plano en pantallas en modo consola (texto en blanco o verde con la pantalla de fondo negro).
Afortunadamente hoy en día podemos mandar y recibir mensajes de correo electrónico de diversos formatos, con multitud de coloridos, imágenes y un largo etcétera.
CORREO – OUTLOOK 2007
CCANCE WEBSITE | [email protected] | 999-638-991 | RPM #217344 | (98) 123*4110 | facebook.com/CCANCE
4
Para dar formato al texto de un mensaje de correo debemos fijarnos principalmente en la pestaña Formato del texto de la banda de opciones, aunque también encontramos estos controles en la pestaña Mensaje.
Para aplicar algún formato al texto, se selecciona el texto a formatear, y luego se utiliza el botón que se quiera.
Este botón nos sirve para aplicar un estilo predefinido o bien lo podemos crear nosotros.
Este botón nos permite escoger la fuente del texto (el tipo de letra).
Este botón nos permite cambiar el tamaño de la fuente del texto.
En esta serie de botones podemos poner en Negrita el texto, en Cursiva, Subrayado, Tachado, Subíndice,
Superíndice...
Estos botones nos sirven para justificar el texto, a la izquierda, centrado, a la derecha o justificado.
Este botón nos sirve para decidir el interlineado del texto. Presionando sobre la flechita nos muestra la multitud de opciones disponibles.
Esta lista de botones sirven para definir listas numeradas o con viñetas, reducir o ampliar sangría.
Este botón sirve para enmarcar elementos.
Con este botón podemos resaltar alguna parte del texto que consideremos más importante, pulsando sobre la flechita que está mirando hacia abajo podemos elegir entre varios colores.
Este botón sirve para elegir el color del texto. Pulsando sobre la flechita que está mirando hacia abajo podemos elegir entre varios colores.
Crear firma
Veamos los pasos a seguir para crear una firma.
Para crearnos una firma debemos ir a la barra de menú Herramientas y hacer clic sobre Opciones..., nos aparece una ventana con varias pestañas de las cuales debemos escoger Formato de correo. Nos
CORREO – OUTLOOK 2007
CCANCE WEBSITE | [email protected] | 999-638-991 | RPM #217344 | (98) 123*4110 | facebook.com/CCANCE
5
aparece una ventana como la que vemos en la imagen.
En la última parte de la ventana vemos un apartado dedicado a Firmas, pues para crear una nueva firma debemos pulsar sobre el botón Firmas... para que nos aparezca la pantalla de configuración de firmas.
Nos aparece la ventana Crear firma con el área del texto en blanco, significa que no tenemos ninguna firma creada, debemos pulsar sobre el botón Nueva para crear una nueva firma.
Nos aparece una nueva ventana como la que vemos en la imagen de la derecha. Debemos escribir el nombre para la firma y pulsar en Aceptar.
Ahora volvemos a la pantalla, del principio, y seleccionando nuestra firma podremos editarla como si de un documento de texto se tratase.
CORREO – OUTLOOK 2007
CCANCE WEBSITE | [email protected] | 999-638-991 | RPM #217344 | (98) 123*4110 | facebook.com/CCANCE
6
Una vez terminado de introducir el texto que deseamos aparezca como firma, solo nos queda pulsar sobre el botón Aceptar para salir de esta ventana guardando los cambios.
Opciones de mensaje
Marcar un mensaje
Si marca los mensajes de correo electrónico podrá administrar mejor su correo. Los mensajes marcados crean elementos pendientes, sólo para usted o para usted y los destinatarios del mensaje de correo electrónico. Por ejemplo, puede marcar un mensaje de correo electrónico solicitando información que necesita tener para una fecha determinada. Cuando los destinatarios reciben el mensaje, éste aparece con una marca y el mensaje se muestra en la Barra de información del Panel de lectura y en la parte superior del mensaje cuando se abre en Outlook.
Un mensaje marcado para usted puede ayudarle a realizar el seguimiento sobre quién ha respondido a ese mensaje. En el caso anterior, envió un mensaje de correo electrónico marcado solicitando información para una fecha determinada. Al marcar también el mensaje para usted, se está recordando que debe comprobar las respuestas a ese mensaje. Outlook puede incluso ayudarle buscando automáticamente las respuestas al mensaje original marcado.
1. En la ficha Mensaje, en el grupo Opciones, haga clic en Seguimiento y, a continuación, seleccione la fecha de vencimiento del seguimiento, o haga clic en Personalizar.
2. Si desea recibir un aviso sobre este mensaje marcado, en la ficha Mensaje, en el grupo Opciones, haga clic en Seguimiento y, a continuación, haga clic en Agregar aviso. Si lo desea, puede cambiar la fecha y la hora del aviso.
3. Además, puede incluir una marca para los destinatarios de forma que también se les avise de una fecha límite. En la ficha Mensaje, en el grupo Opciones, haga clic en Seguimiento y, a continuación, haga clic en Marcar para los destinatarios. Para incluir un aviso para el destinatario sobre este mensaje marcado, active la casilla de verificación Aviso y, a continuación, si es necesario, cambie la fecha y la hora.
CORREO – OUTLOOK 2007
CCANCE WEBSITE | [email protected] | 999-638-991 | RPM #217344 | (98) 123*4110 | facebook.com/CCANCE
7
Agregar botones de voto
Esta función requiere una cuenta de Microsoft Exchange 2000, 2003 o 2007. La mayoría de cuentas domésticas y personales no utilizan un servidor de Exchange. Para determinar a qué versión de Exchange Server está conectado, vea Determinar la versión de Microsoft Exchange Server.
Es fácil realizar un sondeo en Microsoft Office Outlook que incluya botones de voto en mensajes de correo electrónico.
1. En la ficha Opciones de mensaje, en el grupo Formato, haga clic en Usar botones de voto.
2. Haga clic en una de las siguientes opciones:
Sí;No Esta es una buena forma de realizar un sondeo rápido cuando todo lo que se necesita es un sí o un no como respuesta.
Sí;No;Quizás Esta opción ofrece una alternativa cuando no se desean limitar las respuestas a sí o no.
Personalizado Haga clic en este comando para crear su propios nombres de botones de voto personalizados. Por ejemplo, puede preguntar a sus colegas que elijan entre tres días de la semana para convocar reuniones periódicas del personal.
1. Cuando aparezca el cuadro de diálogo Opciones de mensaje, en Opciones de votación y seguimiento, active la casilla de verificación Usar botones de voto.
2. Seleccione y elimine los nombres predeterminados y escriba el texto que desee. Separe los nombres de los botones con punto y coma.
Obtener confirmación de entrega o de lectura
Una confirmación de entrega indica que el mensaje de correo electrónico se envió al buzón de los destinatarios, pero no si los destinatarios lo han visto o leído. Una confirmación de lectura indica que el mensaje enviado se ha abierto. En ambos casos, recibirá una notificación cuando el mensaje sea entregado o leído. A continuación, el contenido de las notificaciones queda automáticamente registrado en la carpeta Elementos enviados.
Sin embargo, no debe basarse únicamente en estas solicitudes de confirmación. El destinatario del mensaje puede determinar si se solicita una confirmación de lectura y declinar su envío. Si el mensaje es de sólo lectura en el Panel de lectura, puede que no se haya enviado una confirmación de lectura.
CORREO – OUTLOOK 2007
CCANCE WEBSITE | [email protected] | 999-638-991 | RPM #217344 | (98) 123*4110 | facebook.com/CCANCE
8
Además, puede que el programa de correo electrónico que utiliza el destinatario no admita confirmaciones de lectura.
1. En el mensaje, haga clic en Opciones.
2. En Opciones de votación y seguimiento, seleccione la casilla de verificación Solicitar confirmación de entrega para este mensaje o Solicitar confirmación de lectura para este mensaje.
Para saber cómo activar estas opciones para todos los mensajes de correo electrónico que envíe, vea Recibir una notificación cuando se entreguen o lean los mensajes.
Búsqueda
Habilitar la función Búsqueda instantánea
La función Búsqueda instantánea requiere ciertos componentes de búsqueda de Microsoft Windows para estar operativa. Cuando inicia Office Outlook 2007, si todavía no tiene el componente Windows Desktop Search instalado en el equipo, se abre un cuadro de diálogo en el que se le sugiere que descargue el software. Si descarga el software, debe reiniciar Outlook para habilitar la función de Búsqueda instantánea.
NOTA Microsoft Windows Vista incluye Windows Desktop Search, de modo que, si usa Office Outlook
2007 en un equipo con Windows Vista, la función Búsqueda automática se habilita automáticamente y no aparecen mensajes.
Si no habilita Búsqueda instantánea, podrá hacer búsquedas pero el rendimiento y la funcionalidad serán limitados. Haga clic aquí para habilitar Búsqueda instantánea aparece bajo el cuadro Búsqueda instantánea por si desea habilitar la función en otro momento.
Deshabilitar la función Búsqueda instantánea
Para no recibir avisos para que descargue el componente Windows Desktop Search, siga este procedimiento:
1. En el menú Herramientas, haga clic en Opciones.
2. Haga clic en Otros y, a continuación, haga clic en Opciones avanzadas.
3. En Configuración general, desactive la casilla de verificación Mostrar mensajes para habilitar la búsqueda instantánea.
NOTA Esta casilla de verificación no aparece si su equipo funciona con Microsoft Windows
Vista o si su equipo funciona con Microsoft Windows XP y ya se ha instalado el componente Windows Desktop Search.
CORREO – OUTLOOK 2007
CCANCE WEBSITE | [email protected] | 999-638-991 | RPM #217344 | (98) 123*4110 | facebook.com/CCANCE
9
Para deshabilitar la función Búsqueda instantánea si el componente Windows Desktop Search ya está instalado en su equipo, desactive las casillas de verificación de Indizar los mensajes en estos archivos de datos en el cuadro de diálogo Opciones de búsqueda. Para obtener más información, vea Cambiar las opciones de Búsqueda instantánea. Si se desactivan las casillas de verificación, la funcionalidad de búsqueda queda deshabilitada pero no se elimina el panel Búsqueda instantánea.
Buscar un mensaje
Para buscar un mensaje, realice lo siguiente:
1. En Correo, seleccione la carpeta en la que desea buscar.
2. En el cuadro Búsqueda instantánea, escriba su texto de búsqueda.
Los mensajes que contienen el texto que escribió aparecen en el panel Resultados de búsqueda instantánea con el texto de búsqueda resaltado.
NOTA De forma predeterminada, no es necesario hacer clic en el botón Buscar para
iniciar la búsqueda. El botón Buscar sólo está habilitado si se ha desactivado la casilla de verificación Mostrar resultados de búsqueda al escribir cuando sea posible en el cuadro de diálogo Opciones de búsqueda. Para obtener información detallada, vea la última sección de este artículo, titulada Cambiar las opciones de Búsqueda instantánea.
Para limitar la búsqueda, escriba más caracteres.
3. Para ampliar la búsqueda e incluir todas las carpetas de Correo, al final de los resultados de la búsqueda, haga clic en Intente buscar de nuevo en Todos los elementos de correo.
Otra posibilidad es, en el panel de exploración, en Carpetas de correo, hacer clic en Todos los elementos de correo o presionar las teclas CTRL+ALT+A.
Haga clic en la carpeta en la que desea buscar.
Escriba el texto de búsqueda en el cuadro Búsqueda instantánea.
Los mensajes que contienen el texto que escribió aparecen en el panel de resultados de la búsqueda con el texto de búsqueda resaltado.
Haga clic para borrar el cuadro Búsqueda instantánea e iniciar una nueva búsqueda.
CORREO – OUTLOOK 2007
CCANCE WEBSITE | [email protected] | 999-638-991 | RPM #217344 | (98) 123*4110 | facebook.com/CCANCE
10
Haga clic en Correo para ampliar su búsqueda a todas las carpetas.
NOTAS
Para volver al punto de inserción del cuadro Búsqueda instantánea, presione las teclas CTRL+E.
Una vez realizada una búsqueda y localizado el correo en la lista de resultados, puede borrar la búsqueda y Outlook se mantendrá en el último elemento seleccionado.
Los datos adjuntos se incluyen en la búsqueda, pero los resultados de la búsqueda en datos adjuntos no aparecen resaltados.
Agregar más criterios de búsqueda
Puede realizar búsquedas más precisas agregando criterios de la siguiente forma:
1. En el panel Búsqueda instantánea, haga clic en la flecha Expandir el Generador de consultas.
2. Para agregar más criterios de búsqueda, escriba el texto que busca en las líneas De, Texto, Asunto o Para.
3. Para mostrar más campos de búsqueda en el Generador de consultas, haga clic en Agregar criterios y, a continuación, seleccione los campos de búsqueda que desee en la lista.
SUGERENCIA También puede eliminar campos de búsqueda en el Generador de consultas
haciendo clic en Quitar en la lista de campos de búsqueda.
4. Escriba sus criterios de búsqueda en los nuevos campos.
Observe que, al escribir criterios para los campos de búsqueda, el cuadro Búsqueda instantánea muestra sus criterios como una sintaxis de consulta de búsqueda. La sintaxis incluye los criterios de búsqueda seguidos del carácter de dos puntos y, a continuación, los valores de los criterios escritos, como se muestra en la ilustración que aparece más abajo.
CORREO – OUTLOOK 2007
CCANCE WEBSITE | [email protected] | 999-638-991 | RPM #217344 | (98) 123*4110 | facebook.com/CCANCE
11
Cuando se familiarice con la sintaxis de las consultas de búsqueda, podrá escribir su consulta en el cuadro Búsqueda instantánea, en vez de utilizar los campos de búsqueda.
5. Vea los resultados de la búsqueda en la lista que aparece debajo del panel Búsqueda instantánea.
NOTAS
Los campos de búsqueda que agregó son específicos para la ubicación en la que se encuentra en Outlook, como Correo, Calendario, Contactos, Tareas, Notas, Lista de carpetas o Diario. Los campos de búsqueda también son específicos del perfil del correo electrónico de Outlook que está utilizando actualmente. Los campos de búsqueda persisten incluso después de salir y volver a iniciar Outlook. La consulta de búsqueda no persiste.
Volver a utilizar una búsqueda reciente
Outlook muestra hasta 10 de sus búsquedas más recientes.
En el panel Búsqueda instantánea, haga clic en la flecha, elija Búsquedas recientes y, a continuación, seleccione la búsqueda que desee de la lista.
Incluir archivos de datos en las búsquedas
De forma predeterminada, Office Outlook 2007 incluye los siguientes archivos de datos cuando realiza una búsqueda en Todos los elementos de correo:
Todos los archivos de datos indizados. Estos incluyen archivos de carpetas personales (.pst) y archivos de carpetas sin conexión (.ost). La indización asegura la rapidez de la Búsqueda instantánea.
El archivo de datos de Outlook para su cuenta de correo electrónico predeterminada, independientemente de si está indizada o no.
CORREO – OUTLOOK 2007
CCANCE WEBSITE | [email protected] | 999-638-991 | RPM #217344 | (98) 123*4110 | facebook.com/CCANCE
12
Sin embargo, puede seleccionar cualquier archivo de datos e incluirlo en las búsquedas.
IMPORTANTE La elección de los archivos de datos que se incluirán en las búsquedas sólo se aplica a una búsqueda de Todos los elementos de correo que abarque uno o más archivos de datos.
Elegir los archivos de datos para incluir en las búsquedas
Para ello, siga este procedimiento:
1. En Correo, en el panel de exploración, haga clic en la flecha en Todos los elementos de correo.
2. Seleccione el nombre del archivo de datos que desea incluir o excluir en sus búsquedas.
Por ejemplo, puede que utilice su cuenta POP3 sólo para los mensajes de correo electrónico personales, de modo que, si está en la oficina, sólo realizará una búsqueda en su cuenta de correo electrónico del trabajo. En ese caso, desactive la casilla de verificación correspondiente a Mi correo electrónico de casa para excluirla de la búsqueda.
Otro ejemplo de archivo de datos que puede que desee excluir de una búsqueda es una carpeta grande de archivos.
Como tercer ejemplo, puede que trabaje en un despacho de abogados y que guarde información sobre cada uno de sus casos en distintos archivos de datos .pst que mantiene abiertos. Si está trabajando en un caso determinado, puede que no desee que los archivos .pst de los demás casos se incluyan en las búsquedas relacionadas con ese caso determinado.
Cambiar las opciones de Búsqueda instantánea
Para cambiar las opciones de Búsqueda instantánea, siga el siguiente procedimiento:
1. En el menú Herramientas, haga clic en Búsqueda instantánea y, a continuación, en Opciones de búsqueda.
De forma alternativa, haga clic en la flecha del panel Búsqueda instantánea y, a continuación, haga clic en Opciones de búsqueda del menú.
2. Elija las opciones que desee.
Indizar
Indizar los mensajes en estos archivos de datos Seleccione los archivos de datos que desee que Outlook indice para las búsquedas.
CORREO – OUTLOOK 2007
CCANCE WEBSITE | [email protected] | 999-638-991 | RPM #217344 | (98) 123*4110 | facebook.com/CCANCE
13
Preguntar cuando puede que los resultados de búsqueda estén incompletos porque aún se están indizando los mensajes Esta opción aparece activada de forma predeterminada. Outlook muestra un mensaje en el panel Búsqueda instantánea cuando la presentación de todos los resultados de la búsqueda se retrasa porque Outlook no ha terminado de indizar todos los mensajes de los archivos de datos seleccionados. Al hacer clic en el mensaje, se abre un cuadro de diálogo en el que se indica cuántos elementos quedan por indizar. Desactive la casilla de verificación si no desea ver estos mensajes.
Buscar
Mostrar resultados de búsqueda al escribir cuando sea posible Esta opción aparece activada de forma predeterminada. Desactive esta casilla de verificación si no desea que los resultados de la búsqueda aparezcan mientras escribe. Por ejemplo, puede que no desee ver ningún resultado de la búsqueda hasta que presione la tecla ENTRAR o haga
clic en el botón Buscar. El botón Buscar sólo está habilitado si se desactiva esta opción. También puede que desee desactivar esta casilla de verificación porque los resultados de la búsqueda no aparecen tan rápida como usted querría.
Realizar búsquedas más deprisa limitando el número de resultados mostrado Esta opción aparece activada de forma predeterminada. Si una búsqueda devuelve un número extremadamente grande de resultados, Outlook limitará la cantidad que se presenta para acelerar la búsqueda y mostrar los elementos más recientes. Outlook muestra un mensaje en el panel Búsqueda instantánea para avisarle de esta limitación. Puede hacer clic en el mensaje para abrir un cuadro de diálogo y ver todos los resultados.
Resaltar las palabras buscadas Esta opción aparece activada de forma predeterminada. Desactive esta casilla de verificación si no desea que los resultados de la búsqueda aparezcan resaltados. Si desea cambiar el color utilizado para resaltar, haga clic en Cambiar y, a continuación, seleccione un color en el cuadro de diálogo Color.
Elementos eliminados
Incluir mensajes de la carpeta Elementos eliminados en cada archivo de datos al buscar en Todos los elementos Esta opción no aparece activada de forma predeterminada. Active esta casilla de verificación si desea incluir los elementos eliminados en sus búsquedas en Todos los elementos de correo.
Panel Búsqueda instantánea
Al buscar, mostrar resultados de La opción Sólo la carpeta actualmente seleccionada aparece activada de forma predeterminada. Active la opción Todas las carpetas si desea que se incluyan en todas las búsquedas cada una de las carpetas de la Lista de carpetas de Outlook.
Crear una nueva carpeta
Además de las carpetas que tiene por defecto Outlook, también podemos crear nuestras propias carpetas para llevar una mejor organización de los mensajes recibidos o enviados.
CORREO – OUTLOOK 2007
CCANCE WEBSITE | [email protected] | 999-638-991 | RPM #217344 | (98) 123*4110 | facebook.com/CCANCE
14
Podemos crearnos carpetas para almacenar correo de trabajo, otra para crear correo familiar, otra para el correo de los amigos/as, etc. Y así cuantas queramos, incluso podemos hacer una jerarquía de carpetas, es decir, podemos crear carpetas dentro de otras carpetas. Por ejemplo si queremos crear dentro de la carpeta de trabajo una por cada proyecto que llevemos en marcha o por cada compañero de despacho, etc.
Para crear una nueva carpeta de varias formas:
Desde la barra de menú en Archivo y después pulsando en Carpeta → Nueva Carpeta...
Como también, pulsando el botón derecho del ratón sobre la superficie de la lista de carpetas y pulsar sobre Nueva Carpeta.
En los dos casos nos aparecerá la pantalla de la imagen inferior.
Introducimos un l Nombre: para la nueva carpeta. Indicamos el Contenido de la carpeta:, es decir, si la carpeta contendrá correos, notas, elementos de calendario, etc. Elegimos también la Ubicación de la carpeta:, la nueva carpeta será una subcarpeta de la que seleccionemos. Y pulsamos en Aceptar.
Gestionar las carpetas
Ahora vamos a ver cómo utilizar la lista de carpetas para gestionarlas.
En la imagen de abajo podemos ver las opciones comunes que nos aparecen al pulsar con el botón derecho sobre cualquiera de las carpetas disponibles en la lista de carpetas.
CORREO – OUTLOOK 2007
CCANCE WEBSITE | [email protected] | 999-638-991 | RPM #217344 | (98) 123*4110 | facebook.com/CCANCE
15
Abrir muestra el contenido de la carpeta en el panel central, mientras que Abrir en ventana nueva, abre una nueva ventana de Outlook.
Nueva carpeta... Nos permite crear una nueva carpeta dentro de la carpeta en que estamos.
Agregar a Carpetas favoritas Nos crea un acceso directo en la zona de Carpetas favoritas. Marcar todos como leídos Marca como leídos todos los mensajes que contenga la carpeta.
Propiedades Permite acceder y modificar las propiedades de la carpeta.
Renombrar una carpeta
Para renombrar una carpeta disponemos de la opción Cambiar nombre, pero también desde el teclado seleccionando la carpeta que deseamos renombrar y seguidamente pulsando la tecla F2 del teclado, inmediatamente se pondrá el nombre de la carpeta en resaltado para poderlo sobrescribir.
Copiar una carpeta
Para copiar una carpeta a otra carpeta disponemos de varias opciones, una de ellas es seleccionar la carpeta que deseamos copiar y seguidamente pulsar la combinación de teclas Ctrl+C del teclado, y después para pegar donde deseemos tendremos que pulsar la combinación de teclas Ctrl+V. Otra opción es utilizando el menú emergente de la lista de carpetas y accediendo a Copiar.
Mover una carpeta
Para mover una carpeta a otra carpeta disponemos de varias opciones, una de ellas es seleccionar la carpeta que deseamos mover y seguidamente pulsar la combinación de teclas Ctrl+X del teclado, y
CORREO – OUTLOOK 2007
CCANCE WEBSITE | [email protected] | 999-638-991 | RPM #217344 | (98) 123*4110 | facebook.com/CCANCE
16
después para pegar donde deseemos tendremos que pulsar la combinación de teclas Ctrl+V. Otra opción es utilizando el menú emergente de la lista de carpetas y accediendo a Mover.
Eliminar una carpeta
Para eliminar una carpeta disponemos de varias opciones, una de ellas es seleccionar la carpeta que deseamos eliminar y seguidamente pulsar la tecla Supr del teclado, nos aparecerá un menú contextual pidiéndonos confirmación de la eliminación de la carpeta. Otra opción es utilizando el menú emergente de la lista de carpetas y accediendo a Eliminar. Y también podemos eliminar una carpeta utilizando el
botón de la barra de herramientas.
Reglas
Veamos los pasos a seguir para crear una regla.
Para crearnos una regla debemos ir a la barra de menú Herramientas y hacer clic sobre Reglas y alertas..., nos aparece una ventana de configuración para aplicar las reglas a las cuentas de correo seleccionadas.
En esta pantalla debemos seleccionar la cuenta a la que vamos a aplicar las reglas. Después hacemos clic sobre el botón Nueva Regla... para crear la nueva regla.
CORREO – OUTLOOK 2007
CCANCE WEBSITE | [email protected] | 999-638-991 | RPM #217344 | (98) 123*4110 | facebook.com/CCANCE
17
A través de un asistente podremos configurar la nueva regla.
Nos aparece una primera pantalla donde nos debemos seleccionar una plantilla, entre Mantenerse organizado, Mantenerse actualizado o Iniciar desde una regla en blanco.
Vamos a hacer por ejemplo que nos filtre en una carpeta los correos de un determinado contacto. Para eso seleccionamos la primera opción Mover los mensajes nuevos de una persona, y pulsamos en Siguiente >.
En la siguiente ventana debemos marcar las condiciones que se van a evaluar. En este caso sólo queremos marcar la primera, porque queremos filtrar los de una determinada persona, de nuestra lista de contactos.
CORREO – OUTLOOK 2007
CCANCE WEBSITE | [email protected] | 999-638-991 | RPM #217344 | (98) 123*4110 | facebook.com/CCANCE
18
Al elegir las condiciones, estas e van añadiendo a la parte inferior de la pantalla, junto con la condición de filtrado inicial que establecimos.
Cada condición tiene un enlace en color azul subrayado. Pulsando sobre él podemos modificar la propiedad de cada condición.
Y en la siguiente pantalla vamos a especificar que es lo que deseamos hacer con los mensajes recibidos de la dirección seleccionada.
Vemos que disponemos de una amplia serie de opciones, y que ya aparece marcada la opción Mover a la carpeta especificada, que ya hemos decidido. Esto se debe que al elegir una plantilla, lo que hace es que marca automáticamente las opciones para lograr ese propósito.
CORREO – OUTLOOK 2007
CCANCE WEBSITE | [email protected] | 999-638-991 | RPM #217344 | (98) 123*4110 | facebook.com/CCANCE
19
Pulsamos en Siguiente.
En la siguiente pantalla podemos definir excepciones. Esto quiere decir, que si marcamos alguna de las condiciones, cuando se cumplan no se ejecutará la regla.
Por ejemplo, podemos estar moviendo los mensajes de un contacto porque nos envía cadenas, que envía a todos sus contactos, pero preferimos conservar en la bandeja de entrada los correos que sólo nos envíe a nosotros.
En este ejemplo, no vamos a definir ninguna, así que pulsamos Siguiente.
En la última ventana del asistente, podemos especificar un nombre que identifique a la regla, y dos opciones más:
CORREO – OUTLOOK 2007
CCANCE WEBSITE | [email protected] | 999-638-991 | RPM #217344 | (98) 123*4110 | facebook.com/CCANCE
20
Ejecutar esta regla ahora en los mensajes que se encuentren en "Bandeja de entrada" aplicará el filtro a los mensajes recibidos.
La opción Activar esta regla debe de estar marcada para que se aplique el filtro.
Pulsamos Finalizar.
Volvemos a la pantalla Alertas y reglas, donde ya aparece nuestra regla.
Sobre una regla ya creada, podemos realizar acciones:
Cambiar regla ... - Nos permite realizar modificaciones de la regla seleccionada.
Copiar... - Que nos permite realizar una copia de la regla. Es útil si queremos crear una regla casi idéntica, pero cambiando alguna condición.
Eliminar - Borra la regla seleccionada, pero de forma permanente. Si lo que queremos es que no se aplique, basta con desmarcar la casilla a la izquierda del nombre.