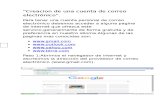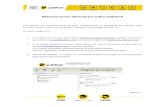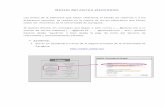Correo Electrónico - educanogalte.files.wordpress.com · 2.1- Crear una cuenta de correo nueva Hay...
Transcript of Correo Electrónico - educanogalte.files.wordpress.com · 2.1- Crear una cuenta de correo nueva Hay...
Correo Electrónico
2
ÍNDICE:
1.- CORREO ELECTRÓNICO ----------------------------------------------------------------- 3
1.1.- Elementos del Correo Electrónico ------------------------------------------- 3
1.2.- Datos necesarios para Configurar el Correo ----------------------------- 4
1.3.- Dirección electrónica------------------------------------------------------------ 5
2.- ACCESO AL CORREO ELECTRÓNICO CONLARED DESDE INTERNET
2.1.- Crear una cuenta de correo nueva ------------------------------------------ 6
2.2.- Acceder a una cuenta de correo --------------------------------------------- 7
2.3.- Descripción general de la pág. principal del webmail de la Agencia
del Conocimiento y la Tecnología ------------------------------------------- 8
2.4.- Operaciones elementales------------------------------------------------------ 9
3.- PROGRAMAS DE GESTIÓN DE CORREO
ELECTRÓNICO: OUTLOOK EXPRESS
3.1.- Configuración del programa de correo ------------------------------------21
3.2.- Funcionamiento del correo ---------------------------------------------------23
3.2.1.- Barra de menús ------------------------------------------------------23
3.2.2.- Barra de Herramientas ---------------------------------------------25
3.3.- OPERACIONES ELEMENTALES
3.3.1.- Abrir el programa y consultar el buzón -------------------------25
3.3.2.- Redactar un mensaje -----------------------------------------------26
3.3.3.- Libreta de direcciones ----------------------------------------------27
3.3.4.- Adjuntar archivos de otros programas--------------------------28
4.- OTRAS FORMAS DE COMUNICARSE
4.1.- IRC-Chat --------------------------------------------------------------------------30
4.2.- Foros de debate-----------------------------------------------------------------30
4.3.- Listas de correo -----------------------------------------------------------------31
4.4.- Videoconferencia ---------------------------------------------------------------32
Correo Electrónico
3
1.- CORREO ELECTRÓNICO El correo electrónico (“E-Mail” ó “Electronic Mail” en Inglés) es la aplicación más
extendida en Internet. Permite que dos personas que tengan acceso a una cuenta de correo electrónico (e-mail address) puedan enviarse mensajes escritos desde cualquier parte del mundo.
Para el envío y recepción de correos electrónicos no es necesario que el destinatario de
un mensaje esté conectado a Internet. Los mensajes que son enviados se almacenan en el ordenador servidor en el que el destinatario está dado de alta. Después el usuario se conecta al servidor utilizando un programa de correo electrónico (Outlook Express u otro) y solicita que le envíe a su ordenador los mensajes que tiene almacenados.
Veamos de forma simplificada cómo es el proceso de transmisión de mensajes:
• Cuando se envía un mensaje, lo primero que hace el ordenador local es trasmitirlo a otro ordenador llamado servidor de correo y cuya misión es distribuir el correo saliente.
• Este servidor de correo local recibe el mensaje, decide cuál es la mejor ruta para que el mismo llegue a destino, y lo transfiere a su vez a otro servidor de correo que se halla en camino. Si no puede enviarlo por alguna razón, lo almacena para retransmitirlo posteriormente.
• Este proceso se repite, de forma que el mensaje va saltando de un servidor a otro, hasta llegar a un ordenador en el que se halla el buzón del destinatario y desde donde éste lo leerá.
Si en el camino hay algún ordenador o dispositivo fuera de servicio, el servidor correspondiente almacena el mensaje hasta que se solucione el problema y vuelve a enviarlo en el momento adecuado. El destino final del mensaje, como se ha visto, es un ordenador en el que residen un conjunto de cuentas de correo o buzones, entre las que se halla la del destinatario final del mensaje.
El correo electrónico es un importante medio de comunicación. Sus principales ventajas
son: comodidad, rapidez y su bajo coste. Además permite intercambiar información, comunicar ideas, debatir temas (foros), compartir ficheros, etc.
1.1.- Elementos del Correo Electrónico El Correo Electrónico sigue reglas propias que es preciso conocer para configurarlo
correctamente y comprender su funcionamiento.
Servidor de correo. El elemento fundamental del correo Internet es el servidor de correo (mail server), un ordenador dedicado a almacenar los mensajes que usted envía y recibe, y que funciona como buzón donde se depositan todos los mensajes de entrada y salida. Por supuesto, el servidor de correo cumple un papel trascendental tanto en el envío como en la recepción de correo.
Correo Electrónico
4
• Enviar mensajes (servidor de correo SMTP) Cuando usted abre su programa de correo y envía un mensaje, lo que en
realidad hace el programa de correo es enviar el mensaje desde su ordenador al servidor de correo y luego se desconecta. A partir de ese momento, es el servidor de correo quien se encarga de enviar el mensaje al destinatario buscando la ruta más adecuada, comprobando que existe un destinatario con esa dirección y reintentándolo las veces que haga falta (cuando el servidor de correo del destinatario está desconectado temporalmente). El protocolo utilizado para enviar correo desde un servidor de correo a otro, incluso desde su ordenador al servidor de correo, se denomina SMTP (Simple Mail Transfer Protocol). Y, por extensión, el servidor de correo que envía sus mensajes hasta los destinatarios finales se llama servidor SMTP .
• Recibir mensajes (servidor de correo POP)
Cuando a usted le envían un mensaje, dicho mensaje se está enviando al servidor de correo, el cual tiene un buzón especial para usted donde se depositan todos los mensajes que le lleguen. En cualquier momento, usted puede conectarse con el servidor de correo y recoger los mensajes que han llegado a su buzón particular. El protocolo utilizado para conectarse a un servidor de correo y recoger en el buzón los mensajes pendientes de leer se llama POP (Post Office Protocol) y actualmente se utiliza la versión 3 (POP3). y el servidor de correo que recibe y guarda los mensajes que le envían los usuarios se llama servidor POP (servidor POP3).
Cuenta en servidor de correo. Como se estará imaginando, tiene que haber algún método fiable y seguro para asegurar la privacidad de los mensajes que se envían y reciben en el servidor de correo. En caso contrario, cualquier usuario que estuviera en Internet podría conectarse con el servidor de correo de su proveedor y leer sus mensajes. Para ello, todos los servidores de correo, ya sean SMTP, POP o SMTP/POP, sólo permiten el acceso a los usuarios que tienen abierta una cuenta en ellos. Una cuenta es simplemente un nombre de usuario y una contraseña que comprueban su identidad y le abren el acceso a los mensajes de su buzón exclusivo. Por tanto, cuando un programa de correo se conecta con un servidor de correo para enviar o recibir un mensaje, lo primero que debe hacer es introducir el nombre de usuario y la contraseña para conectarse al servidor y, luego, enviar o recibir el mensaje.
Al abrir una cuenta de acceso completo en un proveedor de Internet, se supone que también se incluye la apertura de una cuenta en un servidor de correo. Normalmente, el nombre de usuario y la contraseña para la cuenta del servidor de correo suele coincidir con el nombre de usuario y la contraseña que se le asignan para el procedimiento de conexión al proveedor de Internet, aunque no es obligatorio y a veces son distintos.
1.2.- Datos necesarios para Configurar el Correo
Ahora que ya posee los conocimientos básicos sobre el funcionamiento del correo Internet, es necesario que sepa cuáles son los datos necesarios que debe tener para configurar correctamente cualquier programa de correo Internet (por ejemplo, Pegasus Mail, Eudora, MS Exchange, Outlook Express,…). Los datos imprescindibles son los siguientes (si no los tiene, pídaselos a su proveedor de Internet):
• Servidor de correo POP Nombre o dirección IP del ordenador que funciona como servidor de correo POP,
es decir, que guarda los mensajes recibidos hasta que usted se conecte y los lea.
Correo Electrónico
5
• Servidor de correo SMTP (opcional)
Nombre o dirección IP del servidor de correo SMTP, es decir, el ordenador que recoge los mensajes que usted quiere enviar a otros usuarios. Si no se le facilita esta información quiere decir que el servidor de correo POP funciona también como servidor SMTP.
• Nombre de la cuenta en el servidor de correo Ha de conocer cuál es el identificador o nombre de su cuenta en el servidor de
correo.
• Contraseña de la cuenta en el servidor de correo También es necesaria la contraseña para acceder a su cuenta en el servidor de
correo.
• Dirección de correo Internet (Return address) Finalmente, existe un último dato que es la dirección Internet que le servirá a partir
de ahora para recibir los mensajes, es decir, la dirección de correo que puede comunicar a otros usuarios para que le envíen mensajes (por ejemplo, [email protected]). Su dirección de correo es conocida como Return address porque ese es el valor que se utiliza como dirección de destino en el caso de que la persona que recibe su mensaje decida contestarle -es el valor que aparece en el campo De: (From:) de los mensajes que usted envíe-. Normalmente, la parte izquierda de su dirección de correo (lo que aparece antes del carácter @) coincide con el nombre de su cuenta en el servidor de correo, pero no es obligatorio.
1.3.- Dirección electrónica
Cada carta que se envía por correo electrónico lleva asociada una cabecera, en la que se indican los datos necesarios para que la carta llegue correctamente a su destino. Uno de estos datos es la dirección electrónica de la persona a la que enviamos la carta.
Las direcciones de correo electrónico se componen de tres partes:
conocimientoytecnologia @ conlared.com 1 2 3
1. Identificador de usuario (nombre elegido por el titular) 2. El signo @ (arroba) 3. Dominio o dirección del servidor del usuario (donde tiene abierta la cuenta)
Correo Electrónico
6
2.- ACCESO AL CORREO ELECTRÓNICO CONLARED DESDE INTERNET
La Agencia del Conocimiento y la Tecnología pone una cuenta personal de correo electrónico a disposición de todo aquel que la solicite. Para ello, en su web existe una zona habilitada desde la que cualquiera puede darse de alta, mandar y consultar sus correos electrónicos desde cualquier ordenador conectado a Internet.
2.1- Crear una cuenta de correo nueva Hay varias formas de dar de alta una nueva cuenta de correo electrónico: 2.1.1- Desde la página web www.conocimientoytecnologia.org
- En la sección Correo Electrónico, hacer clic en el botón “Crear Nueva Cuenta”:
- Aparecerá un formulario, en el que deberá rellenar una serie de datos. - Anote el nombre de usuario y contraseña, y guárdelos en un lugar seguro.
- Una vez cumplimentado el formulario bastará con pulsar el botón “Enviar formulario” para crear la nueva cuenta.
2.1.2.- Desde la página web http://correo.conlared.com
- El aspecto de la ventana será el siguiente:
Hacer clic aquí
Correo Electrónico
7
- El proceso es idéntico al descrito anteriormente. 2.2.- Acceder a una cuenta de correo
Para acceder a la cuenta de correo existen dos opciones: 2.2.1.- Se puede acceder desde la página web www.conocimientoytecnologia.org, sin más
que introducir el nombre de usuario y contraseña en la sección Correo Electrónico de la página, y haciendo clic en Entrar.
2.2.2.- Otra opción es acceder a través de la página web http://correo.conlared.com.
Igualmente hay que introducir el nombre de usuario y la contraseña, y hacer clic en Entrar.
Hacer clic aquí
Teclear usuario y contraseña, y hacer clic aquí
Teclear usuario y contraseña, y hacer clic aquí
Correo Electrónico
8
2.3.- Descripción general de la página principal del webmail de la Agencia del Conocimiento y la Tecnología
Un 'webmail' es una aplicación web que sirve para gestionar una cuenta de correo electrónico desde cualquier equipo conectado a Internet.
La Agencia del Conocimiento y la Tecnología dispone de un webmail para que los
usuarios puedan acceder a sus cuentas de correo Conlared desde cualquier lugar del mundo. Una vez abierta la cuenta de correo aparecerá la siguiente ventana:
Barra de herramientas
Contenido de la carpeta
Barra de estado
Barra de opciones de la carpeta
Pasemos ahora a describir cada una de las partes: 2.3.1- Barra de herramientas.
Esta barra contiene iconos de acceso a diversas opciones generales y de configuración del correo web. Es independiente de la carpeta que esté abierta en cada momento. 2.3.2- Barra de opciones de la carpeta.
Aparece bajo la barra de herramientas. En ella se muestran diversas opciones que permiten realizar acciones sobre el contenido de la carpeta mostrada. Variará según la carpeta seleccionada. 2.3.3- Contenido de la carpeta.
Es la parte central de la ventana. En ella se muestra un listado del contenido de la carpeta seleccionada (por defecto, el Buzón de entrada). Veamos, por ejemplo, la ventana principal con el contenido de la carpeta Buzón:
Correo Electrónico
9
Lista de mensajes que contiene la carpeta.
Borrar mensaje/s
Carpeta actual
Seleccionar o deseleccionar
mensaje/s
Cuenta de correo actual Mover o copiar mensaje/s a la carpeta seleccionada en la lista
2.4.- Operaciones elementales 2.4.1- Leer mensajes
Los mensajes nuevos que llegan a una cuenta de correo electrónico se almacenan, por defecto, en su carpeta Buzón.
Cuando el Buzón es la carpeta cuyo contenido se muestra en pantalla, para leer el contenido de un correo recibido únicamente hay que hacer clic sobre la línea del mensaje en la lista y éste se abrirá.
Hacer clic aquí
Correo Electrónico
10
Ver el mensaje anterior/siguiente
Remitente del mensaje
Texto del mensaje
Archivo adjunto
Para leer mensajes que estén en otras carpetas sólo hay que acceder a esas carpetas
y hacer clic sobre el mensaje deseado.
El icono de la barra de herramientas lleva directamente a la carpeta Buzón.Buzón
2.4.2-Redactar un mensaje
Para redactar un mensaje nuevo, hay que hacer clic sobre el icono de labarra de herramientas. Nuevo
Aparecerá una ventana nueva, con un aspecto similar al siguiente:
Correo Electrónico
11
Dirección electrónica del
destinatario
Igual que Cc, pero sin que las personas a las que se ha enviado la copia, sepan a qué otras personas se les ha enviado el mismo mensaje Título descriptivo
del mensaje
Zona destinada a escribir el texto del mensaje
Enviar el mensaje
Eliminar el mensaje sin enviarlo
Guardar el mensaje, sin enviar, en la carpeta Borradores
Enviar archivo/s junto al mensaje
Dirección de los destinatarios a los que desea
enviar copia del mensaje
Muestra en una ventana emergente la lista de direcciones
Guardar una copia del mensaje tras el envío
2.4.3-Borrar mensaje
En la ventana principal hay que marcar el mensaje que se desea borrar, utilizando la casilla de selección que aparece a su izquierda, y después hacer clic sobre la opción Borrar. Se pueden borrar varios mensajes a la vez. Los mensajes borrados, procedentes de cualquier carpeta, se trasladan a la carpeta Papelera.
Los mensajes enviados a la Papelera todavía pueden ser recuperados. Para eliminar completamente los mensajes, hay que abrir la carpeta Papelera y hacer clic sobre la opción Vaciar papelera (mostrada abajo a la derecha). 2.4.4-Adjuntar archivos
Adjuntar un archivo es agregar al mensaje un documento existente. Cuando se realice el envío, mensaje y archivo formarán un lote. A un mismo mensaje se le pueden adjuntar varios archivos.
Para adjuntar un documento hay que proceder de la siguiente forma:
- En la ventana Redactar mensaje, pulsar sobre el botón Examinar.
Correo Electrónico
12
Pulsar en Examinar para seleccionar el archivo a
adjuntar o escribir la ruta
- En la ventana emergente que aparece, seleccionar el archivo que se desea adjuntar y pulsar Aceptar. - En la ventana Redactar mensaje, pulsar sobre el botón Adjuntar.
Pulsar en Adjuntar para agregar el archivo a la lista de adjuntos
Lista de archivos adjuntos
Si se han seguido correctamente los pasos, se mostrará una línea de texto con el nombre y
tamaño del archivo adjuntado. Existe la posibilidad añadir más archivos adjuntos o eliminar alguno de ellos antes de realizar el envío.
Correo Electrónico
13
2.4.5-Abrir archivos adjuntos
Cuando se recibe un mensaje con archivo/s adjunto/s, en la lista de mensajesaparecerá acompañado por el icono
Tras abrir el mensaje, aparecerá la lista de archivos adjuntos bajo el Asunto del
mismo.
Un archivo adjunto se puede manejar de dos formas:
1.- Abrir o ejecutar directamente el archivo:
- Hacer clic sobre el nombre del archivo. Se abrirá en una ventana nueva. - Nota: No todos los archivos se pueden abrir de esta manera. Cuando no podamos abrir directamente un archivo se iniciará el proceso de descarga (la segunda forma).
2.- Descargar el archivo al disco duro y, posteriormente, abrirlo o ejecutarlo desde allí:
- Hacer clic sobre el icono que aparece junto al archivo a descargar.
- En la ventana emergente que aparece, pulsamos el botón “Guardar”. - Indicar el destino donde se desea guardar. - Una vez completada la descarga, ya se puede abrir el archivo desde su nueva ubicación. - Nota: Este proceso se puede realizar con todos los archivos.
Hacer clic aquí para descargar el archivo adjunto
Hacer clic aquí para abrir el
archivo adjunto
Correo Electrónico
14
2.4.6- Carpetas
Para visualizar la lista de carpetas existente en una cuenta de correo, hay que hacer clicsobre el icono de la barra de herramientas.
Carpetas
Aparecerá una ventana nueva, con un aspecto similar al siguiente:
Lista de acciones disponibles. Se aplican sobre la/s carpeta/s
seleccionadas previamente
Seleccionar carpeta/s Total de espacio
ocupado Porcentaje de
ocupación Total de espacio
disponible
Total de mensajes dentro de la carpeta
Nombre de la carpeta. Hacer clic para
visualizar su contenido
Número de mensajes sin leer
2.4.7- Cambiar la contraseña Para cambiar la contraseña de una cuenta de correo es necesario abrir la cuenta.
Una vez dentro, hay que pulsar el icono de la barra de herramientas.Contraseña
En el formulario hay que introducir la contraseña antigua (como medida de seguridad) y
la nueva contraseña. Ésta última habrá que teclearla dos veces para asegurase de que está escrita correctamente: en la casilla “Nueva contraseña” y en la casilla “Verificar contraseña”. Anote la nueva contraseña y guárdela en un lugar seguro. Una vez completados los datos solicitados, hay que pulsar el botón “Cambiar contraseña”.
Cumplimentar y hacer clic aquí
Correo Electrónico
15
2.4.8- Libreta de direcciones
En la libreta de direcciones se puede almacenar una lista con las direcciones de correo y datos de otros usuarios.
Para acceder a la libreta de direcciones hay que hacer clic sobre el icono de labarra de herramientas. Direcciones
Aparecerá en la ventana principal la lista de contactos de la libreta de direcciones:
Dirección de correo
Nombre del contacto
Se puede redactar un mensaje nuevo, dirigido a este
contacto, pulsando aquí
Para modificar datos de este contacto, hacer clic aquí
Borrar de la libreta las direcciones seleccionadas
Para buscar un contacto en la libreta de direcciones hay que pulsar sobre el iconode la barra de herramientas. Buscar
Correo Electrónico
16
Cuando se pulsa sobre sobre el icono , para añadir una nueva dirección a la lista, seabre el siguiente formulario:
Agregar
Sólo hay que rellenar el formulario con los datos del nuevo contacto y pulsar el botón
Guardar. El nuevo usuario ya ha sido añadido a nuestra libreta de direcciones. 2.4.9- Opciones Las opciones permiten al usuario personalizar la cuenta de correo.
Se accede a las opciones de la cuenta haciendo clic sobre el icono de la barra deherramientas. Opciones
En pantalla se mostrarán una serie de opciones agrupadas por categorías:
Correo Electrónico
17
Una vez que se hayan realizado las modificaciones oportunas en la configuración de la cuenta, en cualquiera de las categorías, hay que pulsar el botón “Guardar Opciones” para guardar los cambios.
- Información personal: Aquí se puede editar el nombre de usuario a mostrar, una dirección a la que redirigir los mensajes, una firma a incluir automáticamente en el mensaje...
Pulsar para guardar los cambios realizados
Nombre de remitente que aparecerá al enviar mensajes
Para redirigir el correo recibido a otra cuenta de correo, hay que
escribir aquí la dirección de destino
Este texto aparecerá de forma automática al final de
sus mensajes nuevos
Correo Electrónico
18
- Filtros: Se puede filtrar la visualización de la lista de mensajes creando reglas de filtrado personalizadas. Una vez creadas se pueden aplicar una a una o todas juntas.
Hay que marcar los campos en los que se realizará la búsqueda de palabras
Teclear aquí el texto a buscar
Operación a realizar con los mensajes encontrados que
contengan el texto indicado Hacer clic aquí para
guardar el filtro
- Opciones de visualización: Se puede ordenar los correos por orden de llegada, por asunto, por remitente o por fecha de envío, el número de mensajes a mostrar por página en la lista del Buzón...
Número máximo de mensajes que se muestran en la lista
Aquí se selecciona por cual de los campos se ordenan las
listas de mensajes: por fecha, dirección, tamaño…
Elegir orden ascendente o descendente
Cada texto de respuesta en el mismo mensaje aparecerá de
un color distinto
Hacer clic para guardar las preferencias
Correo Electrónico
19
- Redactar mensaje: Personalizar el envío de mensajes y dónde guardar los borradores.
Marcando esta opción, al responder a un mensaje aparecerá el texto del mensaje
original incluido en la respuesta
En el mensaje de respuesta se añadirá este prefijo antes de cada
línea de texto del mensaje original, para distinguirlo de la respuesta
Se puede elegir en qué carpeta se guardarán los borradores
Hacer clic para guardar las preferencias
- Verificar correo: Regular con qué frecuencia se comprobará si se ha recibido correo nuevo y si notificar, o no, la llegada de mensajes nuevos mediante una ventana emergente.
Aquí se puede seleccionar cada cuánto tiempo se comprobará si se han recibido mensajes nuevos
Hacer clic para guardar las preferencias
Una vez que se hayan realizado las modificaciones oportunas en la configuración de la cuenta, hay que pulsar el botón “Guardar Opciones” para guardar estos cambios.
Correo Electrónico
20
2.4.10- Ayuda Existe un sistema de ayudas accesible desde cualquier lugar de la aplicación web de correo. Contiene una serie de textos que explican el funcionamiento de los elementos que aparecen en pantalla, así como los pasos a seguir para realizar diversas operaciones.
Se puede acceder a la Ayuda general haciendo clic sobre el icono de la barra deherramientas. Ayuda
Algunos elementos disponen de ayuda específica, accesible mediante el icono
situado junto a ellos. NOTAS:
Es muy importante recordar que los buzones de correo tienen una capacidad de 10 MB. El cálculo de este tamaño se realizará contabilizando todos los mensajes de correo de la cuenta, incluyendo los mensajes contenidos en Buzón, Enviados, Borradores, Papelera y todas aquellas carpetas que un usuario haya podido crear. Se puede comprobar cuál es la actual ocupación del buzón en la parte inferior del listado de cada carpeta
Se considerará como cuenta cancelada aquella que no sea utilizada en un plazo de 6 meses. Las cuentas canceladas serán eliminadas por el administrador del sistema.
Correo Electrónico
21
3.- PROGRAMAS DE GESTIÓN DE CORREO ELECTRÓNICO: OUTLOOK EXPRESS
Hay varios programas de correo electrónico, pero los más usados son Microsoft Outlook y Nestcape.
Outlook Express es un programa de correo electrónico que viene adjunto al navegador de Internet Microsoft Explorer. Este programa nos permitirá intercambiar mensajes de correo electrónico con cualquier usuario de Internet.
El funcionamiento de Outlook Express es muy parecido al de Nestcape. Este manual utilizará como ejemplo el programa Outlook Express.
3.1.- Configuración del programa de correo
Para configurar el correo electrónico es necesario conocer los siguientes datos:
• Servidor de correo entrante: Es la máquina donde se almacena el correo que nos envían.
• Servidor de correo saliente: Máquina que se encarga de hacer llegar a su destino el
correo que enviamos. • Nombre de cuenta o usuario: Nombre con el que nos identificamos cuando
accedemos al servidor de correo entrante.
• Contraseña o Password: Clave con la que nos identificamos en el servidor de correo entrante.
1.- Iniciar el programa Outlook Express desde el escritorio.
Para hacerlo: pulsar sobre el icono de acceso directo de Outlook Express o pulsar sobre Inicio y seleccionando Programas->Internet Explorer->Outlook Express
2.- En el menú del programa Outlook Express abrir Herramientas y seleccionar Cuentas
Correo Electrónico
22
3.- Para comenzar el proceso de configuración de su cuenta de correo pulse Agregar y
posteriormente Correo. Aparecerá una ventana similar a la siguiente: 4.- Se iniciará un asistente que le permitirá configurar la cuenta de correo. Sólo tiene que ir
rellenando los datos que le solicita.
Nombre: Escribir nombre (es el que visualizarán las personas a quienes envíe correos electrónicos) y pulsar Siguiente Dirección: Escribir su dirección de correo electrónico y haga clic en siguiente. Servidores de correo entrante y saliente: Escriba los nombres de las máquinas de correo de su proveedor y pulse Siguiente. Nombre de usuario y contraseña: Debe respetar las mayúsculas y minúsculas. Debe marcar la opción recordar contraseña y es conveniente apuntarla en un papel. Hacer clic en Siguiente.
5.- Pulse Finalizar para acabar de configurar su cuenta de correo electrónico. NOTA:
Es necesario hacer algunos ajustes manuales en la configuración de la cuenta, dependiendo del servidor de correo al que se va a acceder.
Aquellos usuarios que utilicen sus cuentas de correo conlared.com a través de Outlook
Express, o aplicaciones similares, deberán hacer un pequeño ajuste en la configuración del servidor de correo saliente:
1. Abrir el menú Herramientas -> Cuentas… 2. Seleccionar la cuenta de conlared.com y pulsar el botón Propiedades. 3. En la pestaña Servidores, marcar la opción “Servidor de correo saliente: Mi servidor
requiere autenticación”. 4. Pulsar el botón Configuración… y marcar la opción “Usar misma configuración que el
servidor de correo entrante”. 5. Pulsar “Aceptar” en todas las ventanas abiertas. Una vez configurada la cuenta de correo electrónico ya está preparado para enviar y
recibir mensajes, pero antes veamos el funcionamiento del correo electrónico.
Correo Electrónico
23
3.2.- Funcionamiento del correo
Cuando se arranca Outlook Express aparece la siguiente ventana:
Vamos a describir cada una de las partes: 3.2.1.- Barra de menús Menú Archivo: En este menú se realizarán opciones relativas a guardar mensajes y crear carpetas.
Barra de Menús
Barra de Herramientas
Carpetas
Opciones Generales
Abrir nueva ventana de correo
Guardar el correo
Operar con carpetas: crear, mover, eliminar,…
Importar archivos de otros programas
Imprimir el mensaje seleccionado
Exportar archivos a otros programas
Mostrar datos del documento o carpeta seleccionada
Correo Electrónico
24
Menú Edición: Además de presentar las opciones típicas de Windows aparecen algunas nuevas Menú Ver: Se trata del menú de visualización del contexto Outlook Menú Ir a: Menú de posicionamiento en carpetas y páginas Web Menú Herramientas: Menú Mensaje:
Marca el mensaje como leído (icono con sobre abierto)
Marca el mensaje como no leído (icono con sobre cerrado)
Enviar mensajes y buscar posibles mensajes nuevos
Crear una libreta con las direcciones electrónicas que utiliza frecuentemente Personalizar la llegada
de mensajes,…
Redactar un mensaje nuevo incluyendo el mensaje seleccionado como archivo adjunto
Redactar un mensaje nuevo
Responder al autor del mensaje seleccionado
Reenviar mensajes
Responder con el mismo mensaje nuevo al remitente y todos los destinatarios del mensaje seleccionado
Correo Electrónico
25
3.2.2.- Barra de Herramientas
El objetivo de esta barra es tener un acceso rápido a las funciones más usuales.
Marco izquierdo de la pantalla:
Permite gestionar de manera rápida y precisa todo nuestro correo. Pulsando sobre las diferentes carpetas se despliega en el marco derecho el contenido de las mismas.
Bandeja de entrada: Aquí se recogen los mensajes que nos envían
Bandeja de salida: Lugar donde se almacenan los mensajes redactados y enviados con
la opción Enviar más tarde. Son los que están a la espera de salir.
Elementos enviados: Copias de mensajes que ya han salido a su destino.
Elementos eliminados: Similar a la papelera de reciclaje. Es el lugar al que se mandan
los mensajes que se han eliminado pero que pueden restaurarse.
Borrador: Para guardar mensajes que no se han terminado de redactar y para los que
no se quiere enviar.
3.3.- OPERACIONES ELEMENTALES
3.3.1.- Abrir el programa y consultar el buzón Cuando se abre Outlook el programa consulta el buzón y descarga en la bandeja de
entrada los mensajes que tengamos. Aparecerá una pantalla similar a la siguiente:
Correo Electrónico
26
3.3.2.- Redactar un mensaje
Pulsar el botón Mensaje nuevo, aparecerá una ventana similar a la siguiente
Contenido del mensaje seleccionado
Mensaje no leído
Mensaje leído
Lista de mensajes recibidos
Dirección electrónica del destinatario
Título referente al contenido del mensaje
Archivo adjunto Enviar mensaje
Texto del mensaje
Direcciones de los destinatarios a los que se desea enviar una copia del mensaje
Correo Electrónico
27
3.3.3.- Libreta de direcciones
La finalidad de la libreta de direcciones es tener almacenada una lista con las
direcciones de correo y datos de otros usuarios, de manera que el proceso de escribir la dirección electrónica del destinatario pueda hacerse de forma automática.
Para incluir direcciones en nuestra libreta hacer clic en el botón Libreta de direcciones de la barra de herramientas.
Aparecerá una ventana similar a la siguiente, en la que podemos visualizar los botones de:
• Nuevo contacto: Para añadir otra dirección a nuestra lista. Si se elige esta opción se desplegará un formulario para rellenar los datos de la nueva dirección
Correo Electrónico
28
• Grupo nuevo: Se pueden organizar los contactos en distintos grupos de manera que cuando se envía un mensaje al grupo éste se multiplica y va a cada uno de los miembros del mismo.
• Propiedades: Utilice esta opción para cambiar los datos de un contacto que ya
está introducido.
• Eliminar: Para borrar los contactos.
• Imprimir: Para imprimir los datos de la lista de contactos.
• Enviar correo: Abre la ventana de redacción de mensajes.
3.3.4.- Adjuntar archivos de otros programas Adjuntar es insertar algún documento existente a nuestro mensaje, con lo cual
podríamos enviar documentos de varios tipos y el destinatario podría trabajar sobre ellos. 1.- Pulsar el botón clip
Correo Electrónico
30
4.- OTRAS FORMAS DE COMUNICARSE 4.1.- IRC-Chat
En Internet puede mantener conversaciones con múltiples personas en tiempo real intercambiando texto y/o sonido. Son los foros de debate interactivos que le brindan las autopistas de la información. Se llaman IRC (Internet Relay Chat).
En tiempo real significa que uno escribe un mensaje, lo envía y al instante es visualizado por otras personas, que le responden. De esta manera se establecen charlas (chats) sobre los temas más diversos con personas de todo el mundo.
IRC cobró gran popularidad en la Guerra del Golfo porque se podían leer las noticias y opiniones sobre el desarrollo de la ofensiva a través de la red.
Existen dos formas de conexión al IRC: • Mediante un programa de cliente de IRC, como mIRC, que podemos descargar de la
Red (http://www.mirc.com/ ). Con este sistema podemos elegir el servidor al que conectamos y el canal o lugar de debate al que acceder.
• Mediante un chat por página web, que usa una interfaz Java que emula las
operaciones que podemos realizar en el IRC con un programa de cliente. Este sistema a menudo sólo nos permite conectar con un servidor determinado y con un canal que tiene relación con la página que estamos visitando. El procedimiento es sencillo:
1. Escoge el tema sobre el que quieras chatear
2. Introduce el nombre (nick o alias) que desees utilizar
3. Pulsa el botón chatear y ¡adelante!
� Direcciones
Chat de Terra www.terra.es/chat Chatear.com http://www.chatear.com/ IRC-Hispano http://www.irc-hispano.org/
Existen nuevos programas que permiten establecer una conversación con otra persona a
través de Internet, pero una charla de verdad, hablando, sin escribir. Son los chat de voz. Para ello es necesario disponer de una tarjeta de sonido con altavoces y micrófono. La calidad del sonido depende de la potencia del equipo que usemos y de la velocidad de la conexión.
� Direcciones
Chat de voz de Terra www.terra.com/chatvoz
4.2.- Foros de debate
Los foros de discusión son el lugar ideal para entablar conversación sobre temas controvertidos. La fluidez con que aparecen los mensajes y la facilidad con que cualquiera puede contestarlos hacen de los foros un campo de debate dialéctico.
Correo Electrónico
31
Los foros de debate o newsgroups, funcionan como una especie de tablones de anuncios, mediante los cuales, personas de todo el mundo interesadas en una misma temática pueden ponerse en contacto. A través de los newsgroups se pueden leer mensajes sobre los temas más insospechados, así como participar activamente en ellos, enviando y contestando mensajes.
De esta manera se va generando un intercambio de preguntas-respuestas entre los
usuarios, los cuales van enriqueciendo el contenido de dicho foro. Antes de enviar ninguna pregunta conviene leer la lista de las mismas para tratar de no repetirlas.
Además los debates están controlados por un moderador (buen conocedor del tema del debate), quien se encargará de las siguientes tareas:
• Eliminará todas aquellas preguntas o respuestas que no se ajusten al tema del debate.
• Así mismo, el moderador se encargará de dar respuesta a todas las cuestiones si
conoce la solución o aportará las vías mas adecuadas para encontrarla. Participar en el foro supone aceptar una serie de normas, algunas de las cuales son:
� Atenerse en cada foro al tema del mismo. � Respetar a los demás usuarios del foro. � No insultar ni emplear un lenguaje ofensivo. � Discutir las opiniones contrarias con argumentos.
� Direcciones
� Foros de hispavista http://foros.hispavista.com � Foros de autoayuda para enfermos y familiares www.consusalud.com
4.3.- Listas de correo
Las listas de correo son parecidas a los foros de debate, pero con la diferencia de que se
reciben en el servidor de correo (es decir, los recibes mediante el correo electrónico), previa suscripción.
Básicamente, una lista de correo electrónico (o lista de discusión en Internet) es un sistema que permite la distribución e intercambio de mensajes entre un conjunto de personas interesadas en un tema concreto y específico.
Cada suscriptor puede enviar mensajes (e-mail) a la dirección específica de la lista de correo. Desde allí se distribuye a todos los suscriptores, que a su vez, pueden responder de la misma forma.
Las listas de correo electrónico tienen cada una una temática definida. Para participar sólo es necesario tener una cuenta de correo electrónico en Internet.
Cuando un suscriptor de una lista, necesita ayuda para resolver un problema relativo a la temática tratada en la misma, o busca algún tipo de información relacionada con los mismos, envía un mensaje a la dirección de la lista.
Todos los suscriptores de esa lista reciben el mensaje. Si alguno de ellos, tiene la respuesta o puede aportar algún consejo o sugerencia para ayudarlo, la envía a la lista. De este modo, todo el grupo se beneficia de esa información.
� Direcciones
� E-listas www.elistas.net
Correo Electrónico
32
4.4.- Videoconferencia
Mediante la red podemos establecer videoconferencias con personas de cualquier parte del mundo. Para ello precisamos de un ordenador equipado con tarjeta de sonido, altavoz, una webcámara y una tarjeta para comprimir las imágenes, para que no ocupen mucho volumen.
Existen distintos programas que facilitan la realización de videoconferencias. Están pensados para ser usados en redes que utilizan protocolos de Internet.
Algunos de estos programas son CUWorld o Netmeeting que pueden bajarse de forma gratuita de la red.
� Direcciones:
� Introducción a la videoconferencia www.video.ipn.mx � CUWorld www.cuworld.com � NetMeeting www.microsoft.com/windows/netmeeting/default.asp