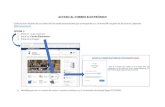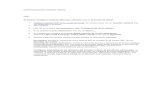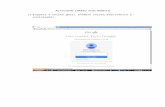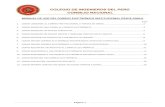Como crear una cuenta de correo electrónico en Gmail crear una cuenta de correo electrónico en...
-
Upload
nguyenkiet -
Category
Documents
-
view
248 -
download
1
Transcript of Como crear una cuenta de correo electrónico en Gmail crear una cuenta de correo electrónico en...
GMAIL
(Basado en: http://basicoyfacil.wordpress.com)
ACCIONES BÁSICAS
Como crear una cuenta de correo electrónico en Gmail
Gmail es un servicio de Google en el que podemos crearnos cuentas de correo
electrónico gratuitas y que tienen una capacidad superior a 7 GB (más de 7.000 Mb).
Vamos a ver cómo crear una cuenta de correo electrónico o dirección de e-mail en
Gmail.
Lo primero que debemos hacer para acceder a su página sin necesidad de recordar
enlaces particulares y demás, es ir directamente al buscador web Google y arriba a la
izquierda, pulsar sobre el menú Gmail.
Una vez allí pulsamos sobre Apúntate a Gmail y en la nueva página que nos muestra
rellenamos los casilleros que nos muestra en el formulario de registro.
El apartado “Nombre de registro” será nuestra dirección de correo electrónico,
en caso que nuestra opción no estuviese disponible probaremos con otras
combinaciones pulsando sobre “Comprobar disponibilidad”, hasta encontrar
una que esté libre y la podamos registrar.
En el apartado contraseña, mínimo os recomiendo pongáis una combinación de
letras (mayúsculas y minúsculas) y números que deberá tener al menos 8
caracteres. Evitar utilizar palabras habituales y usad otras combinaciones.
En el apartado pregunta de seguridad evitad cosas lógicas y en la medida de lo
posible sería mejor que la respuesta no tuviese relación con la pregunta
planteada.
En el apartado Correo electrónico de recuperación, ponemos la dirección de
otro de nuestros correos electrónicos (no este que estamos creando) donde
recibiremos la contraseña en caso de que la olvidemos.
Finalizado el registro y como siempre, recordar anotar los datos de acceso (nombre de
usuario y contraseña) para no olvidarlos.
.
Para entrar en nuestra cuenta de Gmail: Para entrar a vuestro correo, solo tenéis que ir a la página de Google y pulsar sobre
Gmail como hicimos para registrar la cuenta.
Os encontraréis un cuadro como el mostrado arriba, donde debéis rellenar los casilleros
con vuestro nombre de usuario, vuestra contraseña y pulsar sobre “Acceder” y ya
estaréis dentro.
Cambiar la contraseña de Gmail
Podemos hacerlo desde nuestra cuenta de Gmail, para ello, lo primero que debemos
hacer es acceder a nuestro correo electrónico de Gmail, iniciamos sesión y ya una vez
dentro del correo seguimos las siguientes indicaciones.
En la zona superior derecha pulsaremos sobre la
opción “Configuración”. Es la que tiene un icono
que parece una rueda.
.
En el desplegable que aparece elegimos “Configuración” otra vez.
En la nueva pantalla que nos muestra pulsaremos arriba sobre la pestaña
“Cuentas e importación”.
Abajo en la línea Cambiar la configuración de la cuenta, pulsamos sobre el
enlace “Cambiar contraseña”.
.
Veremos una nueva ventana en la que como suele ser habitual, debemos
introducir nuestra contraseña actual y a continuación, rellenar dos casilleros con
la nueva contraseña.
.
Pulsamos sobre “Guardar” y ya tenemos cambiada nuestra contraseña en
Gmail.
Acordaos de anotar la nueva contraseña o “password” sustituyendo a la antigua.
Enviar un correo electrónico desde Gmail
Para comenzar deberemos conectarnos a nuestra cuenta de correo
de Gmail y una vez en ella, pulsar sobre el botón denominado
“Redactar”, como podemos apreciar en la imagen inferior.
En el casillero “Para” pondremos la dirección de correo
electrónico de aquella persona a la que vamos a dirigir
nuestro correo, es decir el destinatario.
En el “Asunto” pondremos un título para que la otra
persona tenga una idea sobre el contenido de nuestro e-mail.
En la zona más amplia de debajo, escribiremos todo el contenido de nuestro
correo.
Una vez listo nuestro correo y completados los apartados expuestos
anteriormente solo resta pulsar sobre el botón “Enviar” para que como es obvio,
se realice la transmisión del correo electrónico hacia el destinatario.
Como siempre, prestad mucha atención a la hora de escribir la dirección del correo
electrónico del destinatario y ponerlo correctamente. Si es una dirección a la que ya
habéis escrito antes, el programa os sugerirá la dirección entera con solo escribir el
principio o el nombre del destinatario.
Enviar un correo a varios destinatarios a la vez
Tenemos la posibilidad de enviar un mismo correo a varias personas a la vez y
además, si no queremos que vean a que otras personas se lo hemos enviado, podremos
hacerlo mediante el empleo de la opción “CC:” o bien, “CCO:”. (Copia oculta).
Lo primero, como siempre, nos identificamos y entramos en nuestra cuenta de correo,
luego procedemos tal como vimos en
Enviar un correo.
Si nos fijamos debajo de “para” hay dos
opciones “añadir CC:” y “añadir CCO”:
Lo pulsamos y vemos como debajo del campo
“Para” han aparecido otras 2 casillas.
Y en este caso, no vamos a escribir la dirección del destinatario en el campo habitual
“Para”, sino que:
Nos situaremos en el campo CCO: y ahí sí, ahí escribimos las direcciones de
correo electrónico de todos los destinatarios, separadas por una coma.
Ya solo resta pulsar sobre el botón “Enviar” para que nuestro correo electrónico se
distribuya a todos los destinatarios.
De este modo, aunque hayamos enviado el mismo correo a 10 personas, a cada uno de
ellos solo le aparecerá su dirección de correo, de tal modo que entre otras, parecerá
que los correos han sido todos escritos de forma personal para cada uno de los
destinatarios, además de preservar la identidad de los diferentes destinatarios.
Si utilizásemos la opción CC, podríamos igualmente mandar el mismo correo a varios
destinatarios pero cada destinatario vería la dirección de correo del resto, ya no sería
privado.
Enviar archivos adjuntos desde el correo de Gmail
Vamos a ver los pasos para realizar esta operación:
Abrimos nuestra cuenta de correo de Gmail.
Pulsamos sobre el botón “Redactar” como ya hacemos habitualmente para
enviar un correo electrónico.
Una vez dentro del formulario de correo debemos pulsar en la línea “Adjuntar
un archivo”. que encontraréis debajo del casillero “Asunto”.
Nos mostrará abajo un casillero y un botón denominado “Examinar” que
debemos pulsar para mediante el explorador, localizar y seleccionar el archivo
que queremos adjuntar.
Si queremos adjuntar más archivos solo tenemos que pulsar sobre la línea
“Adjuntar otro archivo”. Del mismo modo, si queremos borrar alguno pulsamos sobre “Eliminar”.
Ahora que ya nos aparece abajo el nombre del archivo o los archivos que hemos
adjuntado, solo resta rellenar los apartados “Para” y “Asunto” si no lo
habíamos hecho ya anteriormente y por último, pulsaremos sobre “Enviar” para
mandar el e-mail con el archivo adjunto.
Ya veis que no es una tarea difícil, eso si, es importante recordar que el máximo archivo
que os permite enviar Gmail es de 20 MB por lo que, no deberéis sobrepasar ese peso
en vuestros archivos adjuntos. (manual para saber el peso de un archivo).
Descargar archivos adjuntos de Gmail
Pero, ¿qué sucede cuando es a nosotros a quien le envían archivos adjuntos en el
correo? ¿Cómo debemos proceder? y ¿Cómo se guarda o descarga en nuestro
ordenador?.
Pues aunque es una tarea sencilla, vamos a ver todos los pasos para realizarla.
Empezamos como es normal por conectarnos de la forma habitual a nuestra cuenta de
correo de Gmail y una vez en ella, veremos la bandeja de entrada con los correos
recibidos.
El correo recibido que lleve un archivo adjunto nos mostrará en la zona de la derecha un
clip que significa que con ese correo electrónico viene un archivo adjunto.
Podemos, o bien abrir el mensaje, o bien, pinchar directamente en el clip.
De ambas maneras nos mostrará la ventana inferior, donde además del texto del
mensaje, veremos una miniatura si el archivo no está comprimido.
En este caso veremos que tenemos 2 opciones:
Vista, que nos mostrará la foto al tamaño que tuviera.
Descargar, la más aconsejada que nos mostrará el aviso típico de nuestro
navegador web, para autorizar la descarga y en su caso elegir la carpeta donde
guardarla.
Por seguridad lo mejor es descargarlo en nuestro ordenador y antes de abrirlo, o
visualizarlo, pasarle nuestro antivirus, ya una vez hayamos comprobado que
no está infectado, lo abrimos.
Si se trata de un archivo que está comprimido, no veremos miniatura, tan sólo un
pequeño icono en forma de hoja de bloc, y Gmail, tan sólo da la posibilidad de
descargarlo, de igual modo veríamos la ventana de autorización de descarga de
Windows.
Así de sencillo es descargar los archivos adjuntos desde nuestro correo de Gmail,
¿Qué podemos hacer con un correo que nos ha llegado?
Cuando abrimos un correo que nos ha llegado a la
bandeja de entrada, encontramos una flecha a la
derecha donde al pinchar se despliega un menú.
Responder: pulsando en esta opción, podremos
responder al remitente de este correo. También
podemos responder directamente en la flecha más
grande de la izquierda.
Responder a todos: si en el correo había más gente en
copia, responderemos al remitente y a todos los que
estuvieran en copia.
Reenviar: pulsando sobre esta opción, se puede reenviar el correo que nos acaba de llevar a
otra persona de nuestra elección para informarle de aquello de lo que se nos ha informado a
nosotros.
Filtrar mensajes como este: nos ayuda a poner un filtro a todos los mensajes similares a este.
Esto se explica más detenidamente en el manual de gestión del correo (filtros y etiquetas)
Imprimir: Imprime el mensaje (solo ese mensaje no toda la conversación)
Eliminar este mensaje: elimina el correo que no ha llegado y lo manda a la papelera.
Marcar como no leído: a veces queremos que un correo se quede en la bandeja de entrada
como si no lo hubiéramos leído, por ejemplo porque sea una cuenta conjunta y queramos que
alguien más lo lea según entre en la página. Esta será nuestra opción a pulsar.
Guardar un borrador de un correo sin enviarlo
Si estamos escribiendo un correo y aún no queremos enviarlo, porque aún no lo hayamos
terminado de redactar por ejemplo. Debemos guardar un borrador para más tarde recuperarlo
y terminar de escribirlo.
Para ello, seguiremos los pasos dados para crear un correo y en vez de darle a enviar,
pincharemos en Guardar ahora. Nuestro correo se quedará guardado en Borradores y allí es
donde tendremos que acudir para recuperarlo. Esta carpeta se encuentra junto a las otras en
el menú de la izquierda de nuestra página de correo.
Por defecto, Gmail guarda lo que estemos escribiendo cada pocos segundos, así que puede
darse el caso que cuando vayamos a clicar en Guardar ahora, aparezca la palabra Guardado.
En este caso ya no hace falta que volvamos a guardar, porque el borrador ya está guardado.
Pincharemos en otra parte de nuestro navegador para seguir haciendo cosas porque nuestro
email ya estará guardado en Borradores.
Uso de los iconos del escritorio Cuando vamos a redactar un mail, encontramos una serie de iconos encima de la “caja” donde
escribimos el cuerpo del correo. Vamos a ver para qué sirve cada uno y cómo usarlo.
Para realizar sobre el texto la mayoría de acciones representadas por estos iconos, será
necesario seleccionar primero la parte del texto a la que queramos aplicarlas.
Negrita – Cursiva – Subrayado (como en la mayoría de editores
de texto)
(tipo de letra) y Tamaño de fuente
Color de letra y subrayado de letra
Insertar un emoticono, es decir una carita sonriente o expresando el
sentimiento que sea.
Hipervínculo: esto es una forma de activar una palabra para asignarle una
dirección web de manera que al pulsarla nos lleve a dicha dirección.
Seleccionamos la palabra o frase que deseemos vincular a una página. Pulsamos
en este símbolo y se abrirá un cuadro de diálogo que nos pedirá la dirección que queremos
vincular a dicha palabra o frase. Copiamos la URL de la página (la dirección que aparece en el
cuadro de direcciones cuando estamos en la página deseada) en el recuadro correspondiente
y damos a aceptar. La palabra o frase cambiará de color indicando que el hipervínculo se ha
creado con éxito. Otra forma de introducir el hipervínculo es clicando sobre el icono
directamente sin seleccionar ninguna palabra, entonces en “texto para mostrar” meteremos la
palabra que deseemos que aparezca en el mail (por ejemplo “esta página”) y en dirección web
la dirección. Al aceptar, en nuestro correo aparecerá la frase “esta página” en otro color
diferente y estará vinculada a la página que hayamos indicado. También se pueden crear
hipervínculos a direcciones de correo en vez de a páginas, se haría igual pero clicando en
“dirección de correo” e introduciendo la dirección una dirección de correo deseada.
Lista con viñetas
Lista con números.
Para realizar enumeraciones. Escribimos lo que queramos enumerar separado por punto y
aparte, lo seleccionamos y clicamos en uno y otro icono según queramos enumerarlo con
números o con puntos.
Reducir sangría – Aumentar sangría
Comillas. Cuando pulsamos este icono, la línea en la
que estemos se mete hacia dentro (como si fuera
una sangría) y se precede de una línea vertical. Esto puede ser
útil para contestar a mails con varias preguntas usando como
plantilla el mail original.
Iconos de alineación del texto
Este icono quita el formato al texto seleccionado
Activar protocolo https en GMail
Ya hemos hablado de la importancia de poner una contraseña segura a nuestras cuentas
de correo, pero también hemos de recordar que eso no es suficiente frente a las
amenazas que en la actualidad existen.
Por ejemplo, el caso de las cuentas de correo a las que accedemos vía Web y en las que
por defecto no está activado el protocolo https.
Y, ¿qué es ese protocolo tan raro?.
El protocolo https lo que hace es cifrar de forma segura todos esos datos y hacerlos
ilegibles hasta que llegan a destino, con lo que incrementamos la seguridad de nuestras
comunicaciones. Por tanto y por seguridad, lo mejor es tenerlo activado.
En nuestra cuenta de correo GMail por defecto está desactivado.
Como siempre, lo primero que debemos hacer es, acceder a nuestra cuenta de Gmail, y
una vez en ella, buscamos en la parte superior la pestaña Configuración, como
podemos ver en la imagen inferior.
Entraremos en otra ventana directamente en la pestaña General.
Nos desplazamos hasta el final de la página hasta que lleguemos al apartado Conexión
del navegador.
Ahí, como veis en la imagen, tan solo tenemos que marcar Usar Siempre https.
Pulsamos en Guardar cambios y a partir de ahora, nuestras contraseñas y el contenido
de nuestros correos circularán cifrados por la red.
CONTACTOS
Añadir nuevos contactos en GMail
De este modo, cuando vayamos a enviar un correo electrónico con GMail, no
necesitaremos buscar en nuestra agenda o libreta la dirección de correo del destinatario
ya que la tendremos a mano.
Lo primero que debemos hacer es, es iniciar sesión en nuestra
cuenta de correo electrónico de Gmail.
Una vez en ella, en la zona de la izquierda, pinchamos en Correo y
al aparecer el desplegable, pulsamos en Contactos.
Pinchamos en CONTACTO NUEVO y veremos como nos aparece esta otra ventana
donde sólo tenemos que ir rellenando los datos, aunque no es preciso que los
rellenemos todos, tan sólo el correo
electrónico del contacto, y su nombre para
distinguirlo, el resto tan sólo si deseáis
tener más datos a mano.
Una vez que hemos puesto los datos, y
comprobado que sean los correctos,
pulsamos en Guardar en la esquina
superior derecha.
Ya tenemos ese contacto guardado, ahora
si os fijáis en el apartado Mis contactos,
veremos como ya está incluido vuestro
nuevo contacto.
Ahora ya lo tenemos guardado y cuando
queramos enviarle un correo electrónico, siempre estará a mano.
Organizar contactos por grupos en Gmail
Los contactos que hemos creado se quedan todos juntos, sin
organizar, y cuando tengamos muchos, será difícil encontrar uno
determinado.
Como resulta mucho más cómodo tenerlos organizados por
grupos y Gmail nos da esa posibilidad, vamos a ver en este
manual como Organizar los contactos por grupos.
Entramos en nuestra cuenta de Gmail, y buscamos a la izquierda
el apartado Contactos como hemos visto antes.
Para organizar los contactos vamos a crear un grupo, aunque si os dais cuenta ya
tenemos algunos grupos creados, esos los crea el propio Gmail y no los podremos
borrar, pero nosotros vamos a aprender a crear un grupo nuevo.
Para crear un grupo nuevo, que voy a llamar Trabajo, pulsamos Grupo nuevo…
Una ventana (que será diferente dependiendo del navegador que usemos) nos pedirá el
nombre del grupo que queremos crear, por ejemplo Amigos.
¿Cómo llenamos de contactos un grupo?
Nos desplazamos hasta que quede seleccionado la zona de Mis contactos, y a la
derecha, en la zona central, veremos todos los contactos, seleccionamos el queramos
mover y se abrirá su “ficha”. Encima de esta “ficha” pinchamos en el icono que
parecen 3 hombres y aparecerán los diferentes grupos que tenemos (los que hay creados
por defecto por gmail y que no podemos variar, y el que acabamos de crear Amigos.
Pinchamos en este último y ya
tenemos a nuestro contacto agregado
a dicho grupo.
El contacto se duplicará, es decir, lo podremos encontrar en el nuevo grupo que hemos
creado para tener las direcciones de nuestros contactos organizadas, pero además,
seguirá estando en Mis contactos. Podemos por tanto buscar un contacto en la lista
general (Mis contactos) o por Grupo.
Eliminar contactos en GMail
Entramos en nuestra cuenta de Gmail.
Nos desplazamos hasta el epígrafe Correo y pulsamos Contactos.
Seleccionamos el contacto (lo podemos buscar en mis contactos o pinchando en el
grupo al cual pertenezca) de la lista que queramos eliminar y se abrirá su “ficha” de
contacto. Arriba pinchamos en Mas y ahí en Eliminar contacto. Lo pulsamos y
veremos como el grupo ha desaparecido.
Eliminar grupos de contactos en GMail
Tan sólo podremos eliminar los grupos de contactos creados por nosotros, los que
Gmail por defecto tiene, no podemos eliminarlos.
Entramos en nuestra cuenta de Gmail.
Nos desplazamos hasta el epígrafe Correo y pulsamos Contactos.
Ahora tenemos que desplazarnos hasta que quede seleccionado el grupo que queremos
eliminar. Los grupos se encuentran en el menú de la izquierda, debajo de Mis
contactos.
Ahora, si nos fijamos arriba, veremos el icono Más y dentro de él podemos elegir
Eliminar Grupo.
Lo pulsamos y veremos como el grupo ha desaparecido.
IMPORTANTE: Si el contacto, cuando lo movimos al grupo en el que estaba, no lo
eliminamos de Todos los contactos, lo encontraremos allí, pero si lo eliminamos, tener
en cuenta que se habrá borrado y ya no quedará rastro tampoco de él.
MÁS ACCIONES ÚTILES
Deshacer enviar correo en GMail
Entre la numerosas novedades que Gmail va incorporando cada día tenemos una muy
práctica; Deshacer envío, que nos puede venir muy bien si, cuando le he hemos dado al
botón enviar, nos damos cuenta que nos hemos equivocado de destinatario, que hemos
olvidado añadir un adjunto o que es mejor dejar el envío para otro día.
Pero como no aparece activado por defecto, vamos a ver como activarlo, y como
configurar el tiempo con el que podemos contar para arrepentirnos y deshacer el envío
del correo electrónico si así lo deseamos.
Como siempre, lo primero que debemos hacer es, acceder a nuestra cuenta de Gmail, y
una vez en ella, buscamos en la parte superior la pestaña Configuración.
Cuando ya estemos dentro del apartado configuración, tenemos que pulsar en la pestaña
Labs.
Vamos desplazándonos hacia abajo hasta que encontremos la opción Deshacer el envío.
Marcamos la opción Habilitar y pulsamos en Guardar cambios.
De ahora en adelante, cuando enviemos un correo electrónico, veremos una nueva
función: Cancelar si se está enviando o Deshacer si ya se ha enviado.
Si la pulsamos, el correo que habíamos enviado se nos abrirá de nuevo, por si queremos
hacer algún cambio, y además lo tendremos en la bandeja de los borradores.
Para volver a enviarlo, pulsamos de nuevo en enviar.
Pero tal como GMail configura por defecto la función Deshacer Enviar, contamos con
tan sólo 10 segundos para arrepentirnos, por eso vamos a ver como alargar ese tiempo
hasta 30 segundos, lo máximo permitido.
Volvemos a pulsar en Configuración, y ahora, una vez que lo hemos activado, ya
veremos la función Deshacer el envío en la pestaña General, aquí tan sólo tenemos que
pulsar en la flecha de la derecha y se nos desplegarán las 4 opciones que permite,
marcamos la que más nos acomode y pulsamos de nuevo en Guardar Cambios.
Si queremos deshabilitar la función de Deshacer el envío, ya lo podemos hacer desde
la pestaña General, una vez hemos activado esa etiqueta la primera vez, nos aparecerá
en esa pestaña aunque desactivemos la función.
Añadir una firma a los correos de Gmail
Naturalmente debéis tener en cuenta, que SIEMPRE que enviéis un correo llevará la
firma que hemos configurado, por lo que, tener cuidado con lo que ponéis en la firma.
Vamos a ver los pasos para configurar nuestra firma en la cuenta de GMail, para que se
inserte de forma automática en todos los correos que escribamos.
Como siempre, lo primero que debemos hacer es, acceder a nuestra cuenta de GMail, y
una vez en ella, buscamos en la parte superior la pestaña Configuración.
Nos desplazamos hasta que veamos Firma.
Señalamos la casilla, y a continuación, en la ventana que veis, muy parecida a la caja
que nos aparece para escribir un nuevo correo, escribís lo que queráis.
Podéis cambiar la fuente, el tamaño, el color, ponerlo entre comillas, incluso podéis
incluir una imagen, pero esta ha de estar alojada en algún servidor de Internet, es decir,
si queréis incluir una imagen en la firma, debemos subir la imagen a algún servidor de
alojamiento de los muchos que ya hemos visto, y cuando nos aparece esta caja,
buscamos el icono de insertar imagen, allí nos aparecerá otra ventana para que
pongamos la dirección que nos dio la Web de alojamiento cuando subimos la imagen.
Una vez hemos configurado todo a nuestro gusto, pulsamos en Guardar cambios abajo
del todo.
Ahora, cuando vayamos a escribir un nuevo correo electrónico, veremos en la caja
nuestra firma que se incluirá al final del mensaje.
Como pequeño truco, si a algún mensaje no queréis incluirle la firma, pero no
queréis desactivar la opción, basta con que en esta ventana borréis lo escrito, sin
olvidar los puntos que aparecen por encima de la firma, que son los que delimitan el
espacio.
De este modo, la firma, tal como la hemos configurado, seguirá ahí y se incluirá en
todos los correos, pero a ese en particular que no queríamos añadirle la firma, no se le
incluyó.
Activar y desactivar la nueva interfaz en GMail
Desde hace unos días se encuentra disponible en nuestras cuentas de correo electrónico
GMail la posibilidad de activar una nueva interfaz.
Esta nueva interfaz entre otras nos permite nuevas opciones y métodos para actuar sobre
las diferentes posibilidades que nos ofrece el servicio de correo electrónico.
En este momento, si queremos activarla, debemos hacerlo nosotros mismos, aunque en
un futuro se activará automáticamente para todos los usuarios.
Una vez hayamos activado esta nueva interfaz, aún tenemos posibilidad de retornar a la
antigua sin problemas, al menos mientras no venga impuesta.
Activar la nueva interfaz de GMail.
Accedemos y abrimos nuestra cuenta de correo electrónico de Gmail.
Si os fijáis abajo del todo a la derecha veréis una ventana pequeña como la siguiente con
el texto “Cambiar a la nueva interfaz”.
Pulsad sobre ella y os mostrará la siguiente ventana.
En ella os indica que vais a cambiar a la nueva interfaz y os presenta una imagen de
como se verá a partir de ese momento.
Pulsad abajo a la izquierda sobre el botón Cambiar a la nueva interfaz.
Os muestra una nueva ventana con las novedades que os encontraréis.
y ya comenzarás a utilizar la nueva interfaz.
Desactivar la nueva interfaz de GMail:
Pulsamos y desplegamos los menús de la rueda dentada de configuración d esta nueva
interfaz que encontraremos debajo de la ya habitual de GMail como podéis ver en la
imagen inferior.
Aquí deberíamos pulsar sobre la opción “Volver a la interfaz anterior
temporalmente”.
Nos mostrará esta nueva ventana.
en la que debemos pulsar sobre la opción “Volver a la interfaz anterior
temporalmente”.
Nos vuelve a mostrar GMail como lo veíamos antes de cambiar a la nueva interfaz.
Podrás observar que aunque en principio pueda parecer un poco diferente, realmente
después, durante su empleo no es muy diferente a la versión actual.
Asignar o modificar un correo electrónico para recuperar la
contraseña de GMail
Como asignar un Correo electrónico de recuperación:
Para comenzar deberemos conectarnos a nuestra cuenta de correo de GMail y una vez
en ella, pulsar sobre la rueda dentada que tenemos arriba a la derecha, para a
continuación y en el menú que se despliega pulsar sobre Configuración.
Nos va a llevar a una nueva ventana en la que veremos varias pestañas en la zona
superior. Pulsamos sobre la pestaña “Cuentas e importación”.
En el apartado “Cambiar la configuración de la cuenta”, pulsamos sobre la línea
“Cambiar opciones de recuperación de contraseña”.
Nos va a pedir que introduzcamos nuestra contraseña nuevamente.
A continuación nos va a mostrar esta nueva ventana en la que podemos apreciar
diversas opciones con las que cambiar las opciones de recuperación.
Para este manual nos quedamos con la primera parte, la referente a Como asignar un
Correo electrónico de recuperación:
Pulsaremos en “Añadir o eliminar direcciones de correo electrónico”
Nos desplegará esta nueva ventana
En la casilla habilitada al efecto debemos introducir una cuenta de correo
electrónico nuestra.
Finalizamos pulsando sobre el botón “Guardar” y se realizará el cambio.
(Yo te recomendaría que utilizases una cuenta de otro servicio que no sea GMail, para
ello puedes crearte cuenta de correo en Hotmail, Yahoo, AOL, u otros servicios de
correo electrónico.
Como modificar un Correo electrónico ya asignado:
Cuando ya tenemos asignado un correo electrónico de recuperación, seguimos
los mismos pasos que hemos visto anteriormente pero en lugar de pulsar
sobre ”Añadir o eliminar direcciones de correo electrónico” vamos a pulsar
debajo, sobre la palabra “Editar”.
Nos va a activar la escritura en el casillero de la dirección de correo que
tenemos asignado en ese momento con lo que podemos cambiarla.
Una vez hayamos acabado con los cambios que precisemos, solo resta pulsar
sobre el botón “Guardar” y se realizará el cambio.
Recuerda que en esta cuenta de correo electrónico que vas a poner aquí es donde
vas a recibir en el futuro los envíos para restablecer la contraseña de tu cuenta de
GMail.
Otras opciones de recuperación
Además de un correo, Gmail te permite asignar un número de teléfono móvil a donde
mandar tus datos si los pierdes, así como usar una pregunta secreta que solo tú sepas
responder si se te ha olvidado la contraseña.
Son las opciones:
SMS: Pincha en “Añade un número de teléfono móvil” para añadir tu número
de teléfono
Pregunta de Seguridad: pincha en Editar para crear la pregunta y la respuesta que tendrás que responder para acceder a tu cuenta en caso de que olvides la
contraseña.
Cuando termines pulsa Guardar.
Cambiar plantillas/Tema en GMail
Las plantillas o TEMAS, como se suelen llamar no son más que la apariencia de nuestra
página de gmail. Hace referencia a los colores y temáticas que puedes poner para hacer
más agradable la navegación por tu correo.
Como siempre, lo primero que debemos hacer es, acceder a
nuestra cuenta de Gmail, y una vez en ella, buscamos en la
parte superior la pestaña Configuración, como indicamos en
capítulos anteriores.
Cuando ya estemos dentro del apartado configuración, tenemos que pulsar en la pestaña
Temas
Y aquí tenemos 30 nuevos temas para elegir la apariencia que queremos que tenga
nuestra página de correo Gmail.
Sólo tenemos que pinchar en alguno de ellos para ver los cambios de forma inmediata, y
si no nos gusta cambiar a otra.
También podemos, pinchando en la última opción Elige tus colores, para modificar tan
sólo los colores de la página, para cambiarlos, nos situamos en la zona que queramos
modificar el color y se nos abrirá una paleta de colores donde seleccionaremos el que
nos guste.
Activar POP3 en GMail
Si en vez de visualizar nuestro correo e GMail vía Web, queremos verlo y guardarlo
en nuestro PC a través de un gestor de correo como Outlook, Windows Mail o
Thunderbird, por ejemplo, ¿Qué debemos tener en cuenta?.
Pues que para ello tenemos que activar el protocolo POP3 en Gmail.
En un próximo manual veremos como configurar nuestro gestor de correo para
gestionar nuestros mensajes, tanto de entrada como de salida, en el PC.
Para activar POP3, lo primero como siempre, tenemos que acceder a nuestra cuenta de
correo de Gmail.
Una vez en ella, buscamos en la parte superior la pestaña Configuración.
Una vez abierta la pestaña Configuración, nos dirigimos a la pestaña Reenvío y correo
POP/IMAP.
Ahora tenemos que marcar una de estas opciones:
.- Habilitar POP para todos los mensajes (incluso los antiguos, así cuando
configuremos nuestro gestor de correo se descargarían incluso mensajes muy antiguos)
.- Habilitar POP para los mensajes que se reciban a partir de ahora, y tan sólo los
mensajes que entren en nuestro correo a partir de ahora se descargarán en nuestro
gestor.
En el punto 2 podemos decidir qué hace gmail con los correos que vamos a recibir a
través de nuestro gestor (marcarlos como leidos, conservar una copia, archivar o
eliminar el correo)
En el punto 3 gmail nos proporciona una guía para configurar nuestro cliente de correo.
Revisar la carpeta Spam de Gmail
Vamos a ver en este manual como revisar la carpeta de Spam de nuestra cuenta de
correo electrónico de Gmail y recuperar correos válidos que hayan sido enviados a esa
carpeta.
Y es que puede suceder que, alguien nos envíe un correo electrónico y Gmail lo
confunda con Spam (correo no deseado) y lo envíe directamente a esa carpeta, mientras
nosotros esperamos verlo en la de Archivos recibidos.
Lo primero que debemos hacer es, acceder a nuestra cuenta
de Gmail.
Antes de seguir y por si os sucede lo que a mí, que nada más
entrar a nuestra cuenta, la carpeta de Spam no está a la vista,
os explico como hacer que lo esté.
Para ello, debemos pinchar en el menú de la izquierda al final
de todas las etiquetas en Mas. Se desplegarán las categorías
que faltan, entre ellas Spam.
Ahora, cuando veamos la opción Spam, tan sólo tenemos que
arrastrarla hacia arriba, justo encima de la primera línea que
vemos debajo de Borradores, si la queremos hacer visible
siempre desplazándola a este nuevo lugar, o simplemente
repetir lo anterior cada vez que queramos consultar qué
correos han ido a parar a esa carpeta.
Ahora que ya tenemos a la vista la carpeta Spam, vamos a revisar su contenido por si
algo no es SPAM. Pinchamos en ella.
Puede darse el caso que encontremos un correo de un destinario nuevo, pero que no es
Spam, si no alguien conocido o algo que sí nos interesa. En la imagen podéis ver los
pasos a seguir para indicarle a Gmail que ese correo no es Spam, así la próxima vez que
recibamos uno de ese mismo remitente, o de ese mismo asunto, nos lo dejará en la
carpeta Recibidos.
En síntesis, lo que se debe hacer es:
Seleccionar el correo electrónico que aunque esté en la carpeta Spam no lo
consideramos como tal.
Una vez seleccionado, pulsamos en el botón No es Spam, e inmediatamente
nos lo moverá a la carpeta donde van normalmente los correos recibidos.
Si por el contrario, SI fuera Spam, aunque Gmail borra el contenido de la carpeta Spam
cada 30 días, si queréis borrarlo vosotros, tan sólo debéis pulsar en el botón Suprimir
definitivamente.
Como recomendación revisar periódicamente el contenido de la carpeta Spam para
comprobar los correos que allí se encuentran, ya que suele ser habitual que en ocasiones
algún correo válido sea trasladado a esa carpeta.
Configurar cuentas de correo electrónico en Outlook, Windows
Mail y Thunderbird
En esta entrada vamos a ver varios manuales que nos van a servir de guía para
configurar nuestras cuentas de correo electrónico en gestores de correo como:
Outlook Express, Windows Mail y Thunderbird.
Recordemos que un Gestor de correos electrónicos es un programa que, nos va a
permitir gestionar o trabajar con diferentes cuentas de correo electrónico a la vez.
Todos los manuales están desarrollados paso a paso y con imágenes de las diferentes
opciones que os podréis encontrar a la hora de configurar los programas y están
realizados sobre las cuentas de correo más habituales como: Gmail, Hotmail, y
Yahoo, no obstante, el procedimiento para otras cuentas será muy similar al expuesto en
estas.
Puesto que ya los hemos ido publicando en nuestras otras webs, y con el fin de que los
tengáis todos reunidos en un mismo tema, paso a indicaros el enlace de cada uno de los
manuales de configuración de las cuentas de correo electrónico.
Pinchando en cada uno de ellos accederás al manual indicado.
Configurar una cuenta de correo electrónico de Hotmail en Outlook
Express.
Configurar una cuenta de correo electrónico de Yahoo en Outlook Express.
Configurar una cuenta de correo electrónico de Hotmail en Windows Mail.
Configurar una cuenta de correo electrónico de Yahoo en Windows Mail.
Configurar una cuenta de correo electrónico de GMail en Windows Mail.
Configurar una cuenta de correo electrónico en Mozilla Thunderbird.
Los manuales que vayamos publicando en el futuro sobre este mismo tema, los iremos
añadiendo a esta misma entrada.
Consejos de uso de las cuentas de correo electrónico
Os recomendamos tener configuradas al menos dos direcciones de correo electrónico,
con el fin de utilizar uno exclusivamente para uso personal, es decir, para mantener
correspondencia con vuestras amistades y otro correo, para utilizarlo en servicios web
(registros de foros, blogs, webs, alojamiento de archivos, descargas, etc.).
Por supuesto podéis tener más cuentas, pero lo importante es no utilizar la cuenta
personal en otros asuntos o servicios ajenos.
Con el paso del tiempo, la dirección de correo electrónico empleada en servicios web irá
recibiendo una gran cantidad de correos publicitarios, spam, noticias, etc., bastante
molestos y en cierto modo hasta de riesgo, ya que muchos de ellos podrían contener
algún tipo de malware, por contra, la dirección de correo electrónico personal usada
adecuadamente no se vería tan expuesta a esta situación, aunque nunca hay que bajar la
guardia.
También sería recomendable disponer de otra dirección de correo electrónico en un
servicio diferente a los anteriores, por si en algún momento este fallara tener la
posibilidad de enviar un correo. Es decir, si por ejemplo tenéis los dos correos
anteriores creados en GMail sería interesante disponer de uno de reserva en Yahoo,
Hotmail, etc., por si algún día hubiese un corte del servicio en GMail.