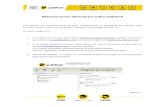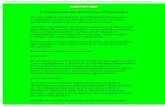Guía de acceso vía web a su cuenta de correo electrónico ...
Transcript of Guía de acceso vía web a su cuenta de correo electrónico ...

Guía de acceso vía web a su cuenta de correo electrónico en @unam.mx
Ciudad Universitaria. Septiembre de 2020.
Versión 1.0

Índice
Acerca de esta guía 3
Ingreso a portal 3
Vista principal 4
Vista correo 5
Calendario 6
Personas 7
Opciones 8
Soporte y asistencia técnica 9

Acerca de esta Guía
Esta guía contiene el procedimiento para ingresar a su cuenta de correo electrónico vía página Web, así como las principales características de la interface.
Ingreso a portal
Ingrese a su cuenta de correo electrónico @unam.mx con su nombre de usuario y
contraseña vía http://correo.unam.mx desde cualquier navegador de internet.

Vista principal
En la parte superior de la interface encontrará notificaciones, vínculos a cada uno
de los tipos de información almacenada en su buzón de correo así como a su
información personal y sus opciones.
1. Estos íconos aparecerán cuando tenga un mensaje nuevo, o bien un aviso
de calendario o tarea. Puede hacer clic en el sobre para obtener una vista
previa del mensaje más reciente, o en el calendario para ver y administrar
avisos de calendarios y tareas. Los íconos aparecen únicamente cuando hay
un mensaje nuevo o un aviso activo.
2. Haga clic aquí para cambiar a otras áreas de la plataforma como Correo,
Calendario, Contactos o Tareas.
3. Use esta área para cambiar su información personal, ir a opciones o salir de
su cuenta.

Vista correo
Cuando inicie sesión en http://correo.unam.mx irá directamente a su bandeja de
entrada.
Aquí es donde encontrará sus mensajes.
1. Para crear un mensaje, haga clic en Nuevo correo.
2. Lista de carpetas. La lista de carpetas incluye las carpetas de su bandeja
de entrada. Puede incluir otras carpetas, como Favoritos y carpetas
archivadas. Contraiga este panel haciendo clic en el icono de carpeta de la
parte superior. Para expandir y contraer las carpetas de esta vista haga clic
en los iconos de triángulo situados junto al nombre de las carpetas.
3. Ventana de búsqueda. Escriba aquí qué desea buscar, como el nombre de
una persona cuyos mensajes desea encontrar o texto para encontrar un
mensaje en particular.
4. Lista de mensajes de la carpeta actual. Cada entrada de la vista de lista
contiene información adicional, como, por ejemplo, cuántos mensajes están
sin leer en una conversación, o si hay datos adjuntos, un marcador o una
categoría asociados a cualquier mensaje de la conversación. Una
conversación puede tener uno o más mensajes. Cuando hay una
conversación seleccionada, puede eliminarla, agregar un marcador o agregar
una categoría haciendo clic en los íconos. En la parte superior de la vista de
lista, hay filtros en los que puede hacer clic para buscar rápidamente
mensajes sin leer que incluyan su nombre en las líneas Para o CC, o que se
1
2
3
4
5

hayan marcado. Además de los filtros, verá el nombre de la carpeta que está
viendo y la vista que ha seleccionado.
5. El panel de lectura es donde se visualiza la conversación que ha
seleccionado. Puede responder a cualquier mensaje de la conversación
usando Responder, Responder a todos o Reenviar en la parte
superior del mensaje.
Calendario
1. Cree un evento haciendo clic en nuevo evento. Un evento puede ser una
cita, una reunión o un evento de todo el día.
2. Use los calendarios para navegar entre fechas. La semana que está
visualizada aparece con sombreado, mientras que la fecha en curso aparece
con un sombreado más oscuro. Use el ícono de calendario situado en la parte
superior para contraer o expandir este lado de la vista del calendario.
3. Puede ver más de un calendario a la vez. Esta sección le permite agregar
calendarios de otras personas y seleccionar cuáles visualizar.
4. Esta es otra área que puede usar para navegar entre días. Haga clic en
cualquier fecha para ir directamente a ella. También puede hacer clic en las
flechas de los extremos para ver las fechas anteriores o posteriores a las
visualizadas.
5. Ventana principal, en la que se mostrarán los eventos de su calendario.
1
2
3
4 6
5

6. Seleccione la vista deseada, por día, semana o mes. Comparta o imprima su
calendario.
Personas
Aquí es donde se almacenan sus contactos. Desde aquí, puede buscar, crear y
editar sus contactos.
1. Cree un contacto haciendo clic en nuevo contacto.
2. Todos los lugares en los que puede encontrar información de contacto.
3. Búsqueda. Escriba aquí el nombre de una persona para buscarla en sus
contactos.
4. Lista de todos los contactos contenidos en la carpeta actual.
5. Tarjeta de contacto de la persona seleccionada.
6. Acciones que puede realizar directamente desde la tarjeta de contacto. Haga
clic en los iconos para enviar un mensaje o crear una solicitud de reunión.
1
2
3
4
5
6

Opciones
Aquí es donde podrá acceder a las opciones de la cuenta para personalizarla,
cambiar su contraseña o ver la cuota disponible.
1. Panel de opciones. Permite acceder a las configuraciones de los servicios
de Correo, Calendario y Contactos.
2. Información de la cuenta de correo electrónico.
3. Muestra el uso de buzón y lo que resta de espacio.
4. Acceso rápido a otras configuraciones como el cambio de contraseña o
respuestas automáticas.
1 2
4
3

Soporte y asistencia técnica
La DGTIC pone a su disposición los siguientes datos de contacto para recibir asistencia técnica en la configuración de su cuenta:
Centro de Atención a Usuarios (CAU) Teléfonos: 5622 8099 en la Ciudad de México 01(800) 900 8626 larga distancia sin costo
Horario de atención: Lunes a viernes de 9:00 a 20:00 hrs. (Tiempo del centro de México)
En Ciudad Universitaria Extensiones: 46190 a la 46194
Correo Electrónico: [email protected]
https://infocorreo.unam.mx
Créditos Autor: Ing. José Manuel Lira Pineda
Revisión y corrección técnica y de estilo: Ing. Pedro Bautista Fernández