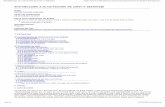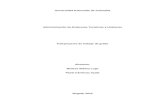CorreccióN De Color
-
Upload
edudacostafoto -
Category
Documents
-
view
1.011 -
download
4
Transcript of CorreccióN De Color

••Corregir el color Corregir el color en las imen las imáágenes genes
digitalesdigitales

•Corregir el color en las imágenes digitales

• RAWSe abre la imagen que queramos modificar


• RAWSeleccionamos imagen/ajustes/Curvas
Que nos da un control absoluto sobre los colores


• RAWPrimero debemos configurar la curva para obtener los colores que
buscamos

• RAWPinchamos en el cuentagotas de sombra
para configurar un color de destino de las sombras.
R: 20G: 20B: 20
Pulsamos OK


• RAWHacemos lo mismo con los valores de luminosidad
Pero damos:
R: 244G: 244B: 244
Y pulsamos OK


• RAWHacemos lo propio con los medios tonos y configuramos:
R: 133G: 133B: 133
Click en OK


• RAWAhora creamos una capa de ajuste en UMBRAL


• RAWDesplazamos el tirador hacia la izquierda hasta que
la pantalla quede totalmente en blanco
NIVEL UMBRAL 1


• RAWEmpezamos a mover el tirador hasta que aparecen
pixels de color oscuro.
Esta es la zona de sombra más profunda


• RAWSelecionamos la herramienta muestra de color para marcar la zona


• RAWLuego hacemos lo mismo pero desplazando el tirador
de la capa de ajuste UMBRAL hasta que queda
totalmente negro.


• RAWDesplazamos el tirados hasta que aparezcan zonas
blancas.Éstas son las zonas más luminosas de la imagen.


• RAWMarcamos igual que el anterior para señalar con la
herramienta muestra de color


• RAWAhora eliminamos la capa de ajuste tirándola a la
papelera.
Aparecen las zonas marcadas anteriormente


• RAWLuego volvemos a abrir la curva (control M) o
Imagen /ajsutes / curvas


• RAWAhora seleccionamos el cuentagotas de sombra y lo posamos sobre la marca 1 y después el cuentagotas de luces y lo posamos en la
marca 2


• RAWPara los tonos grises tenemos que seleccionar
una zona gris de la foto que estimemos como correcta


• RAWEl toque maestro debe ser personal.
Hay que seleccionar la curva por el centro y
desplazarla un poco hacia arriba.
Hasta que consideremos que la foto está correcta.


• RAWPara finalizar abrimos los niveles
Imagen / ajustes / nivelesY desplazamos los tiradores hacia el centro, hasta que alcance el principio de la
gráfica


• RAWComparamos las dos imágenes


• RAW... Y QUÉ OCURRE CON LOS TONOS GRISESSSSSSS
?????????

• RAWAhora el sorprendente truco del Sr. D’Acosta para
encontrar el gris neutro !!!!

• RAWAbrimos la foto que vamos a corregir


• RAWCreamos una capa nuevaCapa / nueva /capa


• RAWRellenamos la capa de gris neutro
Edición / rellenarY seleccionamos
50 % gris


• RAWUna vez que aceptamos con OK la imagen queda así...


• RAWSeguidamente cambiamos el modo de fusión de las
capa a diferencia


• RAWCreamos una capa de ajuste o relleno en umbral
Capa / nueva capa de ajuste /
umbral
Y desplazamos el nivel de umbral hasta que la pantalla quede en negro


• RAWLo desplazamos hasta UMBRAL 1
Y movemos el tirador hasta que aparezcan
píxeles blancos


• RAWMarcamos con el selector de color


• RAWA continuación eliminamos la capa de ajuste
y la de relleno tirándolas a la papelera.


• RAWPara finalizar abrimos las curvas y seleccionamos el
cuentagostas de gris medio.Lo desplazamos hacia la
mara hecha.


• RAWMUY IMPORTANTE !!!Las fotos bien expuestas no necesitan este método, o se modifican mínimamente !!!!

• RAWSI MIRAMOS EL HISTOGRAMA VEREMOS
COMO EN LA FOTO ELEGIDA EL CAMBIO HA
SIDO MÍNIMO