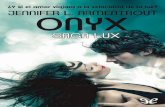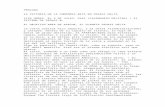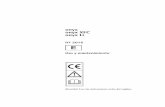Gracias por elegir ONYX. - onyxgfx.comonyxgfx.com/userguides/x10_user_guide_sp.pdf · Ficha...
Transcript of Gracias por elegir ONYX. - onyxgfx.comonyxgfx.com/userguides/x10_user_guide_sp.pdf · Ficha...

Gracias por elegir ONYX®.Para asegurarse de que la instalación y la configuración se realizan correctamente, lea esta guía y guárdela en un lugar seguro para consultarla en el futuro.
Este documento y el software que se describe en él están protegidos por el contrato de licencia de usuario final y sus derechos de autor pertenecen a ONYX Graphics, Inc., que tiene reservados todos los derechos. La información de este documento y todos los demás documentos o sistemas de ayuda que pertenecen a este software están sujetos a modificaciones sin previo aviso. Ninguna parte de esta publicación ni del software se podrá reproducir, transmitir, transcribir, almacenar en un sistema de recuperación o traducir a ningún idioma, de ninguna forma ni por ningún medio (electrónico, mecánico, fotocopia, grabación o cualquier otro), para ningún fin, sin contar previamente con el consentimiento expreso y por escrito de ONYX Graphics, Inc. ONYX Graphics, Inc. puede disponer de patentes, solicitudes de patentes, derechos de autor, marcas comerciales y otros derechos de la propiedad intelectual pertenecientes a las materias de este o de otros documentos. A menos que se estipule expresamente en un contrato de licencia por escrito de ONYX Graphics, Inc., con el suministro de este y otros documentos no se otorga ninguna licencia para estas patentes, derechos de autor, marcas comerciales u otro tipo de propiedad intelectual.PANTONE® Es posible que los colores que aparecen en la aplicación de software o en la documentación del usuario no coincidan con los estándares PANTONE identificados. Consulte las publicaciones de color PANTONE actuales para obtener colores exactos. PANTONE® y otras marcas comerciales de Pantone, Inc. son propiedad de Pantone, Inc. © Pantone, Inc., 2006.Pantone, Inc. es el propietario del copyright de los datos de colores y/o del software de los cuales se ha concedido licencia a ONYX Graphics, Inc. solamente para su distribución y uso combinado con RIPCenter, PosterShop o ProductionHouse. Queda prohibida la copia de los datos de color o software PANTONE en otro disco o memoria, a menos que se haga como parte de la ejecución de RIPCenter, PosterShop o ProductionHouse.Licencia de usuario final (Cos.jar)El uso del código fuente, código objeto y la documentación del paquete com.oreilly.servlet está autorizado por Hunter Digital Ventures, LLC.© 1994–2010 ONYX Graphics, Inc. Reservados todos los derechos.El logotipo y el glifo de ONYX son marcas comerciales registradas de ONYX Graphics, Inc. Los nombres de empresas y productos reales mencionados en este y otros documentos, así como mencionados o mostrados en el software, pueden ser marcas comerciales registradas o marcas de servicio de sus respectivos propietarios.
i

Configuración de idiomaPara definir la configuración de idioma, haga clic en Archivo > Configuración general... y, a continuación, cambie el idioma en la opción Idioma.
Información de soporte técnicoPara recibir más información acerca del programa, visite el sitio de Ayuda en línea (http://help.onyxgfx.com/x10). Para obtener consejos sobre cómo resolver problemas, visite el Centro de Servicios en www.onyxgfx.com/service.
Para obtener soporte técnico, póngase en contacto con la persona de contacto o representante local.
Requisitos mínimos del sistemaSistema operativo
• Windows XP Pro® de 32 bits y 64 bits con el último service pack.• Windows Vista® Business/Enterprise de 32 bits y 64 bits con el último
service pack.• Windows 7® Professional, Enterprise y Ultimate, de 32 bits y 64 bits con
el último service pack.
CPU• Intel Core 2 Duo, Pentium IV 3 GHz o superior. • AMD Phenom, Athlon X2, Athlon 64/Opteron 2 GHz o superior.• CPU de dos núcleos o dos CPU de un solo núcleo cuando se utilicen
varios RIP.
Almacenamiento• 50 GB de espacio en el disco rígido (se recomienda SATA).• 2 GB de RAM por CPU (en especial para ProductionHouse).
Vídeo• 1280 x 1024 16 bits de color.
Hardware• Puerto USB para clave de seguridad (dedicado).• Reproductor de DVD.
ii
Para recibir el soporte técnico más eficaz, asegúrese de tener disponible el software en su equipo. Cuando envíe correos electrónicos, incluya su información de contacto, número de clave y una breve descripción del problema.
Para conocer los requisitos mínimos y óptimos actuales u obtener información sobre cómo ejecutar su ONYX RIP en una Mac, visite el Centro de Servicio en www.onyxgfx.com/service.
Introducción

iii
Software antivirusExisten varios tipos de software antivirus (por ejemplo, Symantec/Norton y McAfee) que, al analizar su estación ONYX en tiempo real, pueden causar problemas en el funcionamiento del software, tales como duraciones de RIP reducidas y fallas al guardar la configuración de la impresora, además Media Manager puede rechazar las lecturas del dispositivo de color.Para resolver este problema, ingrese en el panel de control de su antivirus (en el caso de Symantec y Norton, dentro de la opción “Análisis en tiempo real”) y desactive todo tipo de análisis de la carpeta ONYX.
Utilización de este manualEste manual le proporcionará ayuda acerca del uso de las diferentes características del software. Debido a la complejidad del producto, esta guía no describe de forma exhaustiva todas las posibles características del software.Si no encuentra un tema específico en esta guía, visite el sitio de Ayuda en línea (http://help.onyxgfx.com/x10) y el Centro de Servicios (www.onyxgfx.com/service)Es posible que algunas de las características que se describen en este manual no estén disponibles en su paquete de software. Compruebe los permisos de la llave de hardware para ver las aplicaciones y características que puede utilizar.
Para comprobar los permisos de la llave de hardware:1. Ejecute el software.2. Seleccione Archivo > Ver > Llave de hardware del menú Archivo
para visualizar el cuadro de diálogo Llave de hardware (consulte la figura i).
Si tiene alguna duda sobre las características y aplicaciones que incluye su paquete de software, póngase en contacto con el representante de ventas.
Figura i: Permisos de llave de hardware

iv Introducción
Iconos del manualEn este manual se utilizan iconos para encontrar rápidamente la información importante. Estos iconos aparecen a la izquierda junto a una descripción de su función.El icono de flecha (arriba) indica pasos o instrucciones.
Sugerencias rápidas1. Incluya perfiles ICC al guardar la imagen en la aplicación gráfica. Esto ayuda a obtener un color de mejor calidad.2. Copie los archivos a su sistema local para procesarlos con mayor rapidez.3. Al guardar archivos.eps, asegúrese de que las fuentes de la impresora y de la pantalla estén incluidas con el archivo.4. Realice un mantenimiento diario para conservar la impresora en perfecto estado. Puede imprimir un trabajo de prueba para comprobar que no hay áreas con exceso o con falta de tinta.5. Recalibre sus medios para obtener información actualizada del rendimiento de la impresora.
Este icono le dirige a otras fuentes de información o ayuda.
Este icono muestra sugerencias, consejos o ideas importantes.
Este icono muestra advertencias, precauciones e información crítica.

v

Contenido
Guía del usuarioExploración de Cola RIP 1
Capítulo 1: Configuración e impresiónObjetivos 2
Instalación del software 2
Instalación de impresoras 3
Configuración de impresoras 3
Configuración de los medios 4
Cómo abrir una imagen 5
Impresión de una imagen 5Impresoras virtuales——6Estado del trabajo——6
Configuración del corte de contorno 7
Utilización de configuraciones rápidas 7Creación de una nueva configuración rápida——7Opciones avanzadas de configuración rápida——10Administración de configuración rápida——14
Utilización de carpetas de autoproceso 16Solución de problemas en carpetas de autoproceso——17
Capítulo 2: PreflightObjetivos 18
¿Qué es Preflight? 18
Abrir imágenes en Preflight 18
vi Contenido

Modificar opciones básicas de trabajo 19
Ficha Impresora y medios 20
Ficha Vista preliminar y dimensionar 20Recorte de la imagen——20Recorte con los valores Origen y Tamaño——21Rotación de la imagen——21
Ficha Configuración de mosaicos 21Activación de paneles——22Impresión con paneles——22Ajuste de paneles——22Superposición de paneles——23Configuración de la superposición de soldadura——23
Ficha Corrección de color 23Niveles de colores primarios——24Niveles de color/gris——25Límites de blanco/negro——26Herramienta de capa de spot——27Filtros——27
Ficha Imprimir 28Configurar impresión——28Configuración de las opciones de flujo de trabajo——28Opciones de marcas——29Opciones de salida——30
Administrar impresoras 31
Capítulo 3: Impresoras virtuales y otros sistemas
Objetivos 34
Utilizar la impresora virtual 34
Uso del Sitio Web (Acceso HTTP) 38Envío de un trabajo con el Sitio Web——38
vii

viii Contenido

1
Guía del usuario para productos de flujo de trabajo X10Exploración de Cola RIPLa ventana Cola RIP principal se divide en cinco áreas principales:
• Área Impresora (consulte 1)• Área Trabajos listos para ser impresos (consulte 2)• Área Trabajos en el búfer (consulte 3)• Área Información (consulte 4)• Consola (consulte 5)
Cada área proporciona información relacionada con el área sobre el estado de las impresoras, los trabajos o el software. Puede modificar las configuraciones haciendo clic con el botón derecho del ratón en cada área.
1
1
2
3
4
5

Configuración e impresiónObjetivosEn este capítulo se explican los conceptos básicos de instalación del software y de impresión. Al finalizar el capítulo, podrá realizar lo siguiente:
• Instalar el software y las impresoras. • Configurar su impresora.• Imprimir una imagen.• Configurar el corte de contorno.• Utilizar una Configuración rápida.• Utilizar Carpetas de autoproceso.
Instalación del softwarePara instalar el software:
1. Inicie sesión en el equipo con privilegios de administrador.2. Conecte la llave de hardware a su equipo.3. Introduzca el disco del programa en la unidad de DVD. Cuando
se abra la ventana de instalación, revise la ubicación de la instalación y haga clic en Siguiente.
4. Lea el contrato de licencia, compruebe que está de acuerdo y haga clic en Instalar. Se iniciará la instalación (consulte la figura 1).
5. Si se detecta una instalación anterior, tendrá la opción de importar la configuración de la impresora de dicha instalación (Figura 2).
Sólo se importará la configuración de la instalación más reciente. Por ejemplo, si tiene instaladas las versiones 6.5 y 7.3.2 en el mismo sistema, solamente se considerará la configuración de la versión 7.3.2. Si decide importar la configuración anterior, los siguientes puntos se transferirán automáticamente a la nueva instalación:
• Estado de actividad de la impresora
• Modos y medios de la impresora
• Tamaños de página personalizados de la impresora
• Configuración del puerto de la impresora
• Configuraciones rápidas de la impresora
2 Configuración e impresión: Guía del usuario
1Estos objetivos pueden explicarse con mayor detalle en otros capítulos y en el sitio de Ayuda en línea (http://help.onyxgfx.com/x10/rip-queue).
Si la instalación de software no se inicia automáticamente, vaya a la unidad de DVD y haga doble clic sobre ella.
Figura 1: Pantalla de instalación
Figura 2: Configuraciones de importación

No se importarán de las instalaciones anteriores:
• Cambios de la carpeta base (ubicación de carpetas de Entrada y Trabajos)
• Configuración de la cuenta PrintMetryx
• Configuración de RIP PostScript (jaws.cfg)
• Configuración de la colocación de la impresora6. Una vez que se haya completado la instalación, haga clic en Finalizar
para salir.
Instalación de impresorasLa llave de hardware determina las impresoras que están disponibles. Si la impresora que desea instalar no está disponible, póngase en contacto con el representante de ventas para obtener una actualización de la llave. Aunque la instalación del software sólo se realiza una vez, puede instalar impresoras y medios adicionales en cualquier momento. Puede abrir el cuadro de diálogo “Instalar impresora” haciendo clic en Mostrar opciones al final de la instalación. Si necesita instalar impresoras más adelante, introduzca el disco del programa en la unidad de DVD. El cuadro de diálogo “Instalar impresora” se abrirá automáticamente.
Para instalar impresoras:1. En el cuadro de diálogo “Instalar impresora”, seleccione las
impresoras y los medios que quiere instalar y haga clic en “Instalar”.
2. Una vez que se haya completado la instalación, haga clic en “Finalizar”. El programa se abrirá automáticamente.
Configuración de impresorasCada vez que instale o agregue una impresora, aparecerá el cuadro de diálogo Configurar impresora. Este cuadro sólo muestra las opciones de configuración válidas para su impresora. Si no sabe el tipo de puerto que utiliza la impresora, póngase en contacto con el fabricante o con el administrador de la red. Si necesita volver a configurar la impresora, haga clic en Configurar impresora en la barra de herramientas principal para abrir el cuadro de diálogo de dicha opción.Hay muchos tipos de puertos disponibles, pero los más comunes son TCP/IP, USB y Firewire.
Para configurar una impresora TCP/IP:1. En el cuadro de diálogo Configurar impresora, haga clic en la
ficha Dispositivo. Seleccione la impresora que desee configurar y haga clic en Configurar puerto. Se abrirá el cuadro de diálogo Configurar puerto de impresora.
3
Aparecerá el cuadro de diálogo “In-stalar impresora” cada vez que abra el producto de ONYX si no hay ninguna impresora instalada
Figura 3: Configurar Puerto de impresora: TCP/IP
Para descargar perfiles de medios nuevos, visite http://www.onyxgfx.com/pdc.

2. Seleccione TCP/IP y haga clic en Configurar (Véase Figura 3).3. Introduzca su dirección IP y cambie el valor de Tipo de Data
a <Port9100>. Port9100 es el puerto más utilizado. Si desea obtener información sobre otros tipos de puerto,
4. Haga clic en Probar para comprobar que la dirección IP es válida. Haga clic en Aceptar para finalizar.
Para configurar una impresora USB:1. En el cuadro de diálogo Configurar impresora, haga clic en la
ficha Dispositivo. Seleccione la impresora que desee configurar y haga clic en Configurar puerto. Se abrirá el cuadro de diálogo Configurar puerto de impresora.
2. Seleccione Impresora USB y haga clic en Configurar.3. Seleccione el dispositivo USB de las opciones disponibles y haga
clic en Aceptar (Véase Figura 4).
Para configurar una impresora Firewire:1. En el cuadro de diálogo Configurar impresora, haga clic en la
ficha Dispositivo. Seleccione la impresora que desee configurar y haga clic en Configurar puerto. Se abrirá el cuadro de diálogo Configurar puerto de impresora.
2. Seleccione Impresora Firewire y haga clic en Configurar.3. Seleccione el dispositivo Firewire de las opciones disponibles y
haga clic en Aceptar (Véase Figura 4).
Configuración de los mediosCuando haya configurado la impresora, compruebe que la configuración de los medios del programa coincide con el medio que está cargado actualmente en la impresora.
Para configurar los medios:1. Si aún no lo ha hecho, cargue el medio en la impresora siguiendo
las indicaciones de la misma.2. En el programa, resalte la impresora en el área de la impresora
(esquina superior izquierda). El medio y la configuración se mostrarán a la derecha de la impresora.
3. Si la información del programa coincide con la del medio, estará listo para imprimir. Si la información no coincide, haga clic en Cambiar en la parte derecha de la pantalla principal. Se abrirá el cuadro de diálogo Cambiar medio y colocación (consulte la figura 5).
4. Utilice las flechas desplegables para seleccionar las opciones que coincidan con el medio y las opciones del tamaño de página que desee utilizar. Haga clic en Configuración para configurar las opciones de colocación.
5. Haga clic en Aceptar para completar la configuración.
4 Configuración e impresión: Guía del usuario
Figura 5: Cambiar medio y colocación
Figura 4: Configurar Puerto de impresora: USB o Firewire

Cómo abrir una imagenExisten varias formas de abrir una imagen.
Para abrir una imagen utilizando la cola de RIP:1. Haga clic en Abrir en la barra de herramientas o haga clic en
Archivo > Abrir. Se mostrará el cuadro de diálogo Abrir.2. A la izquierda del cuadro de diálogo (consulte la figura 6),
seleccione la impresora que desee utilizar en la lista desplegable. Si ya ha creado valores para Configuración rápida, seleccione uno de ellos. Si no lo ha hecho, deje esta configuración como Predeterminada.
3. Si desea obtener una vista previa de la imagen, active la casilla Abrir en Preflight.
4. A la derecha del cuadro de diálogo (consulte la figura 7), busque la imagen, resáltela y haga clic en Abrir. La imagen se abrirá y se desplazará hasta el área Trabajos listos para ser impresos de la ventana del programa.
Para abrir una imagen mediante Preflight:1. Haga clic en Abrir en la barra de herramientas o haga clic en
Archivo > Abrir. Se mostrará el cuadro de diálogo Abrir.2. A la izquierda del cuadro de diálogo (consulte la figura 6),
seleccione la impresora que desee utilizar en la lista desplegable. Si ya ha creado valores para Configuración rápida, seleccione uno de ellos. Si no lo ha hecho, deje esta configuración como Predeterminada.
3. Si desea aplicar la configuración que ha utilizado en su último trabajo, seleccione la opción Aplicar configuración.
4. A la derecha del cuadro de diálogo (consulte la figura 7), busque la imagen, resáltela y haga clic en Abrir. La imagen se abrirá en Preflight. Desde aquí puede modificar y editar la imagen.
Cuando haya terminado de modificar la imagen en Preflight, puede enviarla a Cola RIP haciendo clic en Archivo > Enviar.
Impresión de una imagenUna vez que haya abierto una imagen en Cola RIP y haya configurado las impresoras y el medio, estará listo para imprimir.Imprimir es sencillo: haga clic en la imagen que desea imprimir y arrástrela al área Trabajos listos para ser impresos de la ventana. Sin embargo, el trabajo no se imprimirá si su configuración del medio no coincide con la configuración del medio de la impresora. Si el medio no coincide, el trabajo permanecerá en el estado Esperando medios hasta que cambie el tipo de medio de la impresora o del trabajo de forma que coincidan.
5
Preflight permite editar y modificar la imagen. Para obtener más información, consulte el capítulo Preflight.
Figura 7: Abrir una imagen
Figura 6: Abrir una imagen
Figura 8: Propiedades del trabajo
Para ayudarle a crear un flujo de trabajo eficaz, la Cola RIP imprime automáticamente los trabajos después de procesarlos.

Para cambiar el medio de un trabajo:1. Resalte el trabajo en el área Trabajos listos para ser impresos.
Se mostrará información sobre el trabajo en el área de información del trabajo situada a la derecha.
2. Haga clic en Cambiar. Se abrirá el cuadro de diálogo Propiedades del trabajo (consulte la figura 8).
3. Cambie el nombre de configuración del medio, el medio o el tamaño de la página para que coincidan con el medio que está cargado actualmente en la impresora. Asegúrese de que este medio coincide con la configuración del medio para su trabajo.
4. Haga clic en Aceptar.
Una vez que el medio del trabajo y el de la impresora coincidan, la imagen estará lista para ser impresa. Si el trabajo no se imprime automáticamente, vuelva a comprobar que los medios coinciden. Si coinciden, es posible que necesite seleccionar la impresora y hacer clic en el botón Imprimir ahora situado en la parte derecha de la pantalla.
Impresoras virtualesTambién puede imprimir en la Cola RIP mediante impresoras virtuales. Una impresora virtual es una impresora de Cola RIP que se utiliza como una impresora de Windows. Cuando se instala una impresora, la Cola RIP crea automáticamente una impresora virtual que puede utilizarse desde cualquier aplicación. De este modo, puede imprimir en Cola RIP desde programas de diseño gráfico, procesadores de textos, navegadores de Internet y cualquier otra aplicación. Para utilizar la impresora virtual, haga clic en Archivo > Imprimir en la aplicación y seleccione la impresora virtual de Cola RIP (consulte la figura 9).
Estado del trabajoLos iconos situados en el área Información de impresora de la ventana indican el estado de la impresión. Existen tres estados distintos: En línea, Fuera de línea y Esperar.
• En línea: se indica mediante una esfera verde (consulte la figura 10). Si hace clic en el botón púrpura, enviará la impresora al estado de fuera de línea.• Fuera de línea: se indica mediante una esfera roja (consulte la figura 11). Si hace clic en el botón púrpura, enviará la impresora al estado de fuera de línea.• Esperar: se indica mediante una mano (consulte la figura 12). Este estado indica que existe alguna causa que impide que continúe la impresión. Suele ser una configuración incorrecta del medio o una retención del tipo Esperar el operador. Si se trata de una retención del tipo Esperar el medio, cambie la configuración del medio. De lo contrario, haga clic en el botón Imprimir ahora.
6 Configuración e impresión: Guía del usuario
Figura 10: En línea
Figura 11: Fuera de línea
Figura 12: Esperar
66
Siempre que cambie el medio de la impresora, asegúrese de cambiar la configuración del medio en Cola RIP. De esta forma, se evitarán problemas con la impresión en el medio incorrecto.
Figura 9: Impresora virtual
Recuerde que si realiza algún cambio, deberá volver a procesar el trabajo antes de imprimirlo.

Configuración del corte de contorno Para configurar el corte de contorno:
1. Cree una ruta de corte en un programa de dibujo basado en vectores, por ejemplo, Adobe® Illustrator® o CorelDRAW®.
2. Cree una Configuración rápida especial que utilice el prefijo de ruta del cortador y establezca las marcas para su cortador específico. De esta manera, se genera un archivo de corte a partir de las rutas de corte en la imagen y configura la impresión con un código de barras y marcas de registro.
Para obtener más información, consulte el capítulo “Corte de contorno” de esta guía y el sitio de Ayuda en línea, en http://help.onyxgfx.com/x10/rip-queue.
Utilización de configuraciones rápidasUna configuración rápida es una herramienta que aplica automáticamente una configuración determinada a los trabajos. Se utiliza de manera similar a como se utiliza un molde para galletas. Los moldes para galletas crean galletas con formas determinadas de forma eficaz. Del mismo modo que tardaría mucho tiempo en recortar patrones de estrellas perfectos para cada galleta utilizando solamente un cuchillo de mesa, también tardaría mucho tiempo en establecer todas las opciones o configuraciones de los trabajos para cada imagen. Más importante todavía, puede utilizar diversas configuraciones rápidas para aplicar diferentes opciones o configuraciones a distintos trabajos de forma muy similar a como utilizaría varios moldes de galletas para crear diferentes formas de galletas (consulte la figura 13).Una vez que haya creado y aplicado configuraciones rápidas en los trabajos, cada trabajo tendrá la configuración correcta desde el principio. Cuando abra una imagen, seleccione la configuración rápida que desee aplicar. Si necesita modificar una configuración determinada, puede hacerlo en Cola RIP o Preflight. Si no necesita modificar ninguna configuración, puede seguir adelante e imprimir. Si desarrolla correctamente las configuraciones rápidas, su productividad aumentará de manera espectacular.
Creación de una nueva configuración rápidaPara crear una nueva configuración rápida:
1. Resalte la impresora y haga clic en la opción Configurar impresora del programa. Se abrirá el cuadro de diálogo Configuración de impresora.
2. Haga clic en la ficha Configuración rápida y, a continuación, haga clic en Nuevo (consulte la figura 14). Se abrirá el cuadro de diálogo Editar configuraciones rápidas.
7
Figura 14: Nuevas configuraciones rápidas
Figura 13: Moldes para galletas y configuración rápida

3. Defina las opciones que desee utilizar para esta configuración rápida. Haga clic en Opciones avanzadas..., si desea definir opciones avanzadas.
4. Haga clic en Aceptar.
Opciones de edición de configuración rápidaEl cuadro de diálogo Editar configuraciones rápidas permite configurar configuraciones rápidas que coincidan con sus necesidades de flujo de trabajo (consulte la figura 15). El cuadro de diálogo permite definir las siguientes opciones:
• Nombre de configuración rápida: Esta opción determina el nombre de la configuración rápida. Utilice un nombre que represente con exactitud su configuración. • Medio y tamaño de página: esta opción asigna automáticamente el medio y el tamaño de página de la impresora a sus trabajos. Si no utiliza esta opción, puede especificar su propia configuración en el cuadro de diálogo Editar configuraciones rápidas. Asegúrese de que su configuración coincide con la de la impresora.• Modo: el Consta de dos configuraciones: Resolución y Administración de color.La resolución especifica los puntos por pulgadas que se utilizan para los trabajos. Las resoluciones más altas suelen producir mejores resultados pero tardan más tiempo en procesarse e imprimirse. Administración de color le permite definir los perfiles que desea utilizar en los trabajos. Puede seleccionar un perfil de la lista desplegable o hacer clic en Cambiar perfiles para configurar uno.• Regla de dimensionamiento: esta opción determina el tamaño de la imagen impresa. Puede elegir entre Imagen de origen, Anchura, Altura, Basado en píxeles o Aumento. La opción Imagen de origen mantiene el tamaño (o factor del tamaño) que especifica el archivo de imagen. La opción Anchura define un ancho estándar para cada trabajo. La opción Altura define un alto estándar para cada trabajo.La opción Basado en píxeles dimensiona la imagen por píxeles.Aumento permite seleccionar alguna de las configuraciones anteriores y ampliar (o reducir) la imagen según ese factor. Si la imagen es más grande que el tamaño de página, se reducirá automáticamente.• Opciones de medios: Haga clic en este botón para abrir las opciones de impresora específicas de medios. Si su impresora le brinda tales opciones, el botón “Opciones de medios” aparecerá al lado de la opción “Nombre de la configuración de medios”.
8 Configuración e impresión: Guía del usuario
La regla de dimensionamiento puede restringirse al tamaño de página del medio. Si la imagen no se ajusta a la página, se comprimirá para que se ajuste al tamaño de esa página a menos que haya activado la opción Panelación. Para obtener más información, consulte Ayuda en línea: http://help.onyxgfx.com/x10/rip-queue.
Para conocer más detalles acerca de los perfiles, visite el sitio de Ayuda en línea, en http://help.onyxgfx.com/x10/mediamanager.
Figura 15: Editar Configuración rápida
El botón “Opciones de medios” se activa solamente cuando la opción “Obtener el medio y tamaño de página desde la impresora” está desactivada.

• Opciones de cortador: Selección de cortador: La lista desplegable contiene los nombres de todos los cortadores o familias de cortadores admitidos por RIP-Queue (Figura 16). La opción “Por impresora” se utiliza con impresoras que tienen un cortador incorporado. Cuando se selecciona esta opción, RIP-Queue imprimirá la imagen e inmediatamente después enviará los comandos de corte al dispositivo. No se genera un archivo de corte. Con el resto de las selecciones, se genera un archivo de corte para CUT-Server. Cut-Server se utiliza para administrar y enviar los datos de corte al dispositivo de corte especificado. Para obtener más información, visite el sitio de Ayuda en línea, en http://help.onyxgfx.com/x10/cutserver. Usar prefijo de ruta del cortador Para que los colores spot se interpreten como rutas de corte, el nombre de los colores spot en los archivos de PostScript debe definirse en la opción “Usar prefijo de ruta del cortador”. El nombre ingresado en el campo “Usar prefijo de ruta del cortador” debe tener un prefijo idéntico al nombre de los colores spot en el archivo. Por ejemplo, si se ingresa Cortarcontorno en el campo “Usar prefijo de ruta del cortador”, los colores spot designados Cortarcontorno1, Cortarcontorno2, etc. se convertirán en rutas de corte, a diferencia de los colores spot designados 1Cortarcontorno, 2Cortarcontorno, etcétera. Agregar caja de recorte de PDF para cortar las líneas: Esta opción funciona solamente con archivos PDF y crea una ruta de corte alrededor de la imagen de acuerdo con el borde del PDF.Generar líneas de corte del contorno del panel: Esta opción genera una ruta de corte alrededor del borde exterior de cada panel.• Opciones de imagen: Los controles en este grupo le permiten establecer los parámetros predeterminados al indicarle a RIP-Queue cómo imprimir todas las imágenes procesadas con esta Configuración rápida (véase Figura 17). Número de copias: Esta opción determina la cantidad de copias del trabajo que van a realizarse. Para permitir que el número de copias se especifique mediante el archivo de PostScript, fije esta opción en Automático. Espejo de impresión: Esta opción imprime el trabajo como una imagen espejo del archivo de imagen original y se utiliza generalmente cuando se imprime en medios de iluminación posterior.
9
Figura 16: Selección de cortador
Figura 17: Opciones de imagen

Puede rotar la imagen 0º, 90º, 180º, ó 270º al hacer clic en la opción que corresponda. Rotar una imagen puede mejorar el anidamiento al maximizar el uso de medios.• Instrucciones del operador: Los controles bajo este encabezado le permiten establecer los predeterminados al indicarle a RIP-Queue que espere la intervención del operador, o no, y el nombre del operador por defecto asociado a cada trabajo (véase Figura 18).Esperar al operador: Esta opción detiene un trabajo hasta que el operador decida imprimirlo.Nombre del operador por defecto: Es el Nombre del usuario asociado a cada trabajo. Si hay diferentes usuarios que envían trabajos desde varios sistemas, considere configurar el Nombre de operador por defecto para cada sistema.• PrintMetryx: Esta opción aparecerá solamente si se ha suscripto a PrintMetryx y la ha activado (Figura 19). Si PintMetryx está activado, el único control es el botón “Palabra clave”; si hace clic sobre él, mostrará las palabras clave que configuró en PrintMetryx. Aquí solamente podrá seleccionar las palabras claves que se utilizarán activamente. Puede agregar o modificar las palabras clave en PrintMetryx. Para obtener más información, visite el sitio de Ayuda en línea de PrintMetryx, en http://help.onyxgfx.com/printmetryx.
Opciones avanzadas de configuración rápidaLas opciones avanzadas de configuración rápida permiten controlar parámetros de configuración que sólo suelen modificarse en situaciones poco habituales o flujos de trabajo no estándar. Para tener acceso a estas opciones, haga clic en Opciones avanzadas del cuadro de diálogo Editar configuraciones rápidas.
Salida
La ficha Salida de Opciones avanzadas de configuración rápida permite controlar cómo procesa los trabajos la Cola RIP (Véase Figura 20). Puede definir las siguientes opciones:
• Salida: esta opción determina el tipo de salida de imagen que se va a procesar. Puede elegir entre Color, Escala de grises y Separaciones.• Rotar: esta opción permite rotar la imagen en incrementos de 90°.
10 Configuración e impresión: Guía del usuario
Figura 19: PrintMetryx
Figura 20: Opciones de salida
Figura 18: Instrucciones del operador

• Trama de puntos: esta opción define la trama de puntos que la impresora utiliza al imprimir. A menos que haya creado perfiles personalizados para otra trama de puntos, debe utilizar una trama de puntos de difusión Estocástica o FDRP.• Imagen: esta opción permite definir el número de copias que desea imprimir así como imprimir en espejo (una imagen espejo del archivo original).• Procesamiento: Este conjunto de opciones determina las configuraciones del procesamiento. Puede configurar el programa para realizar procesamiento de imagen durante etapa de impresión, procesar con interpolación, procesar para permitir rotación durante fase de impresión y calcular uso de tinta. Estas opciones mejoran el flujo de trabajo y lo ayudan a ser más eficiente.El cuadro combinado “Profundidad de bit” le permite seleccionar el método de procesamiento que le gustaría utilizar. En la mayoría de los casos, el procesamiento de 8 bits tiene buenos resultados; sin embargo, el procesamiento de 16 bits genera una mejora notable en las imágenes grandes con gradiente de un color en un área extensa. Tenga en cuenta que el procesamiento de 16 bits produce demoras considerables.
Para seleccionar el método de procesamiento: 1. Haga clic en “Editar Configuraciones rápidas”. “En el cuadro de diálogo “Editar Configuraciones rápidas”, haga clic en “Avanzada”. Se abrirá la ficha “Salida” (Figura 20).2. Al final del conjunto de opciones de Procesamiento, aparecerá el cuadro combinado “Profundidad de bit” (Figura 21). Seleccione el método de procesamiento que le gustaría utilizar del menú desplegable. “Haga clic en “Aceptar”.
Panelación
La ficha Paneles permite separar un trabajo en dos o más partes (consulte la figura 22). Generalmente, esta opción se utiliza para imprimir imágenes más grandes que el medio o con fines de visualización y montaje. Sólo debe utilizar esta opción si desea que Configuración rápida realice la panelación de todas las imágenes de la misma manera. Para obtener más información, visite el sitio de Ayuda en línea, en http://help.onyxgfx.com/x10/rip-queue.
11
Figura 21: Opciones de archivo de PostScript
Figura 22: Opciones de panelación
El procesamiento sólo afecta a imágenes raster (basadas en píxeles).

12
Marcas
Las marcas son líneas especiales que se imprimen como ayuda para recortar, medir o soldar la imagen después de imprimirla (consulte la figura 23). La ficha Marcas permite definir varios tipos de marcas y también Imprimir leyenda. Para obtener más información, visite el sitio de Ayuda en línea, en http://help.onyxgfx.com/x10/rip-queue.
Corte
La opción Corte permite establecer un área predefinida de cada imagen que no desee imprimir (consulte la figura 24). Sólo debe utilizar esta opción si desea que Configuración rápida realice la panelación de todas las imágenes de la misma manera.
Medio tono de PostScript
Las opciones de Medio tono de PostScript determinan la forma de procesar las pantallas de medio tono (consulte la figura 25). Estas opciones sólo se aplican a imágenes de PostScript que utilizan la trama de puntos de medio tono. Para obtener más información, visite el sitio de Ayuda en línea, en http://help.onyxgfx.com/x10/rip-queue.
Archivo de PostScript
La ficha Archivo de PostScript controla las opciones de nombre de archivo y separación correspondientes a archivos de PostScript (consulte la figura 26). Si no utiliza archivos de PostScript, estas opciones no se aplicarán.
• Selección del nombre del archivo: esta opción determina si desea utilizar el nombre de archivo de imagen o el título incluido en el archivo como el nombre de la imagen en la Cola RIP. • Usar prefijo de ruta del cortador: esta opción define el prefijo del nombre del canal de spot de un archivo de PostScript que se ha preparado para corte de contorno. Para obtener más información, visite el sitio de Ayuda en línea, en http://help.onyxgfx.com/x10/rip-queue.• Separaciones: esta opción determina cómo procesa e imprime separaciones la Cola RIP. Estas opciones deben configurarse de forma adecuada para que la imagen se procese correctamente. Esta opción sólo debe utilizarse si Configuración rápida utiliza archivos de PostScript separados con las mismas opciones cada vez.• Detección automática: esta opción detecta automáticamente la configuración de un archivo separado por PostScript.
12 Configuración e impresión: Guía del usuario12
Figura 24: Opciones de corte
Figura 25: Opciones de medio tono de PostScript
Figura 26: Opciones de archivo de PostScript
Figura 23: Opciones de marcas

13
PostScriptLa ficha PostScript controla las opciones de trabajo correspondientes a archivos de PostScript (consulte la figura 27). Si no utiliza archivos de PostScript, estas opciones no se aplicarán.
• Tamaño de página: los archivos de PostScript utilizan un elemento denominado bounding box (cuadro de límite). Es un área rectangular específica de una imagen. Generalmente, la bounding box (cuadro de límite) es del mismo tamaño que la imagen; no obstante, algunas imágenes utilizan un cuadro más grande para márgenes o uno más pequeño para recortar. Para imprimir el área definida por la bounding box (cuadro de límite), seleccione la opción Sólo usar bounding box.• Nivel de precaución: utilice esta opción si desea que el programa anule el trabajo si le falta alguna fuente. Si desactiva esta opción, el trabajo se procesará con una fuente de sustitución.• Procesamiento en dos etapas: esta opción convierte el archivo de PostScript en una imagen raster. Todavía puede modificar más la imagen raster. La opción Duplicación de píxeles procesa la imagen a una resolución menor y, a continuación, copia los píxeles para lograr la resolución de salida correcta.• Antialias: esta opción suaviza las áreas de la imagen que aparecen dentadas. De este modo, puede mejorar la apariencia de las imágenes de baja resolución (consulte la figura 28). • Localizar reemplazo de color: esta opción permite aplicar las especificaciones de color spot definidas en la Tabla de correspondencia de colores. Esta tabla permite compartir colores creados en el programa de creación gráfica con la impresora. • Pasar por alto configuración Postscript predeterminada. Si bien la mayoría de las imágenes se procesan correctamente con las configuraciones predeterminadas, a veces, es necesario omitir estas configuraciones para obtener el resultado deseado. Esta opción le permite modificar las configuraciones para una Configuración rápida específica, sin cambiar las configuraciones predeterminadas y el comportamiento del producto en su conjunto. El motor RIP tiene varias opciones que pueden activarse o modificarse para definir cómo se procesará la imagen (Figura 29). Para obtener más información acerca de las opciones de Rip PostScript, visite el sitio de Ayuda en línea (http://help.onyxgfx.com/x10/rip-queue) o el Centro de Servicios (www.onyxgfx.com/service).
13
Si utiliza un factor de duplicación de 2 o superior podrá reducir bastante el tiempo de procesamiento, pero puede provocar que la imagen se degrade.
Figura 28: Antialias (izquierda: antialias aplicado)
Figura 27: Opciones de PostScript

14 Título del capítulo: Guía del usuario1414
Flujo de trabajoLa ficha Flujo de trabajo determina la forma de gestionar imágenes y trabajos (consulte la figura 29). Para obtener más información, visite el sitio de Ayuda en línea, en http://help.onyxgfx.com/x10/rip-queue.
PantallaLa ficha Pantalla permite definir la configuración de Exposición de colores para un trabajo (consulte la figura 30). Utilice estas opciones para modificar la forma en la que el programa muestra información sobre el color.
• Exposición de colores: estas opciones definen la visualización que desea utilizar para valores de puntos de muestra. No afectan a la visualización de las herramientas de corrección de color.• Exposición de herramientas de corrección de color: esta opción determina si desea utilizar valores CMYK (0-255) o porcentajes (0-100). Se convierte en la configuración predeterminada de los cuadros de diálogo Curvas de colores primarios y Reemplazo de color en Preflight.
Corrección de colorLa ficha Corrección de color asigna un filtro de corrección de color a todos los trabajos utilizando una configuración rápida determinada (consulte la figura 31). Haga clic en Importar para agregar un filtro adicional. Para obtener más información, visite el sitio de Ayuda en línea, en http://help.onyxgfx.com/x10/rip-queue.
Administración de configuración rápidaAl administrar configuración rápida se altera la configuración de la impresora. Debido a esto, el programa no podrá procesar ni imprimir trabajos mientras esté modificando una configuración rápida. Asegúrese de que no está procesando ni imprimiendo un trabajo antes de administrar configuraciones rápidas.
Para editar una configuración rápida:1. En el área de la impresora de la ventana principal, resalte la
configuración rápida que desee modificar.2. Haga clic en Editar configuraciones rápidas en la barra
de herramientas. Se abrirá el cuadro de diálogo Editar configuraciones rápidas.
3. Resalte la configuración rápida que desee modificar y haga clic en Editar.
4. Modifique las opciones de configuración rápida.
Configuración e impresión: Guía del usuario
Figura 29: Opciones de flujo de trabajo
Figura 31: Opciones de corrección de color
Figura 30: Opciones de visualización
Figura 32: Cuadro de diálogo Configurar impresora
Si edita una configuración rápida de esta manera no interrumpirá el procesamiento ni la impresión.

15
Para cambiar el nombre de una configuración rápida:1. En el área de la impresora de la ventana principal, resalte la
impresora que utiliza la configuración rápida a la que desee cambiar el nombre.
2. Haga clic en Configurar impresora en la barra de herramientas. Se abrirá el cuadro de diálogo Propiedades del trabajo (consulte la figura 32).
3. En la ficha Configuración rápida, resalte la configuración rápida a la que desee cambiar el nombre y haga clic en Editar.
4. Cambie el nombre de la configuración rápida. El nombre de la Configuración rápida predeterminada no se puede cambiar.
Para copiar una configuración rápida:1. En el área de la impresora de la ventana principal, resalte la
configuración rápida que desee modificar.2. Haga clic en Configurar impresora en la barra de herramientas.
Se abrirá el cuadro de diálogo Propiedades del trabajo (consulte la figura 33).
3. En la ficha Configuración rápida, resalte la configuración rápida a la que desee cambiar el nombre y haga clic en Copiar. En la lista de configuraciones rápidas, aparecerá una nueva configuración rápida con el mismo nombre más un número. Para cambiar el nombre, haga clic en Editar.
Para eliminar una configuración rápida:1. En el área de la impresora de la ventana principal, resalte la
impresora que utiliza la configuración rápida que desea eliminar.2. Haga clic en Configurar impresora en la barra de herramientas.
Se abrirá el cuadro de diálogo Propiedades del trabajo (consulte la figura 33).
3. En la ficha Configuración rápida, resalte la configuración rápida a la que desee cambiar el nombre y haga clic en Eliminar. La Configuración rápida predeterminada no se puede eliminar.
Para exportar una configuración rápida:1. En el área de la impresora de la ventana principal, resalte la
impresora que utiliza la configuración rápida que desea exportar.2. Haga clic en Configurar impresora en la barra de herramientas.
Se abrirá el cuadro de diálogo Propiedades del trabajo (consulte la figura 33).
3. En la ficha Configuración rápida, resalte la configuración rápida a la que desee cambiar el nombre y haga clic en Editar.
4. Vaya a la ubicación donde desea guardar la configuración rápida, especifique un nombre para la misma y haga clic en Exportar.
15

16 Título del capítulo: Guía del usuario
Para importar una configuración rápida:1. En el área de la impresora de la ventana principal, resalte la
impresora que utilizará la configuración rápida que desea importar.2. Haga clic en Configurar impresora en la barra de herramientas.
Se abrirá el cuadro de diálogo Propiedades del trabajo (consulte la figura 32).
3. En la ficha Configuración rápida, haga clic en Importar.4. Vaya a la configuración rápida que desea importar y haga clic
en Abrir.
Utilización de carpetas de autoprocesoUna carpeta de autoproceso es una carpeta especial que asigna automáticamente opciones de configuración rápida a un trabajo. Cada configuración rápida que cree, tiene una carpeta de autoproceso correspondiente que se crea automáticamente. Durante la ejecución del programa, la Cola RIP controla constantemente todas las carpetas de autoproceso para archivos de imagen. Cuando una imagen se coloca en una carpeta de autoproceso, el programa la desplaza fuera de dicha carpeta hasta la cola donde se procesa y se imprime la imagen utilizando las opciones de configuración rápida asociadas con dicha carpeta de autoproceso.Las carpetas de autoproceso se encuentran en la Carpeta de entrada de los archivos de programa. Dado que la Cola RIP comparte automáticamente la Carpeta de entrada, puede copiar imágenes en una carpeta de autoproceso desde cualquier sistema de red (Windows, Mac, Linux, etc.). A continuación, la Cola RIP procesará e imprimirá cada imagen utilizando las propiedades de configuración rápida de dicha carpeta de autoproceso.
Para colocar imágenes en una carpeta de autoproceso:1. Abra la carpeta en la que se encuentran las imágenes.2. Para copiarlas, haga clic con el botón derecho del ratón y
seleccione Copiar.3. En los archivos de programa, busque la Carpeta de entrada
y seleccione la impresora que desee utilizar. Se abrirán las carpetas de autoproceso asociadas con dicha impresora (consulte la figura 33).
4. Pegue los archivos de imagen directamente en la carpeta de autoproceso que desee utilizar. Las imágenes aparecen en la Cola RIP y se inicia el procesamiento en función de las propiedades de configuración rápida de esa carpeta de autoproceso.
Figura 33: Carpetas de autoproceso
Copiar archivos a la Carpeta de infor-mación o modificar los que ya residen en dicha carpeta, puede provocar errores en la Cola RIP.

17
La Carpeta de información no es una carpeta de autoproceso. Es una carpeta de Cola RIP especial que contiene parámetros de configuración de la impresora.
Solución de problemas en carpetas de autoprocesoSi la Cola RIP no procesa automáticamente las imágenes que se han colocado en una carpeta de autoproceso, compruebe lo siguiente:
• ¿Tiene la llave de hardware carpetas de autoproceso activadas? Compruebe la llave de hardware utilizando el cuadro de diálogo Llave de hardware (Archivo > Ver > Llave de hardware) y compruebe que está activada la opción Carpetas de autoproceso en el árbol de llaves. Si no lo está, póngase en contacto con el representante de ventas para obtener una actualización.• ¿Son los archivos de imagen (compatibles) imágenes válidas? Intente abrirlos en la Cola RIP mediante Archivo > Abrir.• ¿Se está ejecutando la Cola RIP? La opción Carpetas de autoproceso sólo está activa cuando se ejecuta la aplicación de Cola RIP.• ¿Son los archivos de imagen de sólo lectura? La Cola RIP no puede procesar imágenes de sólo lectura.
Para eliminar las restricciones de sólo lectura de un archivo:1. Resalte los archivos de imagen en Windows Explorer.2. Haga clic con el botón derecho del ratón en los archivos.3. Seleccione Propiedades.4. Anule la selección de la casilla de verificación Sólo lectura.

18 Título del capítulo: Guía del usuario
ObjetivosEn este capítulo se explican los principios básicos del uso de Preflight. Al final de este capítulo, sabrá cómo:
• Abrir imágenes en Preflight• Modificar opciones básicas de trabajo• Ajustar el color con Corrección del color• Modificar la configuración de la imagen• Utilizar el Administrador de impresoras
¿Qué es Preflight?Preflight permite ver y modificar los trabajos antes de imprimirlos en Cola RIP. Preflight no es un paso necesario para procesar e imprimir un trabajo, pero resulta una herramienta útil cuando hay que modificarlos. Preflight también puede importar imágenes directamente de un escáner o cámara digital, así como obtener una vista previa de las correcciones del color y los perfiles de ICC.
Abrir imágenes en PreflightPuede traer una imagen a Preflight mediante cualquiera de las siguientes formas:
• Archivo > Abrir en Preflight• Archivo > Abrir desde Cola RIP• Importar a Preflight• Botón Preflight en Cola RIP
Para abrir una imagen con Archivo > Abrir en Preflight1. Seleccione Abrir en el menú Archivo. Se mostrará el cuadro de
diálogo Abrir.2. Acceda a la imagen y resáltela.3. Seleccione una impresora del menú desplegable Impresora.4. Seleccione una Configuración rápida en el menú desplegable
Configuración rápida.5. Haga clic en Abrir.
Preflight2Si no dispone de Preflight, póngase en contacto con el representante de ventanas para obtener una actualización de la llave.
Preflight: Guía del usuario

19
Si su dispositivo no aparece en esta lista, vuelva a instalar los controladores Twain para el dispositivo. Para obtener más información, consulte el manual de usuario del dispositivo.
Para abrir una imagen con Archivo > Abrir en Cola RIP1. Haga clic en Archivo > Abrir en el menú Archivo. Se mostrará el
cuadro de diálogo Abrir.2. Acceda a la imagen y resáltela.3. Seleccione una impresora del menú desplegable Impresora.4. Seleccione una Configuración rápida en el menú desplegable
Configuración rápida.5. Haga clic en la opción Abrir en Preflight en la esquina inferior
izquierda del cuadro de diálogo.6. Haga clic en Abrir.
El trabajo se abre en Preflight y se muestra en el área Trabajos listos para ser impresos de la ventana Cola RIP con un estado Ocupado. Una vez que envíe el trabajo desde Preflight, Cola RIP lo procesará y lo imprimirá.
Para abrir una imagen importándola a Preflight1. Haga clic en Archivo > Twain32 > Seleccionar Dispositivo
en el menú Archivo. Se abrirá el cuadro de diálogo Seleccionar Dispositivo.
2. Resalte el dispositivo que desea utilizar y haga clic en Seleccionar. Será el dispositivo predeterminado. Puede cambiarlo seleccionando otro dispositivo.
3. Haga clic en Archivo > Twain32 > Adquirir para mostrar el cuadro de diálogo Adquirir Twain.
4. Acceda a la imagen y resáltela.5. Seleccione una impresora del menú desplegable Impresora.6. Seleccione una Configuración rápida en el menú desplegable
Configuración rápida.7. Haga clic en Abrir.
Para abrir una imagen con el botón Preflight en Cola RIP1. Resalte el trabajo en Cola RIP.2. Haga clic en Preflight en la parte derecha de la ventana del programa.
Cola RIP envía el trabajo a Preflight junto con la configuración. El trabajo se muestra en el área Trabajos listos para ser impresos con un estado Ocupado. Una vez que envíe el trabajo desde Preflight, Cola RIP lo procesará y lo imprimirá.
Modificar opciones básicas de trabajoPreflight permite modificar muchas de las características del trabajo con las fichas de la parte superior de la ventana Preflight. Estas fichas son Impresora y medios, Vista preliminar y dimensionar, Configuración de mosaicos, Corrección de color e Imprimir. Una vez que haya modificado el trabajo, haga clic en la ficha Imprimir y Enviar para devolver el trabajo a Cola RIP para su impresión.

Ficha Impresora y mediosLa ficha Impresora y medios se utiliza para definir los medios y el modo (consulte la figura 1). Asimismo, puede ver la impresora que está utilizando y cierta información básica acerca del trabajo.
Para cambiar el medio de un trabajo:1. Haga clic en la ficha Impresora y medios.2. Utilice las flechas de dirección para cambiar la Configuración del
medio y el Nombre del medio.
Para definir el modo:1. Haga clic en la ficha Impresora y medios.2. Utilice las flechas de dirección para definir las configuraciones
Resolución, Trama de puntos y Administración de color.
La configuración Administración de color de un trabajo permite controlar si el programa aplica Perfiles de ICC al trabajo. Asimismo, permite seleccionar el Perfil de ICC, si lo hay, que el programa aplica para cada espacio de color. Para obtener más información, visite el sitio de Ayuda en línea, en http://help.onyxgfx.com/x10/preflight.
Para definir una opción Administración de color:1. Haga clic en la ficha Impresora y medios.2. En Modo, seleccione la opción Administración de color que mejor
se ajuste al flujo de trabajo.3. Si desea personalizar la configuración del perfil, haga clic en
Cambiar perfiles. Se abrirá el cuadro de diálogo Configuración del perfil de ICC (consulte la figura 2). Seleccione los perfiles de entrada, los perfiles de salida y los intentos de conversión que desee utilizar y haga clic en Aceptar.
Ficha Vista preliminar y dimensionarLa ficha Vista preliminar y dimensionar le permite recortar, dimensionar y rotar los trabajos.
Recorte de la imagenAl recortar una imagen, se selecciona una porción rectangular de la imagen que se va a imprimir. La porción que no se incluye en el área rectangular no se imprime. Puede recortar una imagen con el ratón o con los valores Origen y Tamaño.
Para recortar una imagen con el ratón:1. En la ficha Vista preliminar y dimensionar, coloque el cursor en el
borde de la imagen. El cursor se transformará en una línea con dos flechas opuestas.
20 Preflight: Guía del usuario
Figura 2: Configuración del perfil de ICC
Figura 1: Ficha “Impresora y medios”

21
Si desea crear una imagen más grande que el tamaño de la página, active Panelación en la ficha Panelación. Para obtener más información, consulte la sección Panelación de este capítulo.
Figura 4: Rotar o invertir una imagen
Figura 3: Recortar utilizando valores de origen y tamaño
Pruebe a bloquear y desbloquear las casillas de verificación de valor para ver los distintos efectos que se pueden crear. Puede bloquear más de una casilla a la vez.
La rotación e inversión de imágenes puede tardar varios minutos según el tamaño del archivo.
2. Haga clic y arrastre la línea de puntos hasta definir el área que desea imprimir. Puede mover el área de impresión haciendo clic dentro del cuadro y arrastrándolo a una nueva ubicación.
3. Haga clic en Aplicar.
Recorte con los valores Origen y TamañoEl recorte de la imagen con los valores Origen y Tamaño permite especificar una anchura, altura o aumento exacto de la imagen (consulte la figura 3). Cada uno de estos valores se puede bloquear en un tamaño específico. Para bloquear un valor, haga clic en la casilla de verificación que hay junto a cada valor. También puede utilizar los valores de tamaño para ampliar o reducir la imagen.
Para recortar una imagen con los valores de origen y tamaño:
1. En la ficha Vista preliminar y dimensionar, bloquee los valores que desea que permanezcan fijos.
2. Introduzca los valores que desea modificar en las casillas adecuadas.
Para cambiar el tamaño de un trabajo:1. Seleccione la ficha Vista preliminar y dimensionar.2. Para el Área de impresión máxima, haga clic en la flecha hacia
abajo y seleccione el tamaño que desee. Esta área determina el área de impresión que será asignada al trabajo. Por lo general, es el tamaño de página de los medios cargados en la impresora.
3. Haga clic en Aceptar.4. Cambie la anchura, altura o aumento de la imagen. Cuando
modifique un valor, los demás valores cambiarán para mantener las proporciones de la imagen. Si desea bloquear un valor, haga clic en la casilla Bloquear que hay junto al valor.
Rotación de la imagenPuede rotar la imagen en intervalos de 90° con el área Configuración de imagen de la ficha Vista preliminar y dimensionar. Para rotar una imagen, seleccione la rotación que desea utilizar y haga clic en Aplicar. También puede invertir una imagen al seleccionar Efecto espejo.
Ficha Configuración de mosaicosLa ficha Configuración de mosaicos en Preflight permite definir las opciones de paneles. El panel divide un trabajo en dos o más partes y permite imprimir una imagen más grande que el tamaño de la página o dividir una imagen en tamaños específicos a efectos de montaje o visualización.

Activación de panelesPara activar paneles, seleccione la ficha Configuración de mosaicos y active la opción Activar mosaico. La activación de esta opción le permitirá seleccionar cualquier anchura para la imagen. Si desactiva la división en paneles, Preflight restringirá la imagen a un solo panel en el que la anchura máxima será igual al Área de impresión máxima seleccionada para el trabajo. Puede definir la altura y anchura del panel en el área Panel por defecto introduciendo los valores en los campos Anchura y Altura o con las flechas hacia abajo.
Impresión con panelesSi la división en paneles está activada y la salida excede la altura o anchura de impresión máxima de la impresora, el programa dividirá la imagen de forma automática en paneles. Debido a que cada panel se considera una parte distinta, puede imprimir o reimprimir el panel que desee. Incluso puede procesar los paneles de forma individual haciendo clic en la casilla de verificación Procesar mosaicos individualmente.
Para imprimir paneles específicos:1. Después de activar y configurar los paneles, haga clic en
Configuración de mosaicos en la ficha Imprimir. Se abrirá el cuadro de diálogo Paneles.
2. Seleccione los paneles que desea imprimir y haga clic en Aceptar (consulte la figura 5). Todos los paneles están seleccionados de forma predeterminada para la impresión.
Ajuste de panelesCuando seleccione un tamaño de impresión mayor que el tamaño máximo de la página para la impresora, la vista preliminar de la imagen mostrará las líneas de puntos del panel dentro de la imagen. Puede ajustar estas líneas para crear paneles de tamaño variable. La realización de ajustes a un solo panel afecta a todos los paneles de la misma fila o columna.
Para crear paneles personalizados:1. En la ficha Configuración de mosaicos, active los paneles y haga
clic en el que desea ajustar.2. En el área Mosaico personalizado (consulte la figura 6),
introduzca los nuevos valores Anchura y Altura para el panel. También puede hacer clic en la línea del panel de la imagen y arrastrarla hacia una nueva ubicación.
Si desea cancelar cualquier ajuste, haga clic en Restaurar todos los paneles en la parte inferior de la ficha Configuración de mosaicos. De esta forma, todos los paneles volverán a tener los valores por defecto que figuran en el Panel por defecto.
22 Preflight: Guía del usuario
Figura 5: Cuadro de diálogo Panel
Figura 6: Panel personalizado

23
Figura 7: Superposición
Superposición de soldadura sólo está disponible si la superposición se establece como mínimo en media pulgada.
Superposición de panelesPuede definir los paneles para que se superpongan entre los paneles de conexión. De esta forma, se agrega una porción repetida de la imagen entre los paneles y facilita la alineación correcta de los paneles impresos.La superposición tiene los siguientes atributos:
• Se aplica a todos los paneles• Funciona de igual forma tanto vertical como horizontalmente• Se aplica cuando se imprime la imagen• Sólo está disponible si la imagen tiene más de un panel• No afecta al tamaño del panel; los paneles se miden desde el centro de la superposición al centro de la siguiente.
Para definir una superposición:1. En la ficha Configuración de mosaicos, seleccione la opción
Superposición (consulte la figura 7).2. Introduzca el valor de superposición o utilice las flechas de
dirección para definir el valor.
La superposición se divide de igual forma a ambos lados del panel. Si define la superposición en una pulgada, cada borde interior del panel imprimirá media pulgada del panel adjunto. Los bordes exteriores no tendrán ninguna superposición.
Configuración de la superposición de soldaduraLa soldadura es el proceso mediante el que se unen los paneles. Esto puede resultar difícil si hay tinta en la porción del medio que desea soldar porque ésta impide que el adhesivo realice un enlace perfecto. La opción Superposición de soldadura reserva una pequeña porción del área de superposición en blanco y no coloca tinta en este área. Se deja así una superficie limpia en la que se puede aplicar el adhesivo de soldadura.Puede activar Superposición de soldadura seleccionando la opción Superposición de soldadura en la ficha Panelación.
Ficha Corrección de colorLa ficha Corrección de color permite ajustar el color de la imagen con varias herramientas: Niveles de colores primarios, Niveles de color/gris, Límites de blanco/negro, Reemplazo de color y Capa de Spot. Asimismo, permite aplicar filtros de corrección de color y ver diferentes opciones de corrección de color.
Recuerde que cambiar una línea de un panel tendrá efecto sobre todos los paneles de dicha fila o columna.

Niveles de colores primariosLa herramienta Niveles de colores primarios permite modificar la cantidad de saturación que utiliza cada canal de colores primarios. Puede acceder a esta herramienta haciendo clic en Herramientas de la ficha Corrección de color y, a continuación, seleccionando Niveles de colores primarios.
Ajuste de saturación
Puede ajustar la saturación de cada canal de colores primarios moviendo los controles deslizantes de saturación hacia la izquierda o la derecha (consulte la figura 8). Esta herramienta modifica más los valores del intervalo medio que los del extremo superior o inferior. Se crea así una curva suave que se arquea a partir de los valores normales. A medida que modifique cada valor de saturación, la vista preliminar de la imagen cambiará para reflejar las modificaciones.
Curvas de colores primarios
La herramienta Curvas de colores primarios permite modificar la cantidad de tinta impresa en un nivel específico. Se diferencia de la herramienta Niveles de color en que las Curvas de color permiten modificar áreas específicas de color como realces y sombras. Por otro lado, los Niveles de color afectan a todo el intervalo de color de igual forma. Haga clic en Curvas de colores primarios de la ficha Corrección de color para abrir esta herramienta (consulte la figura 9). Esta herramienta muestra una curva para cada color primario. Los dos ejes de las curvas de corrección de color CMYK representan densidades del color de entrada y salida. El eje x representa la densidad de entrada y el eje y la densidad de salida. Estos valores, basados en la ubicación del cursor, se muestran en la parte superior de la ventana de la curva como Antes y Después respectivamente.
Para modificar una Curva de colores primarios:1. En la ventana Editar canales, marque los colores que desea
modificar. Puede modificar varios colores al mismo tiempo o colores individuales (consulte la figura 9).
2. Haga clic en la ventana de la curva y arrástrela para crear la curva. Según la configuración, podrá crear varios tipos de curvas. Para obtener más información acerca de Curvas de colores primarios, visite el sitio de Ayuda en línea, en http://help.onyxgfx.com/x10/preflight.
24 Preflight: Guía del usuario
No debe utilizar la herramienta Curvas de colores primarios para reemplazo del color.
Figura 9: Curvas de colores primarios
Figura 8 Saturación

25
Figura 10: Niveles de color/gris
Niveles de color/grisLa herramienta Niveles de color/gris le permite ajustar la composición del color de una imagen alterando el contraste, el brillo y la saturación de los colores y los realces, los medios tonos y las sombras de los grises. Haga clic en Herramientas en la ficha Corrección de color y, a continuación, en Niveles de color/gris para abrir esta herramienta (consulte la figure 10).
Niveles de colorNiveles de color permite modificar los atributos de todos los colores de la imagen. Estos controles son parecidos a los del televisor. No modifican el color real, pero pueden cambiarlo de claro a oscuro y de oscuro a claro. Hay tres controles: Contraste, Brillo y Saturación.
• Contraste: este control ajusta el contraste de la imagen, oscureciendo los oscuros y aclarando los claros. Si aumenta el contraste aumenta la diferencia entre los valores claro y oscuro; si disminuye el contraste disminuye la diferencia. • Brillo: este control ajusta el brillo de la imagen cambiando la cantidad de K en todos los colores de la imagen. Si aumenta el brillo disminuye la cantidad de K; si disminuye el brillo aumenta la cantidad de K.• Saturación: Este control ajusta la cantidad de color que hay en la imagen. Si aumenta la saturación se agrega más color a la imagen; si disminuye la saturación se reduce la cantidad de color. Esta herramienta no afecta a la cantidad de K de la imagen.
Para modificar los Niveles de color:1. Haga clic en Herramientas > Niveles de color/gris de la ficha
Corrección de color. Se abrirá la herramienta Niveles de color/gris (consulte la figura 10).
2. En el área Niveles de color, haga clic en cada valor y arrástrelo al valor deseado o introduzca el valor en la casilla correspondiente.
Niveles de grisLos niveles de gris permiten modificar el nivel K de una imagen en tres intervalos diferentes: realces, medios tonos y sombras, cambiando la cantidad de K de una imagen. Si aumenta el valor aumenta la cantidad de negro; si disminuye el valor disminuye la cantidad de negro.
• Realces: este control ajusta la cantidad de negro en los tonos más claros de la imagen.• Medios tonos: este control ajusta la cantidad de negro en los medios tonos de la imagen• Sombras: este control ajusta la cantidad de negro en los tonos más oscuros de la imagen
Niveles de color/gris sólo modifica el valor de K de una muestra de color. Si no hay valor de K presente, esta herramienta no tendrá efecto.

Límites de blanco/negroLa herramienta Límites de blanco/negro permite despejar la imagen sin introducir ningún contraste. Esta herramienta se ha desarrollado principalmente para limpiar las imágenes escaneadas. Cuando se escanea una imagen, los valores blanco y negro no aparecen como verdaderos. Con la configuración de Límites de blanco/negro se soluciona este problema y se equilibran los demás colores. Debido a que los Límites de blanco/negro controlan la claridad de los promedios de los valores de color en lugar de controlar las tintas, esta herramienta utiliza valores RGB en lugar de CMYK.
Límite de color
La herramienta Límite de color define de forma automática los límites de blanco y negro a partir de un rango de color seleccionado (consulte la figura 11). Haga clic en Herramientas en la ficha Corrección de color y, a continuación, en Límites de blanco/negro para abrir esta herramienta. Seleccione la opción Límite de color y haga clic en el botón A. Se establecerá de forma automática el Límite de color. También puede ajustar el límite de color introduciendo valores en las casillas de números o con las flechas hacia arriba y hacia abajo.Al hacer clic en el botón A se toma el promedio de todos los valores RGB de la imagen y se mueven los puntos en blanco y negro en un 5% de los píxeles totales de la imagen. Esto significa que el 5% de píxeles más claros se definen todos en blanco, mientras que el 5% de todos los píxeles más oscuros se definen en negro, reduciendo eficazmente el rango de gamma en un 10%.
Límite de blancoEl Límite de blanco permite definir el punto en blanco de la imagen seleccionando los píxeles que mejor representan al blanco (consulte la figura 12). Haga clic en Herramientas en la ficha Corrección de color y, a continuación, en Límites de blanco/negro para abrir esta herramienta. Seleccione la opción Límite de color y haga clic en el botón A. Con el cursor, haga clic en el punto más claro de la imagen o en un color que vaya a ser el punto más claro. Se cambiarán todos los colores que sean iguales o más claros que el color que haya seleccionado como blanco. También puede modificar el Límite de blanco introduciendo valores en las casillas R, G y B o con las flechas hacia arriba y hacia abajo.
26 Preflight: Guía del usuario
Las herramientas de límite de color, límite de negro y límite de blanco son herramientas de adición. Si las utiliza conjuntamente, la imagen puede oscurecerse o aclararse mucho más de lo deseado.
Figura 12: Límite de blanco
Figura 11: Límite de color

27
Límite de negroEl Límite de negro le permite definir el punto en negro de la imagen seleccionando los píxeles que mejor representan al negro (consulte la figura 13). Haga clic en Herramientas en la ficha Corrección de color y, a continuación, en Límites de blanco/negro para abrir esta herramienta. Seleccione la opción y haga clic en el botón Muestra. Con el cursor, haga clic en el punto más oscuro de la imagen o en un color que vaya a ser el punto más oscuro. Se cambiarán todos los colores que sean iguales o más oscuros que el color que haya seleccionado como negro. También puede modificar el Límite de negro introduciendo valores en las casillas R, G y B o con las flechas hacia arriba y hacia abajo.
Reemplazo de colorLa herramienta Reemplazo de color permite cambiar los colores de un trabajo sustituyendo un color por otro (consulte la figura 14). Haga clic en Herramientas en la ficha Corrección de color y, a continuación, en Reemplazos de color para abrir esta herramienta. Para obtener más información, visite el sitio de Ayuda en línea, en http://help.onyxgfx.com/x10/preflight.
Herramienta de capa de spotLa Herramienta de capa de spot le permite utilizar tintas especializadas, por ejemplo, la tinta blanca. También puede utilizar esta herramienta para las reservas de colores. Haga clic en “Herramientas”, en la ficha “Corrección de color” y luego, en “Herramienta de capa de spot” para abrir esta herramienta. Para obtener más información, visite el sitio de Ayuda en línea, en http://help.onyxgfx.com/x10/preflight.
FiltrosUn filtro de corrección de color es un archivo que modifica el color de un trabajo. Piense en un filtro como un panel de cristal de colores, si lo coloca sobre una imagen, cambiarán los colores de la misma.A un trabajo sólo se le puede aplicar un filtro de corrección de color, pero dicho filtro puede tener varios filtros. Cada filtro puede tener una o más herramientas de corrección de color. Si no tiene ninguna, será un filtro vacío.
Para crear un filtro:1. Haga clic en Archivo > Administrador de filtros (consulte la
figura 15).2. Haga clic en Nuevo.3. Introduzca un nombre para el filtro.4. Haga clic en Cerrar.
Figura 14: Reemplazo de color
Figura 15: Administrador de filtros
Automáticamente, se creará un filtro vacío, la primera vez que abra un trabajo en Preflight.
Figura 13: Límite de negro

Ficha ImprimirConfigurar impresiónConfigurar impresión permite definir las opciones de Flujo de trabajo, Marcas y Salida. Estas opciones determinan la forma en la que el programa procesará e imprimirá los trabajos. Para acceder a estas opciones, seleccione la ficha Imprimir y haga clic en Configurar impresión.
Configuración de las opciones de flujo de trabajoLas Opciones de flujo de trabajo permiten definir las siguientes opciones de flujo de trabajo (consulte la figura 16):
Después de procesar• Eliminar imagen de origen: esta opción elimina la imagen de origen después del procesamiento. No elimina el trabajo y puede volver a imprimirlo. Sin embargo, no podrá volver a procesar el trabajo.
Después de imprimir• Archivar trabajo si el espacio lo permite: esta opción mueve trabajos impresos al área Trabajos reciclados. Estos trabajos se eliminarán según sea necesario para obtener espacio adicional en el disco duro y procesar los trabajos entrantes.• Archivar trabajos indefinidamente: esta opción mueve los trabajos al área Trabajos reciclados. Los trabajos archivados no se eliminarán aunque se necesite espacio adicional en el disco duro.• Eliminar trabajos: esta opción elimina los trabajos de forma automática una vez impresos. No podrá recuperar, restaurar ni volver a imprimir los trabajos eliminados.
Creación de trabajo• Vista previa de la imagen antes de procesar: esta opción crea de forma automática una vista previa de los trabajos antes de su impresión.• Copiar imagen: esta opción copia el archivo de origen en la carpeta de trabajos en lugar de hacer referencia a la ubicación de la imagen. Si está manejando archivos demasiado grandes, puede que desee desactivar esta opción.• Crear prueba automáticamente: esta opción envía de forma automática una copia del trabajo a una impresora diferente como prueba. Para utilizar esta función, debe disponer del Flujo de trabajo de prueba en la Llave de hardware y debe configurar una impresora de prueba. Póngase en contacto con su representante de ventas si no dispone de esta función.
28 Preflight: Guía del usuario
Para obtener más información acerca de la realización de pruebas, visite el sitio de Ayuda en línea, en http://help.onyxgfx.com/x10/preflight.
Figura 16: Opciones de flujo de trabajo

29
Opciones de impresora/procesamiento• Reprocesar: esta opción reprocesa el trabajo cada vez que se imprime.• Imprimir: esta opción imprime el trabajo sin que se vuelva a procesar.
Operador• Esperar al operador: esta opción detendrá la impresión de un trabajo hasta que un operador decida imprimirlo. Cada trabajo aparecerá en el área Trabajos listos para ser impresos del programa con un estado en espera. Puede imprimir el trabajo resaltándolo y haciendo clic en el icono Esperar.• Nombre del operador por defecto: esta opción permite definir nombres de usuario para cada trabajo. Cola RIP muestra el nombre de usuario en la columna Usuario de la cola. Si hay varios usuarios enviando trabajos desde varios sistemas, esta opción le ayudará a determinar de dónde proviene cada trabajo.
Opciones de marcasLas marcas son líneas especiales que se imprimen con la imagen para ayudar a recortar o medir la salida final. La opción Marcas también permite definir las opciones de Imprimir leyenda (consulte la figura 17).
Marcas de registroLas Marcas de registro imprimen un cursor en cruz en cada esquina de la imagen. Ayudan a garantizar que la imagen esté recta a cada lado cuando se recorte.
Línea de puntos para el solapeLas marcas de Línea de puntos para el solape se utilizan cuando una imagen se divide en paneles con una superposición. Estas marcas muestran dónde empieza y termina la superposición para ayudar a combinar los paneles fácilmente. Cuando se reconstruyen los paneles, la marca Línea de puntos para el solape de un panel se superpone en la marca correspondiente del panel adyacente.
Marcas de línea cero del panelLas marcas de línea cero del panel imprimen un cursor en cruz en negro con una parte interior en blanco en el centro del área de superposición del panel (consulte la figura 18).
Figura 19: Marcas de recorte
Figura 18: Marcas de línea cero del panel
Figura 17: Opciones de marcas

Marcas de recorteLas marcas de recorte son marcas de ángulo recto de un cuarto de pulgada que se colocan en los bordes de cada esquina de la imagen. Debido a que esta misma área se utiliza para las Marcas de registro, las Marcas de recorte no tendrán ningún efecto si ya está utilizando las Marcas de registro (consulte la figura 19).
Contorno de corte
Los Contornos de corte constituyen una línea sólida (de 1 píxel de ancho) impresa en el borde de toda la imagen. Debido a que los Contornos de corte utilizan la misma área que las Marcas de recorte, las Marcas de recorte no tendrán ningún efecto cuando se utilicen los Contornos de corte (consulte la figura 20).
Imprimir leyenda
La opción Imprimir leyenda permite imprimir la información del trabajo al final de la imagen impresa. Por ejemplo, esta opción puede incluir información, como el momento en el que se ha procesado e impreso el trabajo; el tipo de tinta, el medio, la configuración del medio, la resolución y el nombre del archivo. Marque la opción Usar texto grande para imprimir la etiqueta con la fuente de 22,5 puntos en lugar de la configuración predeterminada de 7,5 puntos.
Líneas de corte de contorno
Active la casilla de verificación Generar líneas de corte de contorno de panel para cortar alrededor del borde de una imagen. La opción Superposición de recorte cortará en la Marca de línea cero del panel si ha dividido la imagen en paneles con una superposición. Estas funciones sólo se aplicarán si utiliza un dispositivo de corte de contorno.
Opciones de salidaLa ficha Salida controla la forma en la que Cola RIP procesa los trabajos. Esta ficha se divide en tres secciones: Salida, Imagen y Procesamiento (consulte la figura 21).
Salida
La sección Salida determina el tipo de salida de la imagen que procesa Cola RIP. Puede seleccionar una de las siguientes opciones:
• Color: esta opción, que es la predeterminada, crea la salida del color.
30 Preflight: Guía del usuario
Figura 21: Opciones de salida
Para obtener más información acerca de las funciones Imprimir etiqueta y Corte de contorno, visite el sitio de Ayuda en línea, en http://help.onyxgfx.com/x10/preflight.
Figura 20: Contornos de recorte

31
• Escala de grises: esta opción crea la salida en blanco y negro utilizando sólo el canal negro de la impresora.• Separaciones: esta opción crea una representación en blanco y negro de cada canal de colores. Si la configuración de los colores primarios es CMYK, Separaciones imprimirá cuatro imágenes; si configura el medio para CMYKOG, Separaciones imprimirá seis imágenes.
ImagenLa sección Imagen le permite imprimir el trabajo como una imagen espejo del archivo original. Esta opción se suele utilizar cuando se imprime con medio transparente o iluminación posterior.
ProcesamientoLa sección Procesamiento permite controlar cómo se procesa la imagen.
• Realizar procesamiento de imagen durante etapa de impresión: esta opción procesa la imagen mientras se envían los datos a la impresora. Si desactiva esta opción, primero se procesará la imagen y después se enviará a la impresora. Utilice la estrategia de colocación Imprimir trabajos individualmente cuando esta función esté activada.• Procesar con interpolación: esta opción suaviza los bordes irregulares de las imágenes de baja resolución. Aunque esta opción no afecta negativamente a las imágenes de alta resolución, sí que aumenta el tiempo de procesamiento.• El cuadro combinado “Profundidad de bit” le permite seleccionar el método de procesamiento que le gustaría utilizar. En la mayoría de los casos, el procesamiento de 8 bits tiene buenos resultados; sin embargo el procesamiento de 16 bits genera una mejora notable en imágenes grandes con gradiente de un color en un área extensa. Para obtener más información acerca de los diferentes métodos de procesamiento, consulte la sección “Editar Configuraciones rápidas” de esta guía y el sitio de Ayuda en línea, en http://help.onyxgfx.com/x10/preflight.
Administrar impresorasDebido a que Preflight no imprime directamente en una impresora, debe utilizar Administrador de impresoras para agregar o eliminar impresoras de Cola RIP para que lo utilice Preflight. Haga clic en Archivo > Administrador de impresoras para abrir el Administrador de impresoras (consulte la figura 22).
Figura 22: Administrador de impresora
Las opciones de procesamiento sólo estarán disponibles si está modificando una imagen raster.
La impresión en escala de grises puede provocar un aspecto manchado en su imagen. Para solucionar esto, convierta su imagen a escala de grises mediante un programa de editor de imagen y, a continuación, imprima la imagen utilizando la opción Salida de color.

32 Título del capítulo: Guía del usuario
Cuando instale impresoras, Cola RIP agregará automáticamente impresoras a Preflight. Utilice Administrador de impresoras para agregar impresoras de Cola RIP desde un sistema remoto o para volver a agregar impresoras eliminadas anteriormente.
Para agregar una impresora:1. En el Administrador de impresoras, haga clic en Conectar. Se
abrirá el cuadro de diálogo Examinar impresoras.2. Acceda a la carpeta de entrada de la impresora que desea
agregar, resalte el nombre de la impresora y haga clic en Agregar (consulte la figura 23).
Para eliminar una impresora:1. En el Administrador de impresoras, haga clic en Conectar. Se
eliminará la impresora.2. Haga clic en Cerrar.
Si se elimina una impresora de Preflight, no se elimina de Cola RIP. Sin embargo, si se elimina una impresora de Cola RIP, se elimina de Preflight.Figura 23: Examinar impresoras
Agregar una impresora no es lo mismo que instalar una impresora. Para obtener más información sobre cómo instalar una impresora, consulte el capítulo 1.

33

ObjetivosEn este capítulo se examinan impresoras virtuales utilizando otros sistemas operativos e impresión Web. Al finalizar este capítulo, habrá aprendido a:
• Utilizar impresoras virtuales• Configurar sistemas operativos que no sean de Windows• Imprimir mediante el sitio Web
Utilizar la impresora virtualUna impresora virtual es una impresora de Cola RIP que se utiliza como una impresora de Windows. Cuando instale una impresora de Cola RIP, la Cola RIP automáticamente la utilizará y la compartirá como una impresora de Windows. Esto significa que puede enviar un trabajo desde cualquier aplicación o equipo a la Cola RIP seleccionando Archivo > Imprimir en la aplicación.
Impresión desde otros sistemas de WindowsPara agregar la impresora virtual al sistema de Windows:
1. Desde el menú de inicio de Windows, acceda a Configuración > Impresoras > Agregar impresora.
2. Seleccione agregar una impresora de red y vaya al sistema de Cola RIP.
3. Instale la impresora.
Puede definir las opciones en el cuadro de diálogo Impresora. Es posible que algunas características del cuadro de diálogo Opciones avanzadas no se puedan aplicar al imprimir en una impresora virtual.
Impresoras virtuales y otros sistemas
34 Impresoras virtuales y otros sistemas: Guía del usuario
3La impresión virtual requiere tener carpetas de autoproceso activadas en la llave de hardware.

35
Impresión desde Mac OSX (10.2.8 o anterior)
Para imprimir desde Mac OSX:1. Compruebe que dispone de las capacidades de conectividad de
Windows/Macintosh.2. Si el Mac no puede acceder a la carpeta de PPD para Mac de la
Cola RIP (ONYX Graphics\Production House\server\PPD\Mac), copie los PPD de la carpeta de PPD para Mac de la Cola RIP a la unidad de disco duro del Mac.
3. En el Mac, abra Centro de impresión (consulte la figura 1).4. En el cuadro de diálogo Lista de impresoras, haga clic en
Agregar.5. En el menú desplegable, seleccione el protocolo que utiliza el
paquete de conectividad de Mac para compartir la impresora.6. Seleccione la impresora adecuada (consulte la figura 2).7. Utilice el menú desplegable Modelo de impresora para
seleccionar ONYX Graphics y, a continuación, seleccione el Nombre de modelo que corresponda a la impresora que desee instalar. Si no aparece ONYX Graphics o el Nombre de modelo apropiado, seleccione Otro del modelo de impresora. A continuación, vaya a los PPD de la carpeta PPD para Mac de la Cola RIP (o de la unidad del disco duro del Mac si los ha copiado allí) y seleccione el PPD apropiado para su impresora (consulte la figura 3).
8. Haga clic en Agregar.
Impresión desde Mac OSX (10.3.x o posterior) con impresión de Windows
Configuración de red
La configuración de red garantiza que sus equipos puedan comunicarse a través de la red.
Para configurar la red: 1. Busque las direcciones IP de ambos equipos.2. Abra un símbolo del sistema (Inicio > Programas > Accesorios >
Símbolo del sistema).3. Haga ping desde el PC para comprobar si hay comunicación
entre los equipos. Para ello, escriba: ping <dirección IP del equipo OSX> en el símbolo del sistema y pulse Intro.
Figura 2: Seleccionar una impresora
Figura 3: Seleccionar un PPD
Figura 1: Lista de impresoras
La utilidad Ping es una herramienta del administrador del sistema que se utiliza para comprobar si el equipo está funcionando y si las conexiones de red están intactas. Si no hay ninguna comunicación entre el PC y Mac OSX, póngase en contacto con el administra-dor de la red para obtener ayuda.

Establecimiento de un recurso compartido de la impresora virtual
Un recurso compartido permite reconocer la impresora virtual de Mac.
Para establecer el recurso compartido: 1. En el menú Inicio, seleccione Configuración > Impresoras
y faxes.2. Haga clic con el botón derecho en ONYX Virtual Printer, y
seleccione Compartir.3. En el cuadro de diálogo Propiedades de impresora virtual,
busque el Recurso compartido y cámbielo para que tenga menos de 12 caracteres.
4. Haga clic en Aceptar.
Cómo agregar la impresora en Mac OSX
Para agregar una impresora a Mac OSX:1. En su PC, copie el PPD situado en ONYX Graphics\Production
House\Server\PPD\Mac.2. Pegue el PPD en el Mac.3. En el Mac, abra la Utilidad de impresora (Ir > Utilidades >
Utilidad de configuración de impresora) y agregue una nueva impresora.
4. Seleccione Impresión de Windows de la primera lista desplegable y Entorno de red de la segunda.
5. Seleccione el Dominio o Grupo de trabajo del que es miembro el equipo RIP (consulte la figura 4).
6. Seleccione el nombre del PC donde reside Cola RIP.7. Seleccione la impresora que desee utilizar y haga clic en
Seleccionar.8. En la lista desplegable Modelo de impresora, seleccione Otros y
vaya a la carpeta en la que ha colocado el PPD.9. Haga clic en Agregar (consulte la figura 5).
Impresión desde Mac OSX (10.3.x o posterior) con impresión de WindowsConfiguración de red
La configuración de red garantiza que sus equipos puedan comunicarse a través de la red. Para configurar la red, siga las instrucciones de Impresión con la Impresión de Windows.
36 Impresoras virtuales y otros sistemas: Guía del usuario
Figura 4: Impresión de Windows
Figura 5: Agregar

37
Instalación de los servicios de impresión para UNIXPara instalar los servicios de impresión para UNIX:
1. En el menú Inicio, seleccione Configuración > Panel de control > Agregar o quitar programas.
2. Haga clic en Agregar o quitar componentes de Windows. 3. Desplácese a Otros servicios de archivo e impresión de red.
Haga clic en la casilla de verificación asociada. A continuación, haga clic en Detalles.
4. Active Servicios de impresión para UNIX y haga clic en Aceptar.5. En el cuadro de diálogo Componentes de Windows, haga clic en
Siguiente para configurar el cambio.6. En el menú Inicio, seleccione Configuración > Panel de control >
Herramientas administrativas > Servicios (consulte la figura 6).7. Desplácese al Servidor de impresión TCP/IP y haga doble clic
en él (consulte la figura 7).8. En la lista desplegable Tipo de inicio, seleccione Automático y,
a continuación, haga clic en Iniciar.
Establecimiento de un recurso compartido de la impresora virtual
Un recurso compartido permite reconocer la impresora virtual de Mac. Para establecer un recurso compartido, siga las instrucciones de Impresión con la Impresión de Windows.
Cómo agregar la impresora en Mac OSX
Para agregar una impresora a Mac OSX:1. En su PC, copie el PPD situado en ONYX Graphics\Production
House\Server\PPD\Mac.2. Pegue el PPD en el Mac.3. En el Mac, abra la Utilidad de impresora (Ir > Utilidades >
Utilidad de configuración de impresora).4. Agregue una nueva impresora.5. En la lista desplegable Modelo de impresora, seleccione Otros y
vaya a la carpeta en la que ha colocado el PPD.6. Seleccione LPR como el Puerto impresora.7. Para la cola, seleccione el recurso compartido de la impresora
virtual.
Figura 7: Propiedades del servidor de impresión TCP/IP
Figura 6: Cuadro de diálogo Servicios

38 Título del capítulo: Guía del usuario
Uso del Sitio Web (Acceso HTTP)El Sitio Web le permite enviar trabajos a Cola RIP desde cualquier equipo de la red a través del navegador Web (consulte la figura 8). Esto incluye el envío de trabajos desde Mac.
Para iniciar el Sitio Web:1. Abra Cola RIP y el navegador de Internet.2. En la barra de direcciones del navegador, escriba http:// y el
nombre de la máquina en la que se está ejecutando Cola RIP.3. Presione Intro.
Envío de un trabajo con el Sitio Web
Para enviar un trabajo con el Sitio Web:1. En el Sitio Web, haga clic en Examinar en el área Enviar nuevo
trabajo.2. Acceda a la imagen y haga clic en Abrir.3. En el Sitio Web, seleccione la impresora y la Configuración
rápida que desea utilizar.4. Haga clic en Enviar nuevo trabajo.5. Haga clic en Inicio del Sitio Web para actualizar la página.
Una vez que el trabajo se ha enviado al Sitio Web, haga clic en la configuración del trabajo de edición del nombre del trabajo. Al hacer clic en Actualizar se repite la última acción realizada.
Figura 8: Sitio Web
Si no dispone de Preflight, póngase en contacto con el representante de ventanas para obtener una actualización de la llave.
Impresoras virtuales y otros sistemas: Guía del usuario
092407-7.1